All phones (yes, iPhones too) slow down over time. As your device gets bogged down by various apps and you begin to run out of storage, it's just an inevitability. That doesn't make it any less frustrating ... I mean, is there anything more annoying than a slow phone? My answer: No. Of course not. It's the single most annoying thing ever.
It can be difficult to identify exactly why your device isn't running as it should — it could be any combination of factors, from lacking hardware to an overload of background processes. While it's true that Android used to be a slog, these days, thanks to improvements in hardware and general OS optimizations, modern devices tend to run smoothly ... until they don't.
Your phone freezes up, apps start crashing, and you feel like pulling your hair out. Before you do that though, you should address the most common culprits and try to remedy the situation by following the simple solutions in this guide. You'll be back up to speed in no time.
Remove Unused Apps
If you're an app junkie, you probably have more than a few applications you rarely-if-ever use. These apps not only take up storage space, but often run discreetly in the background, eating up precious system resources. The best way to find out if unused apps are unnecessarily slowing down your phone is to enable Developer Options so you can view a complete list of active processes and services — if the list is populated with processes belonging to unused apps, you can easily gain an immediate performance boost by uninstalling them.
Once you've enabled Developer Options, go to Settings and tap the "Developer Options" button, then select "Running Services" to view all applications and services running on your device. Take a moment to scroll through the list and make note of any applications you aren't using, then go back to select "Application Manager" from the settings menu and you'll be able to uninstall them. Depending on your device, these menus can differ slightly. In the pictures below, you can see how they appear on my Xiaomi Mi Max 2.
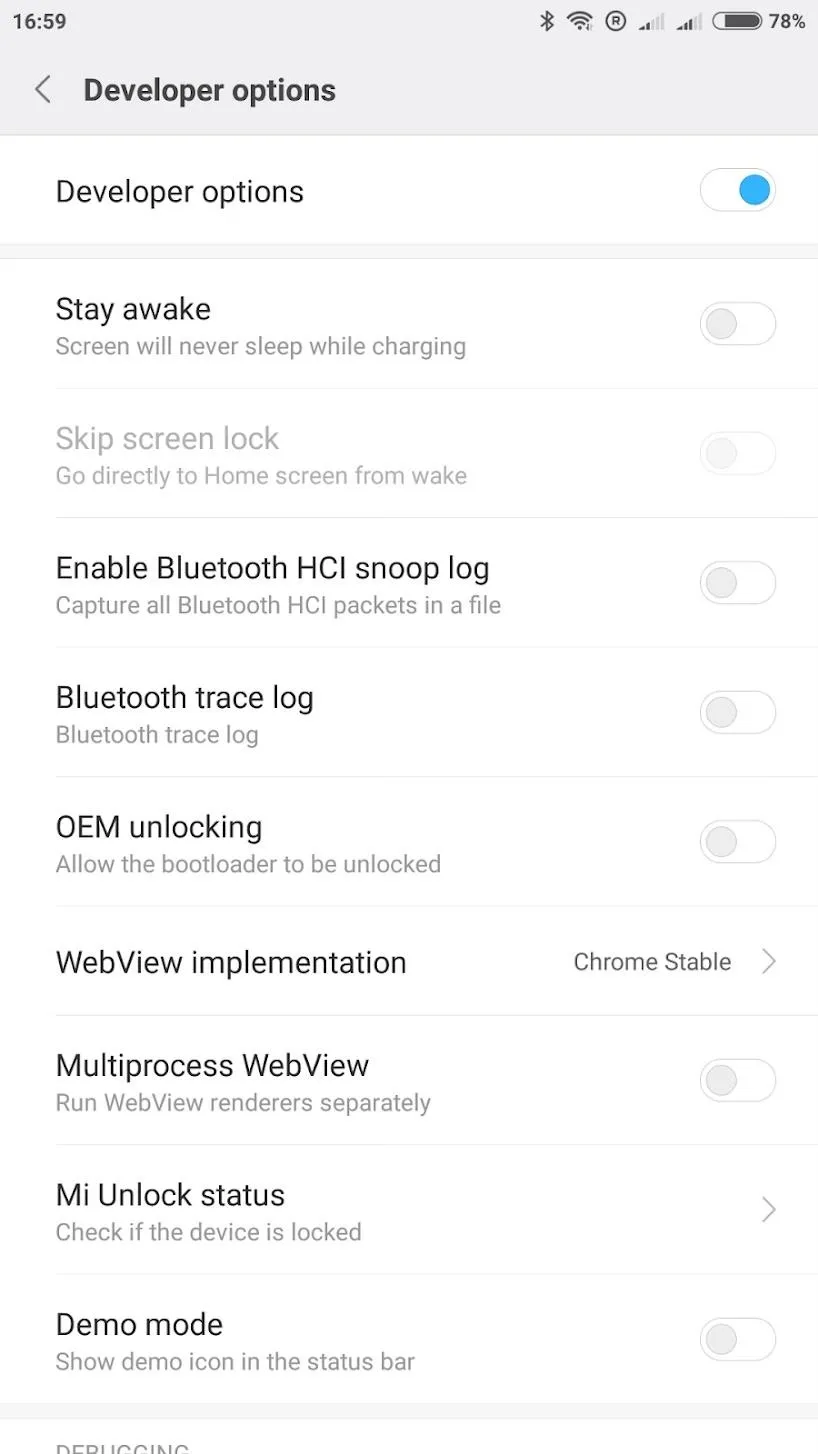
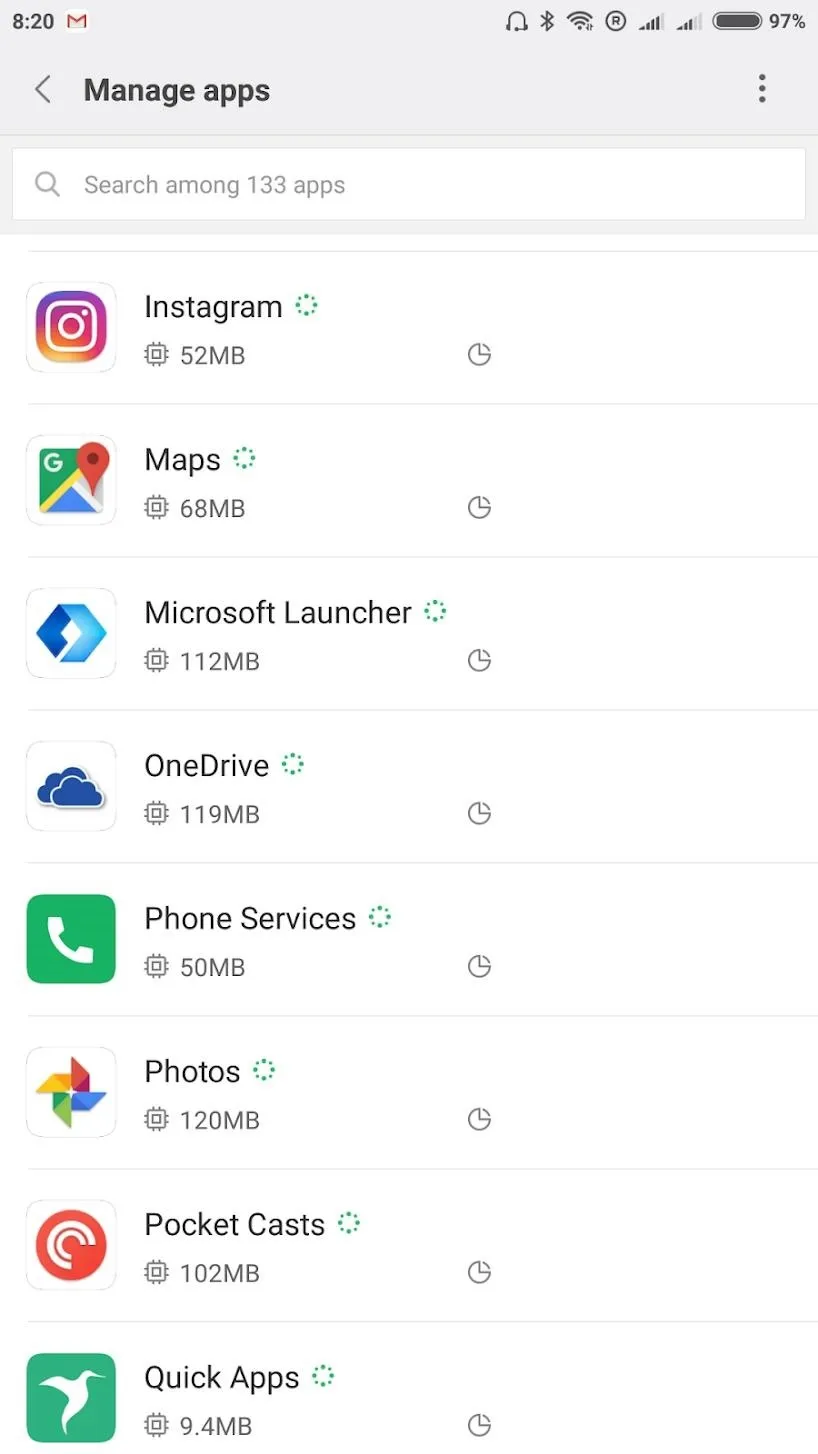
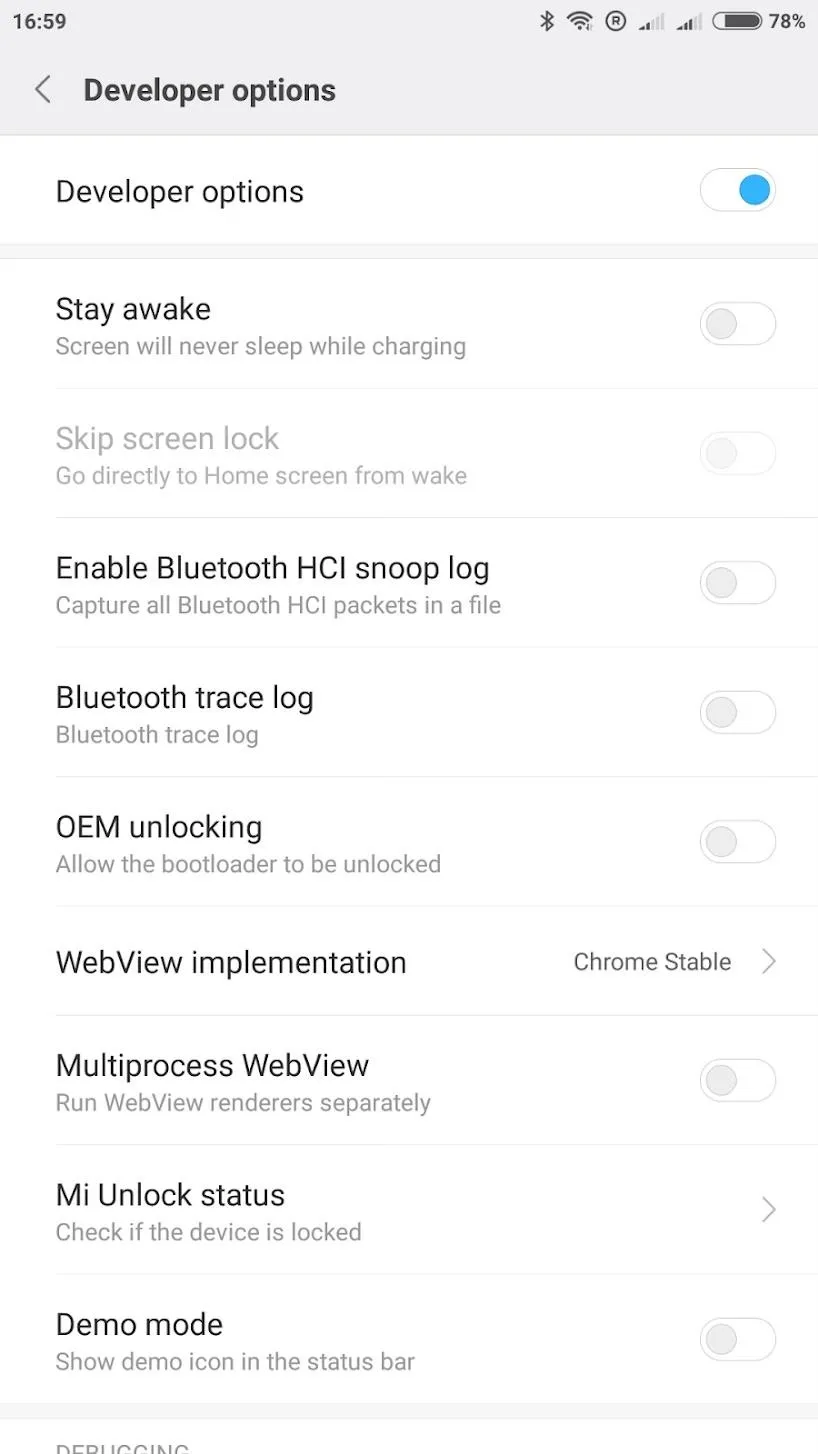
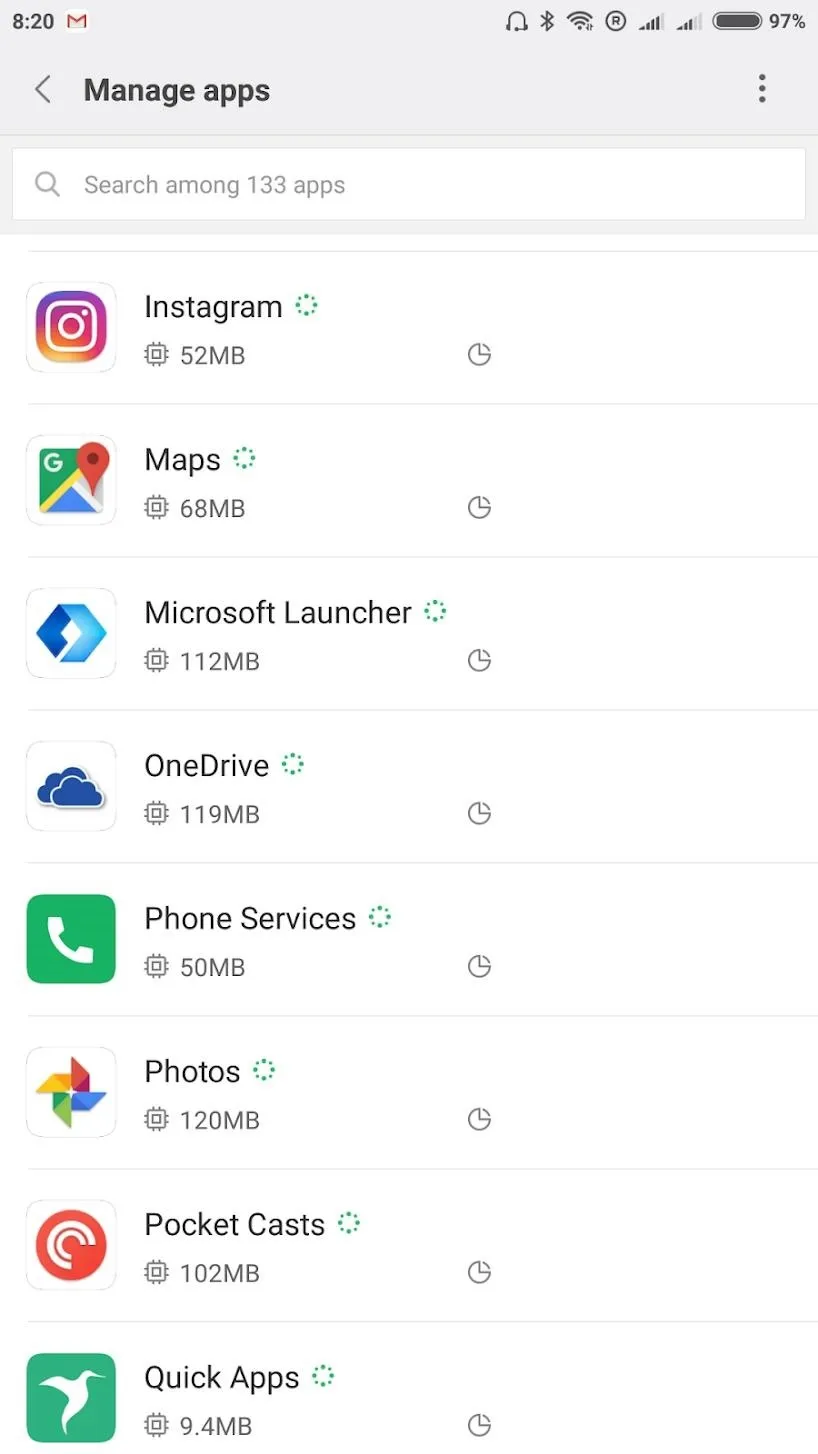
But what if you have apps that you can't, or don't want to uninstall? Good news, as the Developer Options menu also includes a setting for restricting the amount of background processes that can run at any one time. Simply tap the "Background process limit" option, and you can change the standard setting to anything from 1–4 background processes.
As you are often restricted from uninstalling pre-loaded system applications (cough ... bloatware), you can choose to either disable them or root your device to get rid of them for good.
Use a 3rd-Party Launcher
Much to the chagrin of users like myself, Android manufacturers insist on using their own heavily skinned versions of Android. While some OEM launchers can add useful features, oftentimes they are poorly optimized, rarely updated, and add unnecessary bloat that makes everyday use feel sluggish.
If you suspect your default launcher might be slowing you down, you should try a third-party alternative that has been developed with speed and efficiency in mind. The best launchers are lightweight to begin with and allow you to customize individual settings and features to fit your specific needs.
We previously covered the five best home screen launchers, but my personal favorite is the Microsoft Launcher, which relinquished my Mi Max 2 from the perilous grips of Xiaomi's MIUI. It's not only snappy and fast, but adds some genuinely useful features worth shouting about, including the ability to continue on PC and a high performance mode, which disables visual effects.

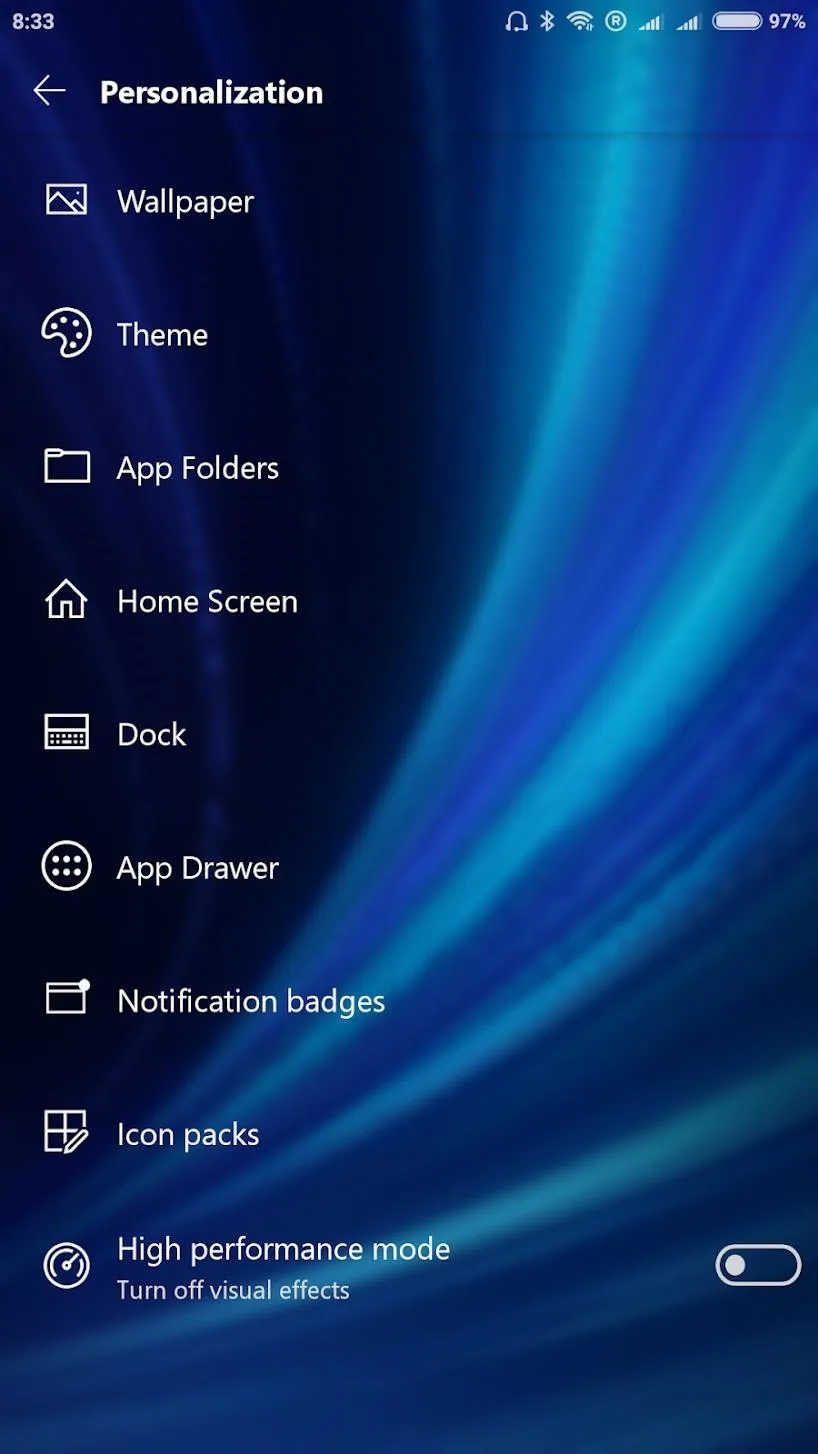

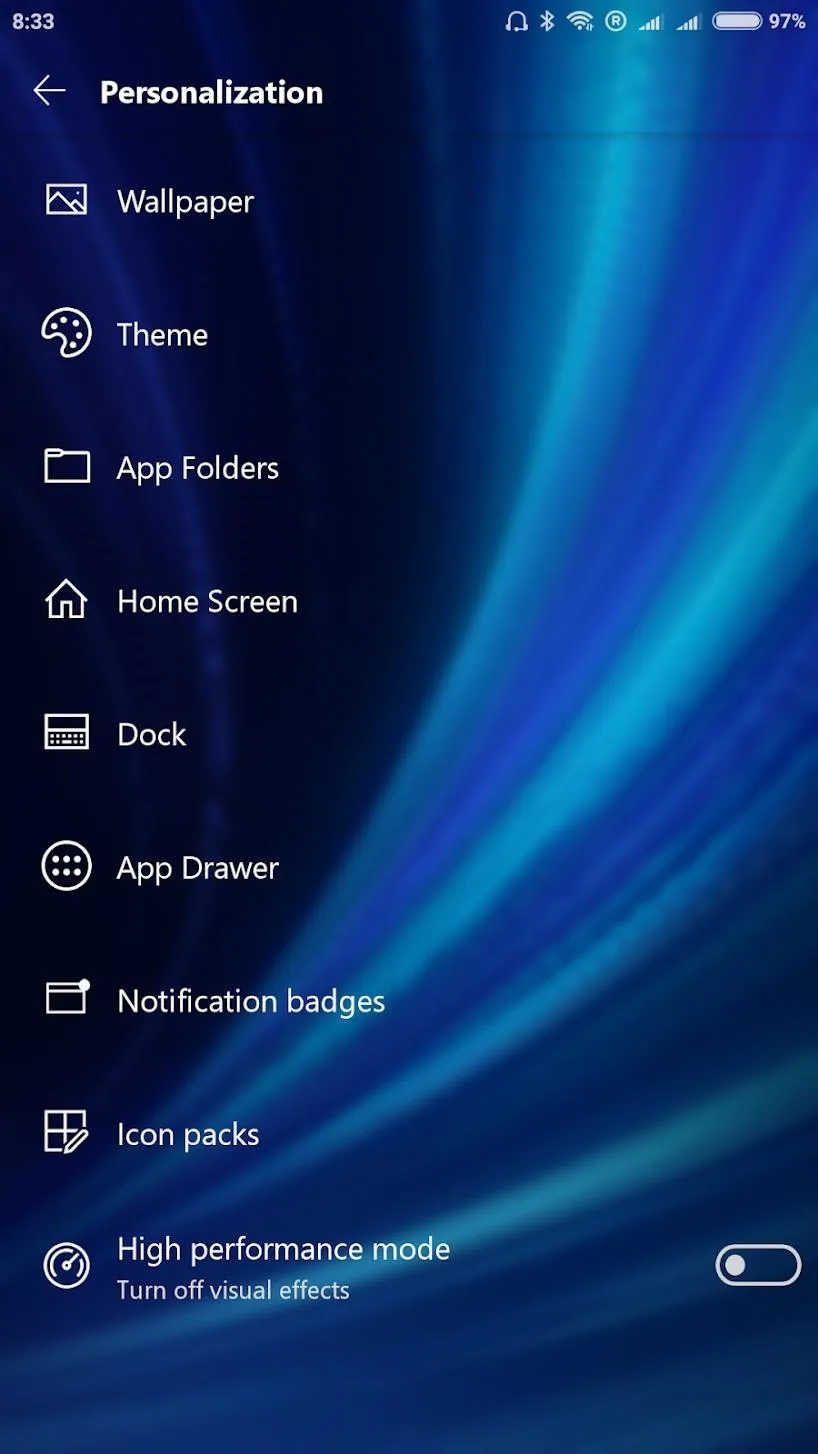
Disable Animations
By default, Android uses animated transitions when opening and switching between various applications. These transitions take up precious seconds which can add up over time and slow you down. Reducing or completely disabling them is one of the quickest and easiest things you can do to make your phone feel faster — heavy emphasis on the word feel here, as this trick doesn't actually speed up your device in the traditional sense, but simply saves on those seconds lost. It doesn't sound like much, but the difference really is night and day.
To change animation settings, you'll need to enable Developer Options, then return to select "Developer Options" from the settings menu and scroll until you find the following settings:
- Window animation scale
- Transition animation scale
- Animator duration scale
Set each one to either "Animation off" or "Animation scale .5x" if you would prefer to have faster animations rather than no animations.
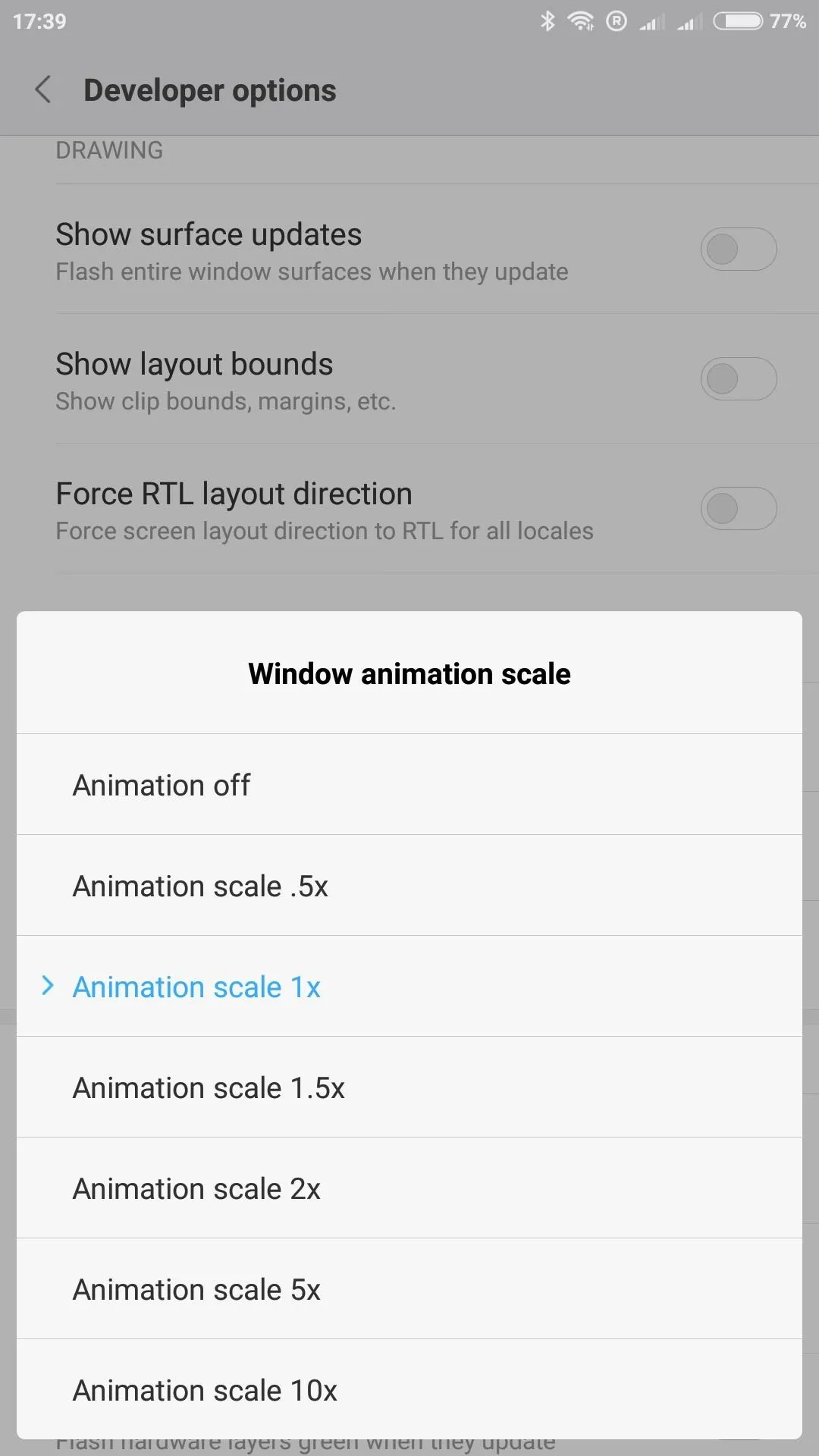
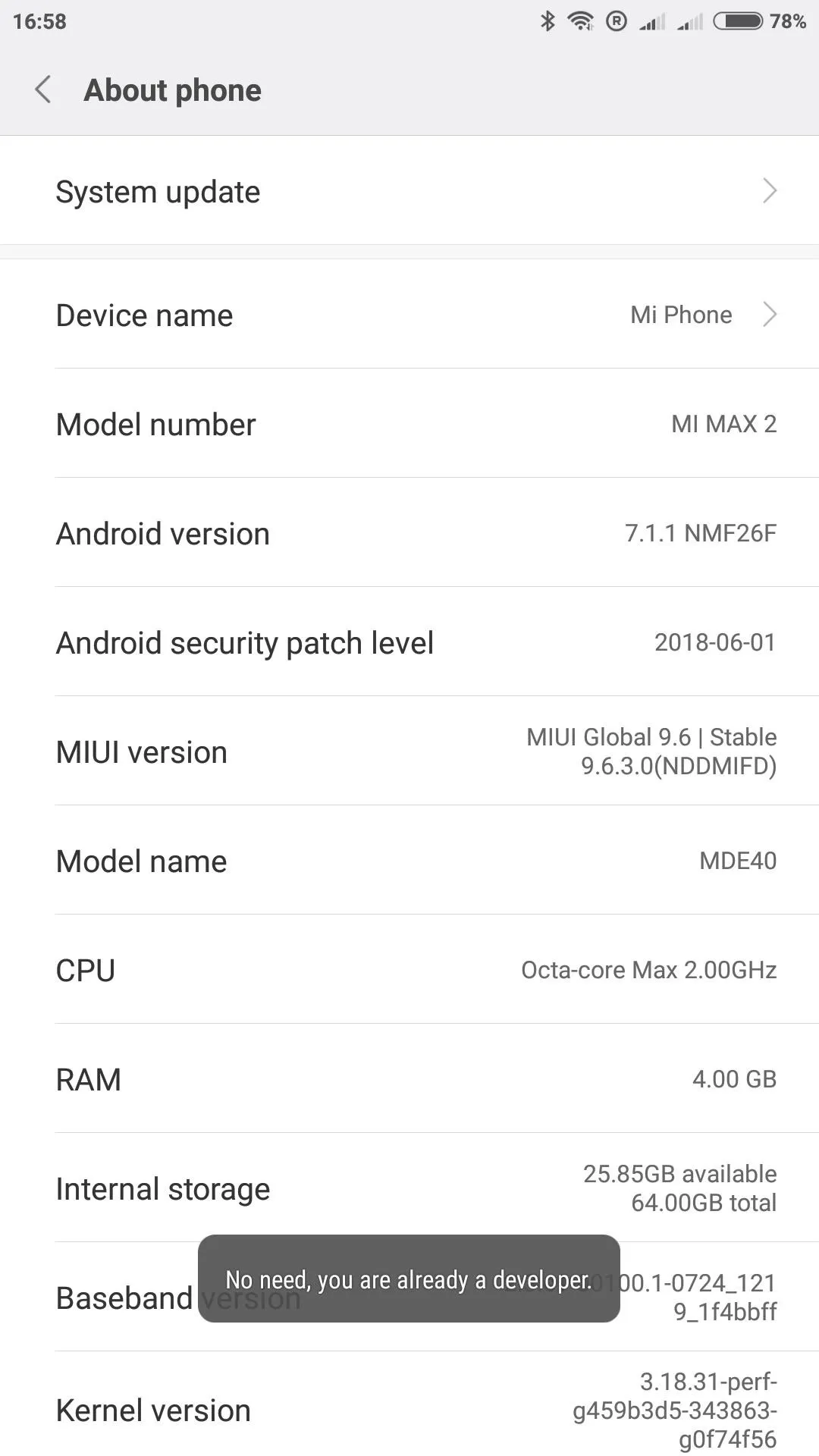
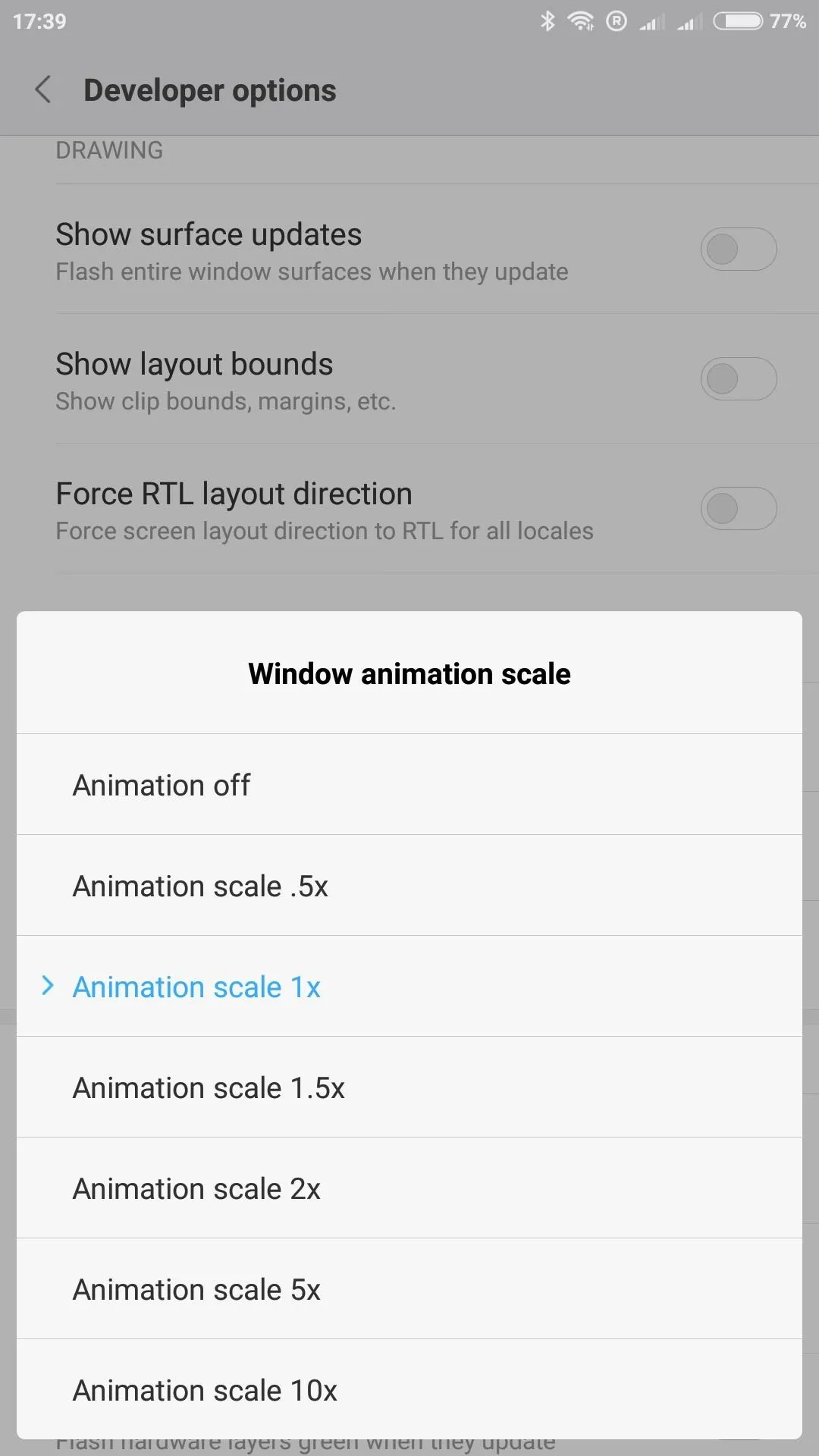
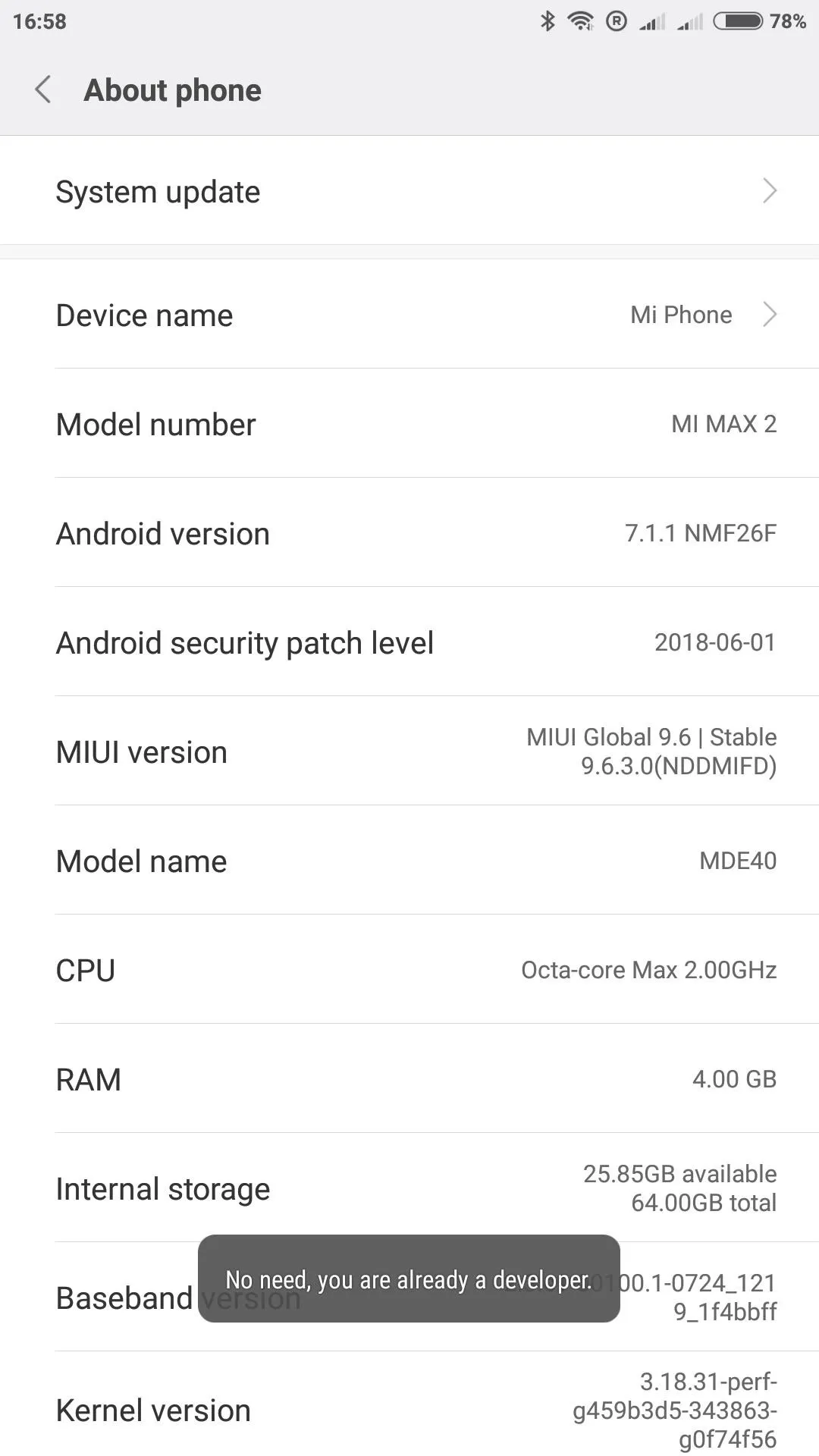
Free Up Storage
Running low on storage is guaranteed to bring your phone to a crawl — Android needs a little headroom to perform everyday tasks, and having to repeatedly load and reference thousands of files scattered across a drive takes up both time and resources. Random files, applications, updates, and media can add up quickly, so every now and then a spring clean is in order to free up space and get things under control.
You can identify what's taking up your device's storage by opening the "Settings" menu and tapping "Storage". Here you'll see the following breakdown:
- Cached data
- Pictures & Videos
- Audio
- Apps & app data
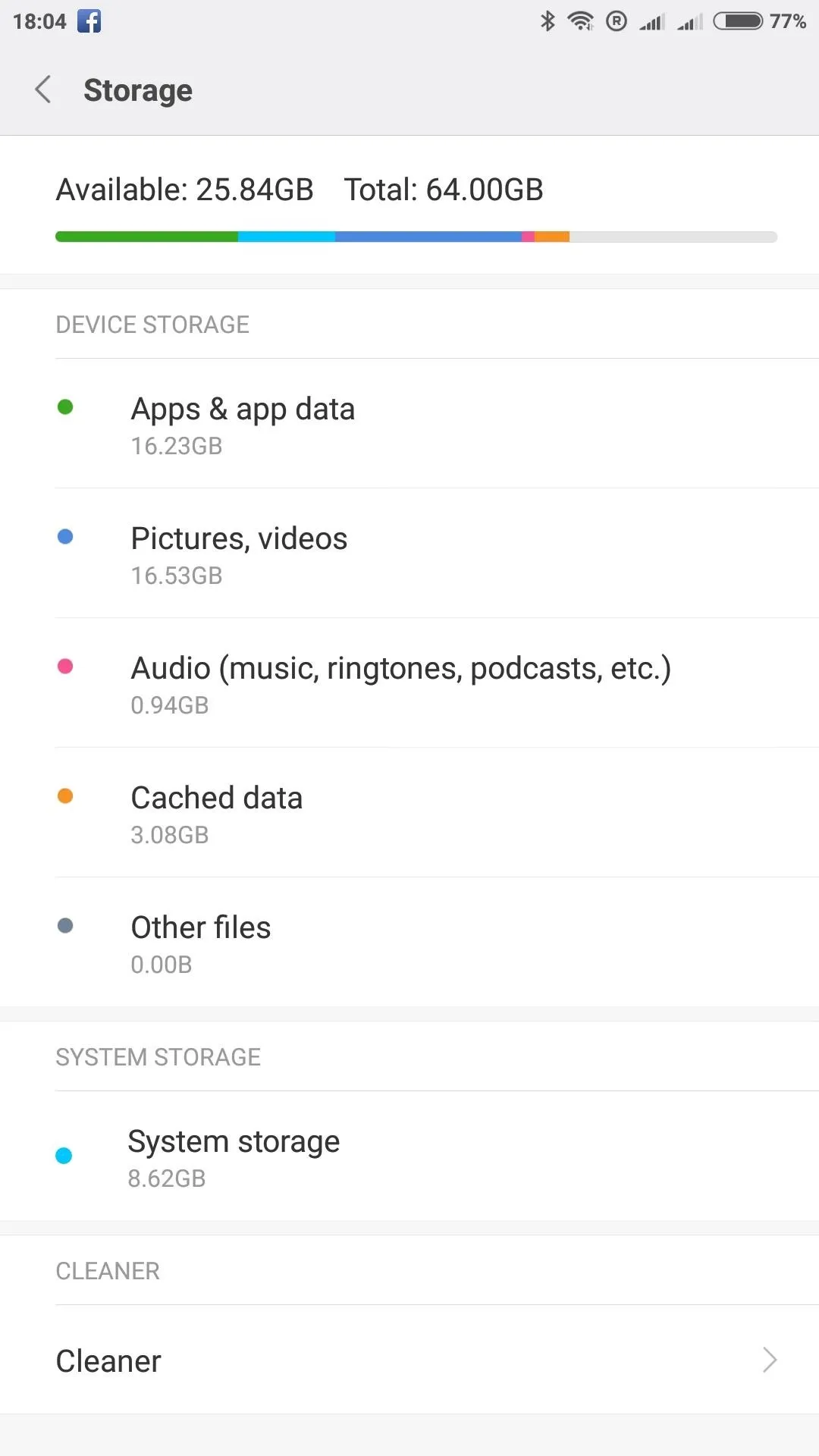
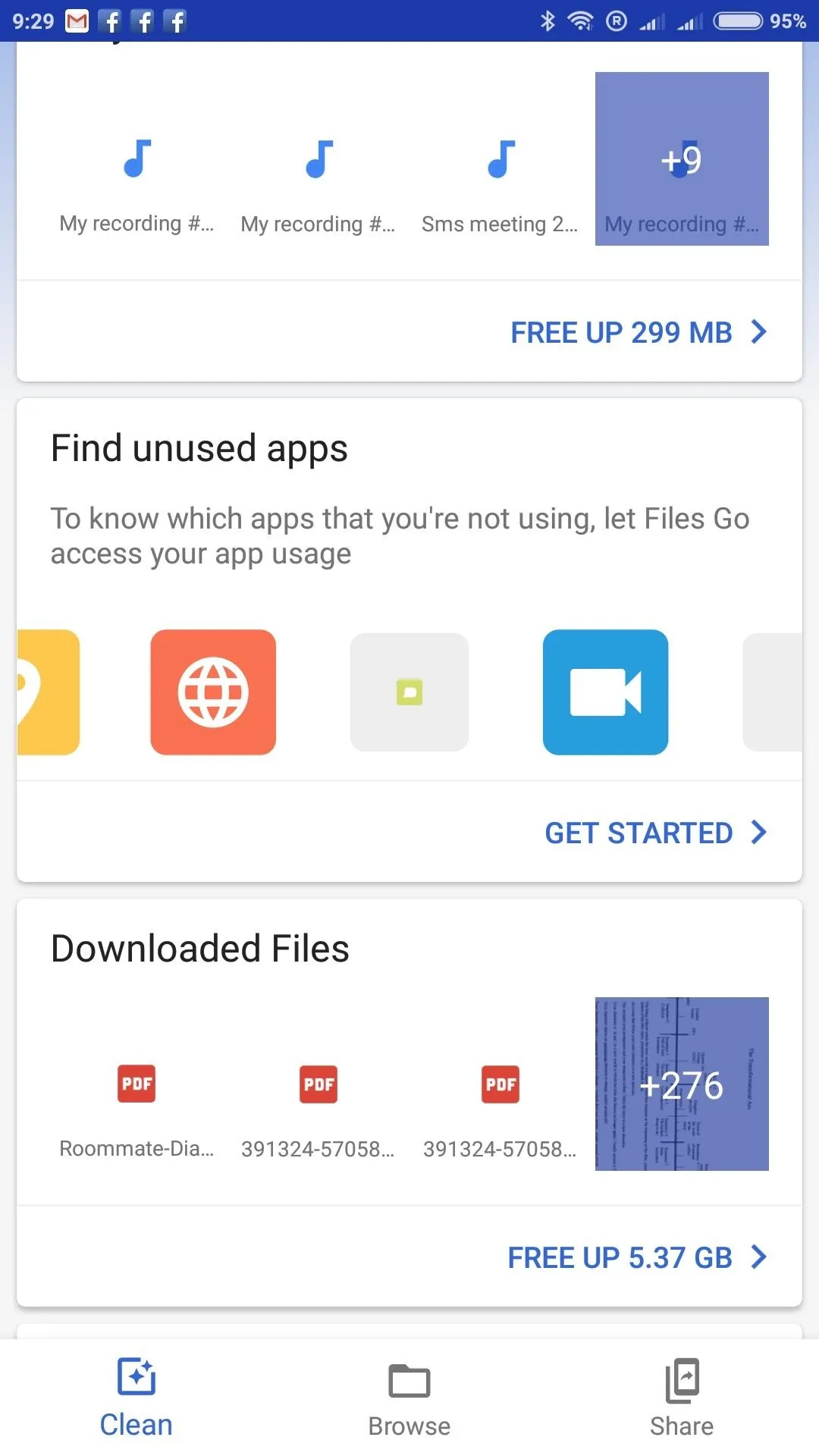
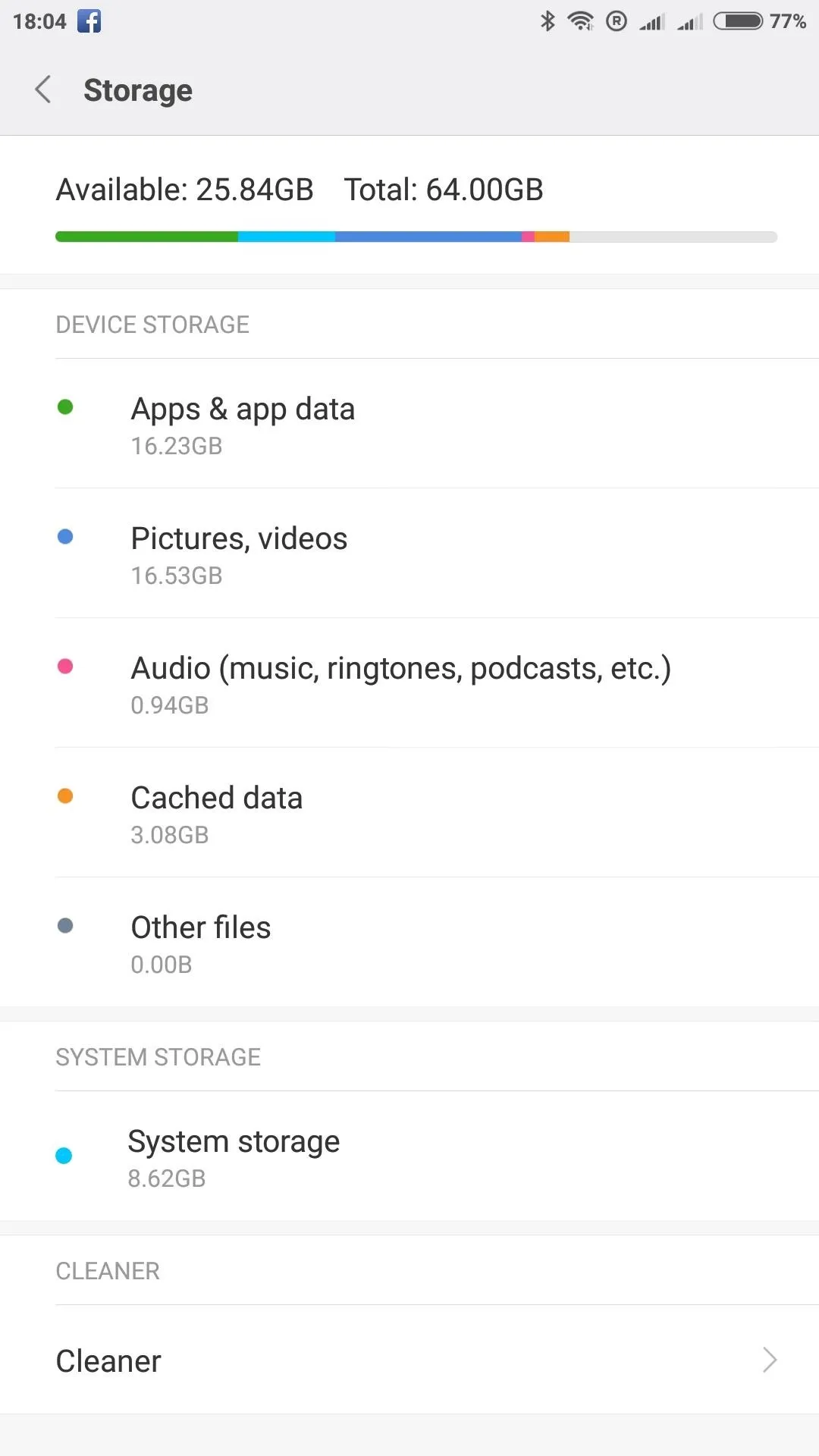
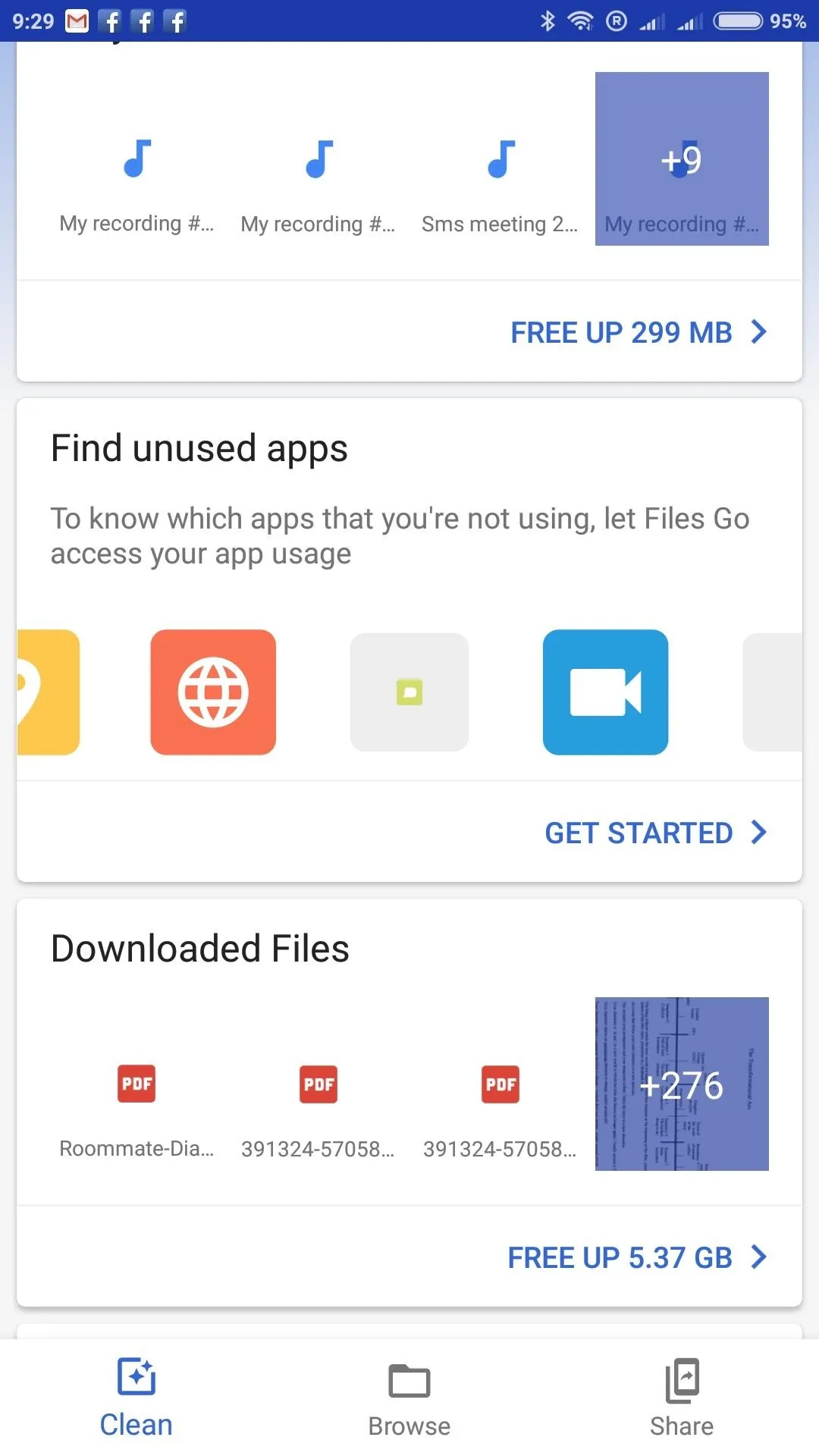
Cached data serves to speed up general use by storing bits of frequently accessed data so that it doesn't need to be downloaded over and over again. If your device is full, however, that cached data can inadvertently slow things down. If cached data has been corrupted, or contains errors, it can also cause applications to freeze up. Clearing cached data is a simple way to free up storage and fix any misbehaving apps. All you need to do is tap "Cached data" and select "OK" when prompted to delete.
If photos and other media are taking up too much space, you can either back everything up to local storage or use a cloud storage app which gives you the option to have the files automatically deleted from your device once they've been saved. Google's stock Google Photos application allows for free and unlimited automatic backups, providing your photos and videos are within the 16 megapixel and 1080p limit — anything beyond that will use your available Google Drive storage. I currently use Microsoft's OneDrive app, which automatically uploads my photos and videos to my 1 TB OneDrive cloud storage account, which is included as part of my Microsoft 365 subscription.
If you're suffering from app and download bloat, you should uninstall anything that's not being used and take a moment to clear out your download folder. Games can be a big offender here! You can clear everything manually or use a storage management utility such as Google's Files Go application, which will help you identify and easily delete any junk files and applications you aren't using.
Install Lite Versions of Applications
As your favorite apps are updated, features are often added that increase their storage footprint and cause them to run slower than before. Some of these updates can even render the applications to be incompatible with lower-end hardware. As a result, many popular apps are now accompanied by lite versions, which strip things down to include all but the most essential features.
Facebook provides lite versions of both its Facebook application and the Messenger application. I have been using both for some time now — they're fast and efficient, and I don't feel like I'm missing out on any additional features found in the full-fat versions.
Other popular lite applications include the following — try them out to eke out another little boost in performance:
- Follow Gadget Hacks on Facebook, Twitter, YouTube, and Flipboard
- Sign up for Gadget Hacks' daily newsletter or weekly Android and iOS updates
- Follow WonderHowTo on Facebook, Twitter, Pinterest, and Flipboard
Cover image and screenshots by Samuel Smith/Gadget Hacks

























Comments
Be the first, drop a comment!