Have you tried searching for 4K HDR videos on YouTube, only to get 1080p videos just because the uploader used "4k" or "HDR" in the description? Or have you tried looking for a video about something that just happened, except YouTube's algorithm surfaces established videos first by default, so all the results you get are older than a month? Well, there's a better way.
YouTube has a search filter that gives you more power to help solve these issues when searching. The filter can be used to help you find the videos you want faster. For example, if you want a long-form video with closed captioning and HD resolution, the search filter can remove all of the clutter from your results and only show you videos that meet your criteria.
Search for a Video
Launch the YouTube app (Android | iOS), then press the search icon in the top-right of the screen. Search for your desired video, we'll search for "street food." After your results appear, you will see a filter icon in the top-right of the screen. Press this button. When you press this button, a "Search filter" dialog will appear.
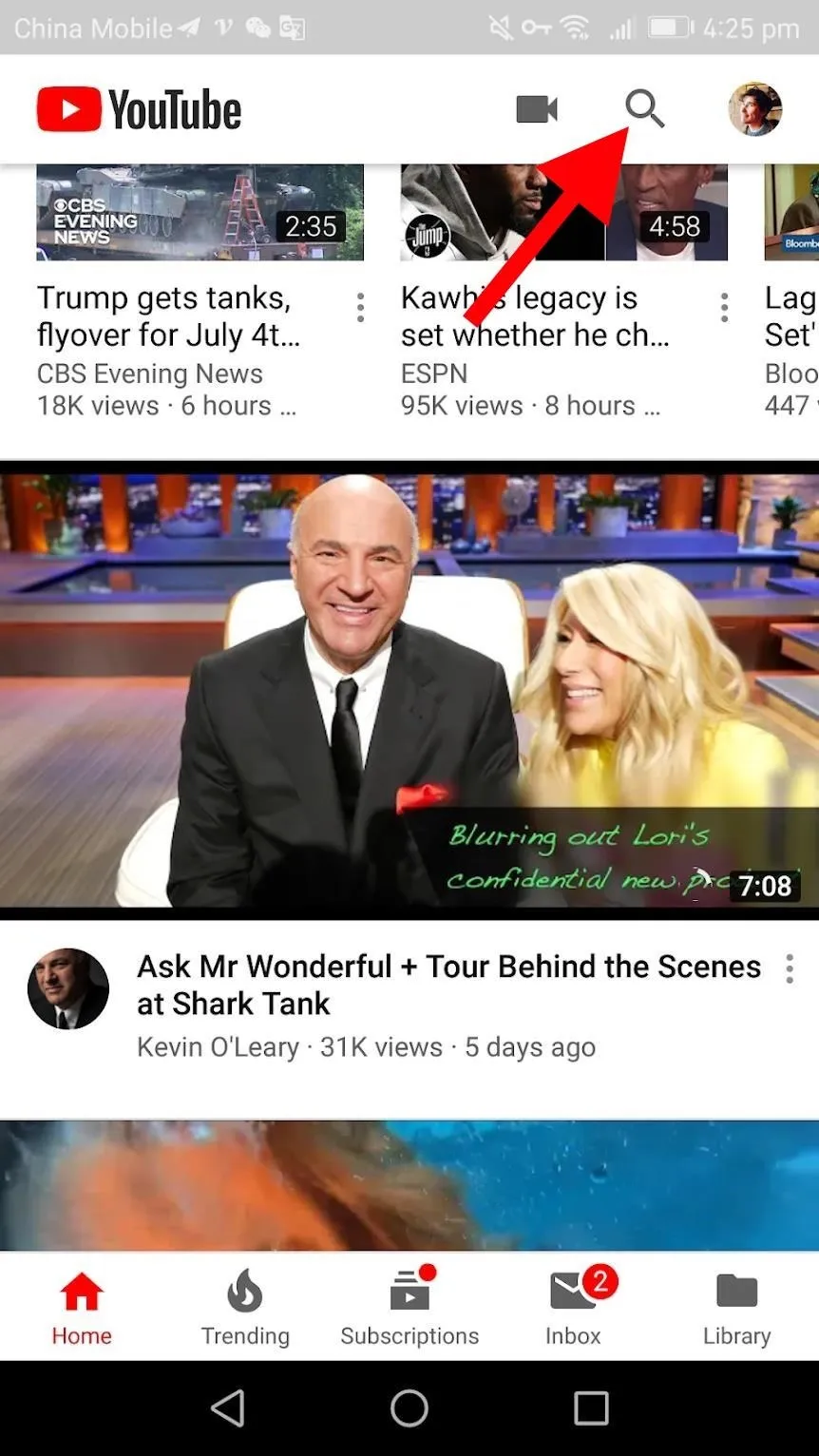
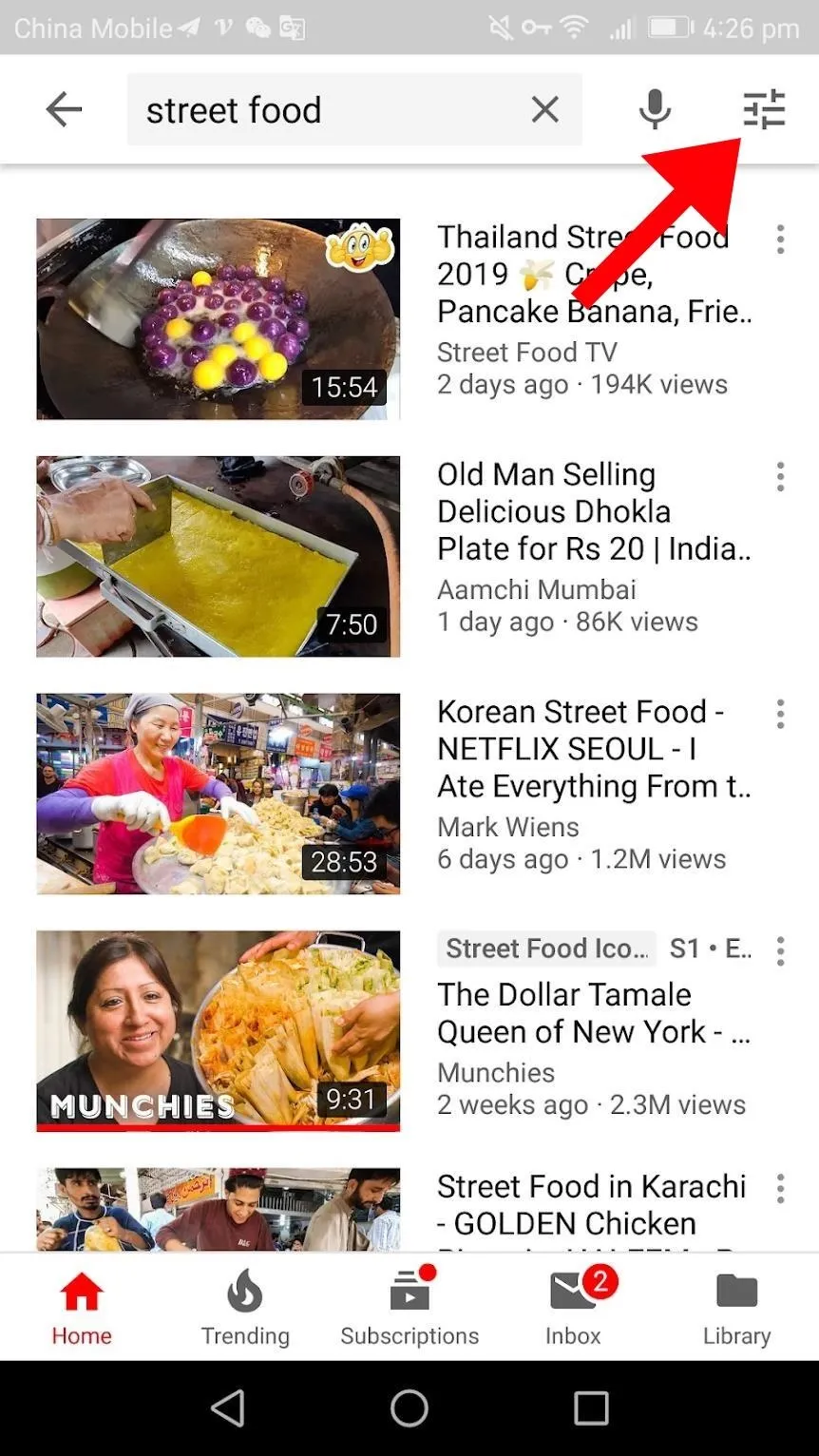
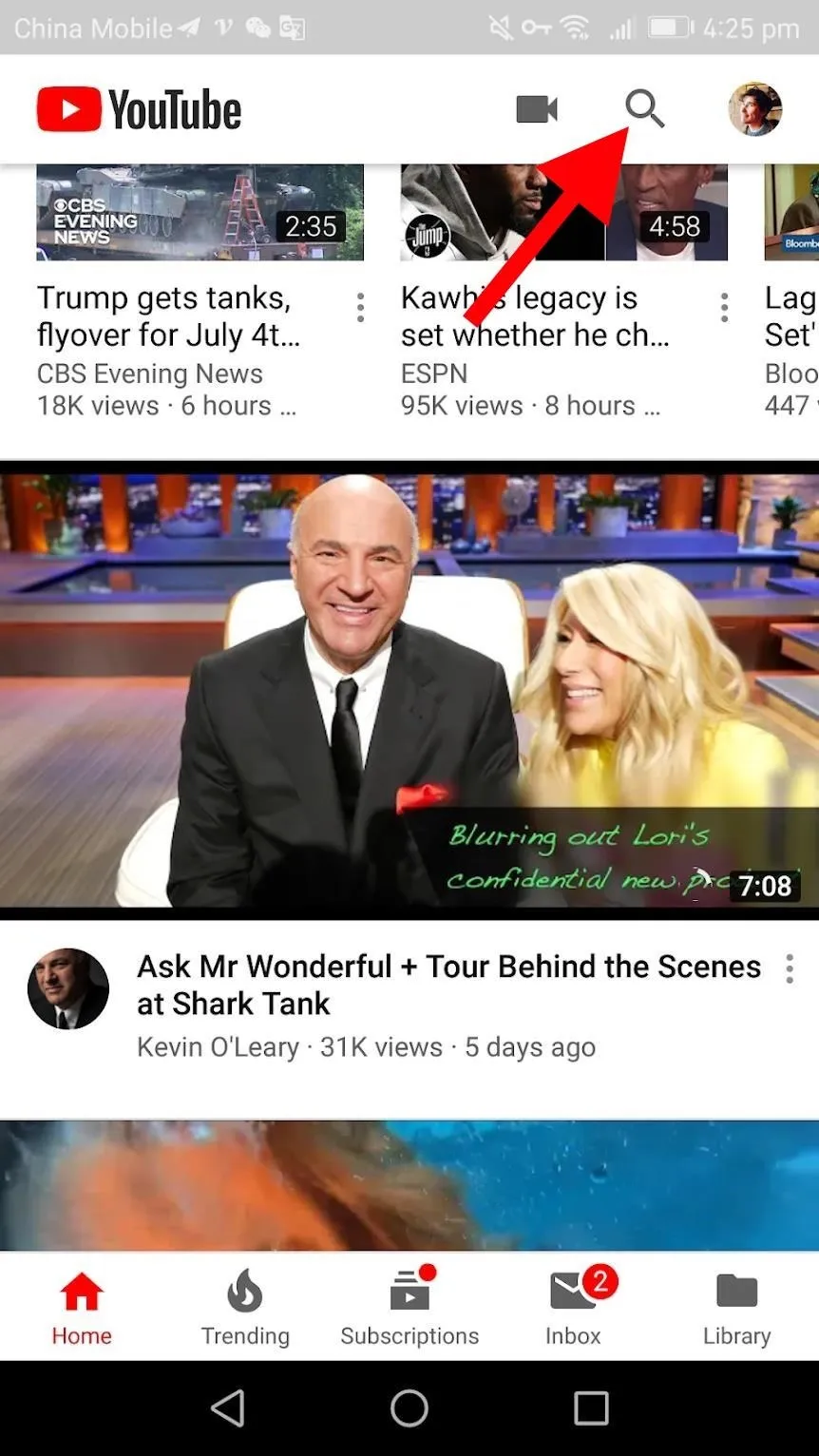
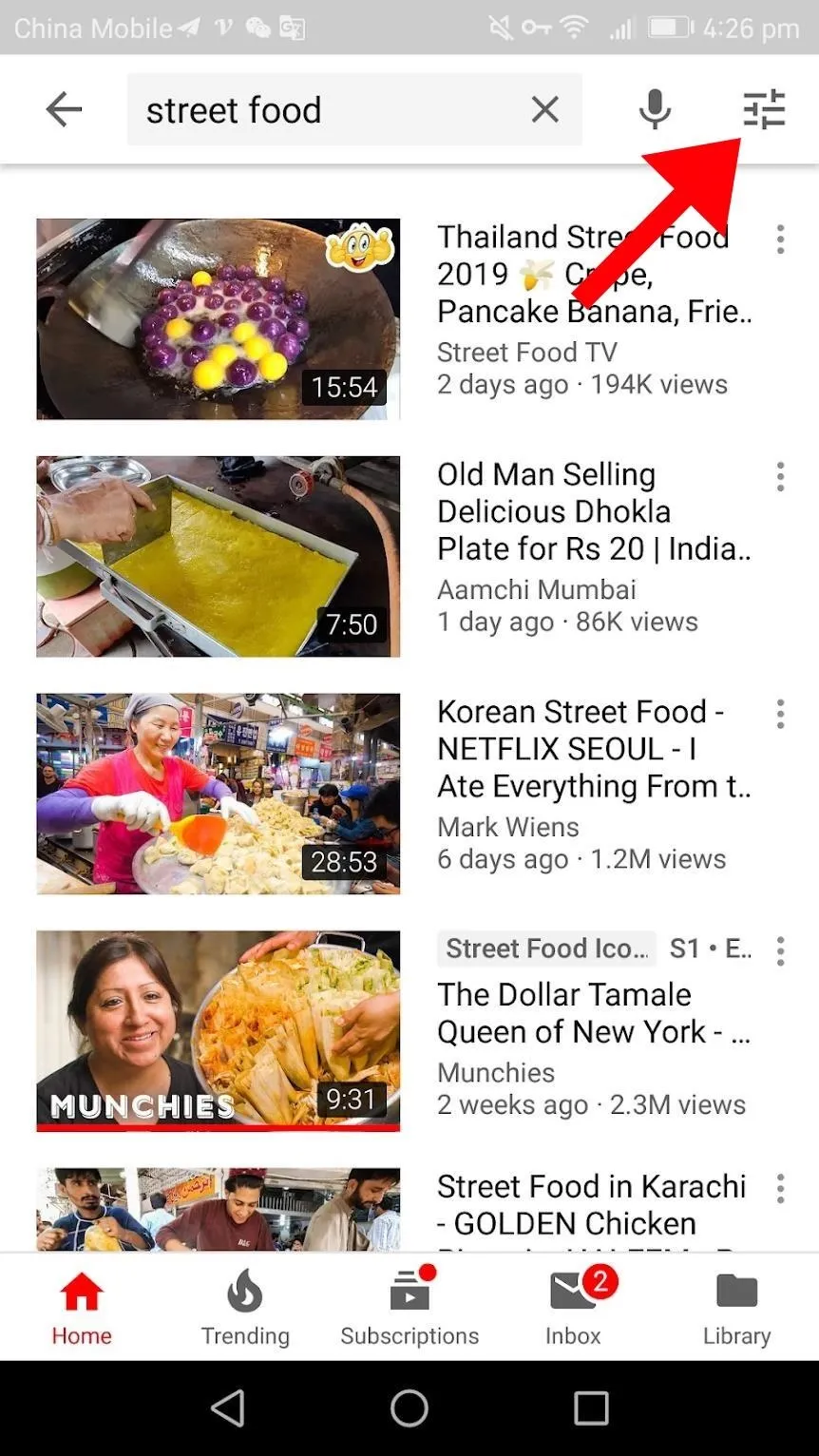
Apply Filters
Now, you'll just need to apply some filters. Below, we have details on what each search filter does.
Sort by: The "Sort by" filter enables you to alter the order in which are videos are returned. You have four choices. Choosing "Relevance" will return videos that are most relevant to your query. "Upload date" will return videos that are organized by when they were added to YouTube (newest first). "View Count" will return videos organized by the most views. "Rating" will return videos in the order of the highest rating.
Type: The "Type" filter allows you to chose the returned content type. "All" will return everything. "Video" will return regular YouTube videos. "Channel" will return channels based on your query. "Playlist" will return series of videos based on your search term. "Movie" will return films that at are on YouTube. "Show" will return premium YouTube videos that you may have to pay for.
Upload date: Here, you can choose when a video was uploaded. This is particularly helpful if you're looking for videos about events that just recently happened — for example, set this to "Today" to only see videos that were uploaded in the last 24 hours.
Duration: the "Duration" drop-down (or section if on iOS) allows you to choose short or long form video length. Short videos are defined as less than 4 minutes, while long videos are defined as 20 or more minutes.
Features: Here, you can turn on a series of items ranging from "Live" to "VR180"(virtual reality) content. Select your desired features. This section is a group of button toggles if you're on Android, but it's just like the other sections if you're using an iPhone. To use the button toggles, simply tap any of the options — when they're blue, they're selected.
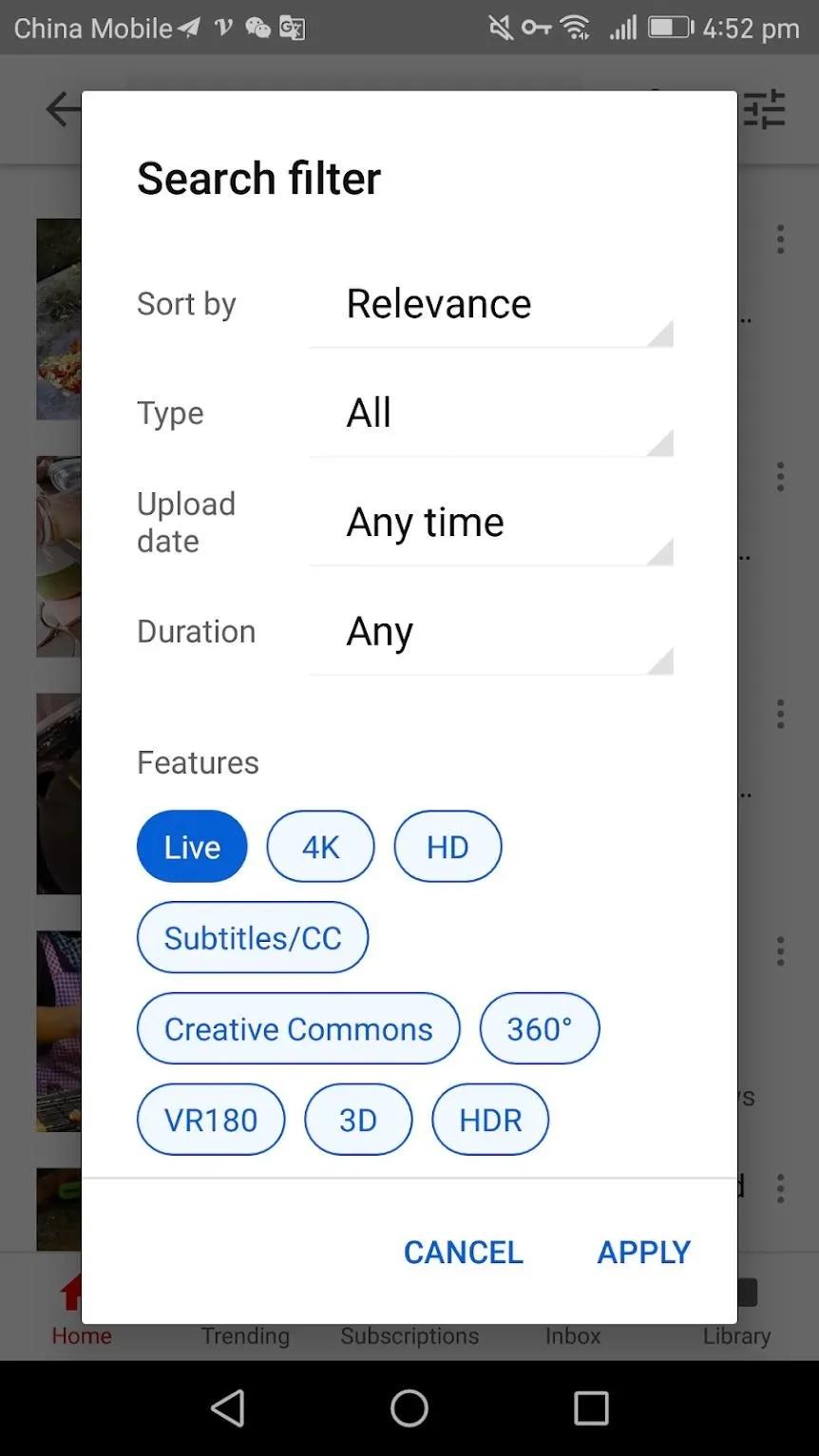
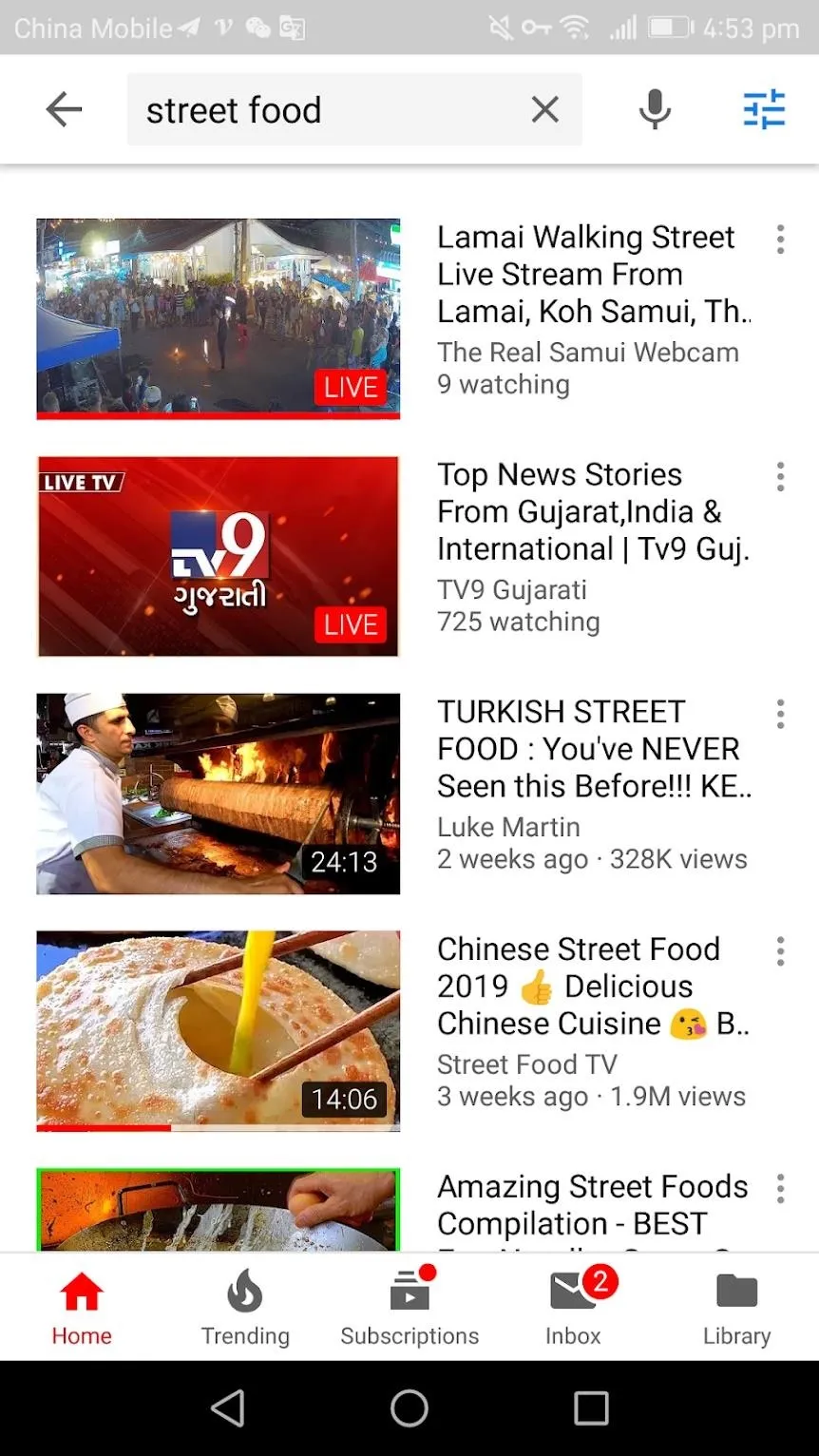
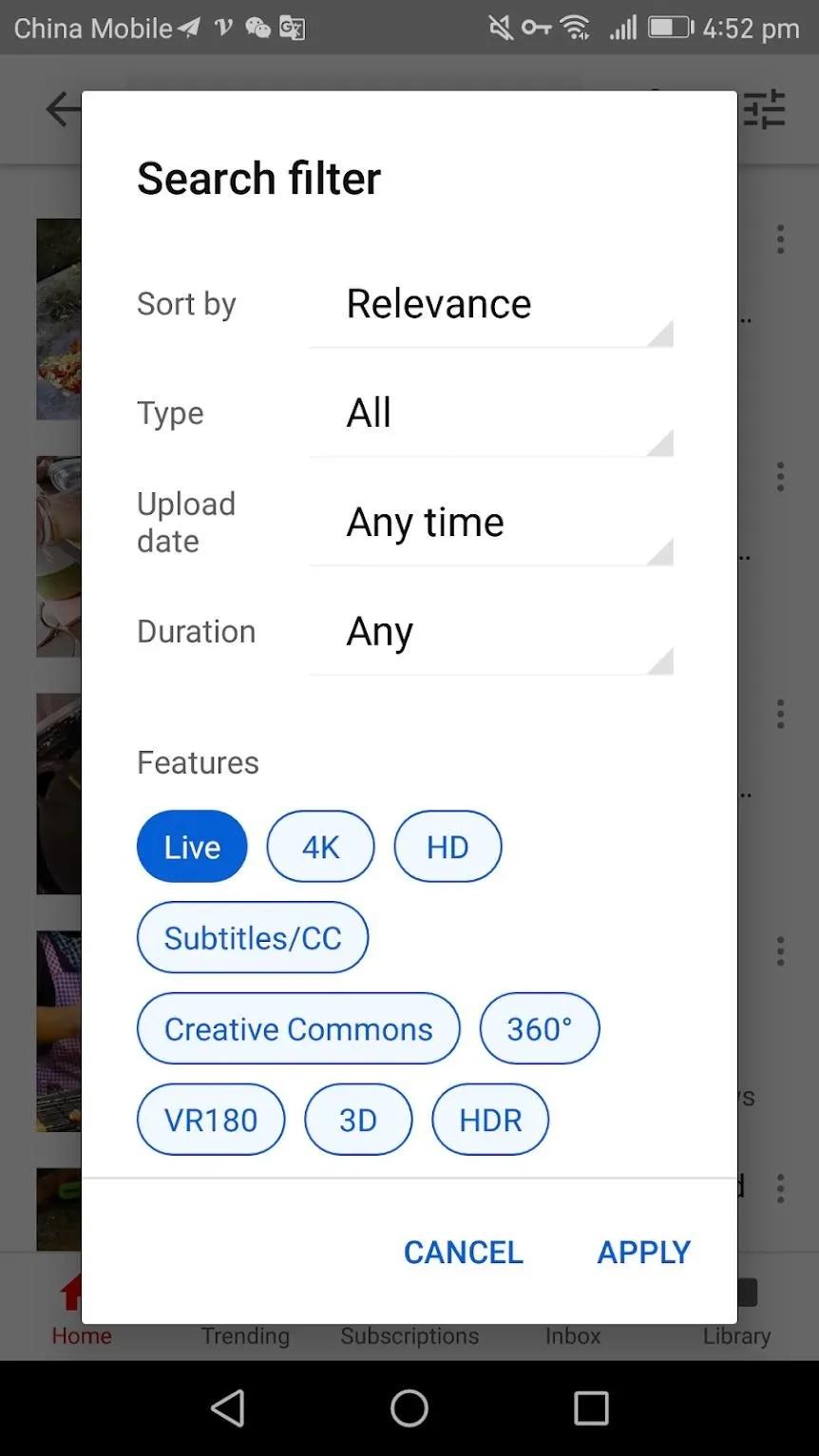
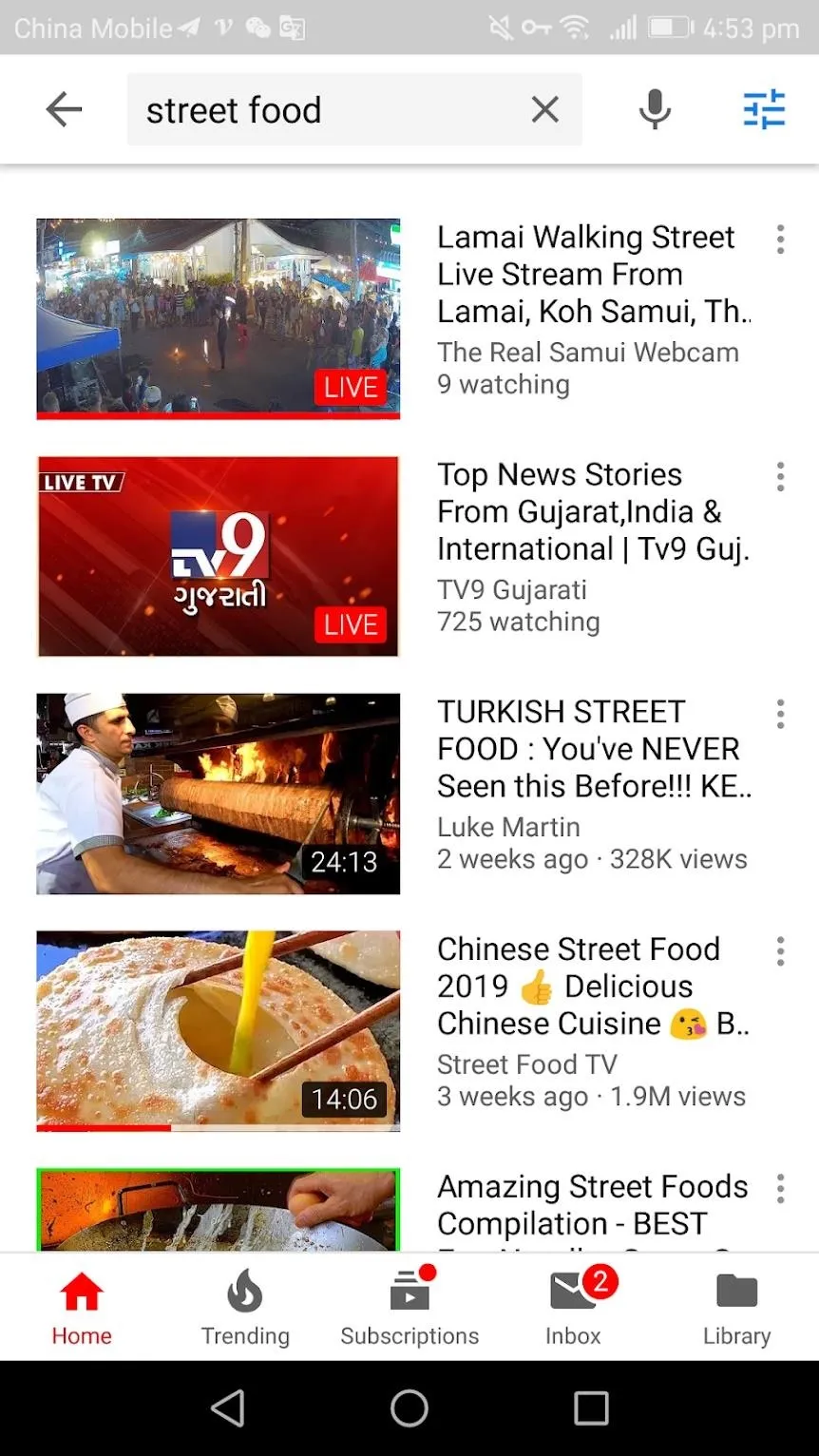
When you have selected all your desired filters, press the "Apply" button if you're on Android. If you're on iOS, simply tap the back button when you're done. Your new video results will be based on your search query and search filters.
Cover image and screenshots by Spencer Depas/Gadget Hacks

























Comments
Be the first, drop a comment!