Figuring out exactly which apps on your phone are eating through resources and battery life can be a difficult task. Though some information can be found in Android's battery menu, the charts and graphs provided here pale in comparison to what's offered by the GSam app. If you configure this app properly, it provides deep insight into battery, CPU, and data usage.
By default, GSam doesn't have all of the permissions it needs to give you all of this info, so you'll need to do a bit of setup first. But by following this brief tutorial, you'll be able to get GSam up and running to its full potential, and in turn, get your phone to perform far more efficiently.
Install GSam Battery Monitor
The app is available as a free download. Though it does contain ads, the screen real estate consumed is minimal, and there aren't any obnoxious popups.

After installing GSam, you will see a series of screens suggesting you perform a task with the terminal interface tool, ADB. In doing so, you will unlock comprehensive reporting metrics compared to the basic capabilities provided, so I'll show you how to do that next.
Run ADB to Grant Permissions
If you're already familiar with ADB, then it's unlikely you'll have any issues. But if you need any help installing and setting up ADB on Windows, Mac, or Linux, be sure to check out our full guide on the topic:
With ADB installed, open GSam and work your way through the first few screens by tapping "Show me how," then continue until you reach the screen asking to run the first ADB command. After that, connect your device to your computer with a USB cable, then open a command prompt or Terminal window on your PC or Mac.
From there, change directories to the platform-tools folder inside of your ADB installation directory, which can usually be found at C:\Program Files (x86)\Android\android-sdk. If you can't find this folder, search your hard drive for "platform-tools," then copy the full folder location, type "cd" into the command prompt, hit the space bar, then paste in the folder location and hit enter. Once you've done that, enter the following command to verify your device is connected properly:
adb devices
Next, use the command below to grant GSam the extra permissions it needs, then continue to the next screen in the app, which should give accolades if done properly.
adb shell pm grant com.gsamlabs.bbm android.permission.BATTERY_STATS
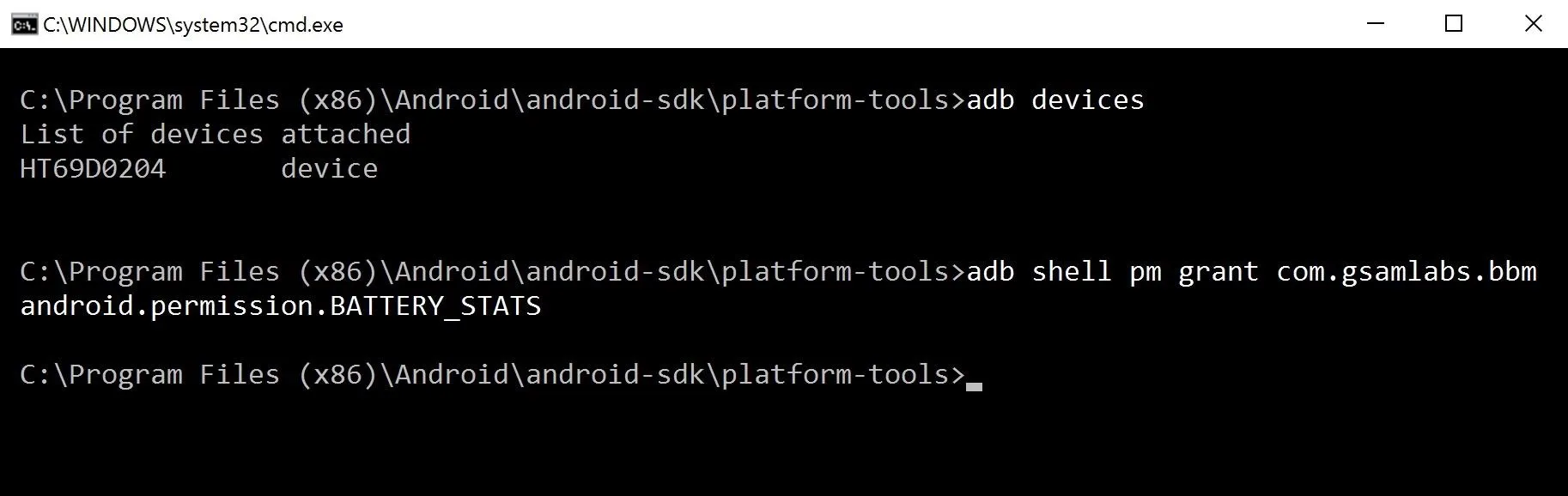
Check Usage Stats & Remove Troublesome Apps
Once you've made it to GSam's main menu, finding out which of your apps are sucking battery and draining resources is a cinch. Tap the "App Usage" link, and you'll see a percentage at the top of the screen showing how much battery has been consumed by all of your apps. Beneath that, you'll see a list of apps organized by how much battery life they've drained individually, with the most notorious battery-suckers at the top.
Two of the more useful pieces of information here relate to background processes. It's one thing when an app you use regularly displays high readouts for usage stats, but it's another matter when apps running in the background consume valuable resources. So tap the arrow icon in the corner, then, from the drop-down menu, use both views ending with "… (Background CPU Only)," as this will show usage by apps that you weren't actively using at the time.

Infuriating because I don't use Message+ at all.
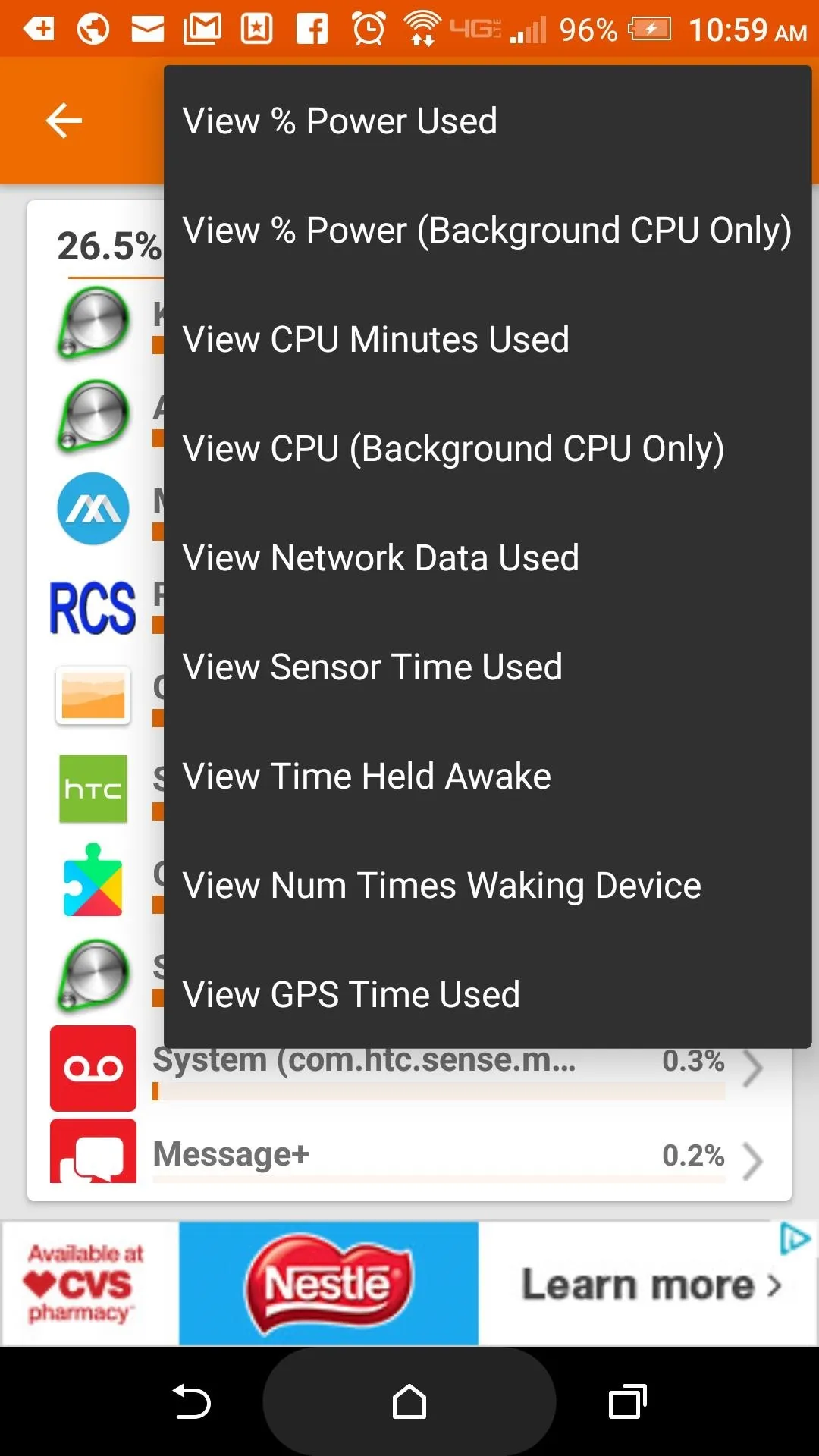
Knowing what's using your data could help you save some loot too.

Infuriating because I don't use Message+ at all.
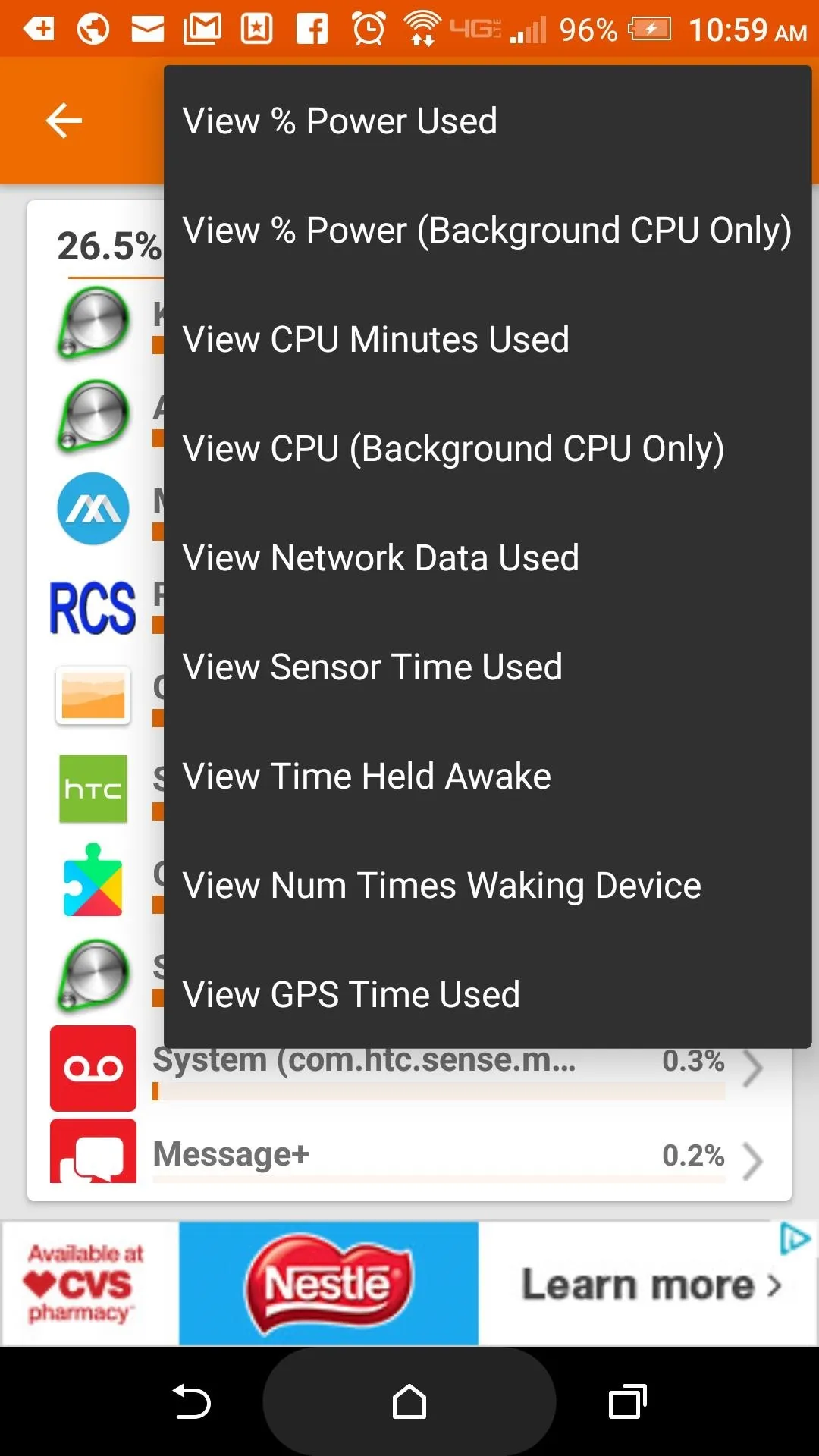
Knowing what's using your data could help you save some loot too.
After identifying the culprits, decide which battery-draining apps you can live without. Finally, head to the Apps menu in Settings, and either uninstall the problematic software or disable it. If you'd like some tips for removing troublesome apps, make sure to hit up the following guide:
- Follow Gadget Hacks on Facebook, Twitter, Google+, and YouTube
- Follow Android Hacks on Facebook, Twitter, and Pinterest
- Follow WonderHowTo on Facebook, Twitter, Pinterest, and Google+
Cover image and screenshots by Nick Epson/Gadget Hacks

























Comments
Be the first, drop a comment!