YouTube has a couple of basic gestures: you can double tap each half of the video to skip forward or back ten seconds, and you can swipe down to minimize the video. But wouldn't it be more useful if there were gestures to control brightness and volume? Well, as with all things Android, where there's a will, there's a way.
Using a modified version of YouTube called YouTube Vanced, you gain access to a slew of new features, from custom themes to full resolution control. But a more under-the-radar advantage of Vanced is that it lets you swipe up and down on the left half of any video to change the brightness, or on the right half to change the volume level. I'll show you how it all works below.
Check Your Architecture
There are several versions of YouTube Vanced, and some are specifically designed to only work with certain CPU architectures. Because of this, you'll first need to make sure you know if your phone is using an ARM, ARM64, or x86 processor.
Most phones released in the past three years are ARM64, while phones older than that are likely ARM. It's extremely rare to see a phone with x86 architecture, regardless of release date. But if you're still unsure of which architecture type your phone's processor is using, we have a guide that will help you find this information.
- Don't Miss: How to See What Type of Processor You Have
Download YouTube Vanced
The YouTube Vanced app is not listed on the Play Store, so you'll need to make sure your phone is set to allow sideloading. With that taken care of, head to the following link from your phone.
- APK Link: YouTube Vanced and MicroG Vanced (free)
Next, scroll down to the "APK Download" section on that page. Look for the newest version of the app from the list that either matches your phone's architecture or displays "All" under architecture. When you find the right file, simply tap it to download the APK.
After downloading the main YouTube Vanced app, scroll down on the page until you find "MicroG APK Download." Tap the option that's labeled "MicroG Vanced (new)' to download a second APK, which will allow you to log into your YouTube account in Vanced.
Then, with both APKs downloaded, simply open the files from your notification tray (by tapping the Download Complete notifications for both), then tap "Install" when prompted.
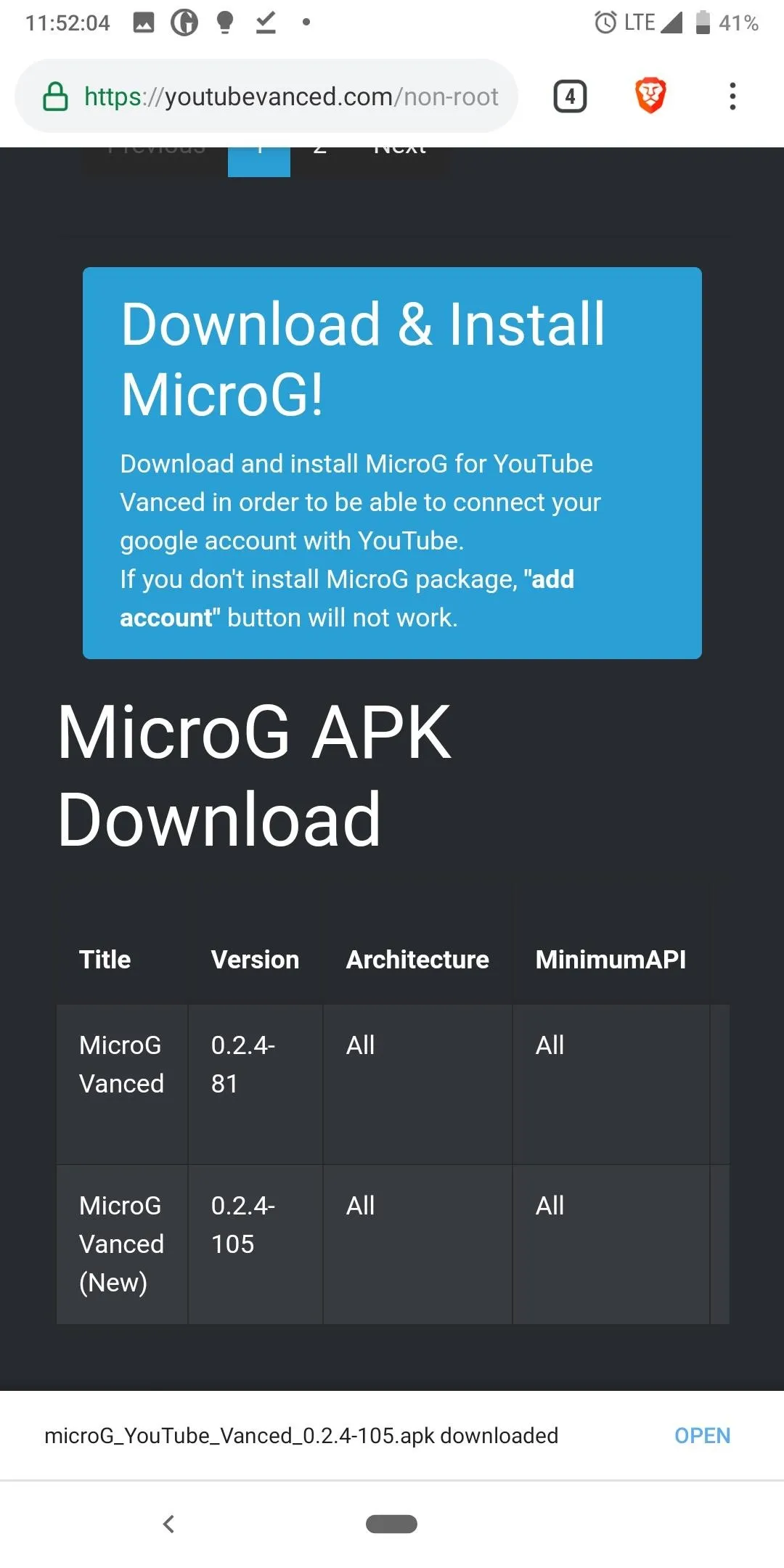
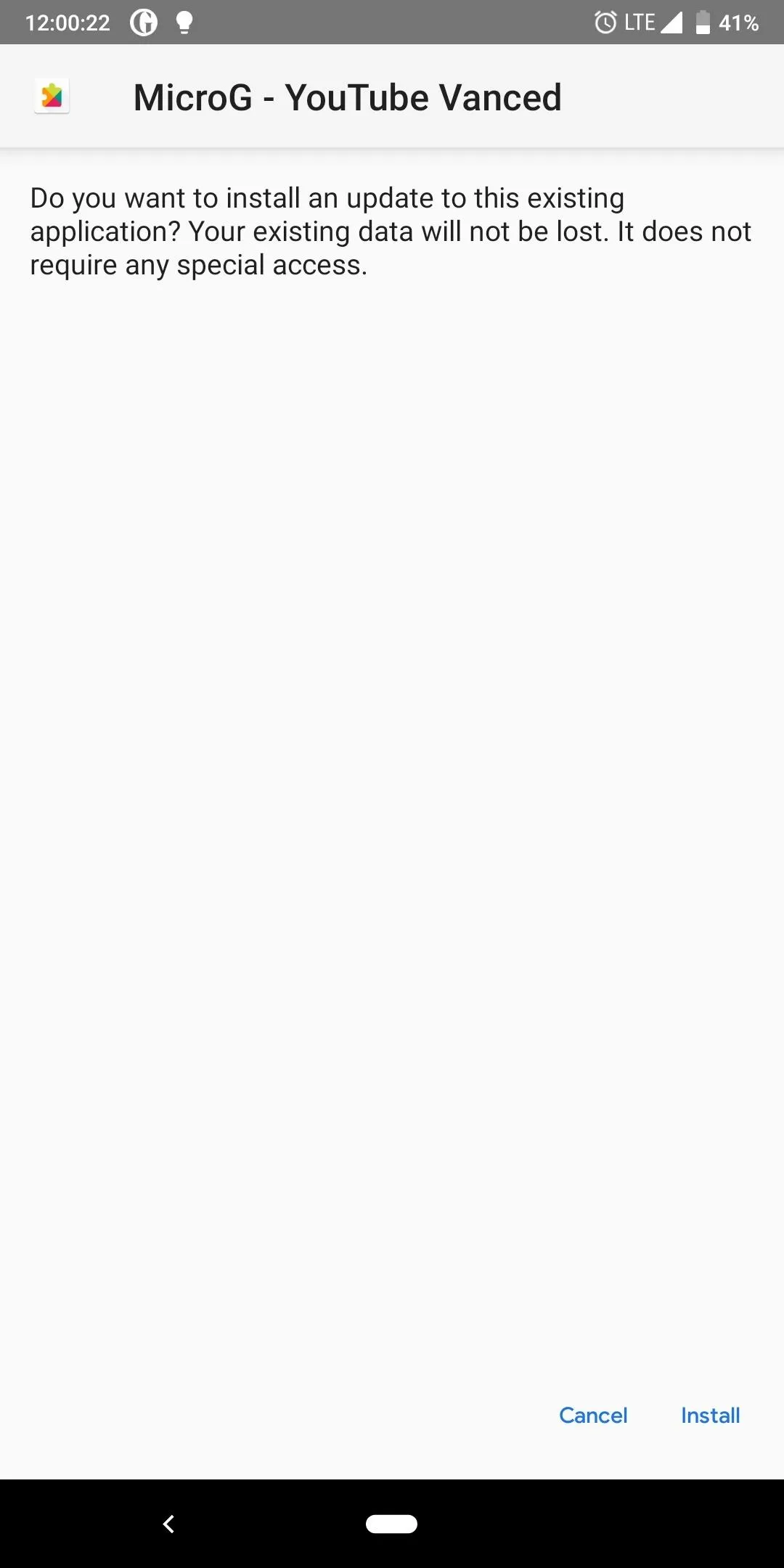
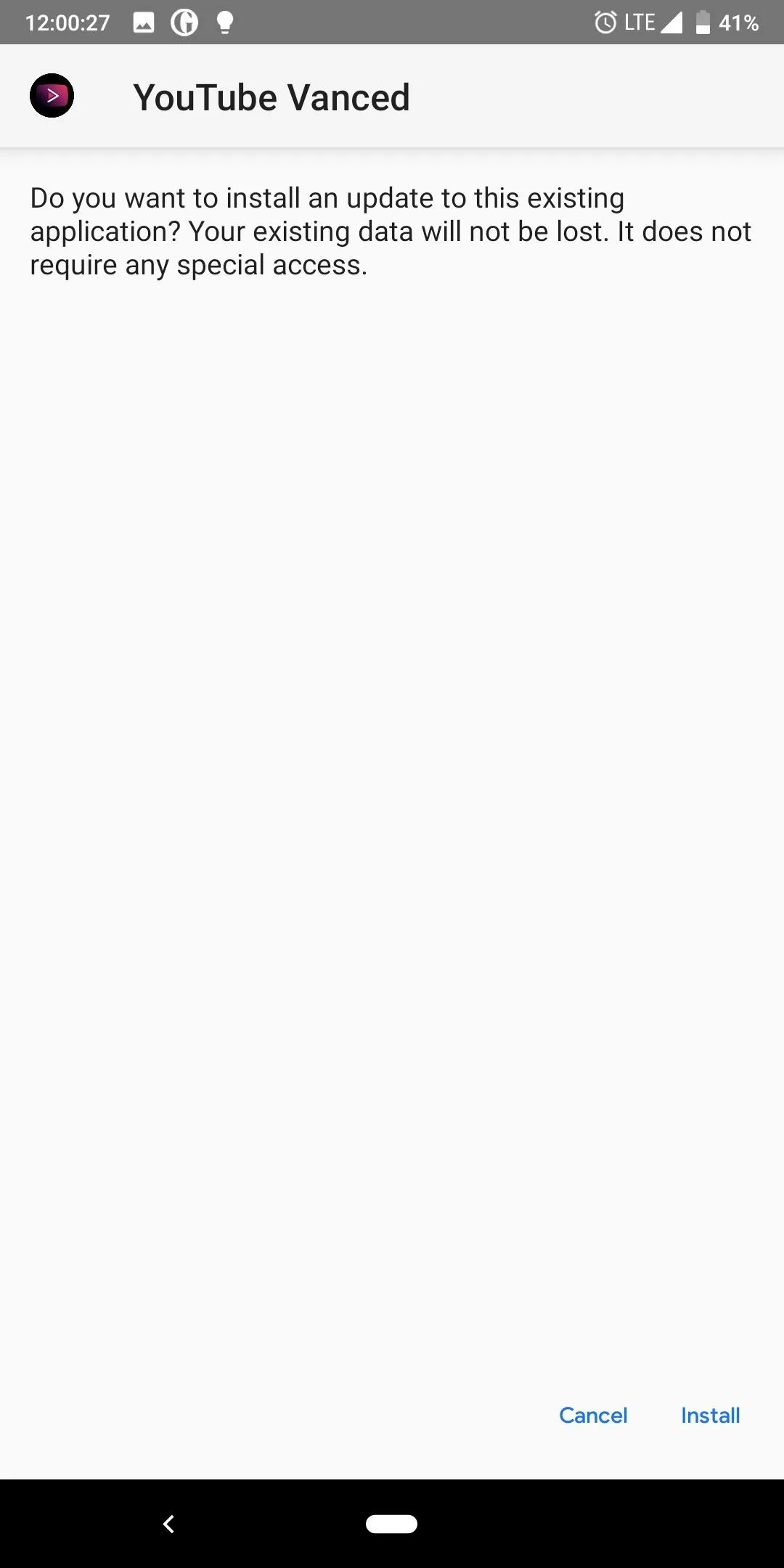
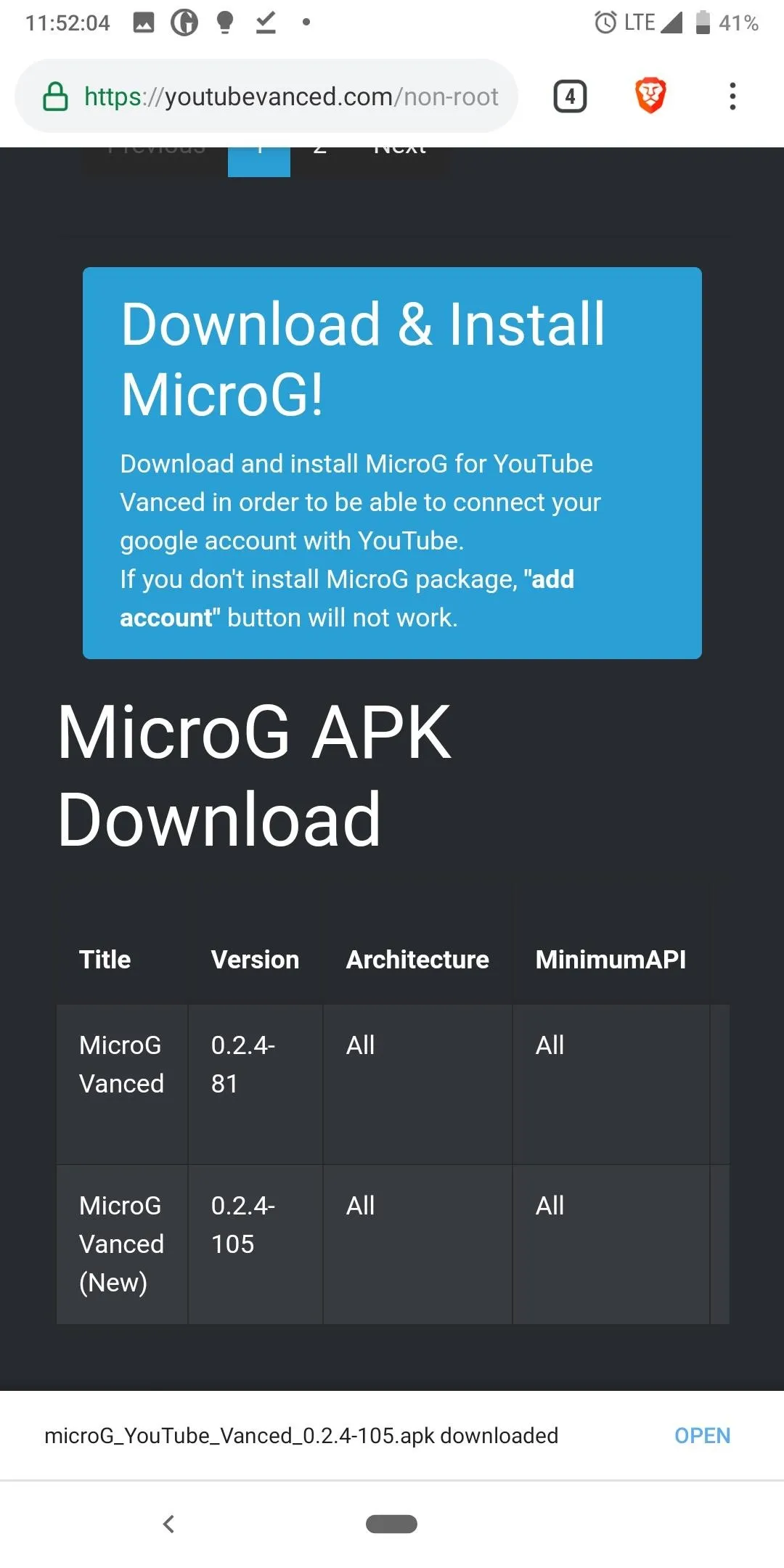
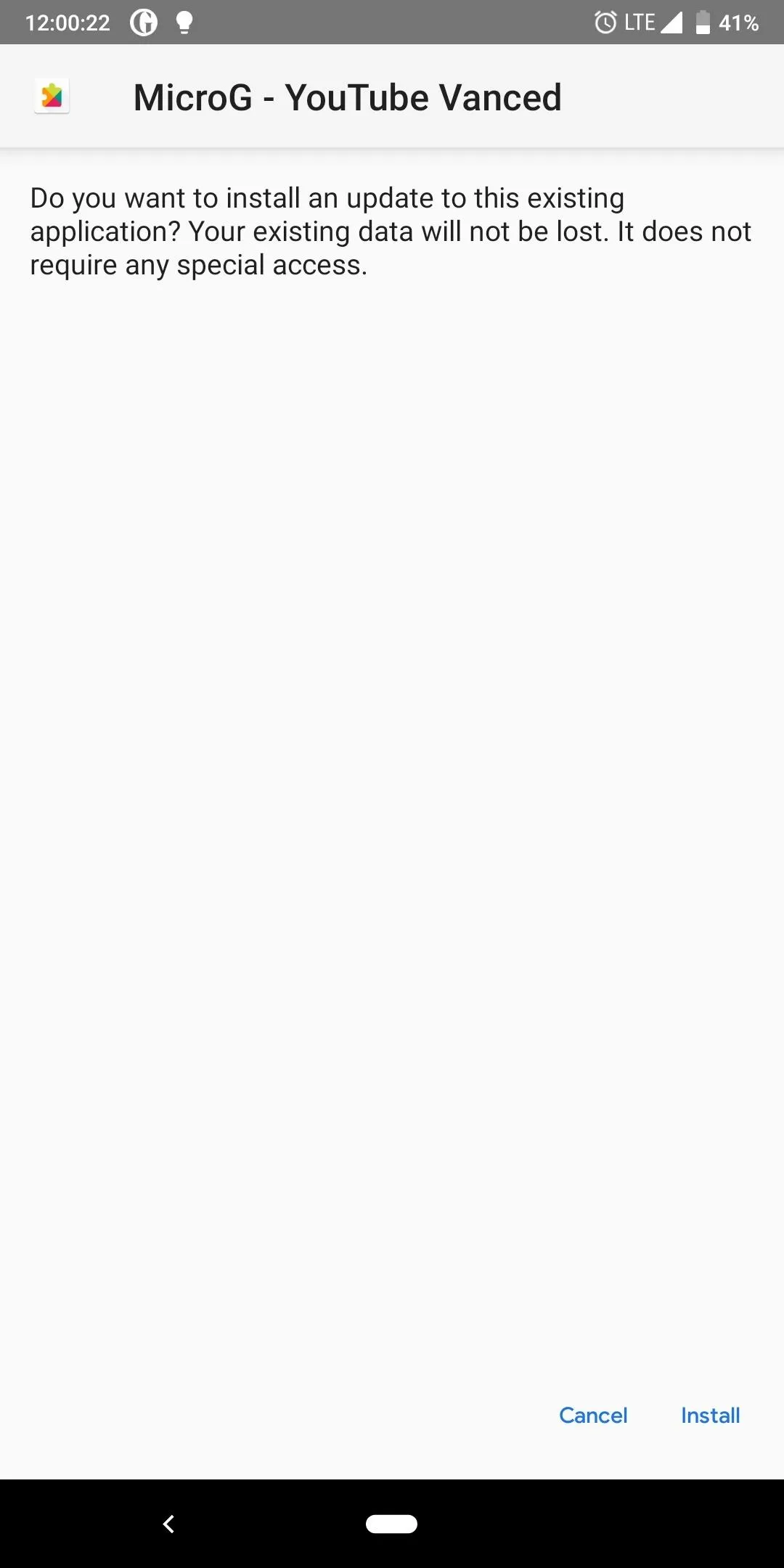
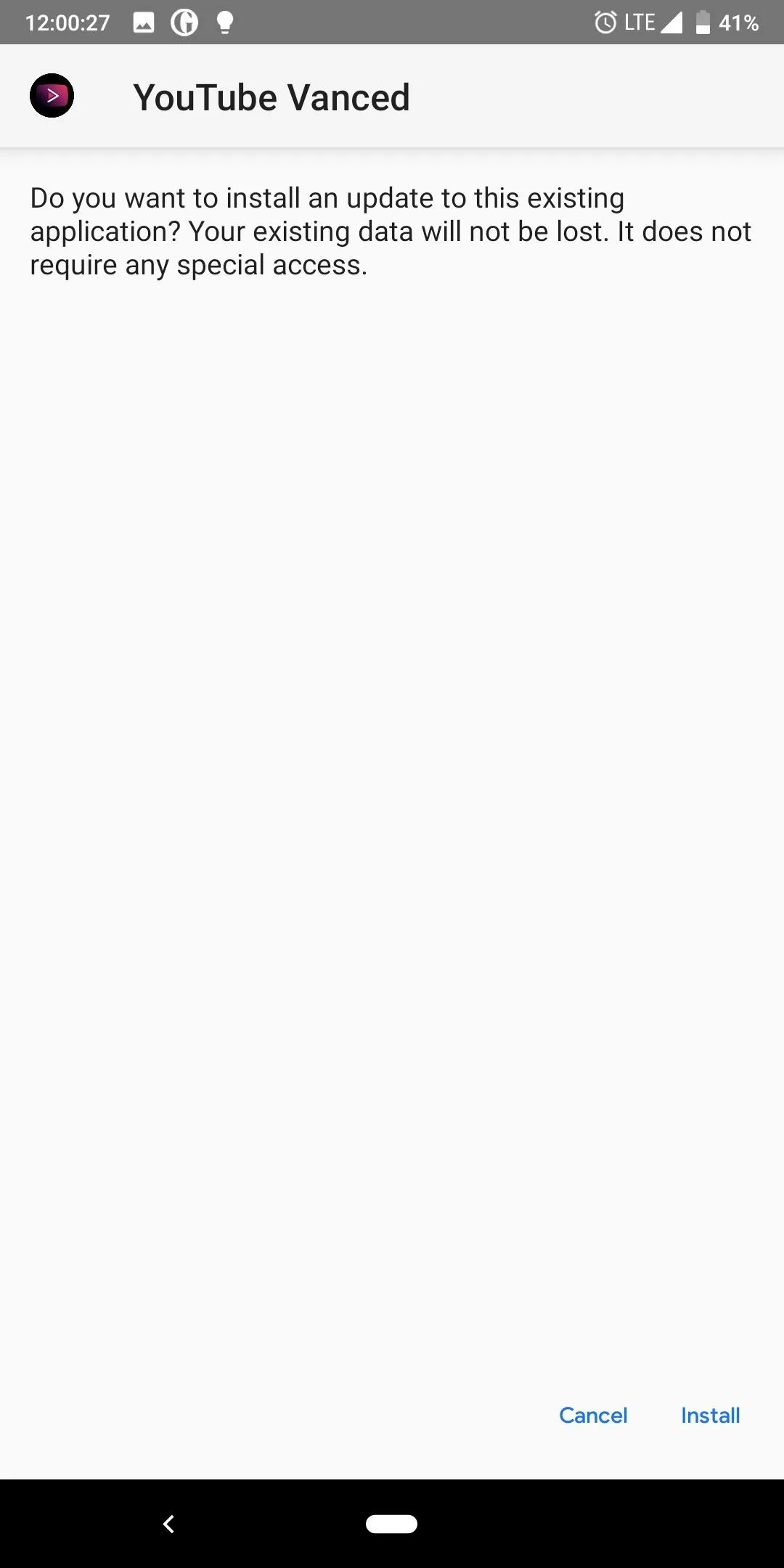
Once you install the app, you will have two YouTube apps on your phone, the default YouTube app and YouTube Vanced. You can easily hide the second app using a custom launcher such as Nova.
- Don't Miss: How to Hide App Icons with Nova Launcher
Be warned that sideloaded apps do come with risk, as they're not reviewed by Google, unlike those found on the Play Store. As a result, they can contain malware. This is a fairly popular app, so your risk is much lower, but we cannot guarantee the safety of these files, so download at your own risk.
Turn on Gesture Controls
Now, open YouTube Vanced, and in the upper-right corner, select your profile picture (or the silhouette icon). Choose "Settings," select "Vanced Settings," then choose "Swipe controls."
Select "Swipe controls" to enable to toggle and activate the feature. For additional customization, you can choose the other two options to control the gesture's sensitivity.
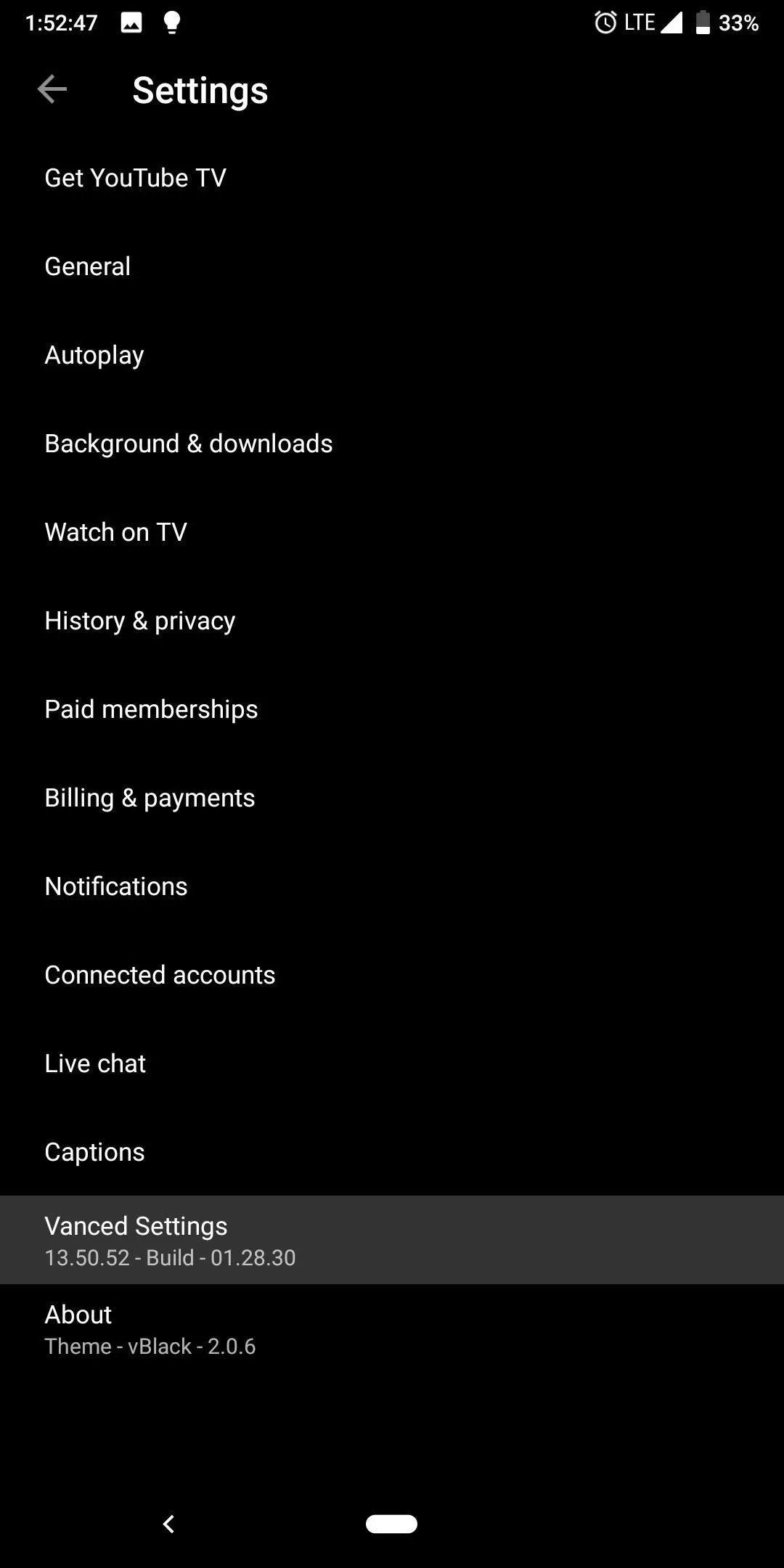
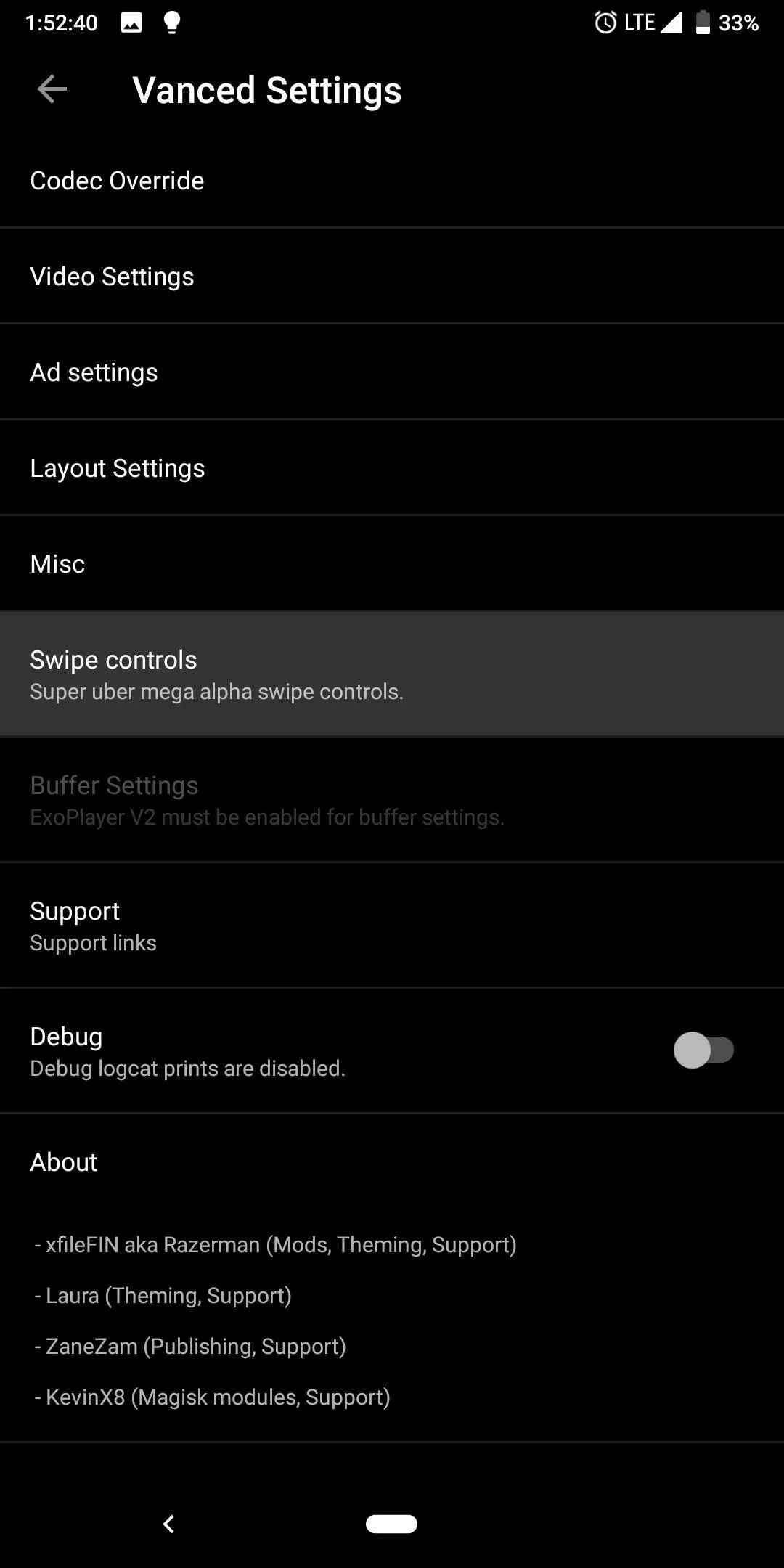
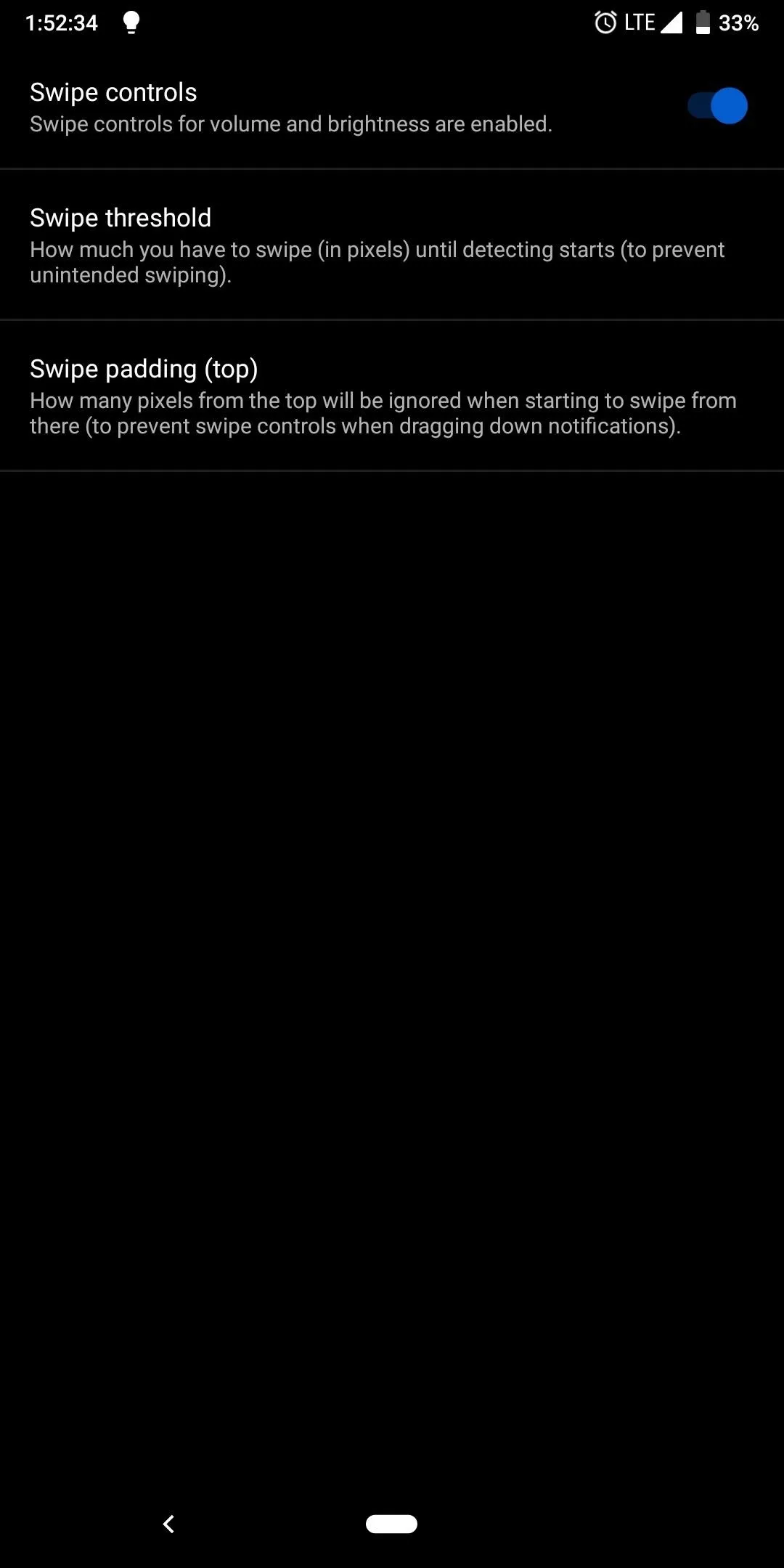
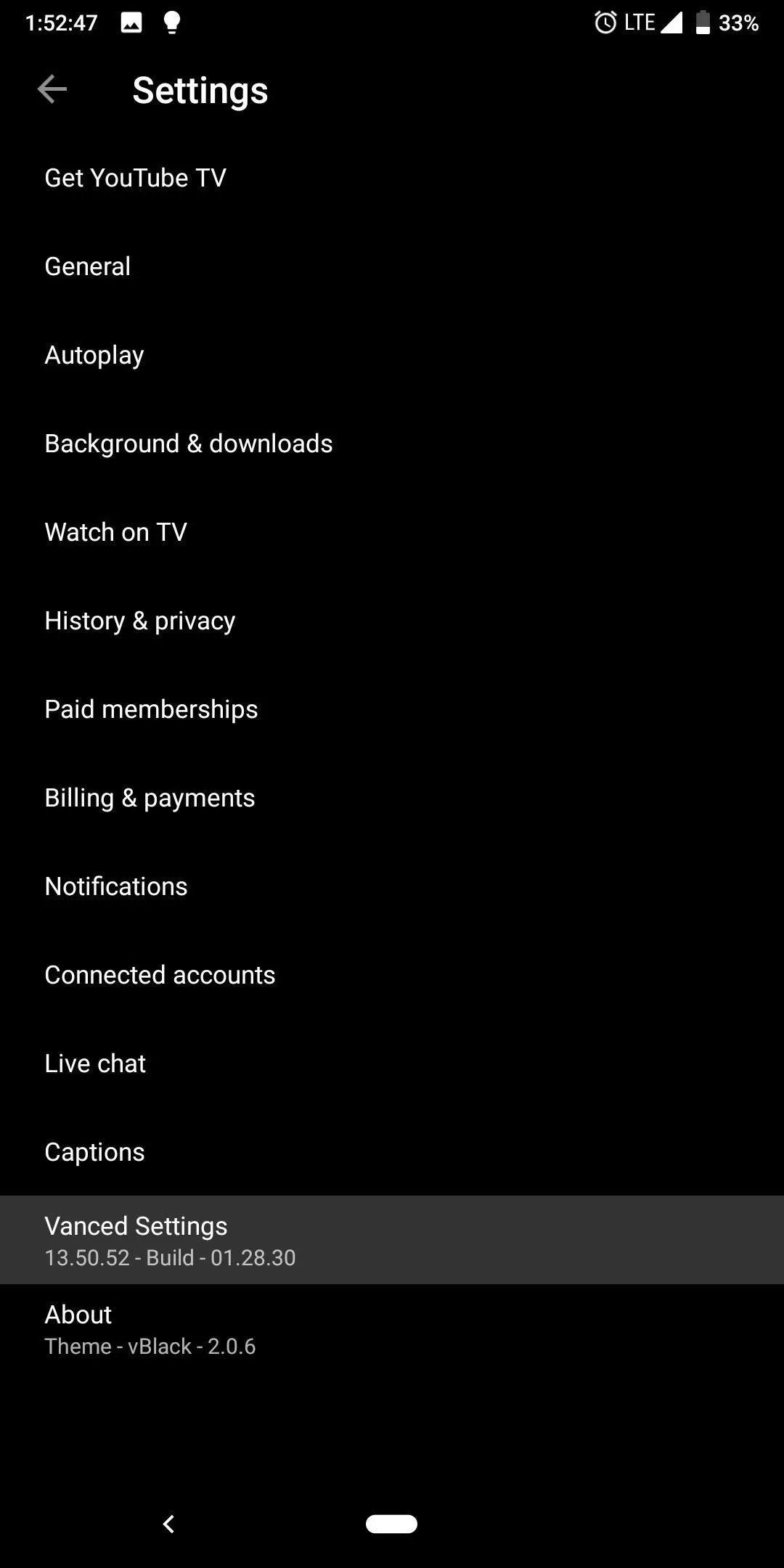
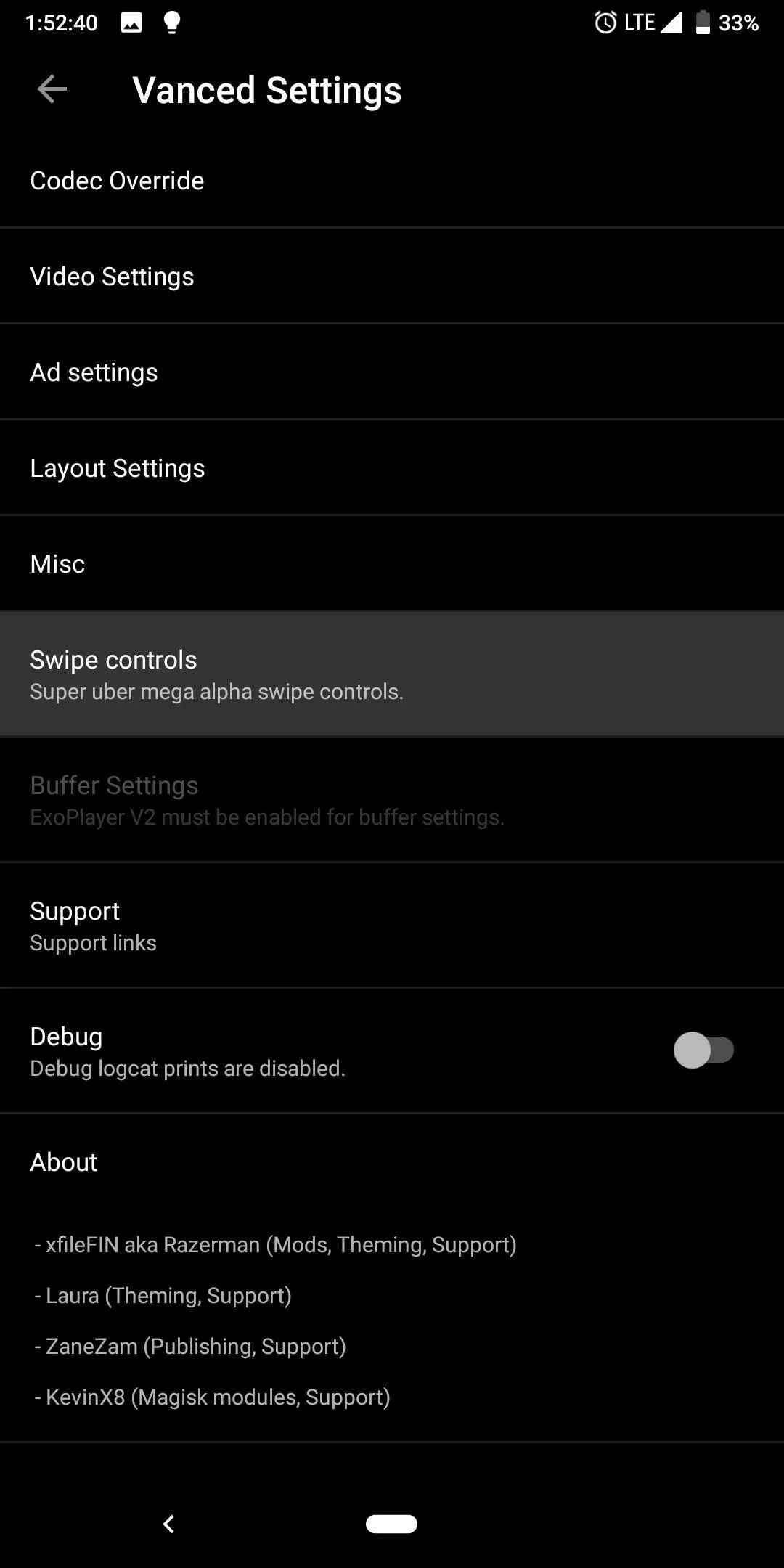
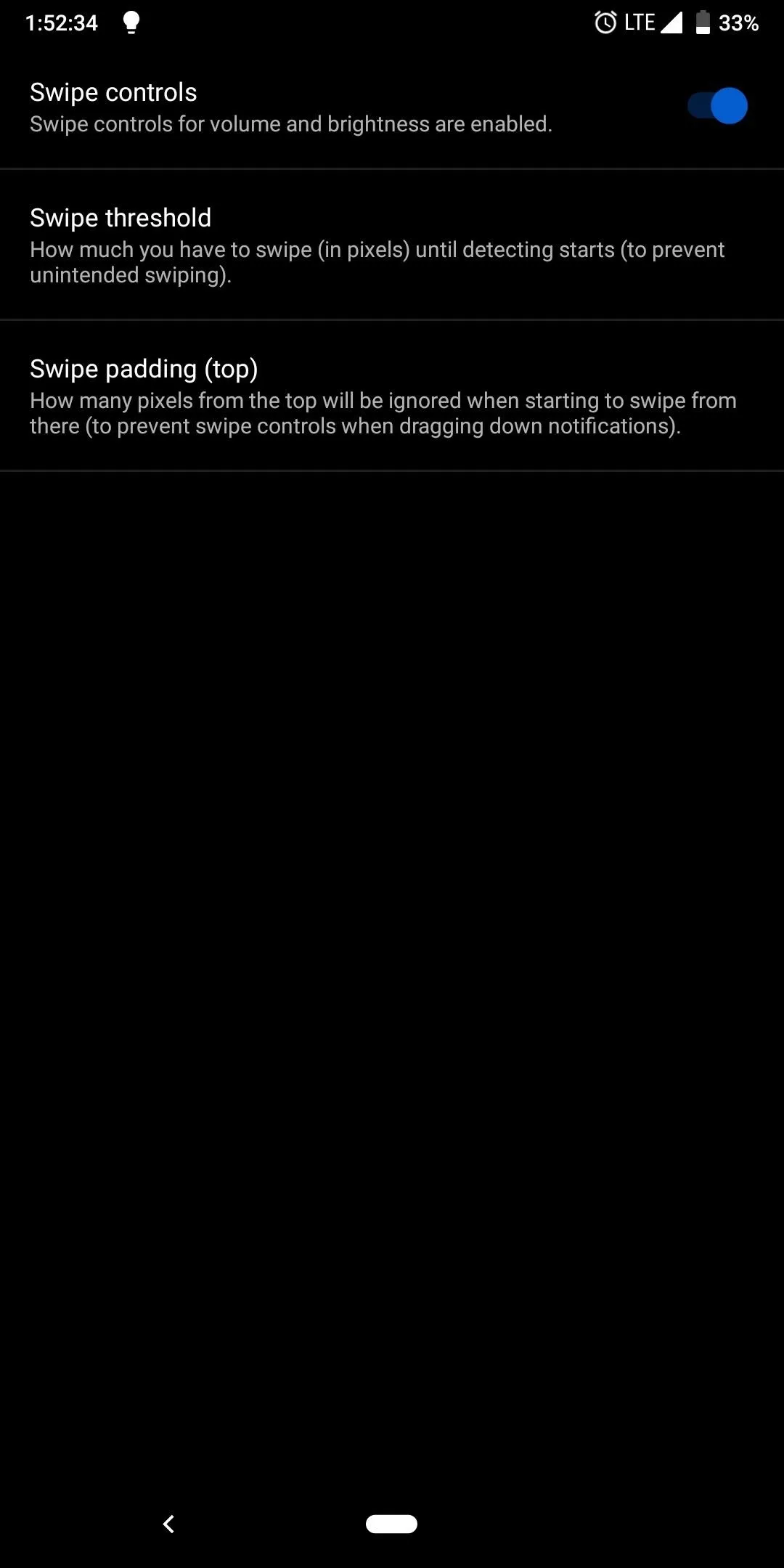
Swipe threshold controls how far you have to swipe up or down before the gesture is recognized. By default, this is at 0 pixels which mean as soon as you swipe, it will register that as an intended swiped. However, you can increase this number to prevent accidental swipes.
Swipe padding lets you place a cushion on the top of the screen to prevent the swiping gesture from interfering with the swipe gestures for notifications. Increasing this number will further protect against each gesture interfering with each other while decreasing the number of pixels available for the YouTube Vanced gesture.
Test Out the Gesture Controls
At this point, you're all set and ready to try out your new gesture controls! Return to the YouTube main menu and select a video. While in landscape mode, swipe up or down on the left side of the screen to adjust the brightness level. Swipe up or down on the right side to control the volume level of your phone — simple as that!
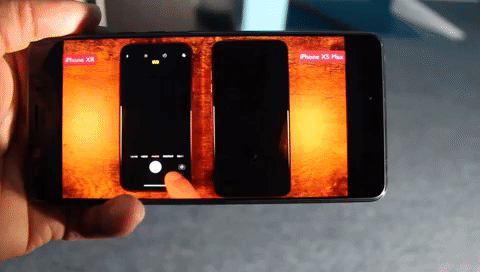
Jon Knight/Gadget Hacks
- Follow Gadget Hacks on Pinterest, Reddit, Twitter, YouTube, and Flipboard
- Sign up for Gadget Hacks' daily newsletter or weekly Android and iOS updates
- Follow WonderHowTo on Facebook, Twitter, Pinterest, and Flipboard
Cover image and screenshots by Jon Knight/Gadget Hacks

























Comments
Be the first, drop a comment!