Note-taking apps are a dime a dozen on the Play Store. However, due to their inability to sync across devices, many can't compete with Google Keep. Mozilla decided to throw their hat in the ring with Notes by Firefox, and unlike others, their notes app syncs easily with one of the most popular browsers, plus it's encrypted.
Notes by Firefox is a simple app for taking notes that sync between your Android devices and your computer. Tied to your Firefox account, Notes by Firefox lives in the browser on your desktop as an extension, so it works on any operating system Firefox supports (Windows, macOS, and Linux). Unlike Keep, your notes are even safe from prying eyes thanks to end-to-end encryption,
Download Notes by Firefox
Head to the Play Store on your Android device and download Notes by Firefox. You will be alerted that this app is "Early Access" and therefore isn't as stable as it will be when it officially releases.
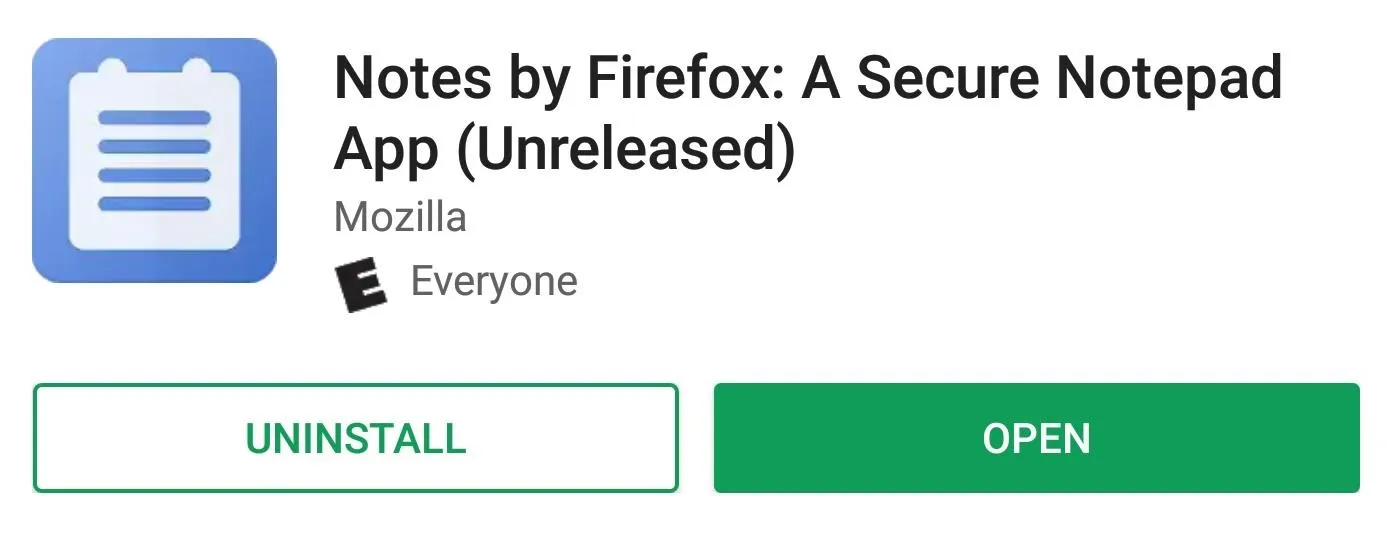
Sign into the Android App
Once installed, open the app and tap "Sign In," then you'll be taken to a website in your default browser where you'll be asked to create a Firefox account. Enter an email and password to do so, or if you already have an account, select the "Have an account? Sign in" button near the bottom of the display.
When you're done here, head back to the Notes app and tap "Sign In" again.
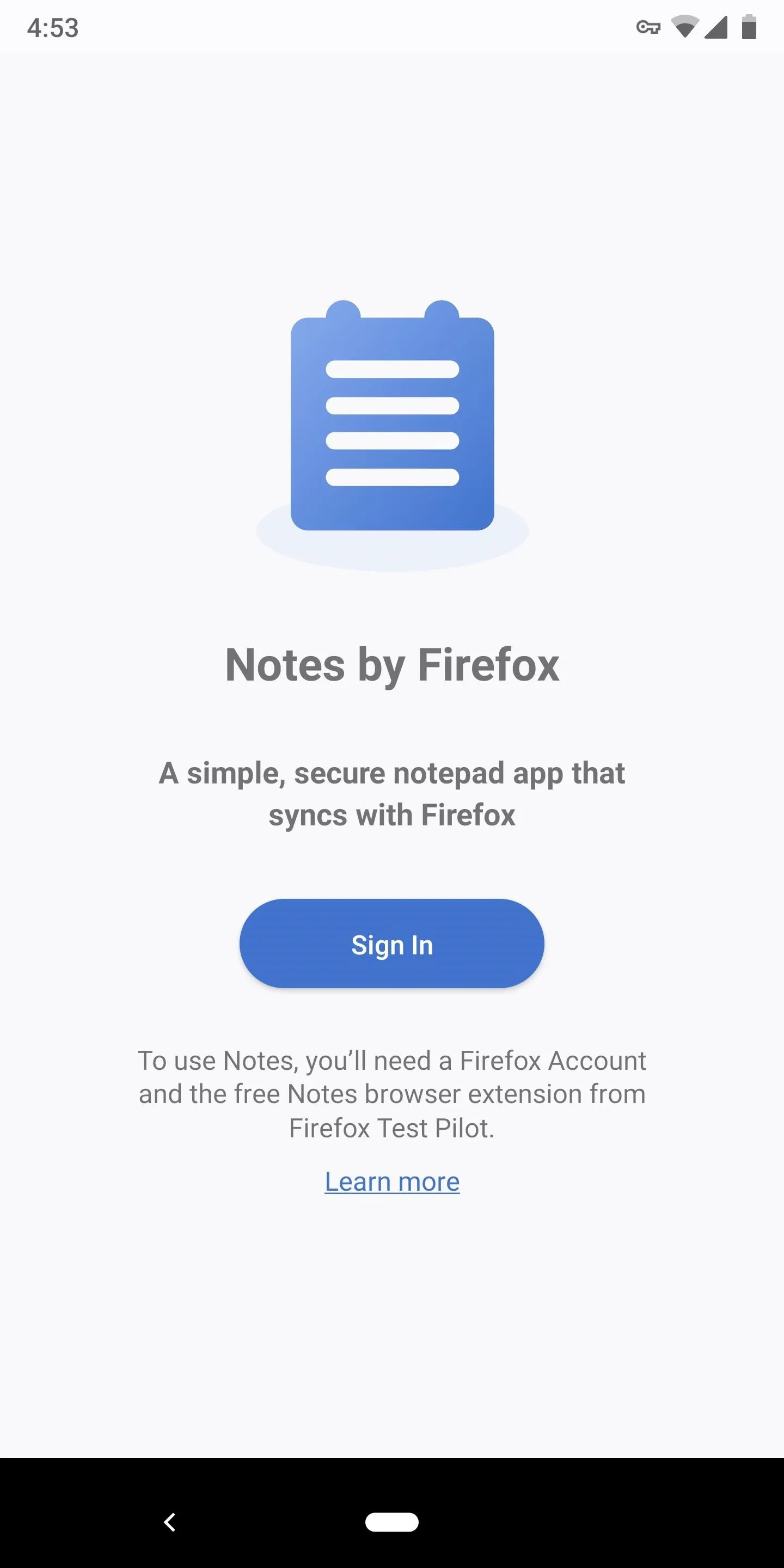
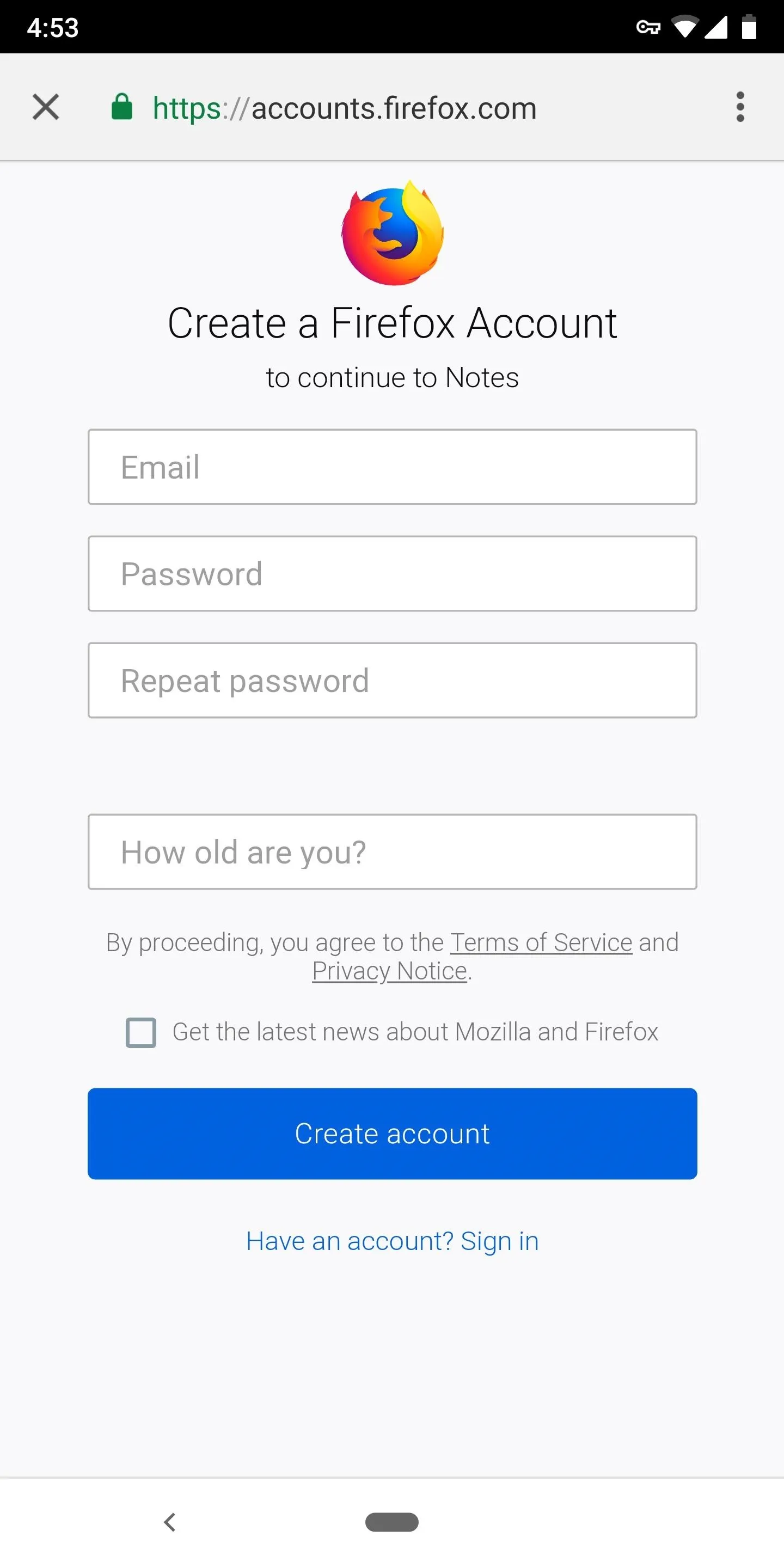
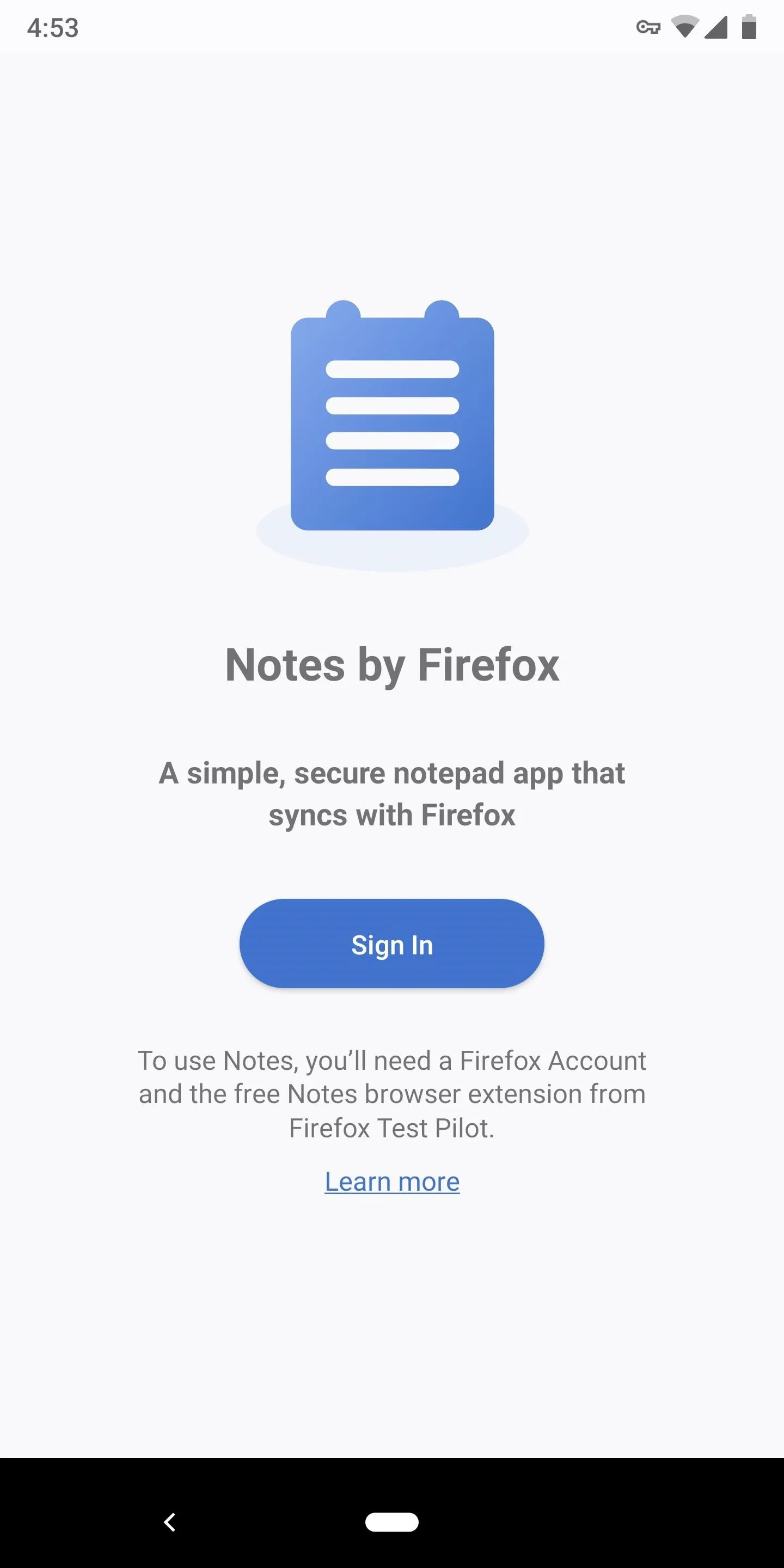
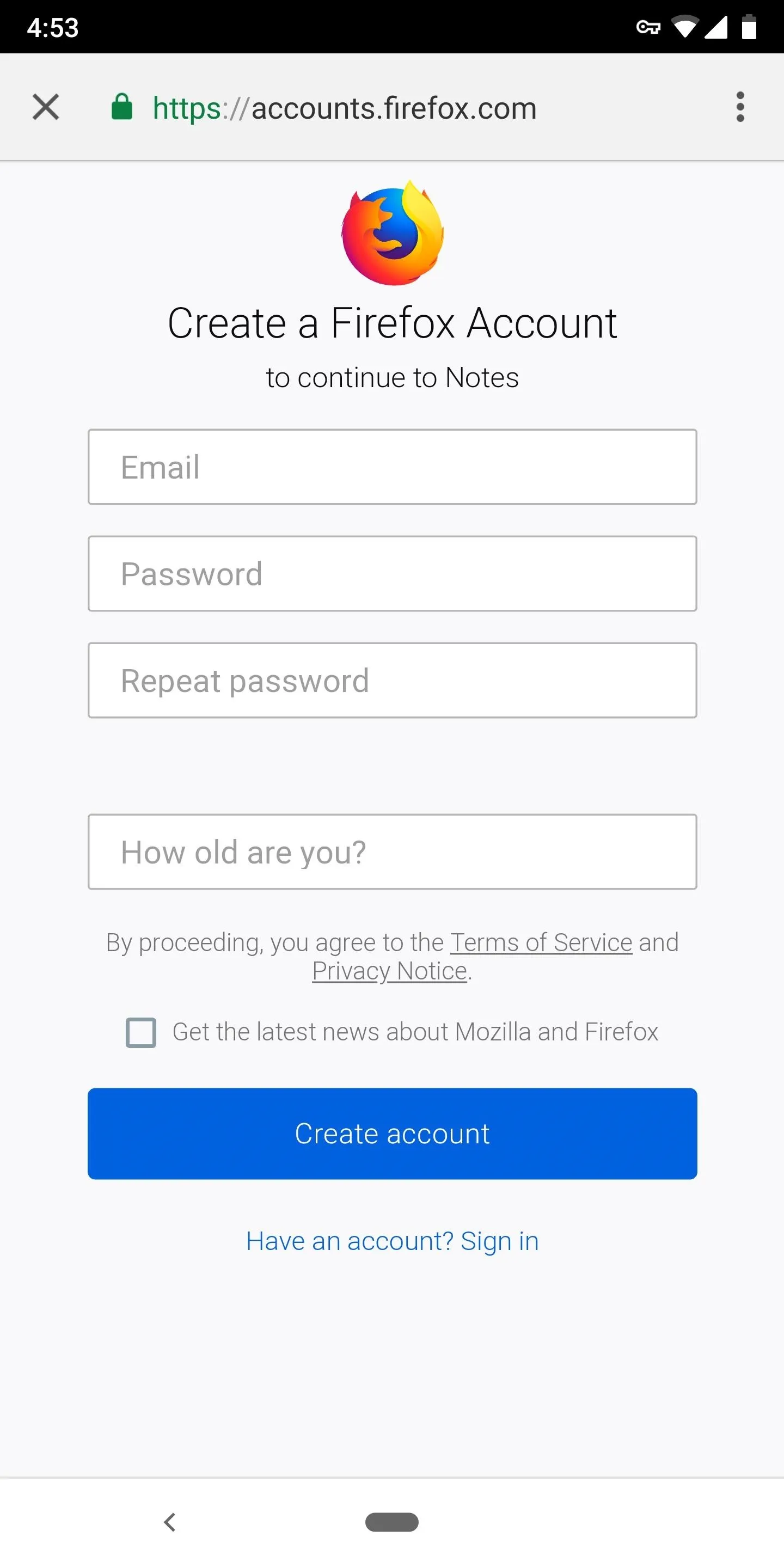
After signing in, you will be presented with a new page with a Floating Action Button in the bottom corner which you can use to add a new note.
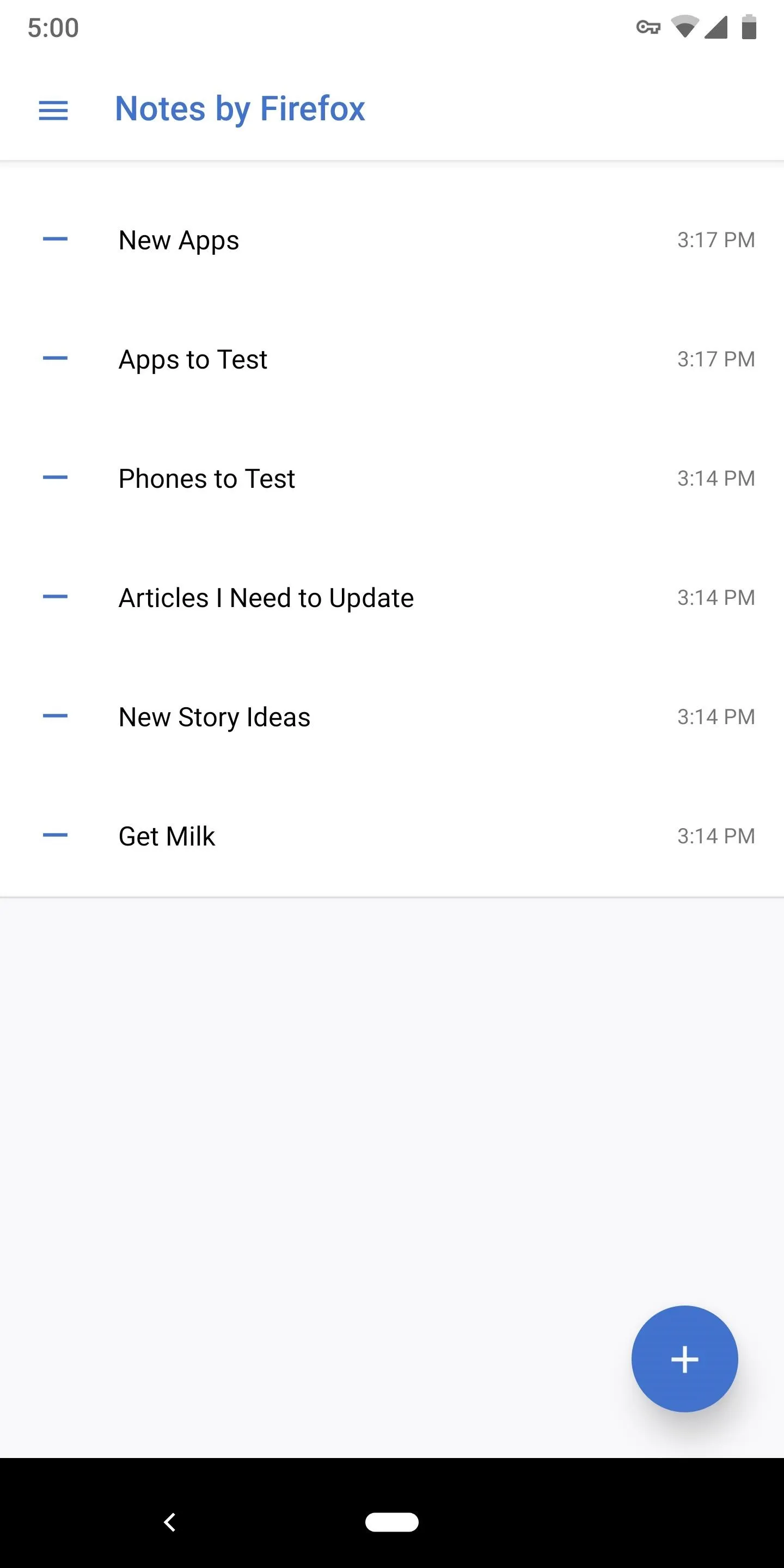
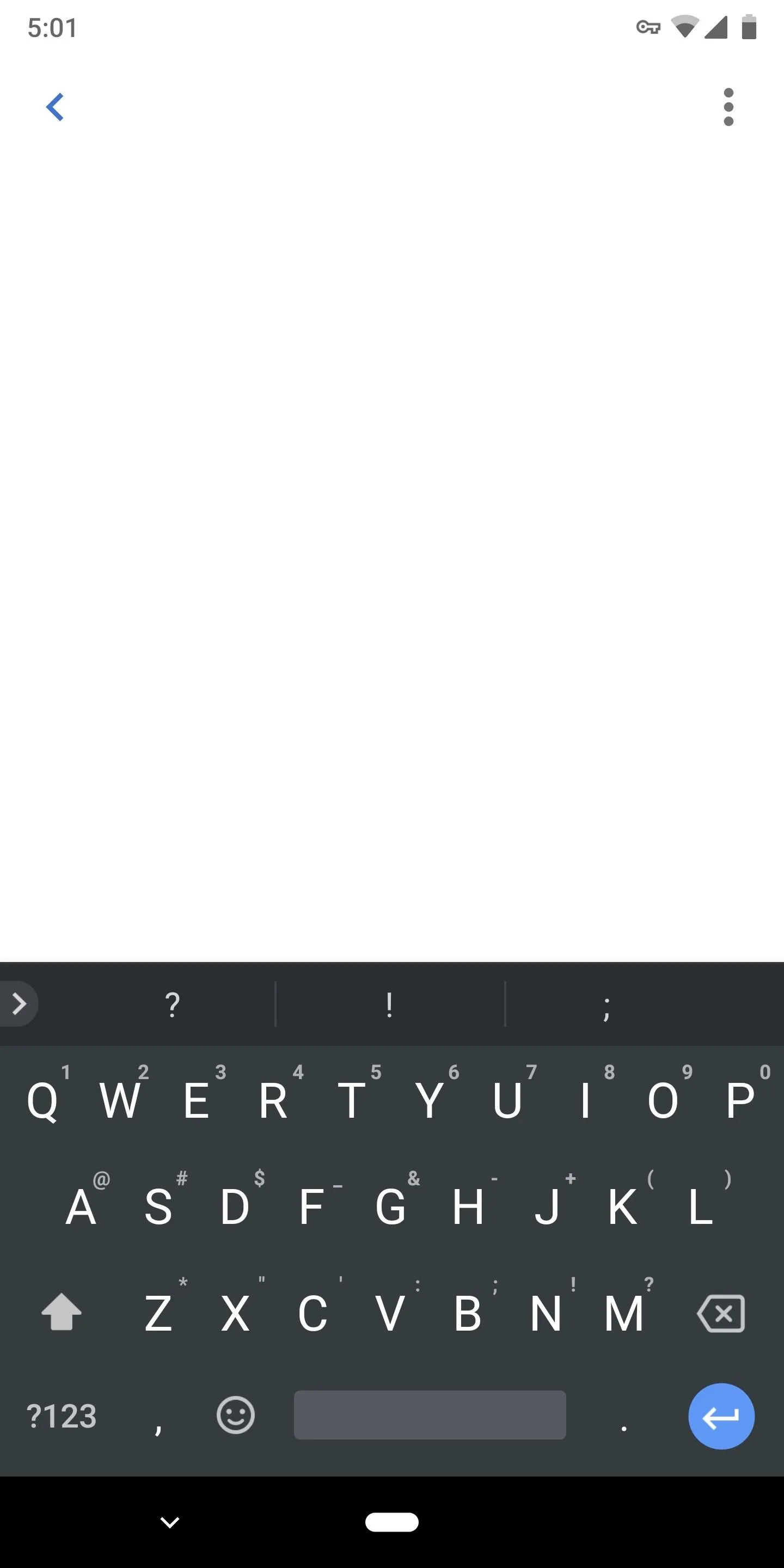
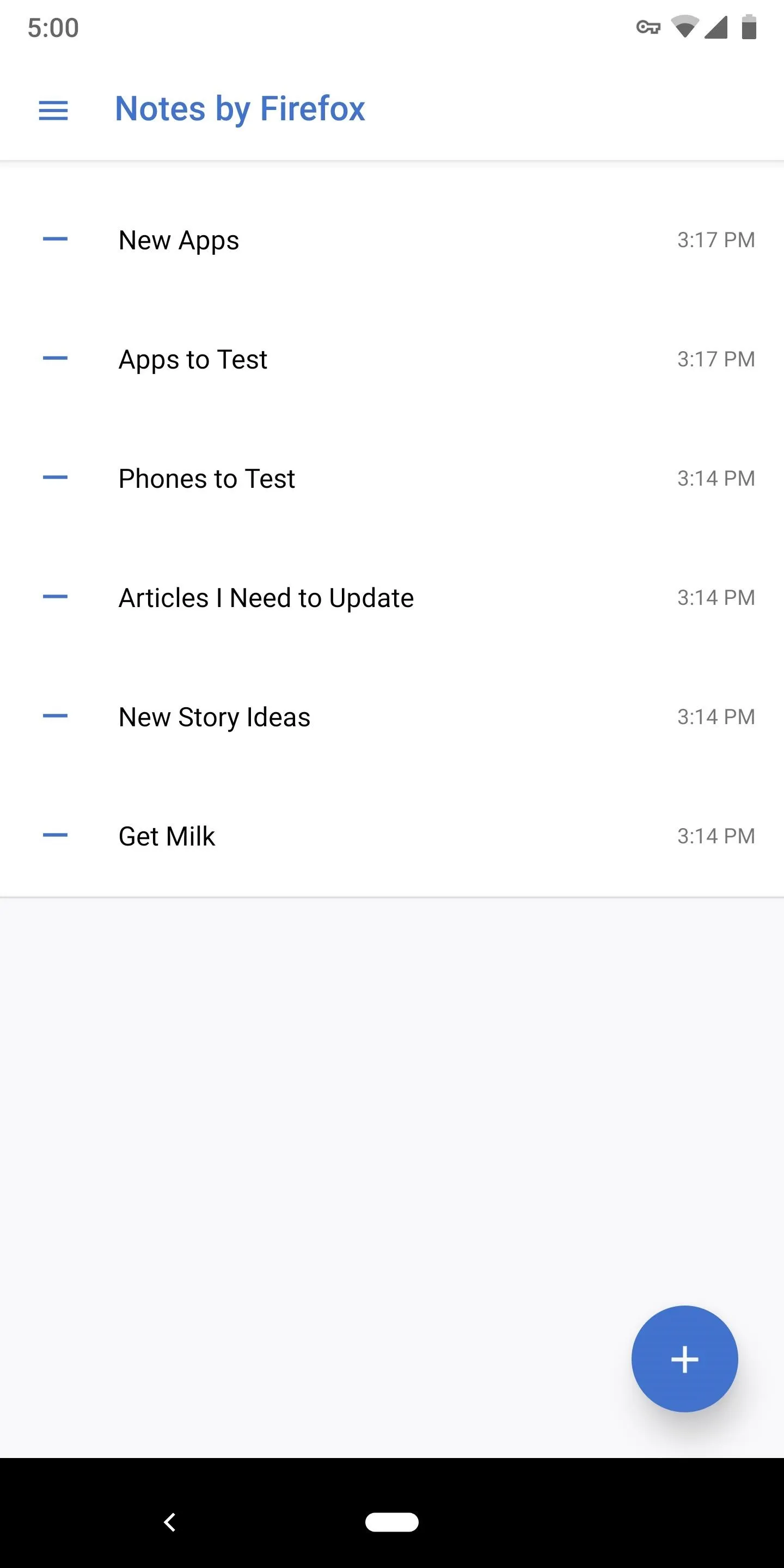
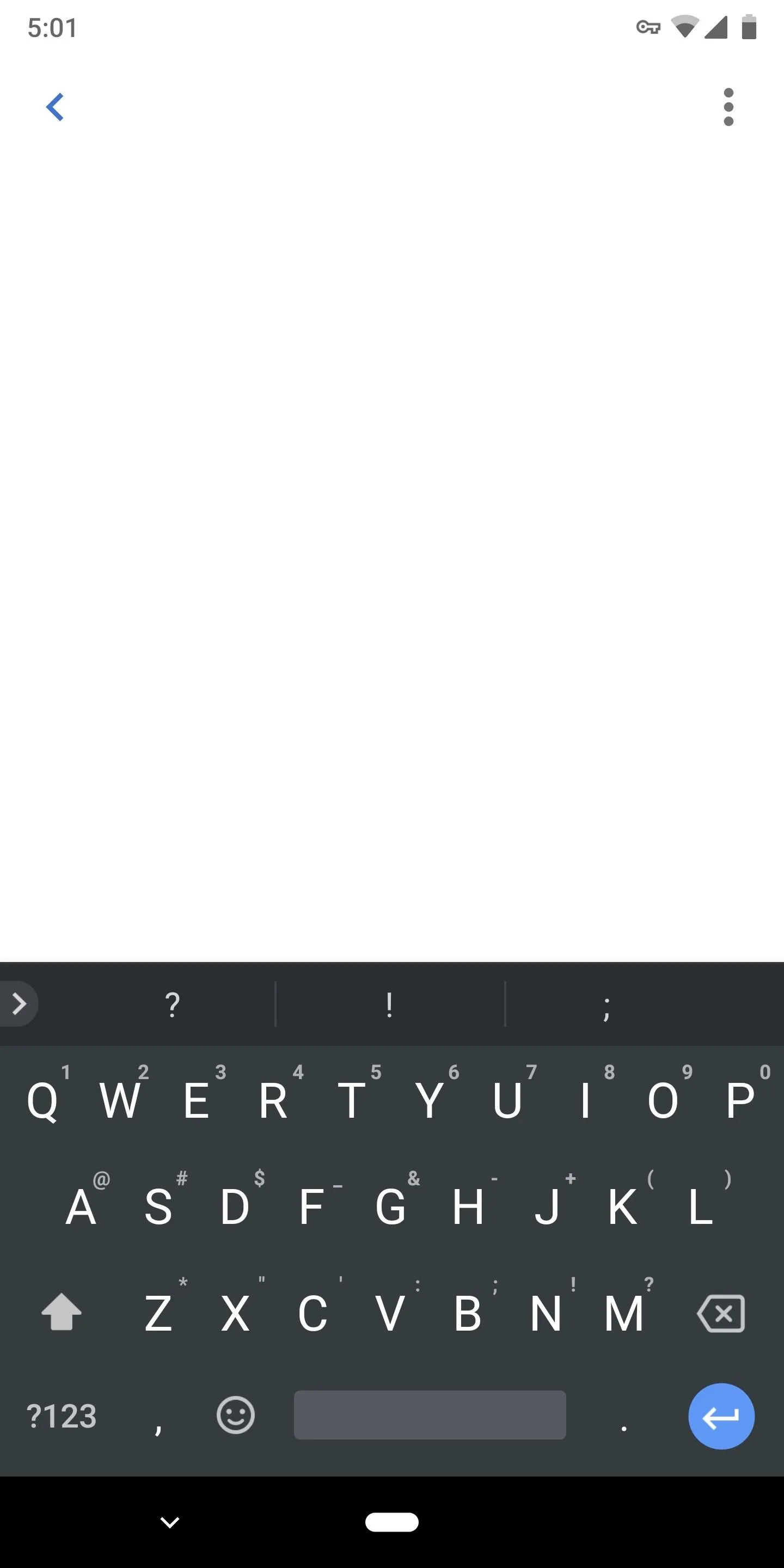
Install the Notes Extension on Your Computer
You can repeat Step 1 on each of your Android devices to begin syncing notes between them. However, to access your notes on your computer, you'll need to get the Firefox browser extension. So head to the link below from desktop Firefox and choose "Install Test Pilot & Enable Notes," then click "Add" on the popup.
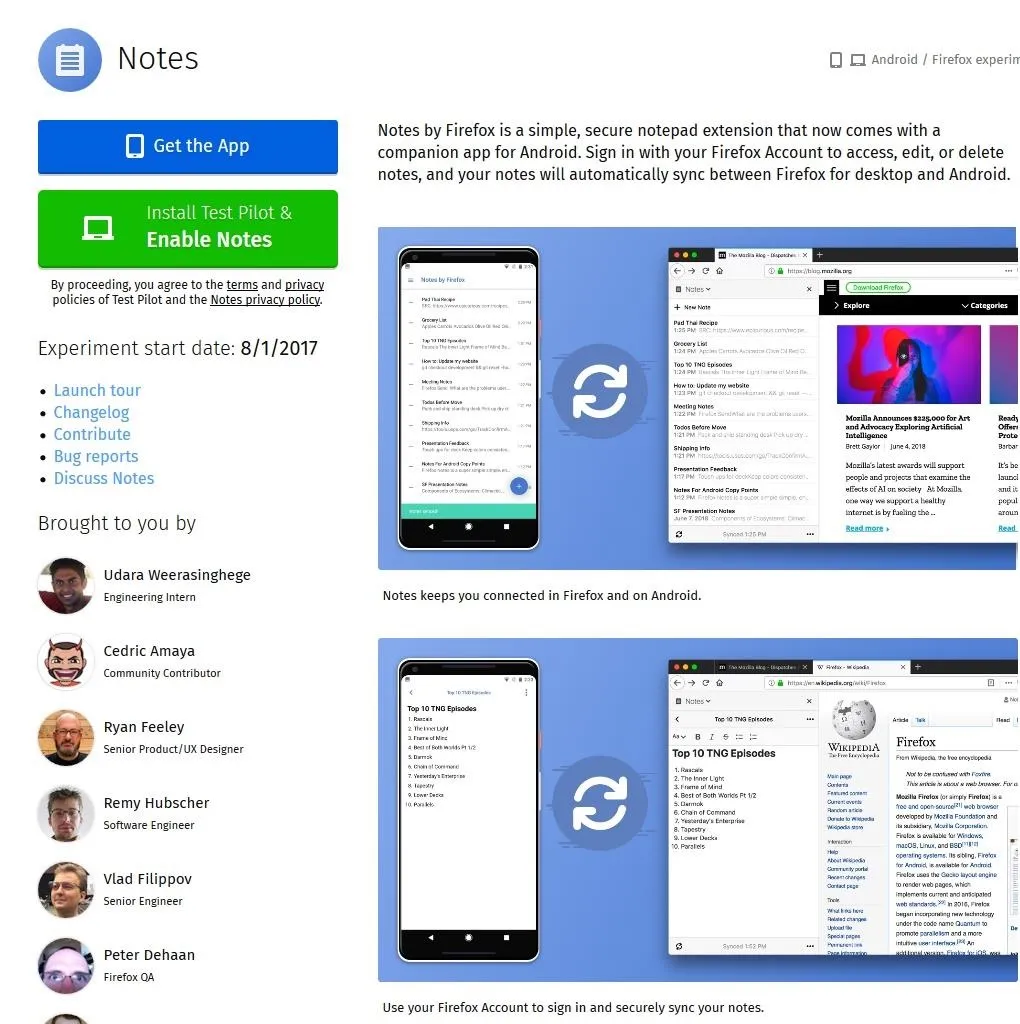
Sign into the Browser Extension
Now, the notes extensions will appear on the left side of your browser (and you can access it in the future by clicking the notes icon in your toolbar), but none of your notes will be synced yet. Even though you already logged into your Firefox account in the browser and in the Notes app for Android, you'll still need to sign into the extension itself.
At the bottom of Notes by Firefox extension is the button "Sign in to Sync." Choose this button and enter your password in on the new page. Afterward, your notes will appear, sync perfectly with your Android devices.
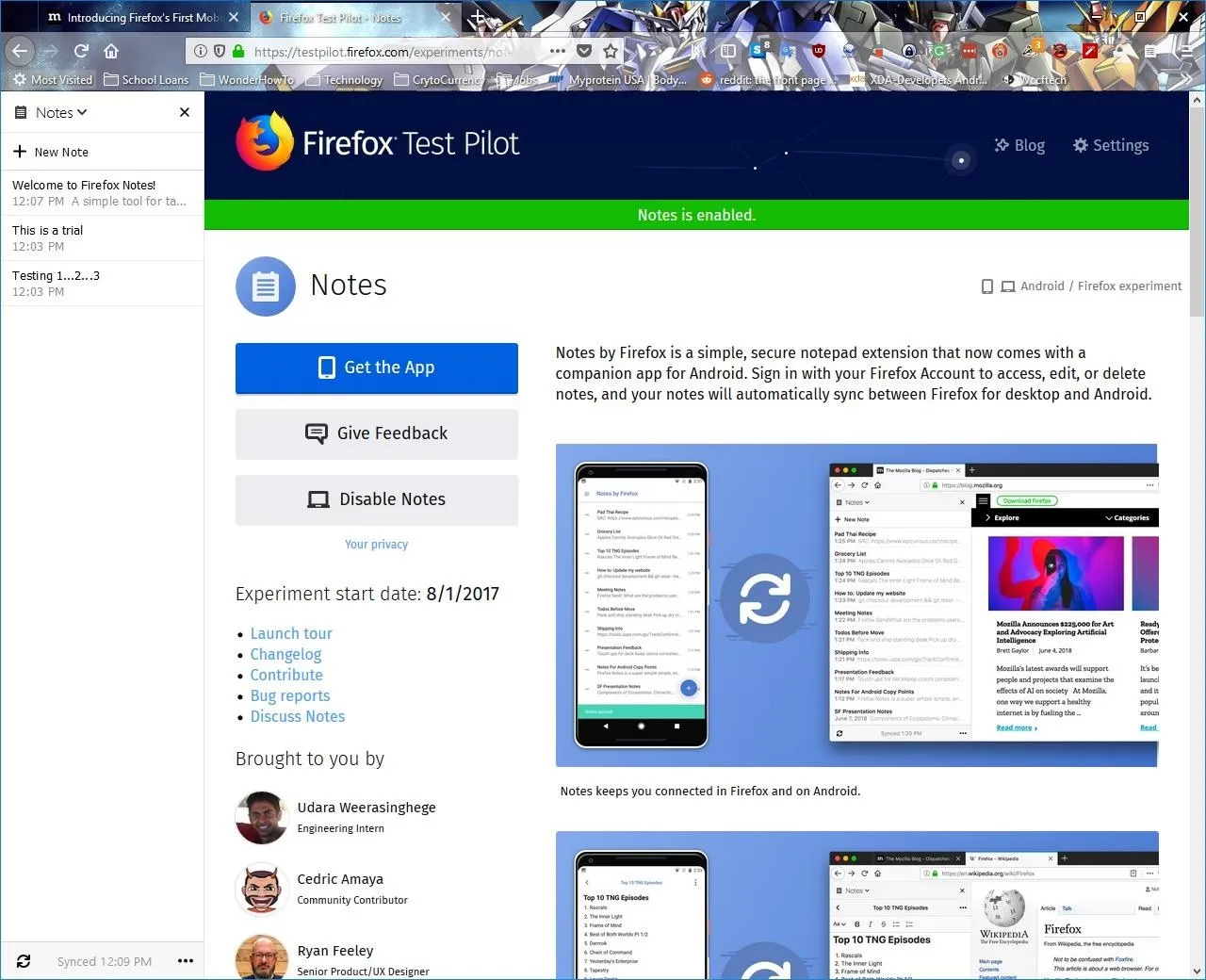
Start Using Notes by Firefox
On the surface, Notes by Firefox seems pretty dry on features. However, when you know the commands, you can customize your notes fairly quickly.
- Headings: Begin a line with # or ## or ### followed by a space to create a heading. The number of hashtags used determines the heading's style.
- Bold: Type two asterisks (**) before and after the text, or two underscores (__) before and after the text.
- Italics: Type one asterisk (*) before and after the text or a single underscore (_) before and after the text.
- Bulleted list: Begin a new line with two asterisks (**) or a hyphen (–), followed by a space.
- Numbered list: Begin a new line with "1." or "1)" followed by a space.
- Code: Type one grave accent (`) before and after the text.
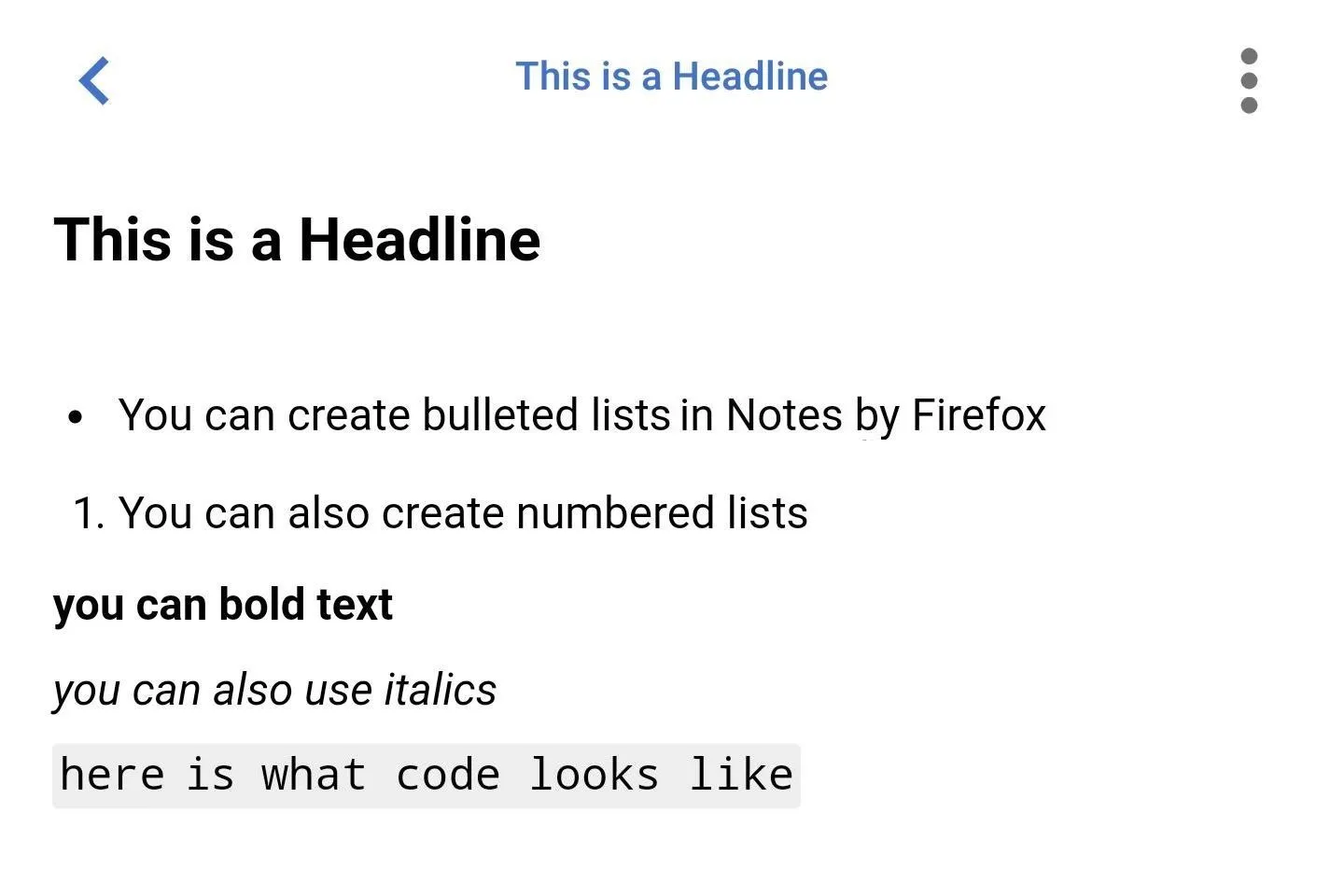
The most significant advantage to Notes by Firefox is its end-to-end encryption. With Google Keep forgoing encryption for proper Google Assistant integration, your notes are visible to anyone with access to your Google account. While your Google account is protected, any cybersecurity expert would tell you that layered security is always better.
What do you think about Notes by Firefox? Will you make the switch from whatever note-taking app you were previously using? Let us know in the comments below.
- Follow Gadget Hacks on Facebook, Twitter, YouTube, and Flipboard
- Follow WonderHowTo on Facebook, Twitter, Pinterest, and Flipboard
Cover image and screenshots by Jon Knight/Gadget Hacks

























Comments
Be the first, drop a comment!