The Galaxy Note 10+ is the pinnacle of Android hardware. You won't find many phones with a better combination of specs and design. But you may not love the software. Even with One UI on board, some users still want a more "stock" feel.
Thanks to apps from third-party developers and Google, we can change the look and feel of the Galaxy Note 10+ so that its software appears to be stock Android. This method will not change your ROM, so your phone doesn't actually become a Pixel, but after following these steps, you'll have a solid replica. And while this article focuses on the Note 10+, all steps will work on the Note 10 and Note 10 5G as well.
Theme Your Galaxy Note 10
Samsung is one of the only OEMs to include a system-wide theme engine. You can change the look of the lock screen, home screen, phone app, notification shade, Settings, and much more.
So to start, open the Galaxy Store app. Tap the search bar and type in "Pixelize." Before you initiate the search, select "Themes" located right below the search bar. At the time of this writing, there are two free options: "Pixelize" and "PixelizeD." The latter is a dark version based on Android 9 Pie (so not pure black but dark grey). The former uses a white background.
Select which one you want and tap "Download." After it finishes, choose "Apply" and select "Apply" on the popup. Now, return to your home screen to see the changes. With this one theme, your icons, Settings, notification shade, and more will all change to a more Pixel-like look. It is far from perfect, but much closer to stock Android than One UI's default look.
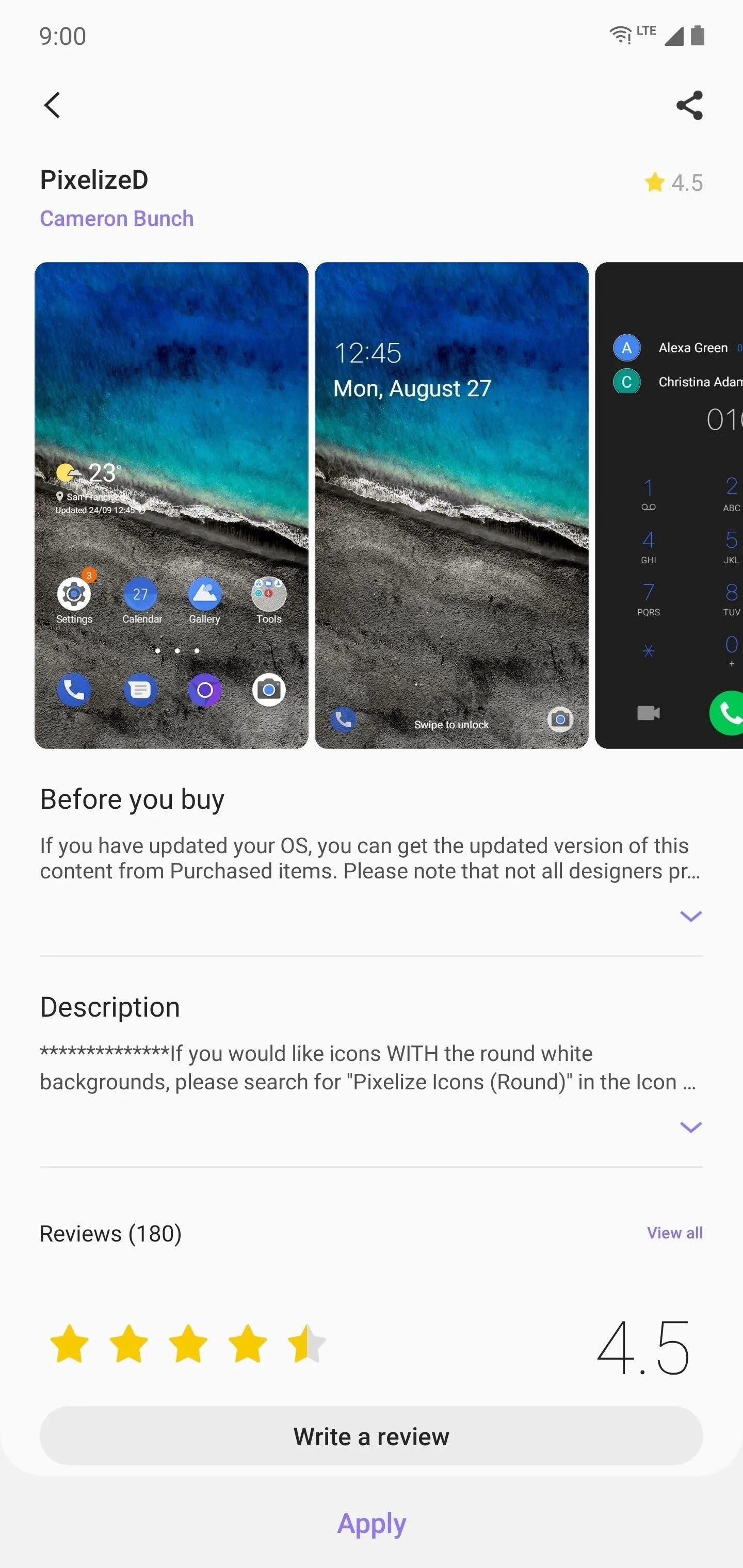

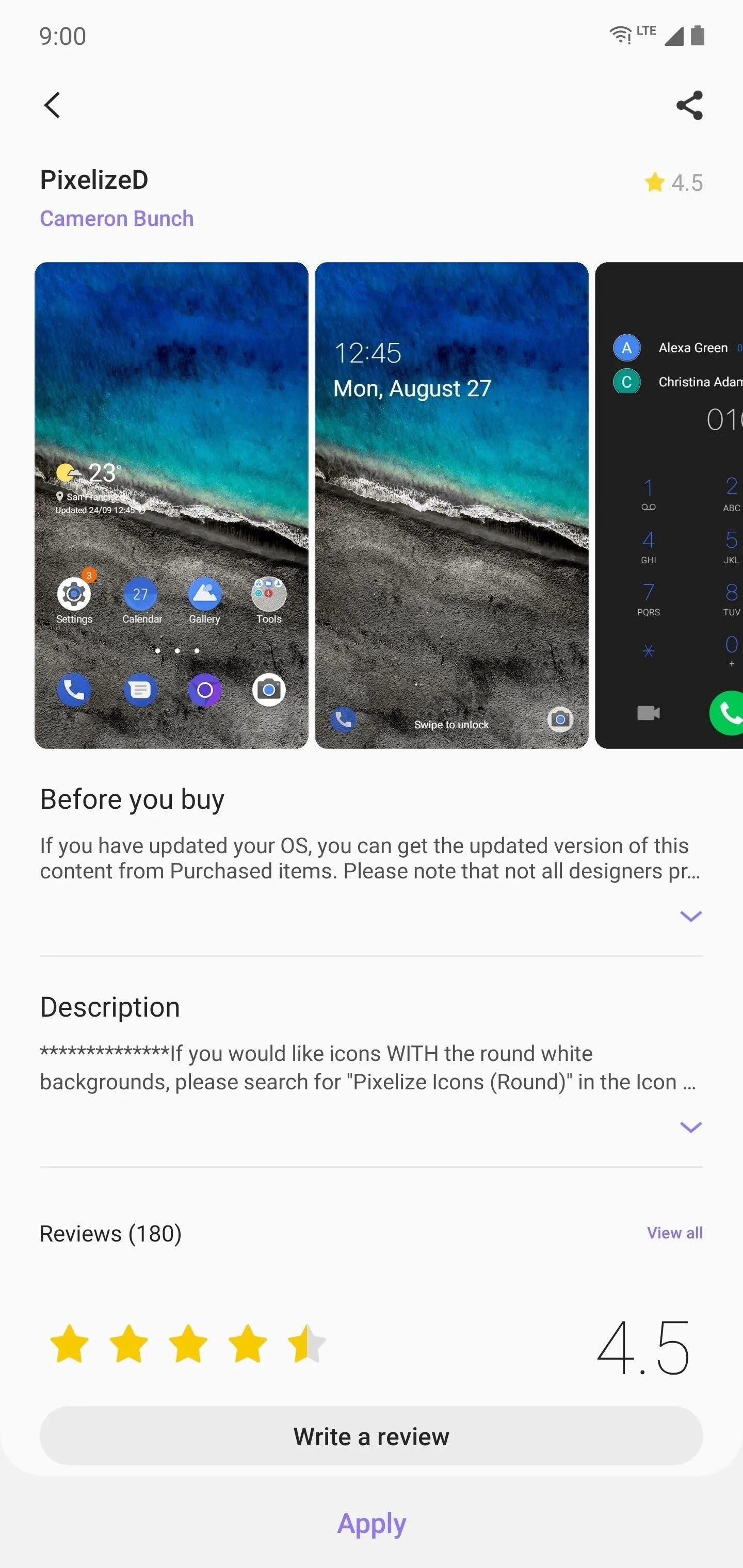

Replace the Home Screen
If you were using the One UI Launcher, you noticed the massive changes made with the theme we just applied. And while it does come close to Pixel Launcher, we can do better. The best option here is CPL, or Customized Pixel Launcher.
- Play Store Link: CPL (Customized Pixel Launcher) (free)
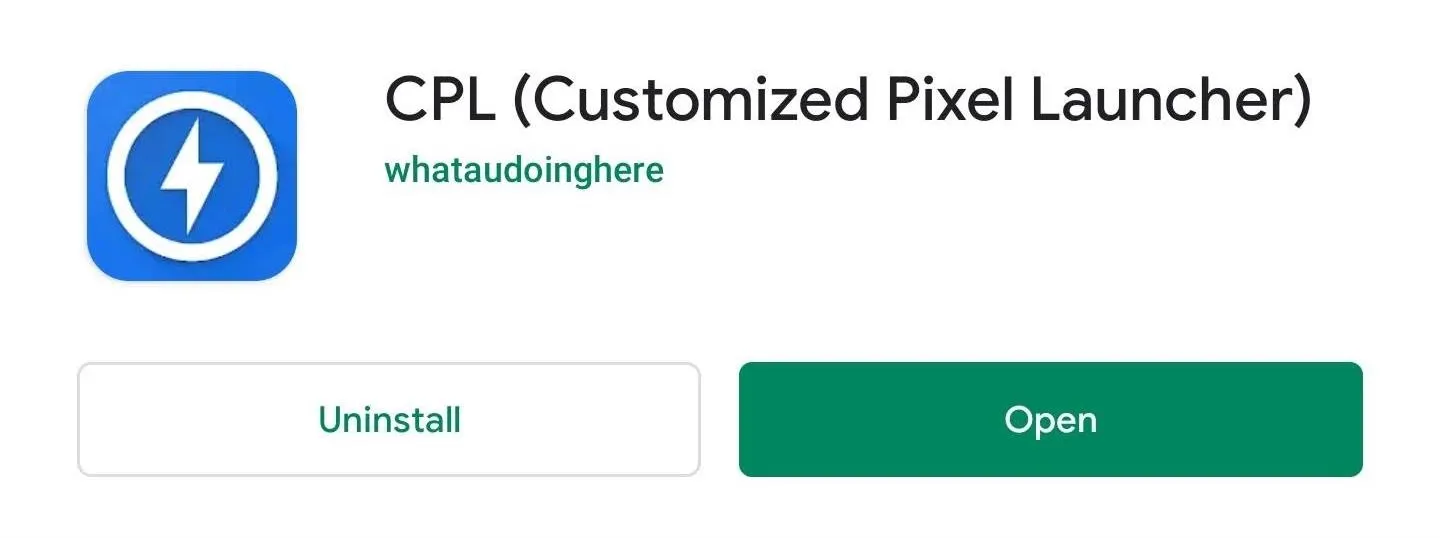
CPL started as a fork of Rootless Pixel Launcher, another great option. But CPL is better supported and has more features that allow it to better replicate the Pixel launcher. It supports Google Discover and the At a Glance widget (which is a bit buggy). For the former, you do need to download the CPL Feed and Weather Plugin, which also adds weather support to the At a Glance widget. Once you sideload the APK file, it will add both features to CPL.
Best of all, this app is completely free and contains no ads. However, if you wish, you can donate to the developer using the button at the top of the app's settings page. And to show how kind this developer is, he even lets you hide the donation button if you don't wish to use it.
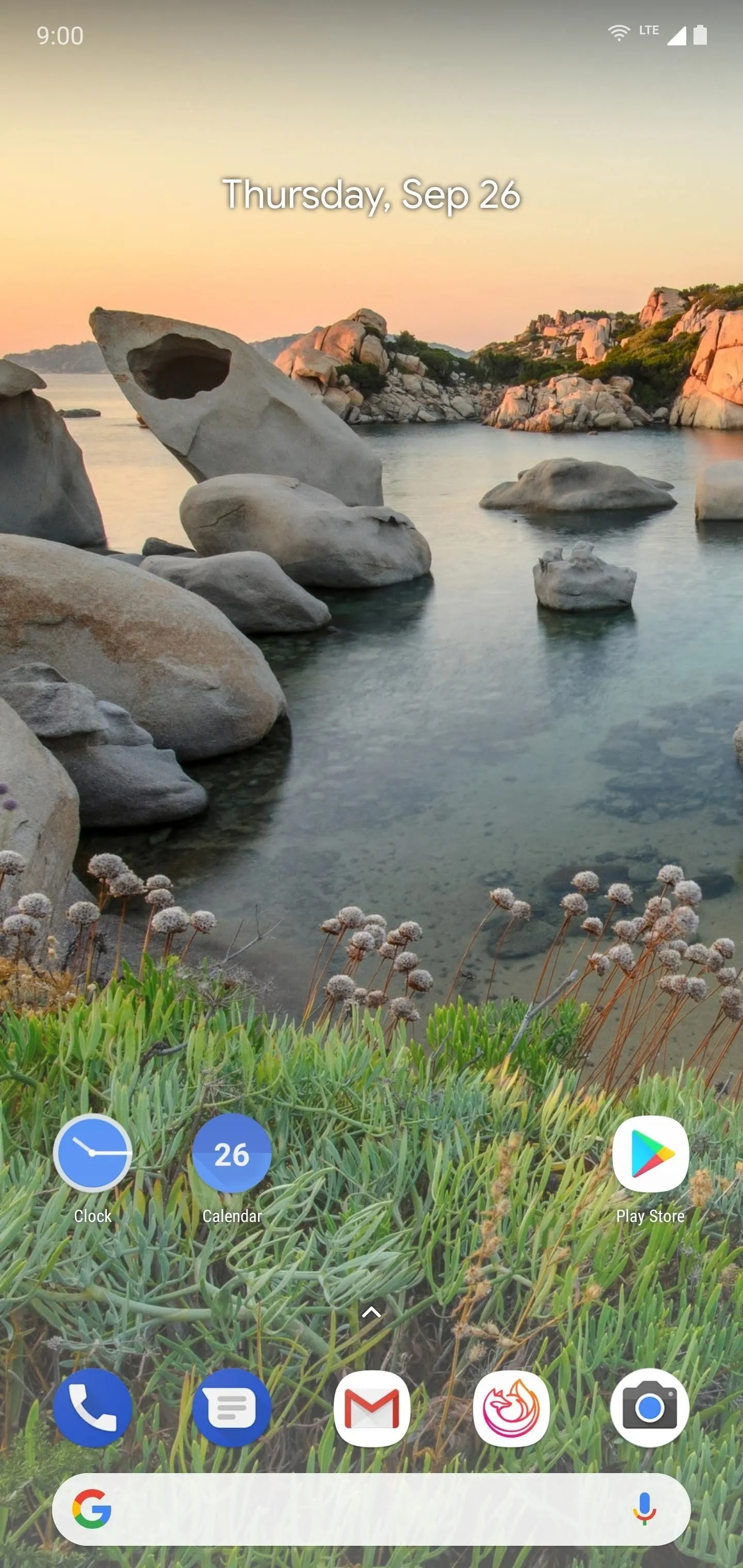
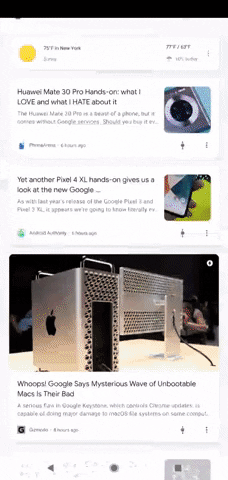
Jon Knight/Gadget Hacks
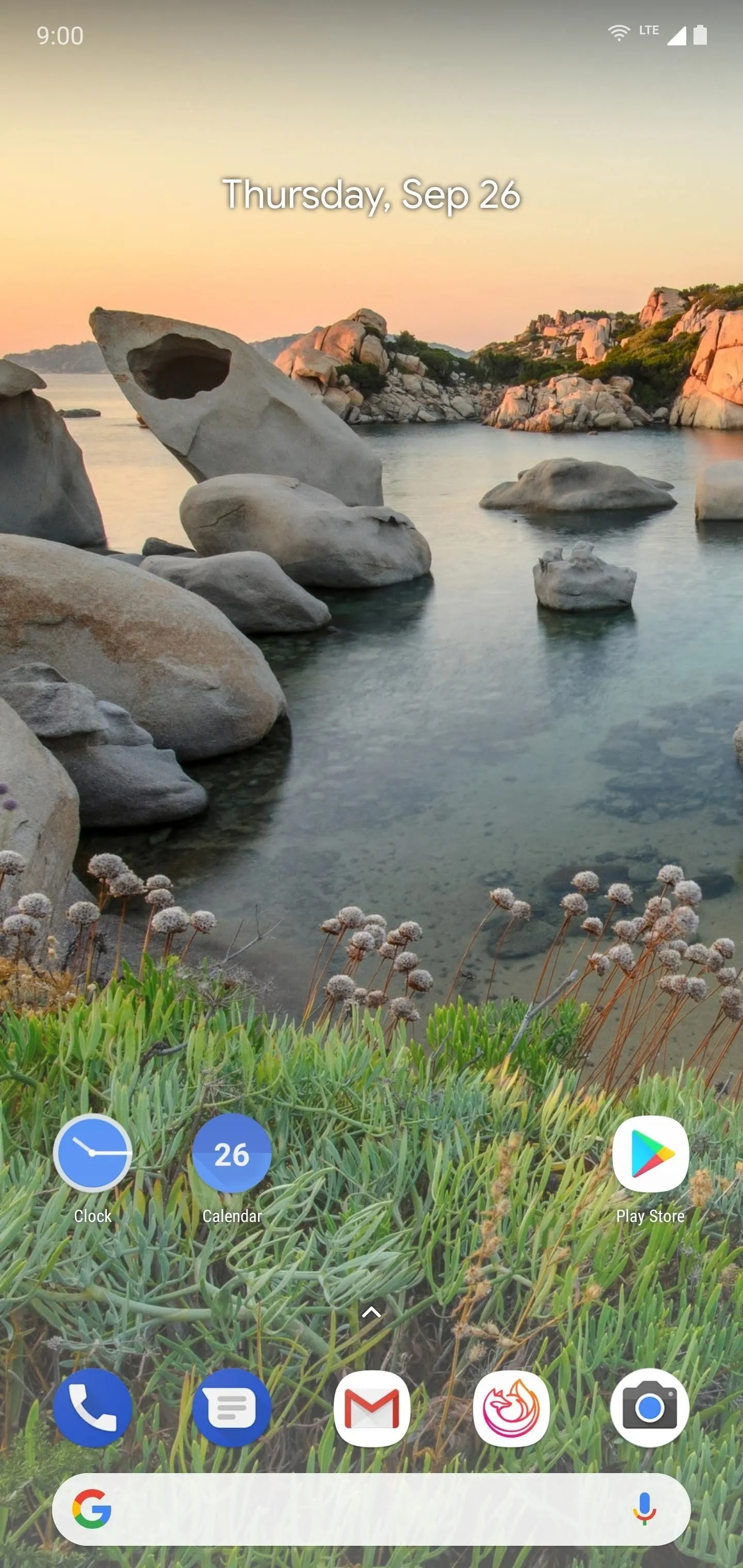
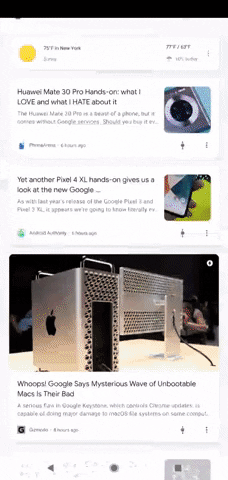
Jon Knight/Gadget Hacks
Get Stock Android's Quick Settings Panel
As good as it is, the weakest part of the "Pixelize" theme is probably the Quick Settings. Fortunately, there's an app that can change this.
Power Shade will completely alter the look of your entire notification shade (including Quick Settings) to match stock Android's light theme. And just like CPL, once you install that app and give it the necessary permissions, there is nothing left to do if you wish only for a stock look. You can download the app here, but for a full walkthrough, check out our guide linked out below.
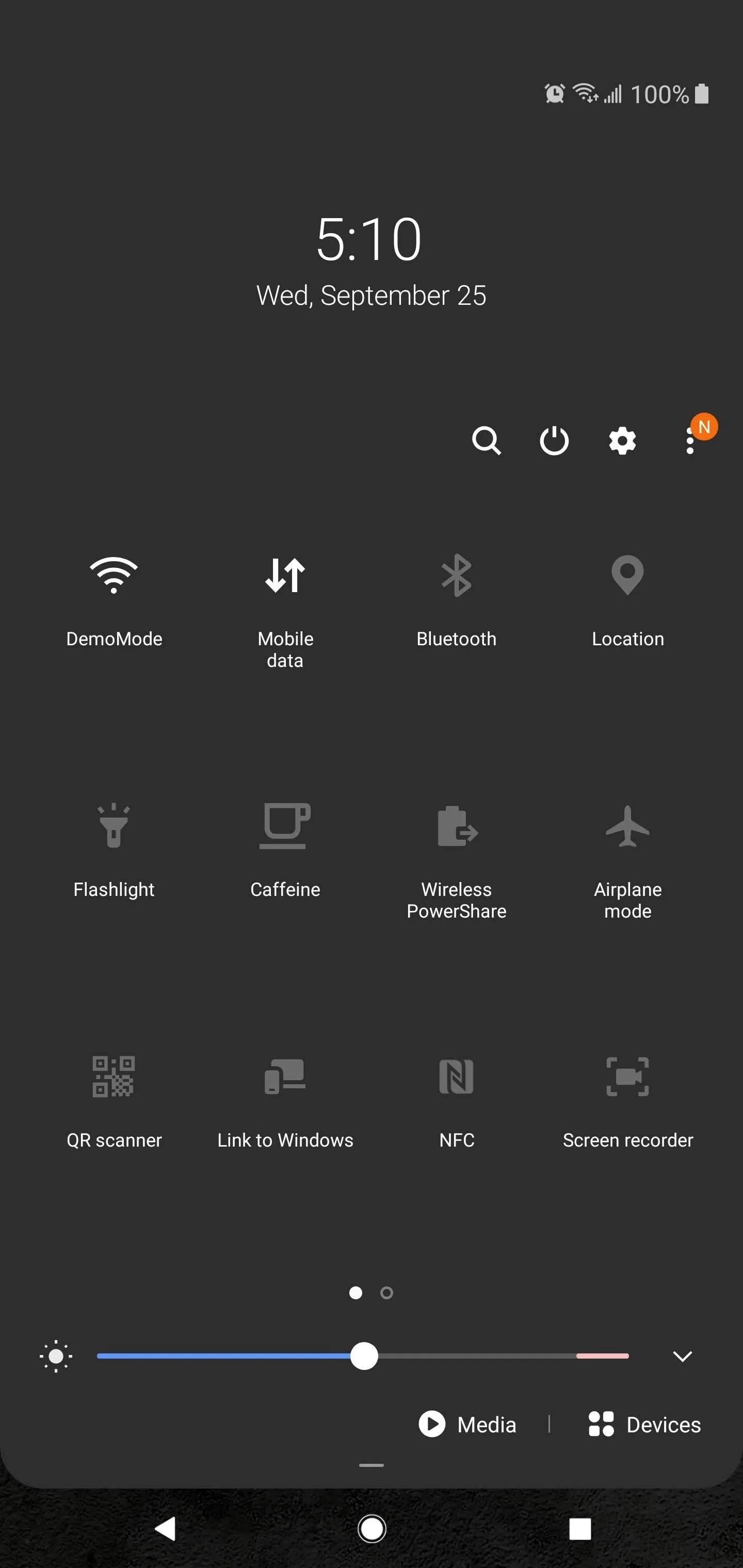
Before
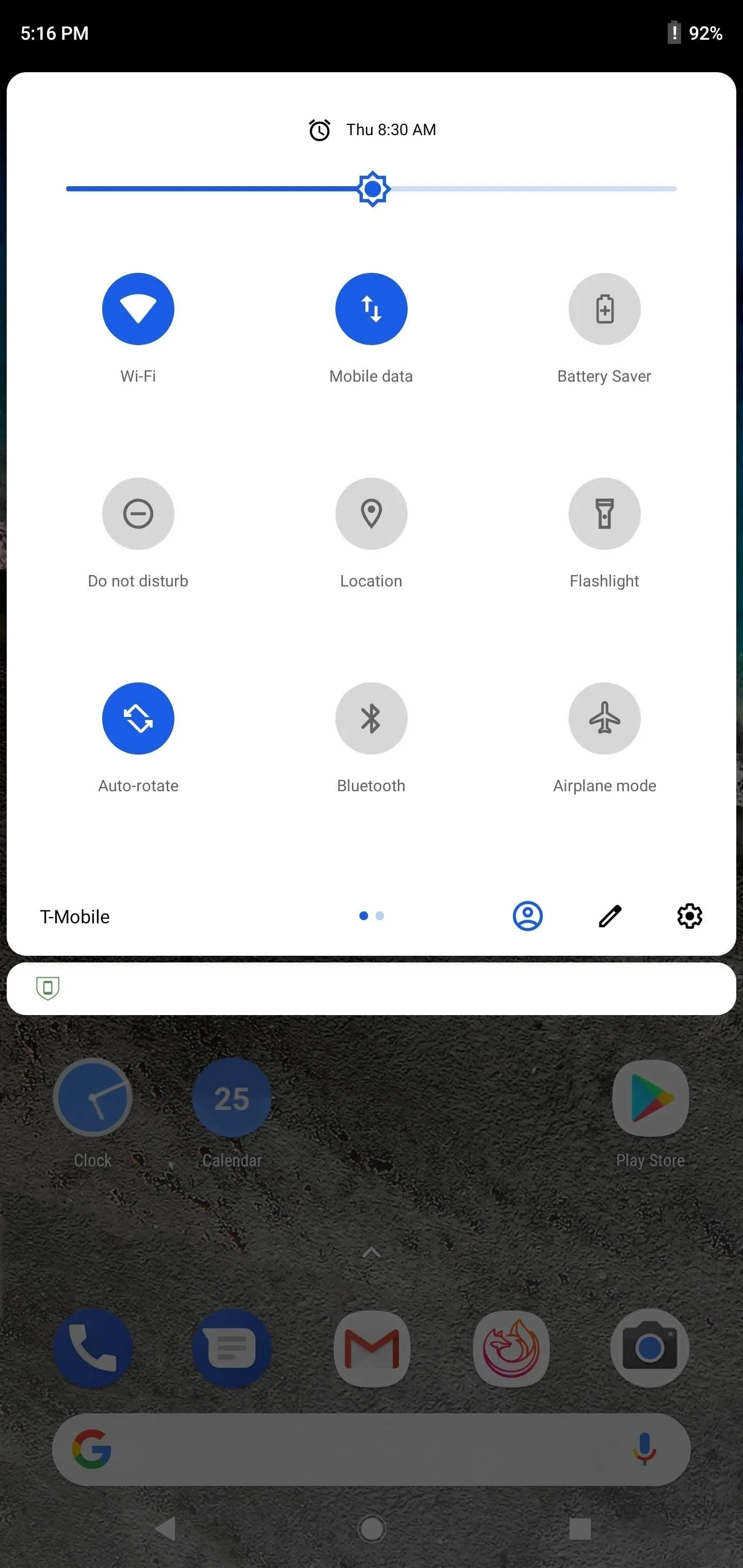
After
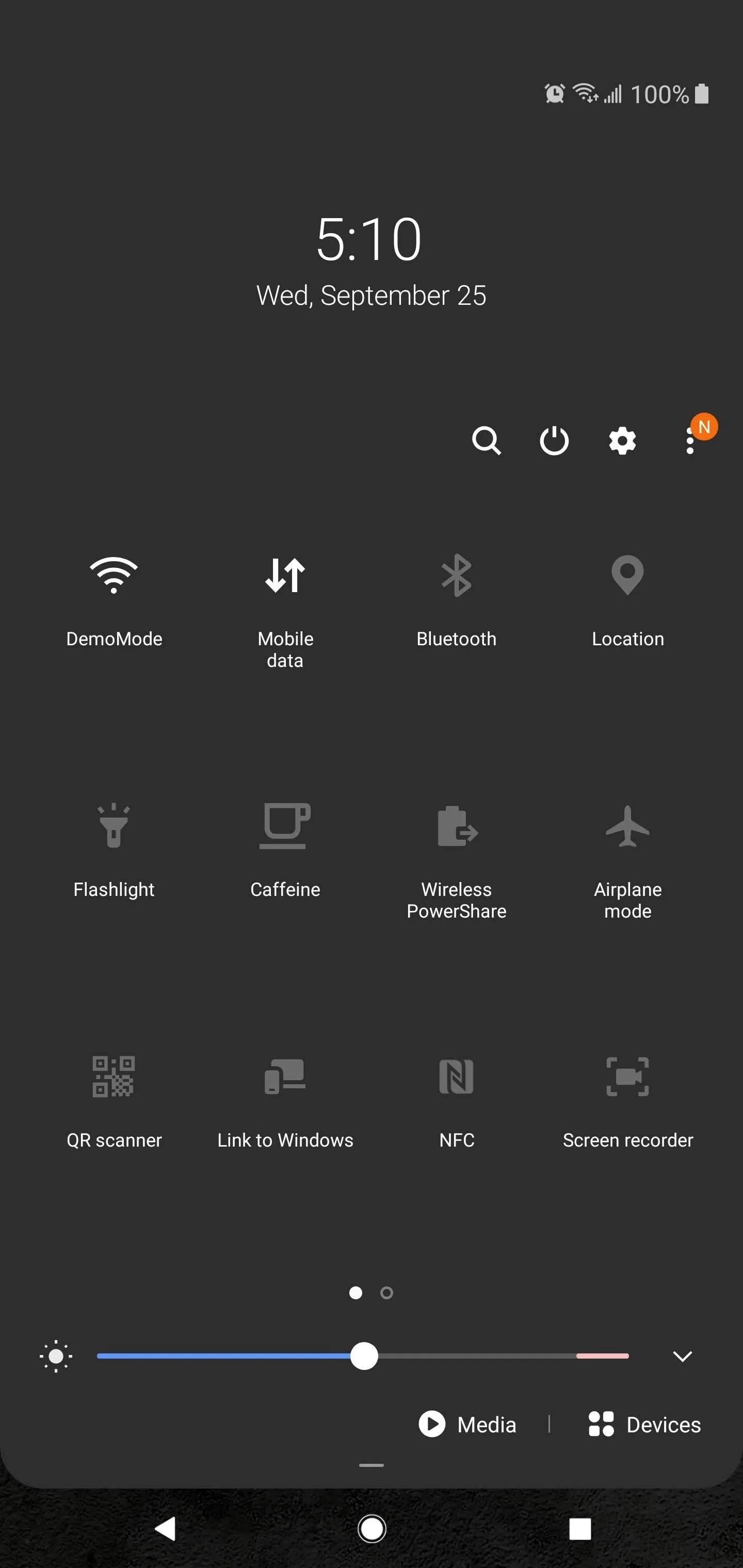
Before
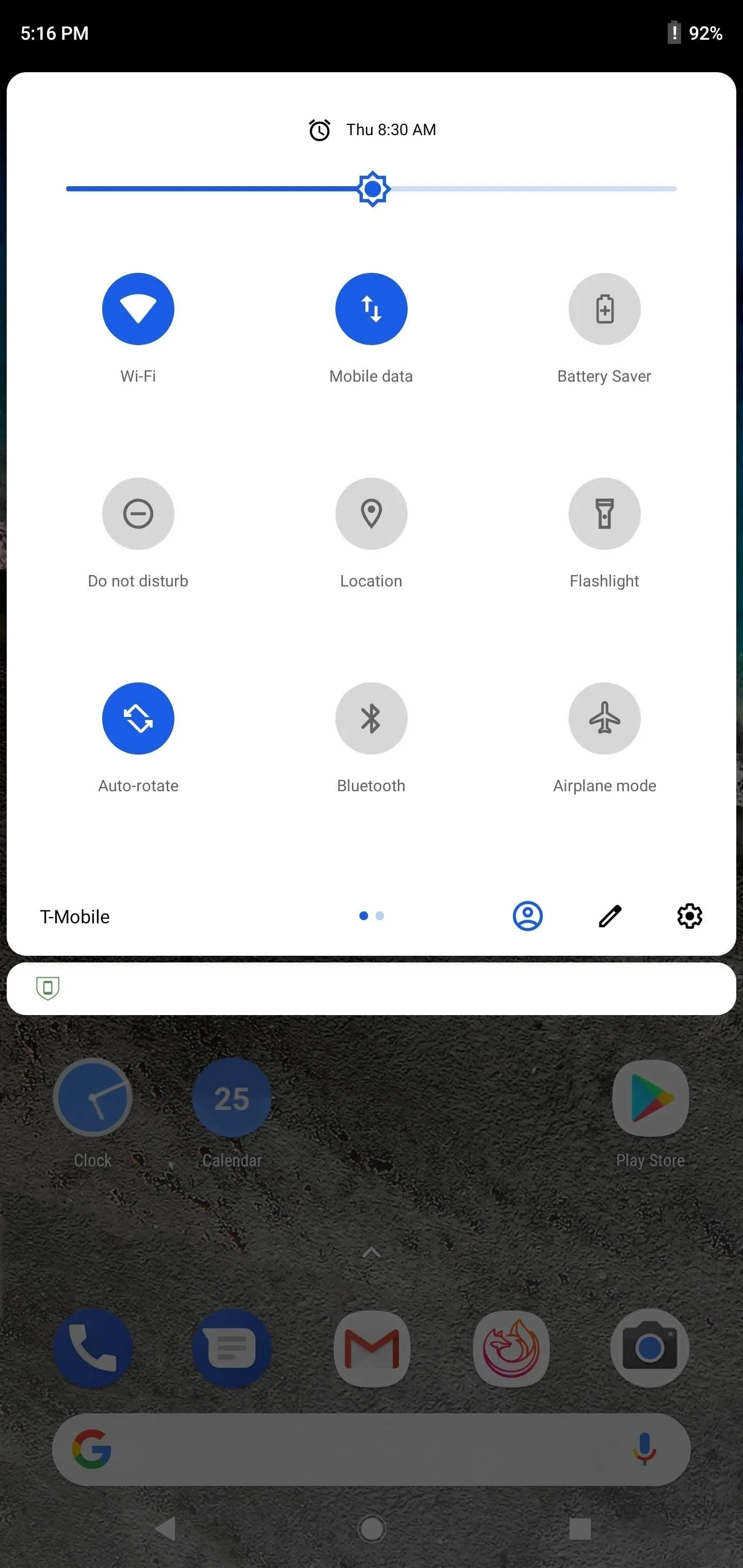
After
Add Android 10 Gestures
Now that Android 10 is out, the navigation buttons have been replaced will full-screen gestures. While One UI already includes Samsung's implementation of full-screen navigation, these are nowhere near how Android 10 operates.
One of the best options available to remedy this is Fluid Navigation Gestures or FNG. With this app, you can customize full-screen gestures to whatever you want. Because this app requires ADB commands, we strongly recommend using our guide, which can you find using the link below.
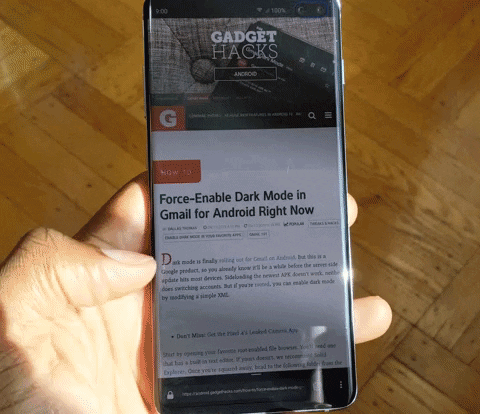
Jon Knight/Gadget Hacks
Get Google Phone
Google Phone is the dialer app of choice for all Pixel devices. Not only does it have one of the cleanest interfaces, but it also has stellar spam protection, dark mode, and integration with Google Duo. You won't be able to find this app on the Play Store, but you can sideload a modified "patched" version to your phone. The patched APK can be found on XDA using the link below.
Installing the patched Google Phone app is straightforward — just follow our general sideloading guide if you need help. The one thing you should remember is that you need to set this app as the default calling app for it to work. Otherwise, it can force close itself each time you try to open it. Open Settings and choose "Apps," then tap the menu button in the top-right corner and choose "Defaults apps." Select "Calling app" and choose the "Phone" app (the one with the blue icon).
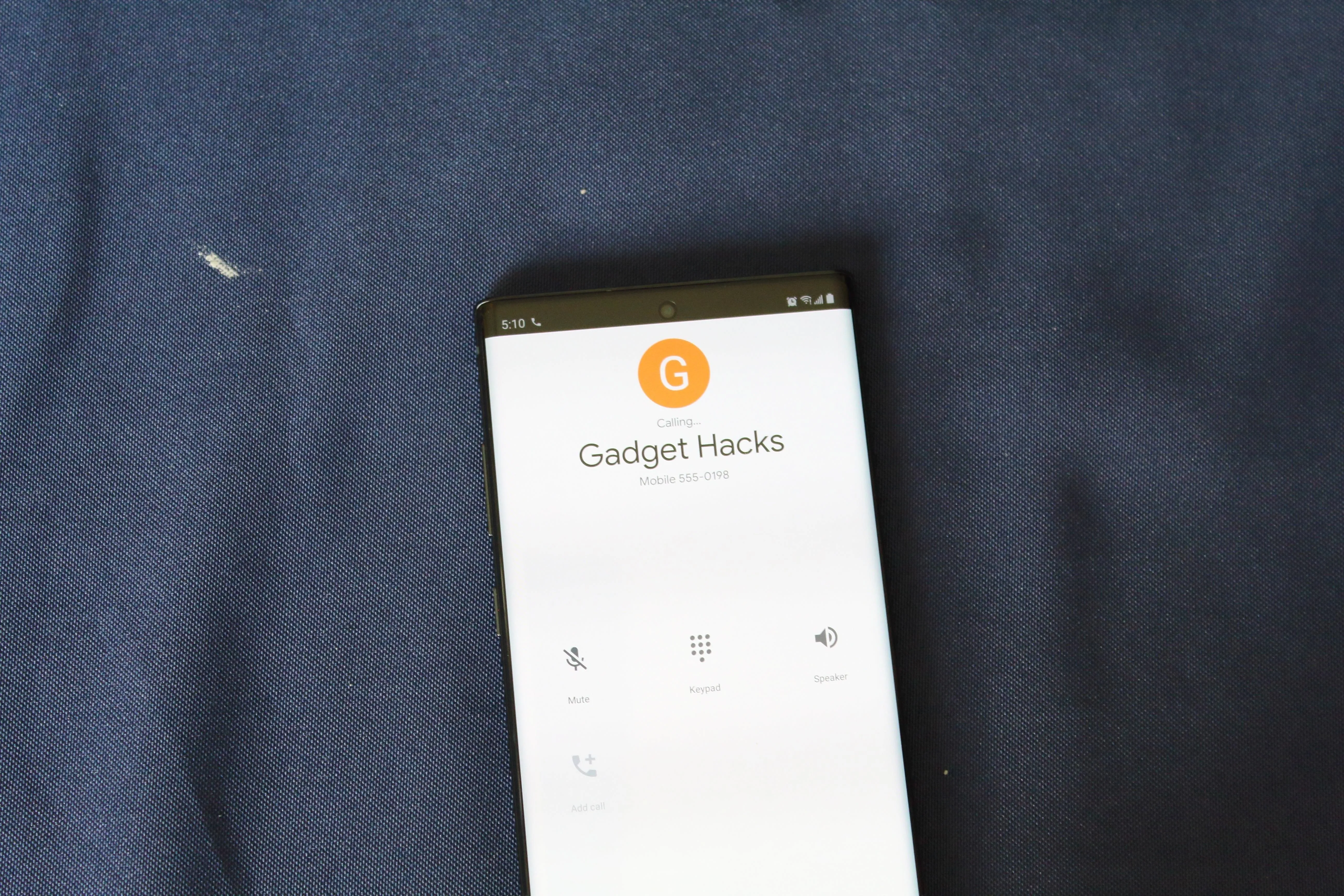
Add Back the Power Menu
The Galaxy Note 10+ changed the way you enter the power menu. Instead of holding the power button, you now have to press and hold two buttons to see the power menu. Not only is change annoying, but it's not Pixel-like. Let's change it.
Enter the power menu using either one of the two new methods (check our guide here if you're not sure), and at the bottom of the screen, you will find a button called "Side key settings." Select this, and on the next page, choose "Power off menu" under "Press and hold."
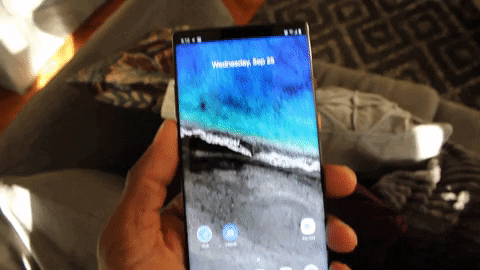
Jon Knight/Gadget Hacks
Get Even More Stock Google Apps
Most of the Pixel's default apps can be found on the Play Store. While many come preinstalled on your Galaxy Note 10+, here's a list of what's missing.
Debloat Your Device (Optional)
A final step you can do is to remove any carrier bloatware or Samsung apps. Since the Pixel doesn't come with any duplicate apps or carrier bloat, this would provide the truest experience. However, be warned that removing the wrong app can cause your phone not to work. So if you still want to continue, check out our full guide.
Cover image by Jon Knight/Gadget Hacks




























Comments
Be the first, drop a comment!