Progressive Web Apps hope to one day bridge the gap between websites and apps by giving the former more access to your phone's features, but they're not very common yet. In the meantime, you can take matters into your own hands with an app that uses your system WebView to render websites in a full-screen, borderless window with a few extra features — a lot like a native Android app.
There are several benefits here. First, you get an icon on your home screen that launches you into the website in one tap. Second, there's not clumsy address bar or browser menu in a UI on top of the website, only the website itself in full-screen. You also get navigation gestures, optional ad blocking, and system-chosen dark mode on Android elements that appear while browsing.
Sideload Native Alpha
The app that makes this possible is fully open-source and was created by developer cylonid. It's still in its pre-release phases at the moment, so it's not available on the Play Store (though the developer plans to host it on F-Droid soon). This means you'll need to sideload the app.
To get started, tap the link below from your phone. Once there, expand the "Assets" header at the bottom of the first listing, which is the most recent release. Here, tap the Native Alpha APK link to download the app's installer file.
- GitHub Link: Native Alpha - Latest Release
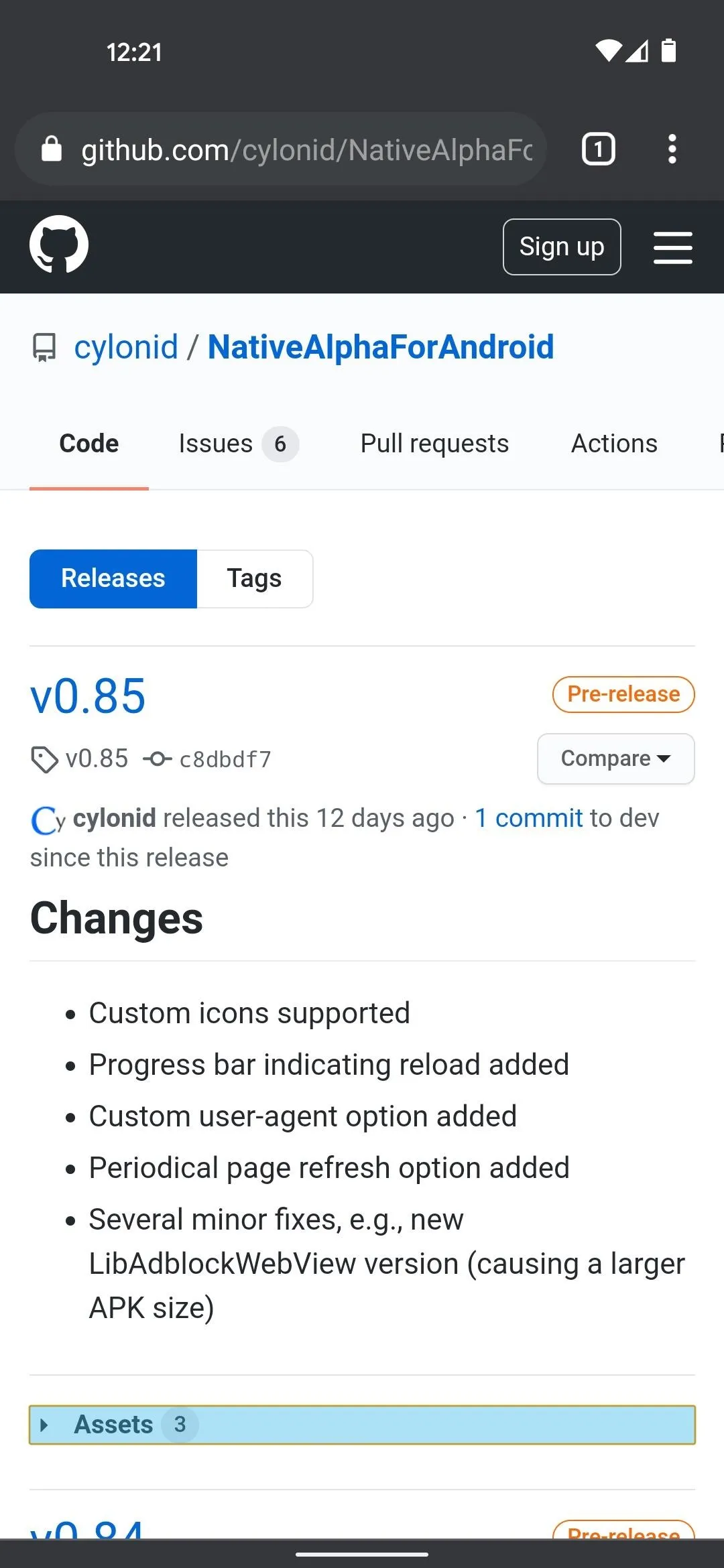
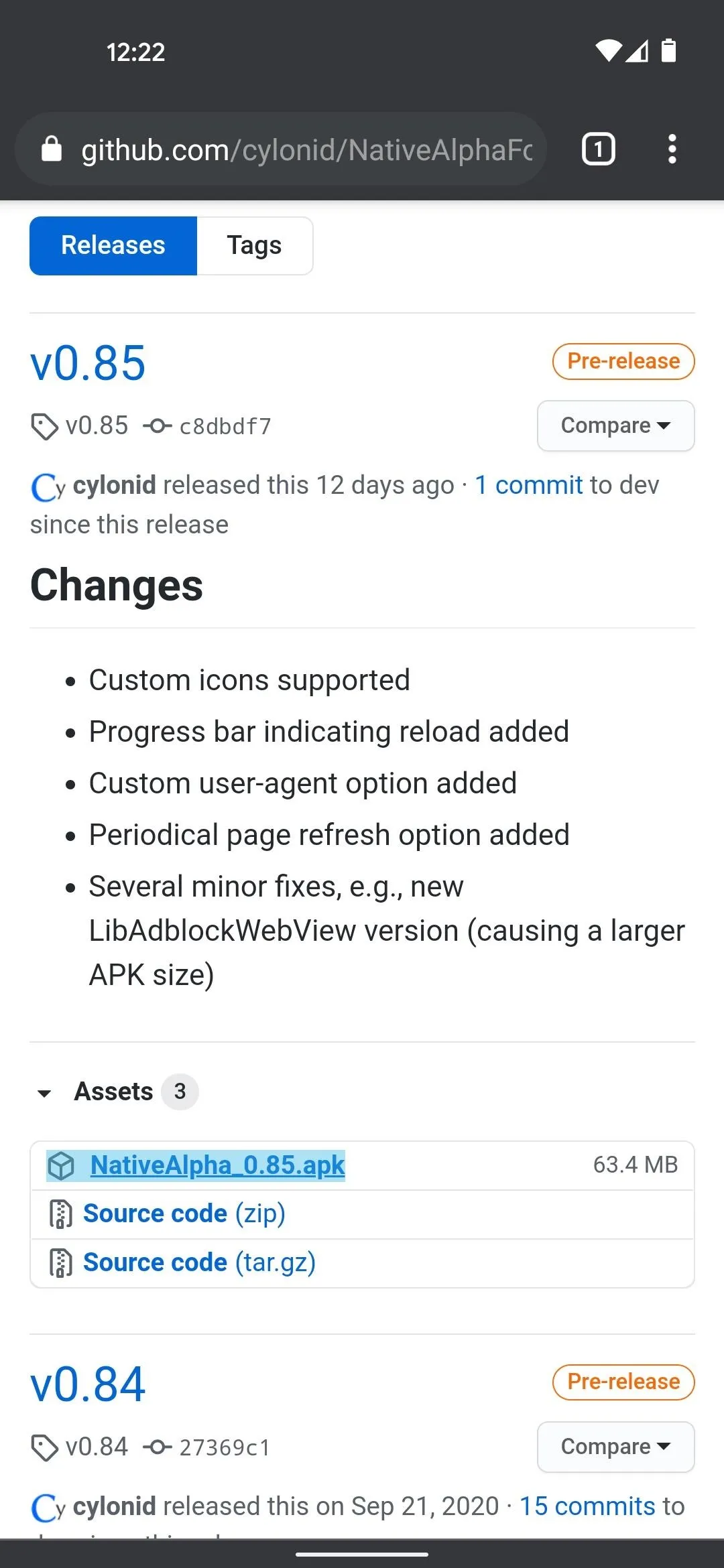
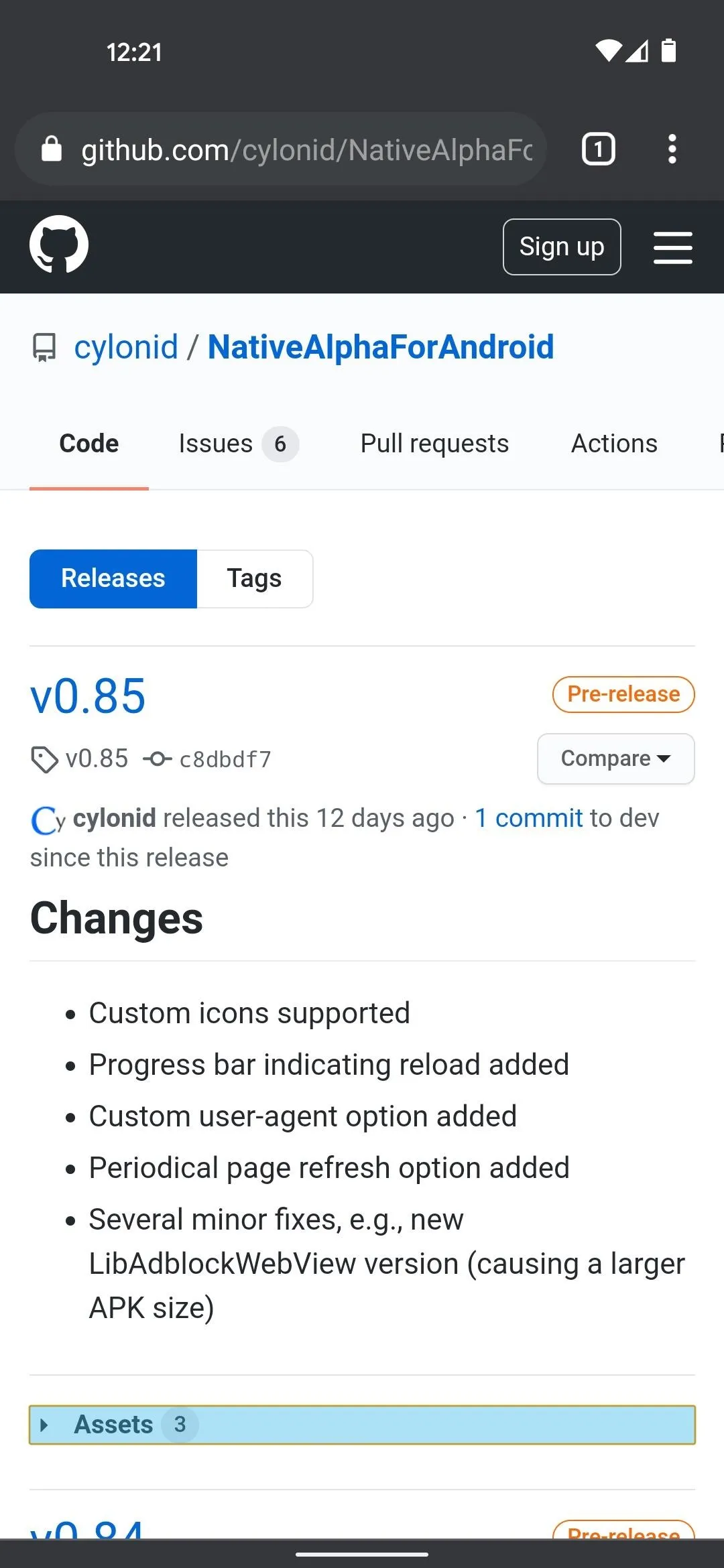
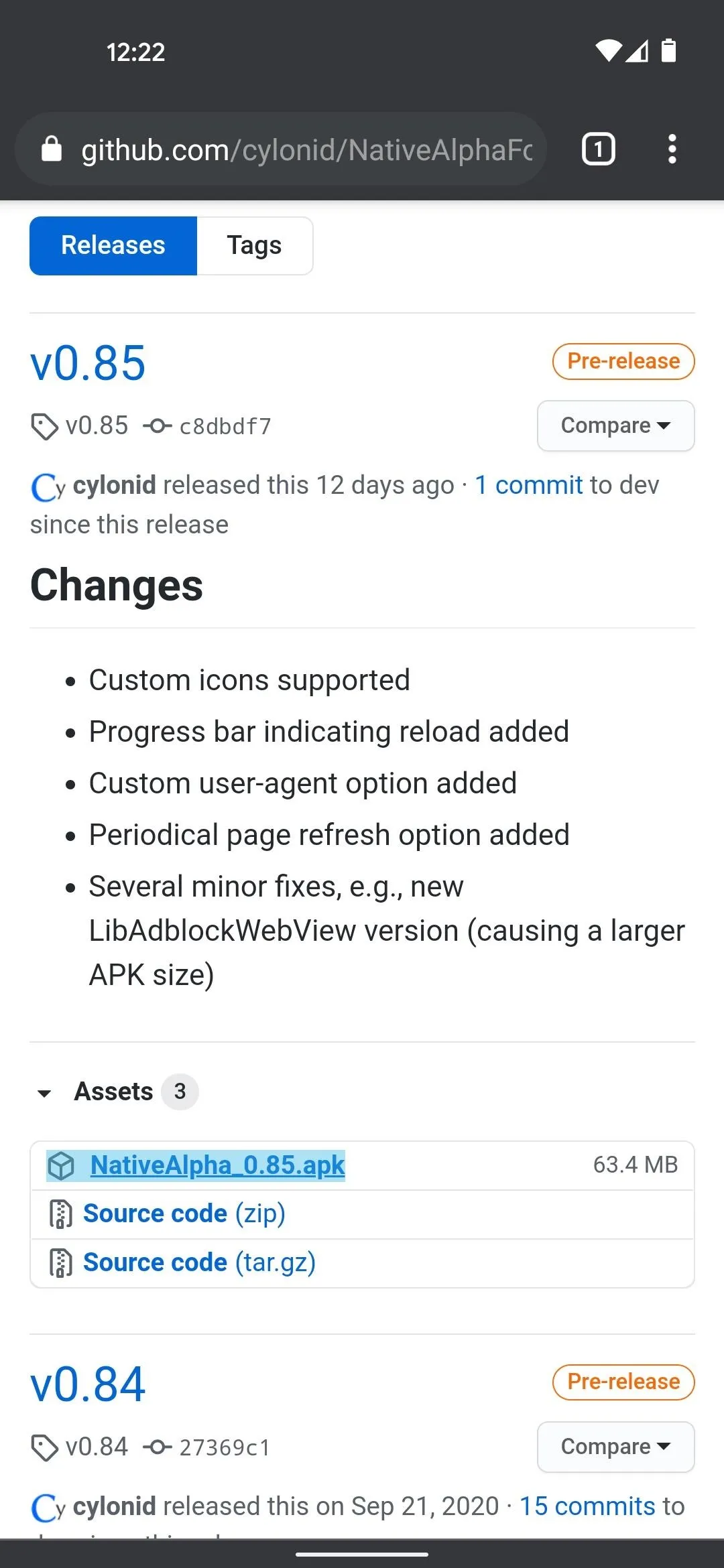
Now, swipe down from the top of any screen to expand your status bar, then tap the Download complete notification for the APK file. If the subsequent popup says "Install blocked," tap the "Settings" button and enable the "Install other apps" permission for your browser, then go back. The popup will now have an "Install" button — go ahead and tap it to finish up.
- More Info: How to Sideload Apps on Your Android Phone
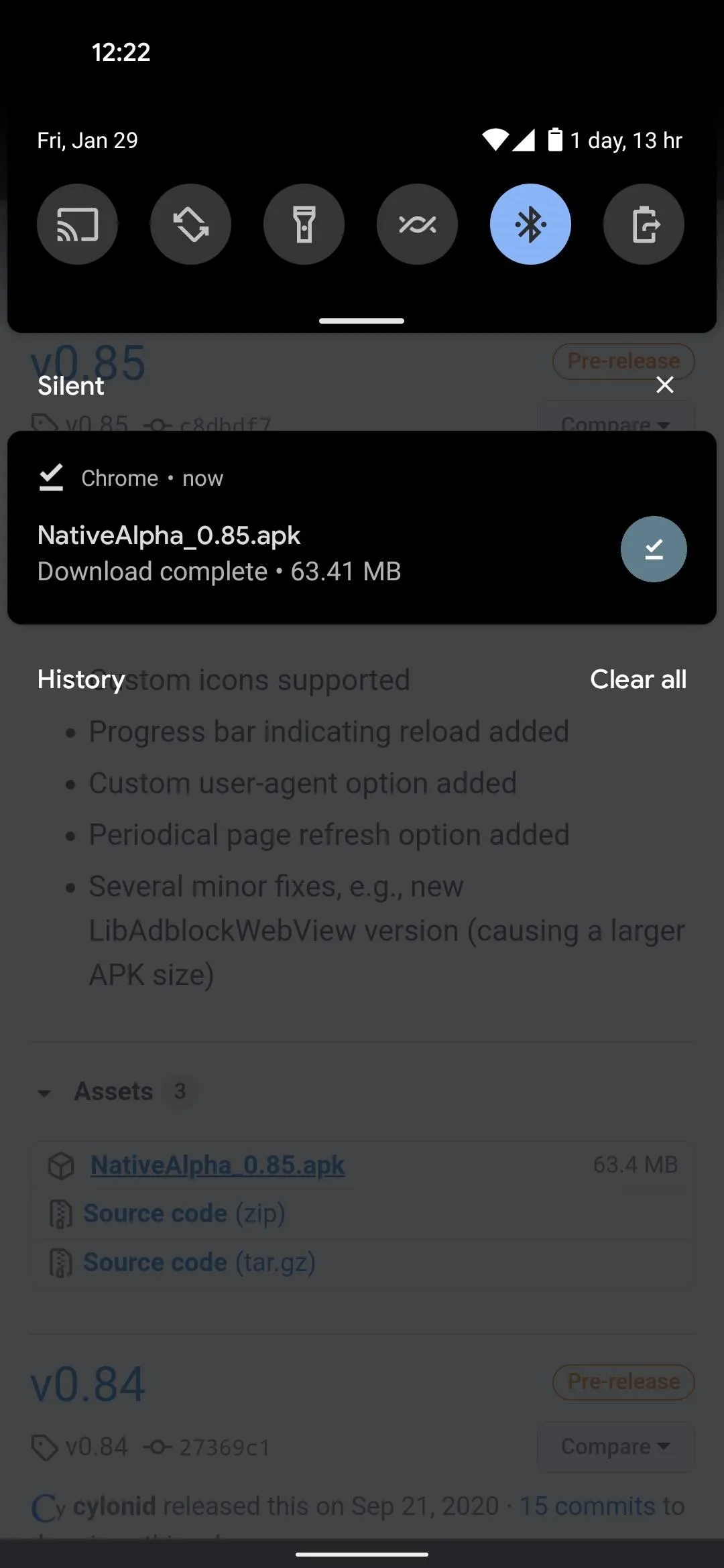
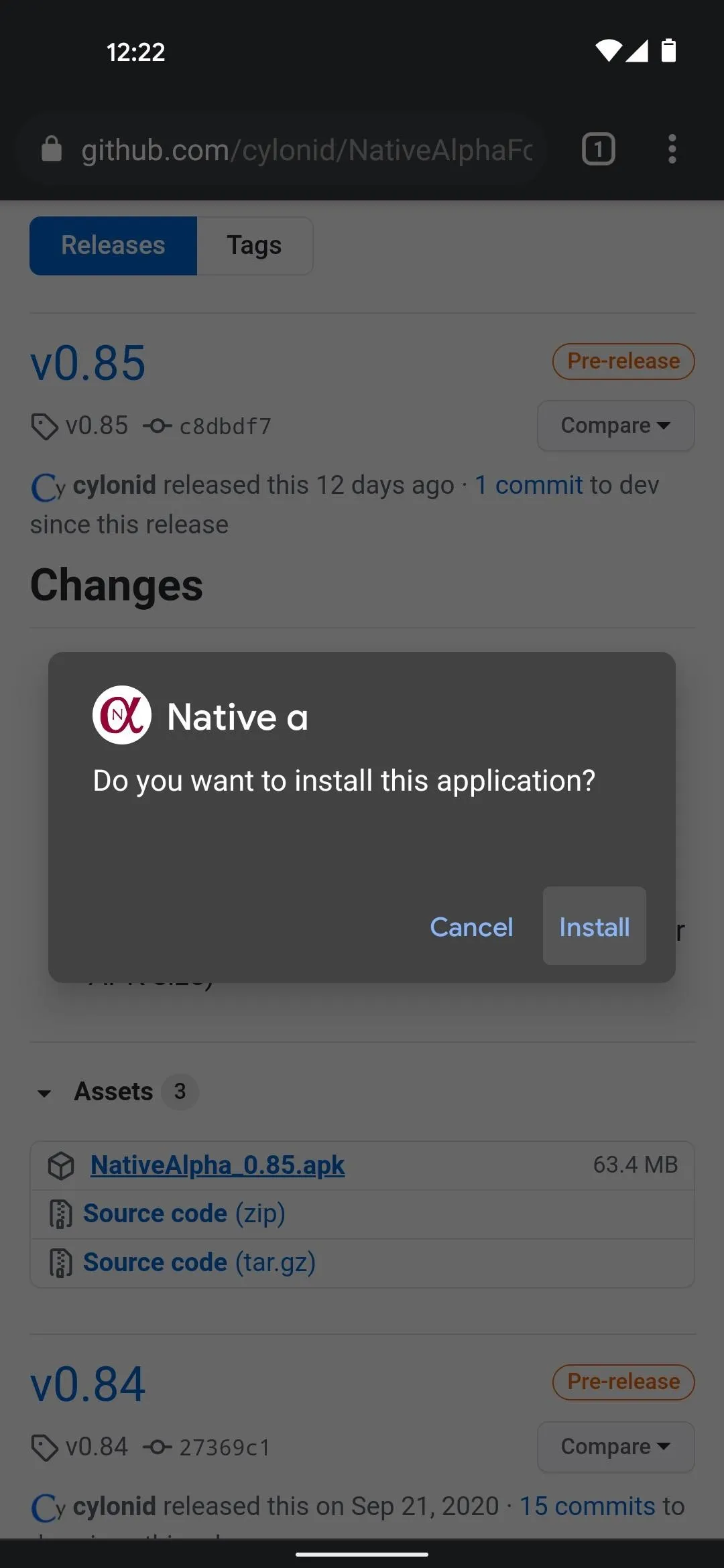
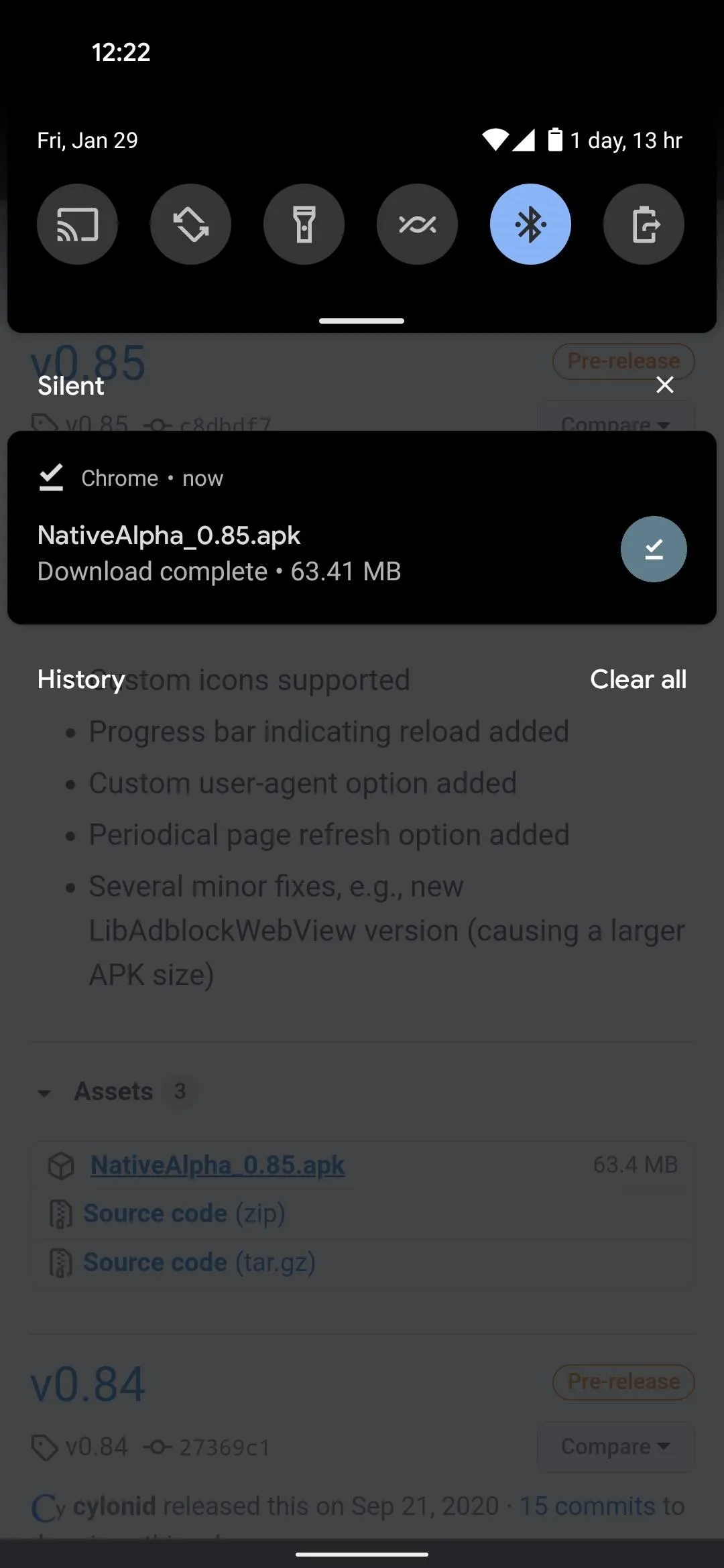
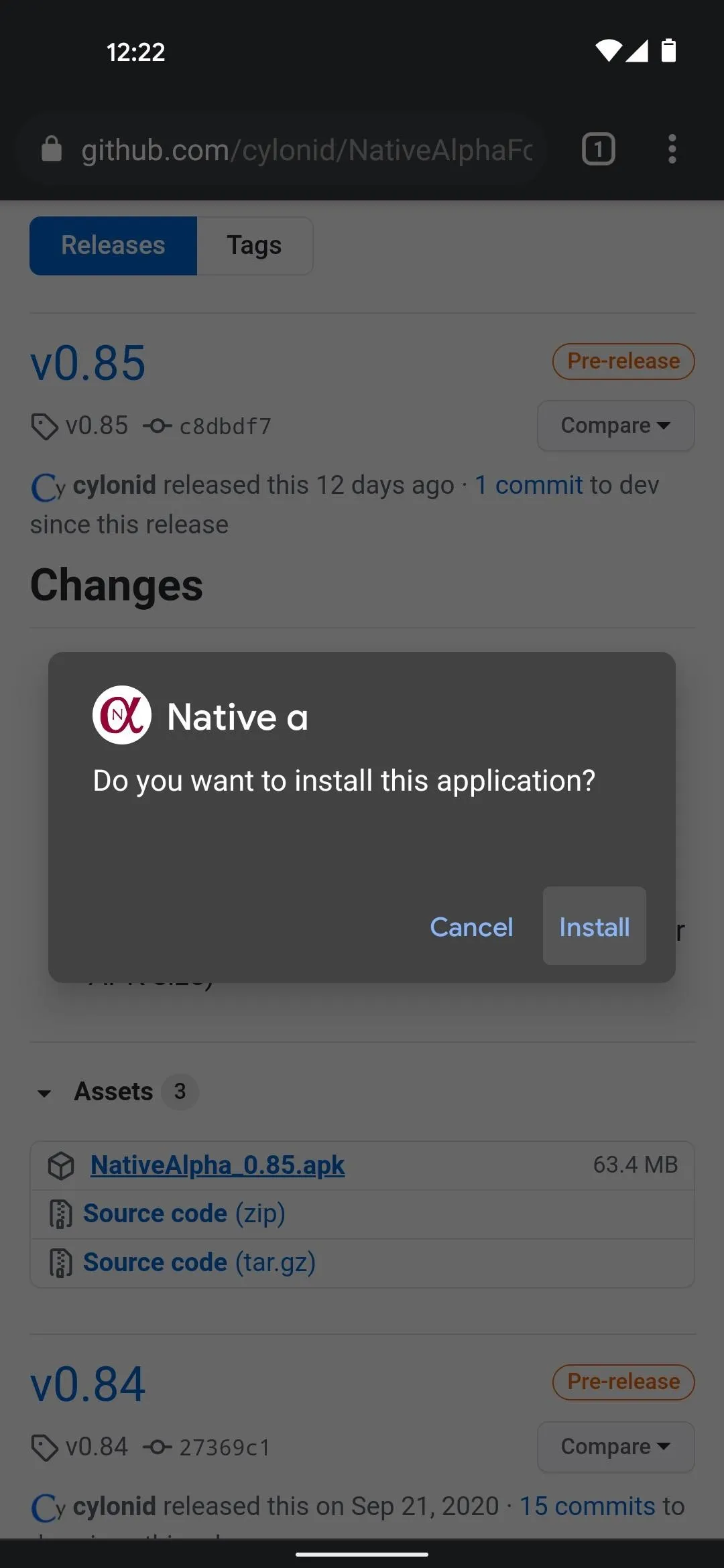
Add a Web App
When you first launch Native Alpha, you'll be prompted to "Add your first Web App." In the future, you can access this feature by tapping the big red + button at the bottom of the app's main screen.
So use your regular browser to open the website you're turning into an app. Tap the address bar and copy the entire URL. Now, head back to Native Alpha and paste the full URL into the provided field. The app will automatically download the site's favicon to use as a desktop icon, but you can tap "Select Custom Icon" to load any image of your choosing.
Once you're satisfied, tap "OK," then choose "Add automatically" on the popup to place an icon for the website on your home screen. Sadly, this icon only appears on the home screen, not in your app drawer, though you can add it to the dock on most launchers.
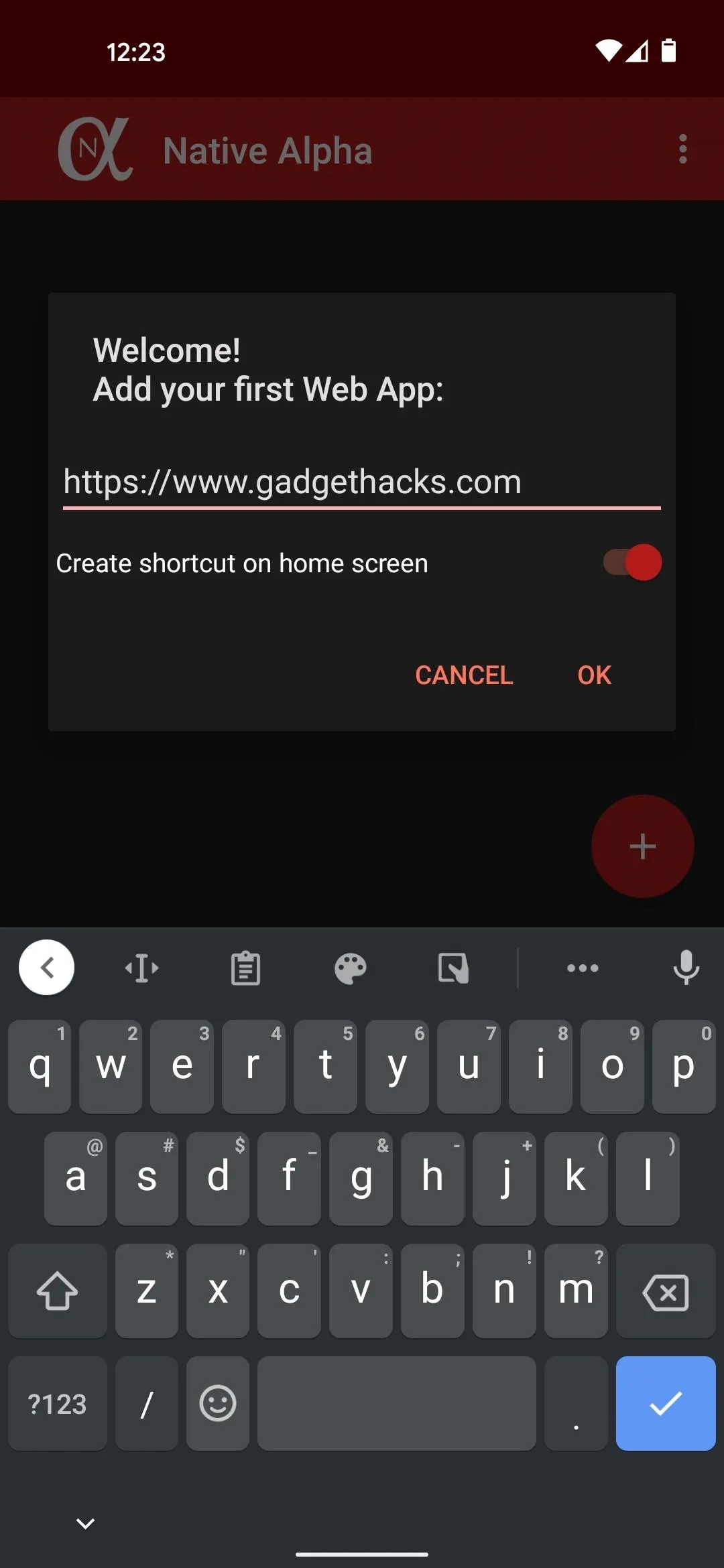
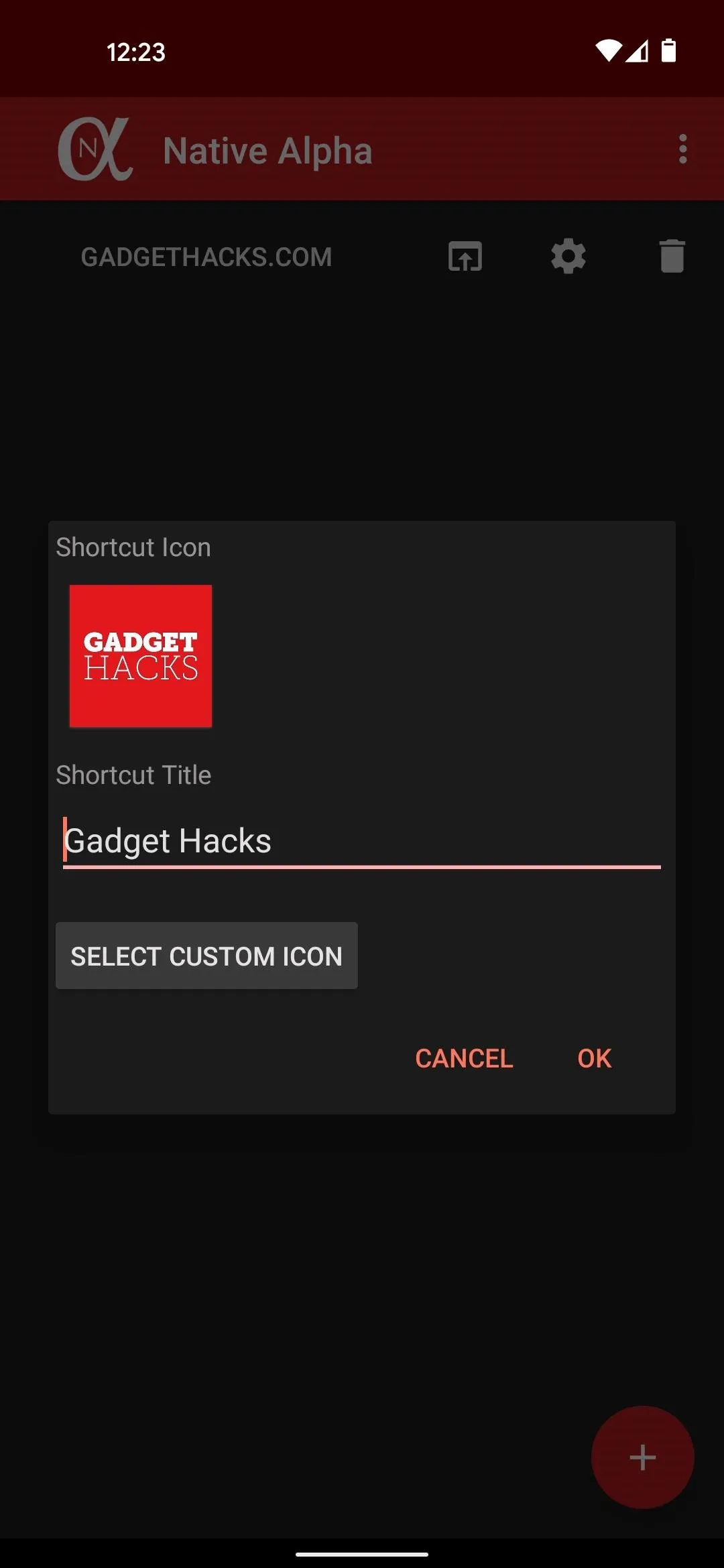
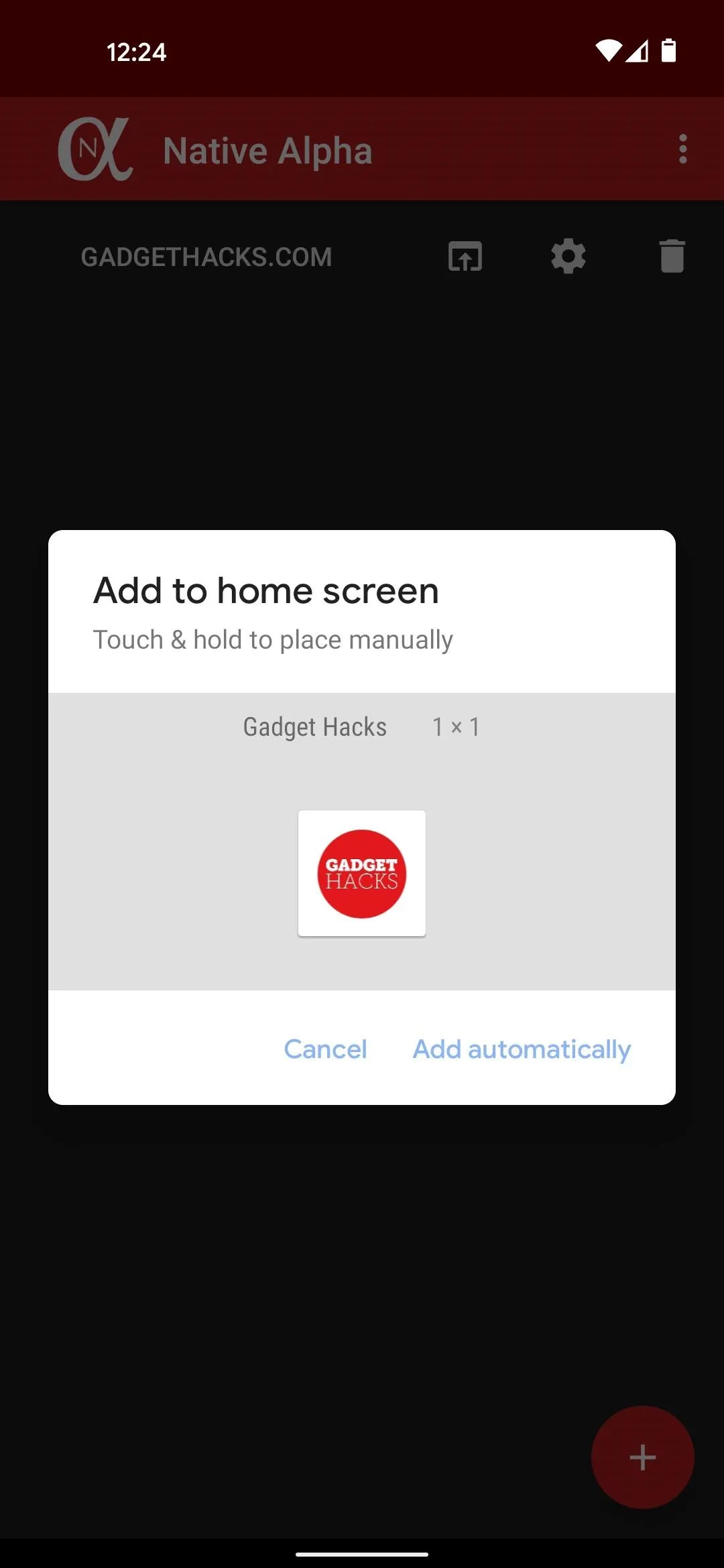
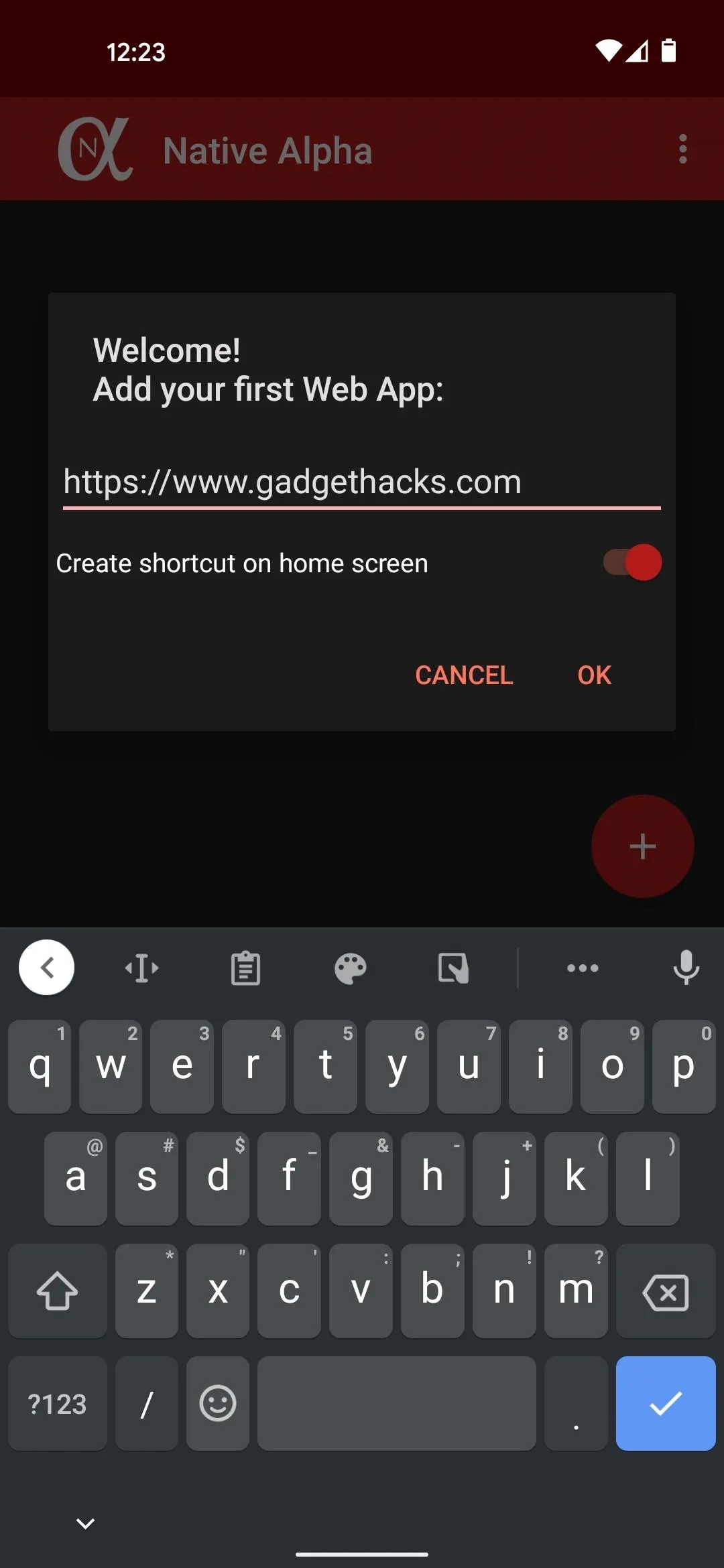
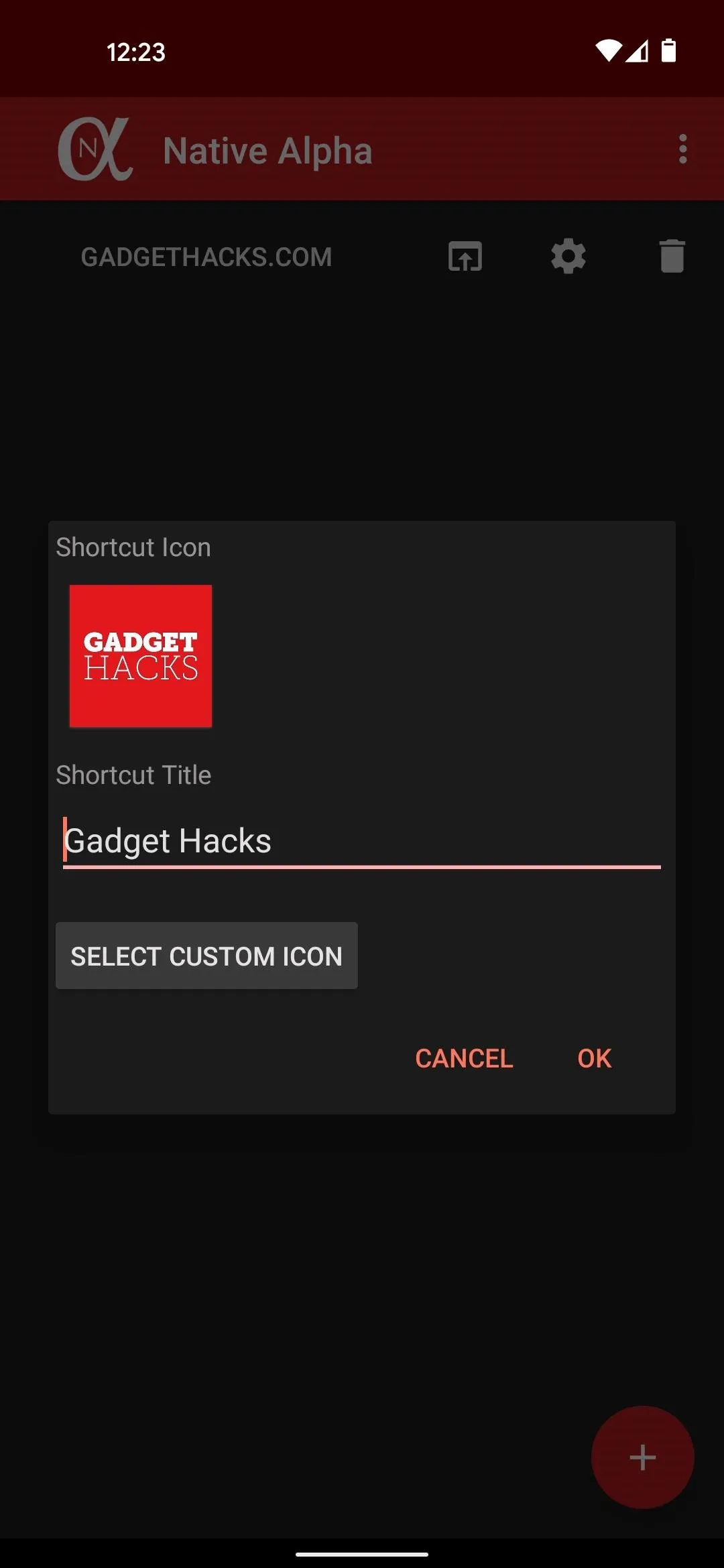
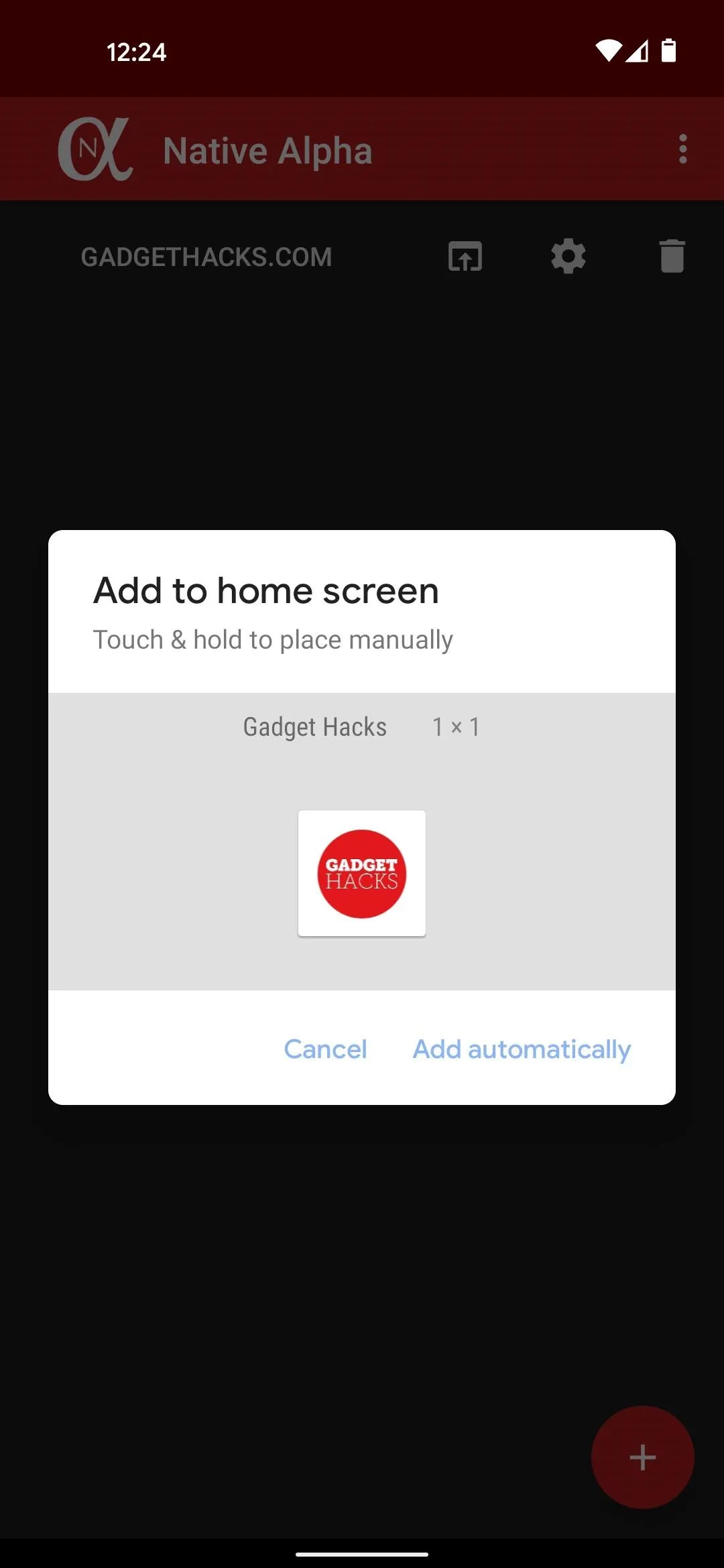
Adjust Features for the Web App
With the shortcut now created, open Native Alpha again and you'll see a list of all web apps you've made so far. Tap the gear icon next to one to adjust how it will behave once opened.
You can opt to allow or disallow Javascript, HTTP, location access, or first- and third-party cookies. You can enable a data saving features, or you can even have the page refresh automatically. Depending on the website, you may want to enable the option for "Open external links in browser app" or "Request website in desktop version." There's even a built-in ad blocker you can enable if you'd like. Once you're done here, tap "Save."
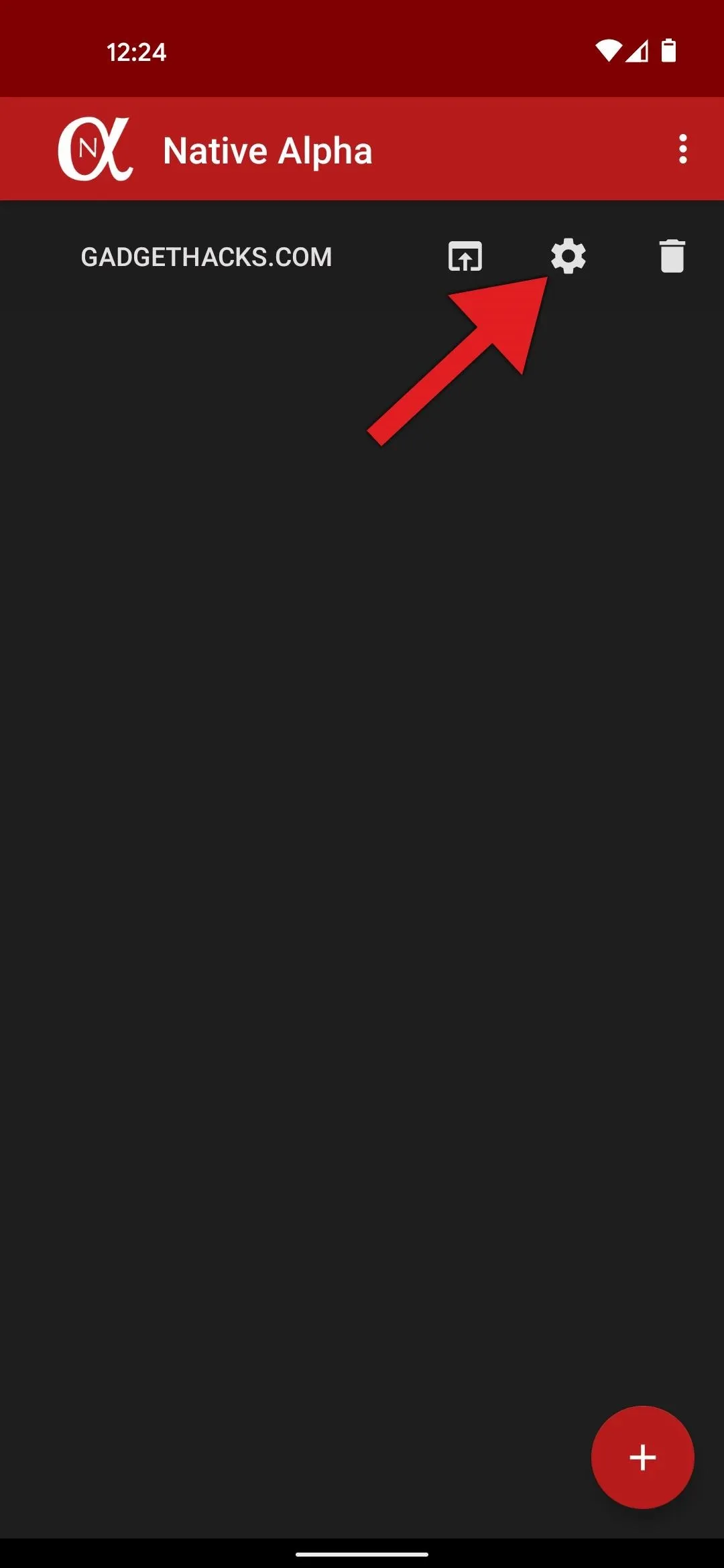
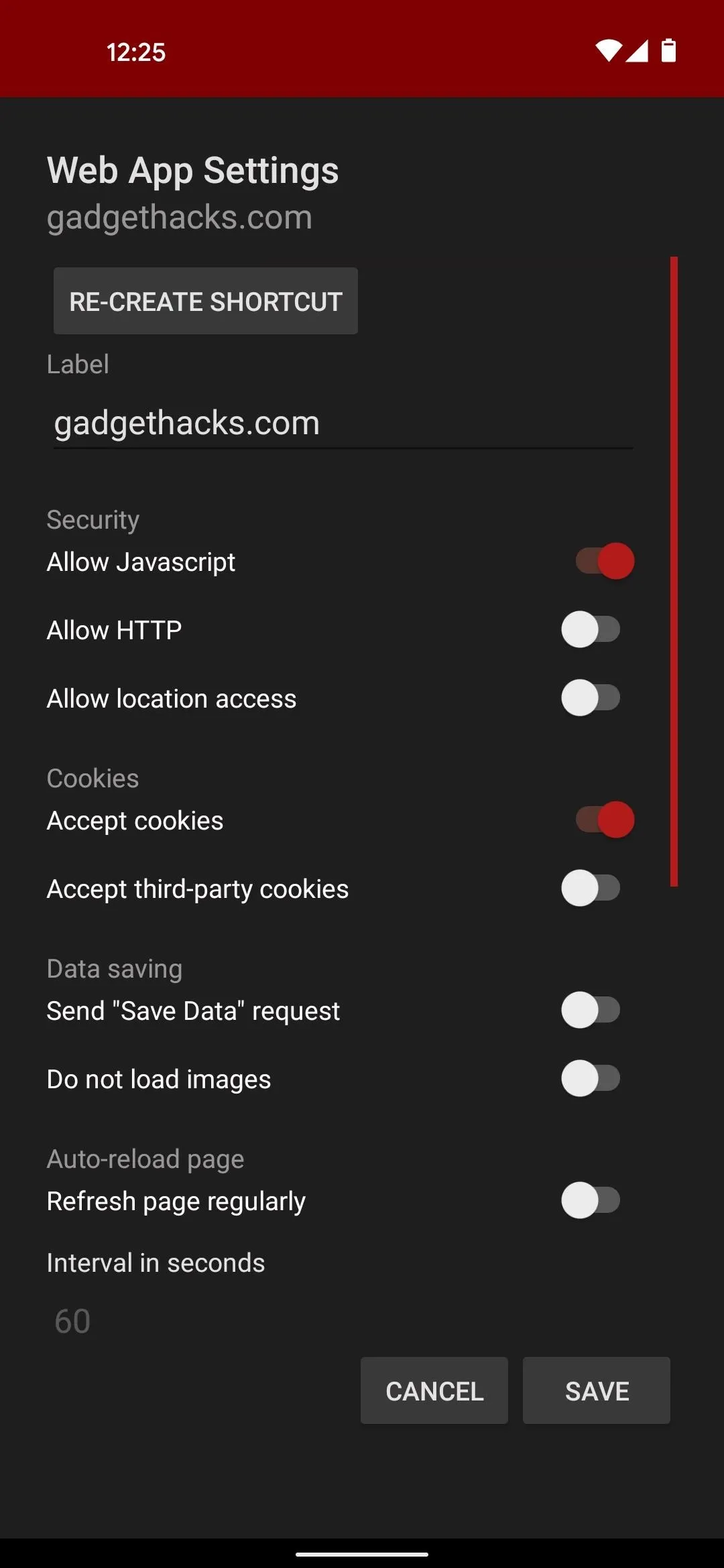

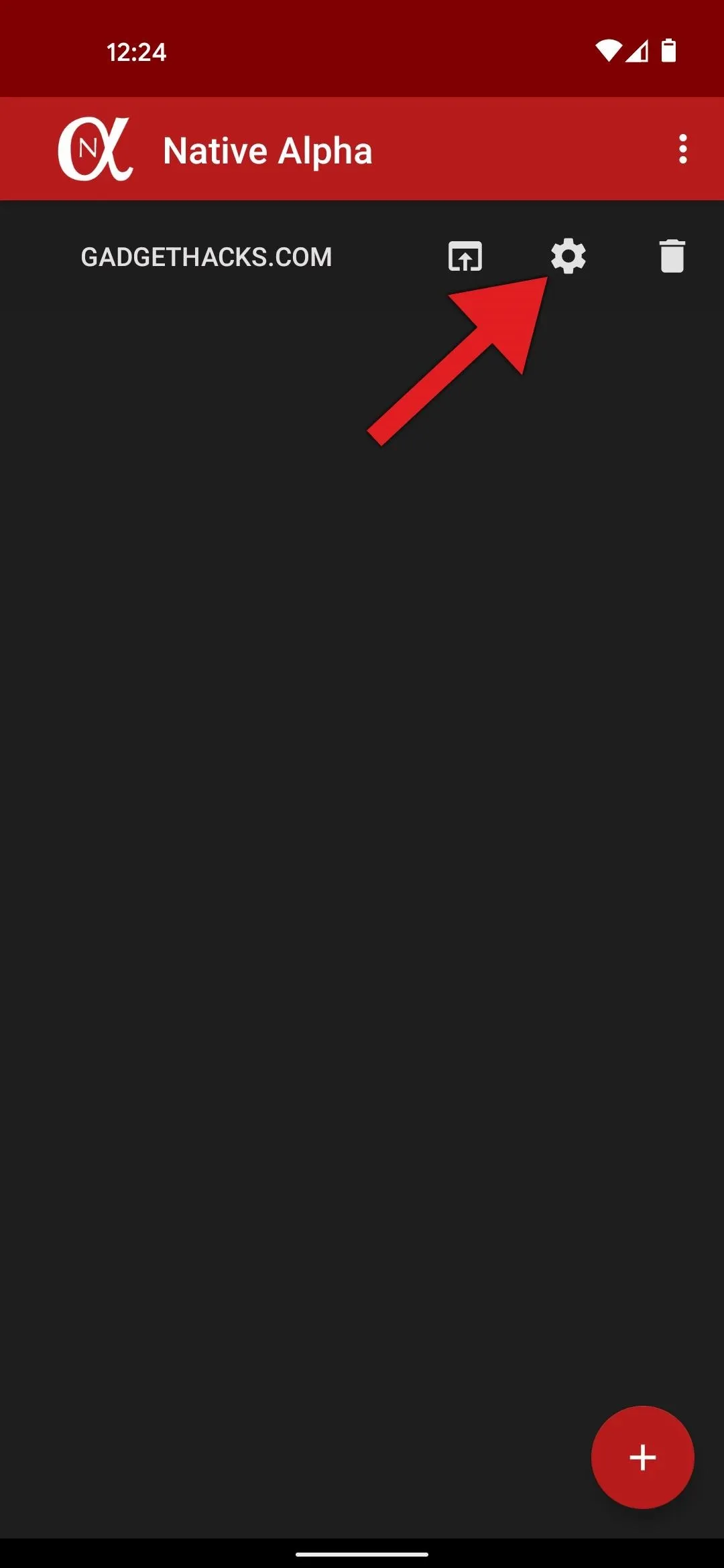
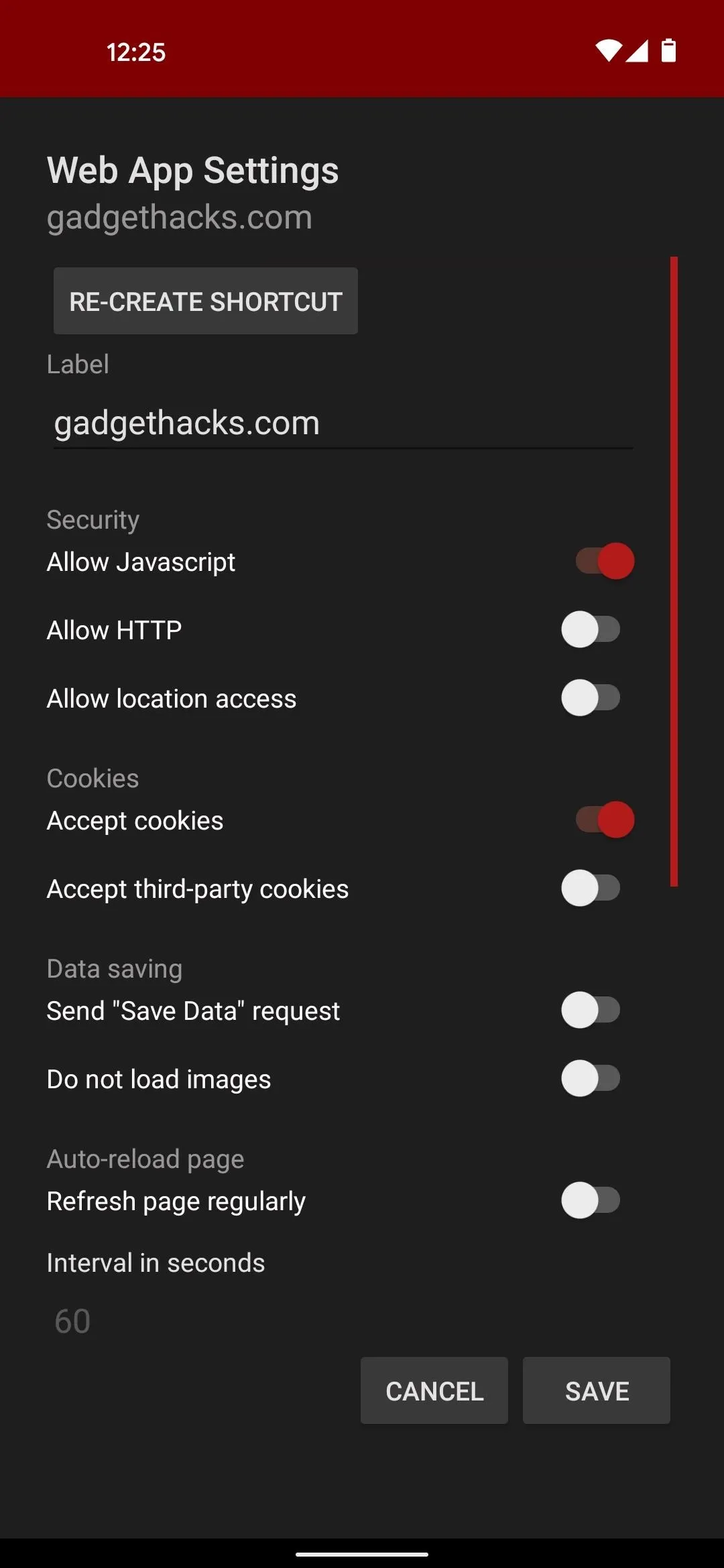

Use Your Favorite Websites as if They Were Apps
Now, just tap the icon on your home screen to open the website in a full-frame, borderless window. You can swipe from right to left with two fingers to go back, or from left to right to go forward. You can even swipe down with two fingers to reload the page.
Even better, you'll notice that any popups or system menus will respect your phone's dark mode setting (though the websites likely won't). If the website is capable, it may ask you to allow notifications. Doing so will make it behave almost exactly like a native app when it comes to alerts.

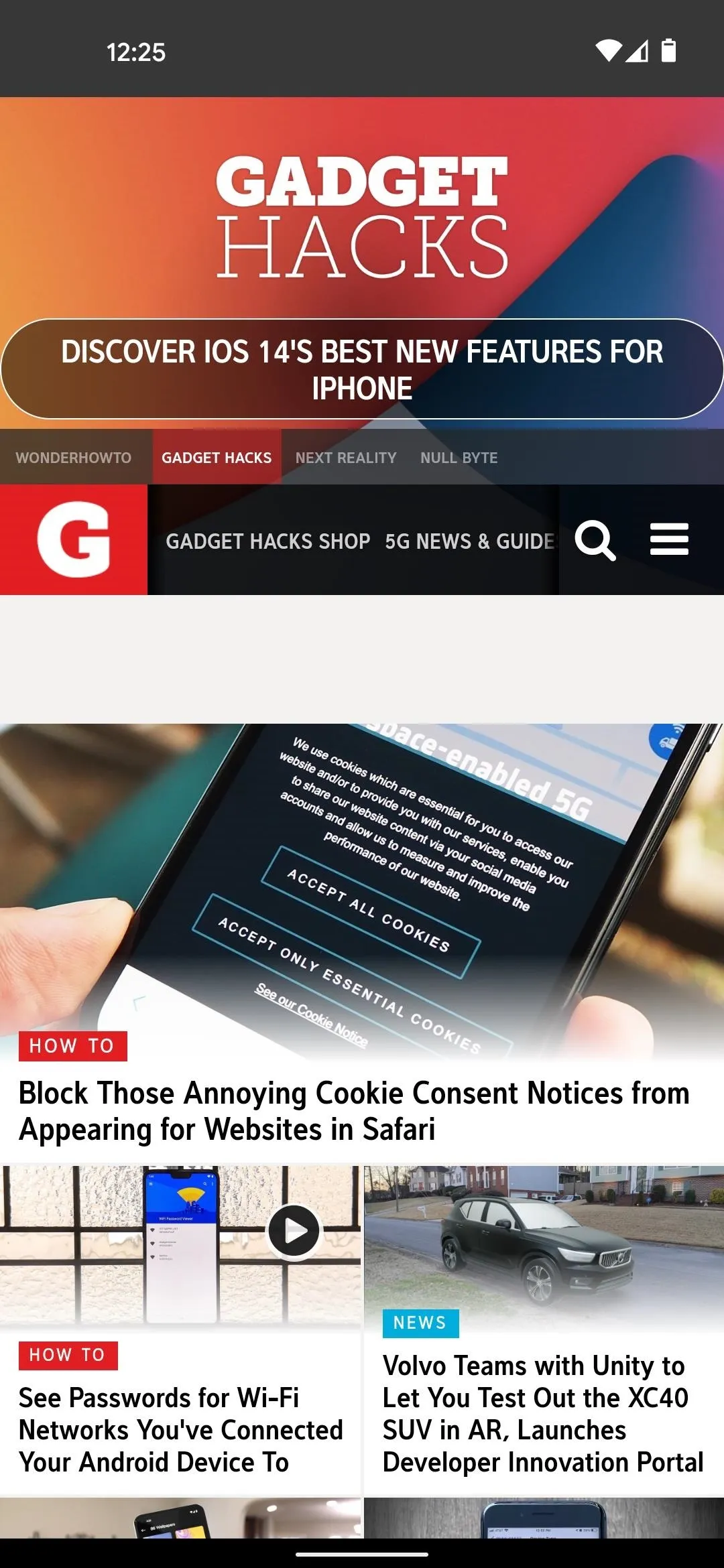


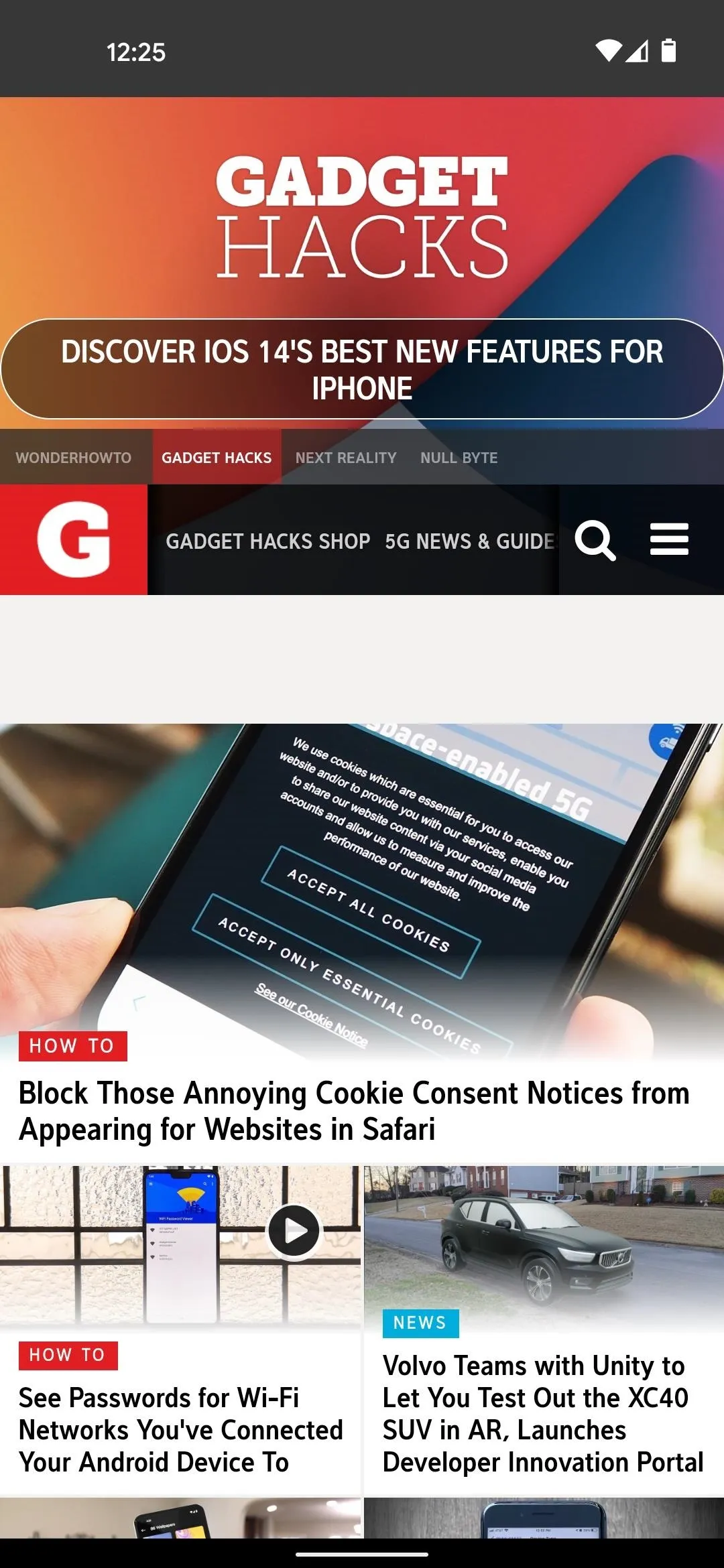

Cover image and screenshots by Dallas Thomas/Gadget Hacks

























Comments
Be the first, drop a comment!