When Stardew Valley launched back in 2016 on Steam for PC, it was instantly deemed a success for steering the RPG farming simulator genre back on the right track. Before its release, we hadn't seen too much in this particular field of games that caught the eye of the general public. Since then, the mega-hit Stardew Valley has made its way to the mobile world of Android and iOS.
If you've played the game on your computer through Steam in the past, you might be interested in checking it out for mobile now that it recently launched on Android. You would also then be curious to know if your save file would be able to transfer over to the mobile version as well. It doesn't by default, but this guide will show you what you need to do to transfer the save file from your computer to your phone.
Locate Your Saved Game File
As long as you still have the saved game on your computer from the last time you played, it'll be pretty straightforward to locate. If you already know the save file isn't there anymore — for instance, if you uninstalled the PC game — you'll have to download the game from Steam again, but then it will automatically retrieve your save data from the cloud.
To move this save data over to your phone, you'll need to first locate the Stardew save folder on your computer. Once you've located it, you'll then need to copy the folder and move it over to your phone. Below, I'll show you how to find this folder on all three major desktop operating systems.
The name of the folder should match your character name, so it should sound pretty familiar to you. If you have multiple characters or save files, you will see a folder for each one of them.
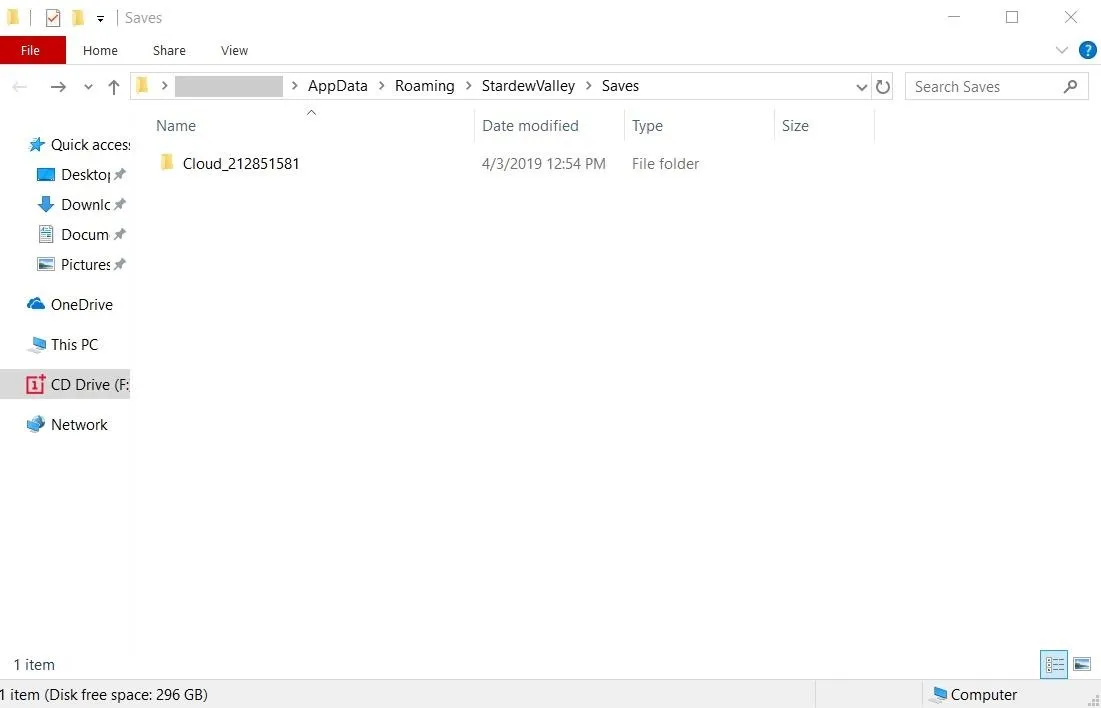
Windows
If you're on Windows, the easiest thing to do is press the Windows key + R to bring up the run dialog. In the text field, paste in the command below, then hit the enter key. This will open an Explorer window, where you can simply copy the save folder.
%appdata%\StardewValley\SavesMac
All you have to do is open Finder, click on "Go" in the menu bar at the top of the screen, and then "Go to Folder." In the text field, you need to enter the file path below followed by the enter key:
~/.config/StardewValley/SavesLinux
Simply head into "Files," then "Go," and finally "Enter Location." In the text field, you need to enter the file path below followed by the enter key:
~/.config/StardewValley/SavesTransfer Your Saved Game to Android
Now you want to connect your Android phone to your computer so you can transfer the save file. Mount your phone's internal storage to your computer like you normally would through a USB cable. If you're using Mac, you'll need an app like Android File Transfer or HandShaker to do this part.
Now, use your computer to navigate to the root of your phone's internal storage or SD card — in most situations, this will be the first folder that opens when you browse your phone's storage from your computer. If you're not sure whether you're in the right folder, look for other folders named "Android," "Movies," and "Pictures," as these are default folders stored in the root of every phone's internal storage.
Next, you might have to create a folder named "StardewValley" if you haven't started a new game on your phone yet. Once you've done that, just copy the saved game folder from your computer and paste it into the "StardewValley" folder on your phone's storage.
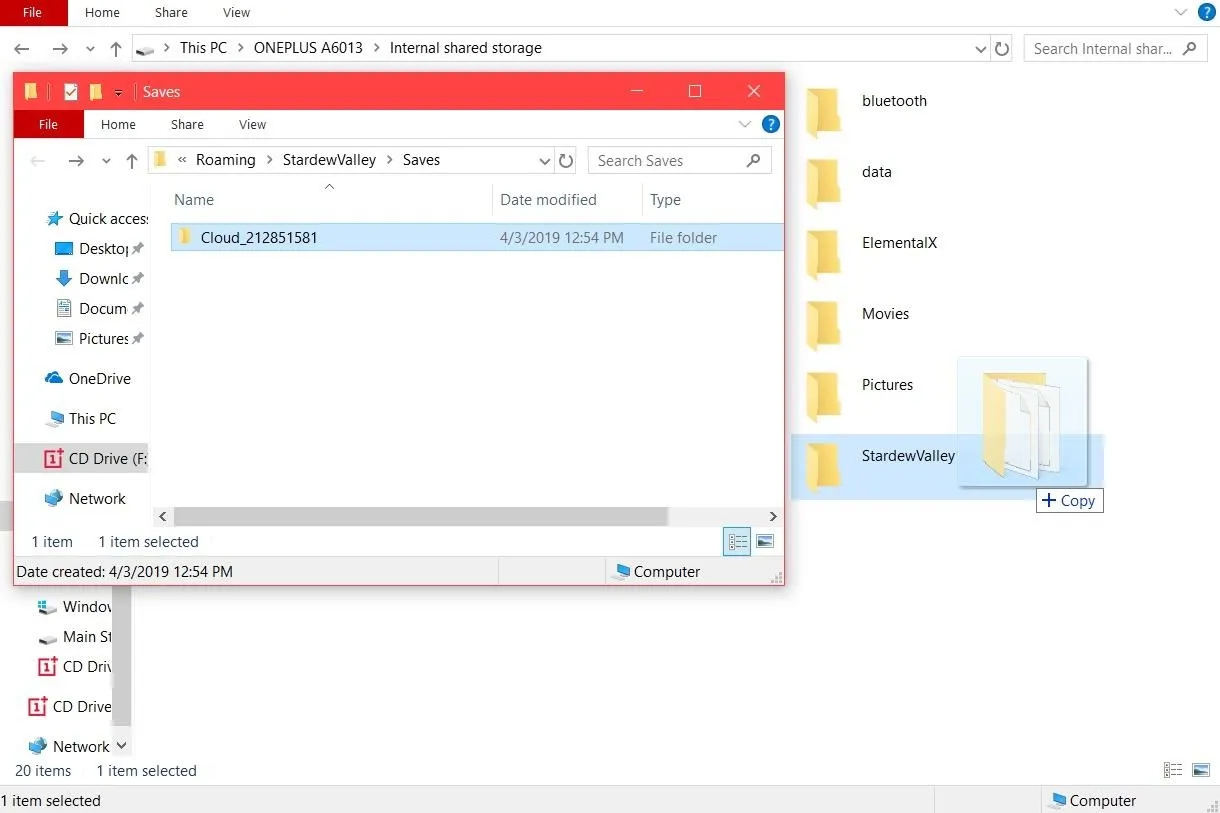
That's all there is to it, nothing complicated here! The next time you fire up Stardew Valley on your phone and load a save file, you should see the one you just transferred from your computer.
If you make some excellent progress on your phone and want it to carry back over to your computer, repeat the above steps in reverse order to achieve that. The benefit of doing this is that Steam will sync your saved game with the cloud, so you don't have to worry about losing it at any point. There are no limitations or restrictions to how many times you can transfer your save game back and forth.
- Follow Gadget Hacks on Pinterest, Reddit, Twitter, YouTube, and Flipboard
- Sign up for Gadget Hacks' daily newsletter or weekly Android and iOS updates
- Follow WonderHowTo on Facebook, Twitter, Pinterest, and Flipboard
Cover image and screenshots by Stephen Perkins/Gadget Hacks

























Comments
Be the first, drop a comment!