While it's easy enough to take a screenshot of an end-to-end encrypted Telegram chat thread using an iPhone, it's an entirely different story on Android phones. Telegram disables screenshots for Secret Chats by default on Android, and not everyone can turn it on.
Sometime in 2017, Telegram implemented a change to its Android app that prevents a user from capturing the screen in Secret Chats that use client-to-client encryption. So while a screenshot can be taken in regular cloud chats, there's no way to do it in E2E-encrypted conversations. However, if you're running an older version of Android with an older version of the Telegram app, you may be able to beat the system.
In all versions of Telegram, there's a security setting called Passcode Lock that lets you set up a passcode or PIN for the app. With this toggled on and set up, you can keep anyone who has access to your phone from also accessing Telegram. After setting a passcode or PIN, you can choose to unlock the app using your fingerprint or face so that it's not entirely inconvenient for yourself.
Now, here's where things differ: After setting a Passcode Lock, older versions will let you enable screenshots in Secret Chats while newer versions will not.
For the old versions, Telegram added the option in late-2016, and it behaves differently depending on which Android version you're running. If you're running Android 7.0 or higher, you may not be able to take screenshots in Secret Chats at all (we've had mixed success), but you'll be able to if you're running a lower Android version with an older version of Telegram.
Sometime in 2017, Telegram removed the option from the Android app, so there's a relatively small window of success for screenshots in Secret Chats without using root-based modules or apps.
Set Up the Passcode Lock
You can set either a four-digit PIN or an alphanumeric password for a little more strength, and you can also use your fingerprint as a login option for Telegram no matter which passcode option you choose. To get started, go to Settings –> Privacy and Security –> Passcode Lock. For full instructions on setting this up, check out the guide linked below.
Allow Screenshots
Once you've added a PIN or password lock to Telegram, the "Passcode Lock" menu will show more options. If you see "Show App Content in App Switcher," stop because you can't go any farther. You're using a newer Telegram app on a newer Android version and can't take screenshots in Secret Chats. However, if you see "Allow Screenshots," you can. Toggle that on, and you're good to start screenshotting your little heart away.
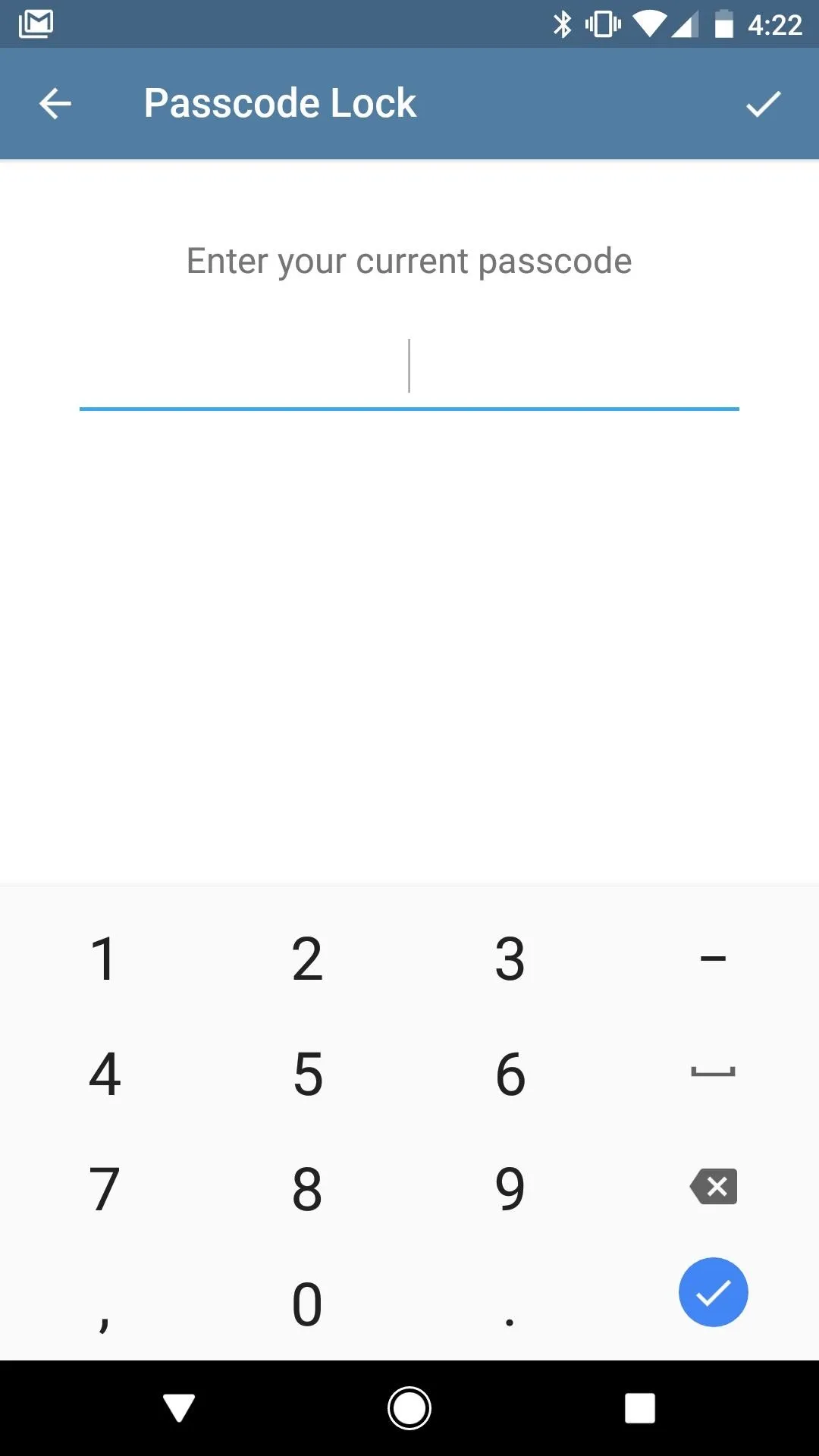
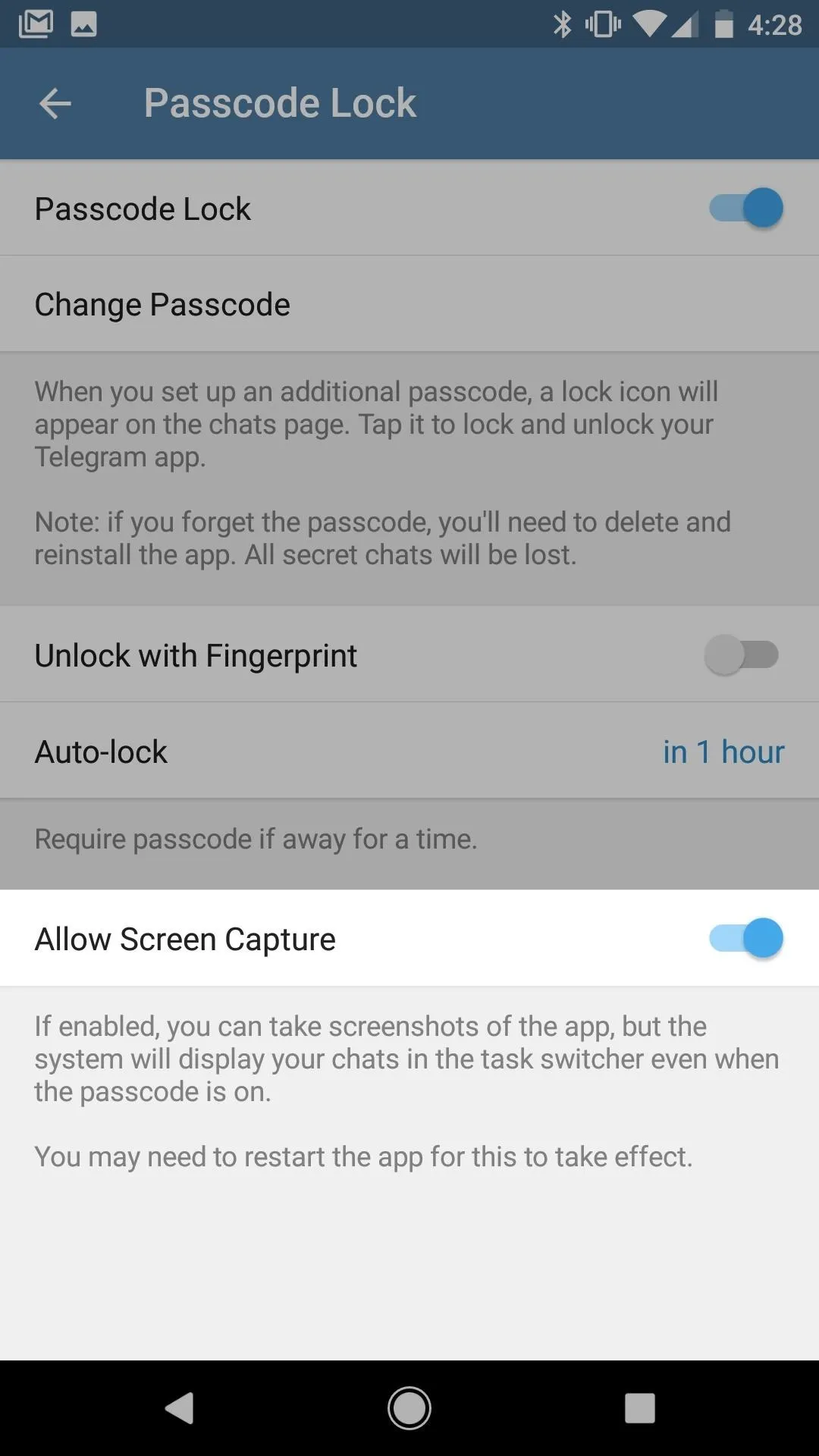
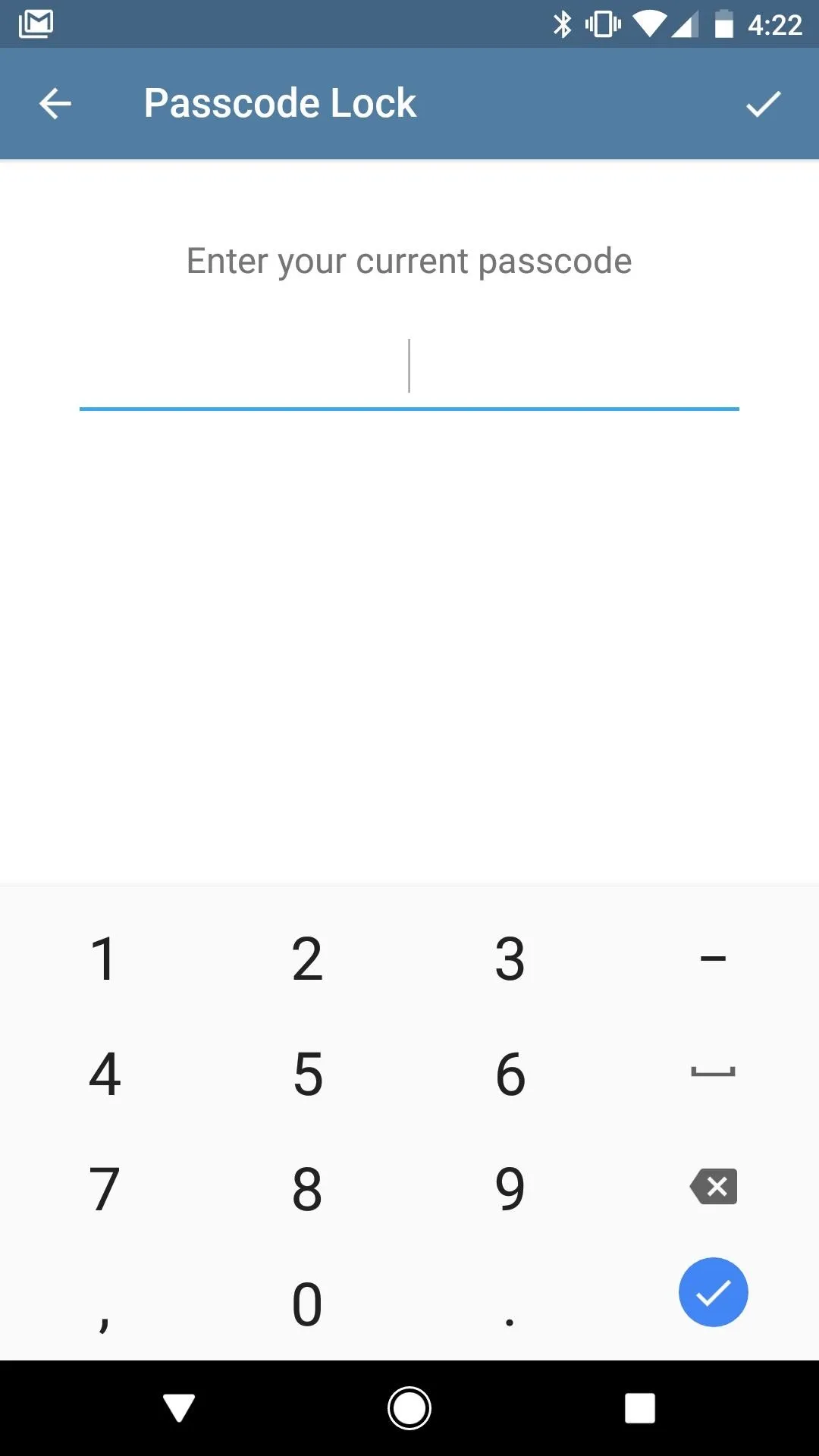
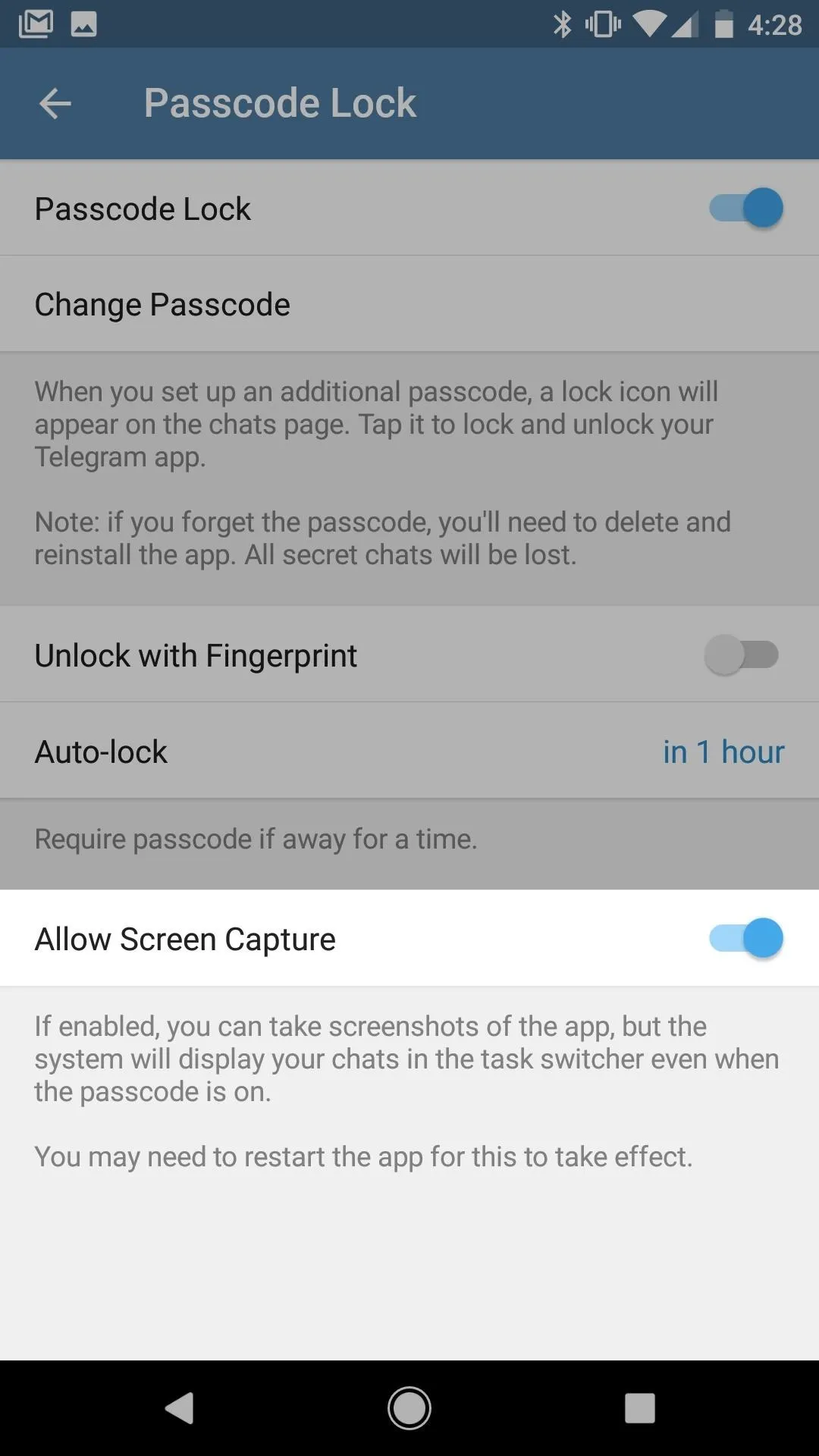
Screenshot Alerts
Whenever you take a screenshot in a regular cloud chat, nothing will happen. The other user will not get alerted. But whenever you take a screenshot in a Secret Chat, the other user will get an alert saying that you took a screenshot, and you'll also see the warning on your end in the conversation thread.
Troubleshooting
If you've enabled screenshots as outlined above but still can't take screenshots in any Secret Chats (and keep getting the "Couldn't capture screenshot — Taking screenshots is not allowed by the app or your organization" error), there are a few things you can try out. I'd recommend going in order, just in case one of the easy steps works for you before the more complicated ones.
- Verify that you're running an Android version below 7.0.
- Close the Telegram app from your Recents menu.
- Force-stop the Telegram app in your device's app settings.
- Uninstall the app completely and reinstall it.
- Uninstall the app and install an APK of a previous version of the app.
In an upcoming article, we'll talk more about taking screenshots in Secret Chats outside of the default tools that Telegram provides, as well as taking them without any screenshot alerts popping up. So stay tuned for that.
- Follow Gadget Hacks on Pinterest, Reddit, Twitter, YouTube, and Flipboard
- Sign up for Gadget Hacks' daily newsletter or weekly Android and iOS updates
- Follow WonderHowTo on Facebook, Twitter, Pinterest, and Flipboard
Cover photo and screenshots by Justin Meyers/Gadget Hacks

























Comments
Be the first, drop a comment!