It's gotten so much easier to screen record on your Galaxy thanks to One UI 2. You no longer need third-party apps — just tap a button. And while the built-in recorder doesn't have an indicator to show what's being touched on the screen, there's a simple way to enable it.
Enable Developer Options
Showing screen touches is a built-in function of Android, but the option is in the hidden "Developer options" menu. To unlock it, open your Settings app and tap on "About phone," then select "Software information" on the following page. From there, tap on "Build number" seven times, then enter your lock screen passcode when prompted.
Enable Touch Indicators
Now, head to the main Settings menu and select the new "Developer options" entry you'll find at the very bottom. Now, scroll down and find the Input section and hit "Show taps" to toggle the feature on. Exit Settings and record your screen as you normally would after enabling the feature, and your screen touches will now be visible in the recording.
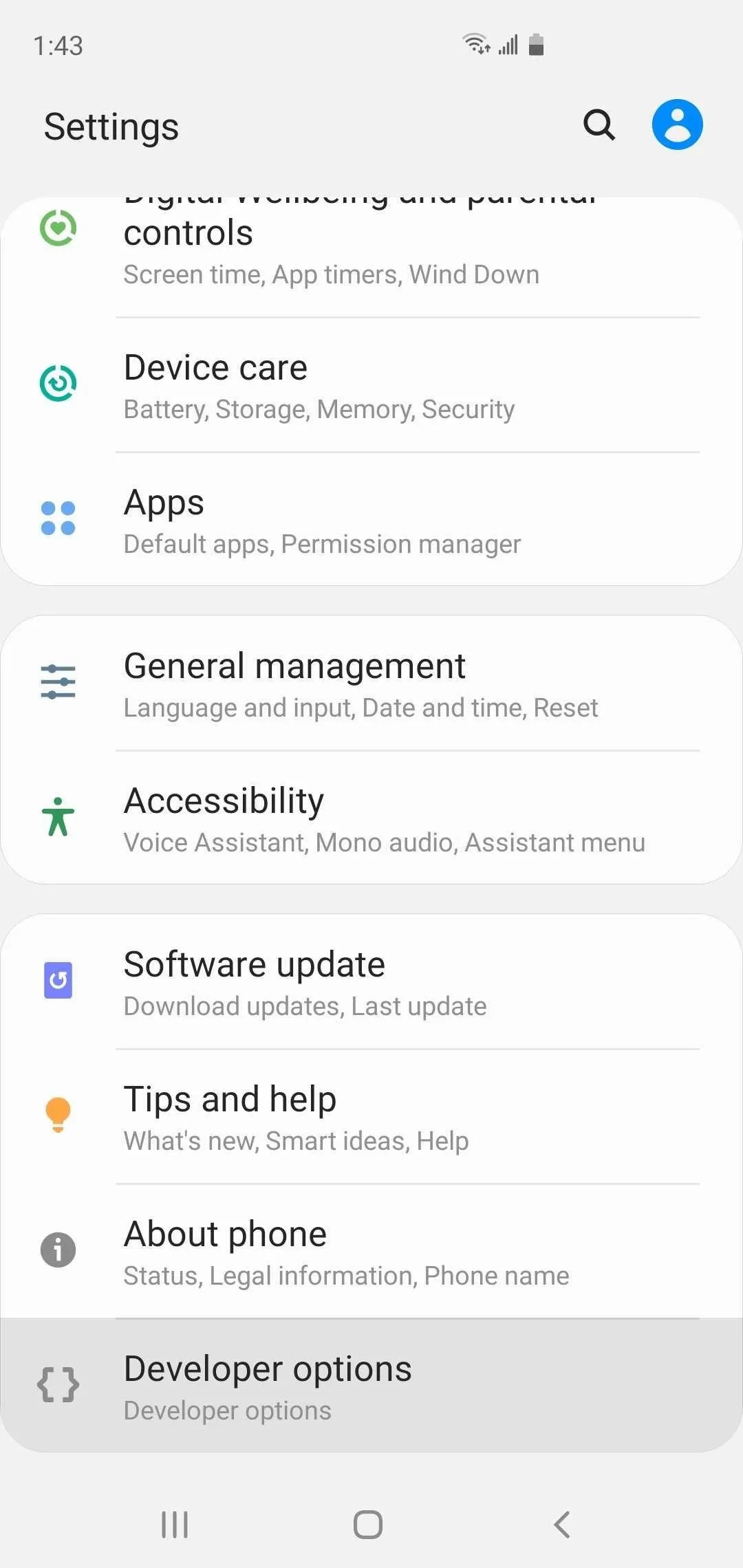
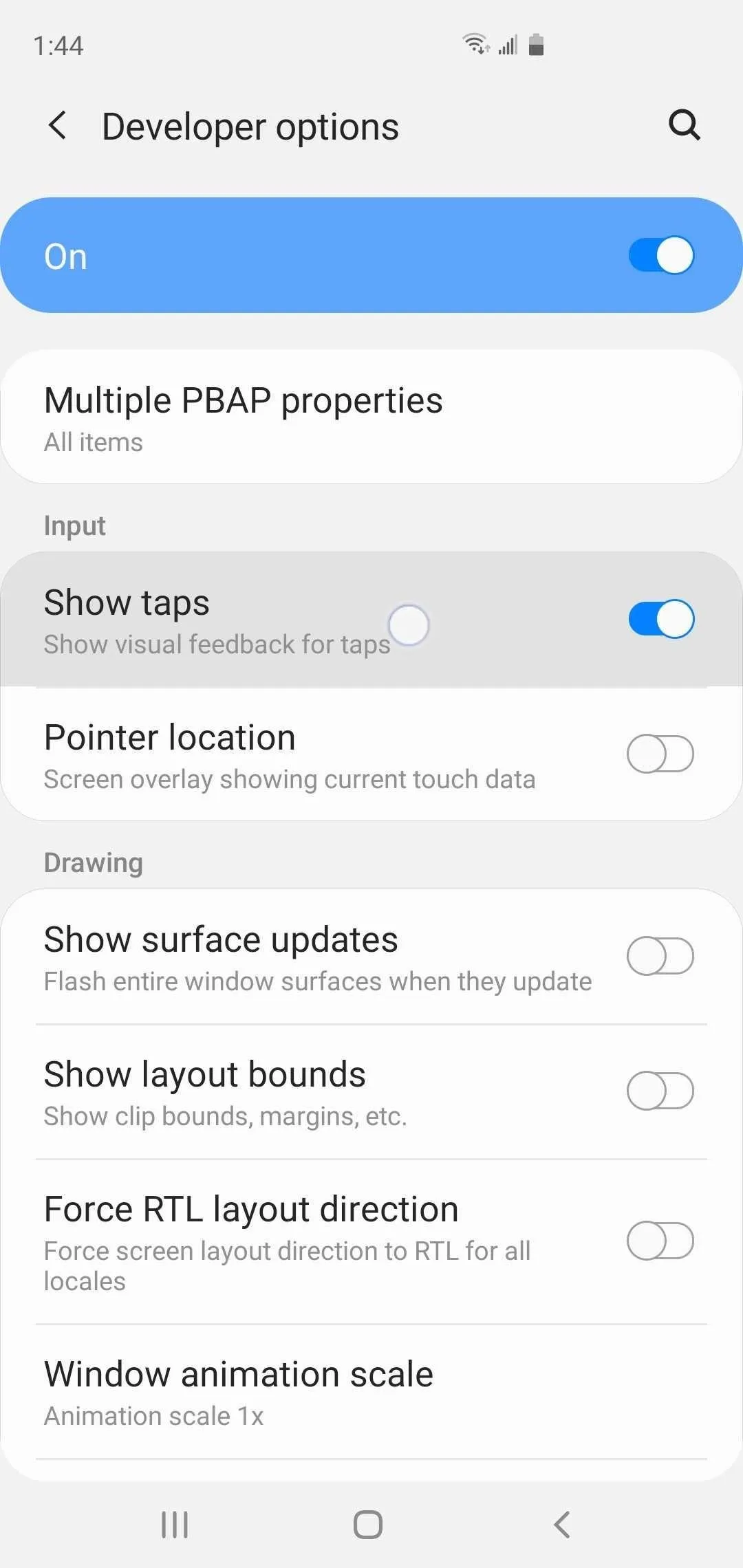

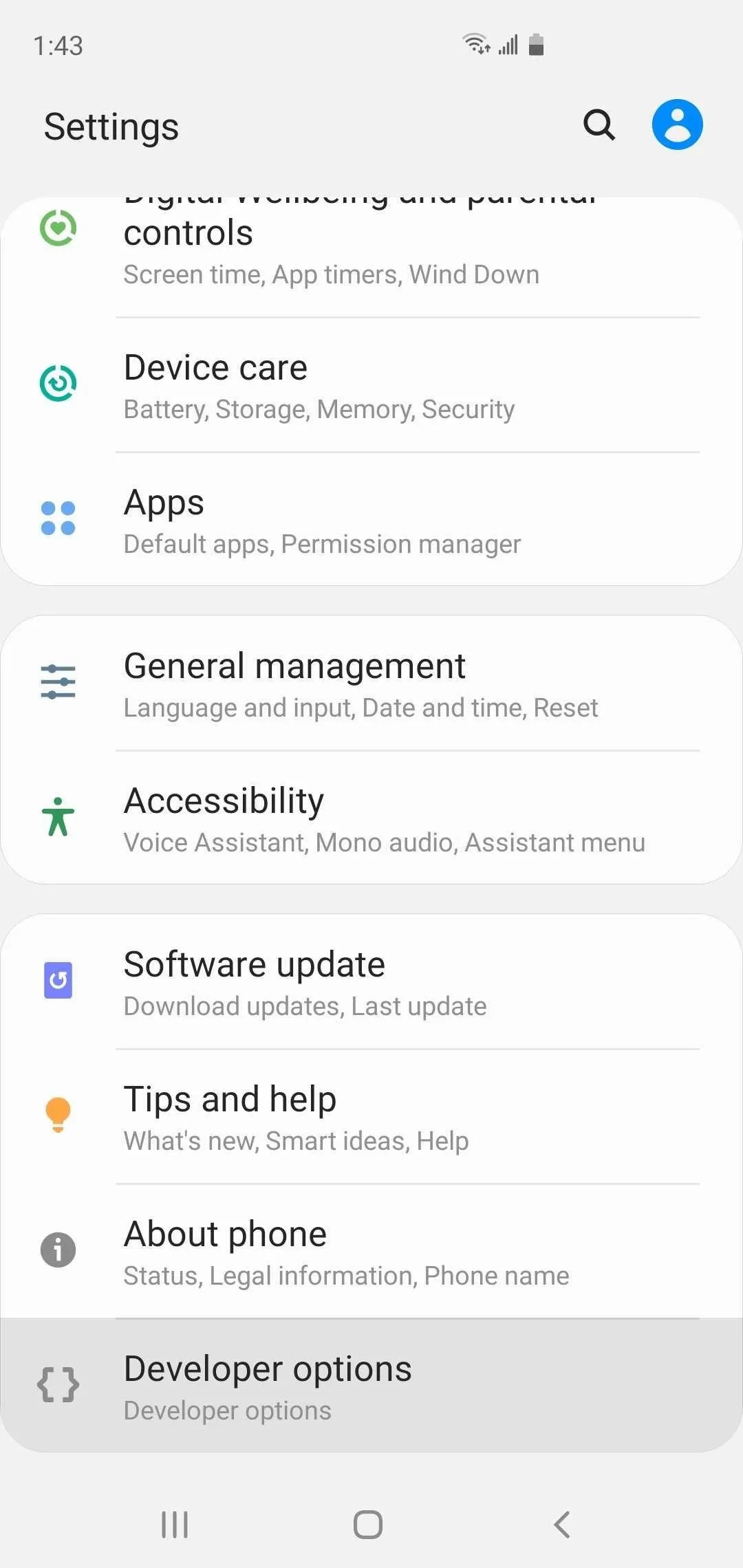
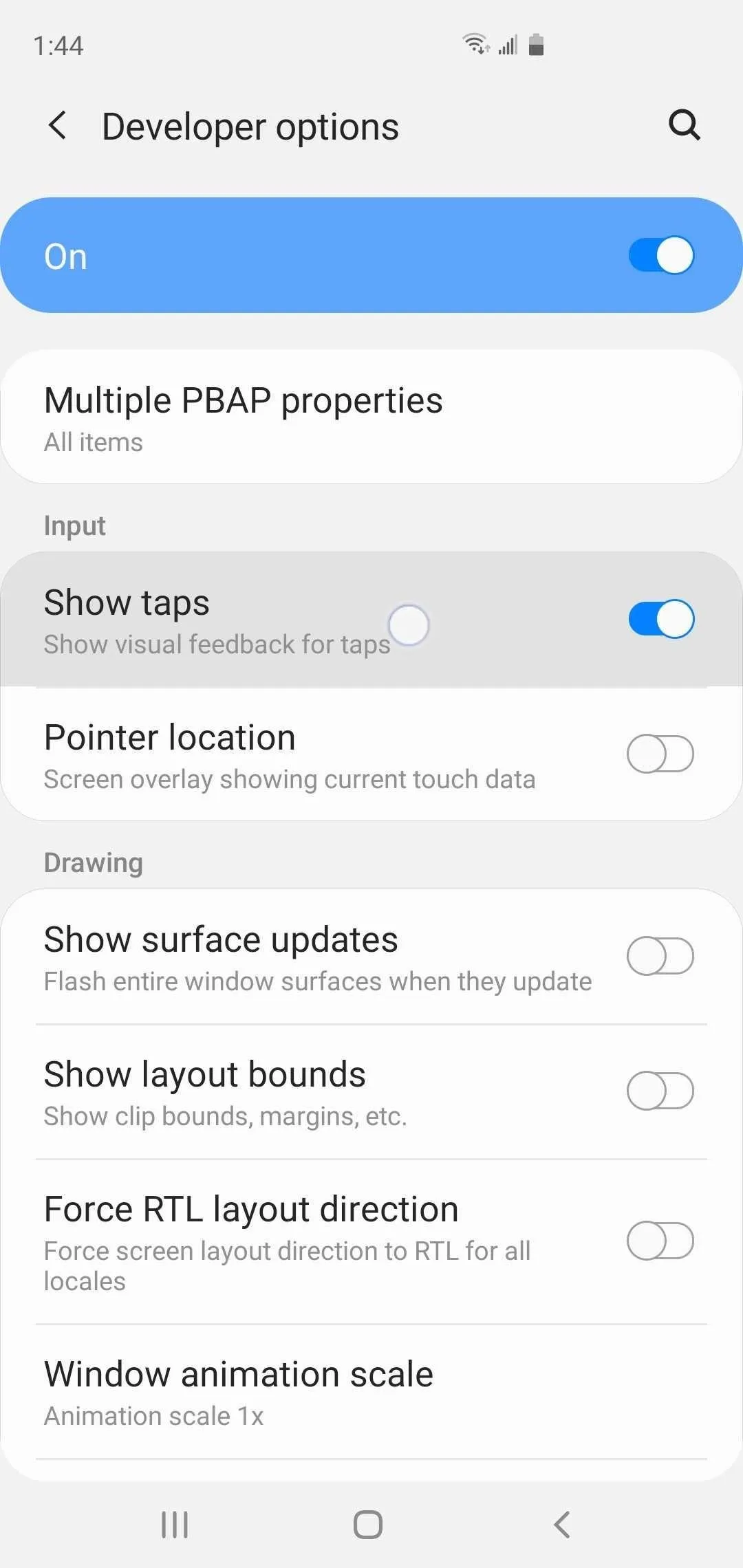

Disable 'Show Taps'
When you're done, you'll probably want to disable the "Show taps" feature so you don't have to continue seeing the touch indicators as you use your phone. To do so, just head back to the Input section in Developer Options and turn the toggle switch back to the off position.
Cover image, screenshots, and GIFs by Amboy Manalo/Gadget Hacks




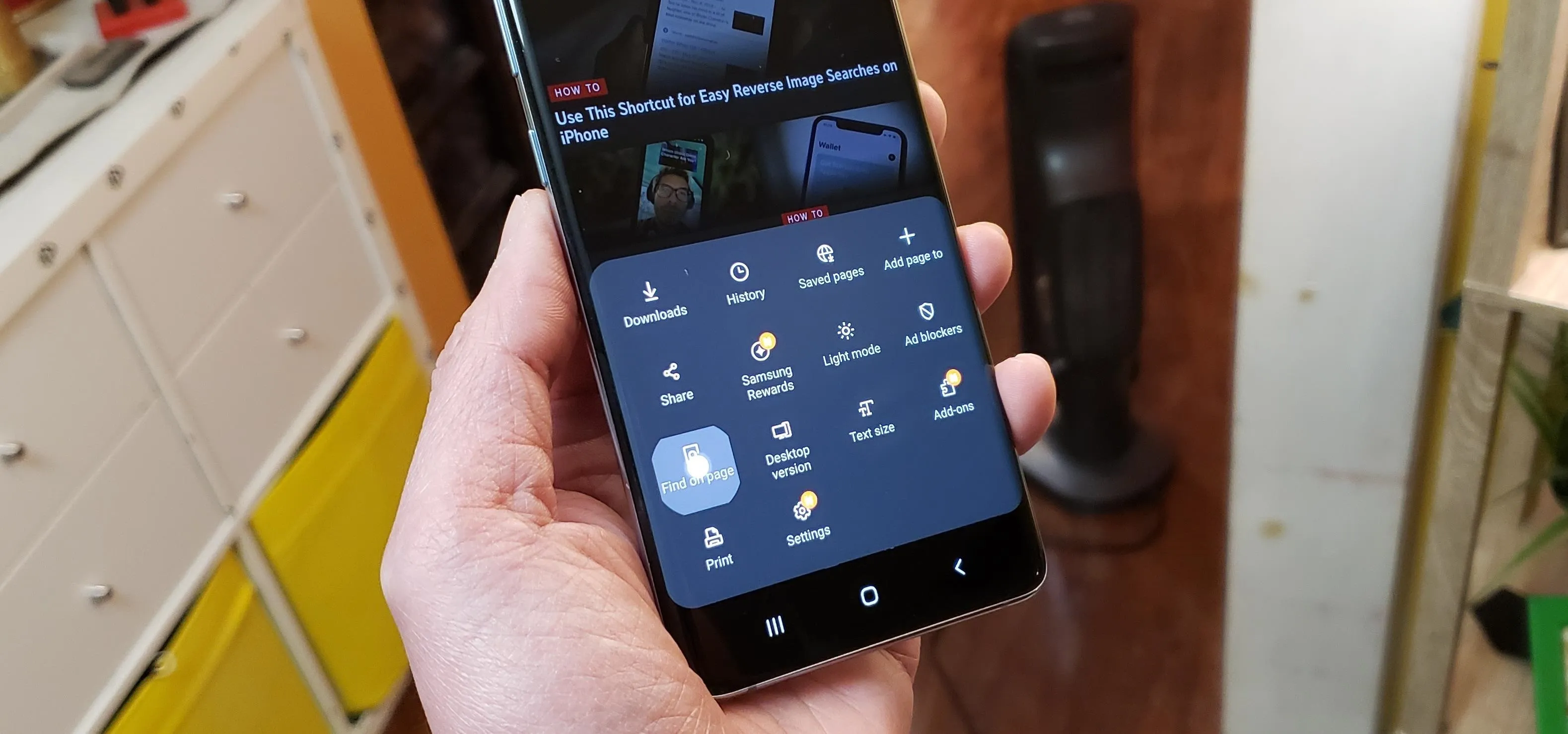




















Comments
Be the first, drop a comment!