When it comes to texting, Google's Messages app for Android is absolutely top-notch. The app gives you the ability to block those annoying spam text messages that have been plaguing us for so long, send messages from a computer, and can even provide RCS features if your carrier supports the Universal Profile.
But to get all of these features, you'll need to set Messages as your default SMS app. The app is preinstalled on a lot of devices nowadays, but even still, many OEMs set their own SMS app as the default over Android Messages. Then there are folks who used another SMS app in the past and still have that set as the default. So if you want to give Android Messages a try, here's where to start.
Install or Update Android Messages
First, you'll need to download the Android Messages app if you don't already have it. If your phone came with the app preinstalled, now's a good time to make sure the it's up to date. So whether you're installing or updating, head to the link below from your phone and opt to open it with the Play Store app if prompted.
- Play Store Link: Android Messages (free)
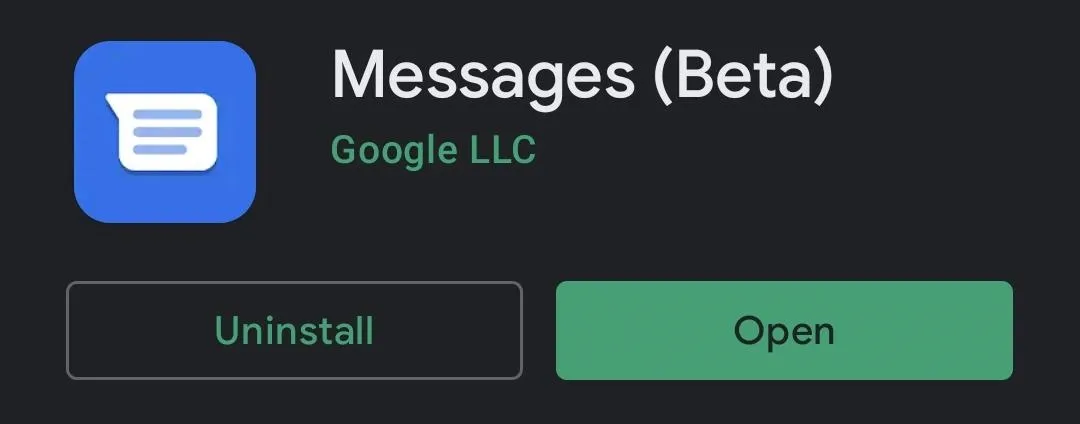
Set Android Messages as the Default SMS App
There are two ways to make Android Messages handle all SMS (and potentially RCS) communications going forward. Depending on how long ago you installed Messages and if you've used the app before, you might need to use Method 2. But most people will be fine with the easier way, Method 1.
Make Messages the Default on First-Run
If this is your first time using Android Messages or you've never opened it on your phone because you were using a different app, this one is as easy as it gets!
Simply open the app to be greeted by a message that lets you know it needs to be your default SMS app to send messages. You'll want to tap "Next," then in the new popup, tap "Yes" to confirm the selection to make it your default SMS app. Now that it's set as your new system default, you can begin using it in your day to day life.
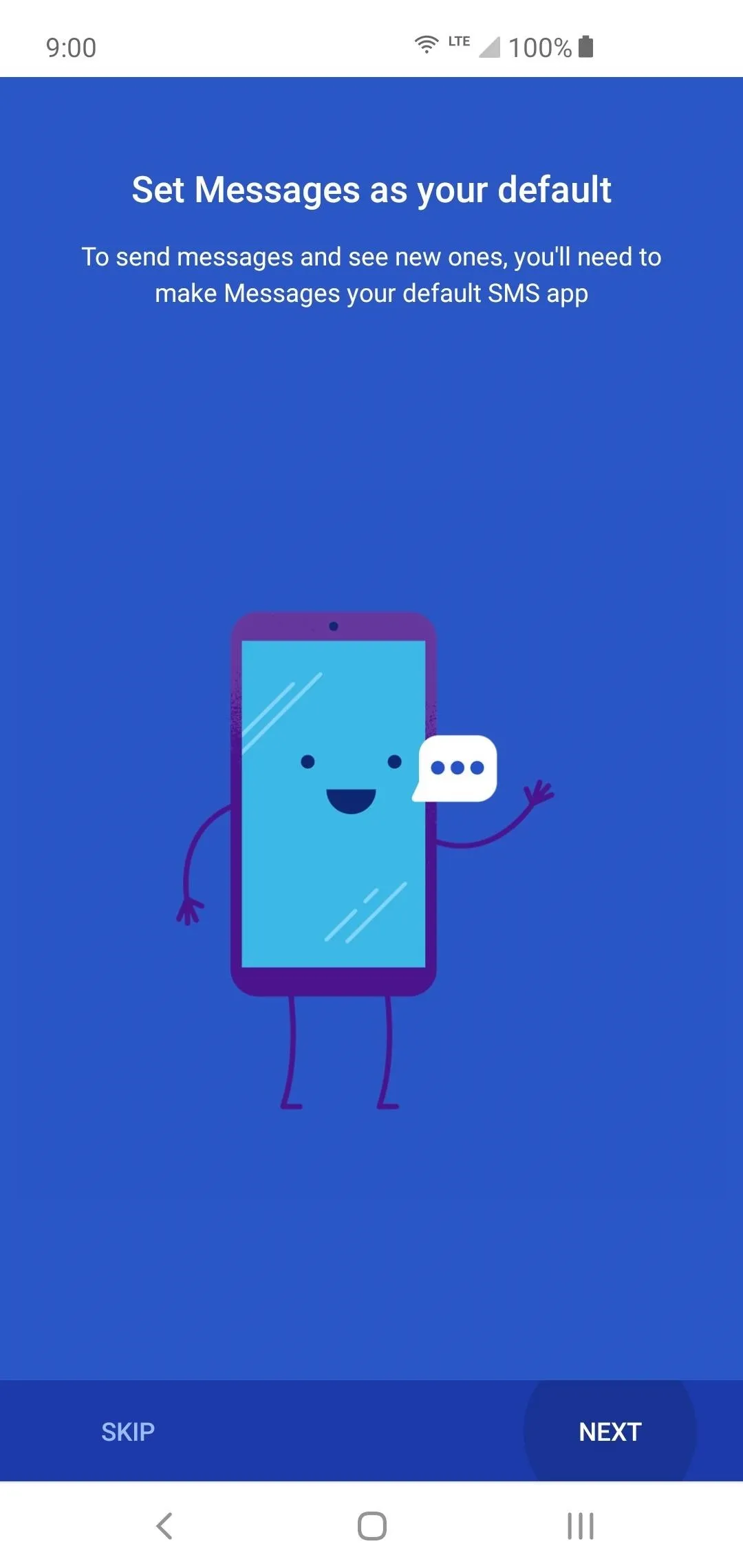
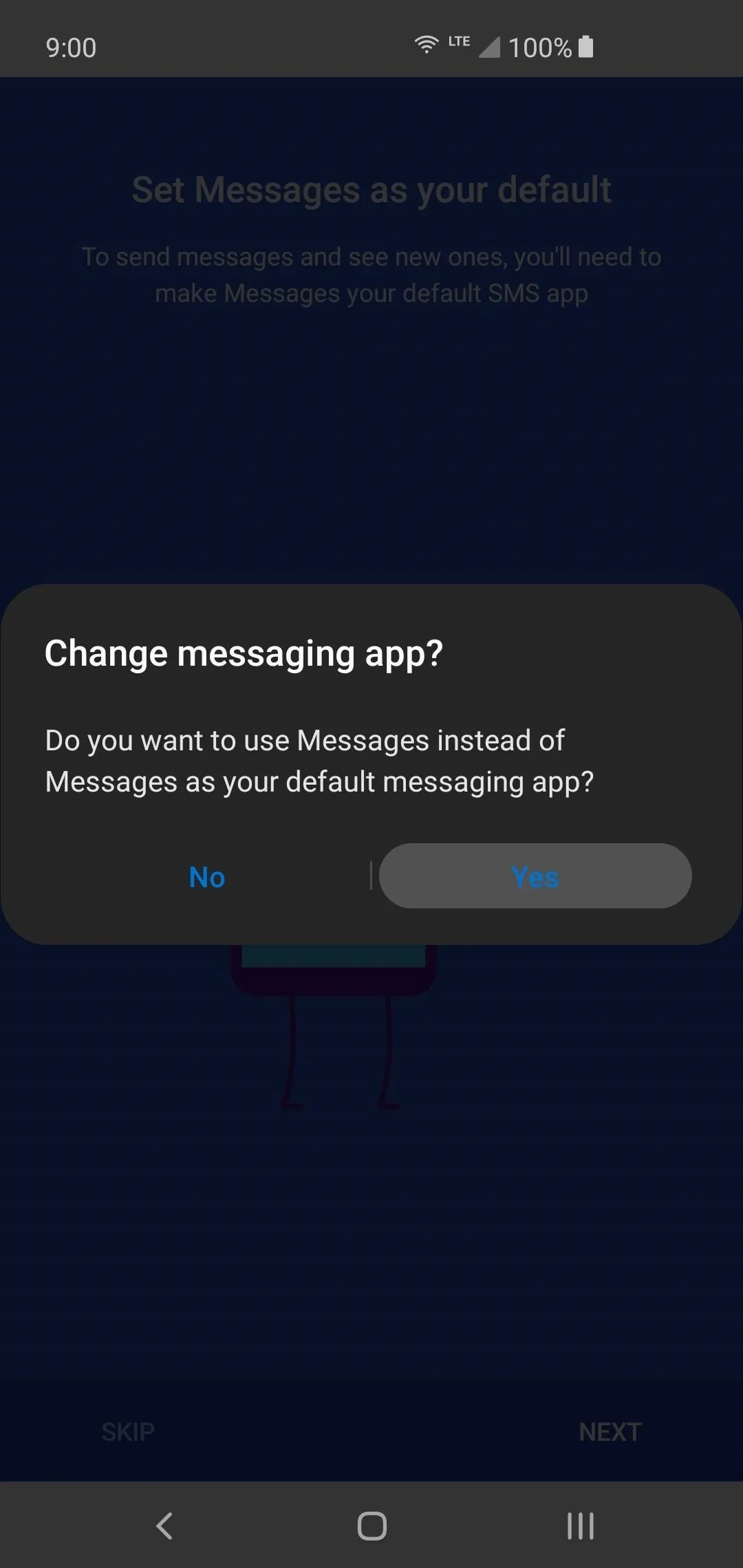
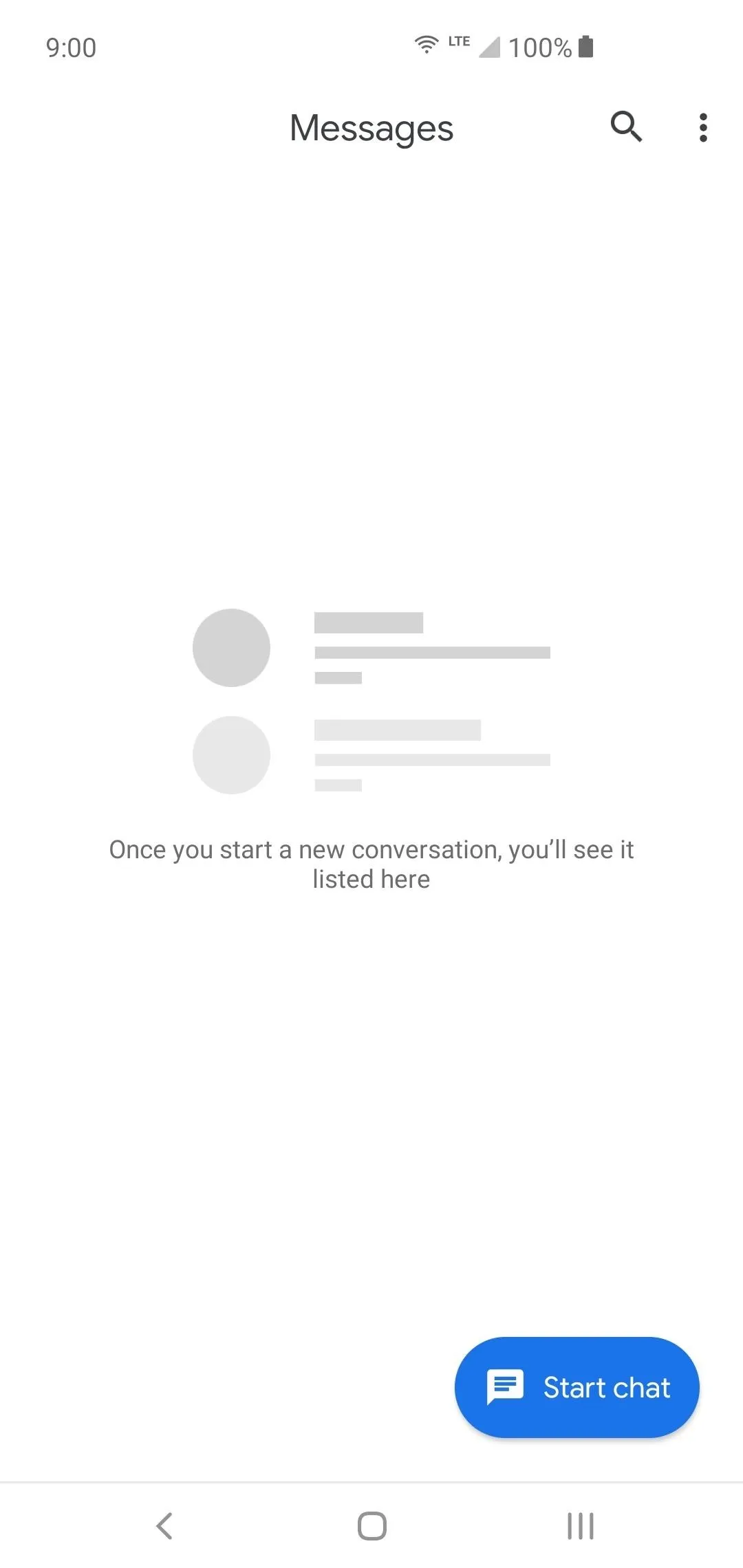
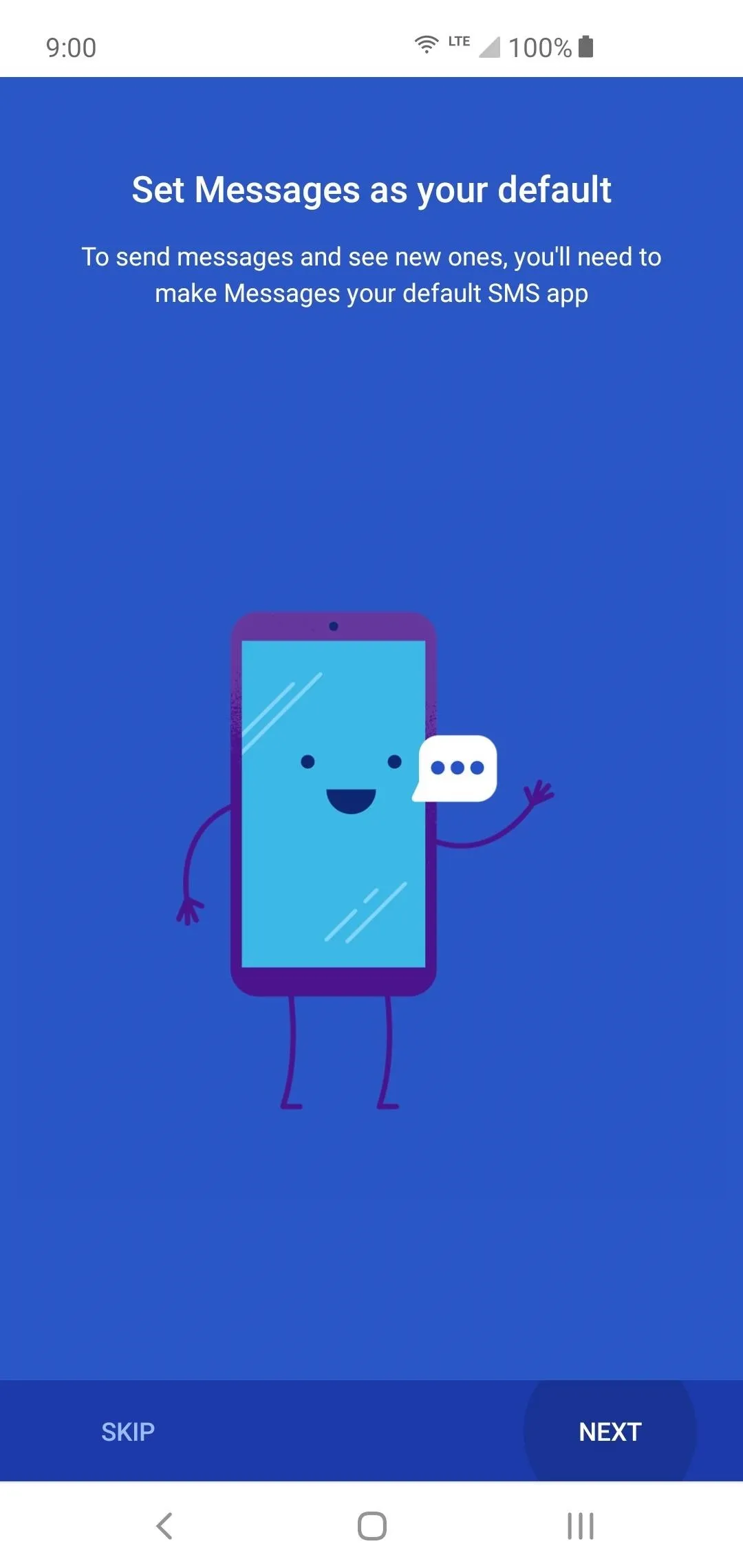
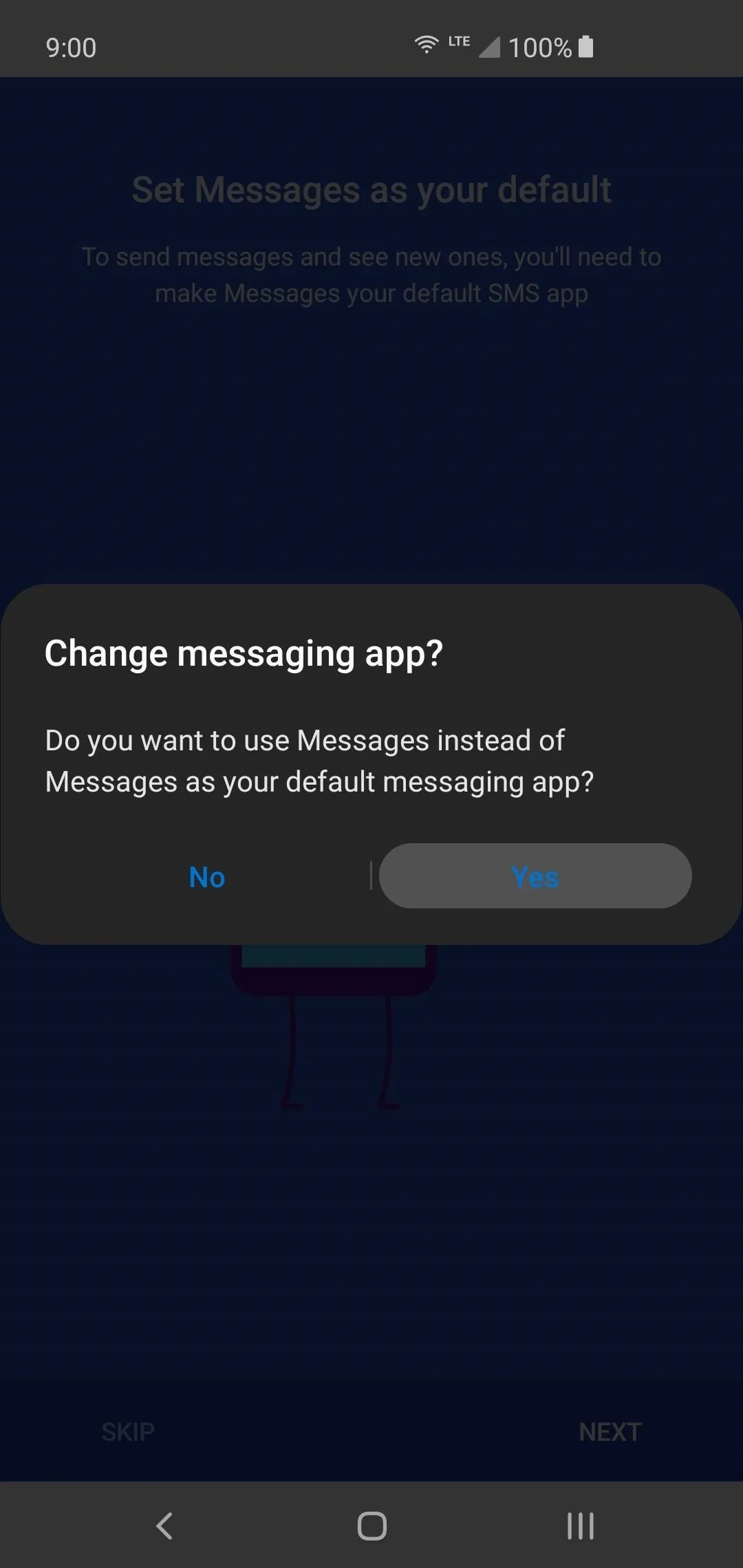
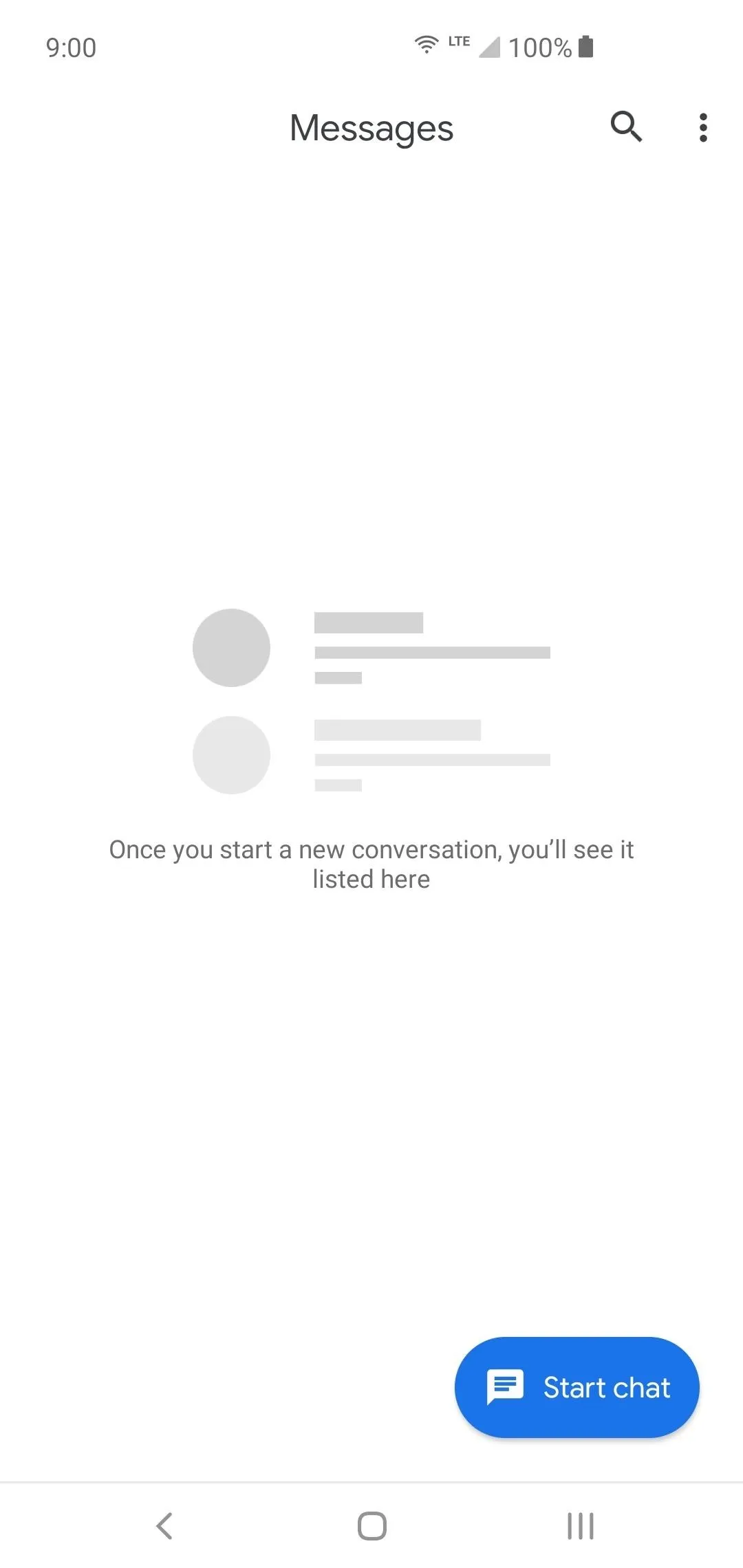
Manually Make It the Default
If you've opened the app before and tapped "Skip" on that first prompt, or if you already set it as your system default the first time around but switched to another SMS app later, you'll need to set it back to default manually.
Open your system settings and type into the search bar "default apps" to find the location where you can swap out default apps for your system. Tap the top search result.
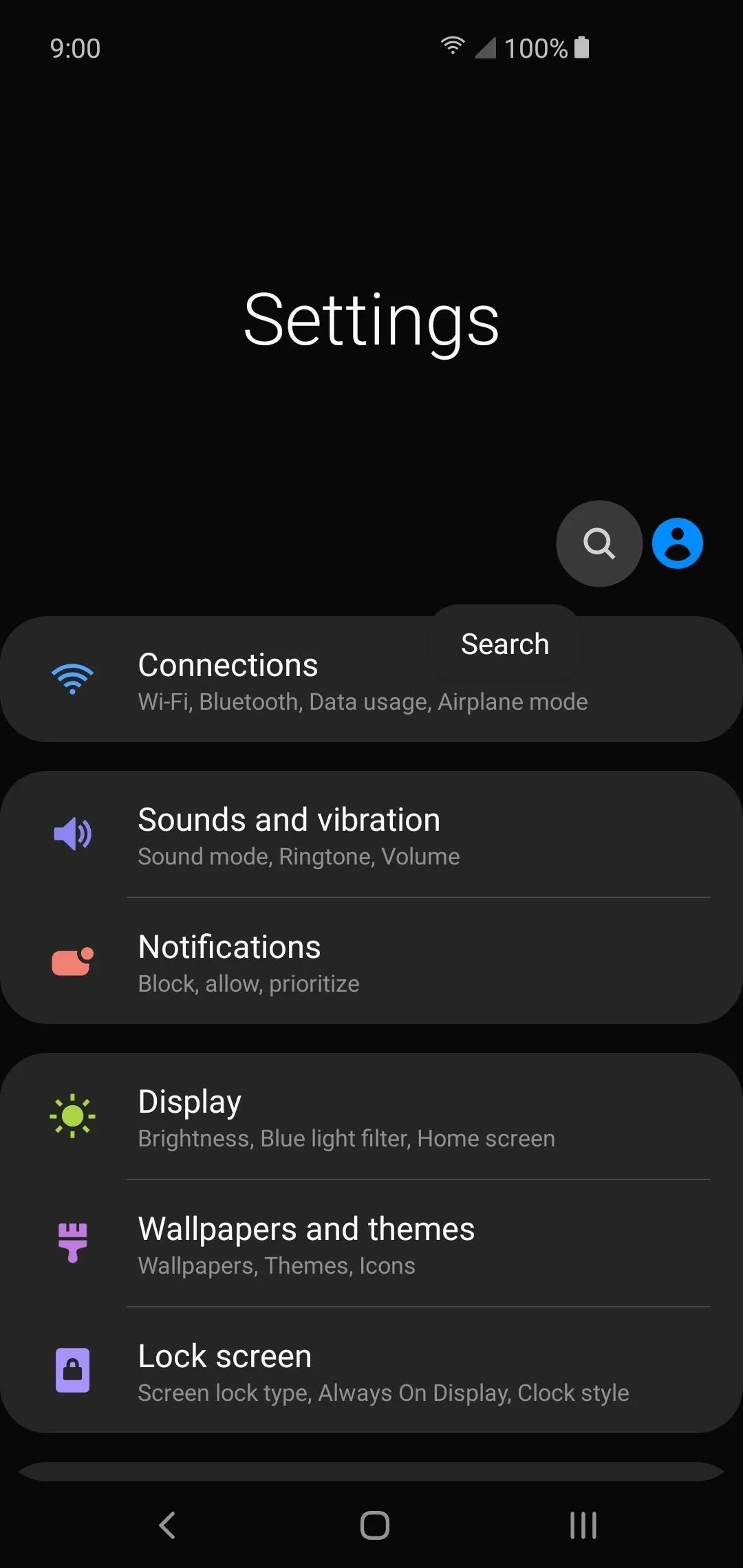
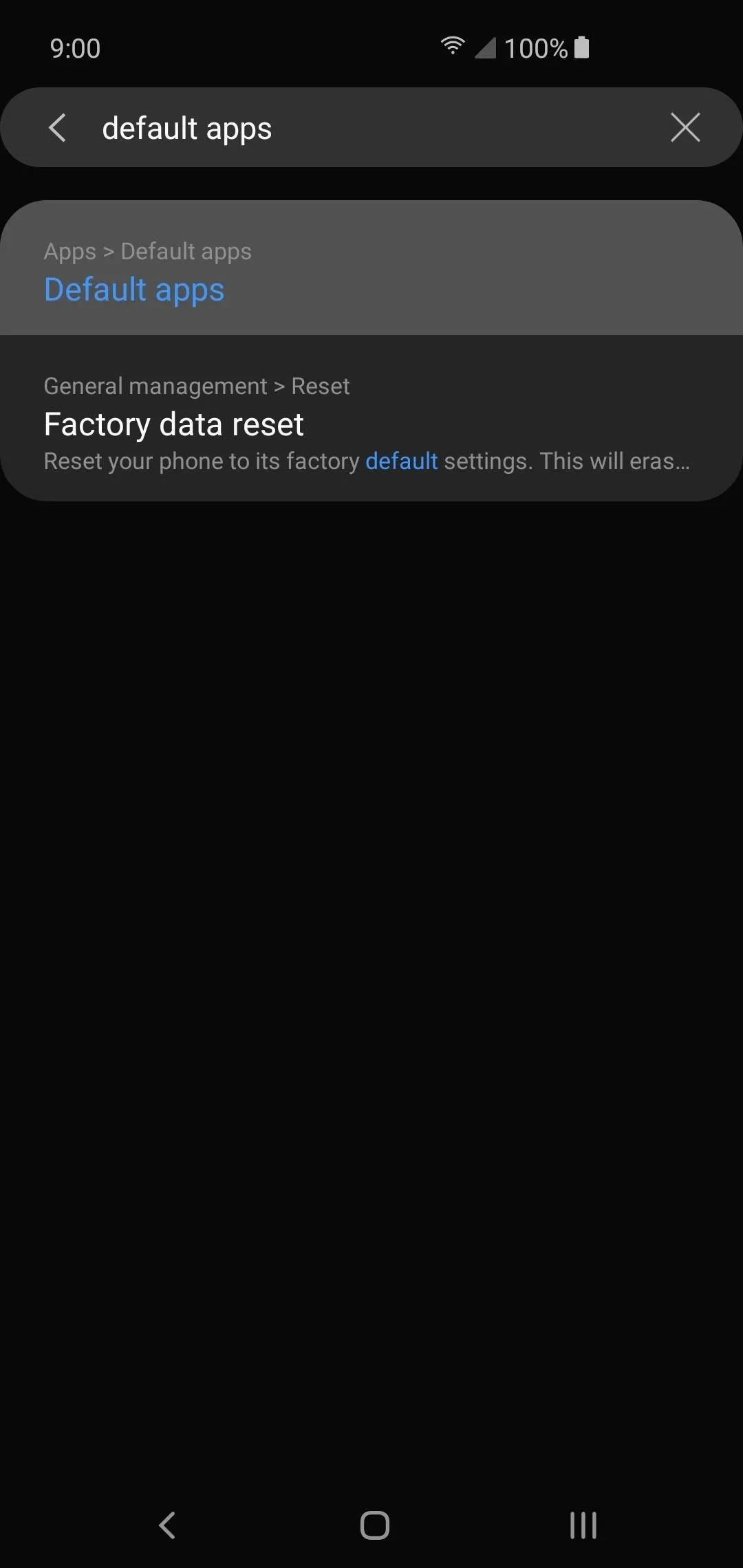
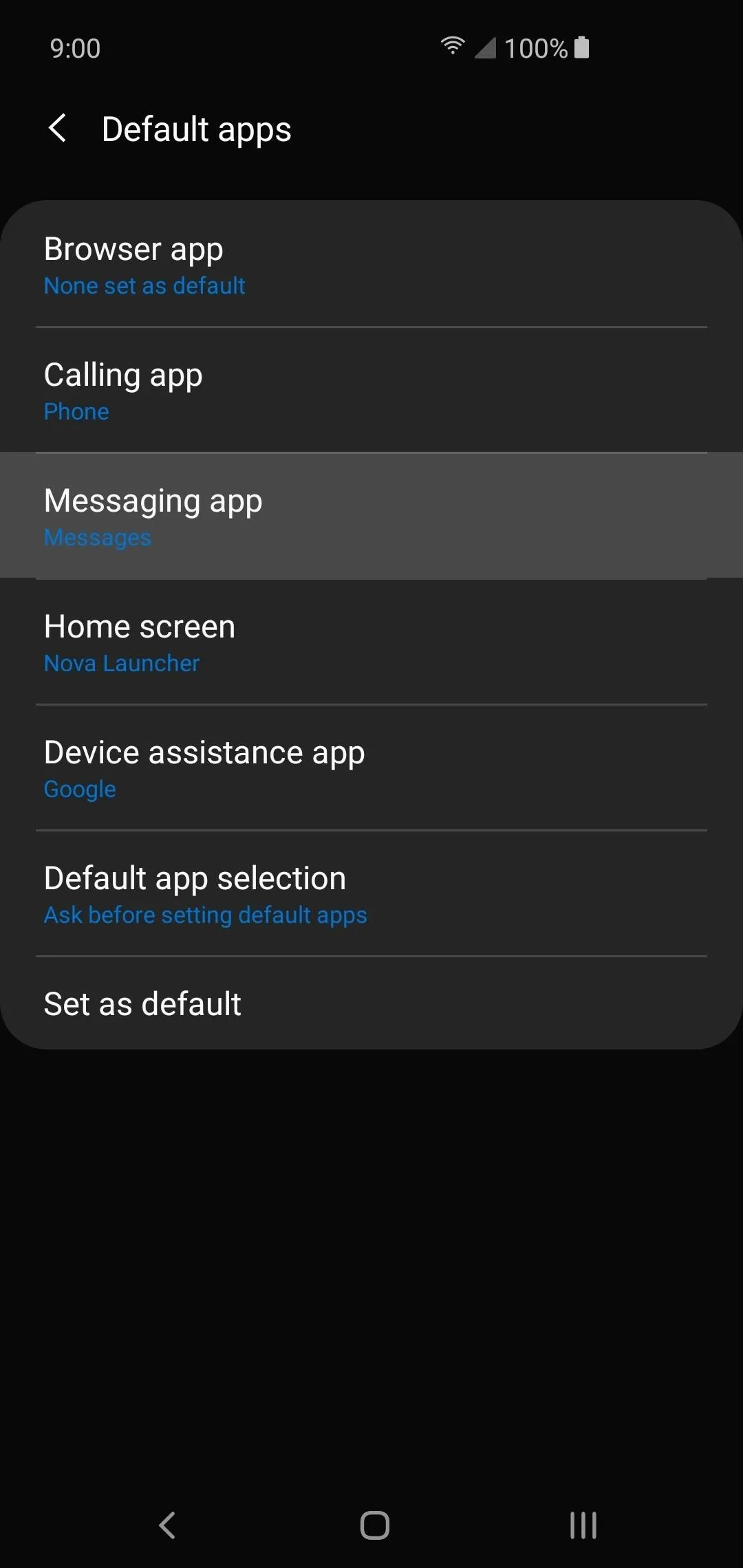
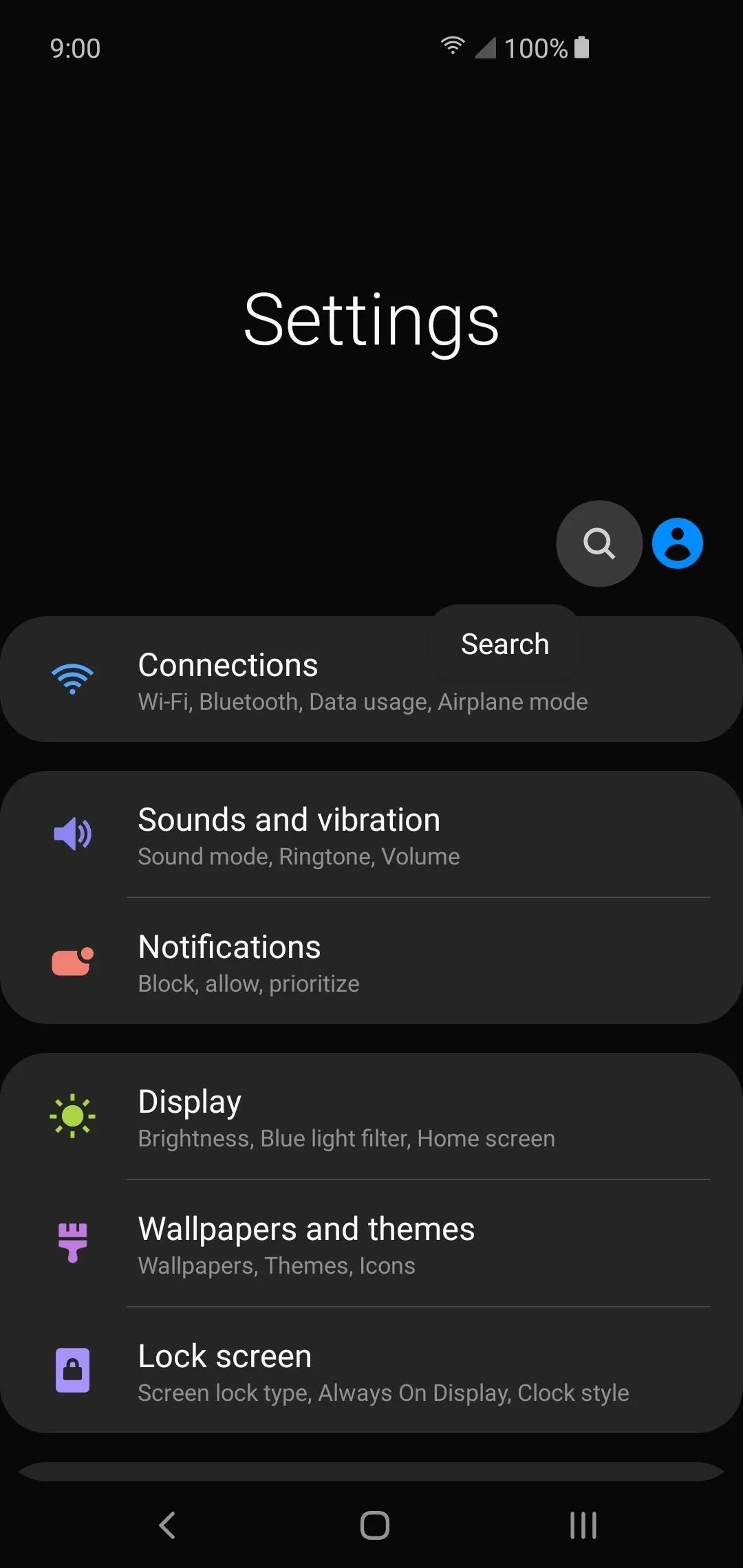
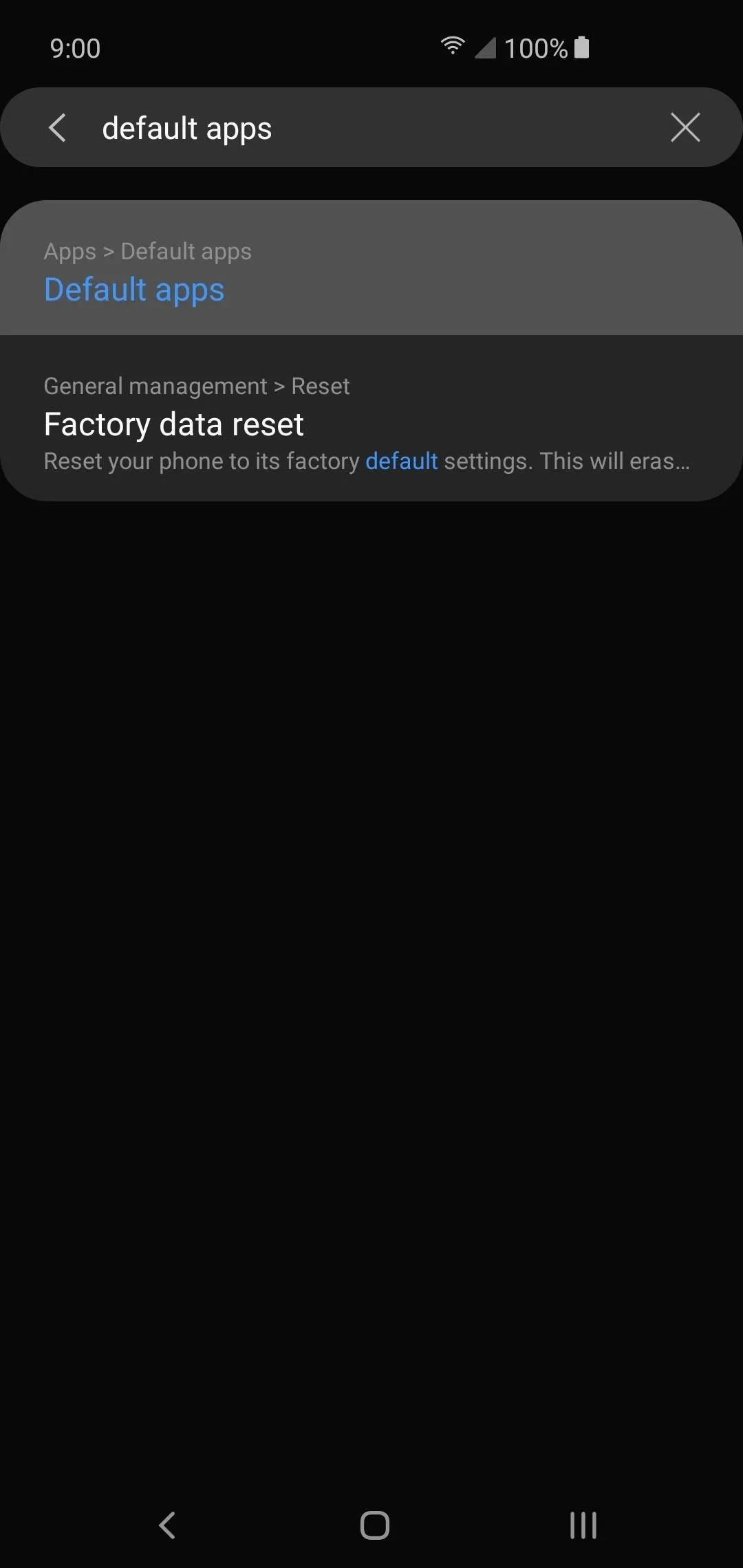
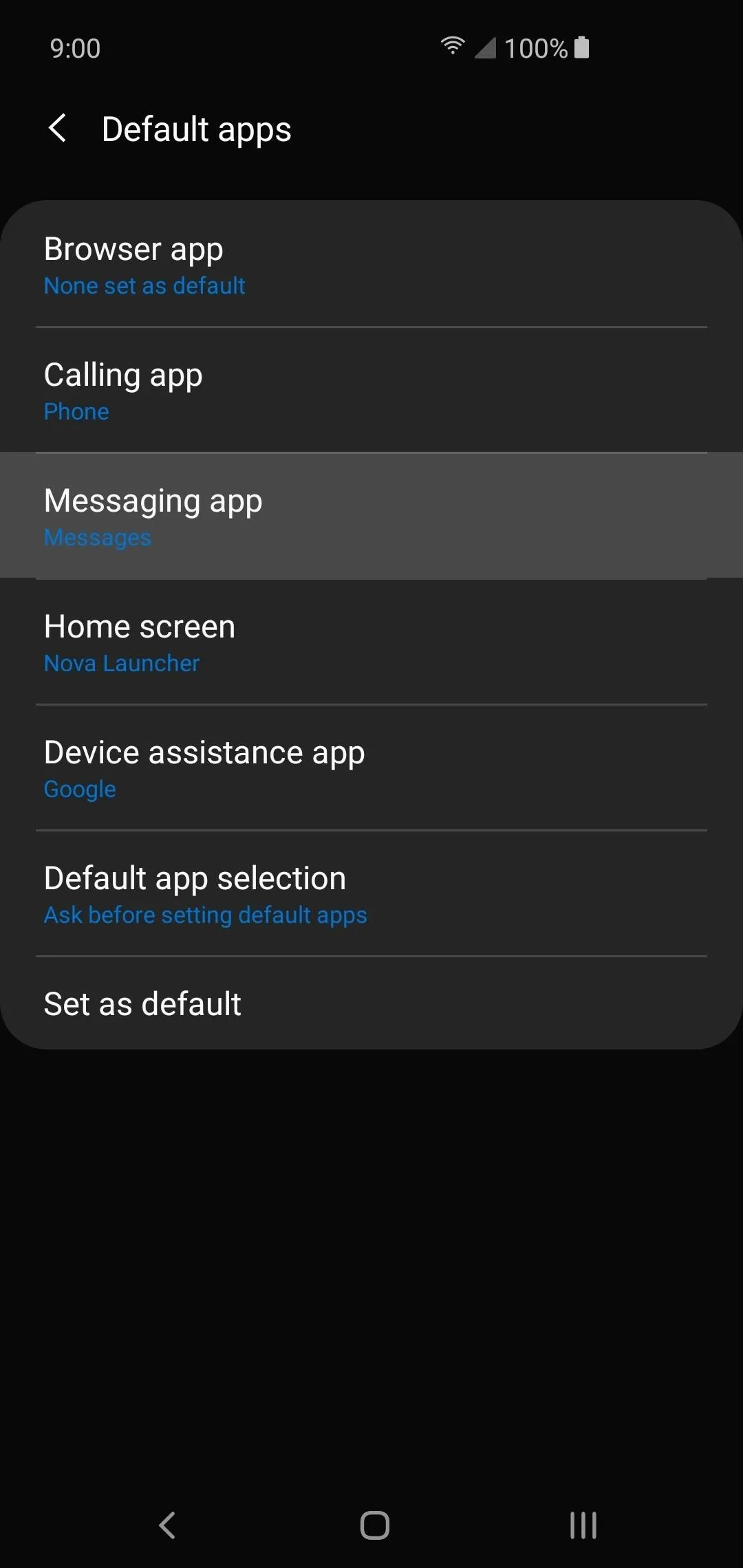
Once you're on the main screen for default apps, locate the area for changing your messaging app (typically labeled "Messaging app") and tap that to bring up a new menu.
Depending on your phone manufacturer and version of Android, you might have multiple messaging apps called the same thing, but the Android Messages will be the one with the icon highlighted in the screenshot below, which matches the Play Store icon. Select this app, then confirm your choice on the prompt to set Android Messages as your default SMS app.
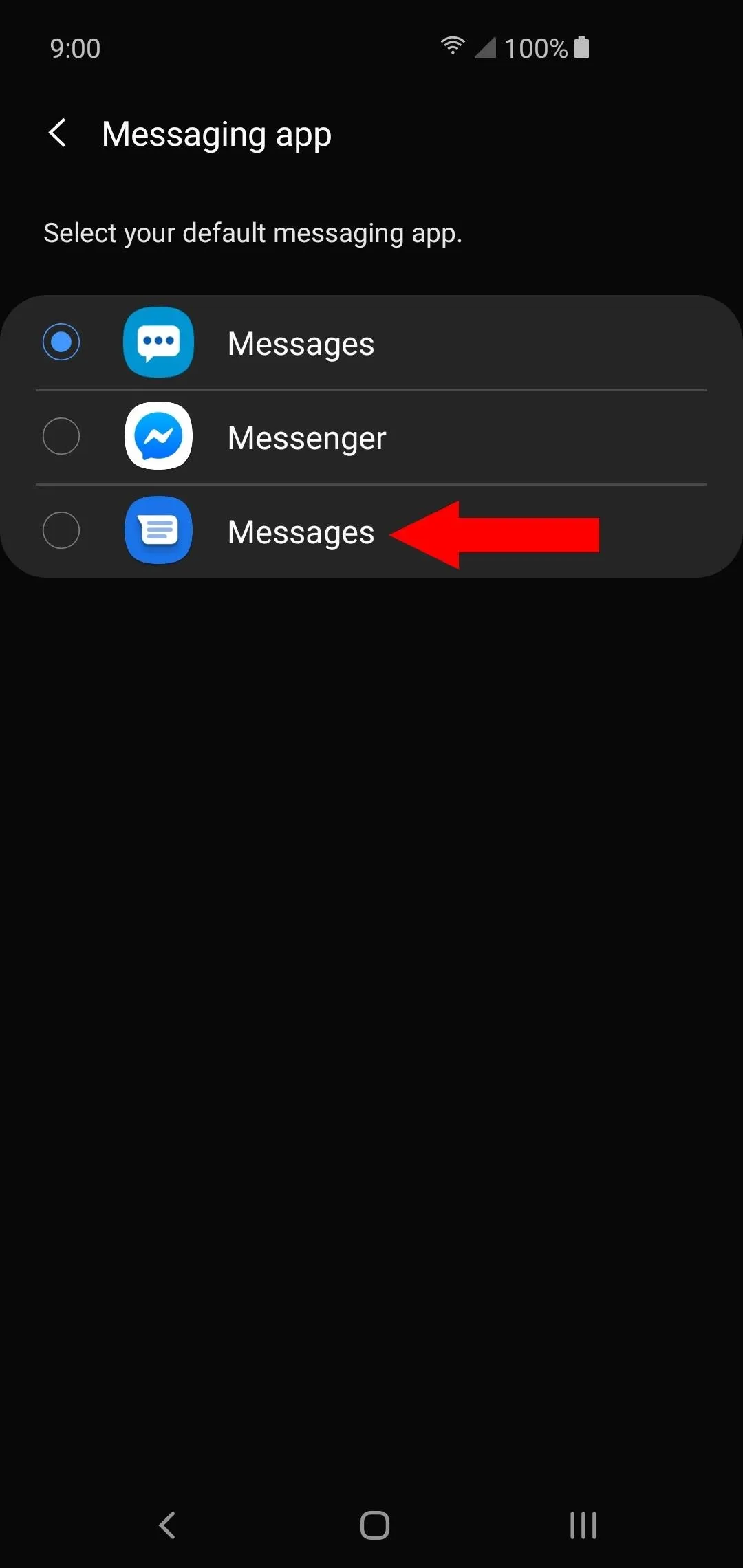
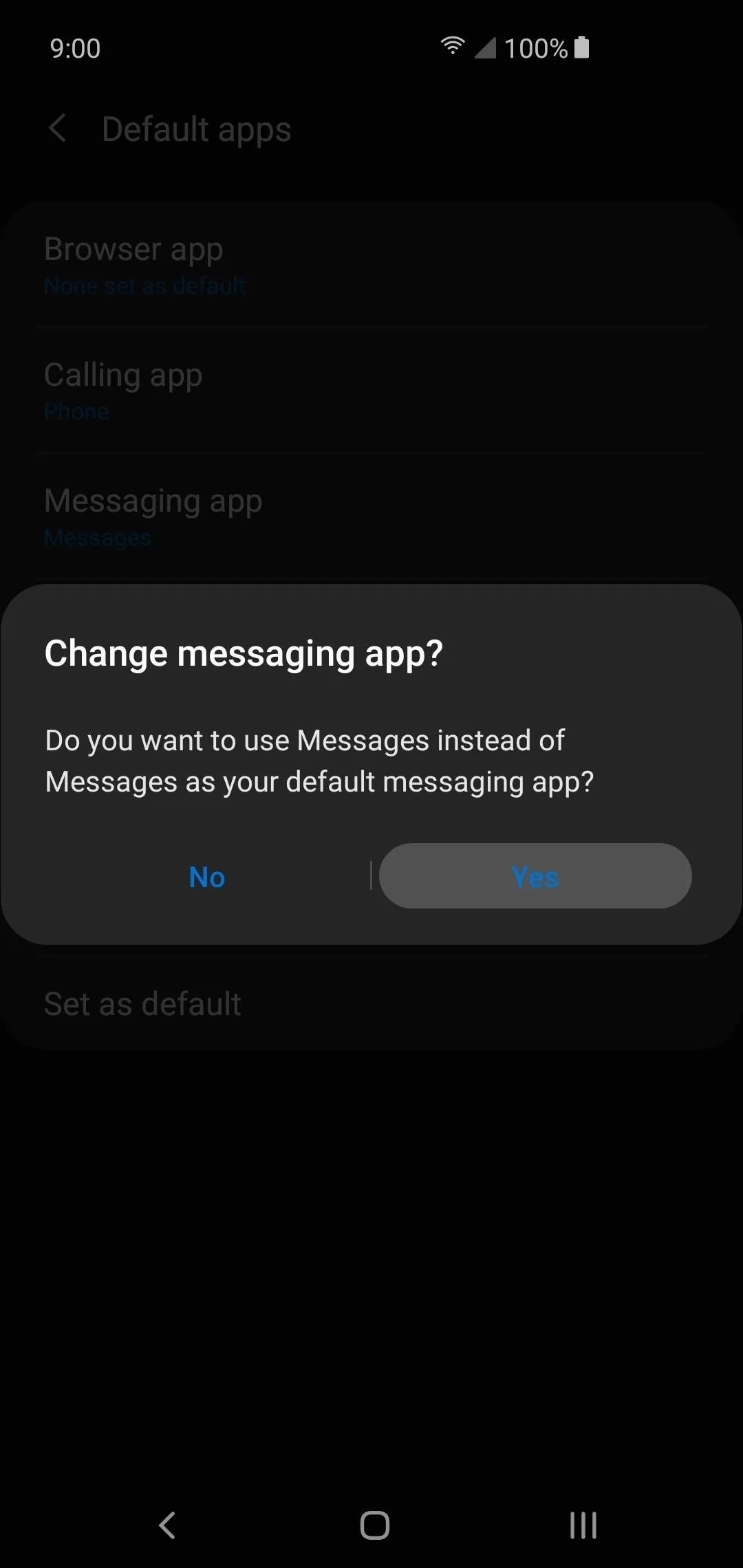

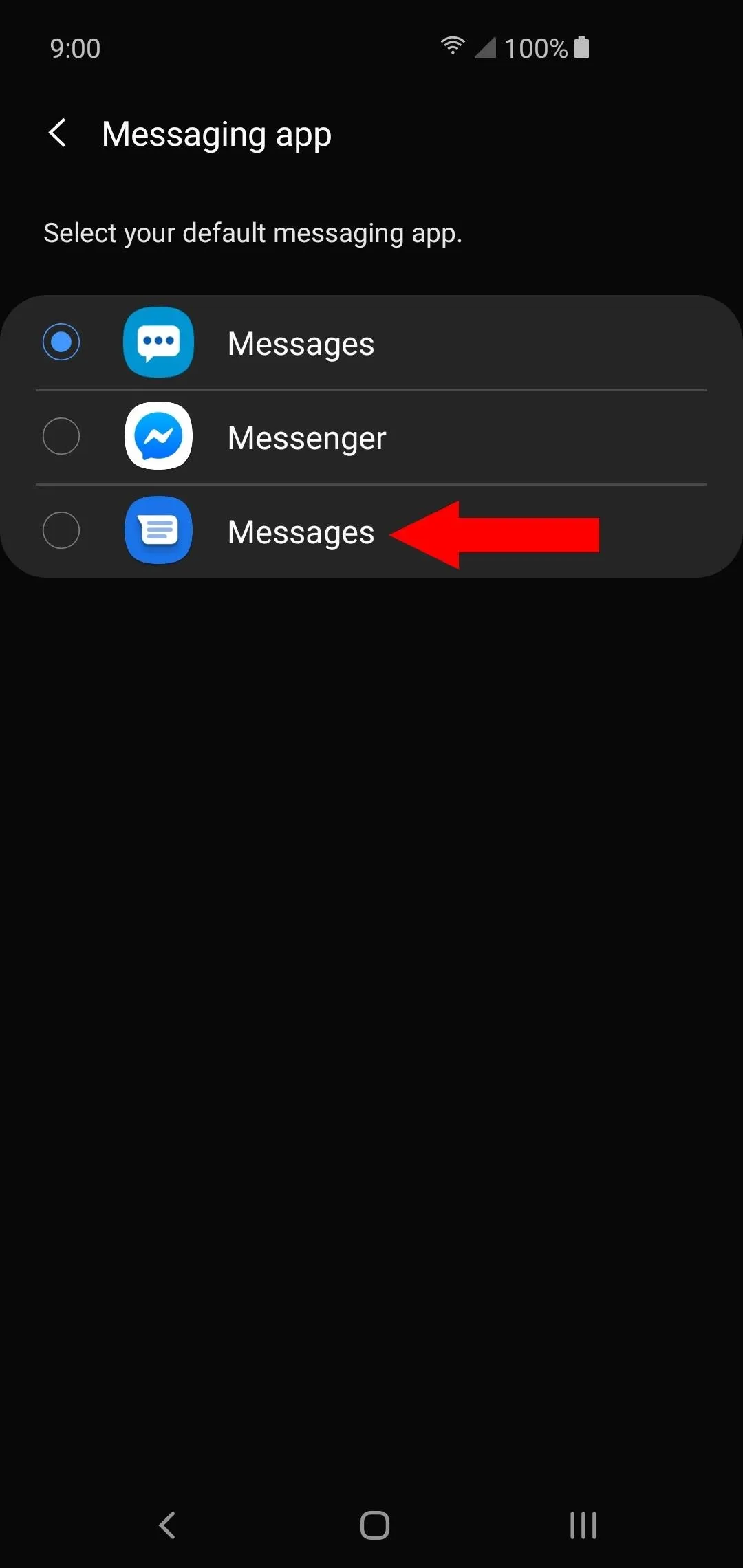
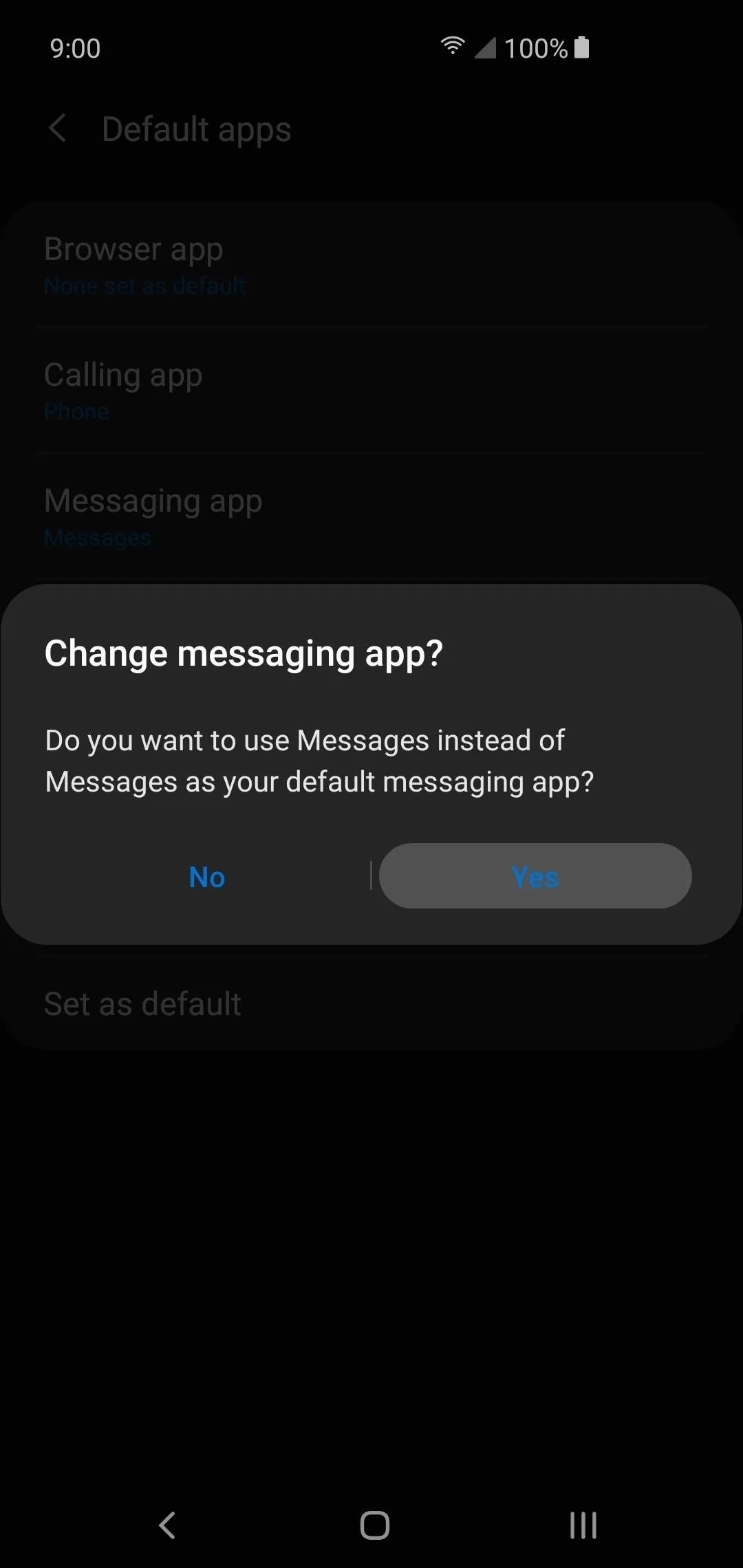

Changing Back to Your Old SMS App (Optional)
If you ever want to revert back to your old SMS app at any time or try a new one altogether, the procedure is the same as before. Most SMS apps now work like Android Messages in the sense that you can select the default options when you open the app for the first time. Many of the apps even display a message when they're not your default app no matter what, which you'd simply have to tap.
As before, once you confirm the app to be your new default messaging app for your system, that's all there is to it. You can carry on using the app you just selected for all of your messaging needs from here on out.
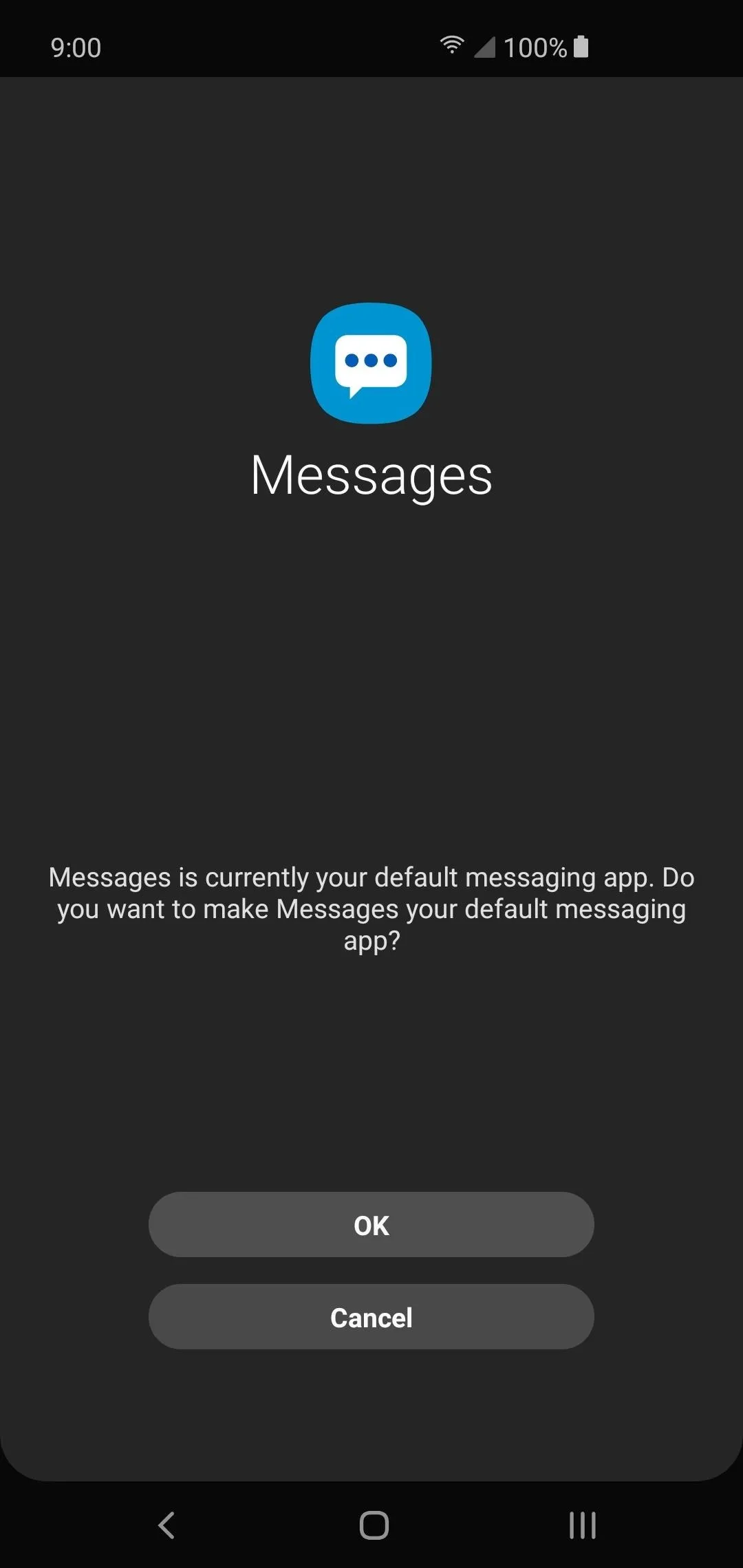
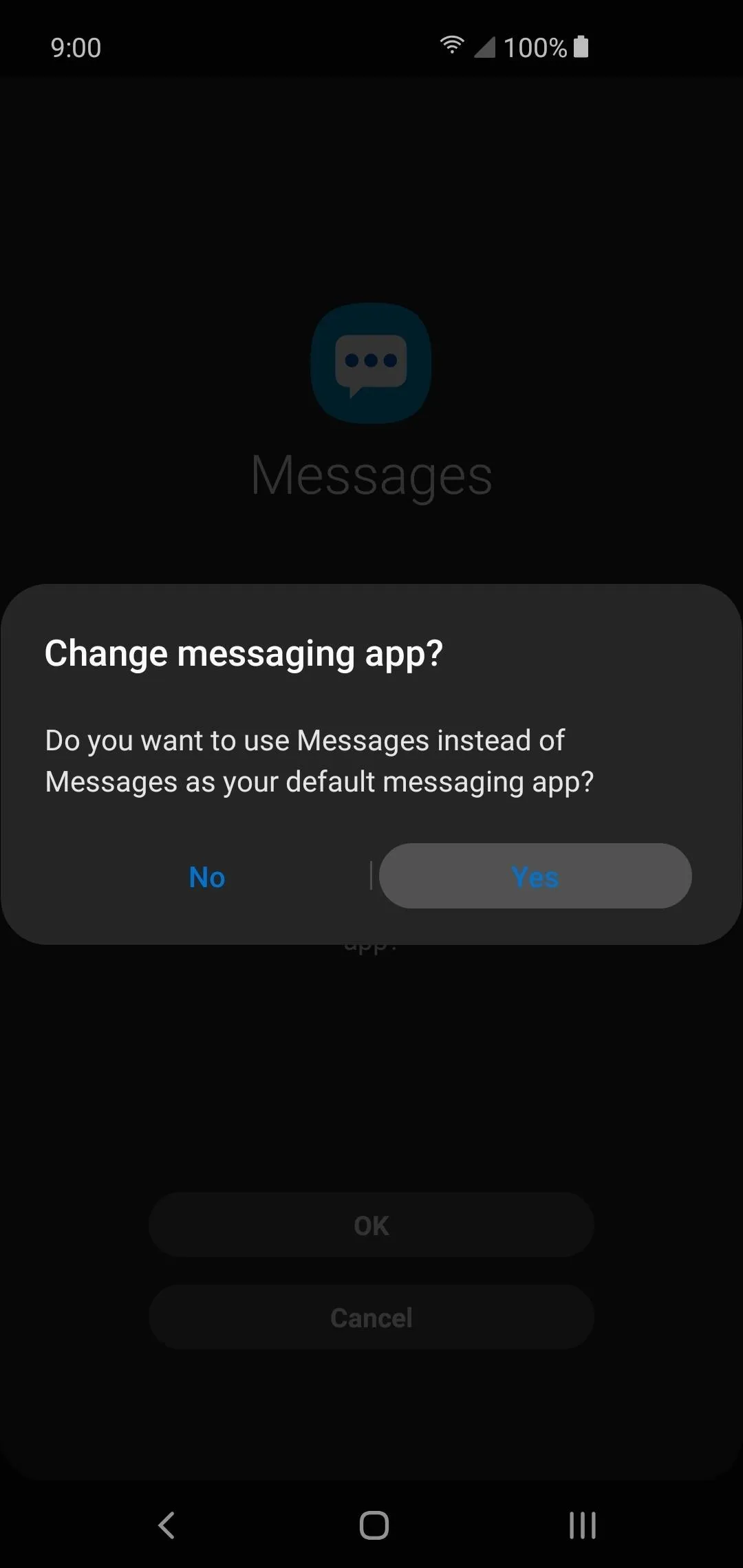
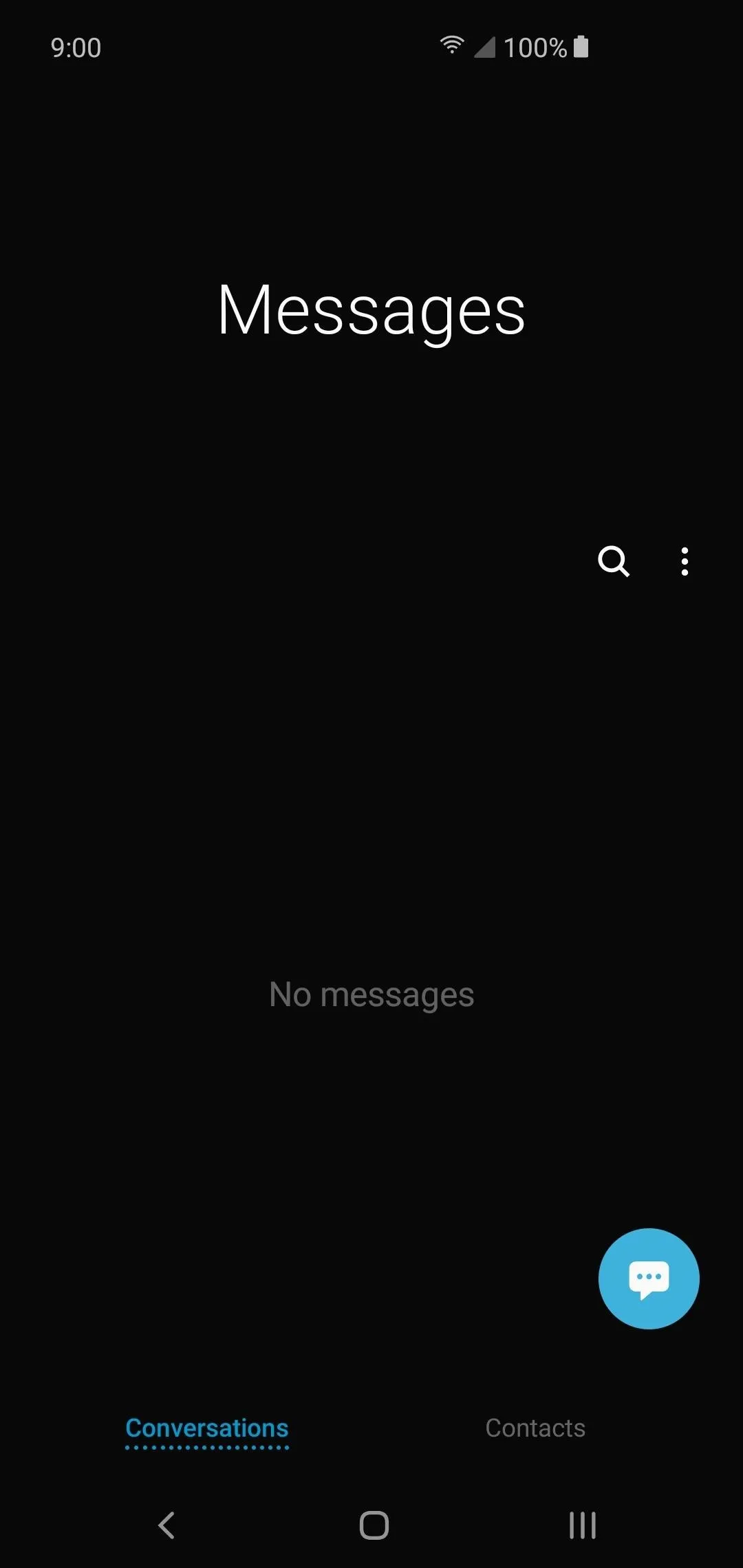
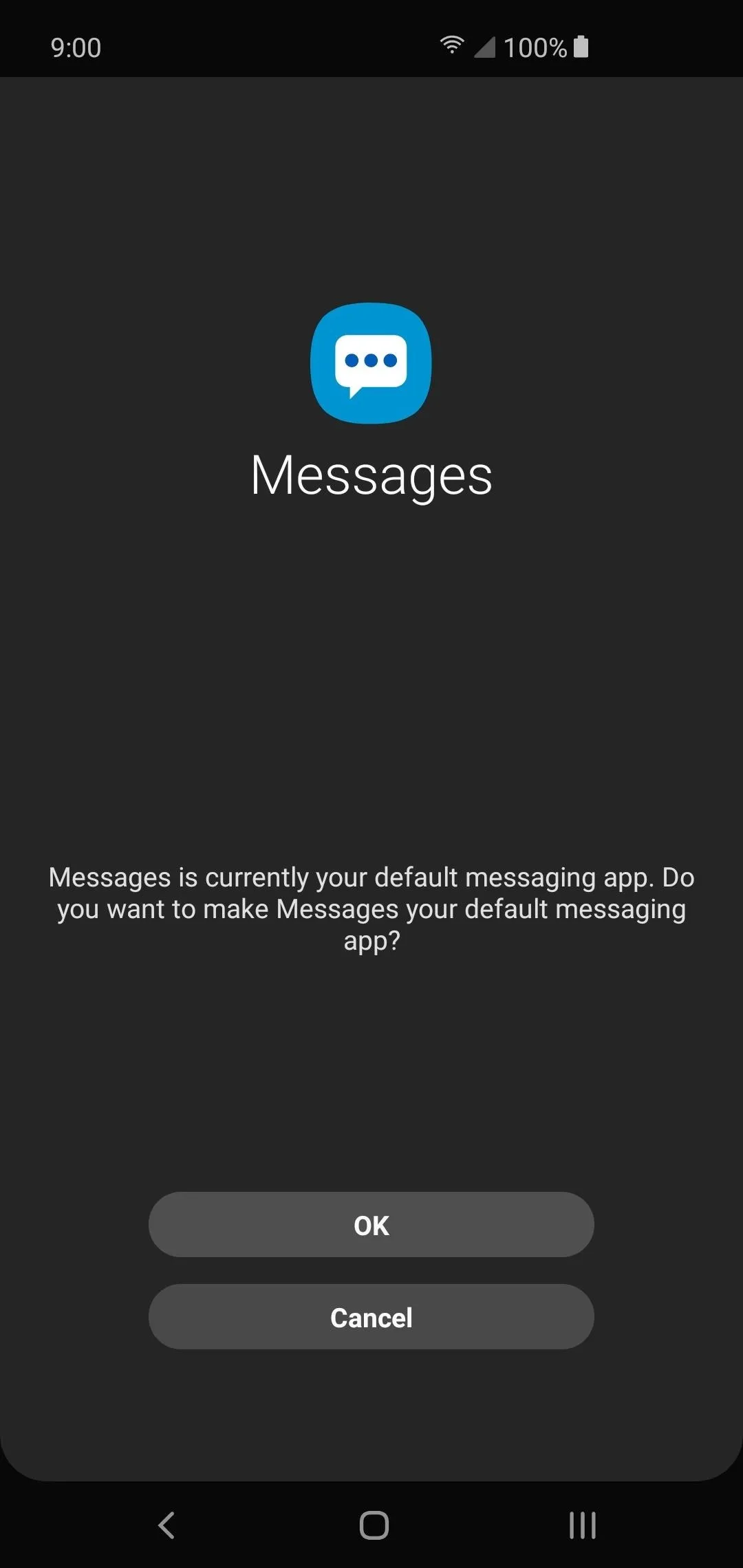
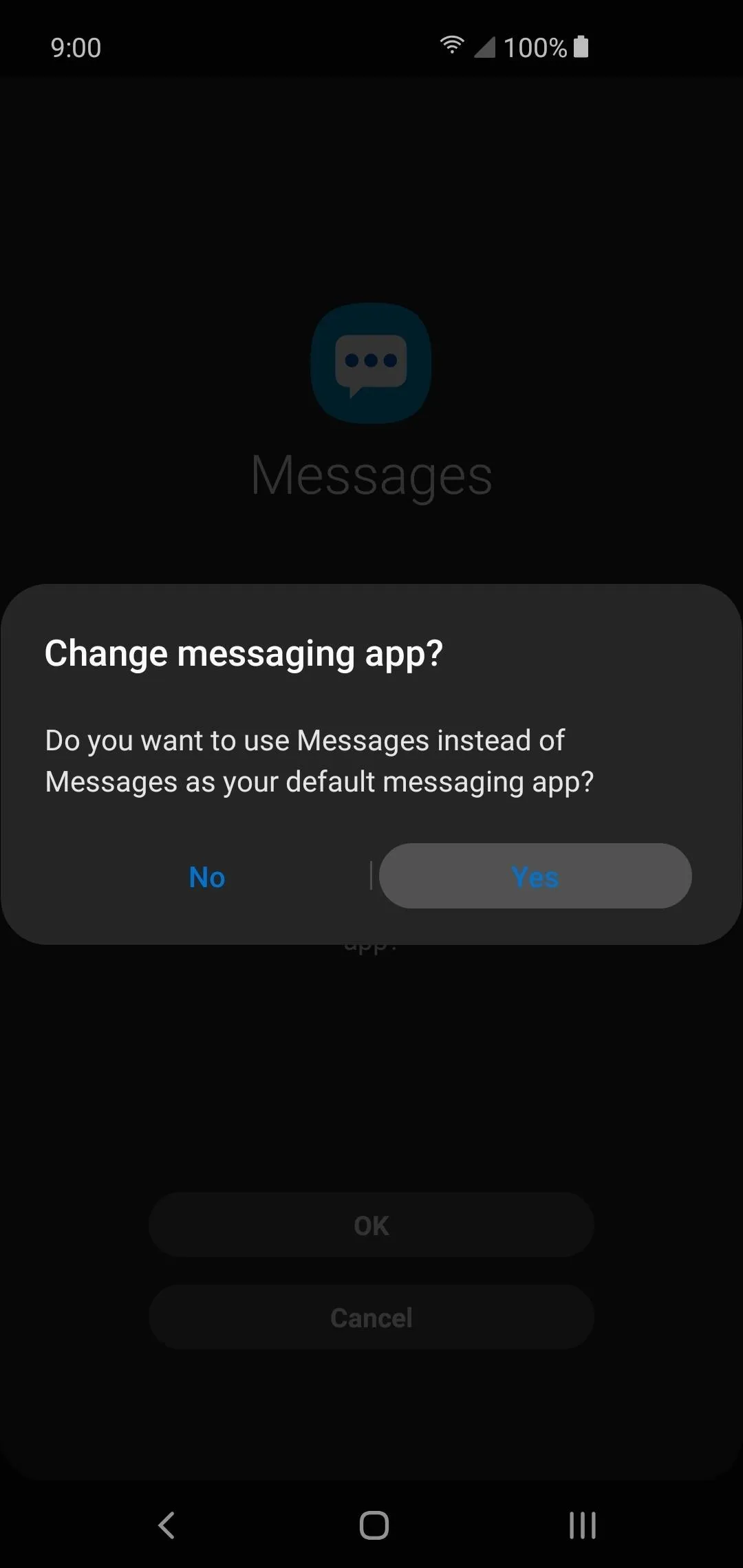
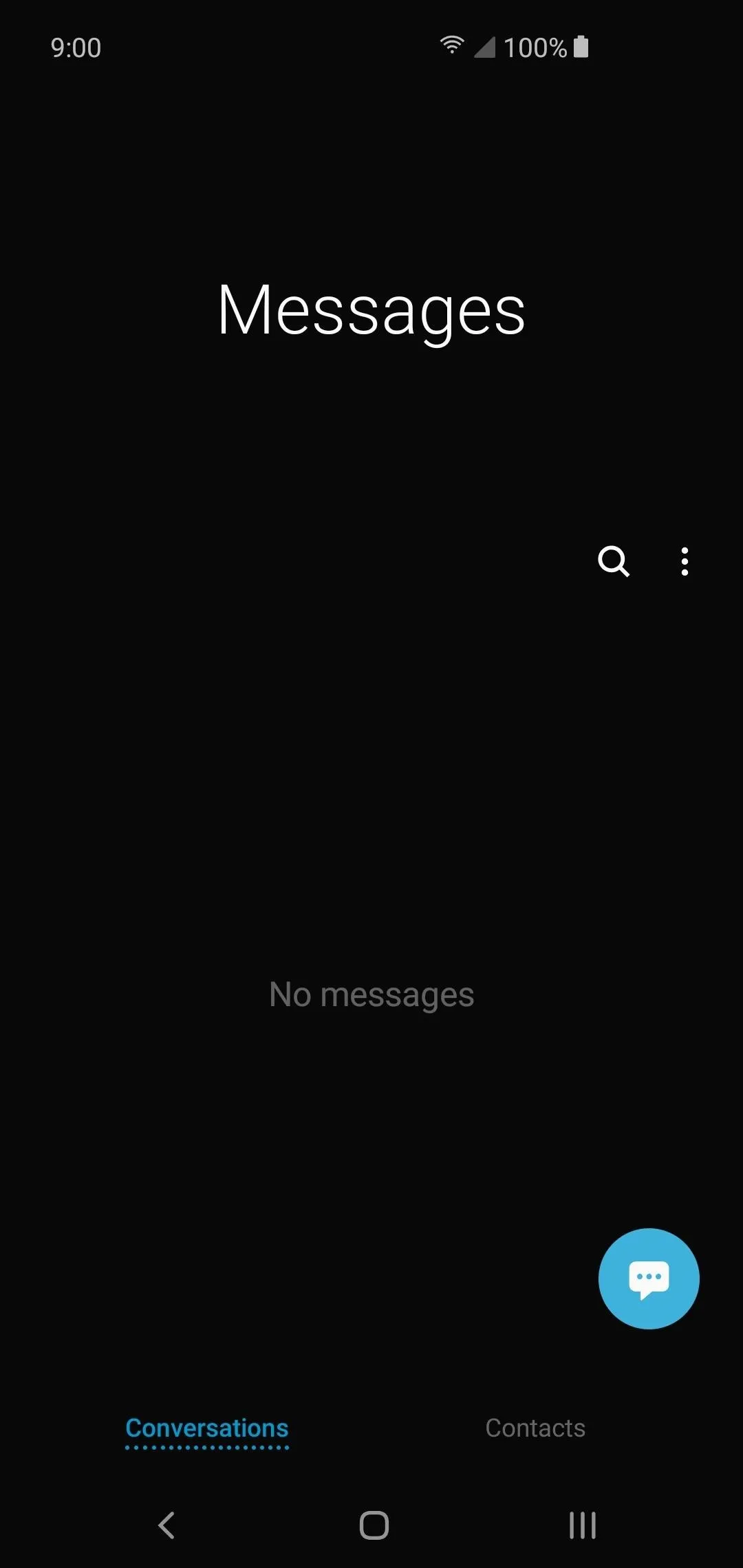
If you're going back to a previously used SMS app that doesn't support the auto detection for the default app, you can go through the system settings like before and manually swap out the Android Messages app with the one you had earlier. Now you're finished and can go back to using your old SMS app.
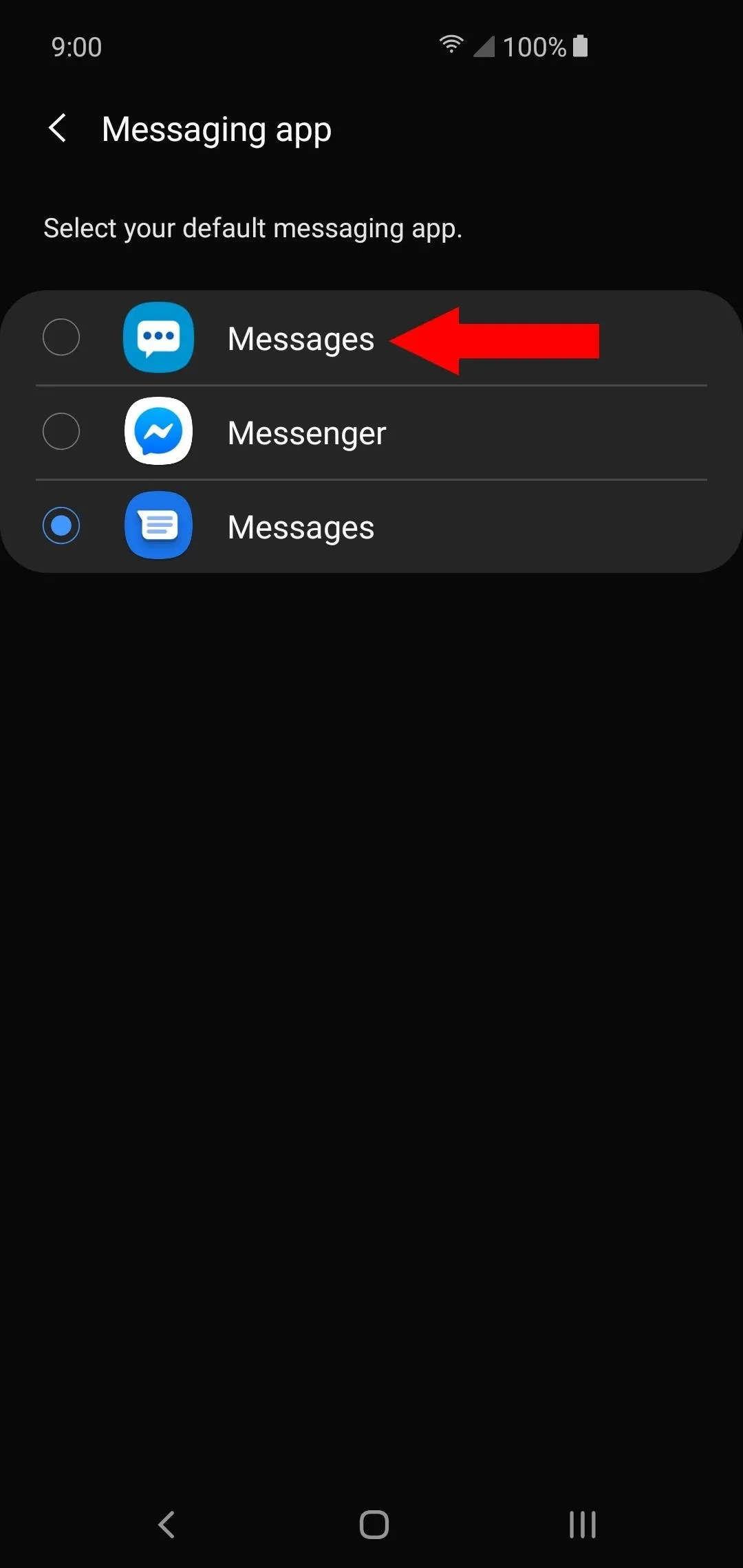
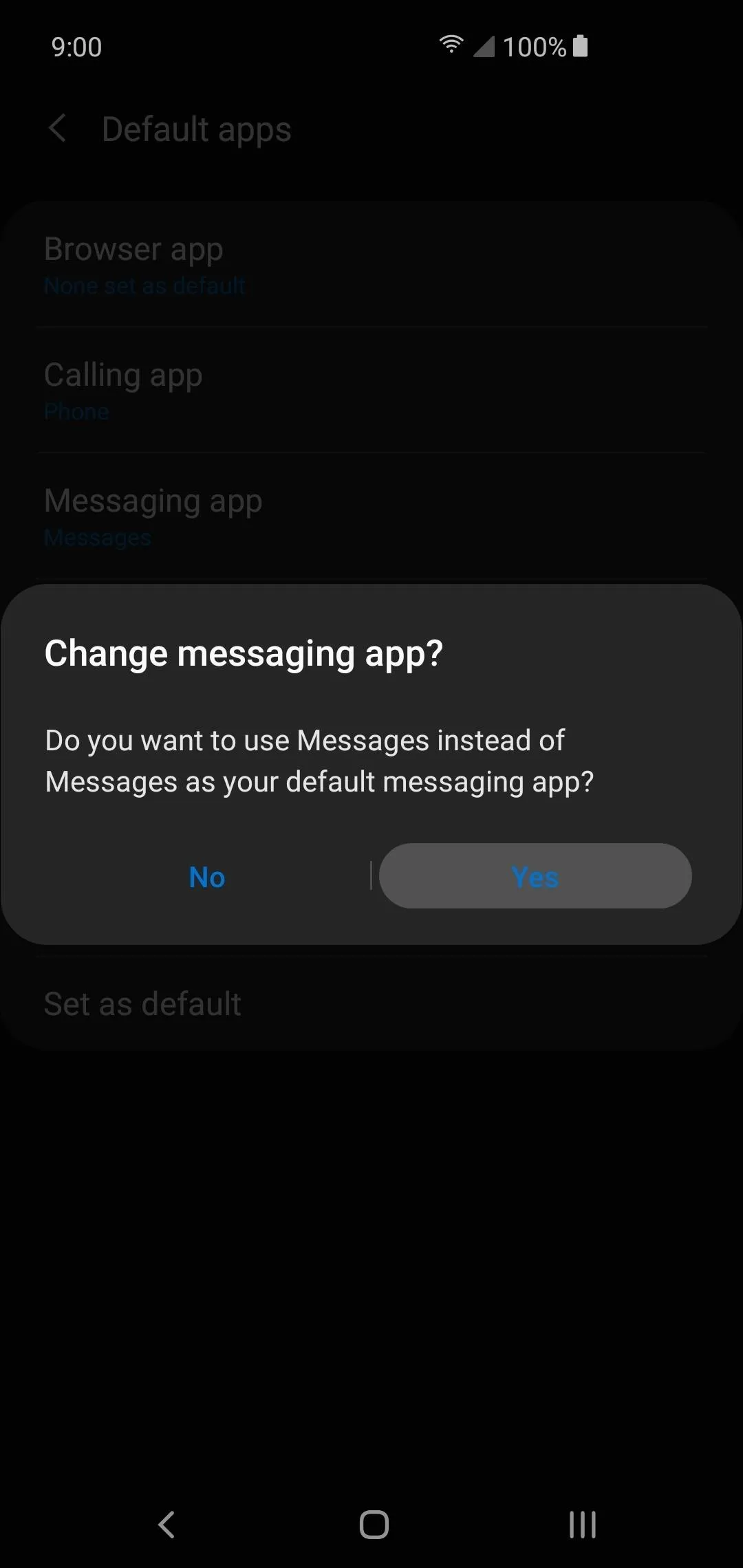
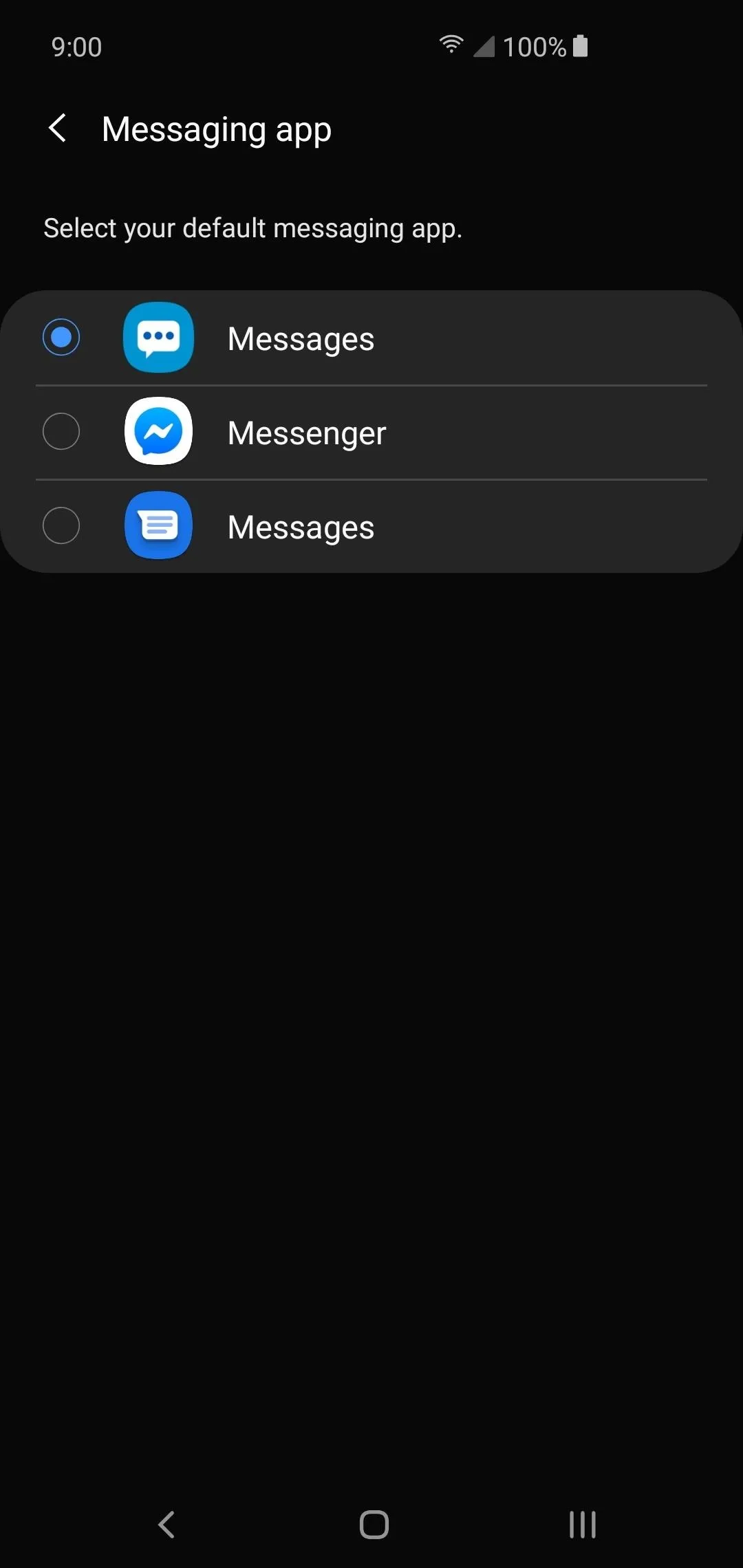
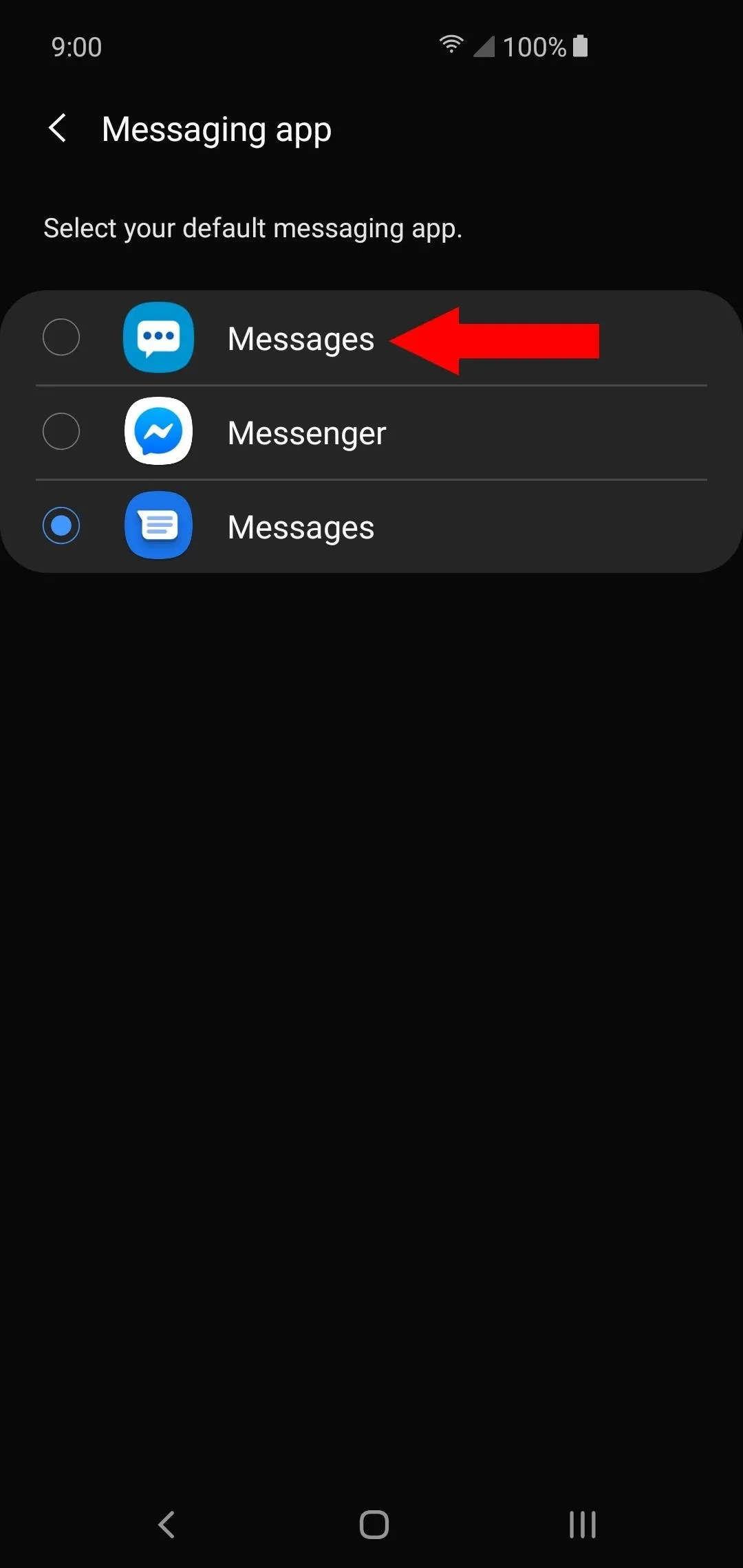
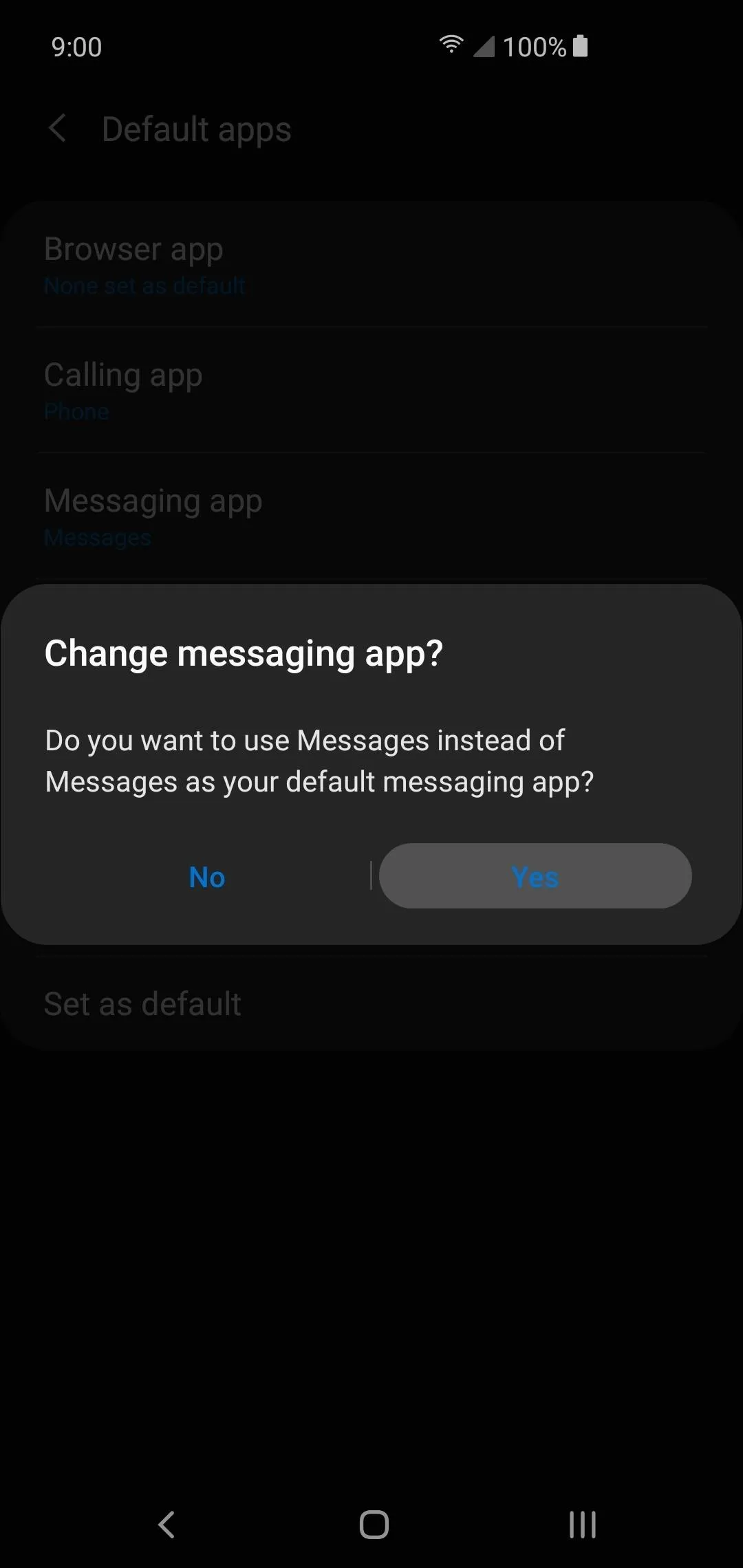
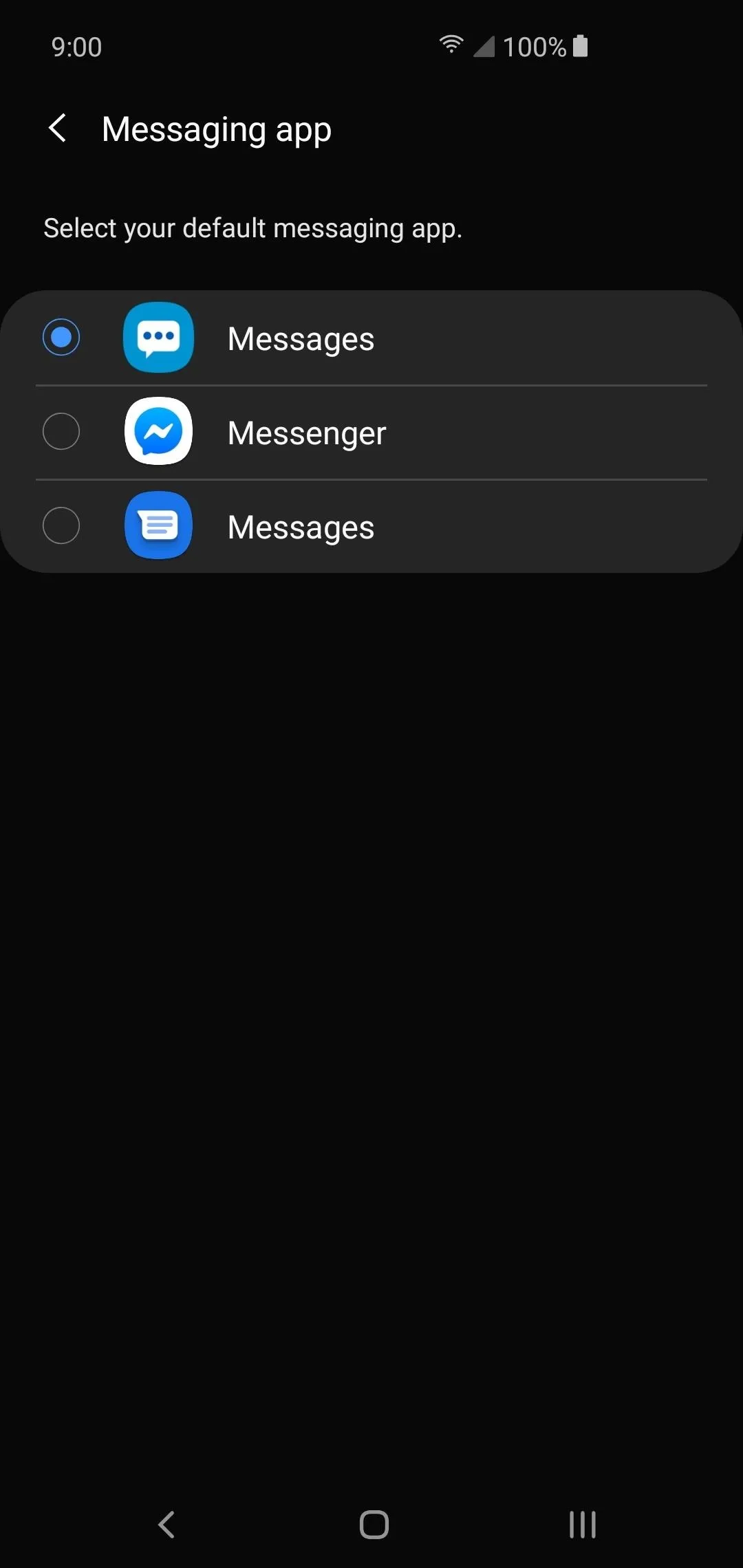
Cover image and screenshots by Stephen Perkins/Gadget Hacks

























Comments
Be the first, drop a comment!