One of the biggest reasons to go with an iPhone over an Android device is Apple's interconnectivity. iPhones, iPads, and macOS devices are all connected in a way that allows seamless transition between devices. Android lacks such a feature by default, but that isn't the end of the story.
Android's open nature allows for third-party developers to add functionality that Google doesn't include the stock version. One of these third-party developers is Microsoft, who has started using Android to lure people into their ecosystem. With their new Your Phone Companion, you'll get many features of Apple's Continuity, including the ability to see your phone alerts on your PC.
Requirements
- PC running Windows 10 April 2018 Update or later
- Android phone running Android 7.0 Nougat or newer
Install 'Your Phone Companion' on the Phone
First, install Microsoft's "Your Phone Companion" app on your Android device. You can download the app from the Play Store.
- Play Store Link: Your Phone Companion - Link to Windows (free)
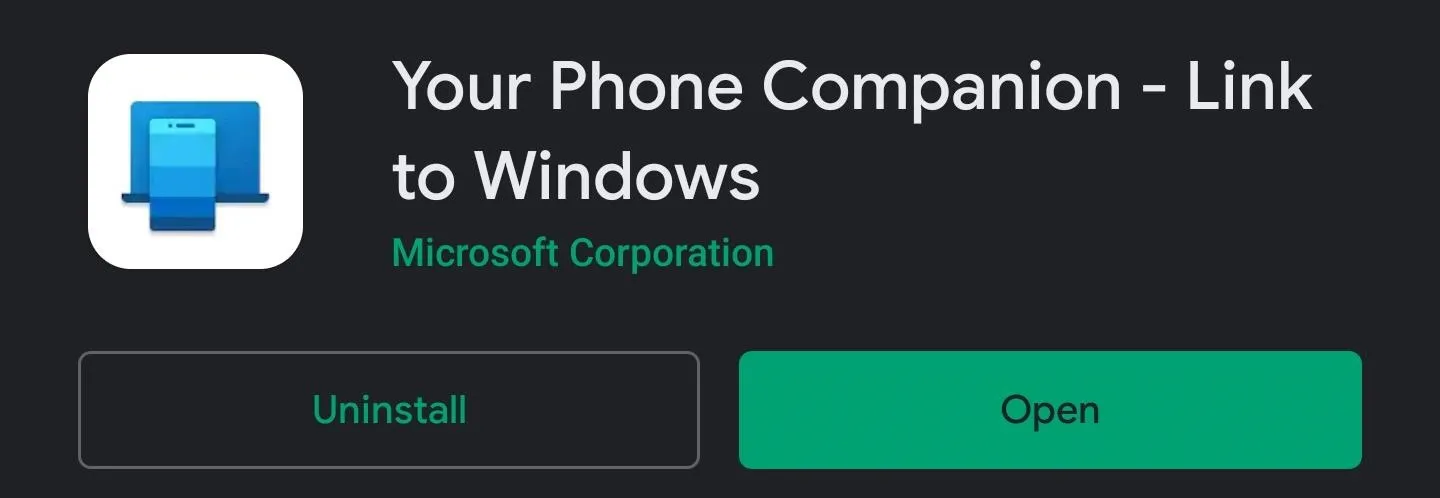
Install 'Your Phone' on the PC
Note: If your computer is running Windows 10 October 2018 Update or newer, this app is already preinstalled, so you can skip this step.
Now, open the Microsoft Store app on your Windows PC and search for "Your Phone." Select the app from the list and choose "Install" to install it on your computer. If you haven't already, you will be prompted to sign in to your Microsoft Account (if you don't have one, you will need to create one).
- Microsoft Store Link: Your Phone (free)
When you open the app, you'll be asked for a mobile phone number. This isn't necessary, as Microsoft uses it to send a text message to your phone with the link to the Your Phone Companion app's Play Store page, which you should already have installed.
Connect Your Phone to Your PC
Open the app on your phone and select "Get Started." Choose "Continue" and follow the prompts to provide the necessary permissions.
If you are having trouble with the prompts, go to your home screen, open your app drawer, then long-press the Your Phone Companion icon and select either "App Info" or the small "i" icon on the popup. On the next page, select "Permissions," then one by one, enable the "SMS," "Storage," and "Contacts" permissions. Now, open the app again.
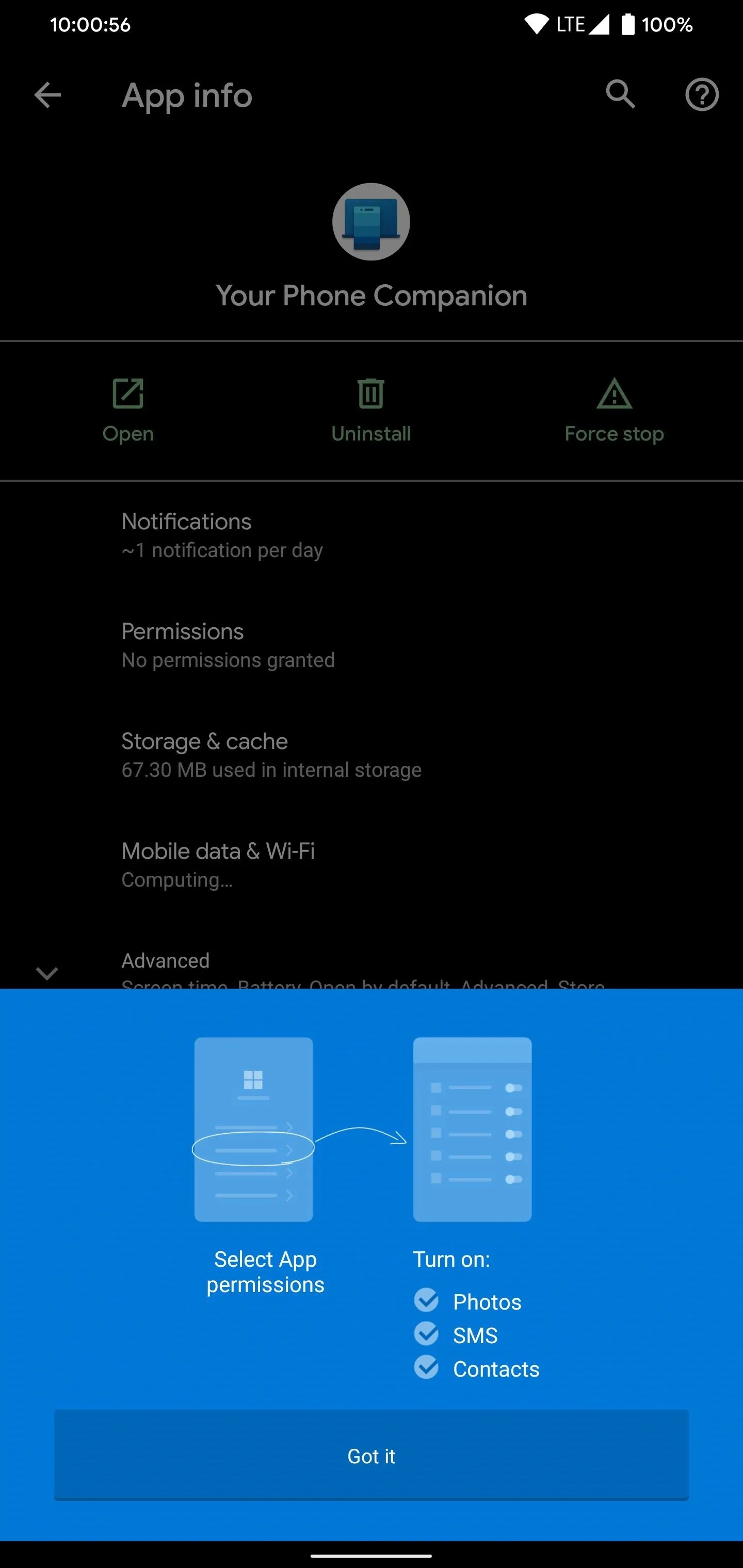
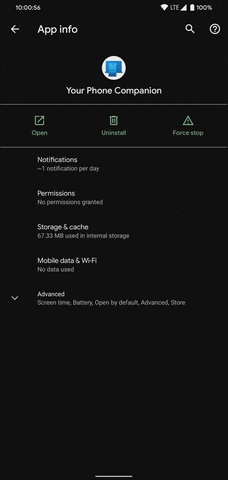
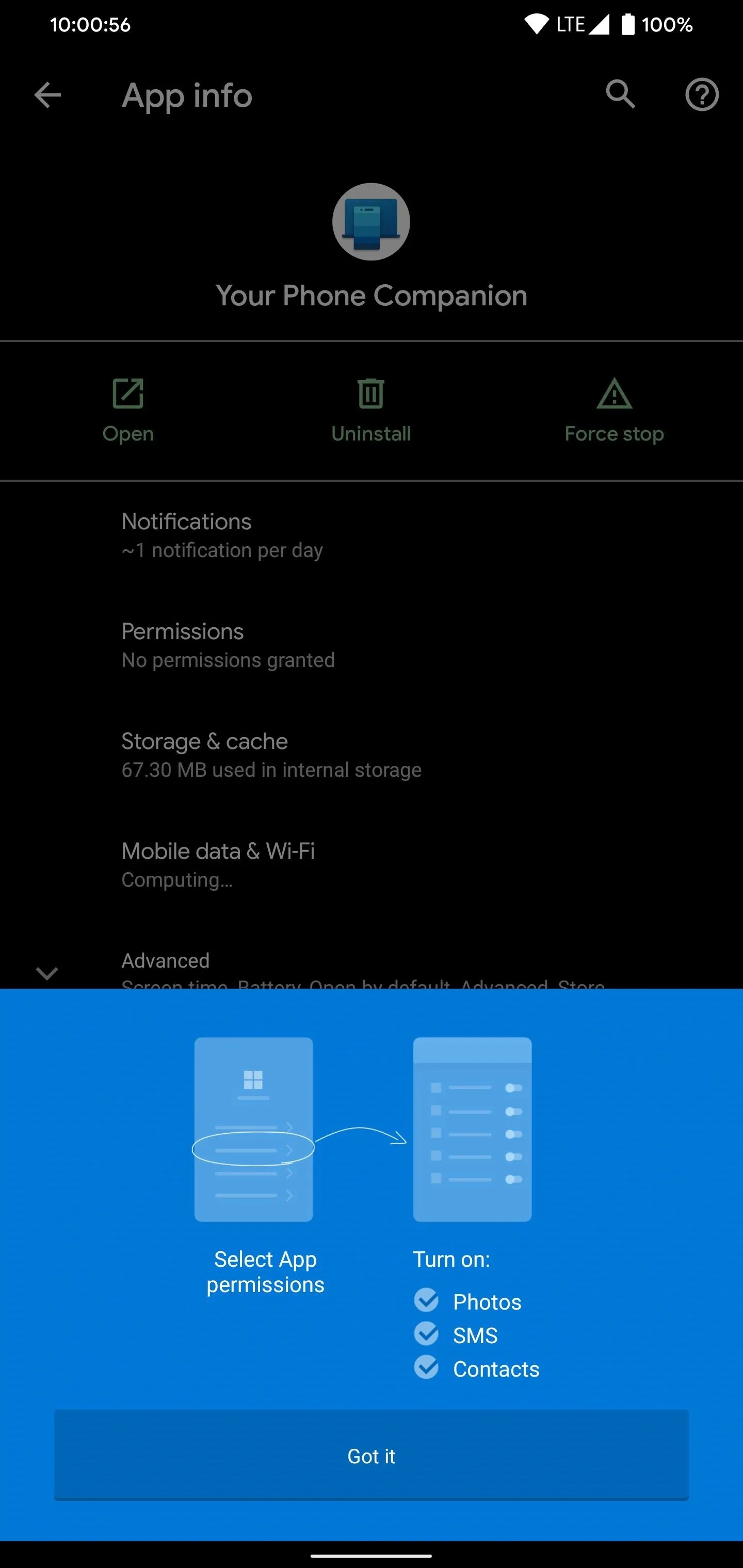
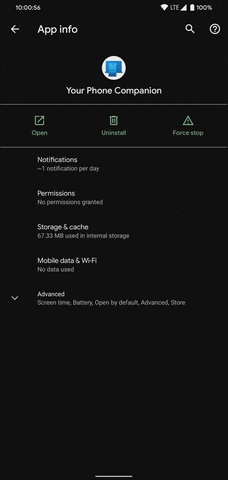
Choose "OK" on the next prompt inside the app and switch to your PC. Open Your Phone on the computer, then a notification will appear on your phone asking you to "Allow this phone to connect to Your Phone app." Choose "Allow," and your phone and computer are now linked.
Enable Notifications
On your PC, select "Notifications" in the Your Phone app. Choose "Get Started," then select "Open Settings on phone." You will receive a notification — tap the "Open" button here. Your phone will be redirected to the "Notification access" menu.
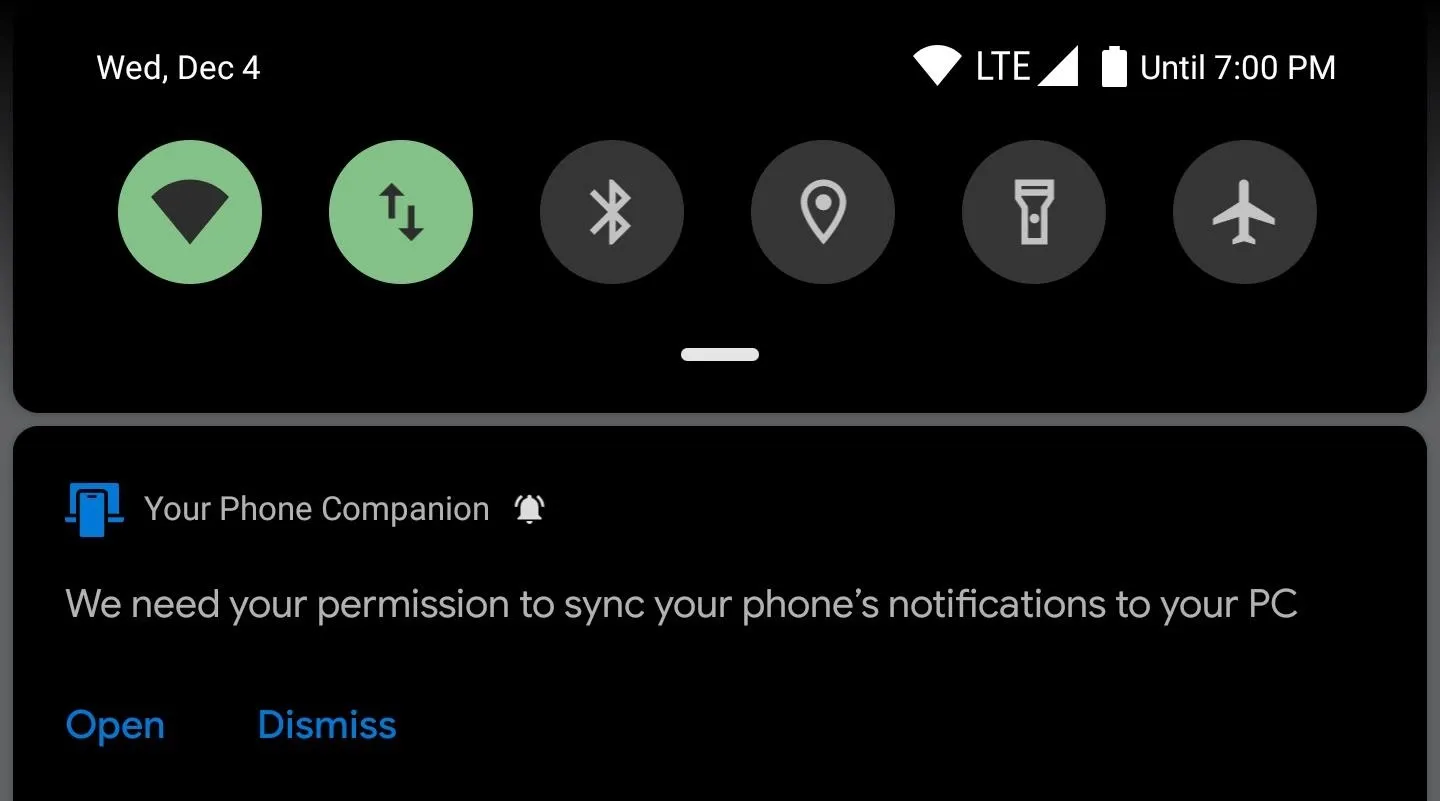
Find "Your Phone Companion" in the list and enable the toggle. Choose "Allow" on the prompt and use the back gesture (or button) to return to the app. Select the "Open Settings on phone" button on your computer again. The Notification page will now refresh and display any notifications here you receive while the link between your phone and computer remains.
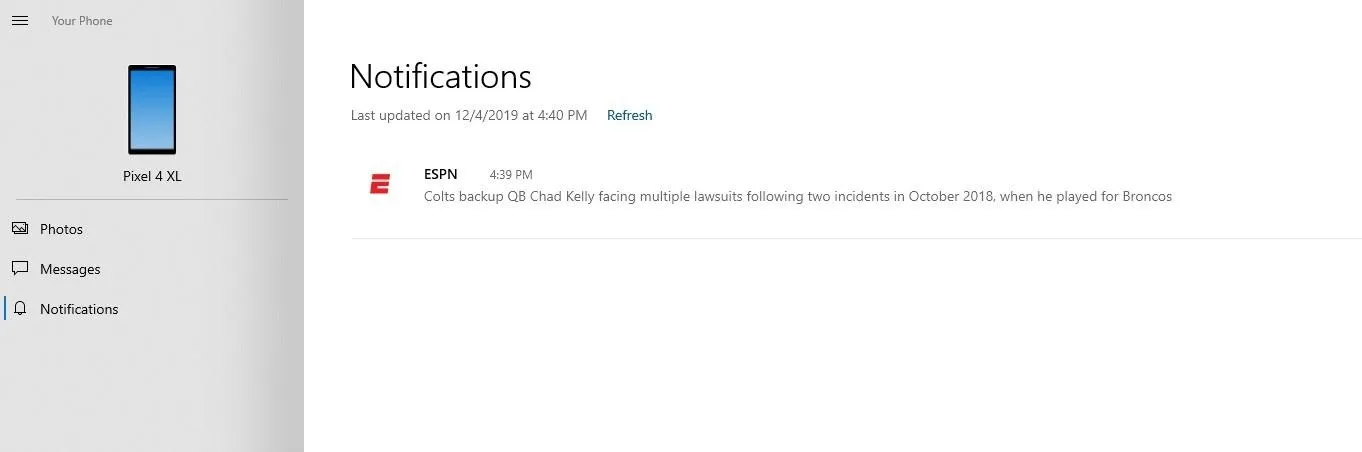
Configure Alerts
Now that everything is set up, let me show you some of the adjustments you can make to optimize the experience.
In the Your Phone app on your PC, open "Settings" and scroll to the bottom of the page to see some of the available options. For now, the main option you'll want to want to play around with is "Choose which apps notify you." Select the down arrow next to it to reveal a list of all the apps on your Android device. Disable the toggle if you don't wish to show notifications from that app on your computer.
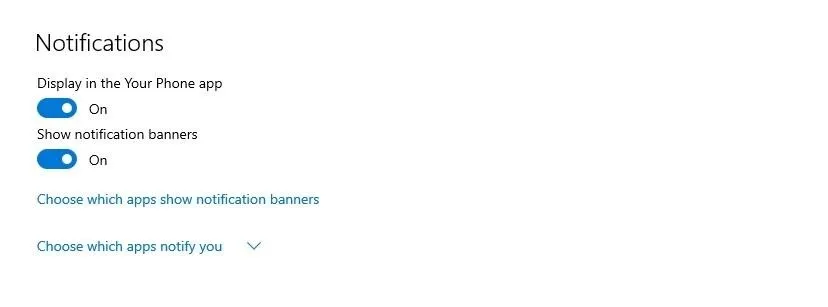
Things to Know
While this solution works well, it isn't without limitations. First, you can't access Smart Reply options as you would on your phone. Second, if you have it set up for notifications to appear private on your lock screen, even after unlock, they appear blocked on your computer as well. Any video or images included in the notification will not appear on your computer, only the text.
However, it isn't all about the limitations. One nice feature is that dismissing a notification on the PC will automatically dismiss them on your phone as well. You can also reply to some apps' notifications within the Your Phone app on your computer — for example, you can reply to Telegram messages this way.
Cover image and screenshots by Jon Knight/Gadget Hacks

























Comments
Be the first, drop a comment!