
GravityBox is a name that many know as the module to rule them all when it comes to customizing your Android device. Ask any of the longtime modding pros, and they'll tell you about the good old days during the Xposed era. The community was booming and full of great ideas, and there were never any shortages of fun modules to try. Thankfully, it still lives on even years later.
With Android 10 out and about to the public, it was only a matter of time until the community behind the GravityBox module started to bring support to the newest version of Android. As of right now, the latest beta module for Android 10 seems pretty stable during the time I've spent with it thus far. So without any more delay here, let's dive right in and get you set up for GravityBox.
Requirements
Install the Xposed Framework
The most significant part of the setup will be with installing the Xposed framework. You'll need to download multiple different Magisk modules and go through a few steps before you can go about getting GravityBox on your Android 10 device. Follow the guide below to get the EdXposed platform installed so you can use Xposed modules without tripping the SafetyNet flag.
Download GravityBox for Android 10
Once you have the green light for EdXposed and everything checks out, you can now focus your attention on installing the GravityBox Beta for Android 10. Download the app from the link below to get started with the install process.
- Download: Gravity Box Android 10 Beta 5 (.apk)
Once the app is finished downloading, tap the "Download complete" notification to begin the install process. You might need to enable the "Install Unknown Apps" option before you can install the app in the first place. Once done, you can tap "Install," followed by "Done" to finish up.
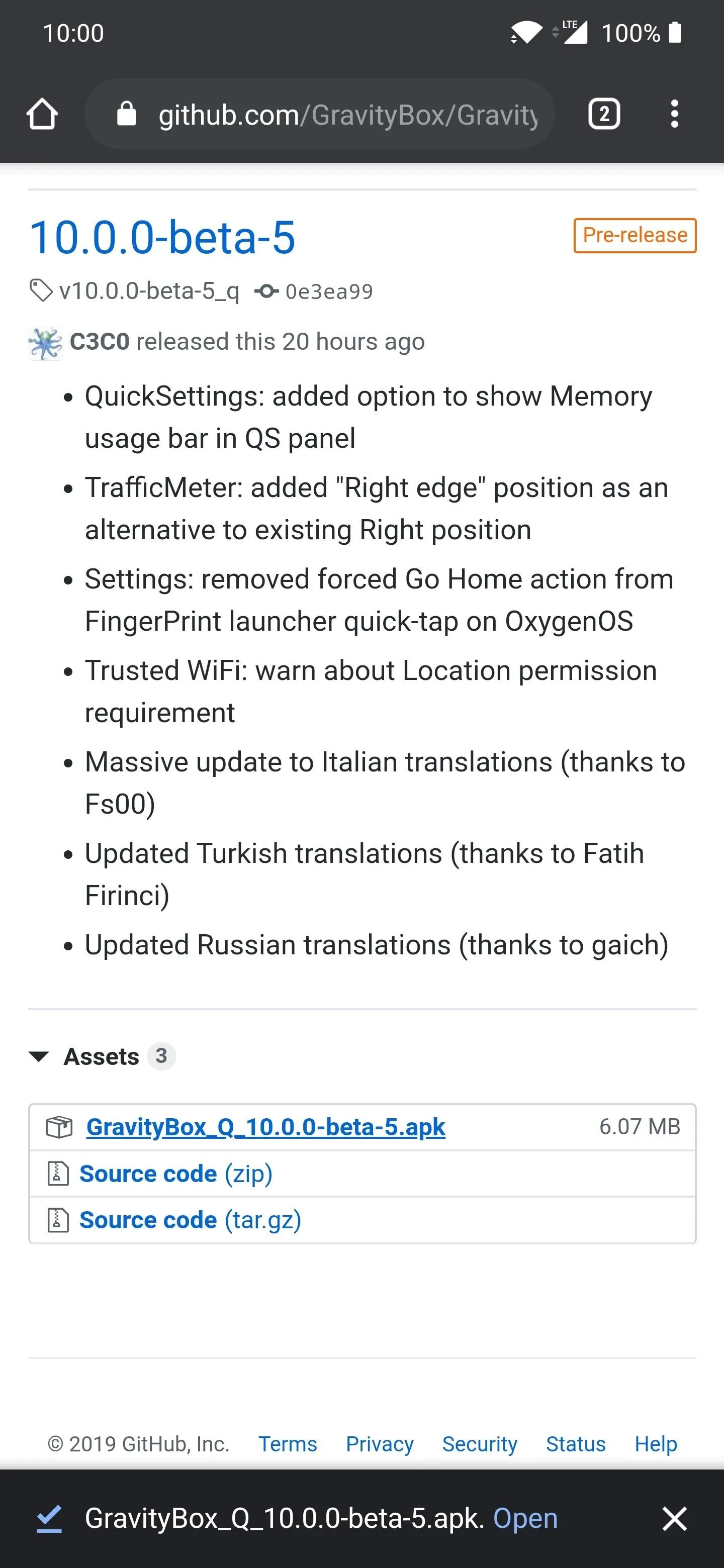
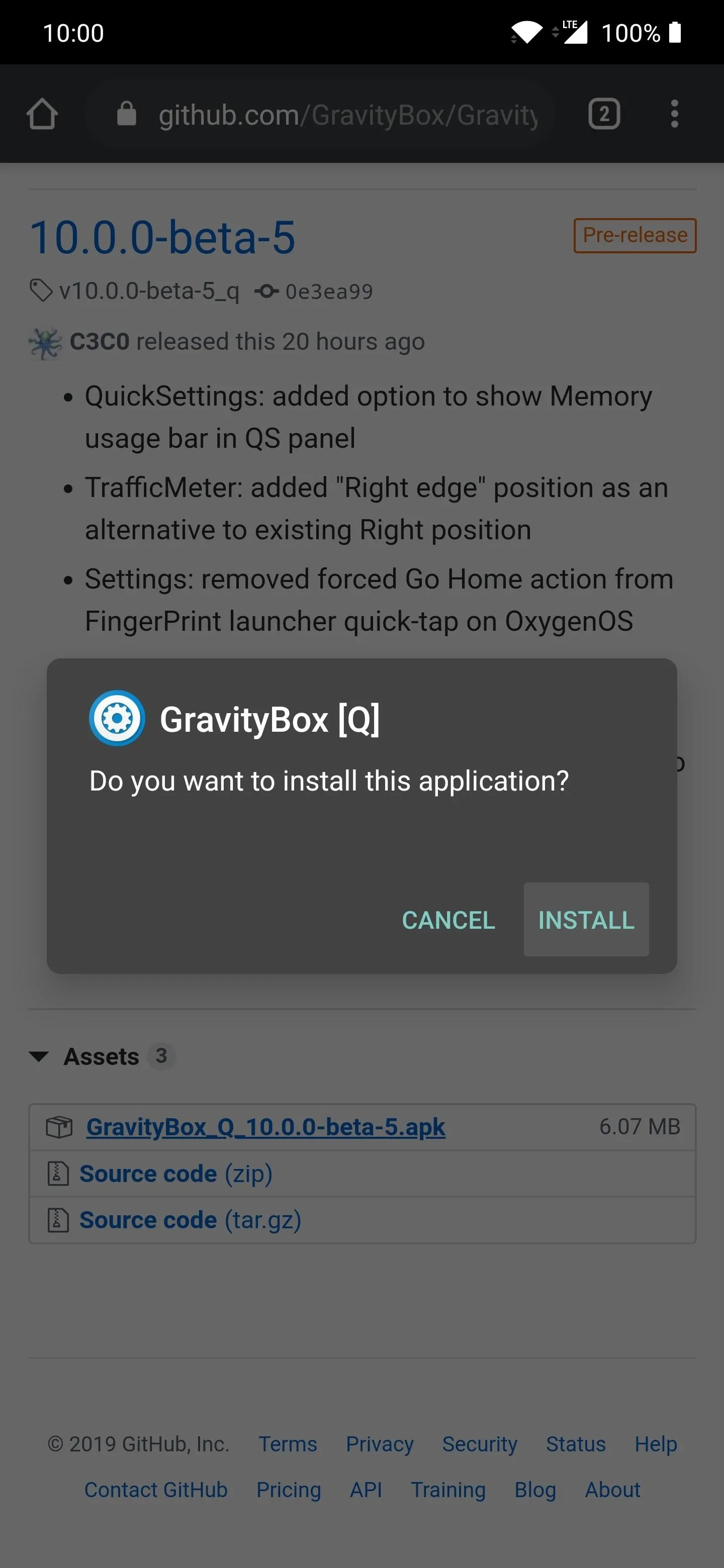
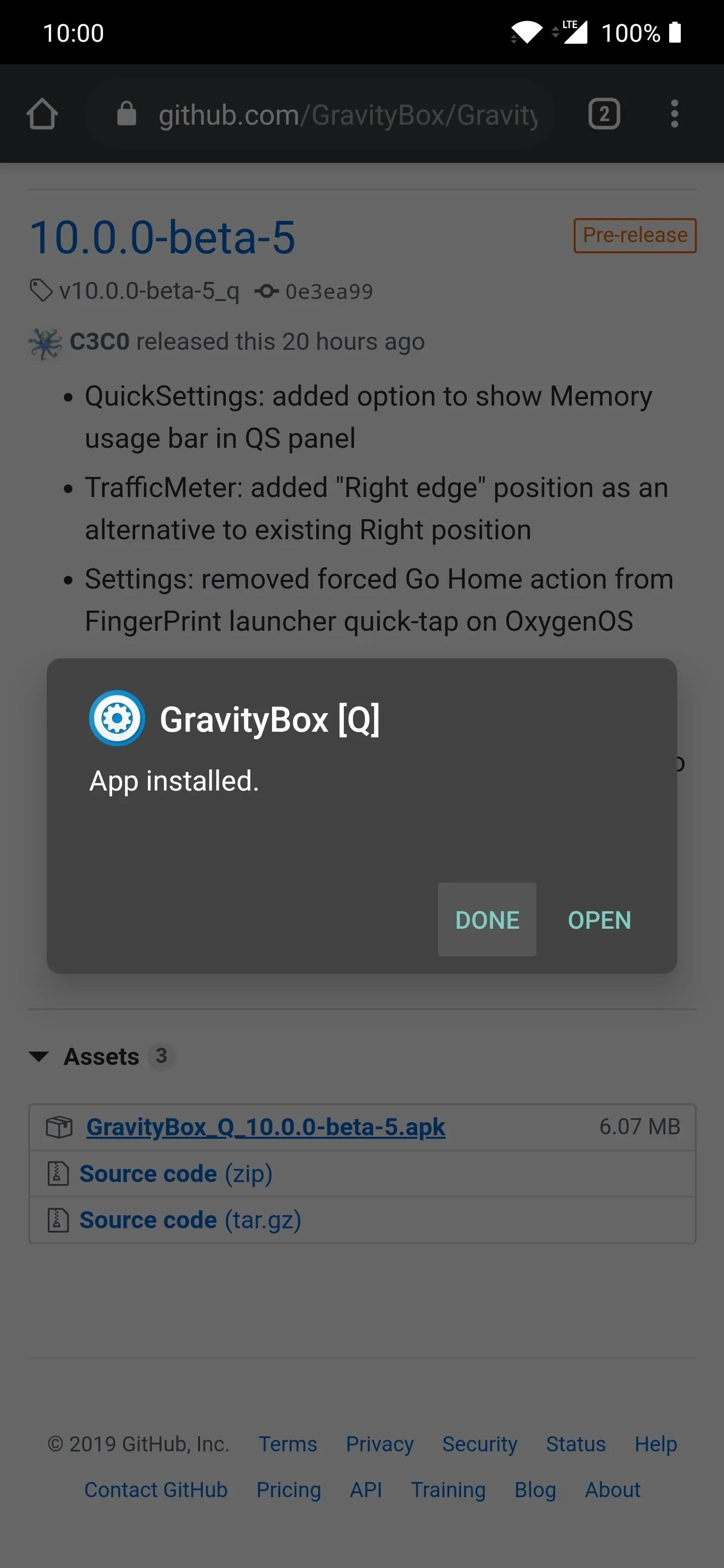
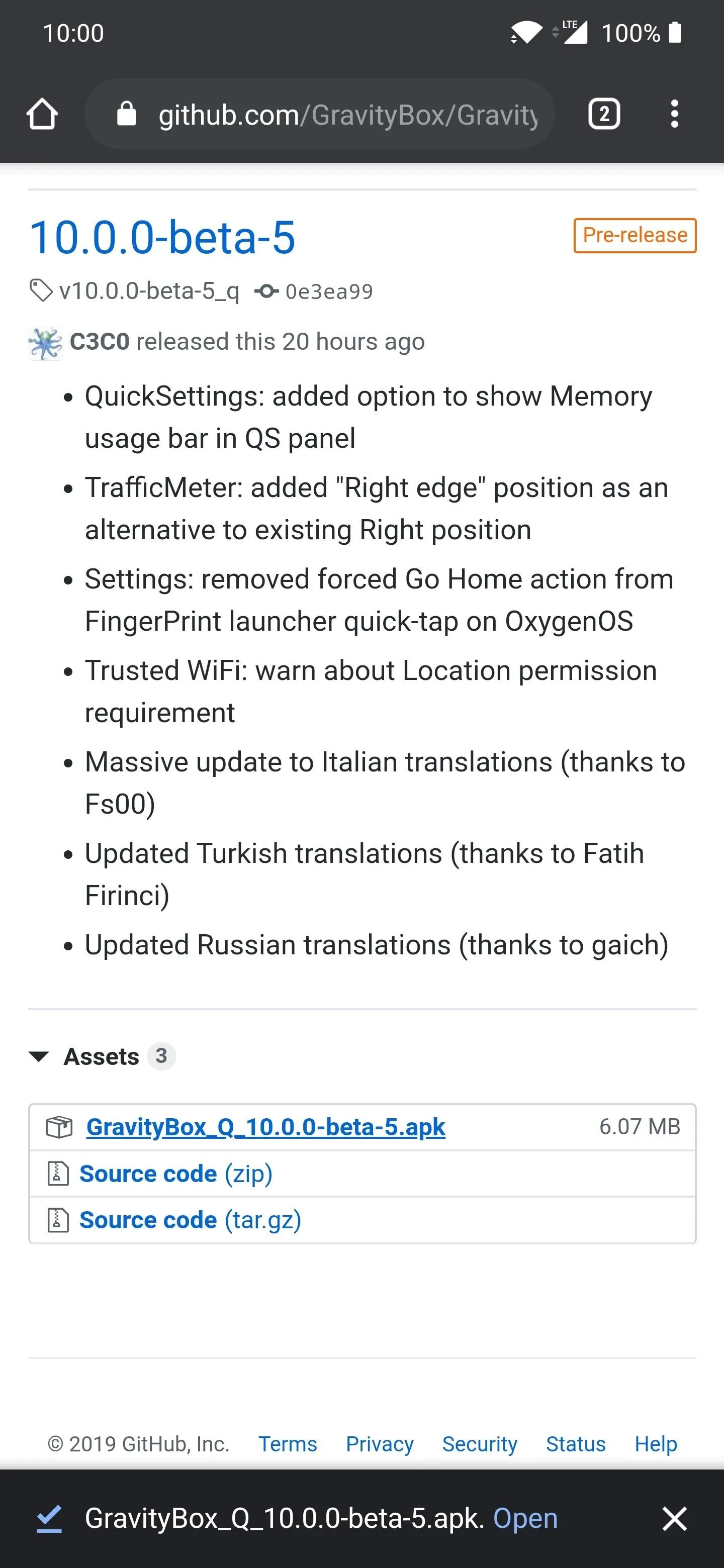
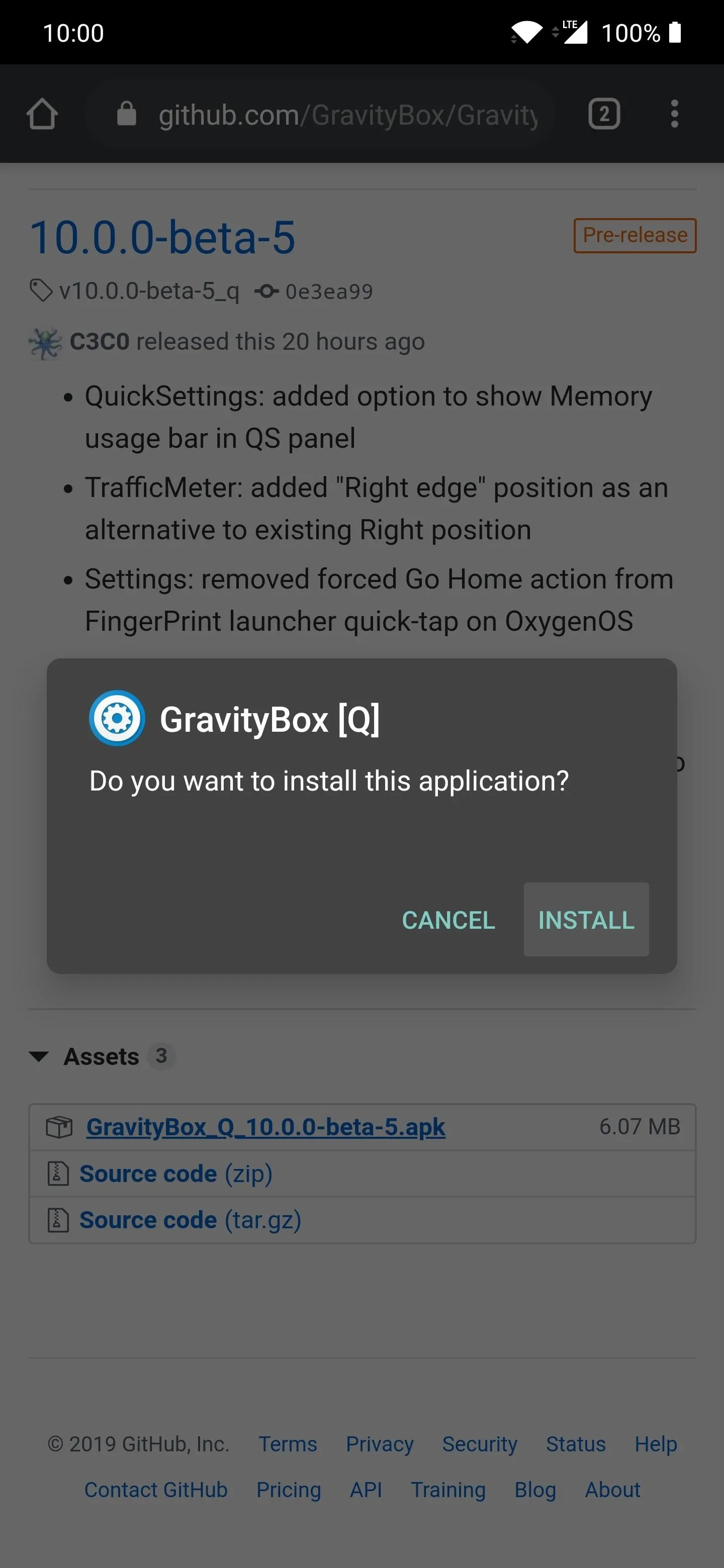
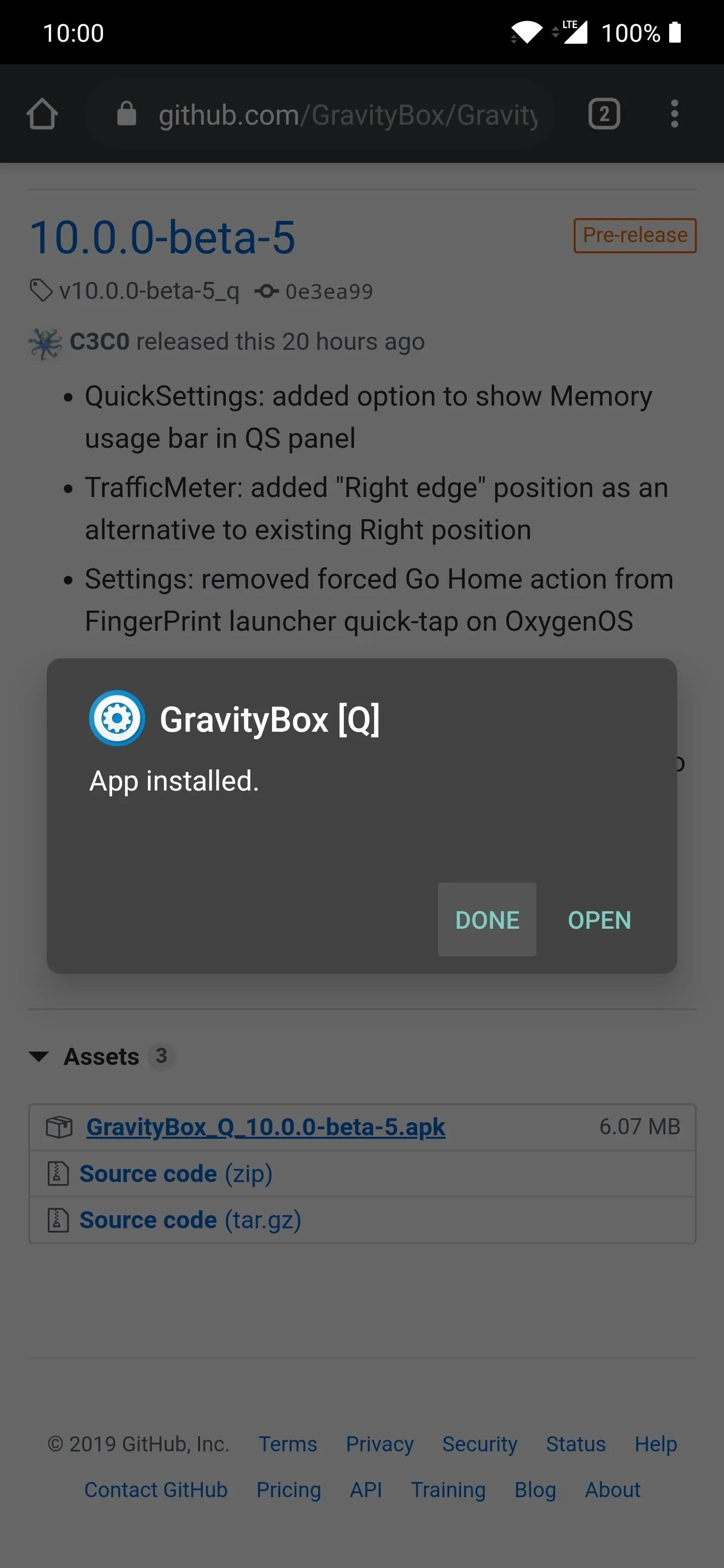
After the install is finished, you should notice a new notification right away that states "Xposed module updated." You need to restart your device for the GravityBox module to take effect, so either hit the "Reboot" option from the notification or manually reboot yourself.
Enjoy the New Features
Once back from the reboot, head into your app drawer and open the GravityBox app for the first time, then grant all the proper permissions. If you've never used GravityBox before, be prepared to start digging around and playing with all of the different settings! You now have at your disposal a plethora of tweaks and mods from the days of old — do keep in mind this is very much a beta still.
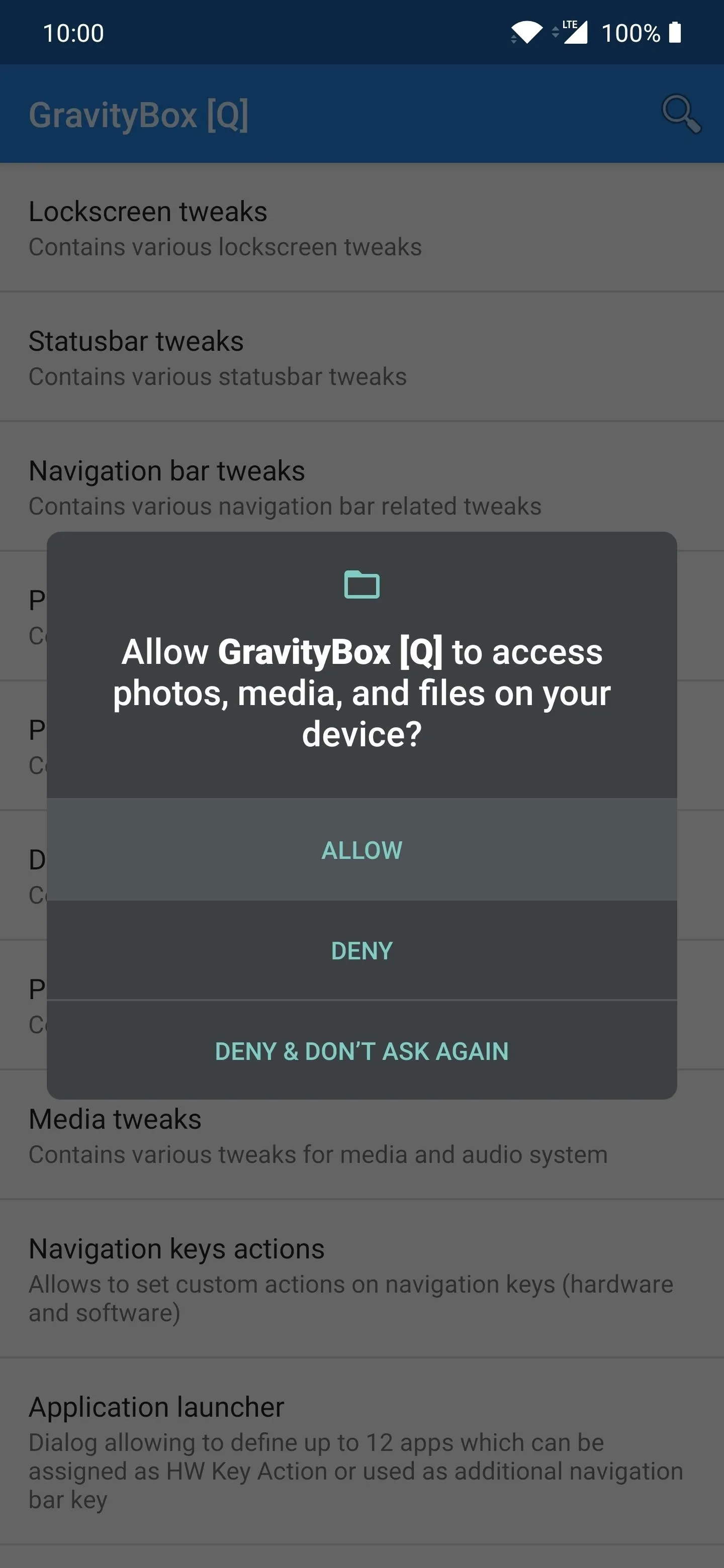
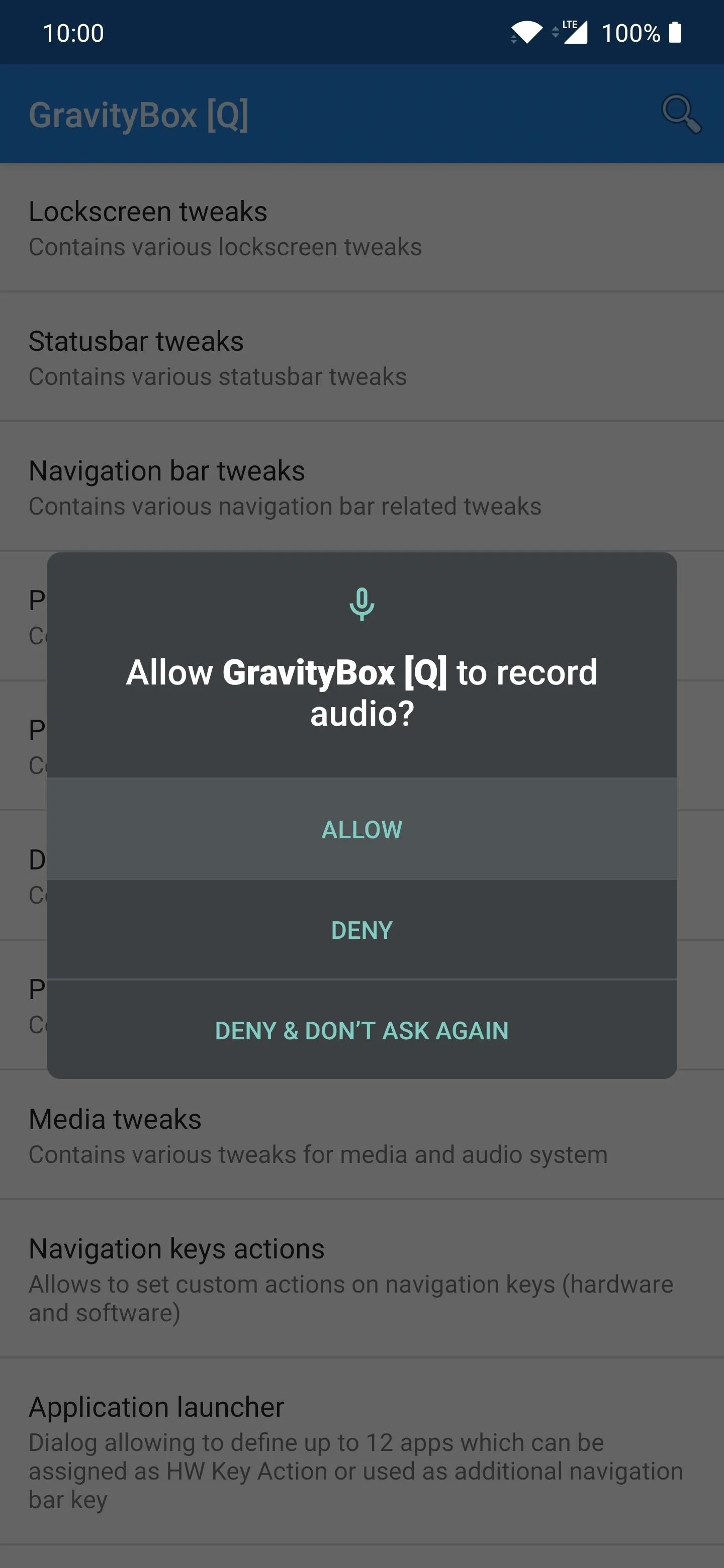
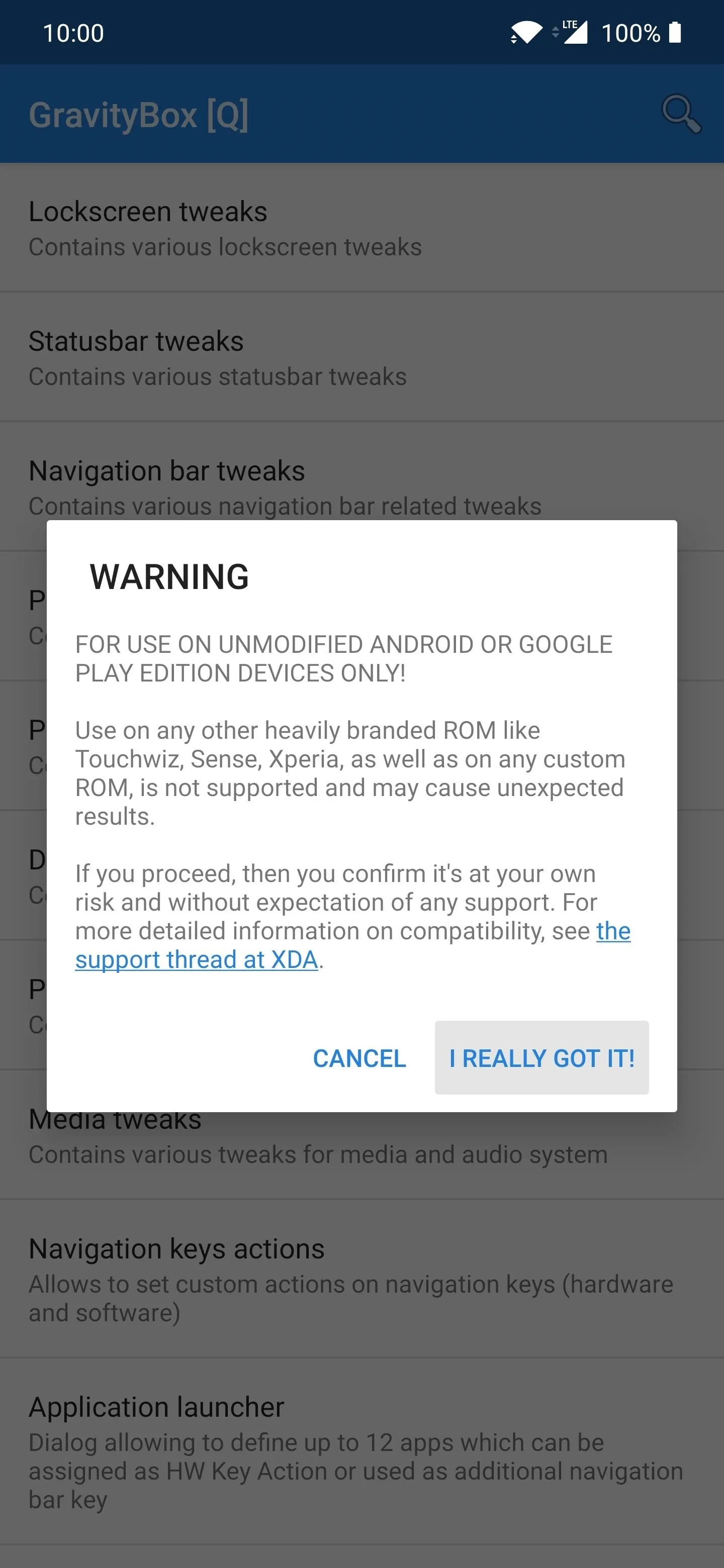
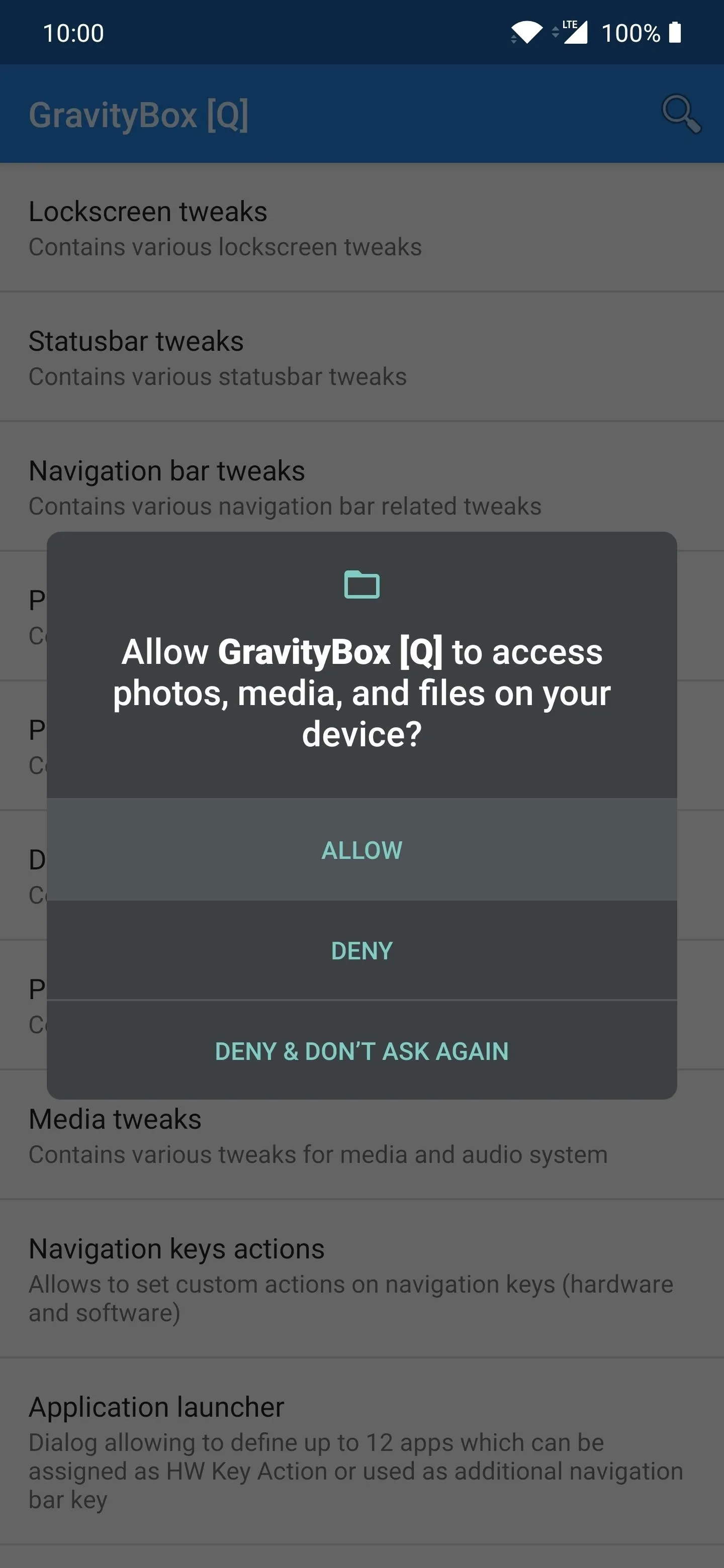
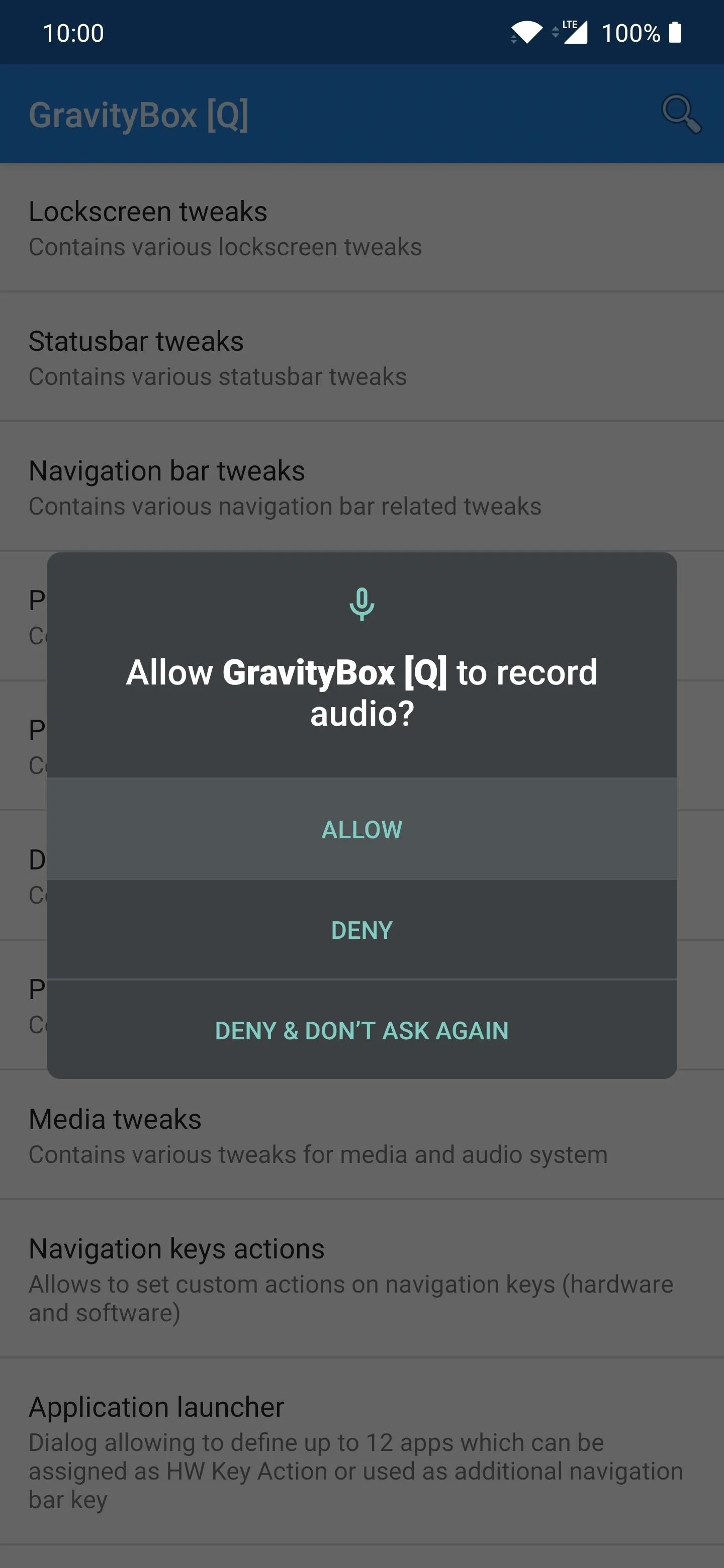
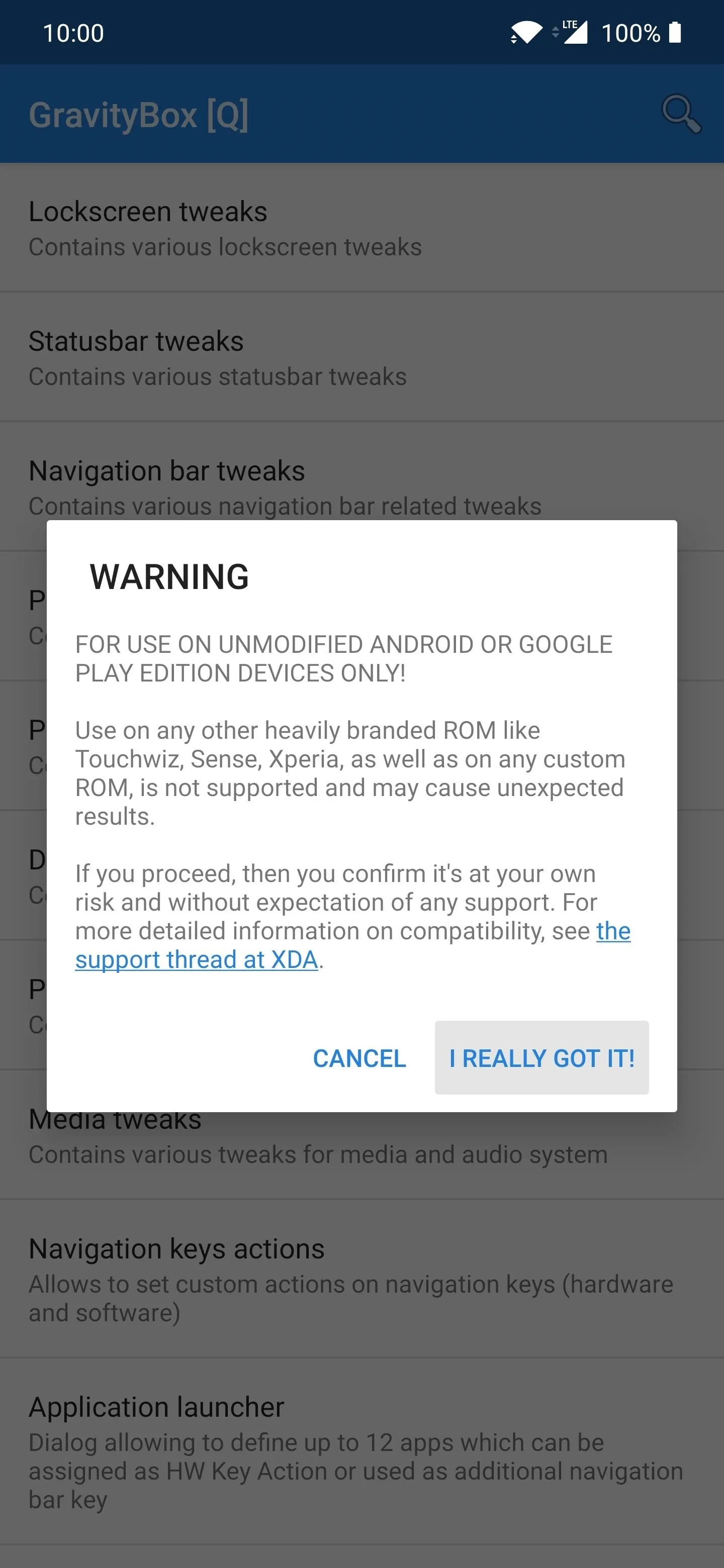
You'll definitely have to put in some trial and error testing to see what works and what doesn't for your device. Not to mention, you might not even know what tweaks or mods you want to use until you explore everything GravityBox has to offer you. That's really all you need to know for now. Keep checking back for any new module updates to make things even better. Have fun!
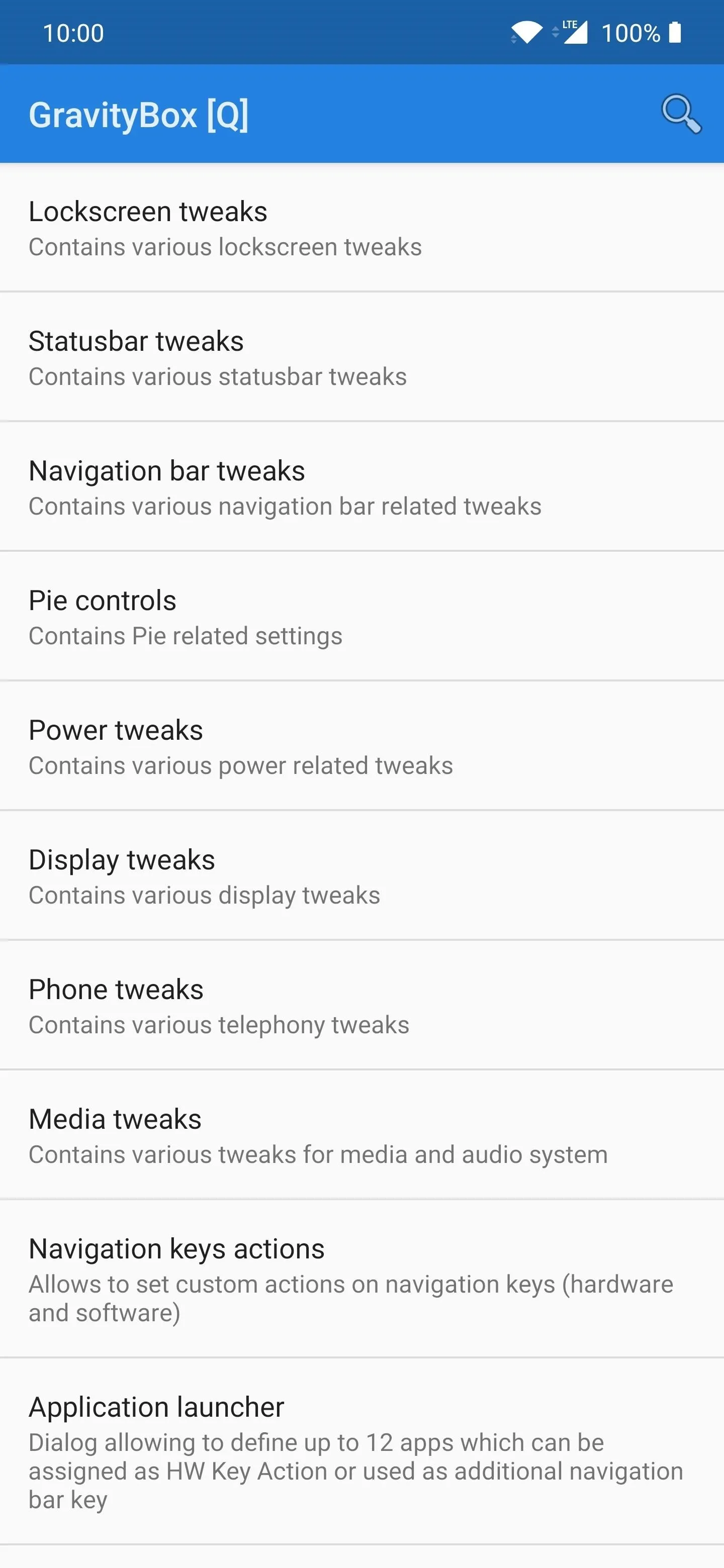
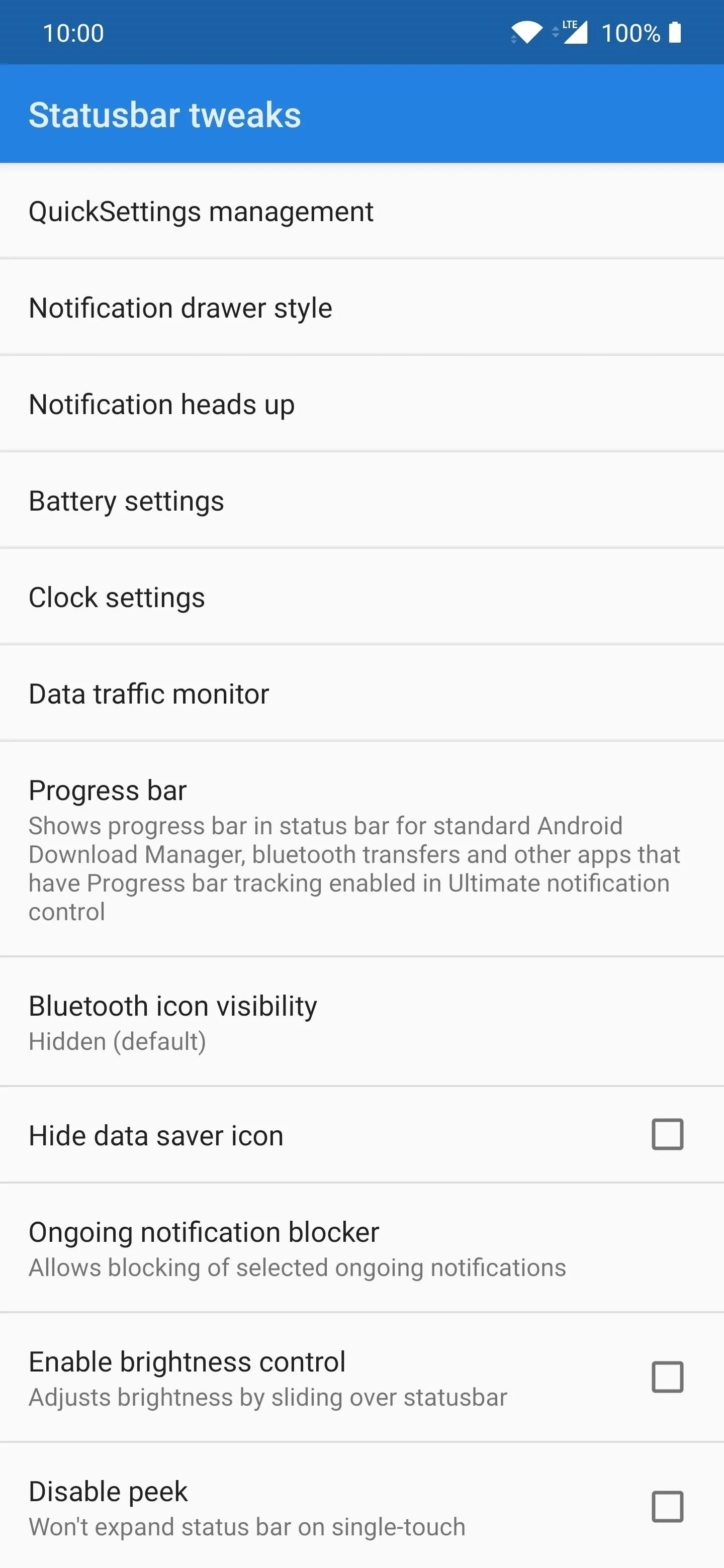
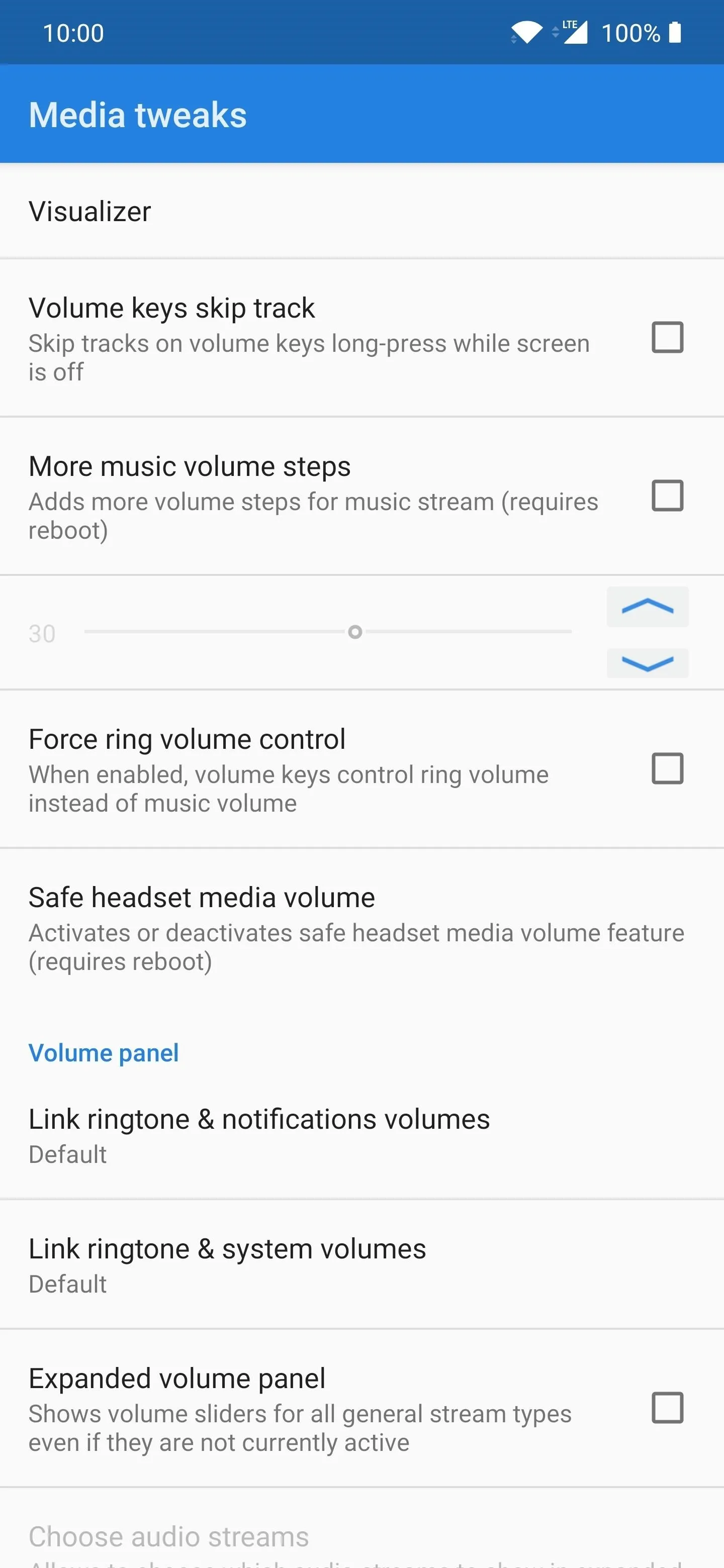
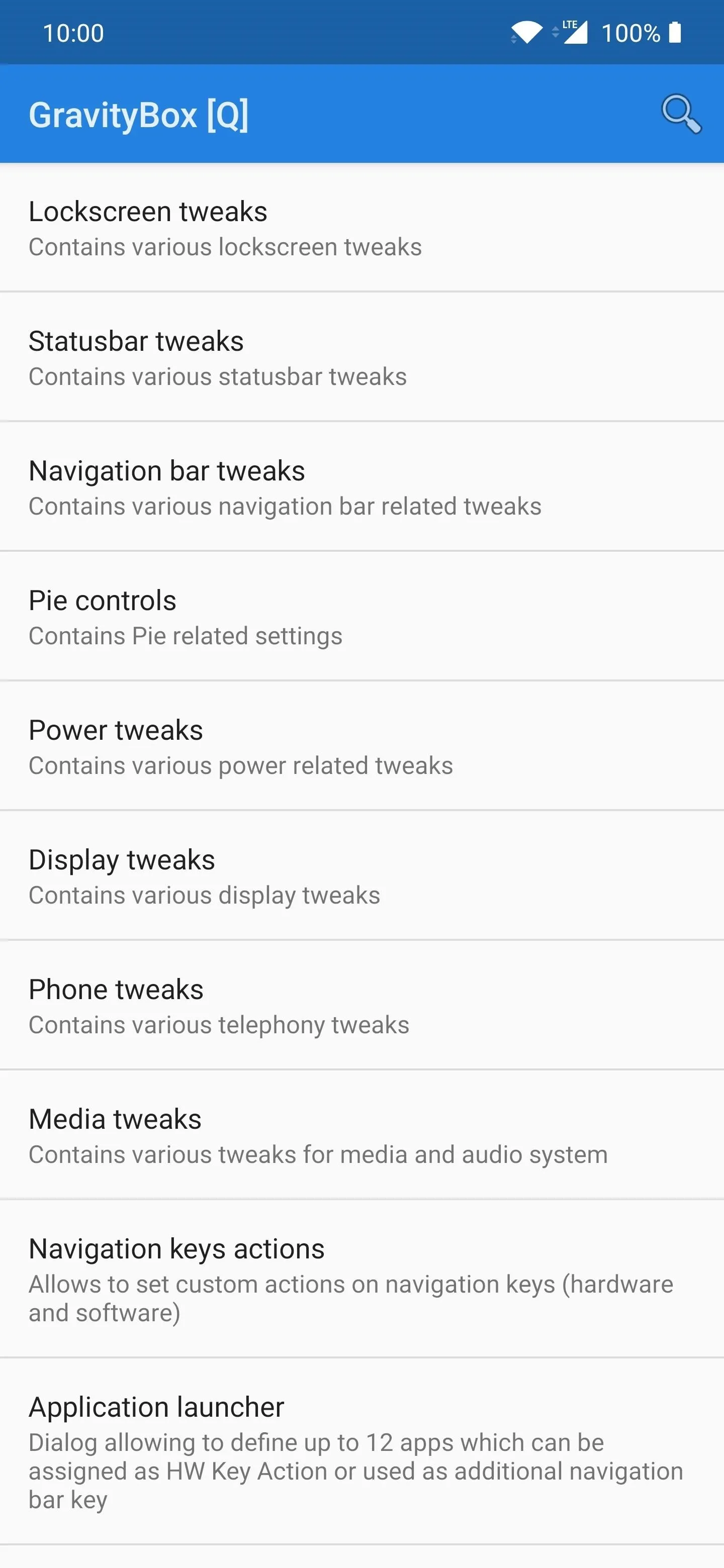
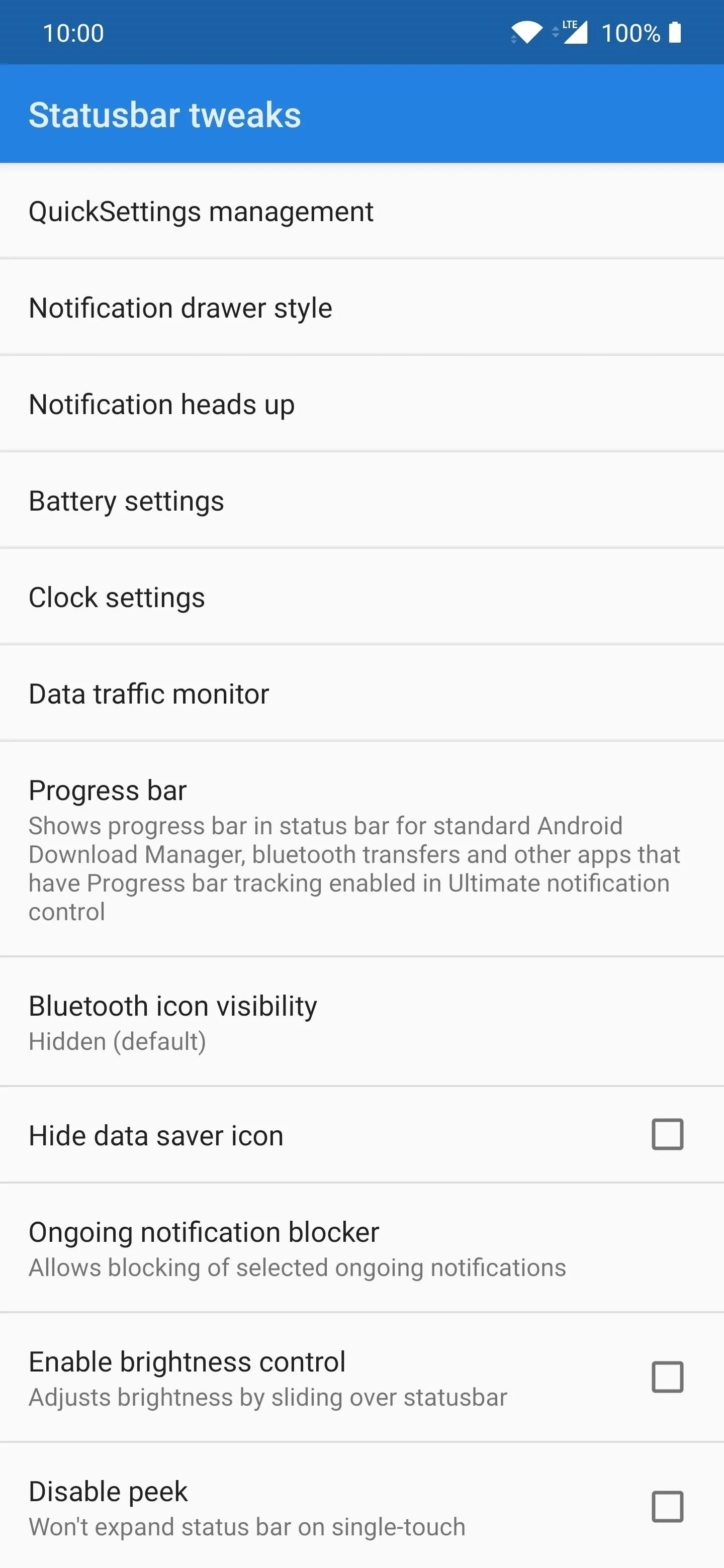
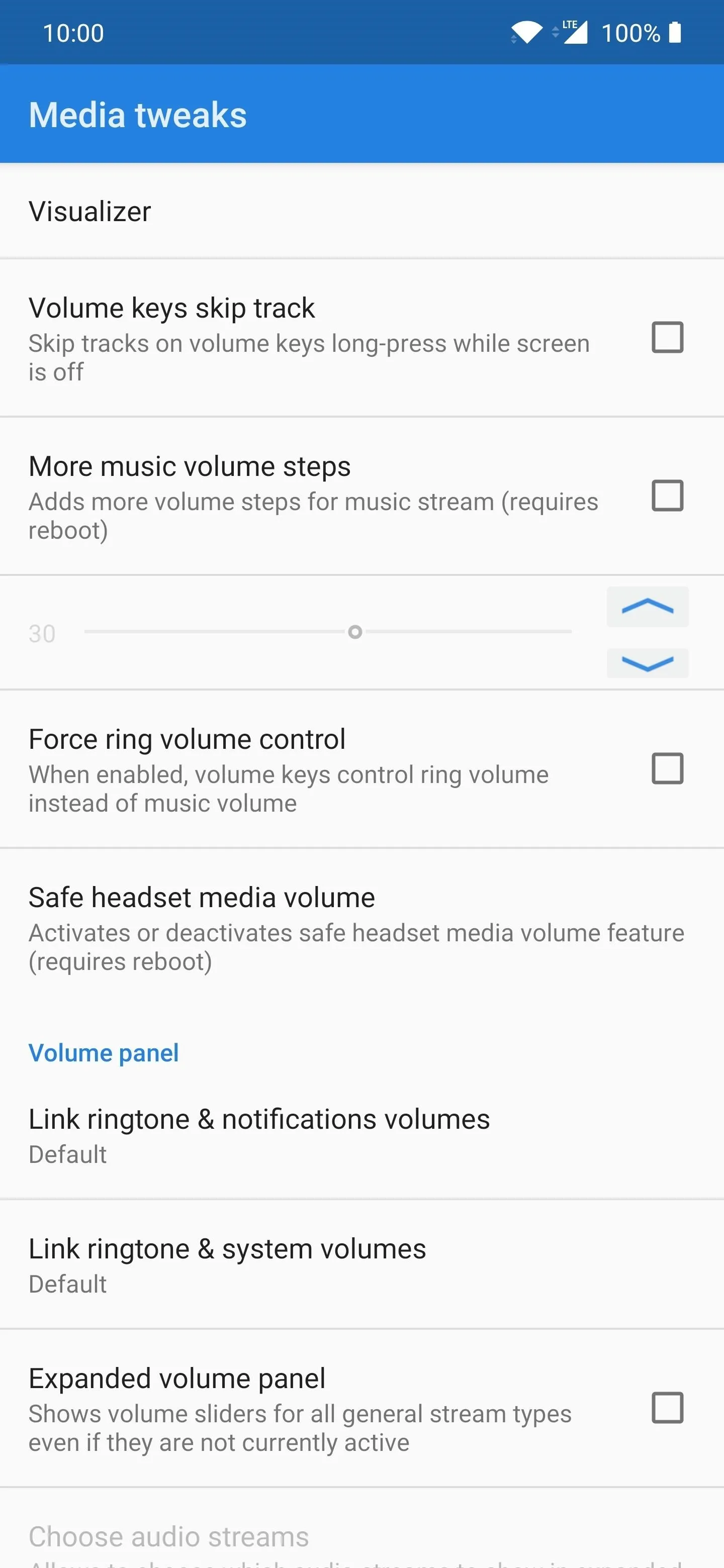
This article was produced during Gadget Hacks' annual Tweaks & Hacks Celebration week. Read all of the Tweaks & Hacks Celebration stories.
Cover image and screenshots by Stephen Perkins/Gadget Hacks

























Comments
Be the first, drop a comment!