Earlier this year, with the Developer Preview, we got a tantalizing glimpse of Google's upcoming Android 9.0 Pie and a whole slew of new features that comes along with it, such as iPhone X-like gestures and improved security features, to name a few. With its announcement at Google I/O, Android Pie just got a lot more accessible.
Android Pie Beta is already available for select devices, which means that you can easily try out this latest firmware right now simply by signing up for the Android Beta program — provided you have a smartphone that's in the list. While on the beta, you'll receive three to six OTA updates, as well as a final OTA update to the stable build once released.
So if you're interested in trying out the latest features Android has to offer, keep reading further to find out how and what you need to know before diving right in.
Compatible Devices for Android 9.0 Beta
Unfortunately, the Android Pie Beta is currently only available for a number of devices, so if you don't currently own one of the devices listed below, you'll have to wait until the Android Pie Beta expands to include your smartphone. Installation will also vary between devices, so for the purpose of this guide, we'll be using the Google Pixel series as an example.
- Google Pixel 2
- Google Pixel 2 XL
- Google Pixel
- Google Pixel XL
If you're on one of the following eligible partnered devices, select its link to see specific instructions for getting the Android Pie Beta on your device.
Some Important Notes Before Continuing
In addition to having the right device, there's also a couple of things you'll need to consider before installing Android Pie Beta.
First off, the beta update will come as an OTA, and will have some restrictions as far as installation. Essentially, this beta update will only work on unmodified devices, so if you've modded your phone in any way — be it a root, a custom kernel, or recovery, or otherwise modified the base Android software in any way — you will not be able to apply Android beta updates.
Second, it's very important to note that opting out of the Android Beta program will cause you to lose data on the device. Updating to Android P will inevitably install some system files that simply won't work with the previous firmware, so going back to Oreo will necessitate a factory reset that'll remove these files. Staying on Android Pie Beta and updating to its official version due in the fall, however, will preserve your data.
Third, while you will get between three and six beta updates over the air, as well as the final stable release version, you will not get any monthly security updates while on a beta build. If that's a deal breaker for you, then you might want to wait until the stable release.
Finally, installing Android Pie Beta will essentially make you a beta tester and subject your device to run a software that's still a work in progress. So if you rely on your phone for daily use, be aware that running on this firmware could potentially cause issues with emergency services or the general stability of your device. Good news is, your device will automatically be updated to the official final version of Android 9.0 once it's released.
Sign Up for the Android Pie Beta Program
If you're ready to try the latest beta version of Android 9.0 Pie, the first thing you'll need to do is sign up for the Android Beta program. To do that, head to the following link from any phone or computer and sign in using the same Google credentials that are used on your eligible device.
You'll need to verify your account using its associated password, so input it to proceed, if asked. Once you're verified, scroll down a bit on the following page, where you'll see a list of all your beta-eligible devices. To opt into the Android Beta program, simply tap or click the "+ Opt in" button, then tick the box next to "I agree to the terms of the beta program," and confirm with "Join beta."
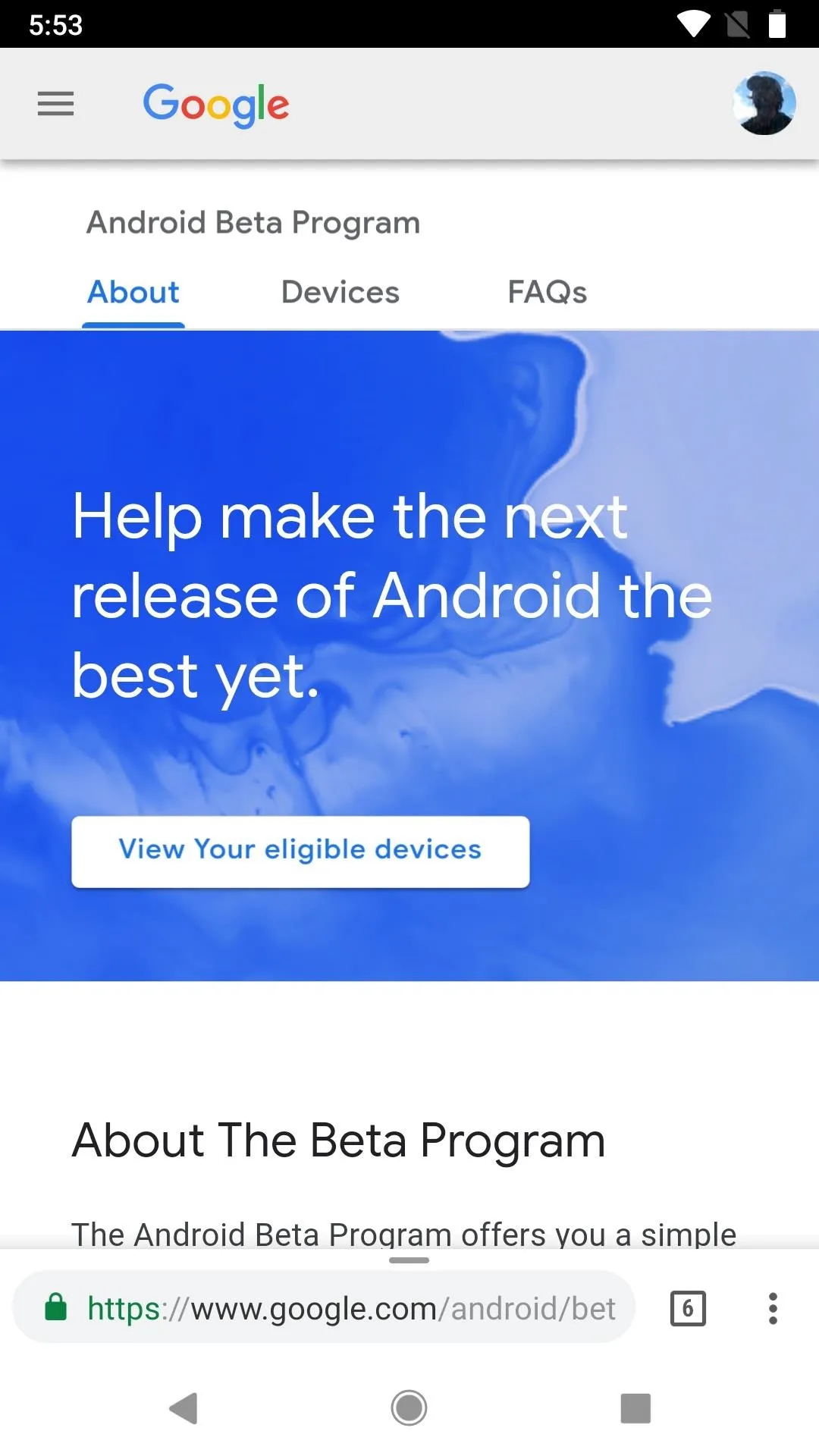
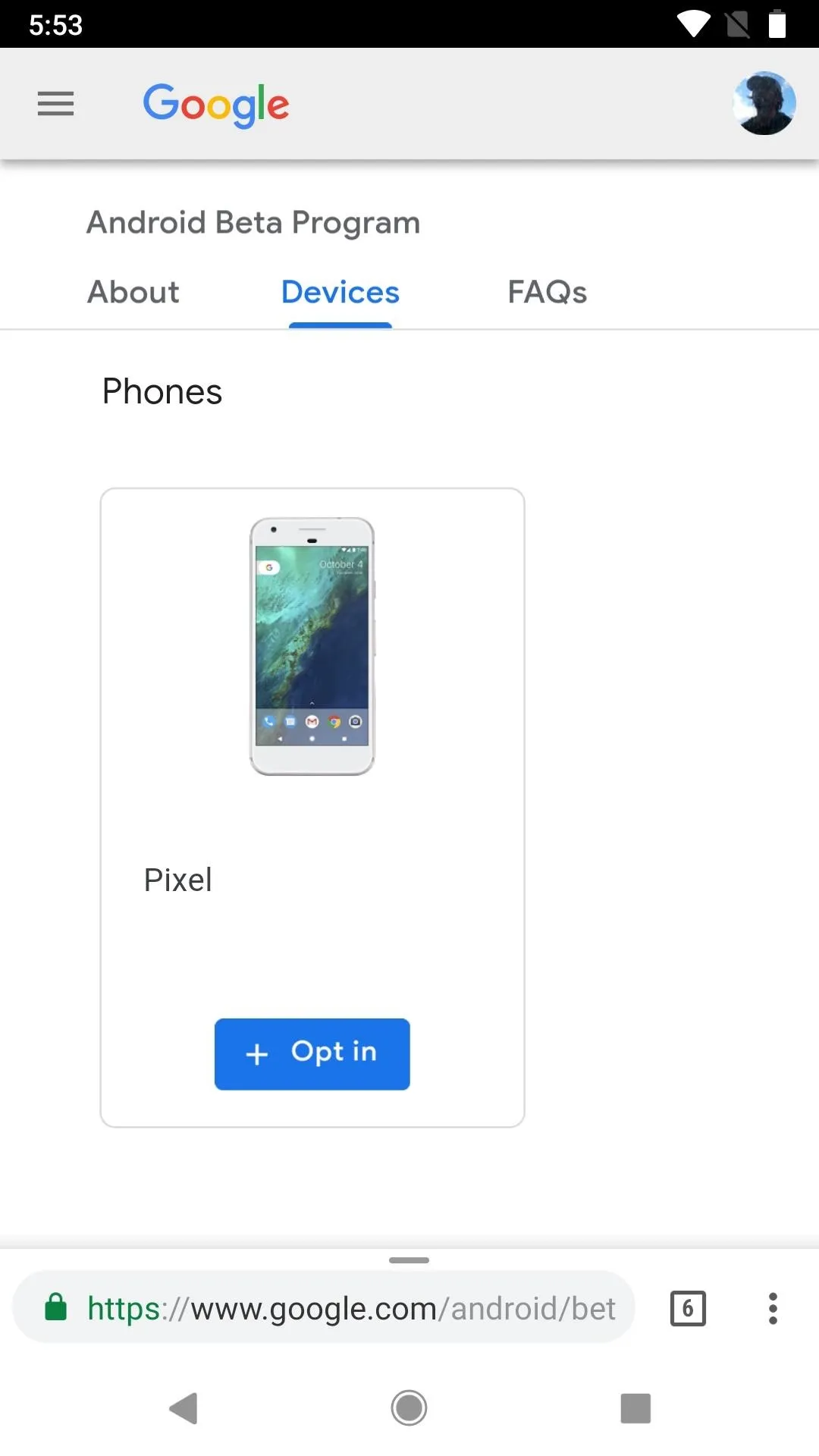
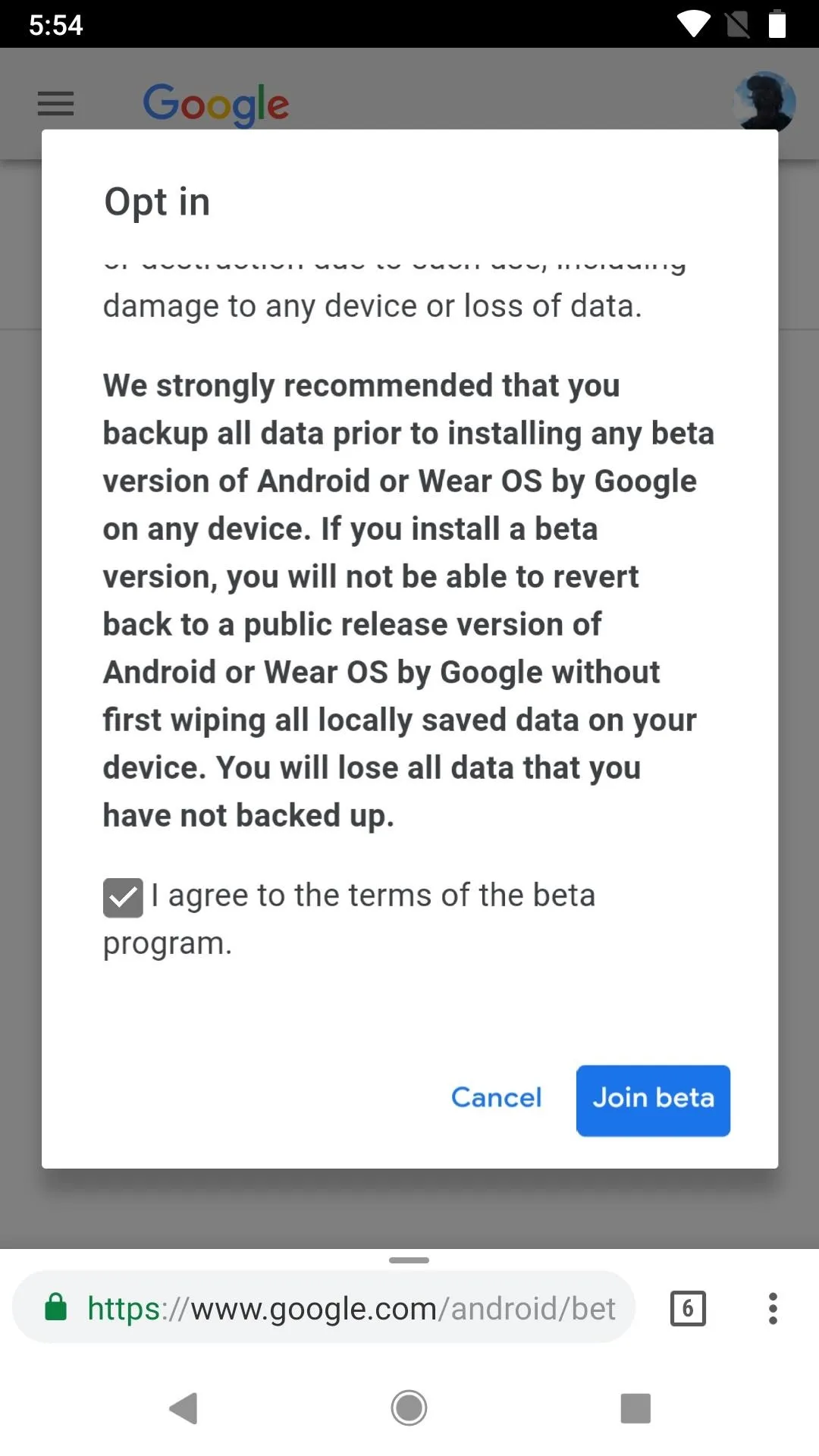
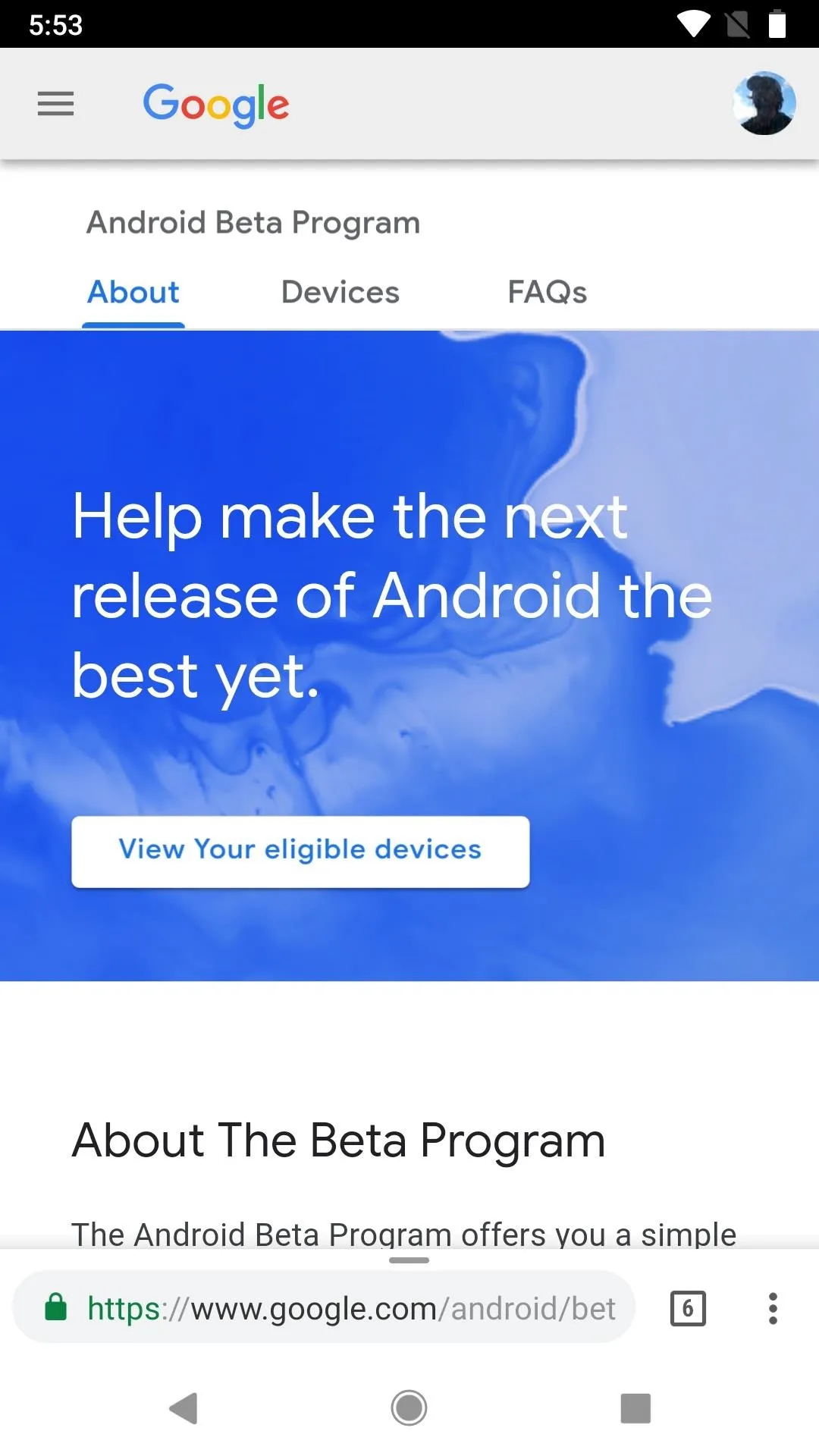
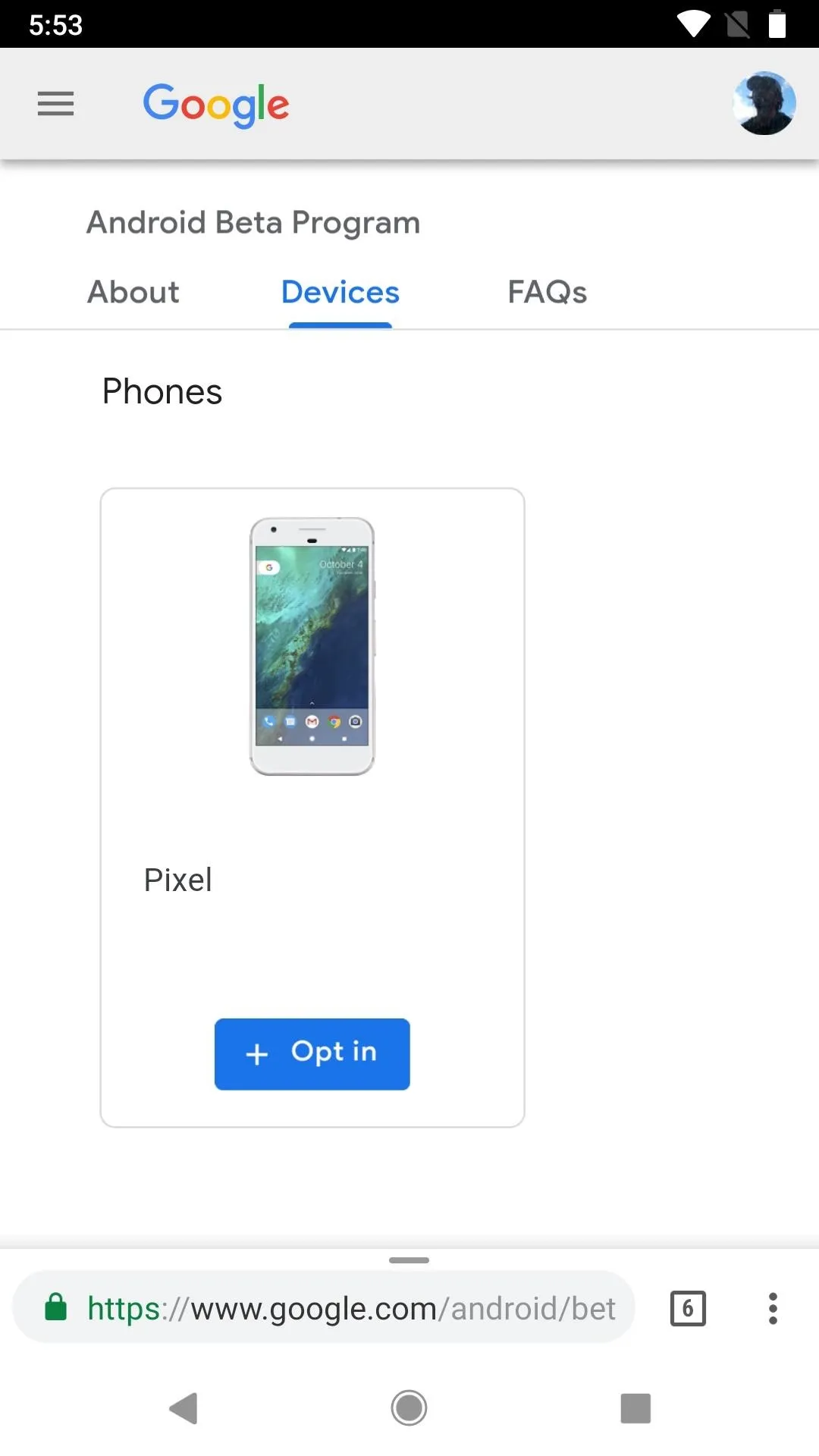
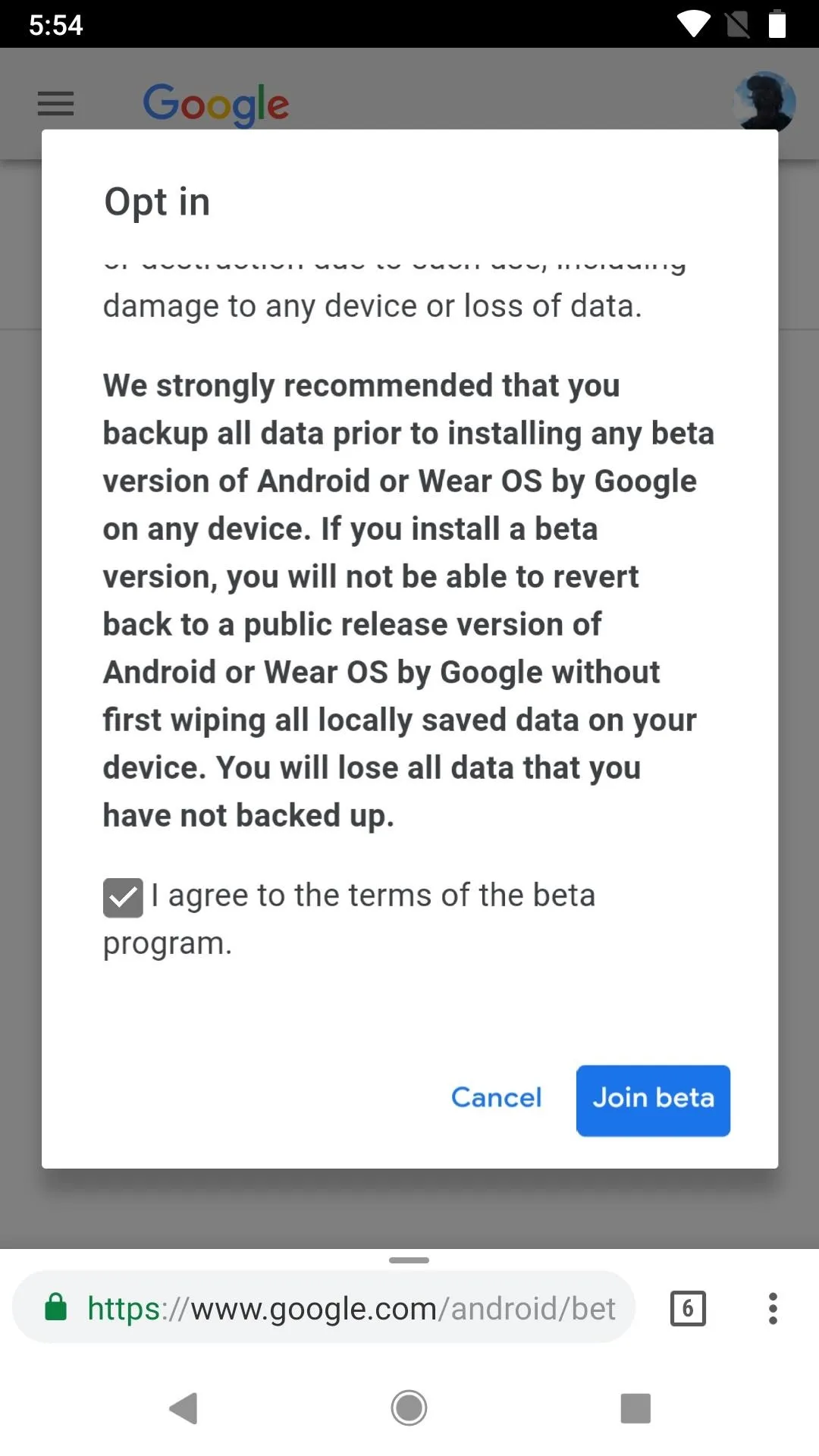
Update to Android 9.0 Pie
After joining the beta program, you'll now be able to easily update to Android Pie Beta. You may receive a notification to update your phone, and if so, just tap on it to get started. If you didn't receive it, just go to "System" in your device settings (you may need to first tap "About phone"), then tap on "System update." Tap on "Check for update" from there, and the beta update should be waiting on you, so tap the "Download and install" button to initiate installation.
If this menu doesn't appear immediately after opting into the Android Beta program, be sure to check back frequently. Even if the update is delayed, it should make its way to your phone within 24 hours.

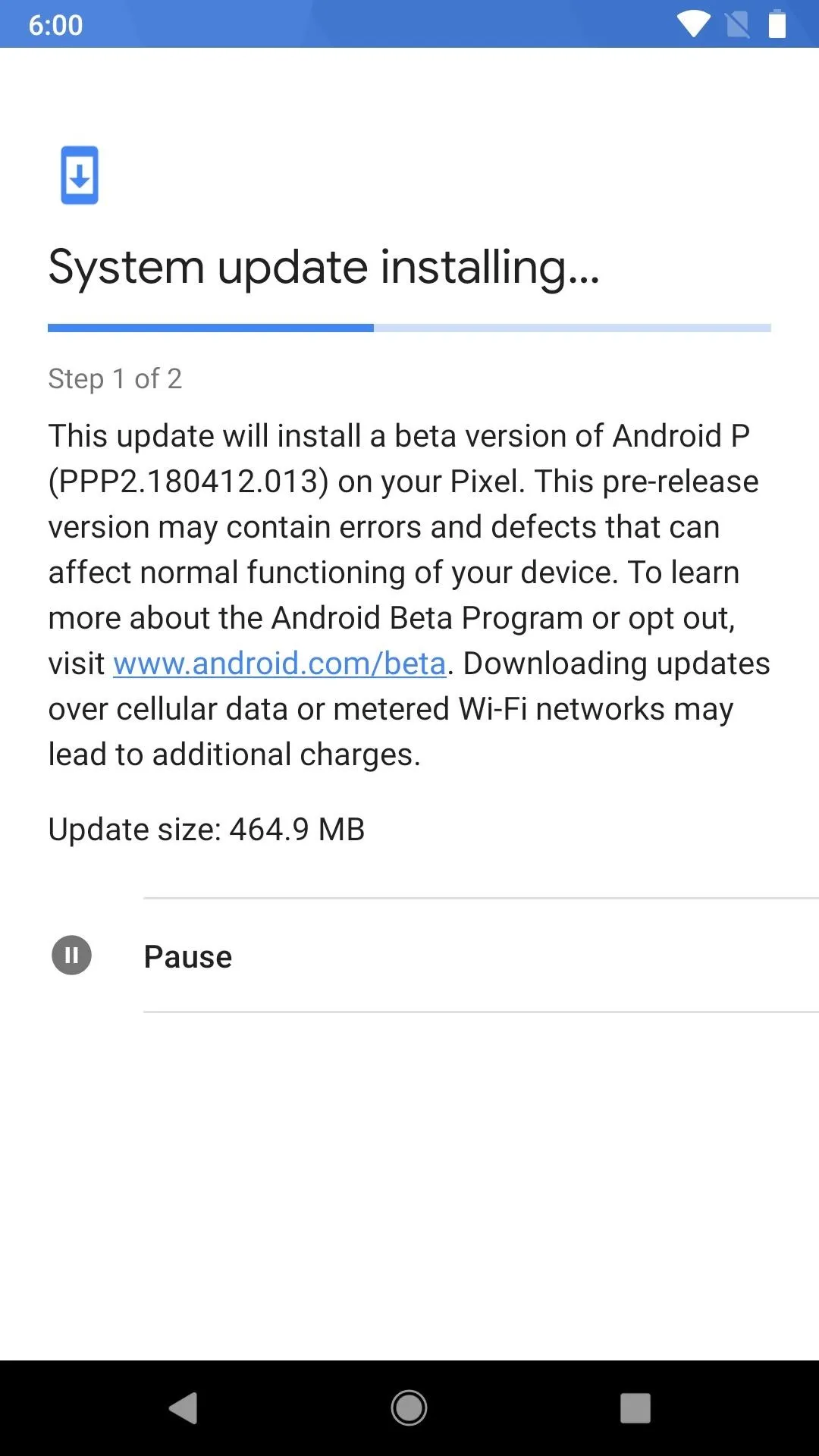

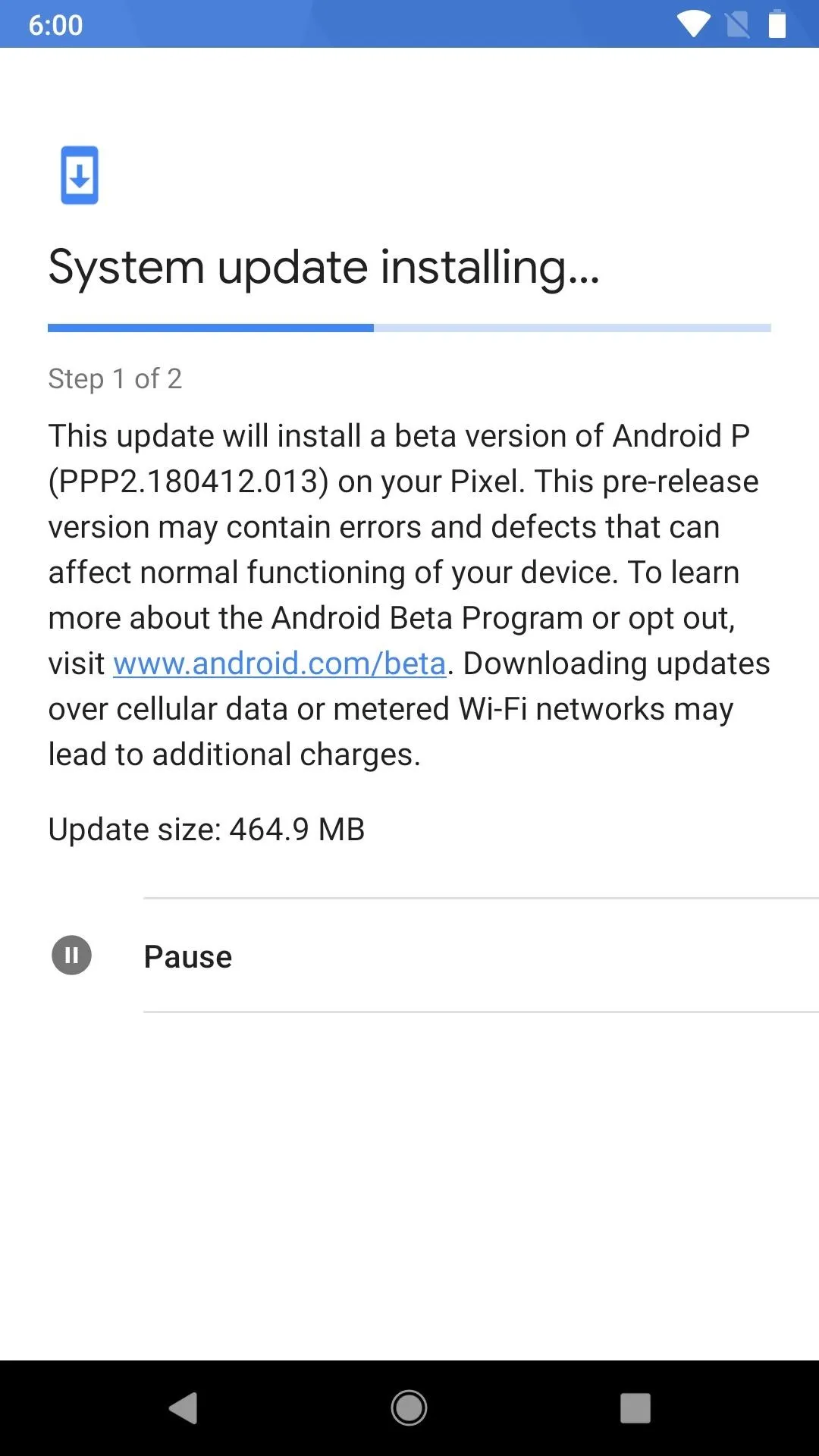
From this point, be sure to connect your phone to a Wi-Fi network to help speed up the download, as it can take a long as an hour or more — especially if connected to your cellular data. Once the download has completed, connect your device to a charger (if you're low on battery) and tap "Restart now." When you get back up and running, you'll now have Android Pie Beta!
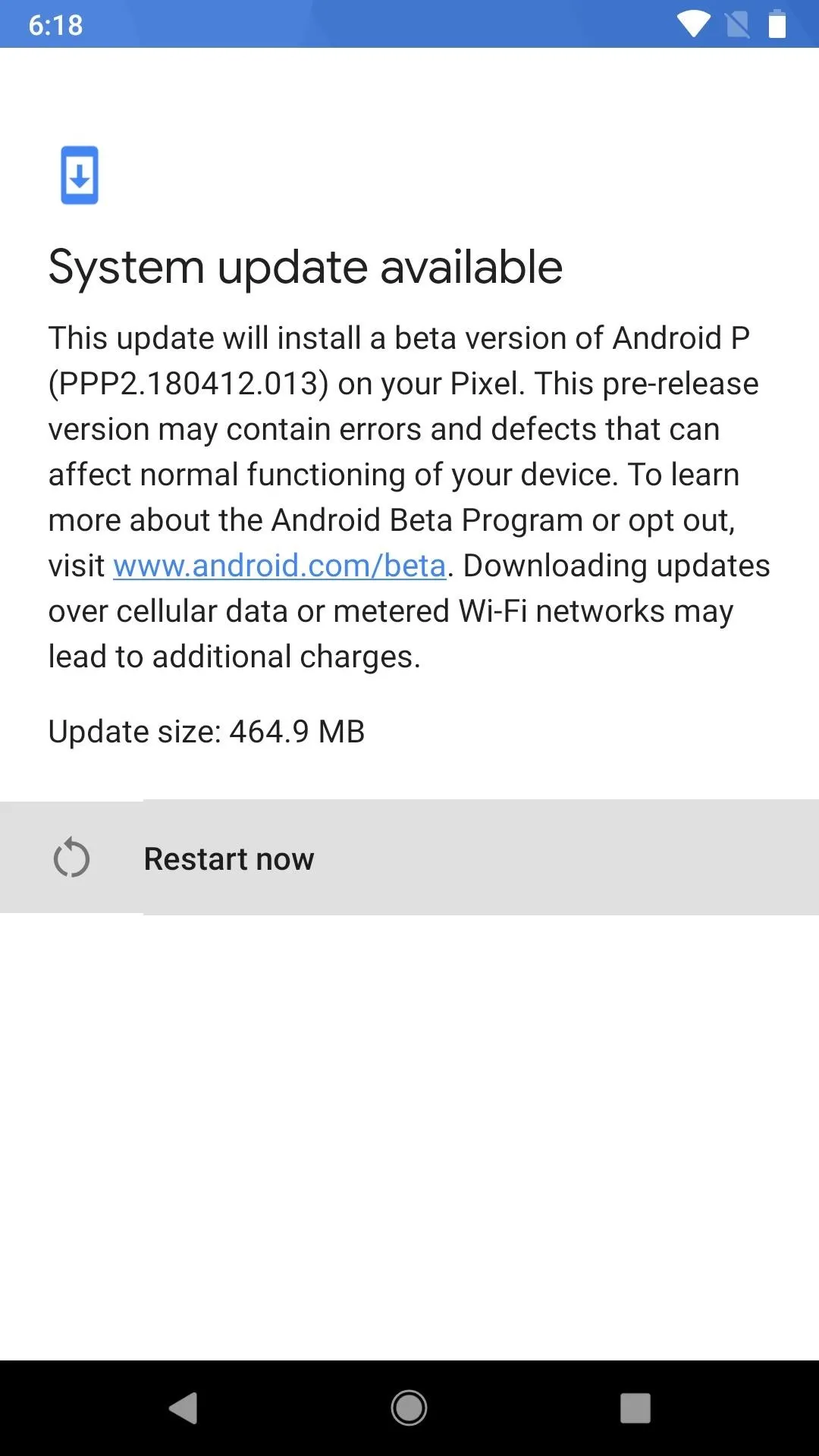
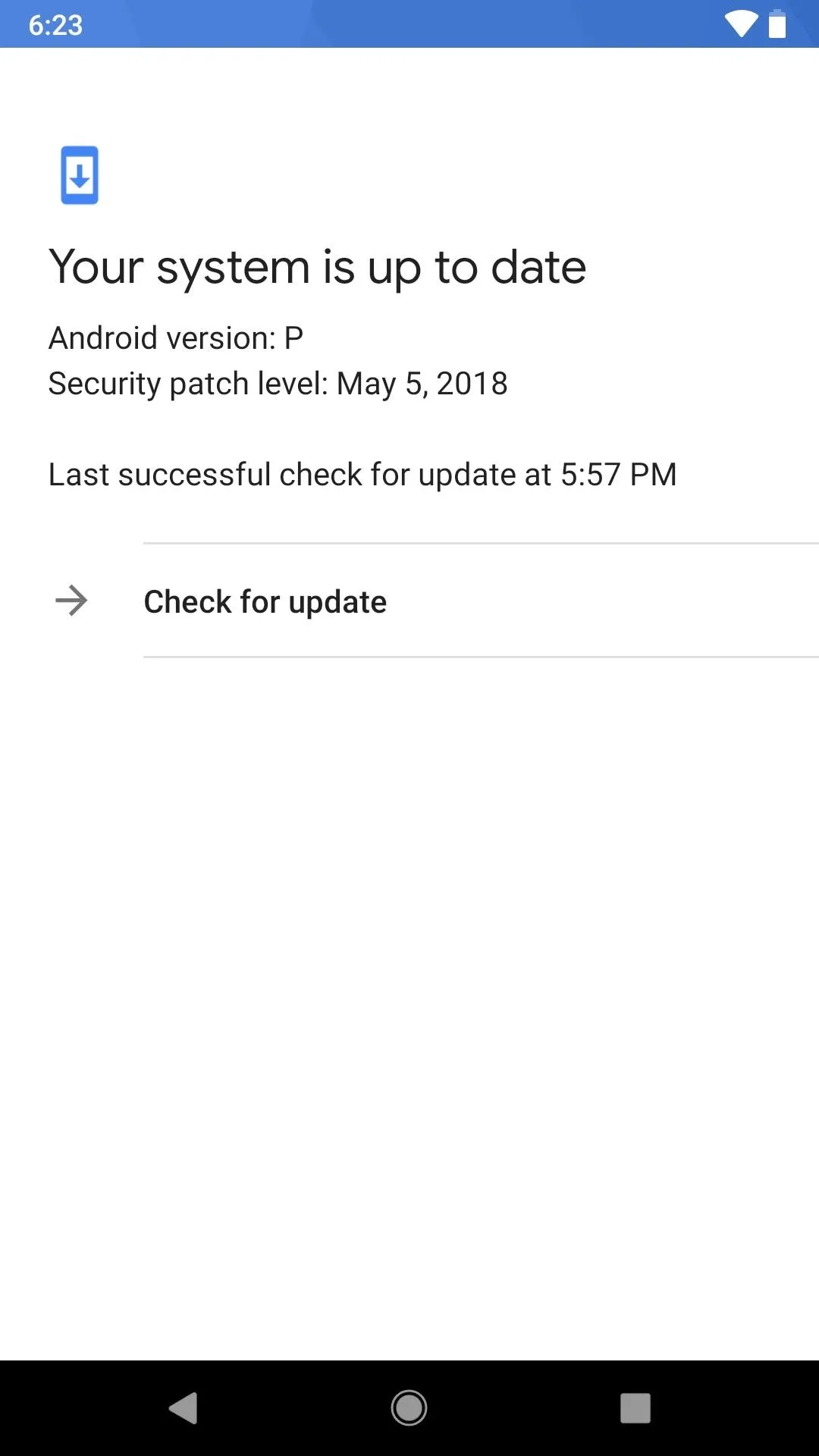
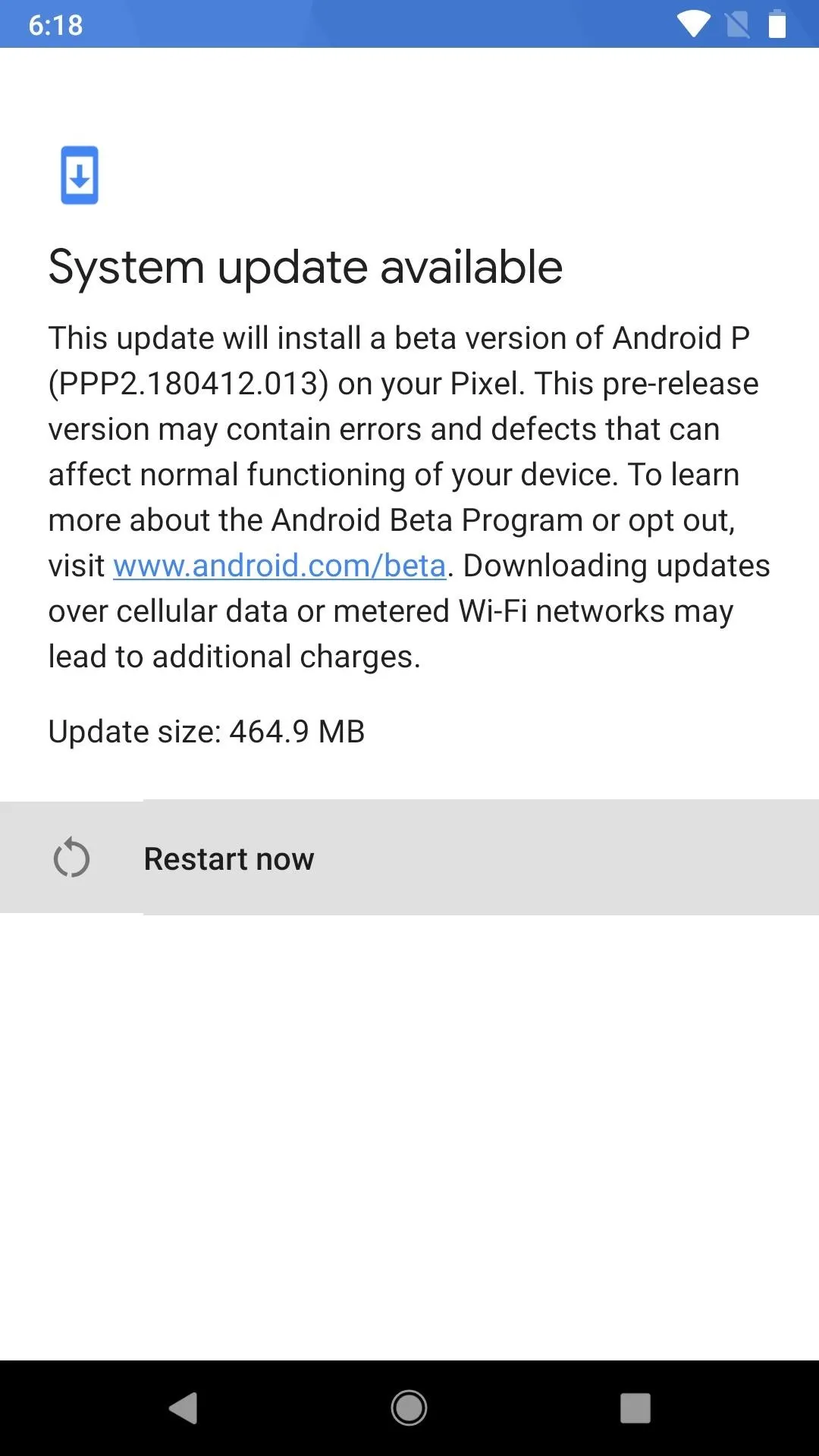
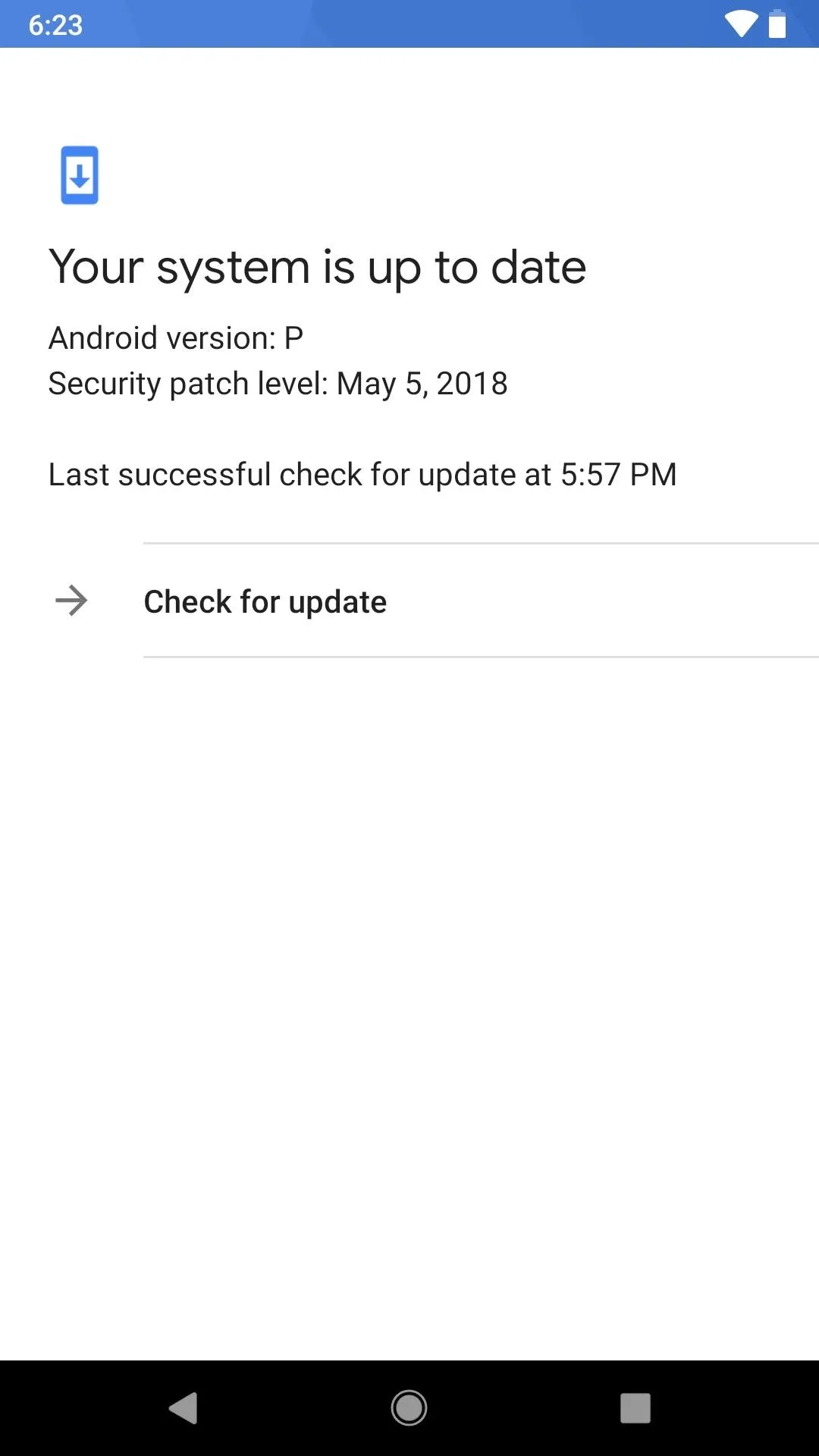
Opting Out of the Beta Program
if you decide to go back to Oreo after installing Android Pie Beta, it's important to stress that doing so will trigger a full data wipe on your device. If you're fine with that, go back to the Android Beta program link in Step 1, but this time, tap or click "Opt out," then select "Leave beta." You'll then receive another OTA that rolls your firmware back to Oreo and wipes all incompatible Android P Beta data.
What new Android 9.0 features are you enjoying right now? Be sure to share your thoughts by posting on the comment section below.
- Follow Gadget Hacks on Facebook, Twitter, YouTube, and Flipboard
- Follow WonderHowTo on Facebook, Twitter, Pinterest, and Flipboard
Cover photo and screenshots by Justin Meyers/Gadget Hacks

























Comments
Be the first, drop a comment!