The Galaxy Note 20's speakers are so loud and capable that they almost never need to be set to 100%. But by the same sense, it can be hard to find that just-right volume level since one increment represents a bigger change in sound output. Believe it or not, there's actually a first-party tool to fix this problem.
With this Samsung-created app, you can adjust how many times you need to press the volume rocker to go from 0% to 100% volume. The default is 15 steps, meaning each button press represents about 7% of the total volume scale. But with this tool, you can make that number anywhere from 17 all the way up to 150 steps so that each press is less than 1% of the total volume.
Install SoundAssistant
The app that makes this all possible is SoundAssistant. Unlike other modding apps created by Samsung, this one is available on both the Galaxy Store and the Play Store. Use either link below to download and install the app onto your phone.
- Galaxy Store Link: SoundAssistant (free)
- Play Store Link: SoundAssistant (free)
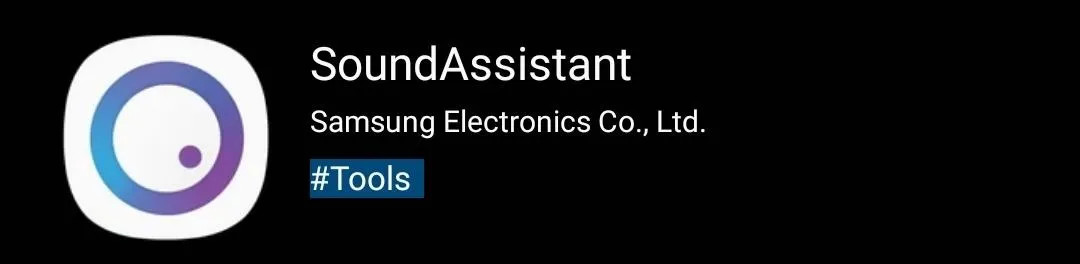
Increase Media Volume Steps
Open SoundAssistant and scroll to the slider under "Change step volume." Before you make any adjustments to the slider, let me explain how it works. Also, be aware that this will adjust the media volume steps only, not the ringer volume.
There are 150 possible volume increments for the media controls, but the slider only goes from 1 to 10. So think of it like a scale where 10 is the fewest button presses between 0% and 100% volume (15), and 1 is the most (150).
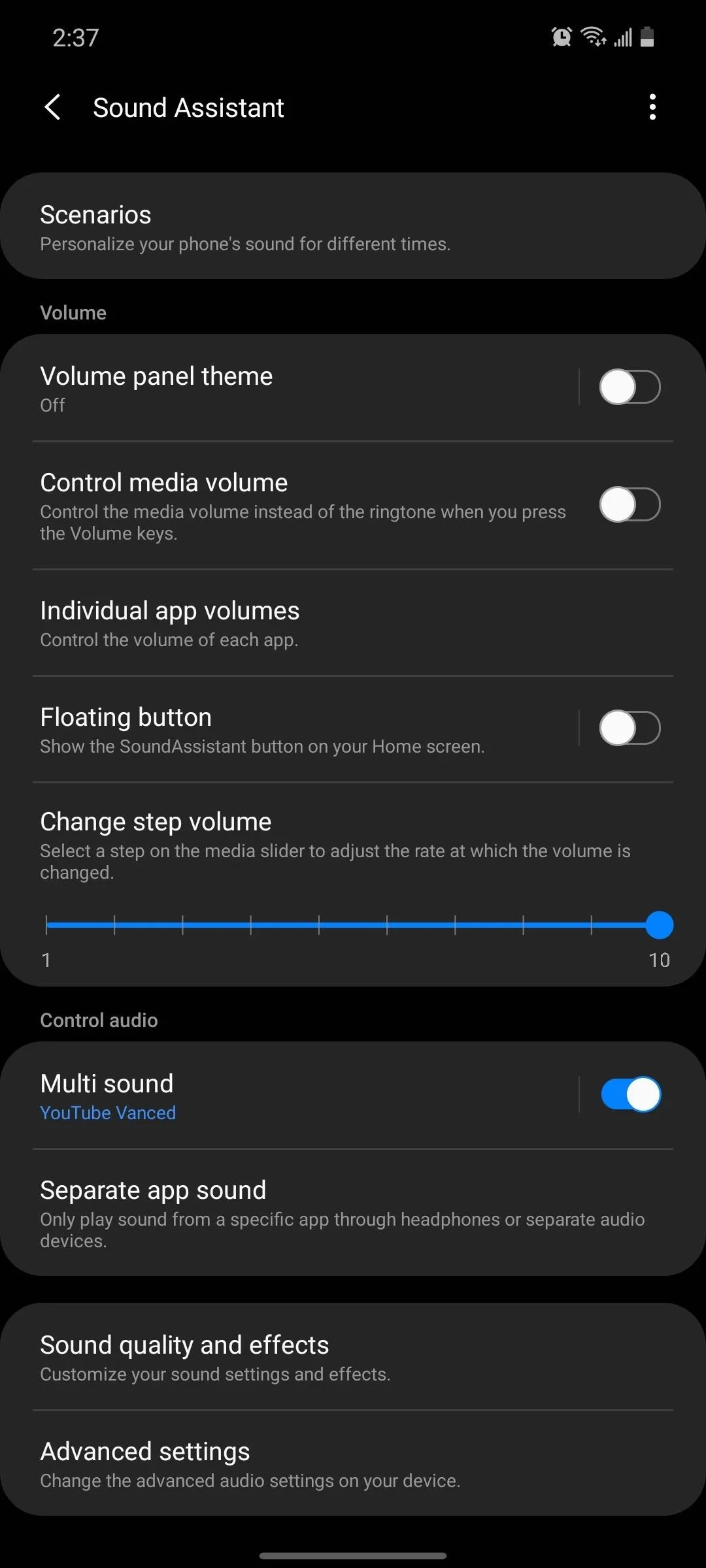
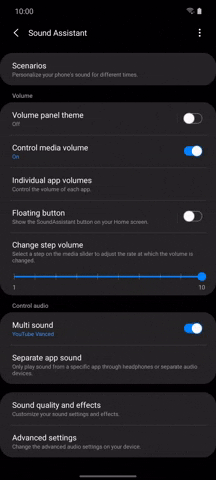
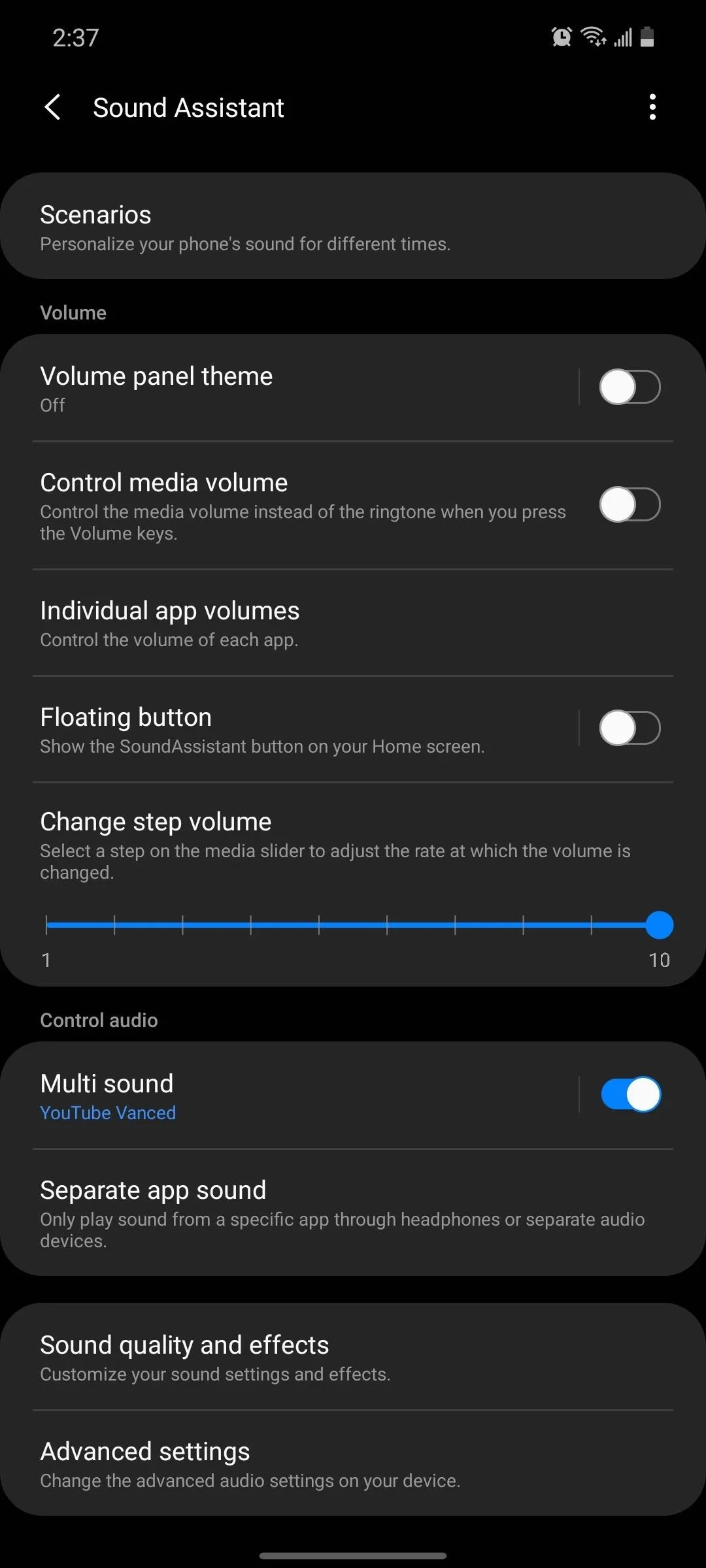
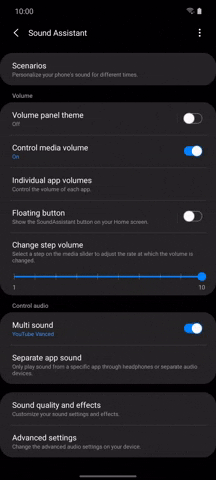
All you need to do is adjust the slider — there is no save or confirm button. To help you visualize the difference, here is a little cheat sheet showing the number of steps for each position on the slider.
- 150 steps
- 75 steps
- 50 steps
- 38 steps
- 30 steps
- 25 steps
- 21 steps
- 19 steps
- 17 steps
- 15 steps
Cover image, screenshots, and GIF by Jon Knight/Gadget Hacks

























Comments
Be the first, drop a comment!