Bookmarks and favorites are handy options for saving interesting websites you come across while surfing the web on Android but are far from ideal when it comes to instant access. Thankfully, Google Chrome gives you the added ability to save webpages and progressive web apps directly to your home screen for added convenience.
Accessing bookmarked sites for any mobile browser usually consists of a series of steps, and every single one of them starts with opening the browser up. Some even make you dig into their menus to locate them. Chrome has a built-in feature that significantly shortens this process, letting you save and access noteworthy websites and progressive web apps (PWAs) on the go in one tap.
Unfortunately, adding webpages and PWAs directly to your home screen using Chrome only applies to Android devices. If you have an iPhone, however, you can still easily add both to your home screen with the Safari browser, so if you'd like to know more about that feature, head over to the link below. That said, let's get started.
Saving Regular Webpages to Your Home Screen
To begin, launch Chrome on your Android device and go to the webpage you want to save. Once the page has loaded, tap on the vertical ellipsis (three dots) button to reveal more options, then select "Add to Home screen."
A pop up will appear with the website's favicon (shortcut icon) and preloaded name, but you can type your own description instead if you want. Whichever route you decide to go, tap on "Add" once you're satisfied to proceed.
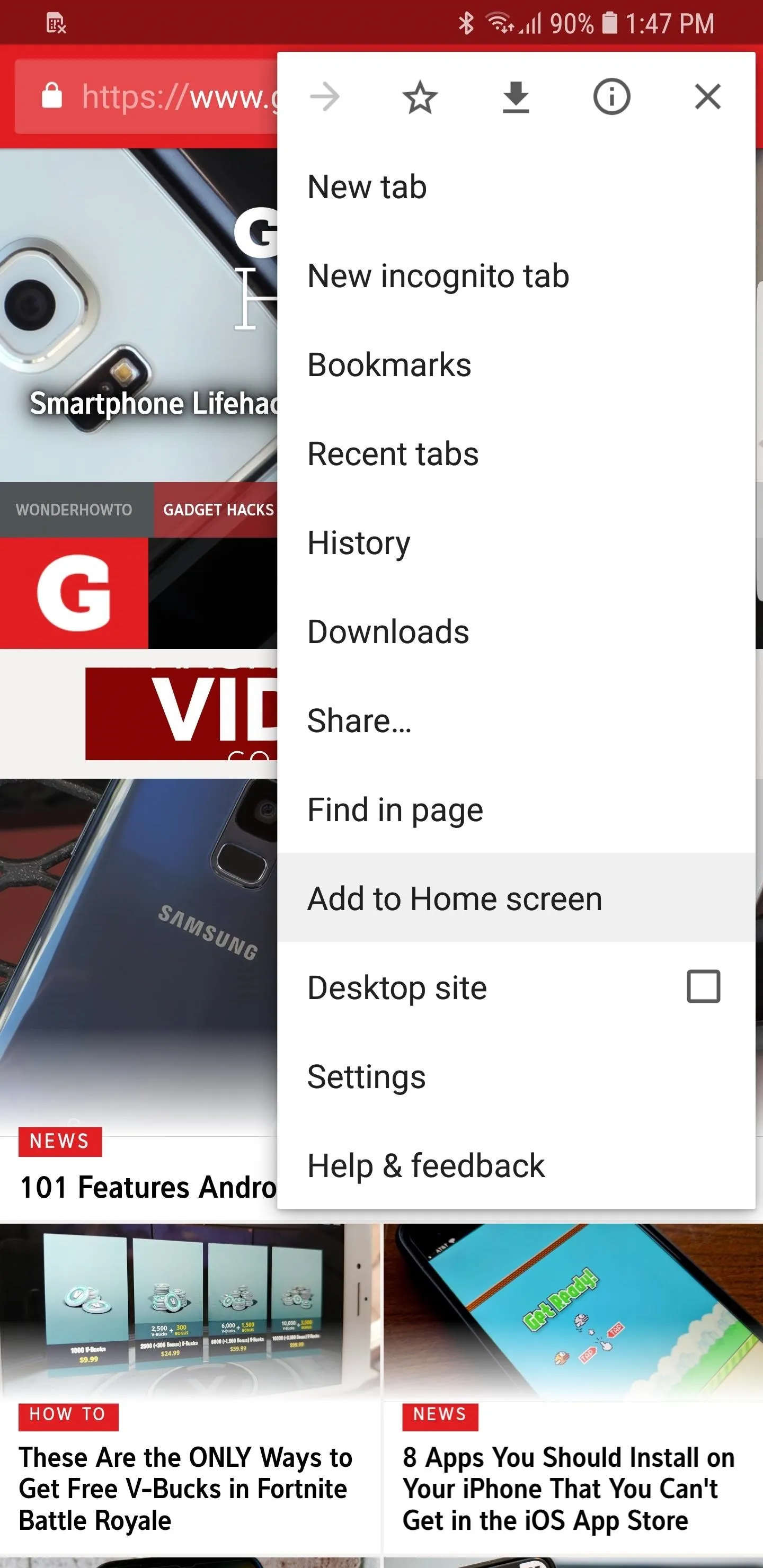
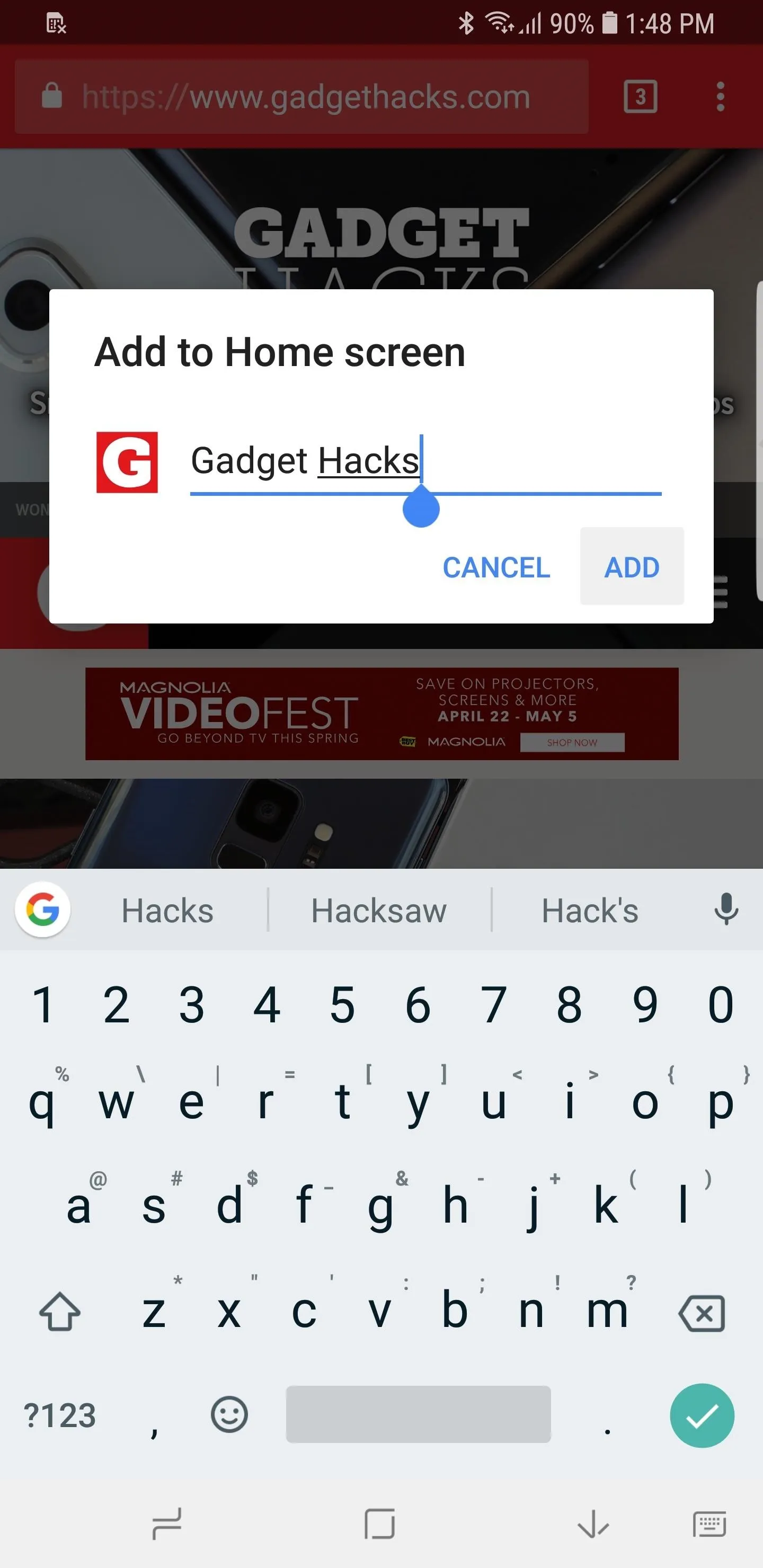
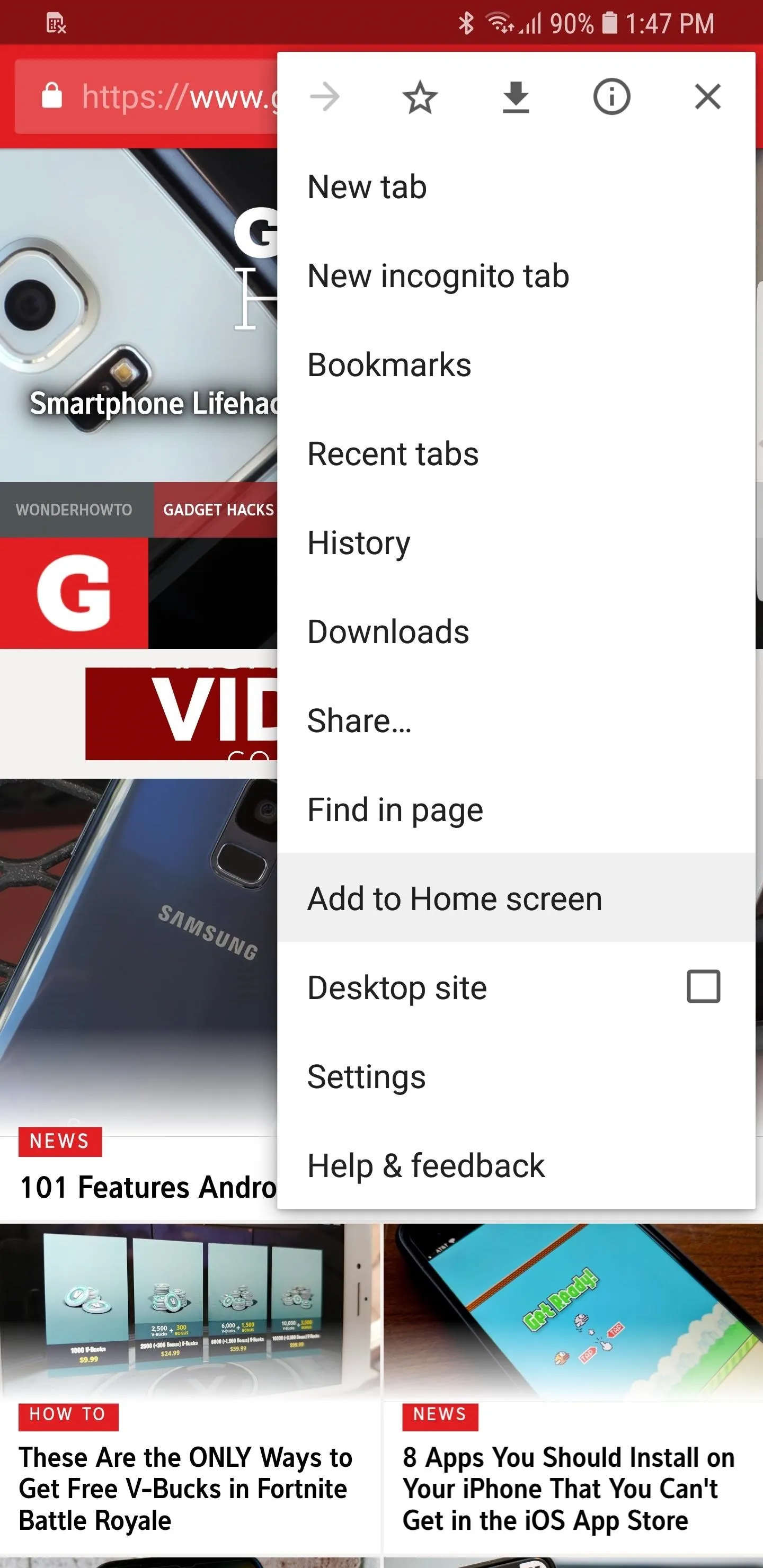
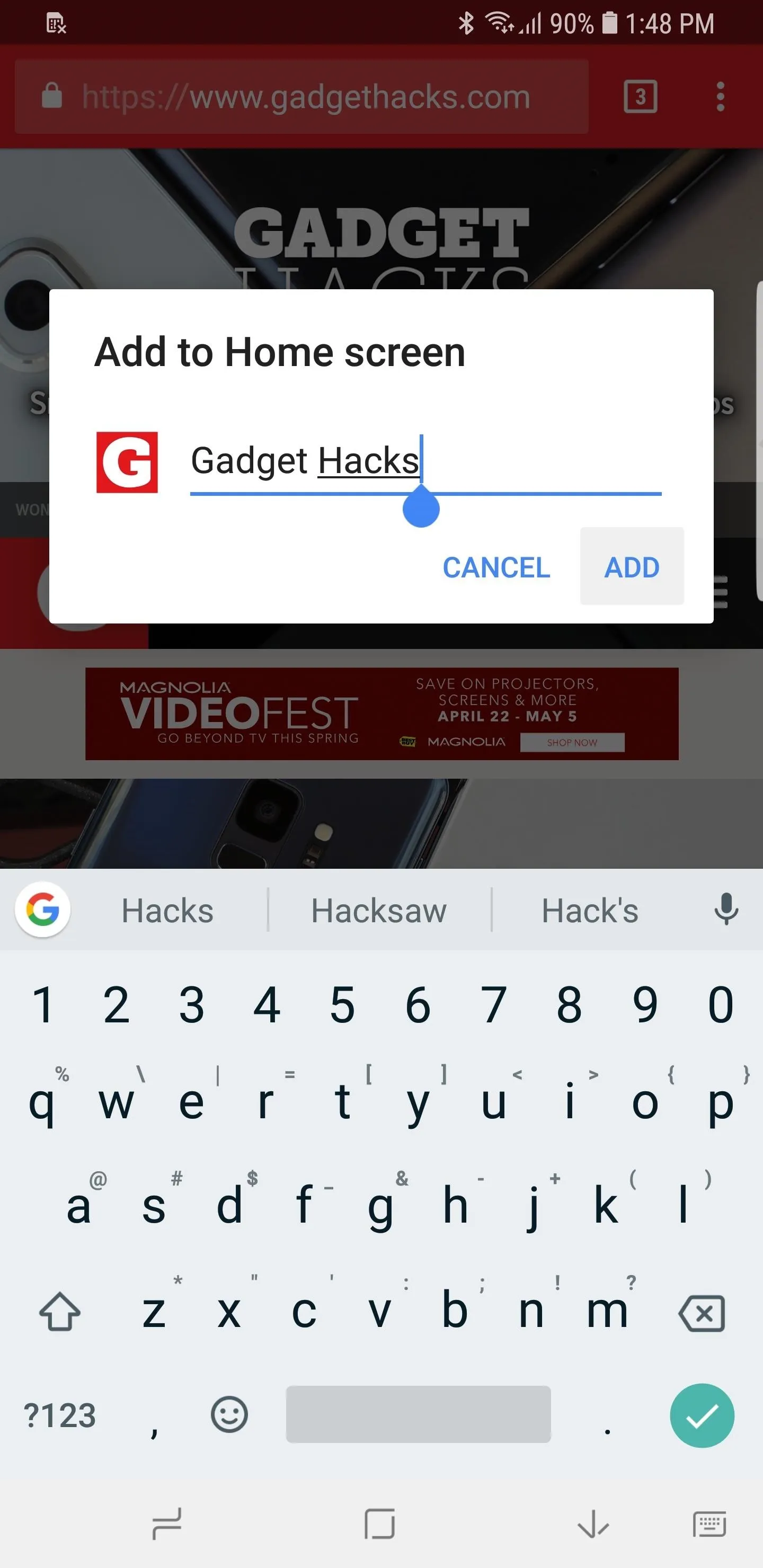
You'll now be asked to confirm the website's addition to your home screen, and it will show you a preview of its shortcut icon. From there, you can either press the icon itself and manually drag it to your desired location on the home screen or simply tap on "Add Automatically" to place it right away.
If your home screen consists of two or more pages, the icon will be placed on the very last page when added automatically, but you can drag and drop it to any page.
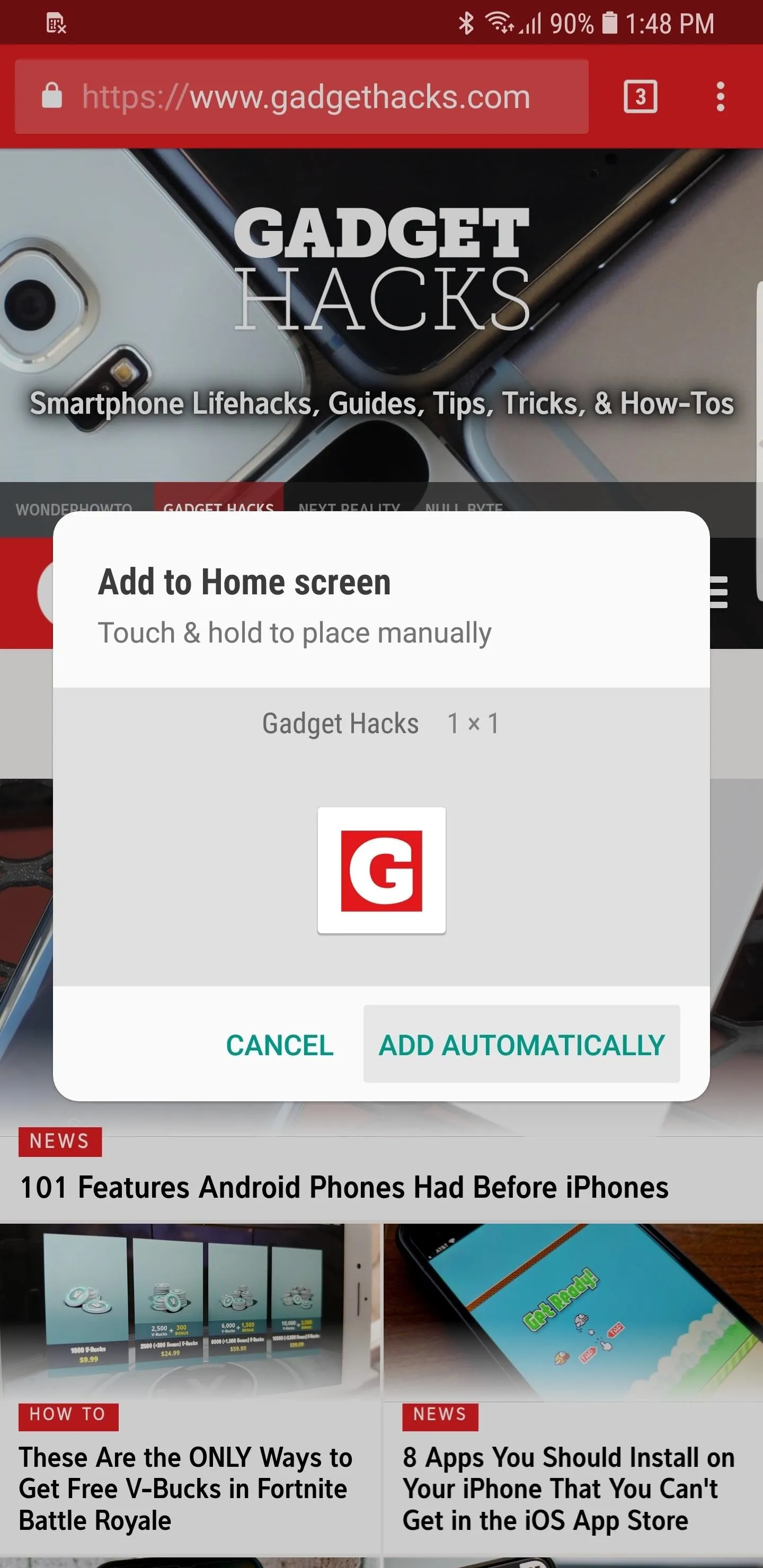
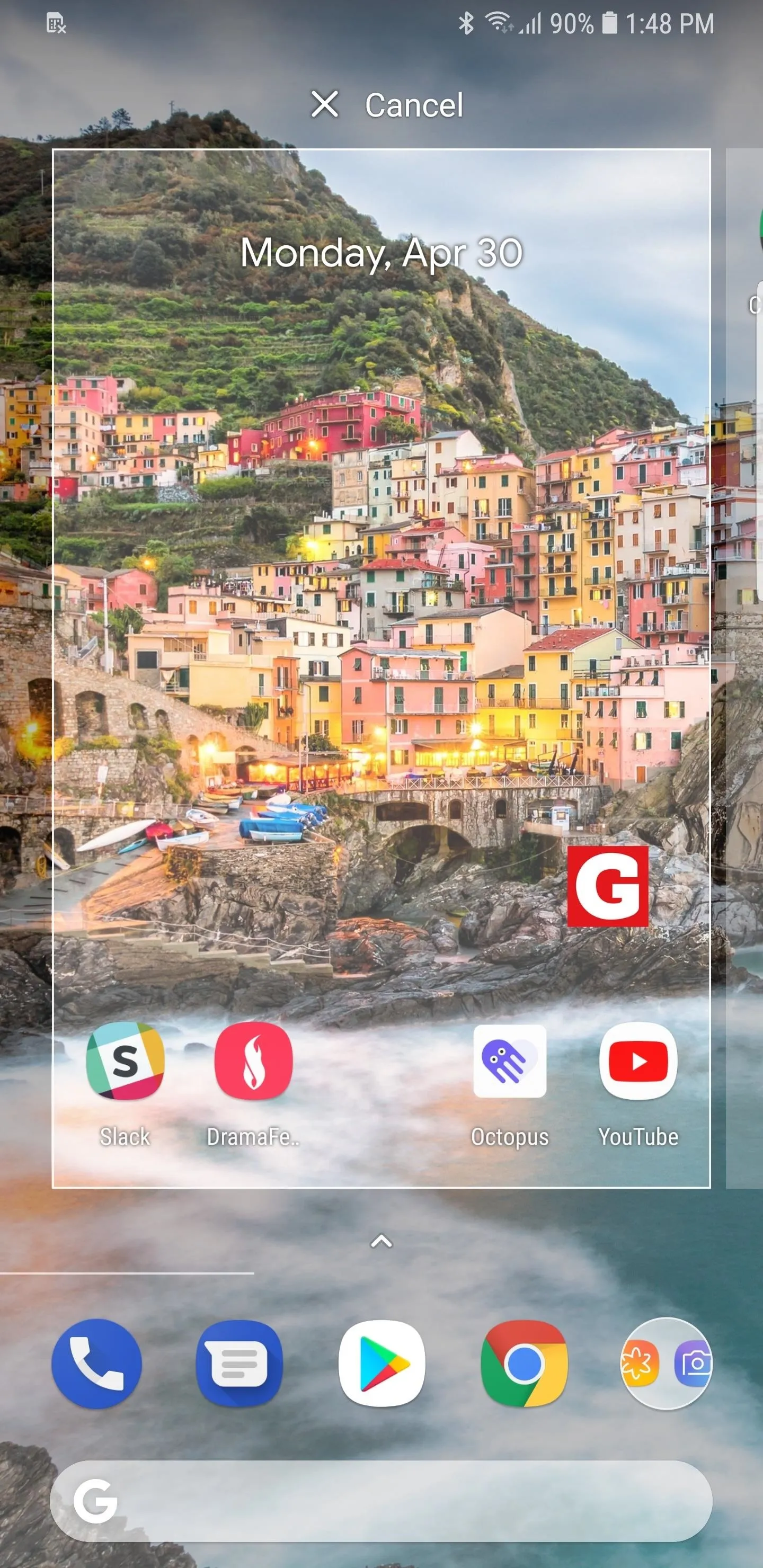
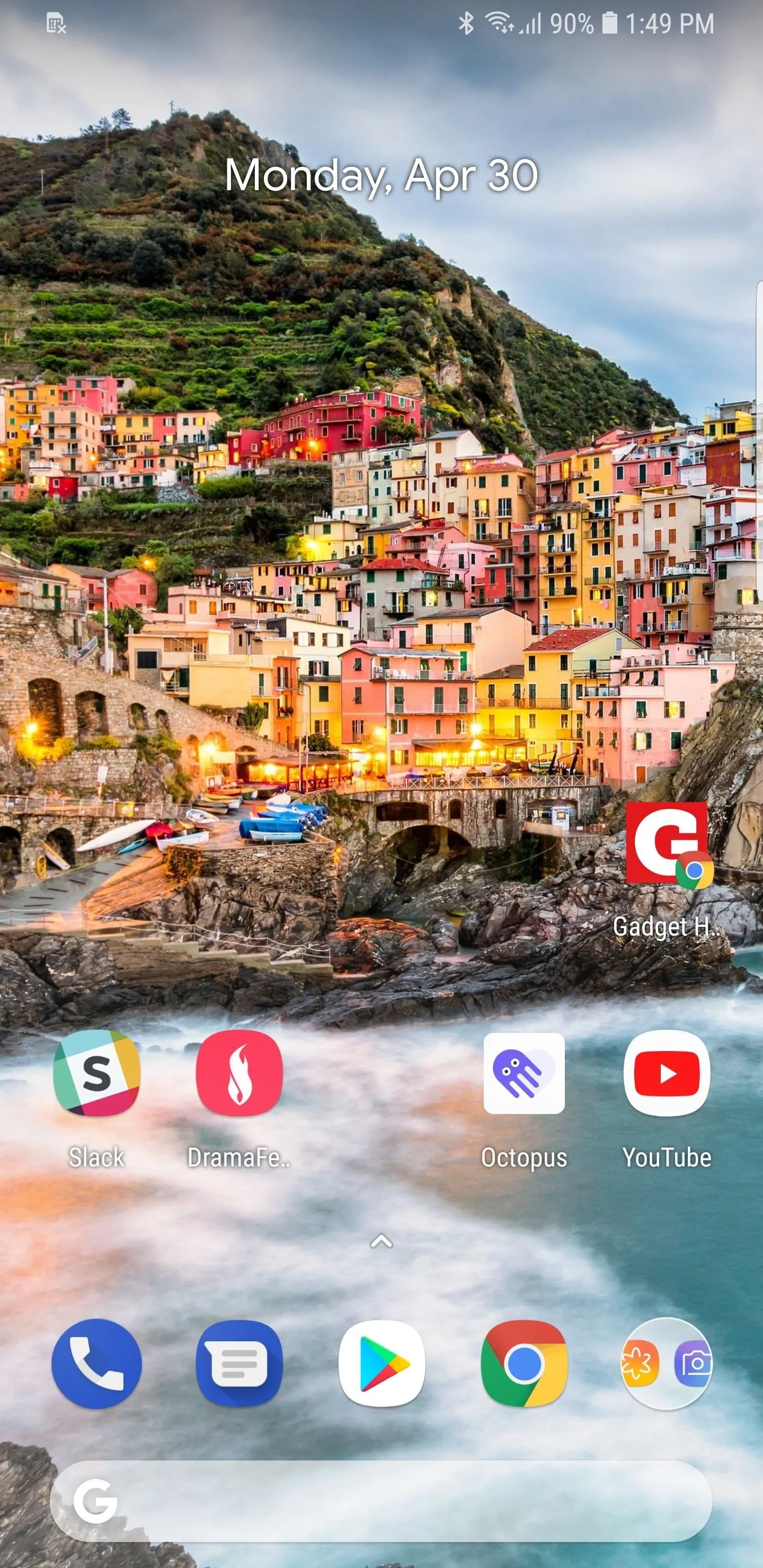
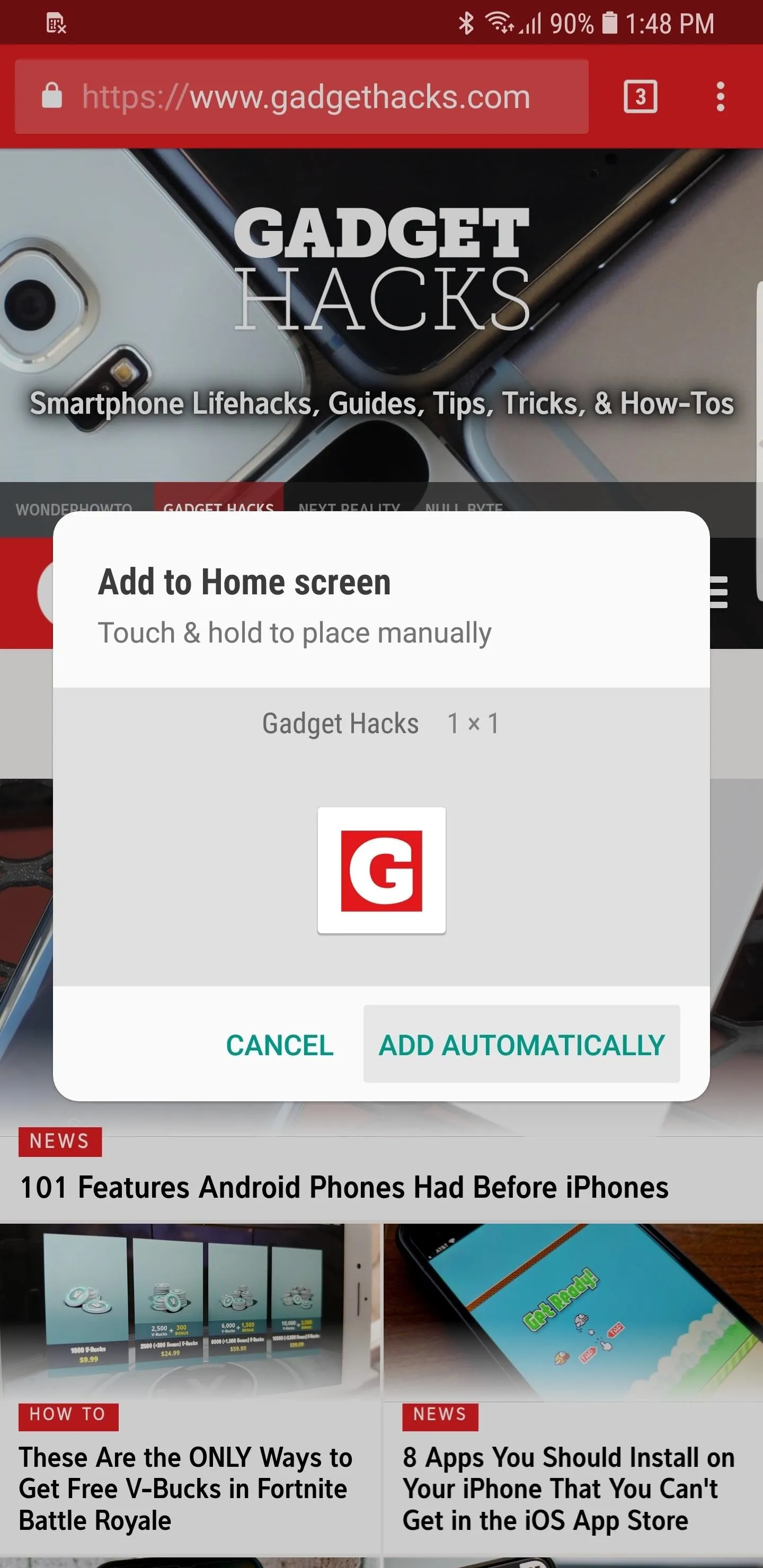
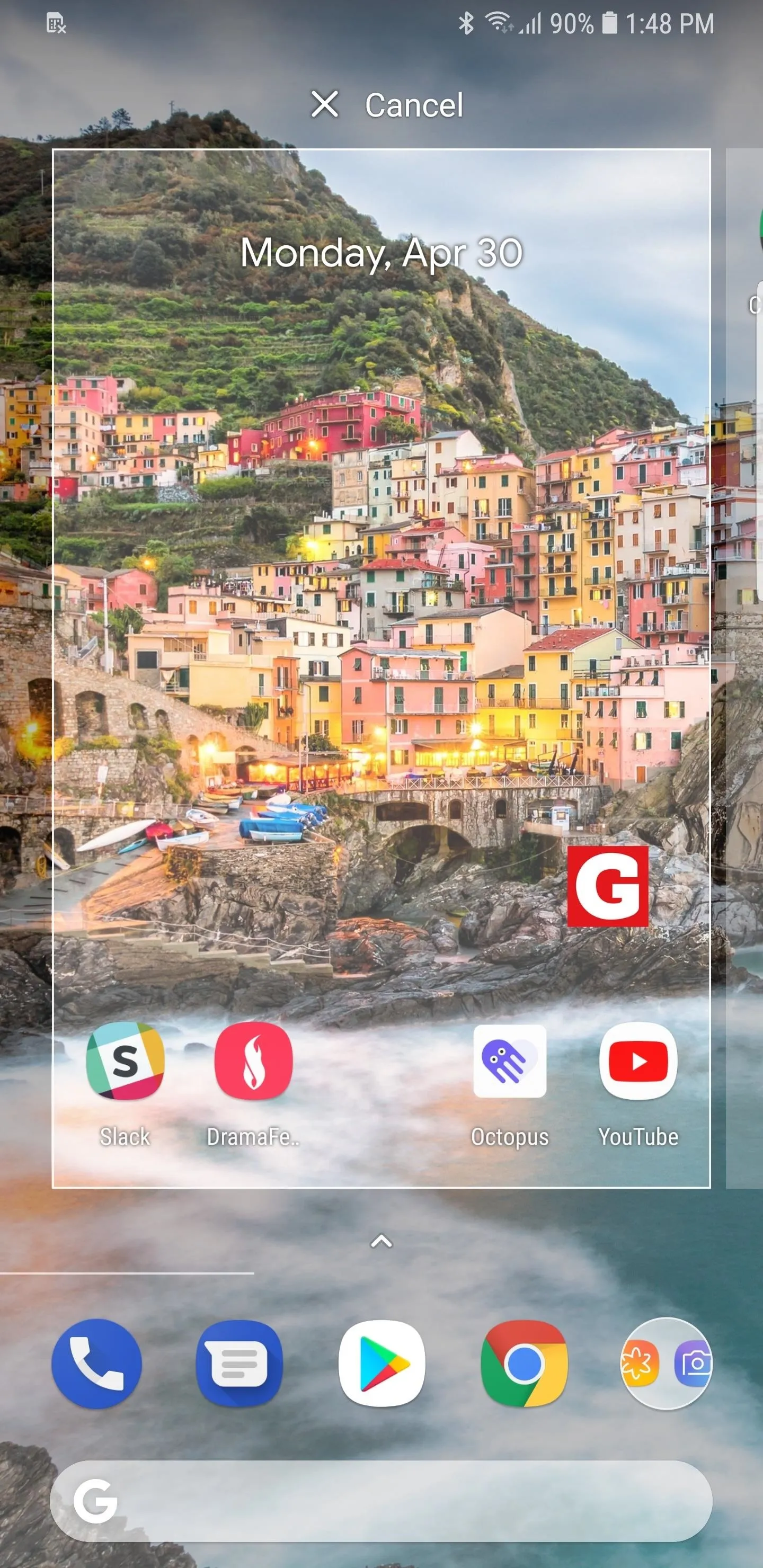
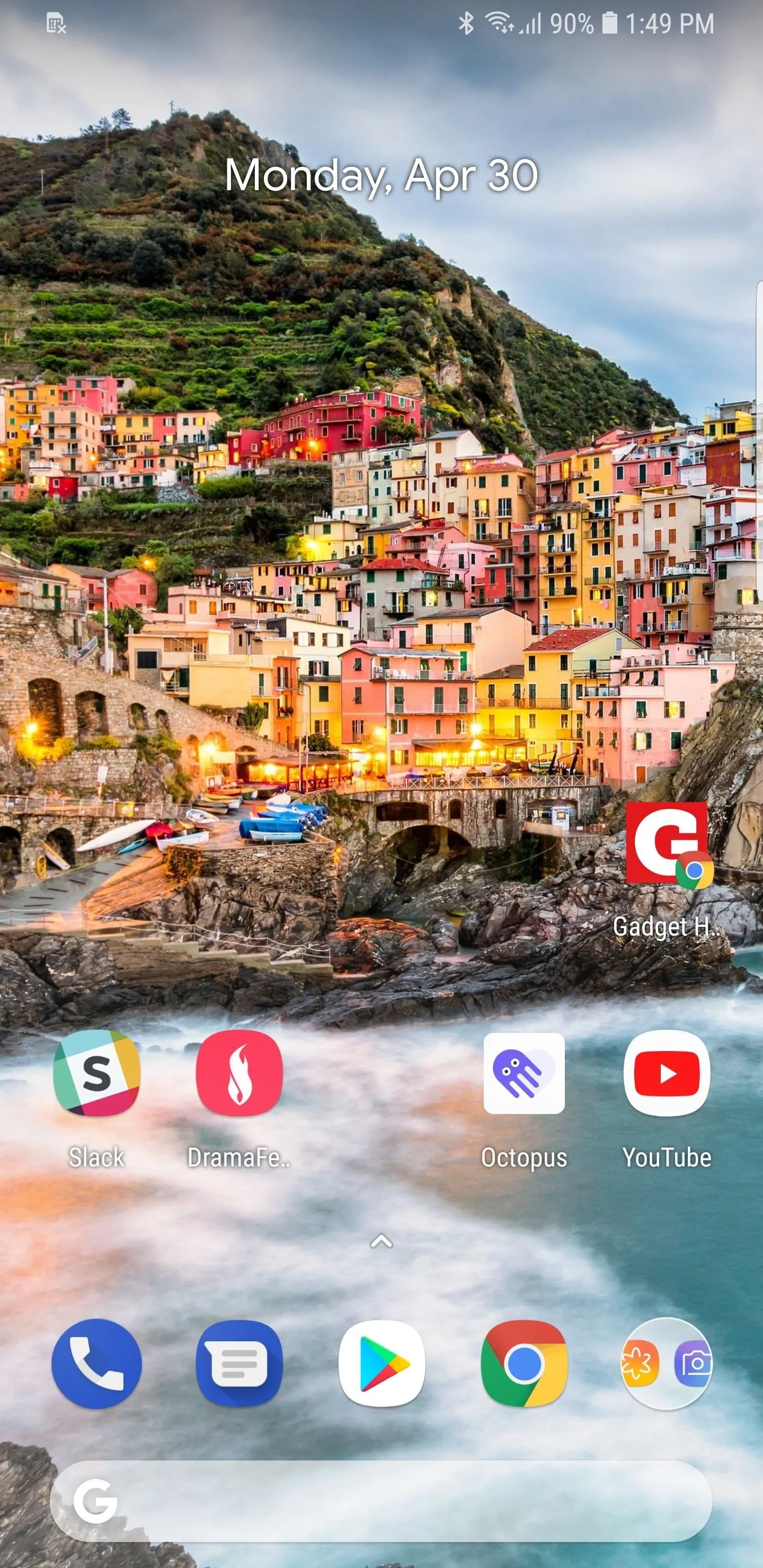
Saving PWAs to Your Home Screen
Progressive web app are different than regular webpages, and they can be saved as an actual app on your home screen rather than just a Chrome bookmark. That means they will show up in their own instance of Chrome when you tap them rather than a tab in Chrome. If you don't know if a webpage is a PWA or not, you'll know when you tap "Add to Home screen" in Chrome. The site pwa.rocks lists a bunch of PWAs you can try out.
Instead of an editable name, you'll get a uncustomizable prompt to confirm your addition, so tap on "Add." This will then automatically add the PWA to your home screen, and it will appear on the very last page if you have more than one home screen pages. If it's not there, it's likely that you have "Add apps to Home screen" disabled in your "Home screen" settings, so it'll end up in your app drawer instead unless you change that.
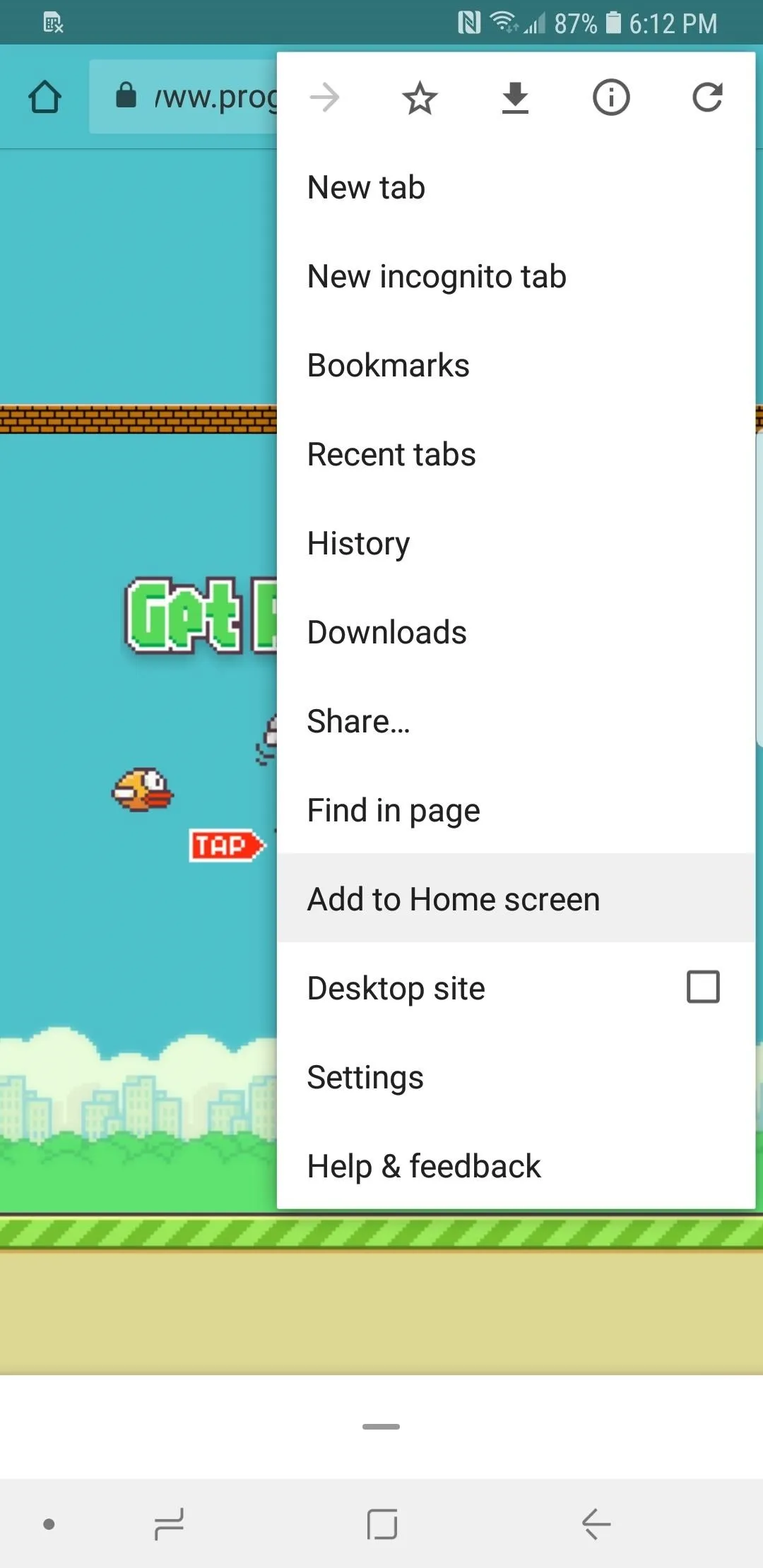
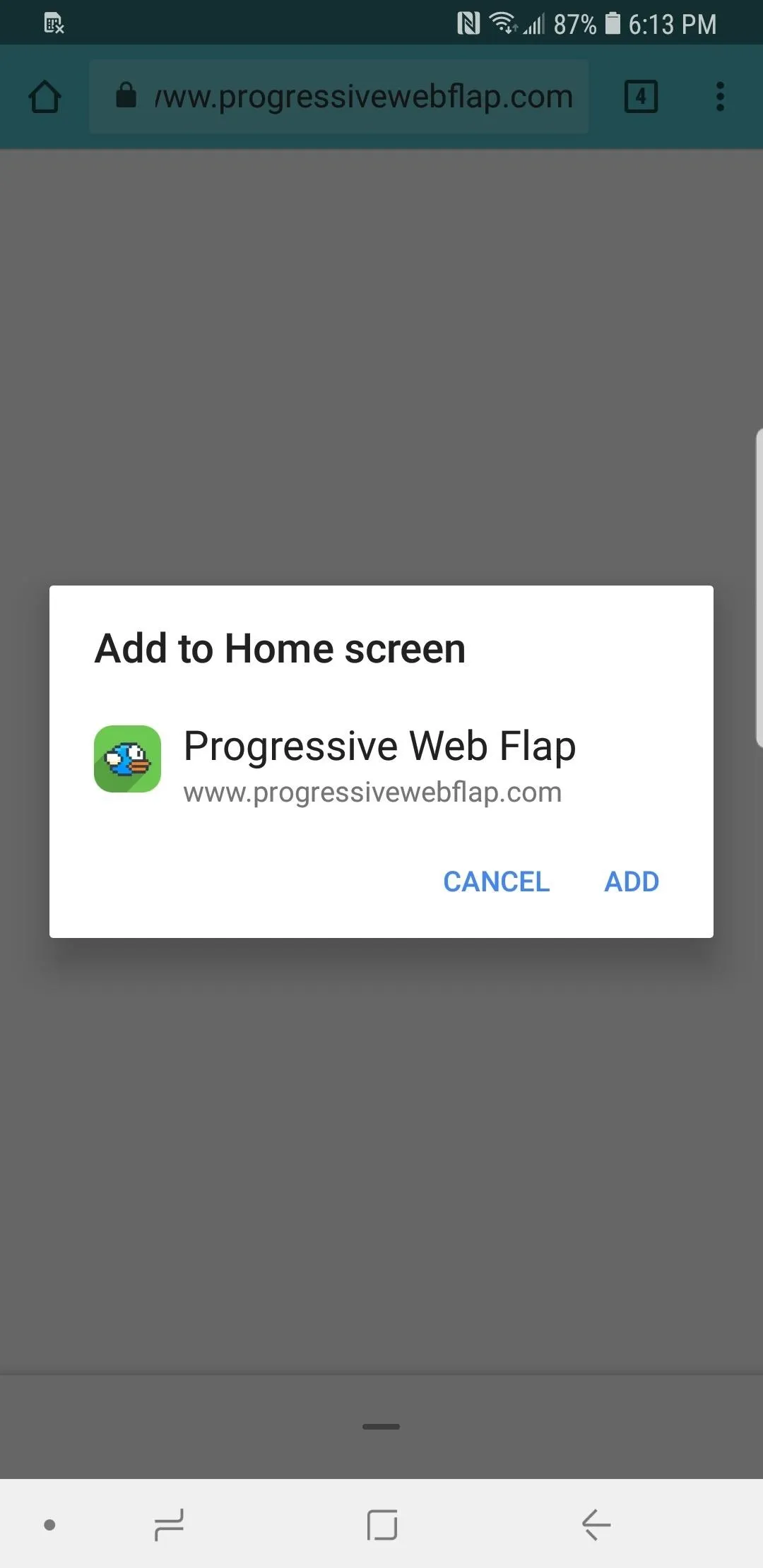
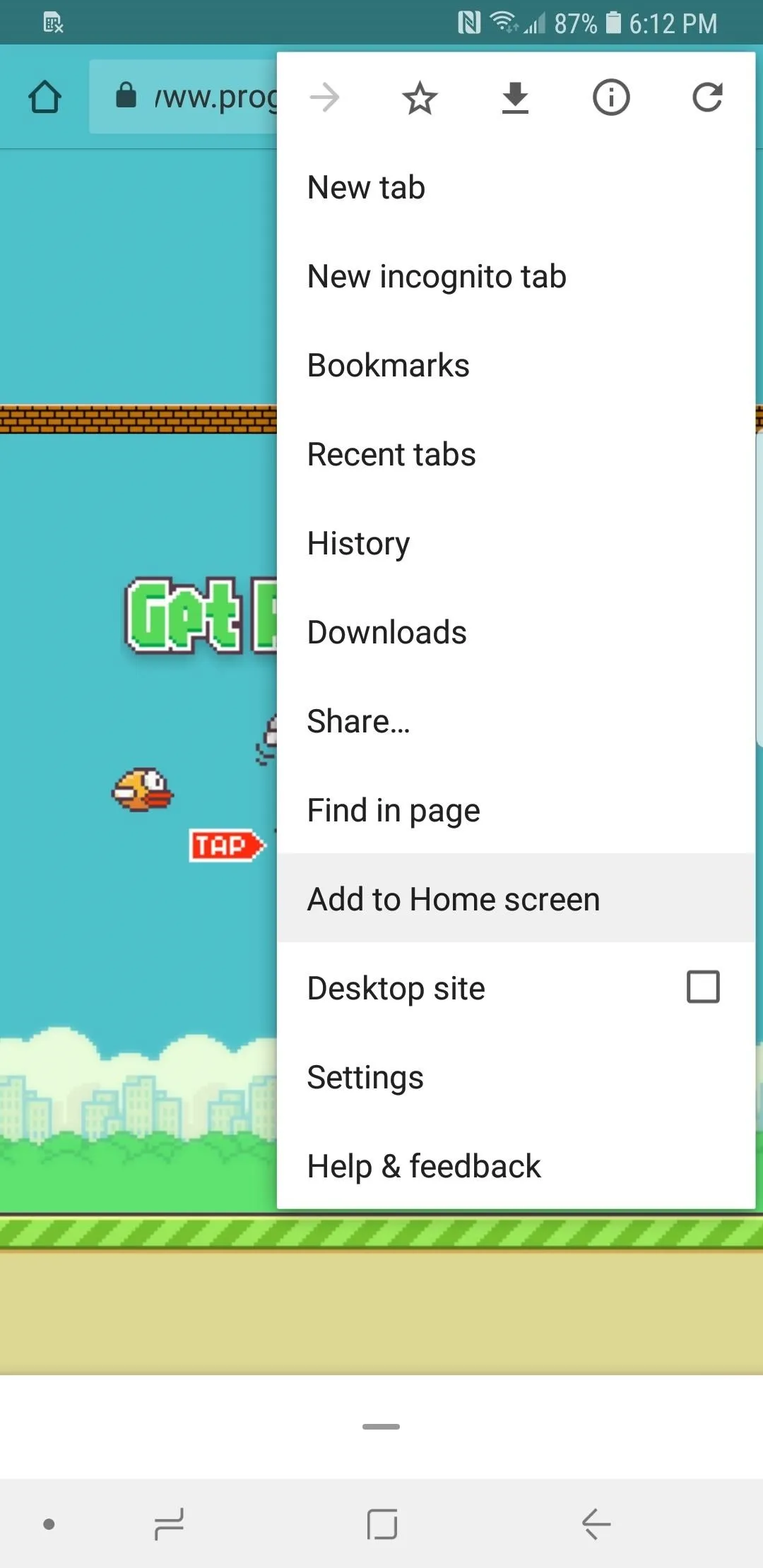
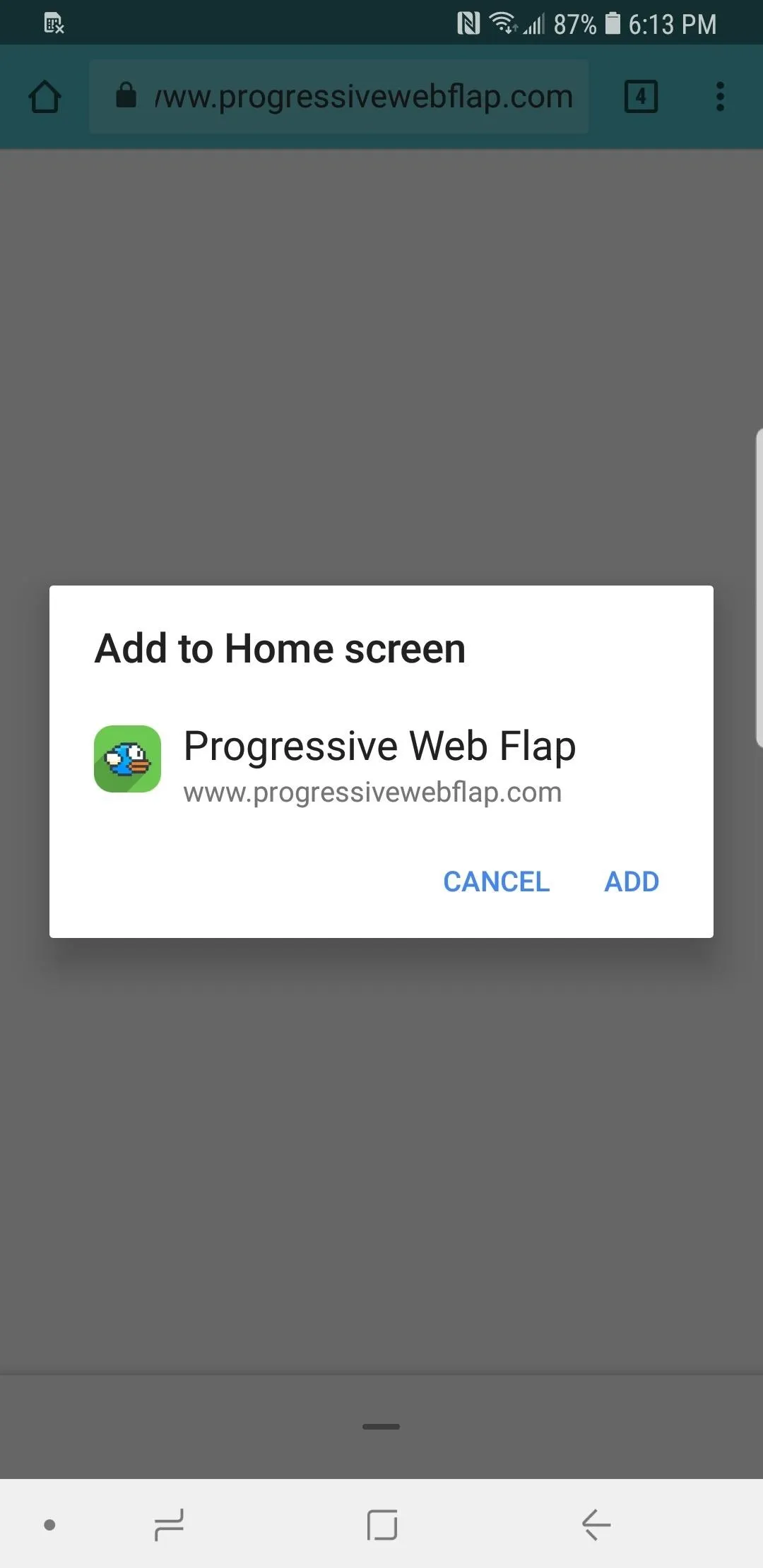
Arranging & Deleting Saved Webpages & PWAs
Any webpage or PWA you save will appear on your home screen just like any other app, though webpage shortcuts will have a tiny Chrome symbol on top of them. Just like any other icon, you can move them around at any time simply by performing a long-press and dragging and dropping. Additionally, you can bundle your saved websites together by dragging one onto another saved page to create a folder.
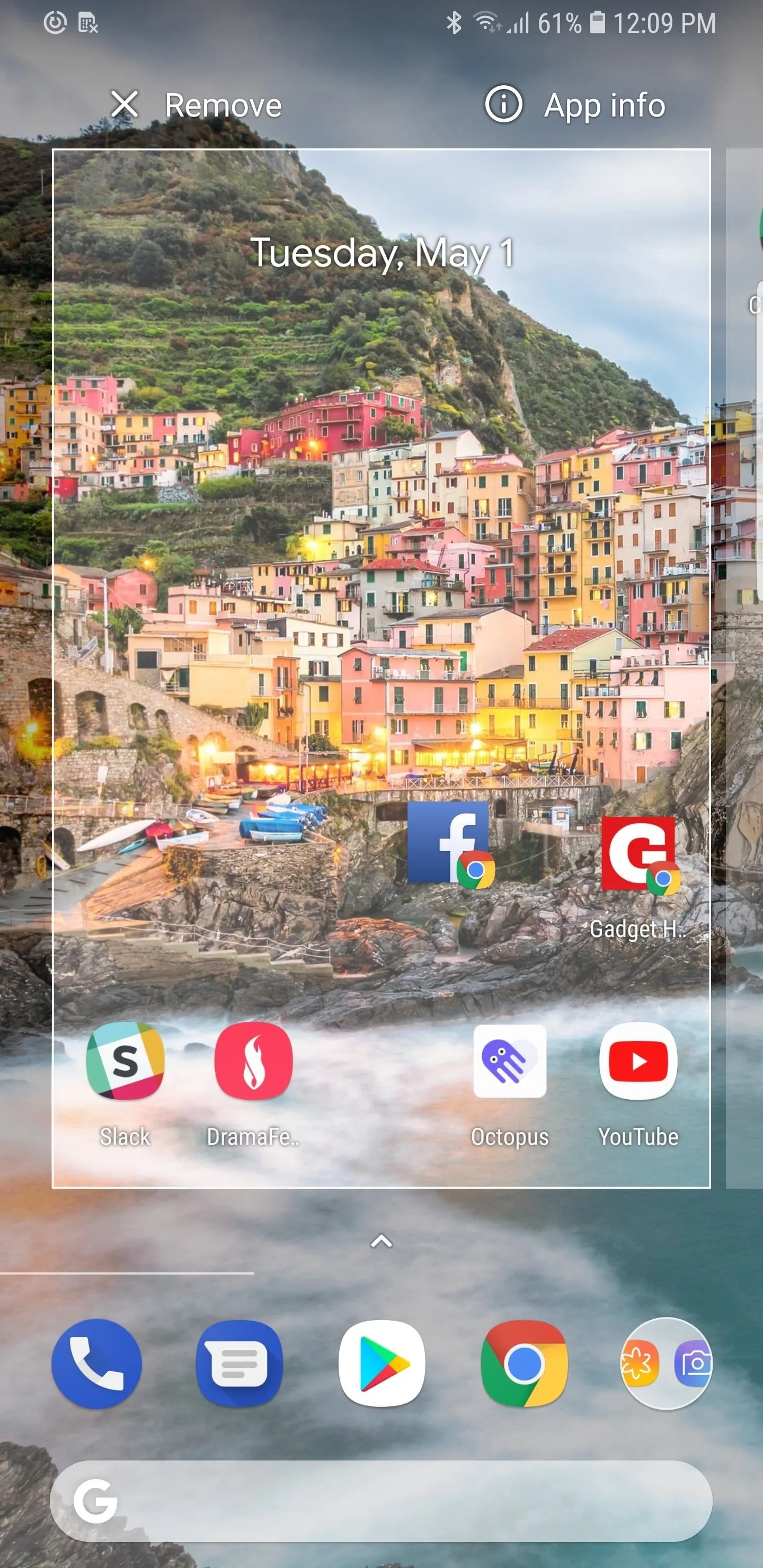
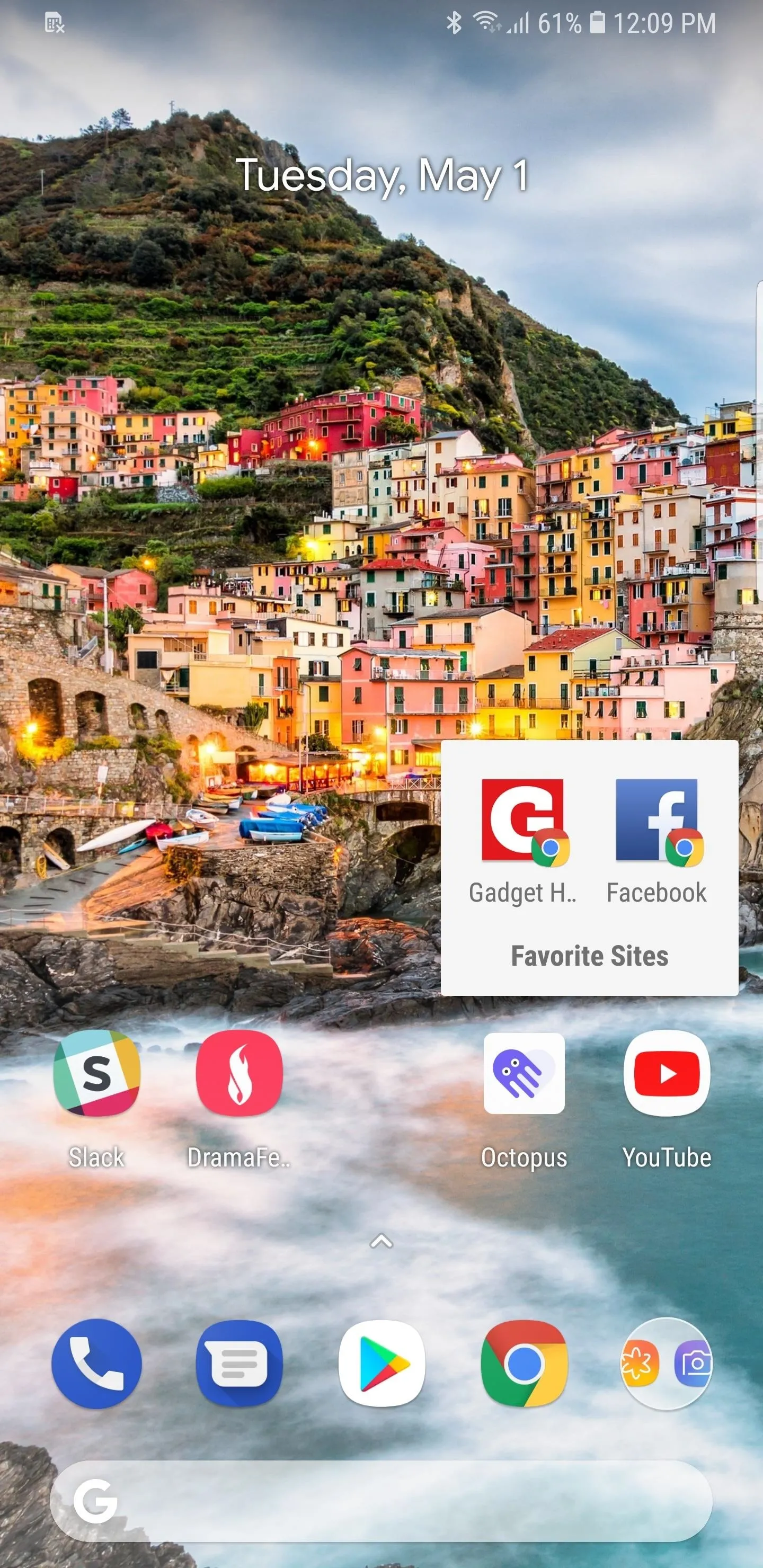
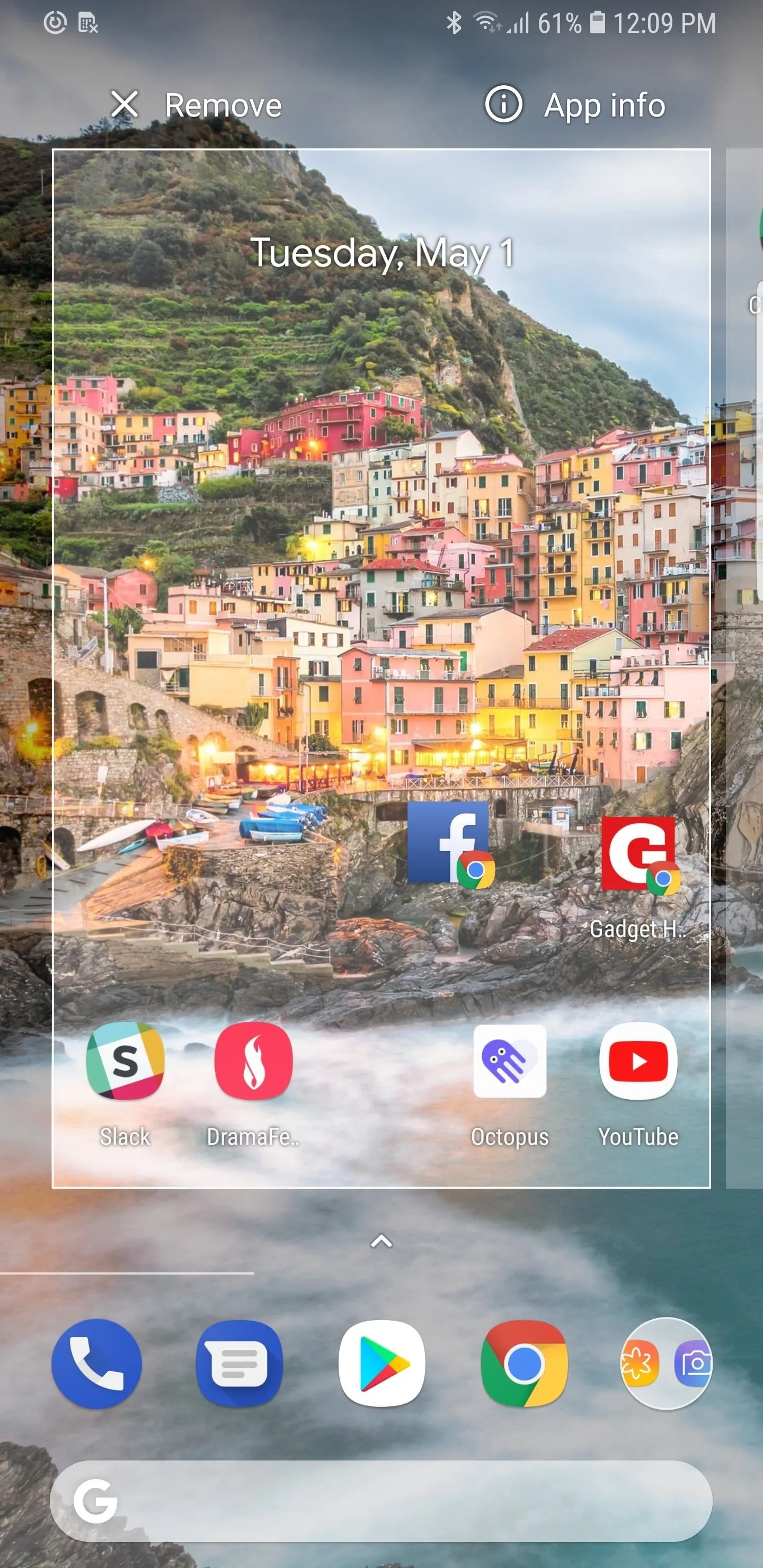
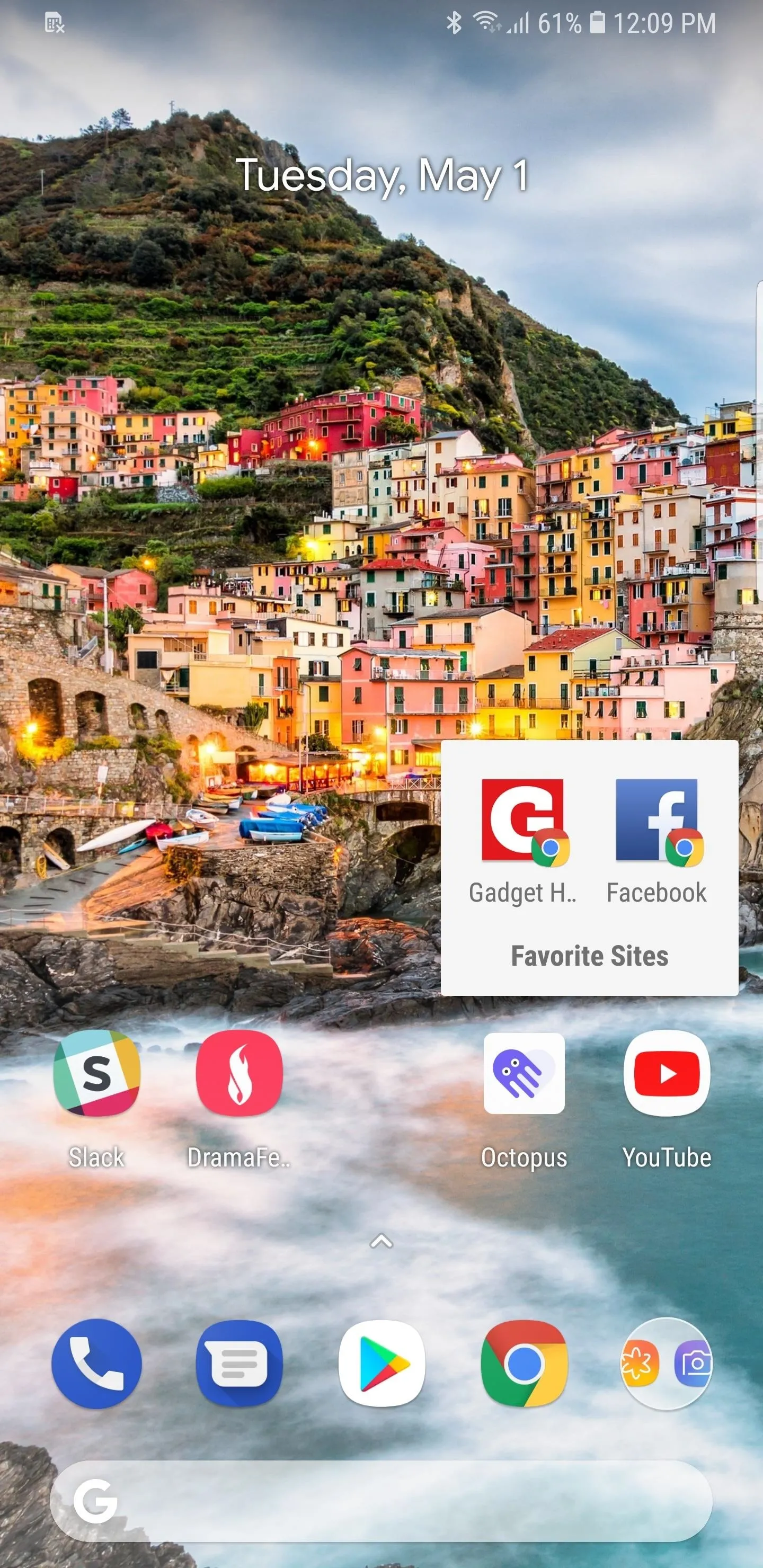
To delete a webpage shortcut, tap and hold on the icon again, but this time, either drag the webpage outside the preview box and into "Remove" or the trash icon or just tap on "Remove from Home" from the prompt that appears — depending on the Android device you have. You'll get this option for PWAs too, but you'll also get an option to uninstall the app as well.
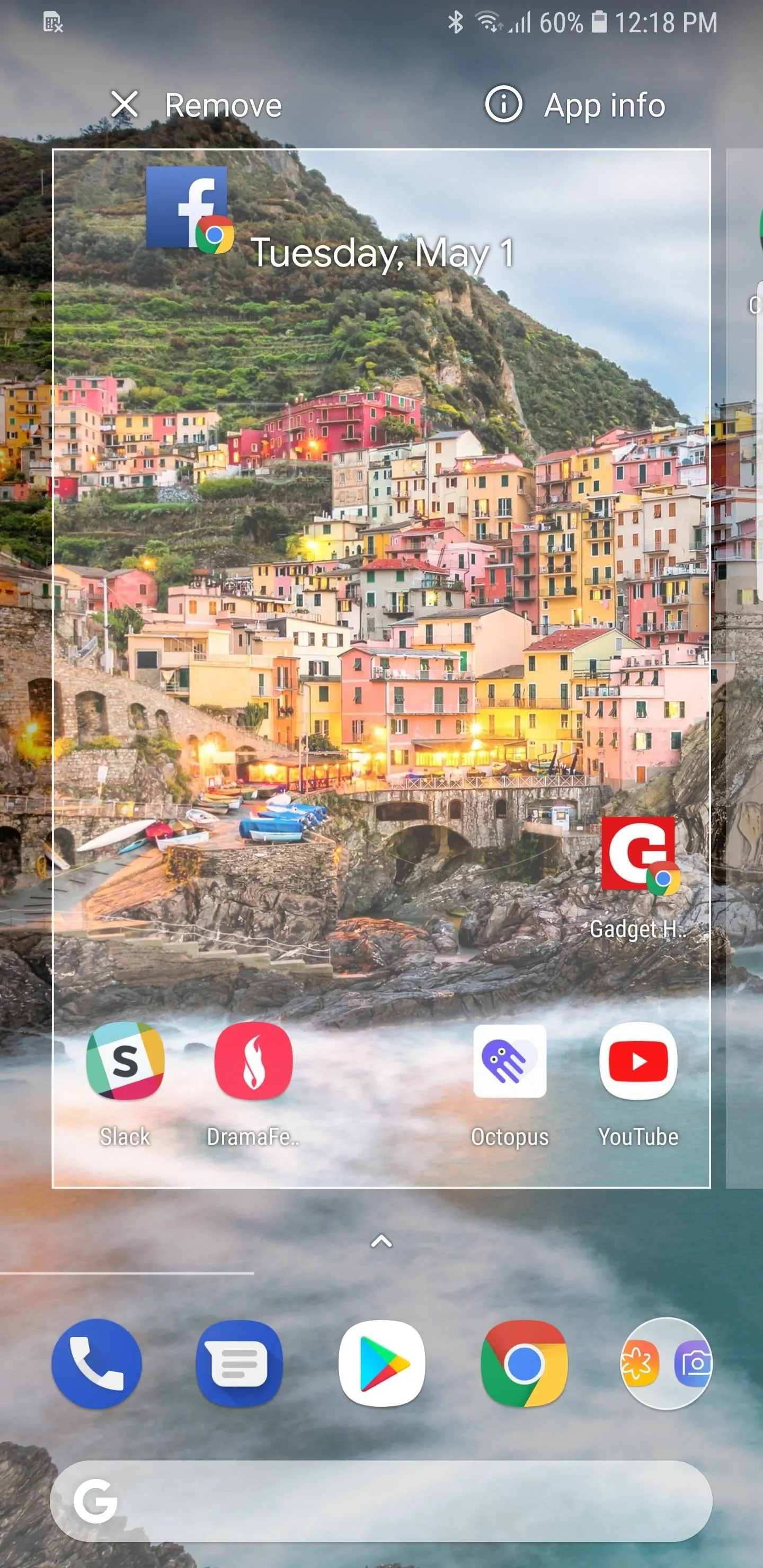
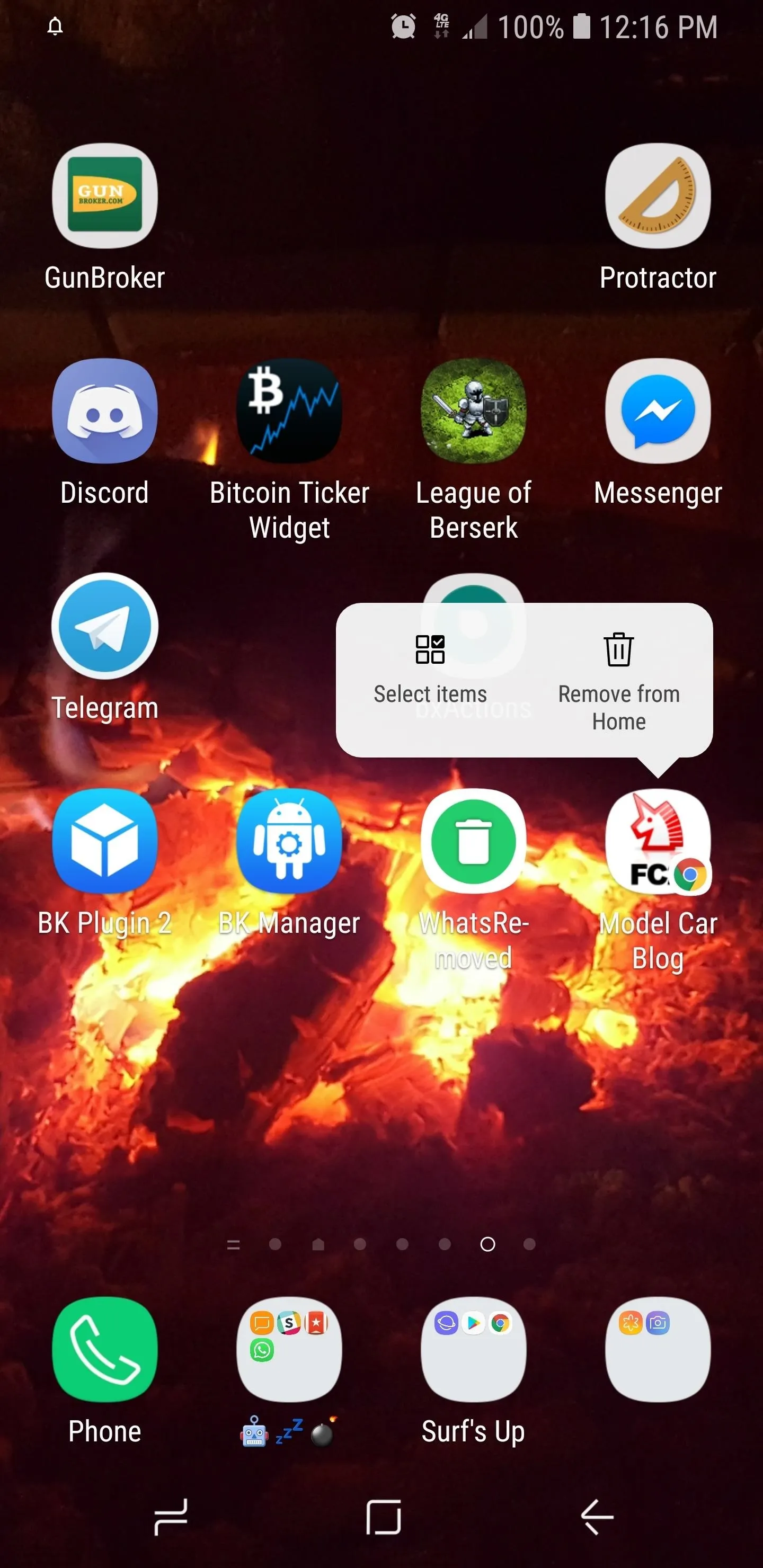
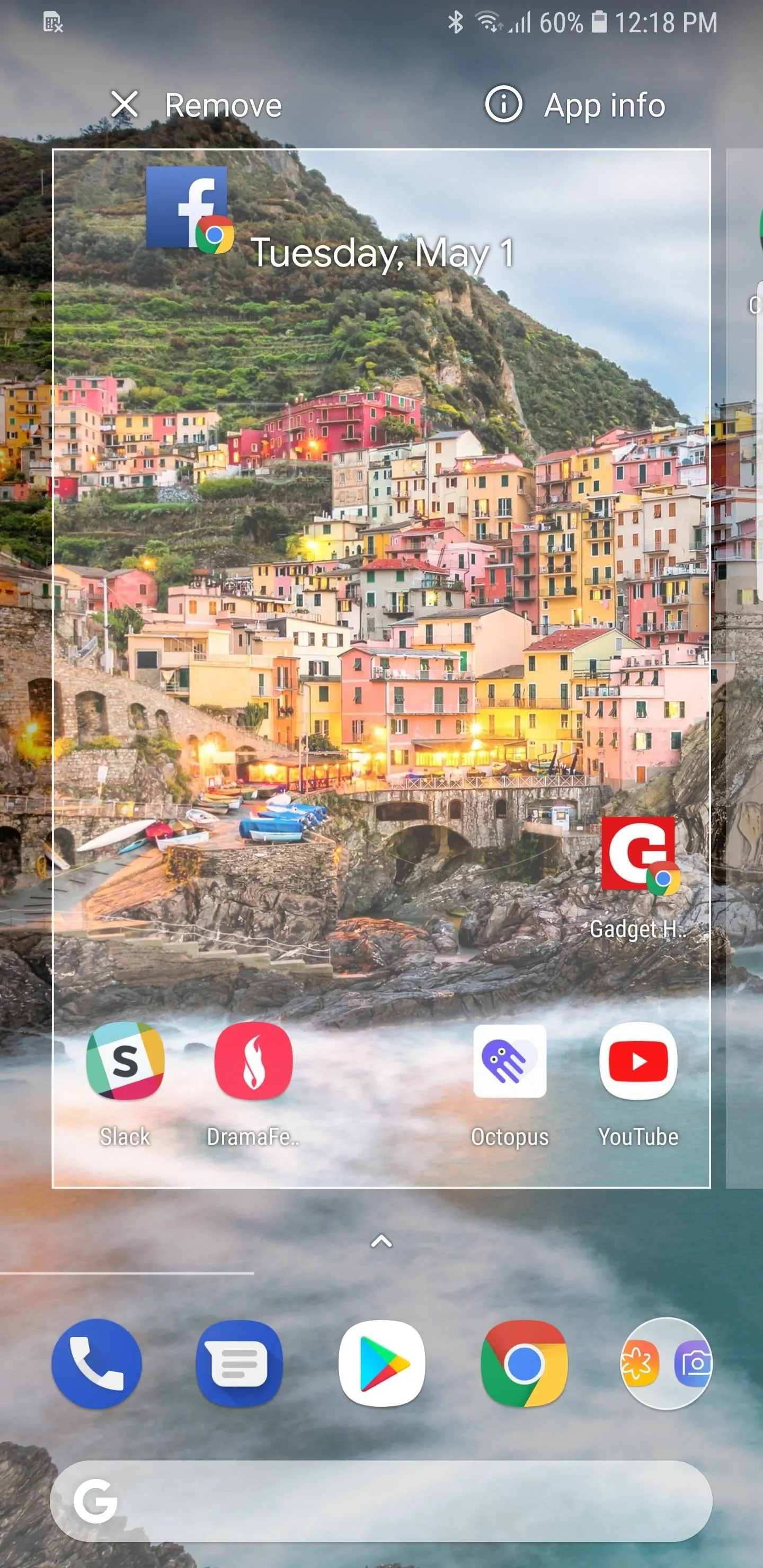
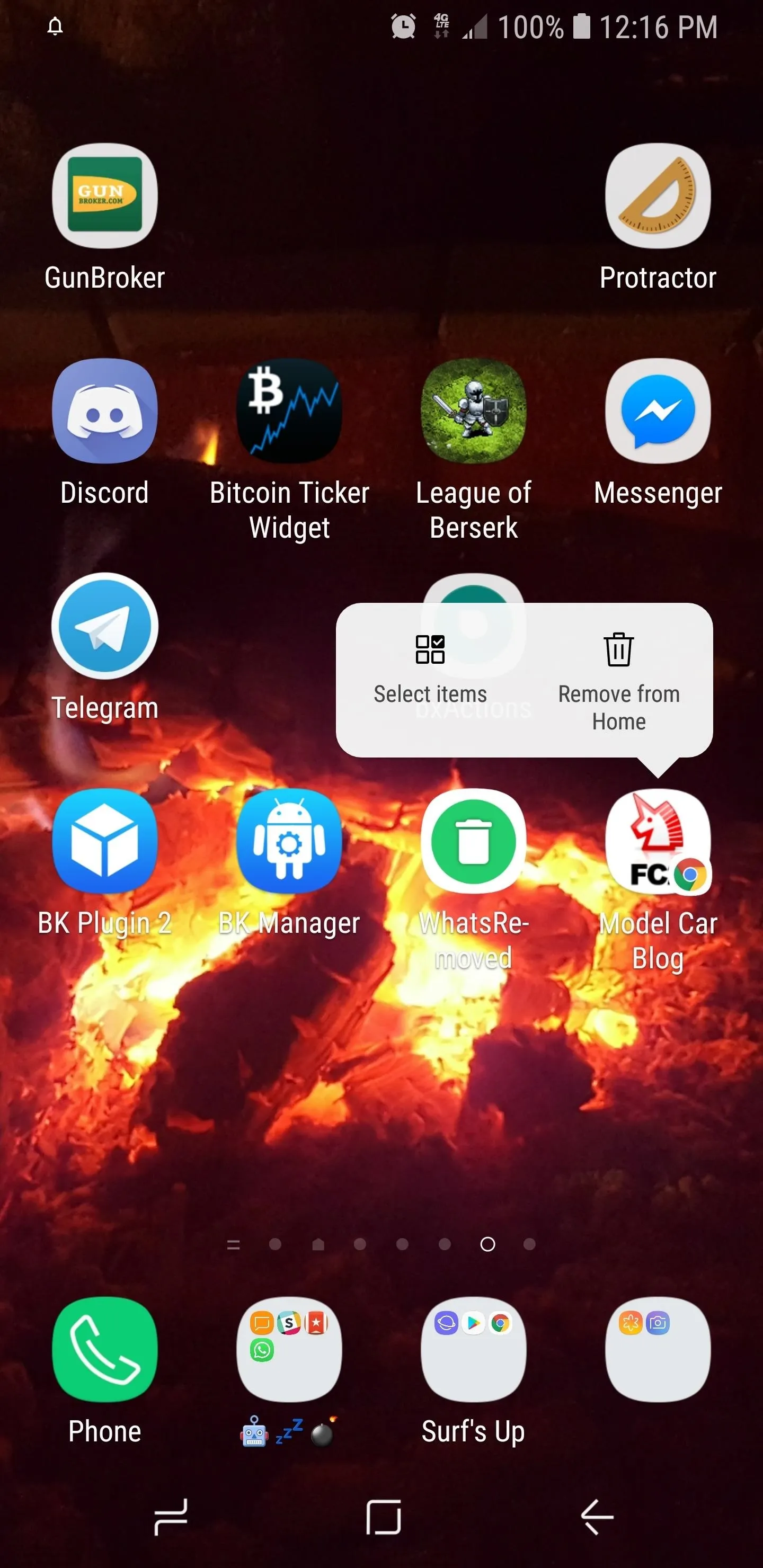
Viewing Home Screen Webpages & PWAs
With the website firmly set on your home screen, you can tap on it anytime to go directly to the site or open up the app. If it's already open in a tab in Chrome, it should simply reload that tab. If not, it should create a new one. If it's a PWA, like mentioned before, it'll open in its own app window instead of a Chrome tab.

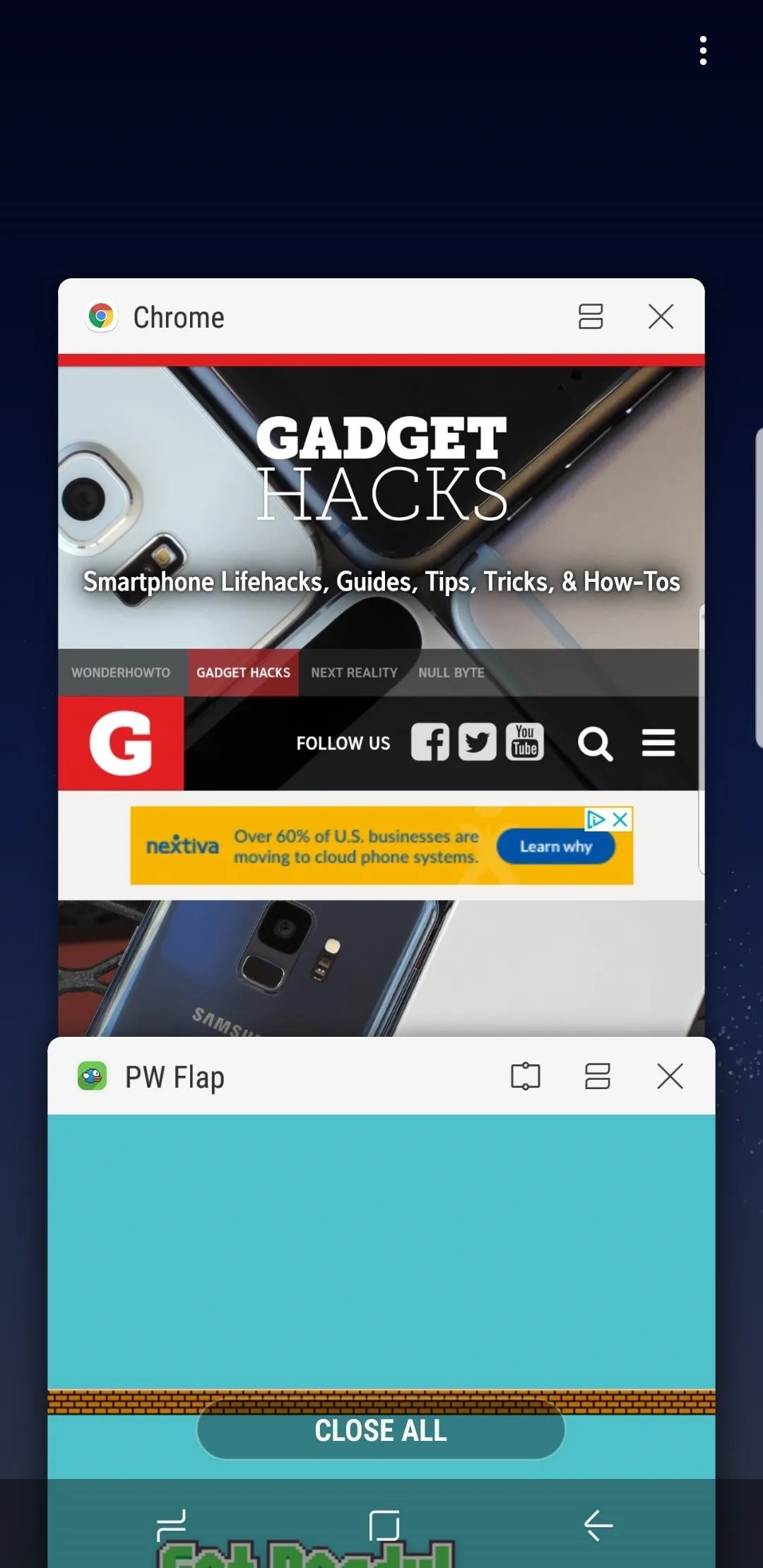

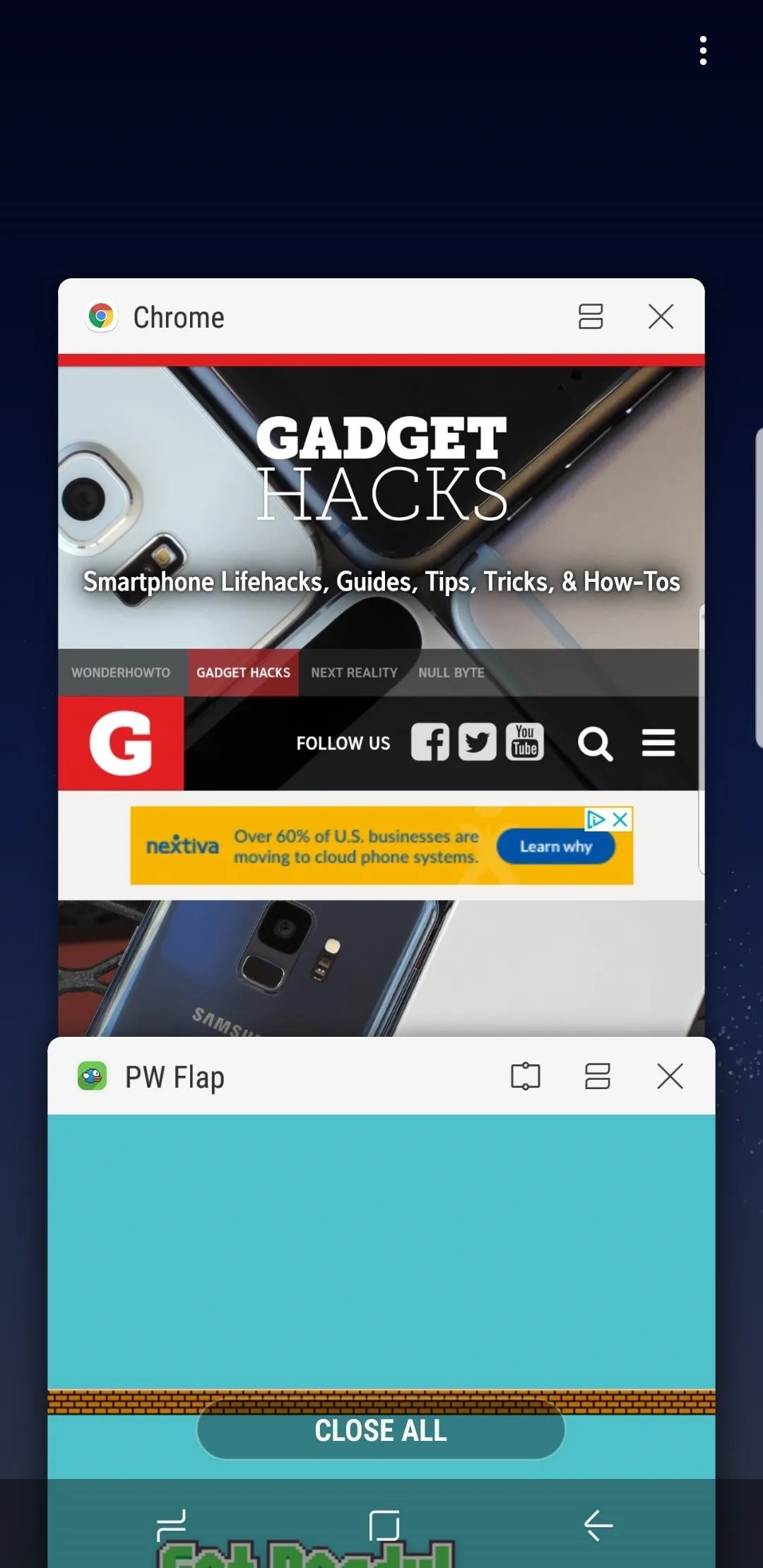
Please note that any saved website will load directly to the page where you initiated the process of saving, which is great if you want instant access to certain content for reference. If you'd rather start from the site's home page to stay more up to date, simply go to its homepage and save from there.
- Follow Gadget Hacks on Facebook, Twitter, YouTube, and Flipboard
- Follow WonderHowTo on Facebook, Twitter, Pinterest, and Flipboard
Cover photo and screenshots by Amboy Manalo/Gadget Hacks

























Comments
Be the first, drop a comment!