Google has a lesser-known Android app called Device Assist that might just be one of the most useful programs the company has ever published. It offers interactive guides and general tech support for Android, plus it can diagnose your device and help you fix any issues it finds.
These features have been around for a while, but a recent update to Device Assist added in even more useful functionality. As a result, you can now check for dead or stuck pixels, view detailed device information, and even run a trusty internet speed test (that you know isn't subject to any shady dealings between carriers and other speed-test apps/servers) all within one app.
Requirement
Install Device Assist
Device Assist is available for free on the Google Play Store, but only to phones and tablets that are running Vanilla Android or an AOSP-based custom ROM. However, the app can be sideloaded on any device running Android 5.0 or higher, and all of the same functionality will still be available.
So if you're using a Nexus or any device with AOSP-based firmware, simply head to the following link to install Device Assist.
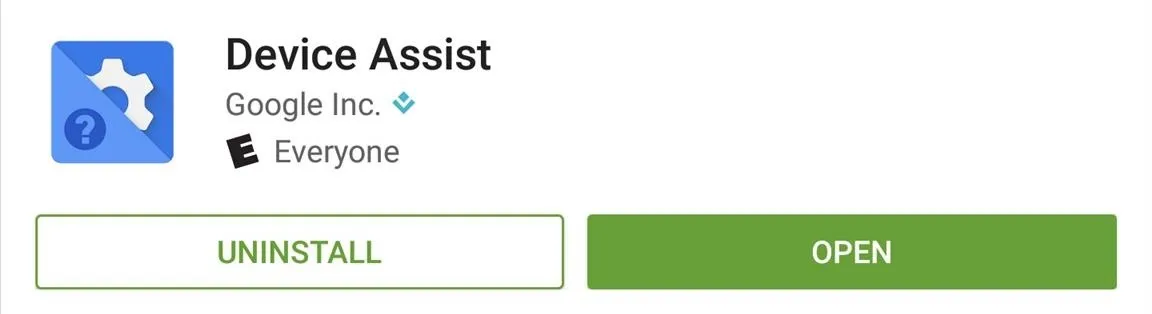
Otherwise, if you're using a Samsung, LG, or HTC device, as well as any device with a manufacturer skin, download the APK below and follow these instructions to sideload the app.
Another thing worth noting at this point is that some of the features discussed in this article are on a staged rollout, and Google seems to be activating these features with a server-side update. This means that your Device Assist app may be missing an option here and there for the time being, but all features should become available in the following weeks without requiring you to update the app.
Set Your Experience Level
The first time you launch Device Assist, the app will ask your permission to keep track of tips you have viewed, so tap "Yes, I'm In" when you see this screen. From here, you'll get a chance to set your experience level with Android. The choices are Basic, Intermediate, and Advanced, and the main difference is that Basic users will get more tips, but the rest of the app will work the same regardless of your choice here.
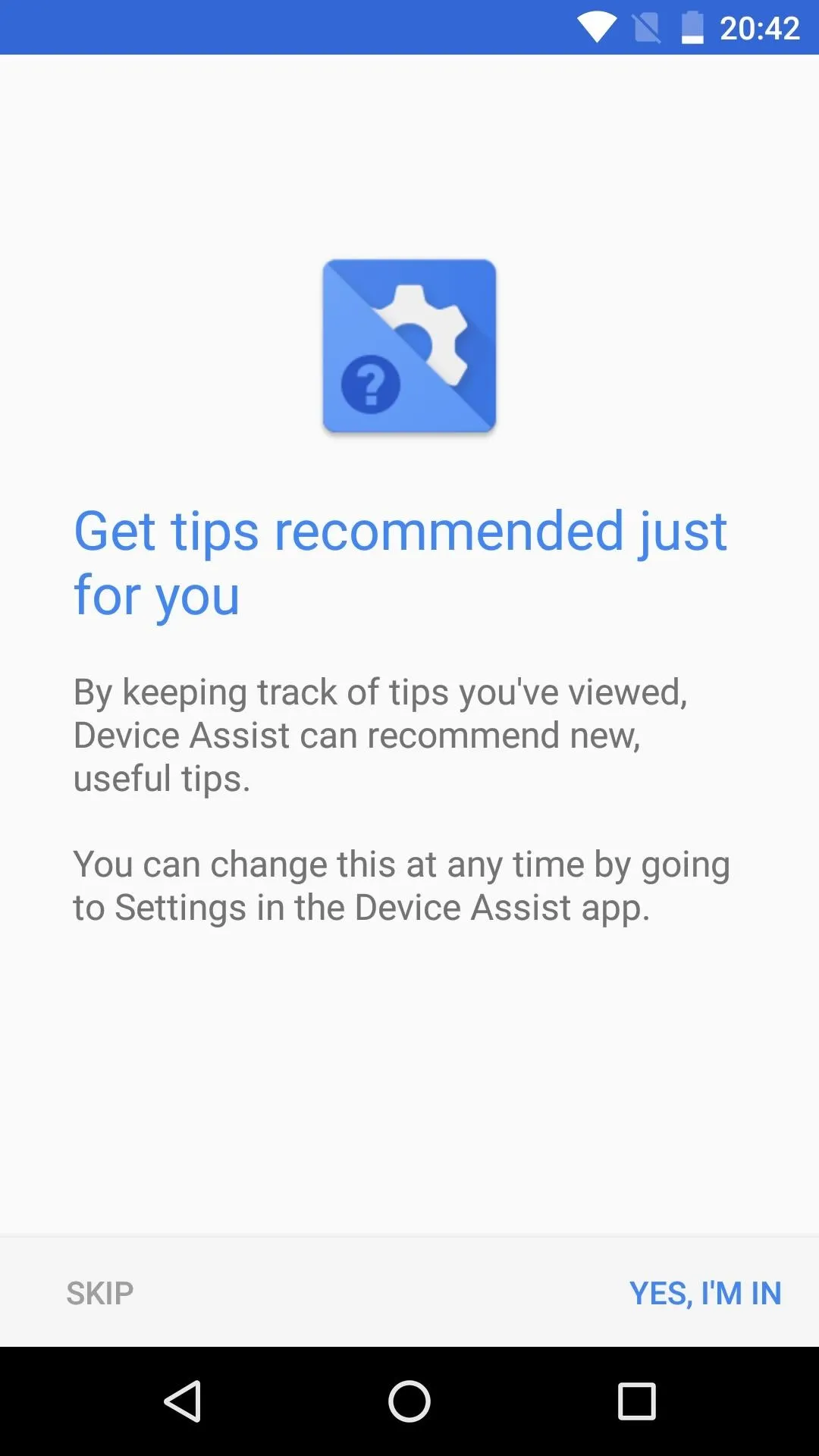
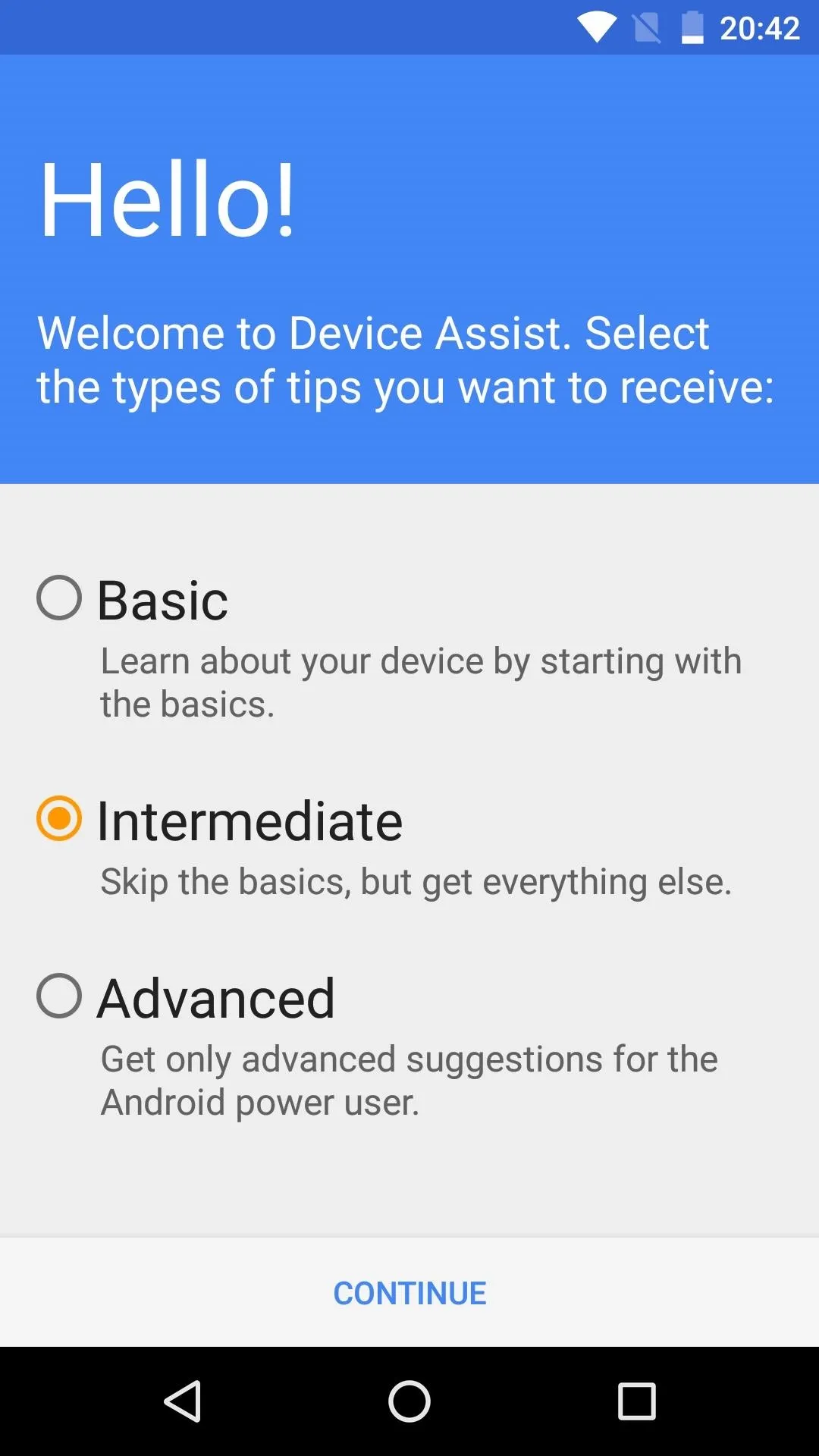
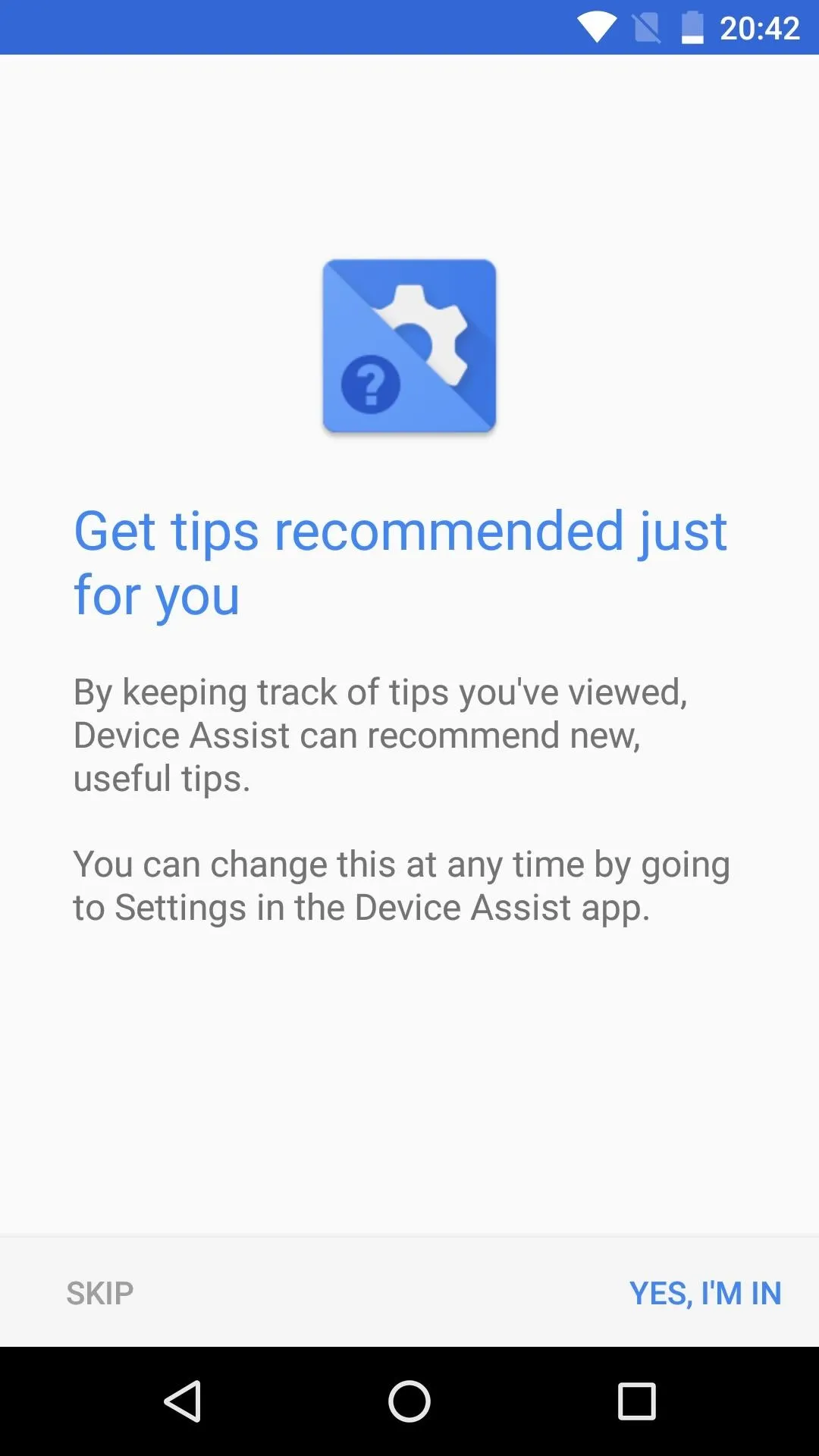
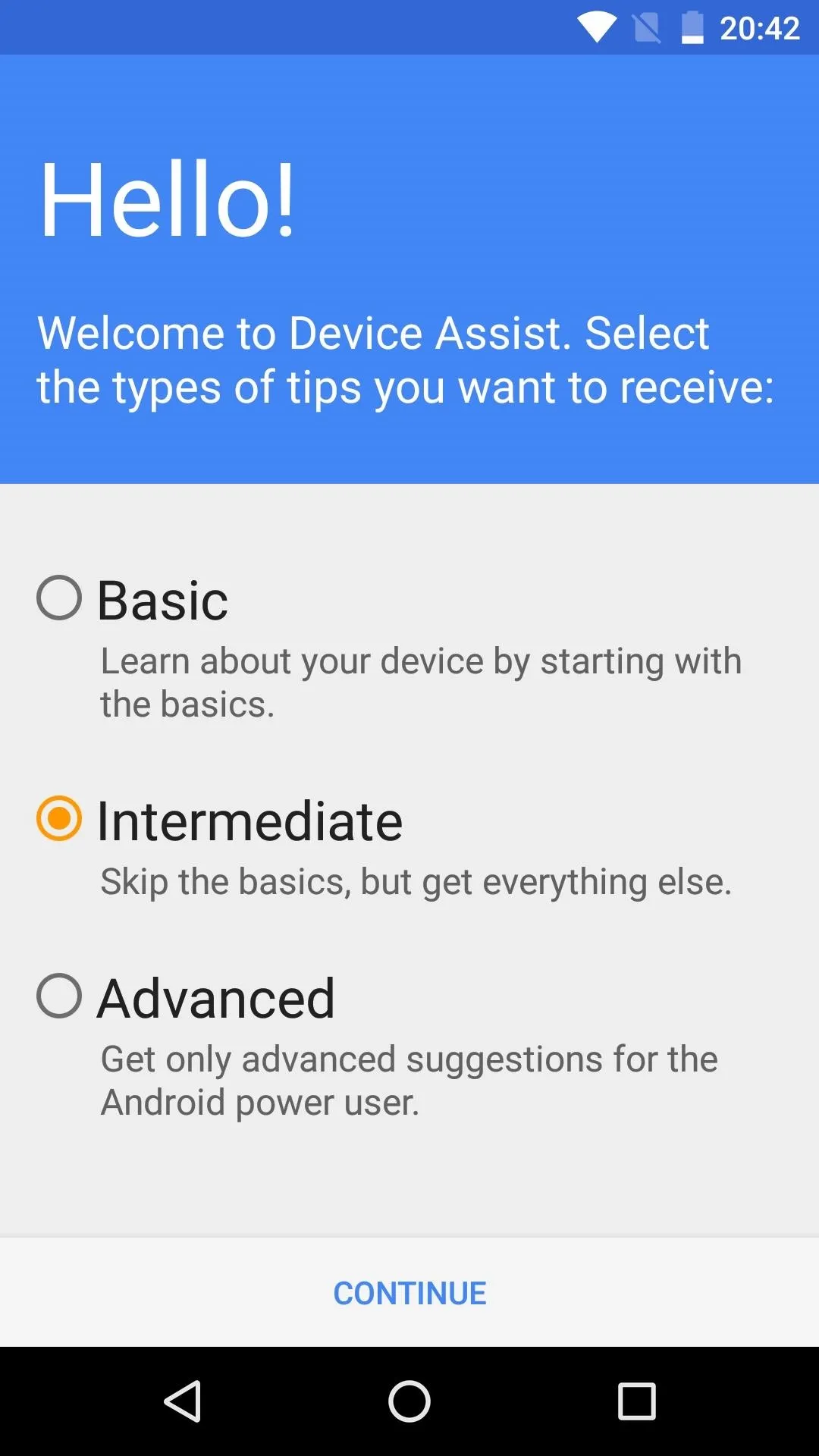
View & Address Issues, Get Helpful Tips
Once you've set your experience level, you'll be taken to the main menu. From here, a card at the top of the screen will display any issues that the app has detected with your device. If you tap one of these detected issues, you'll be taken to a screen with information and settings shortcuts that will walk you through resolving the issue.
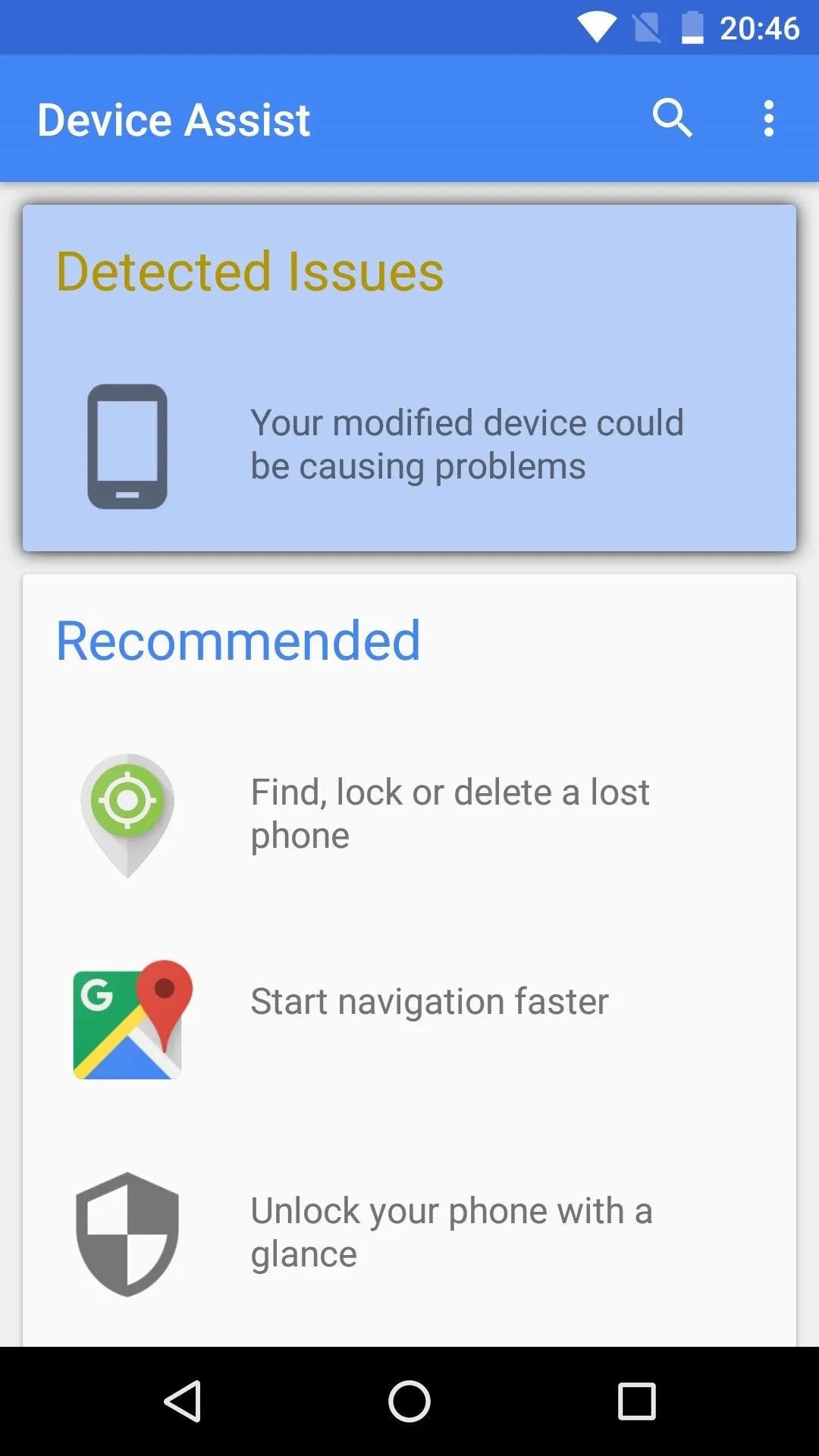
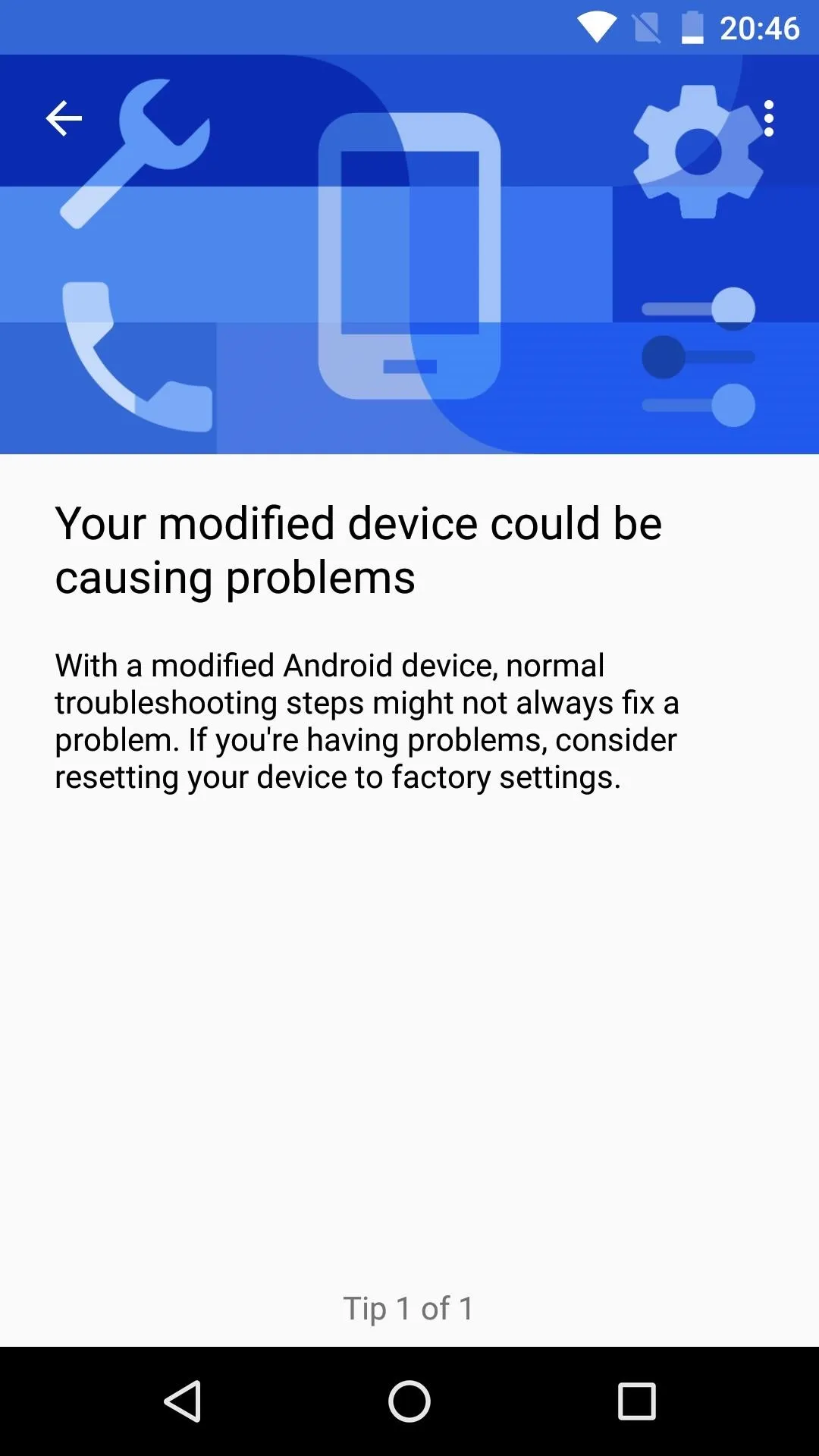
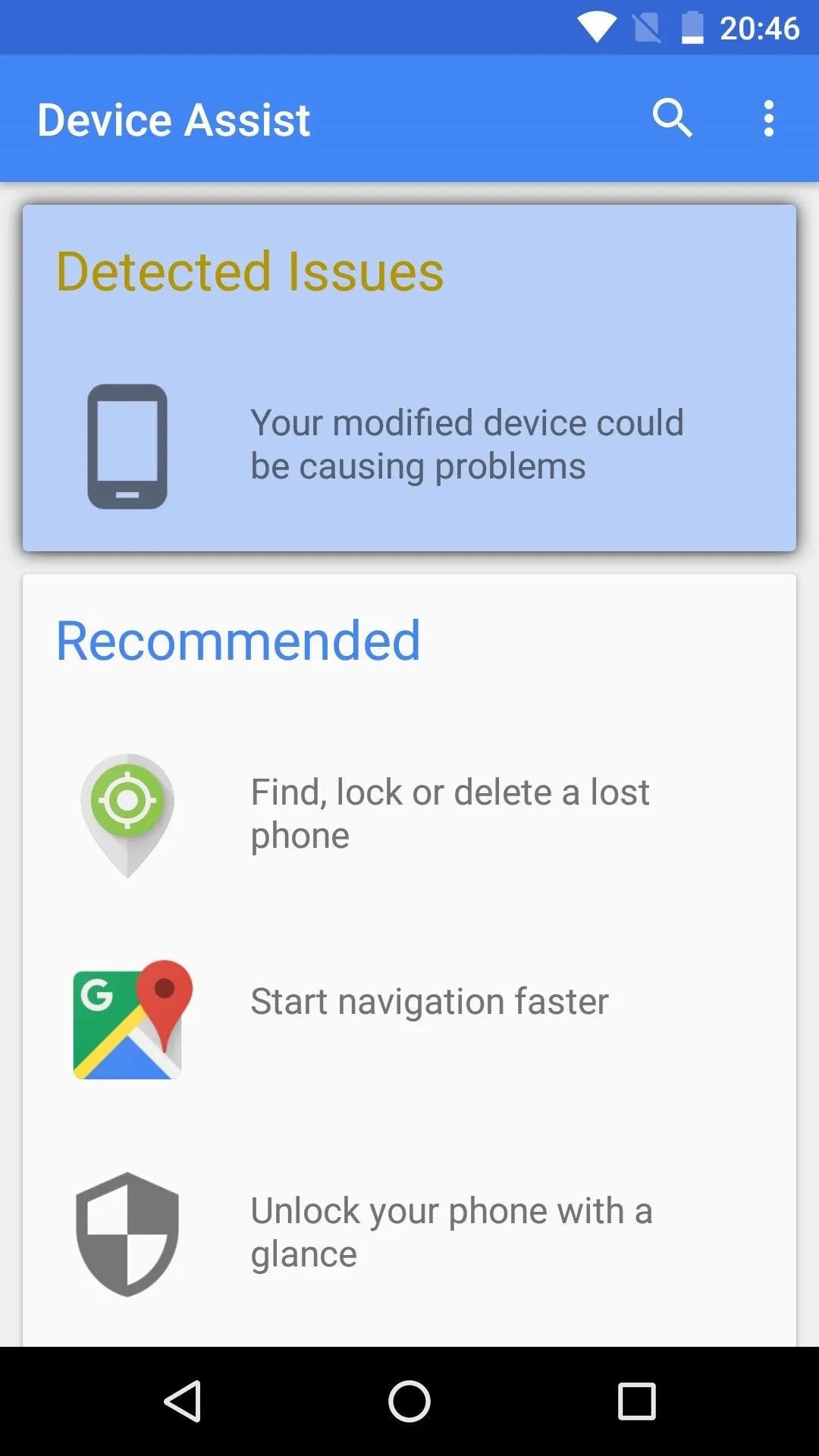
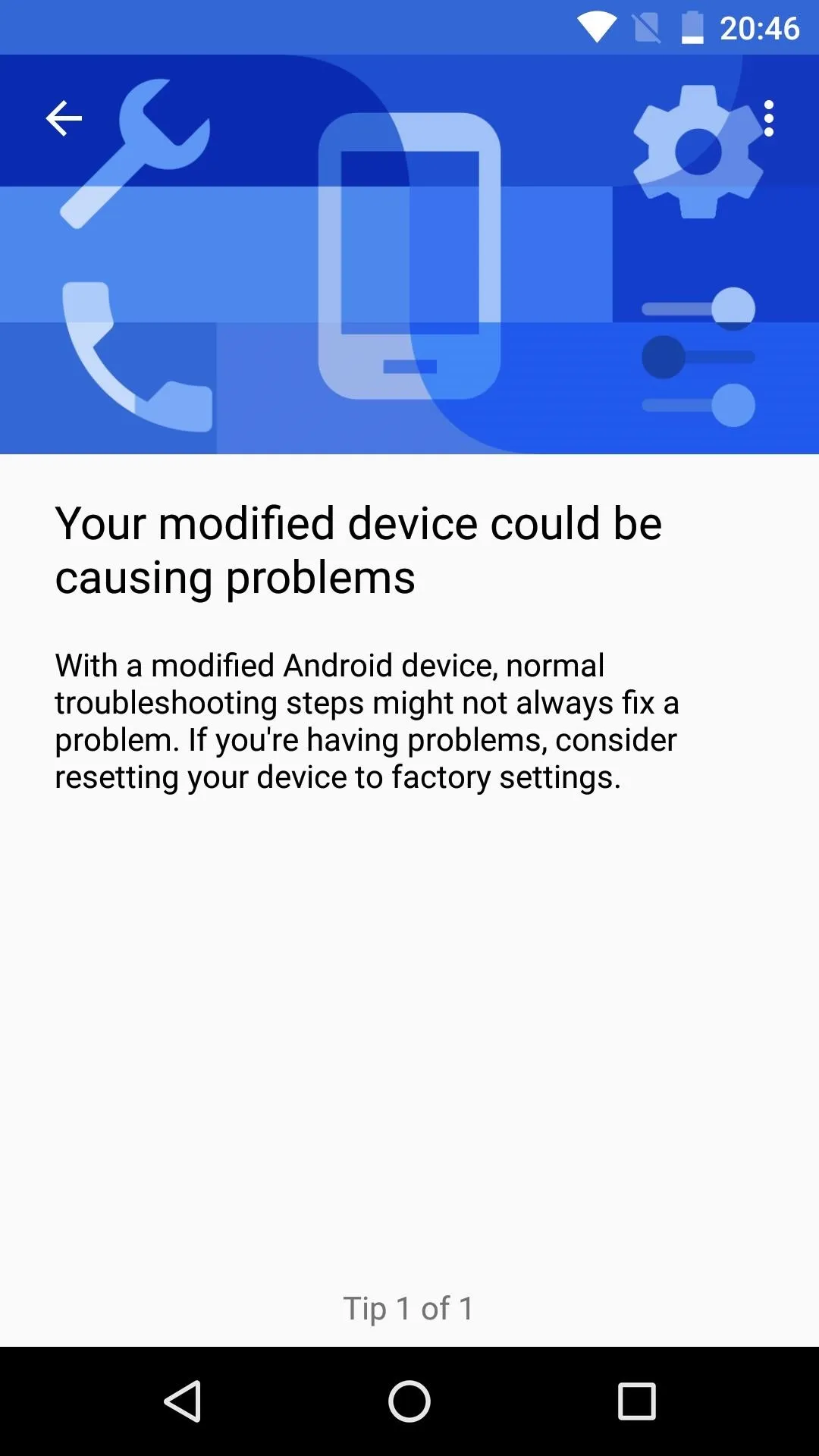
Beyond that, the rest of the main menu is populated with helpful tips based on your Android experience level. If you'd like to learn more about any of these tips, just tap the associated entry, and you'll get a guide with handy links for enabling or using the feature in question.
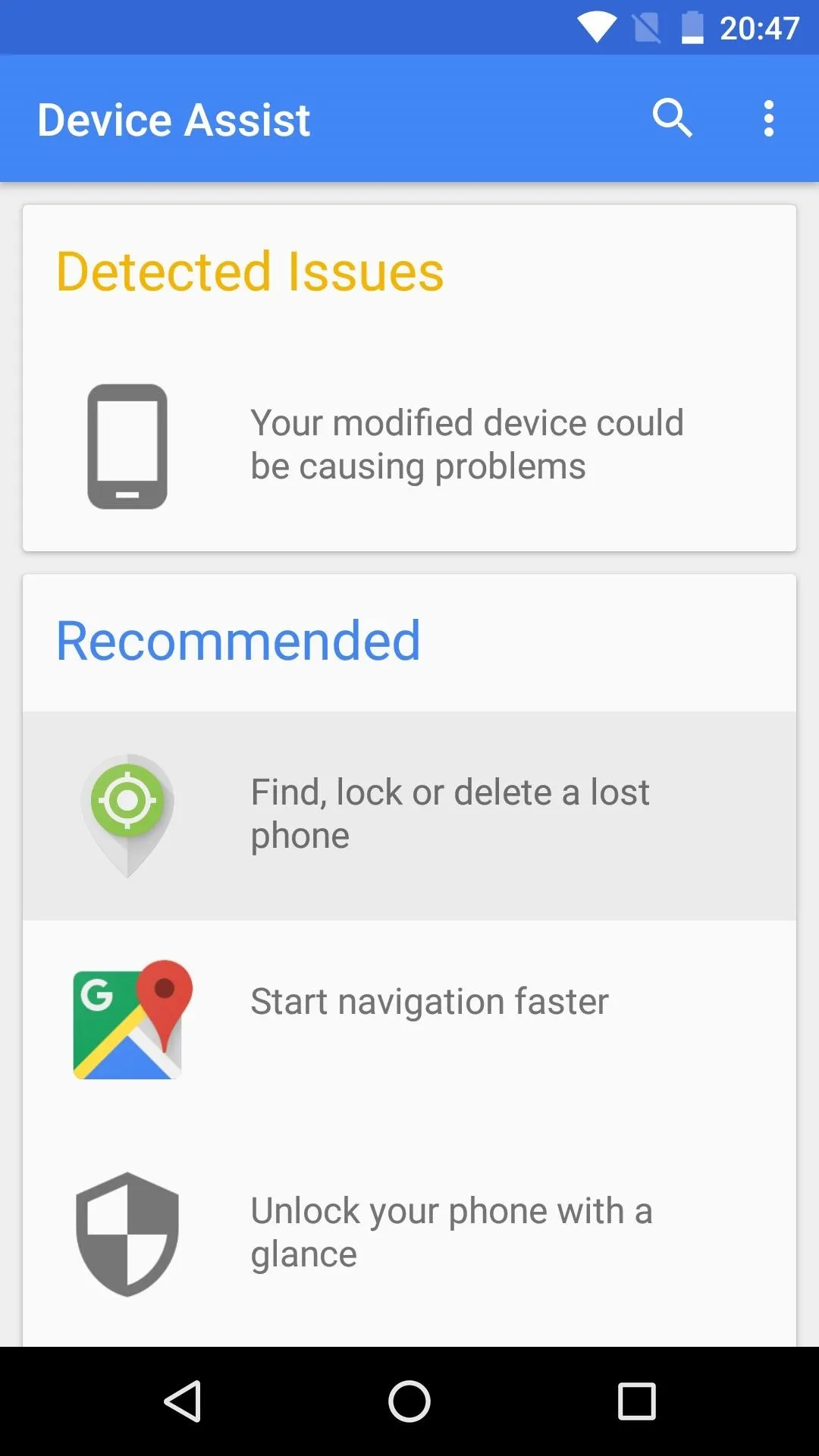
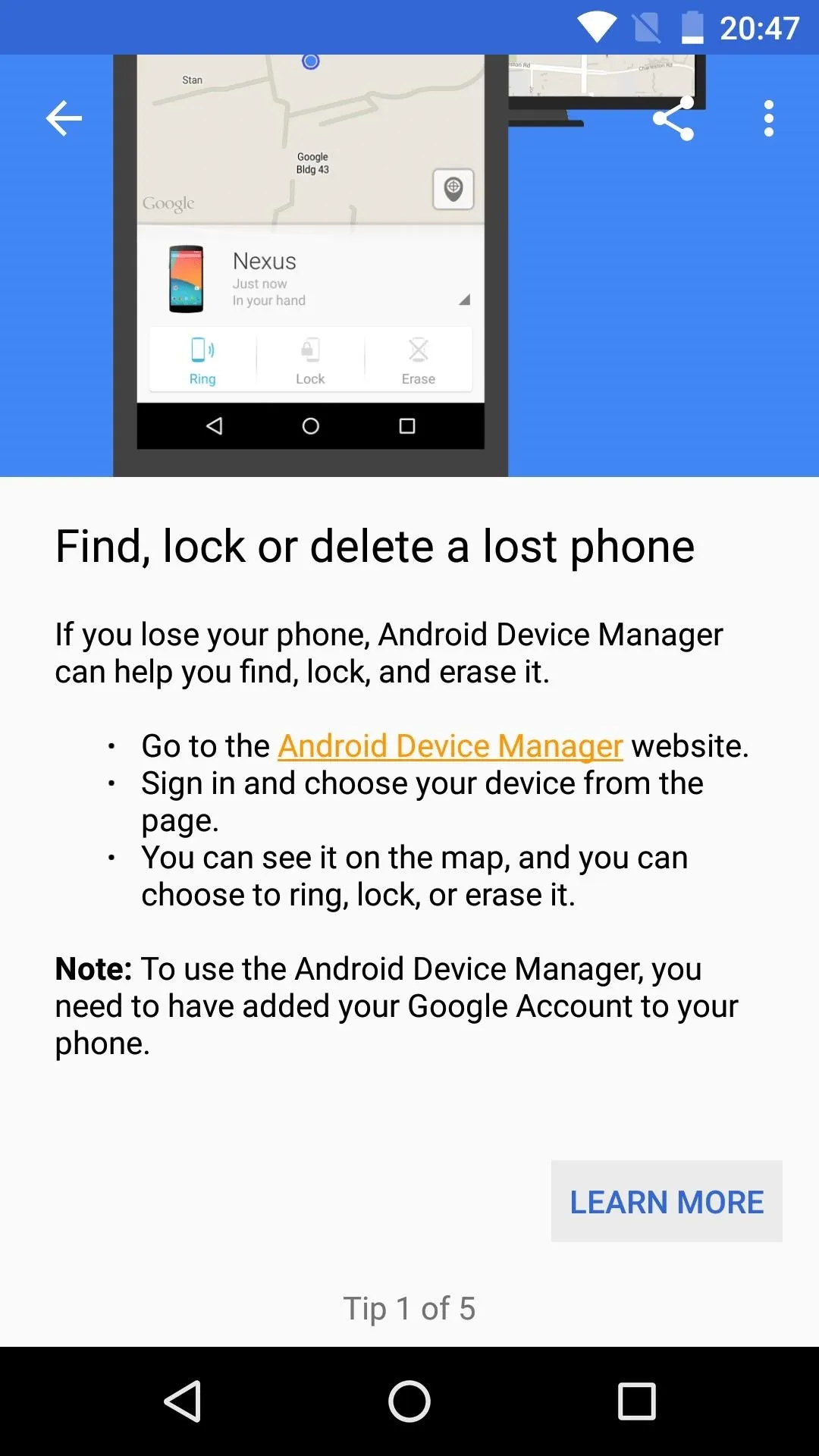
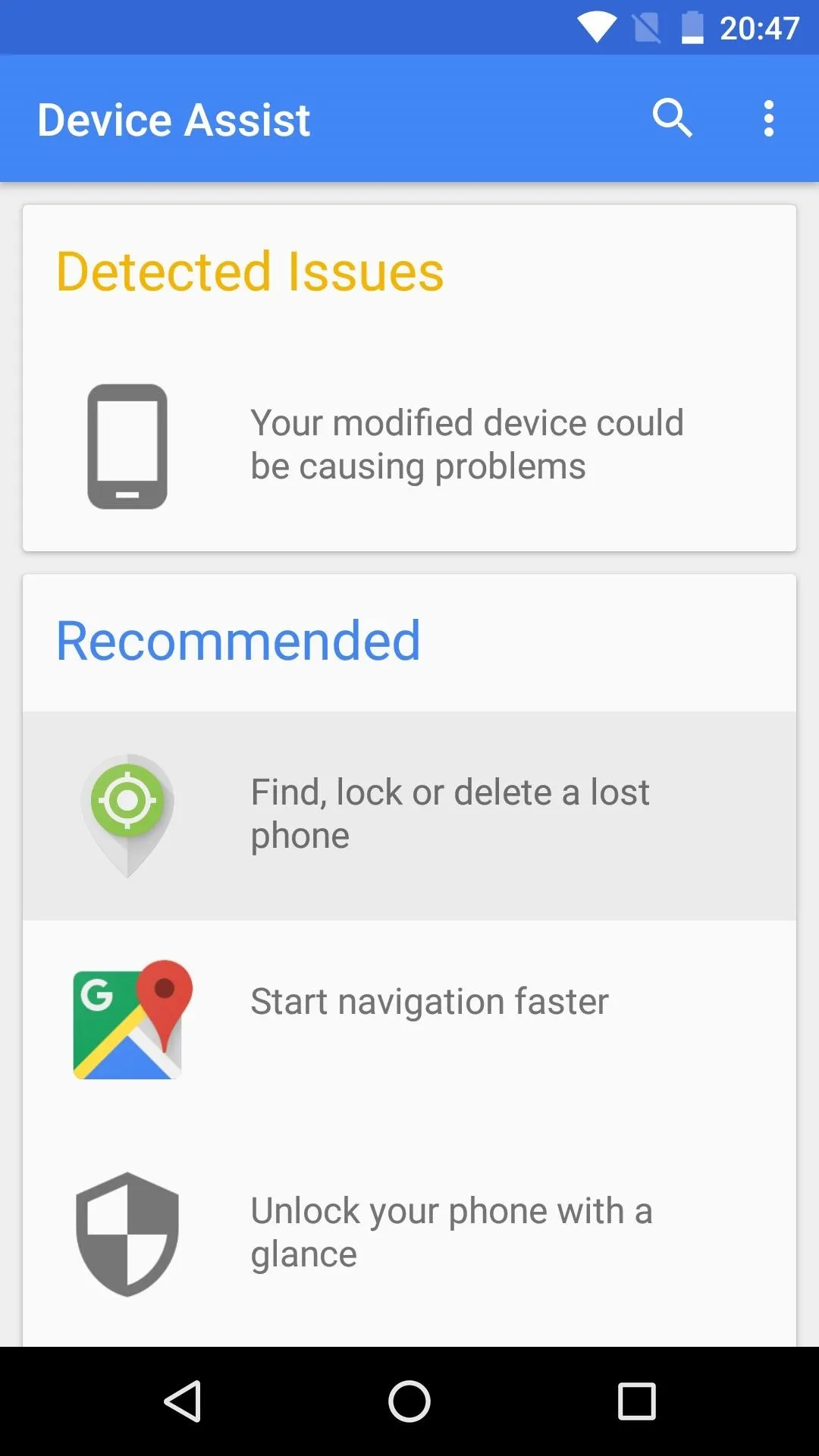
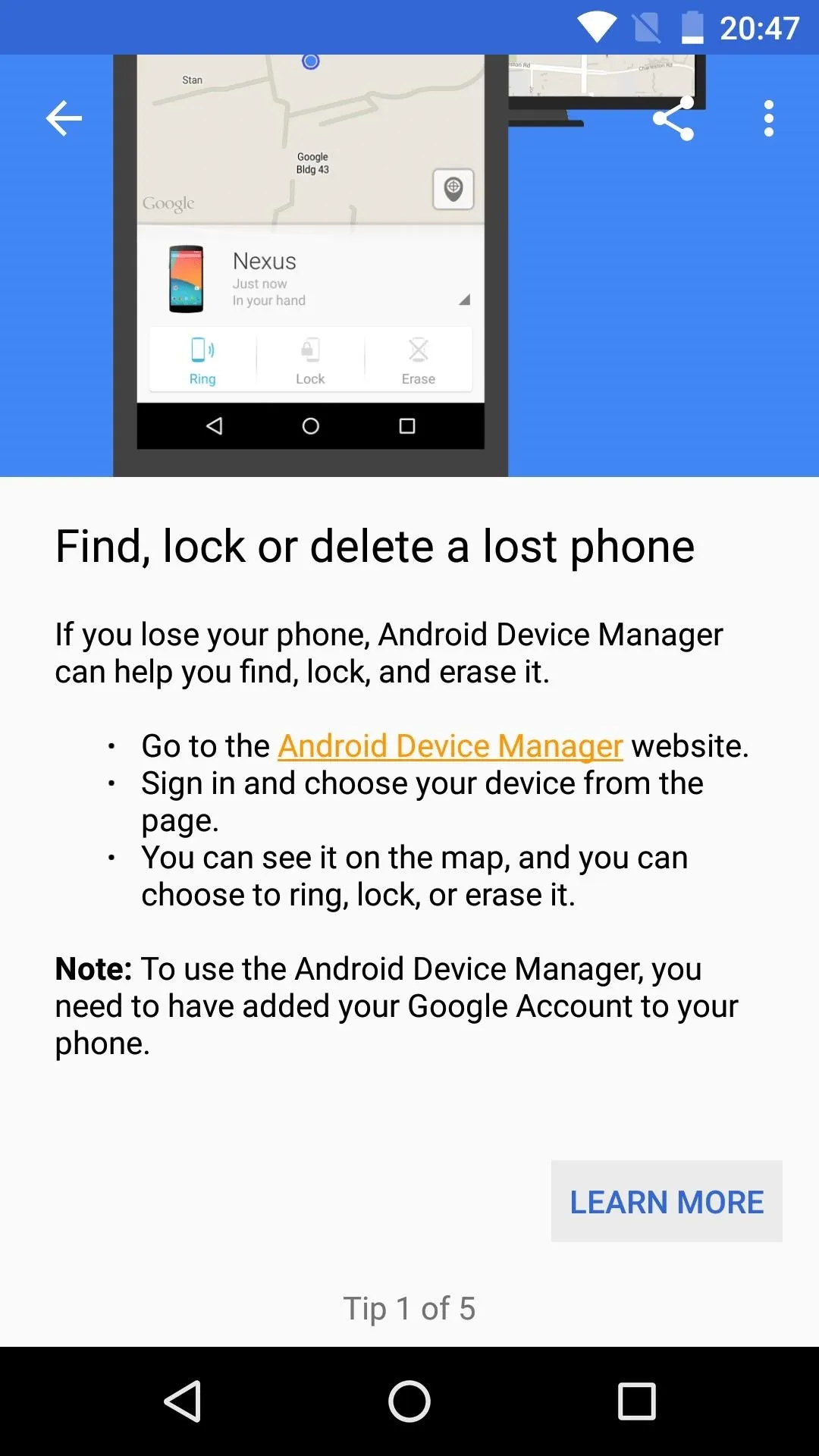
View Detailed Device Info
Next up, if you'd like to learn more about your device itself, tap the three-dot menu button at the top of the screen and choose "Device info." This will display a list of categories—simply tap any category to expand it, then you'll see detailed information like your Android version, serial number, and much more.
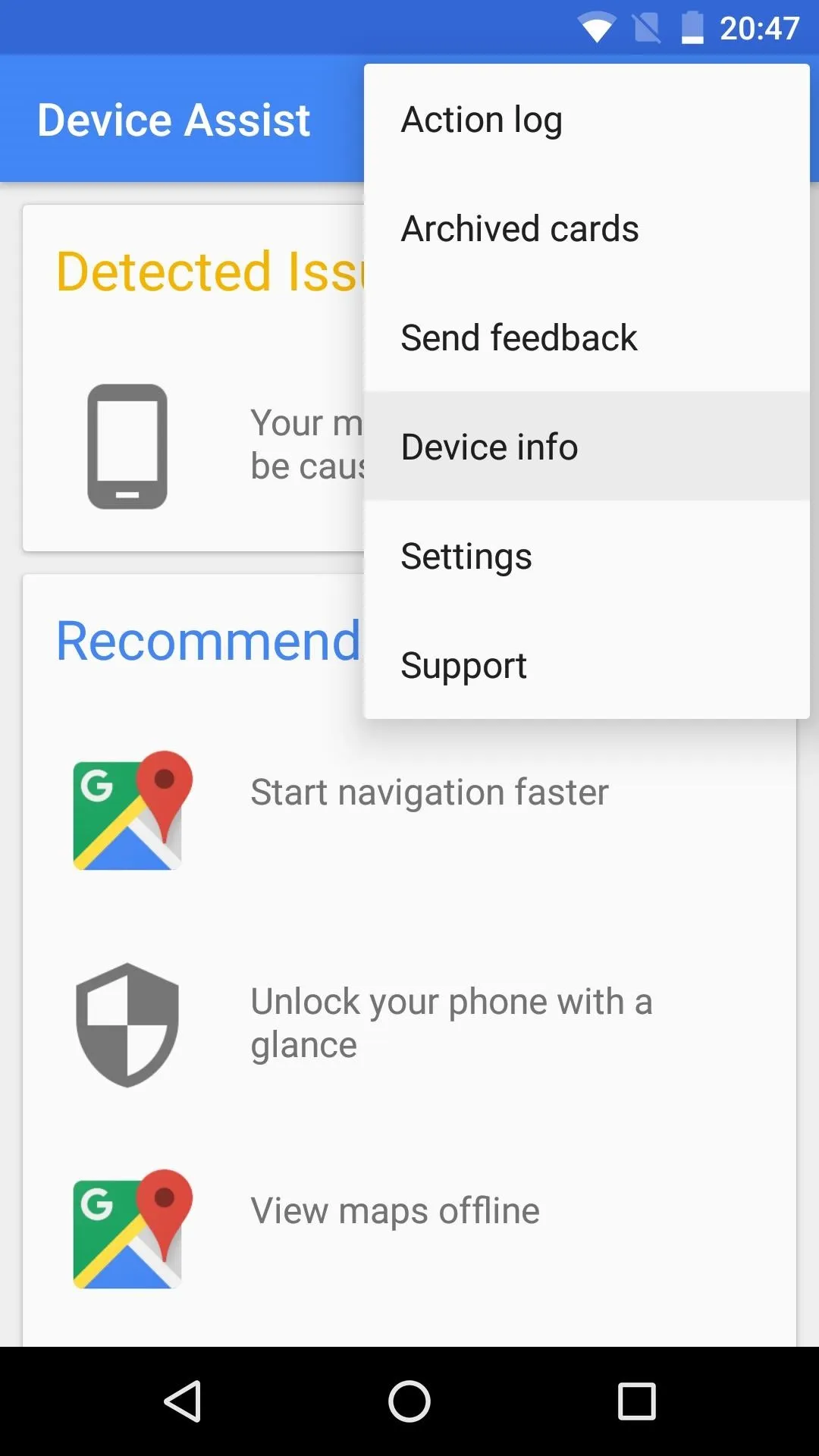
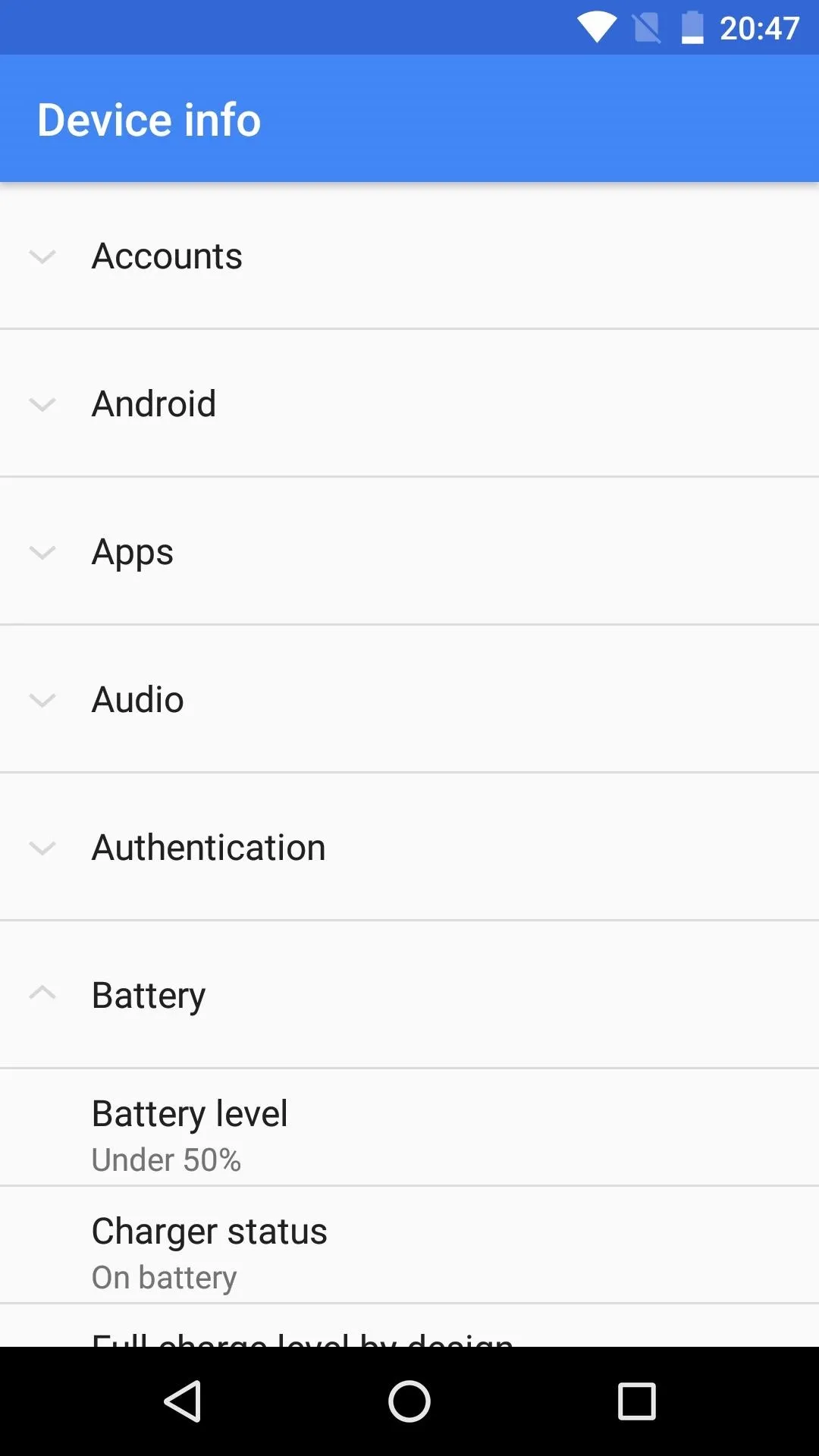
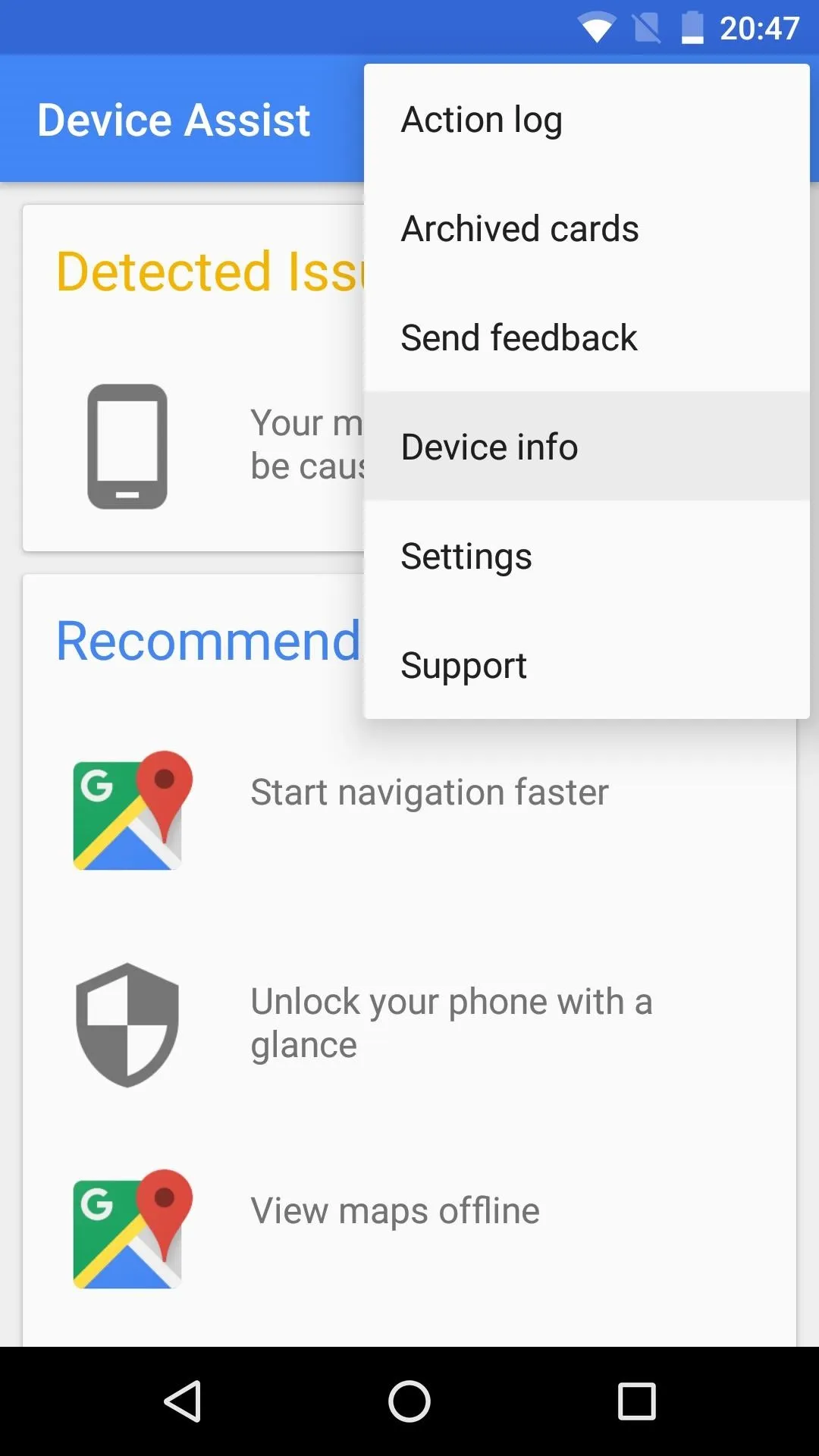
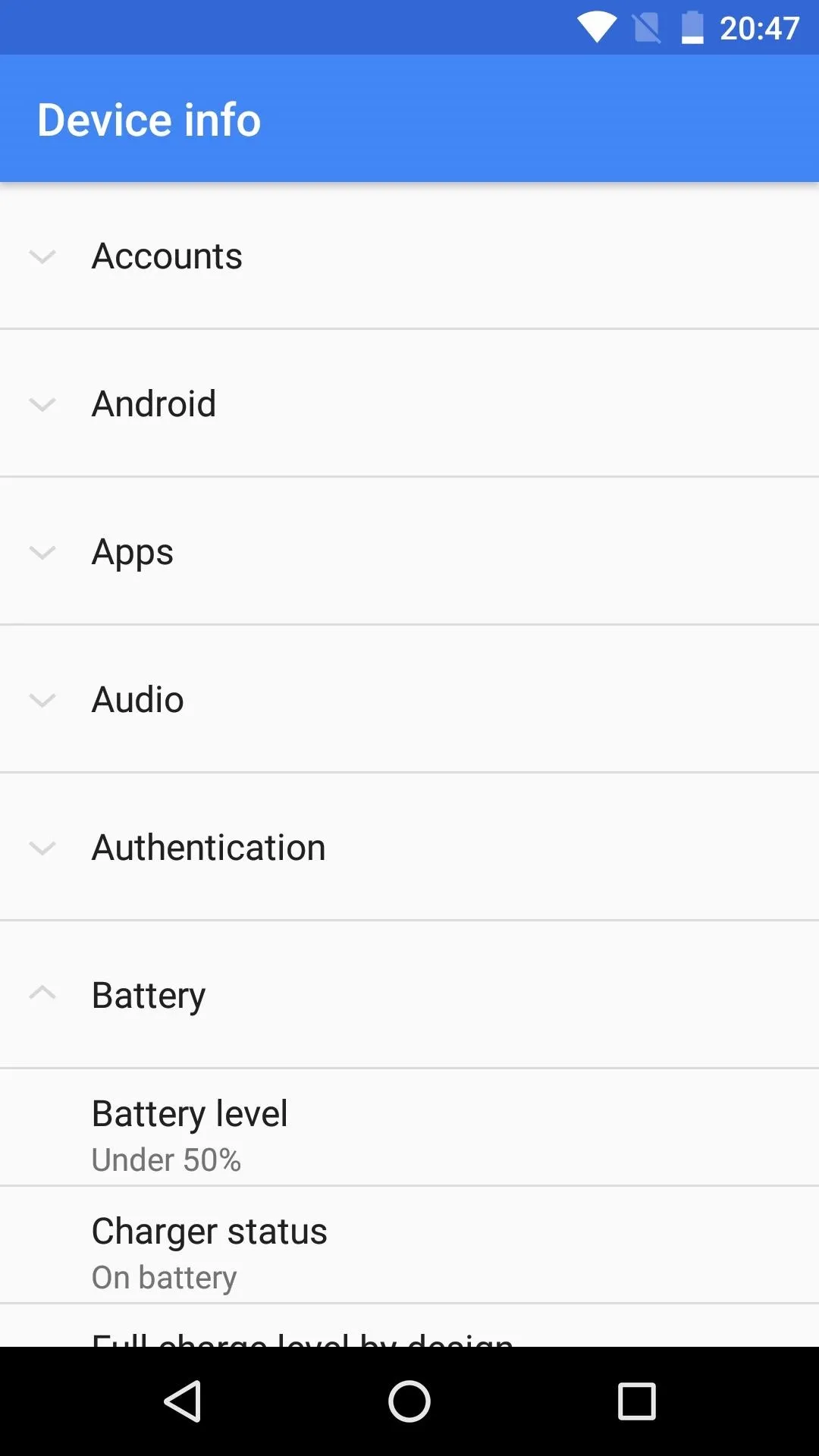
Check for Dead Pixels
Device Assist even includes a handy tool that will help you find any dead or stuck pixels on your display. To access this feature, type "test screen" into the search bar, then tap the top result. From here, choose "Run Diagnostic Test" on the following menu.
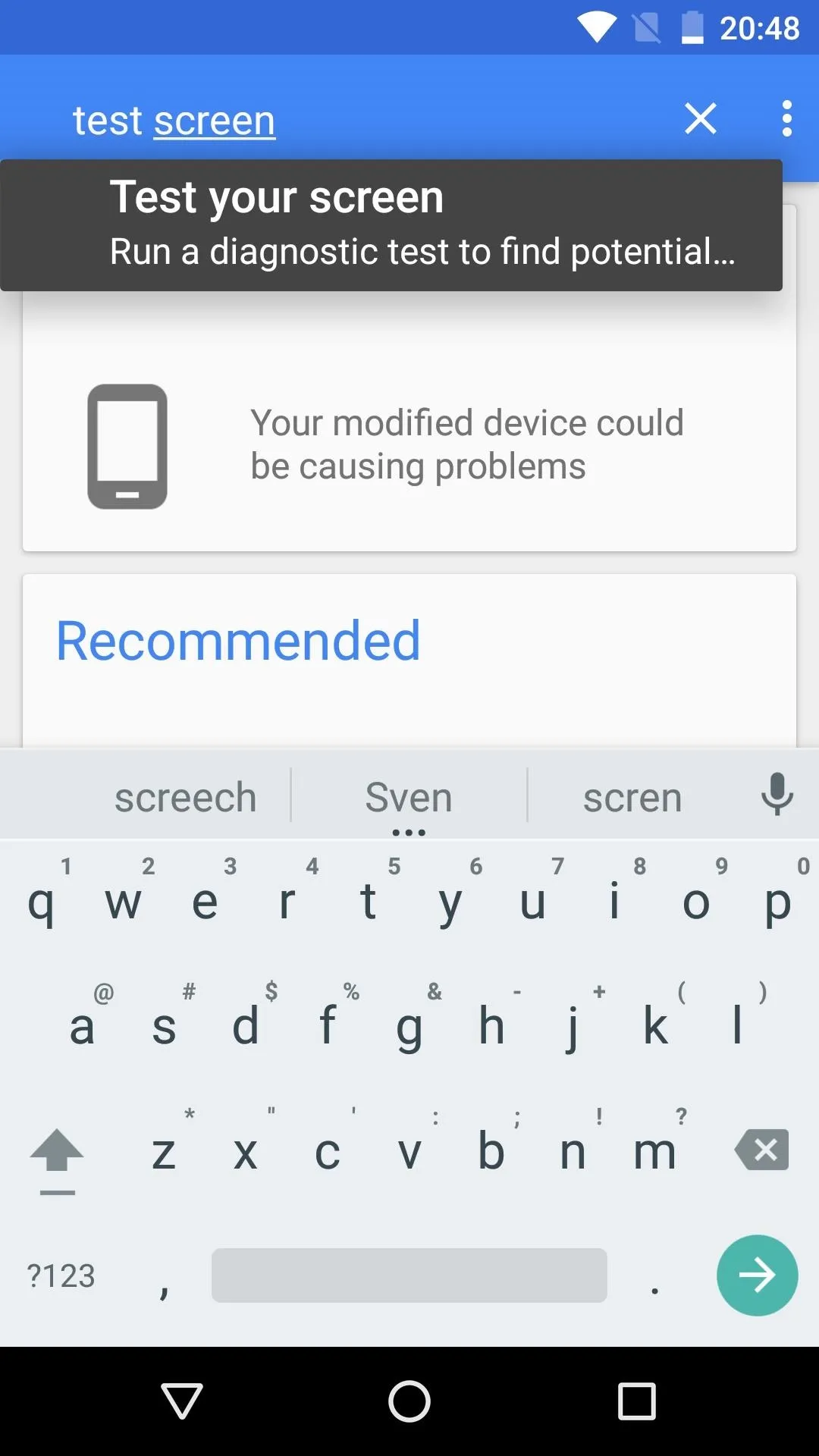
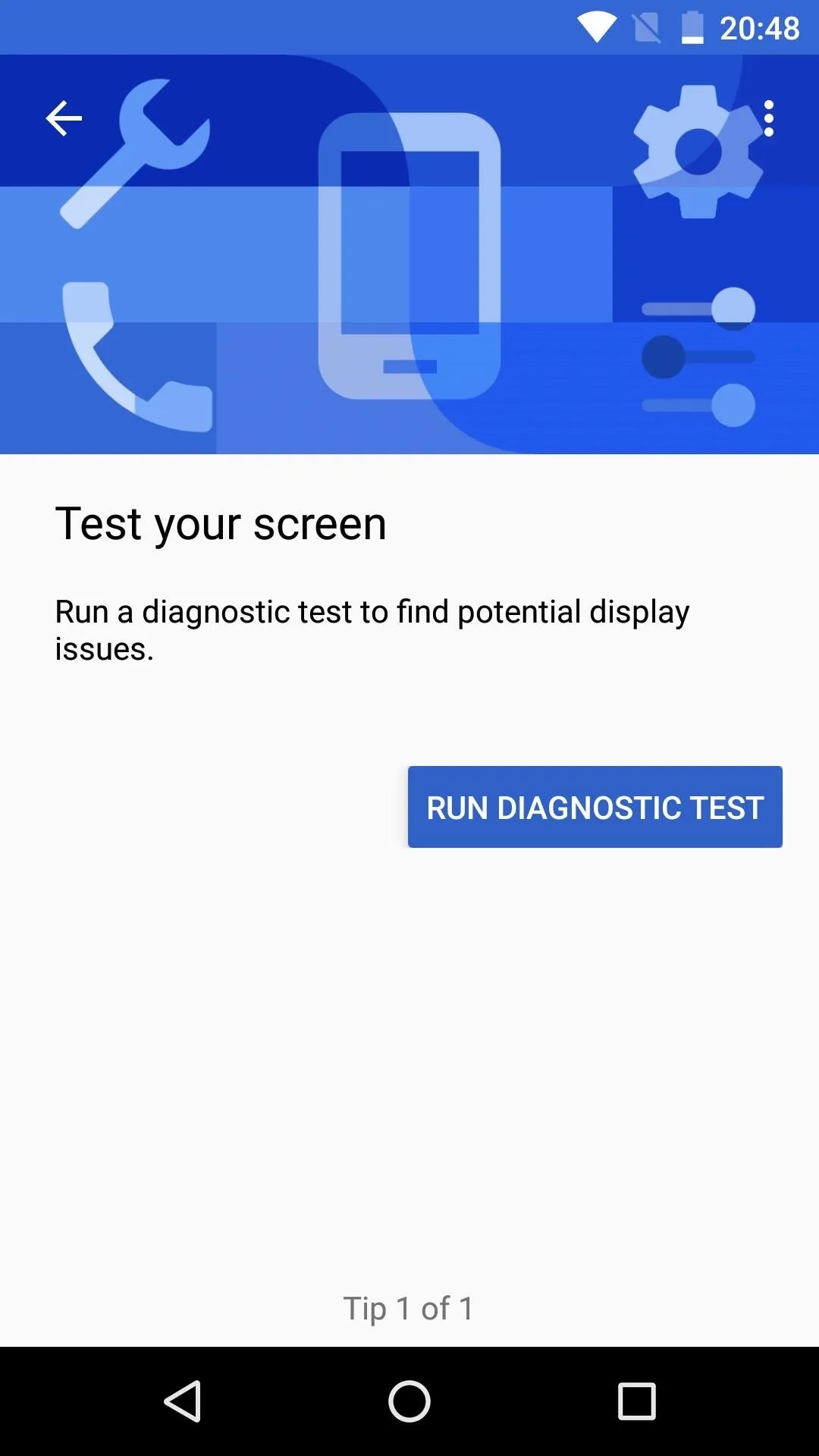
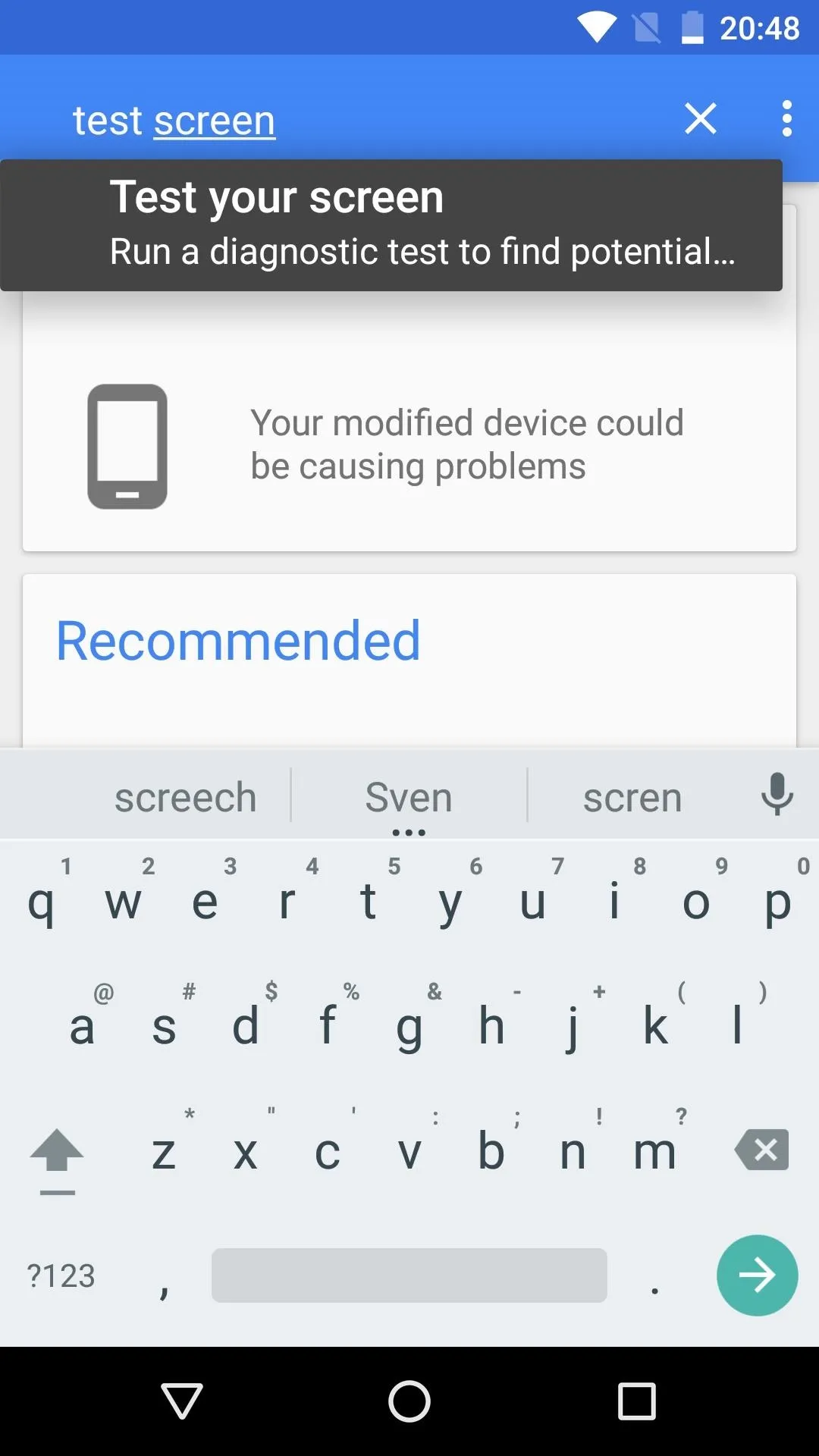
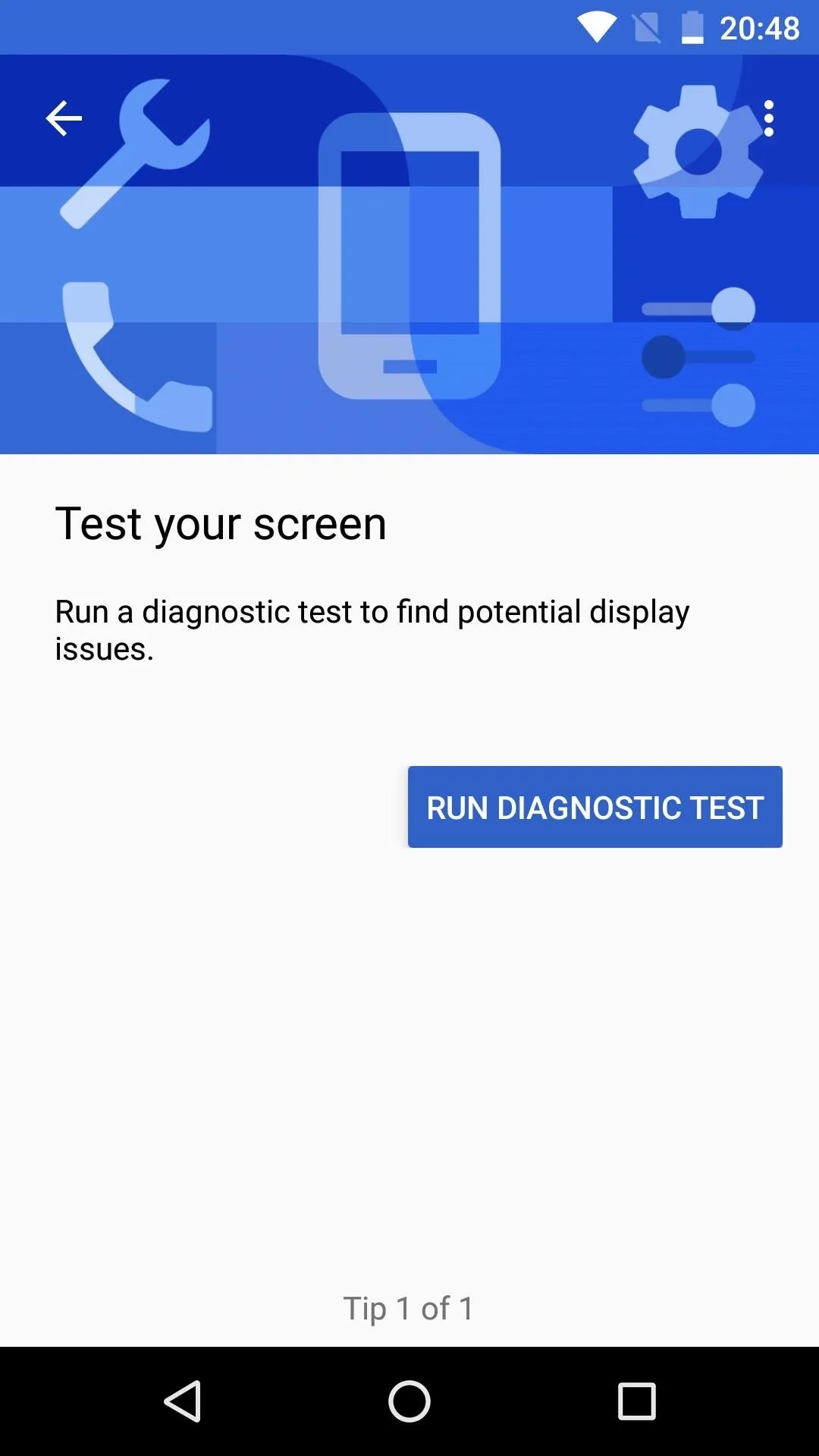
Next, the app will go into full screen mode and display a blank white screen. Check for any pixels that aren't being display properly, then tap your screen to change the background color. This interface will cycle through red, green, blue, and white to let you look for dead or stuck RGB subpixels easily.
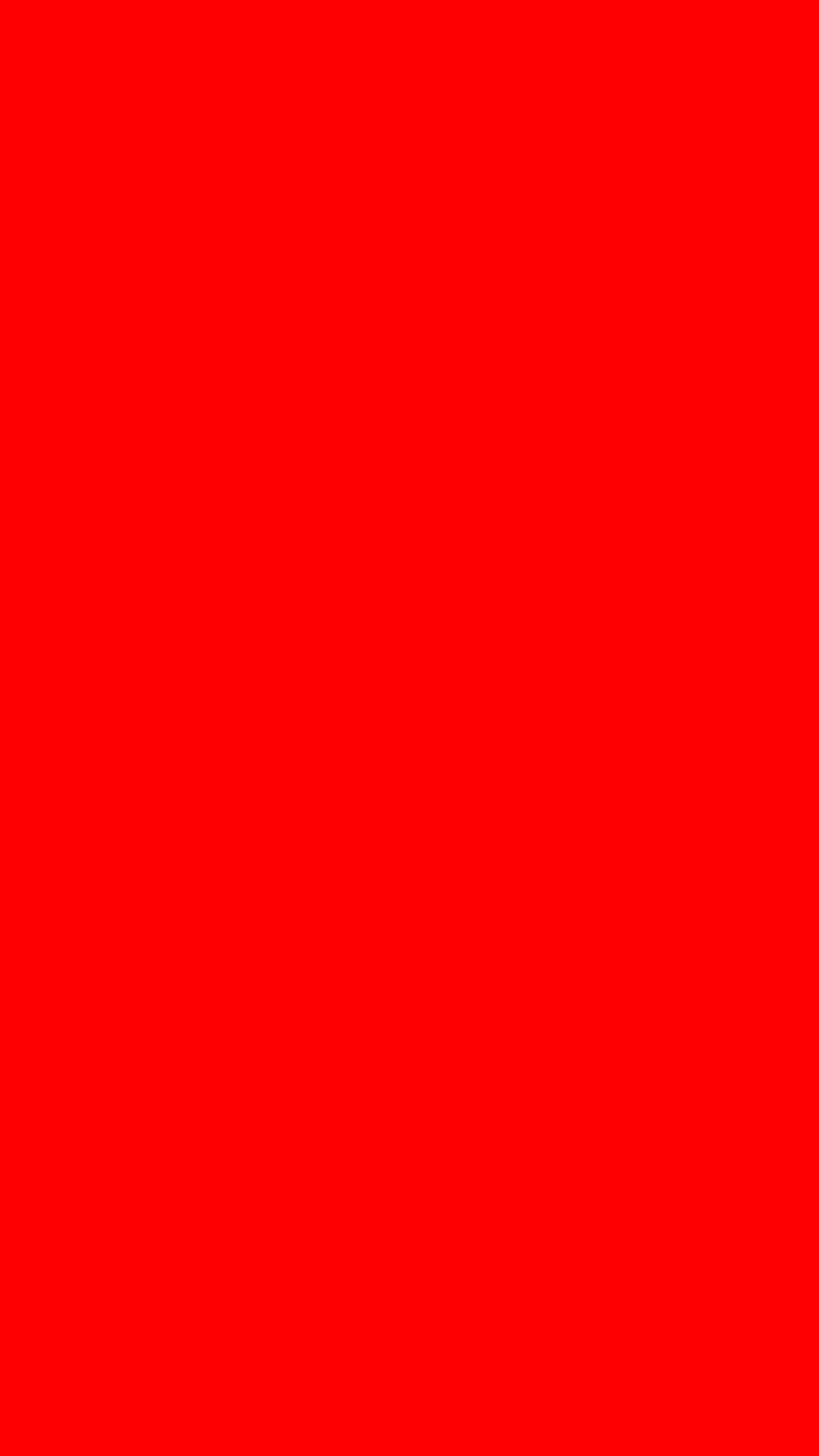
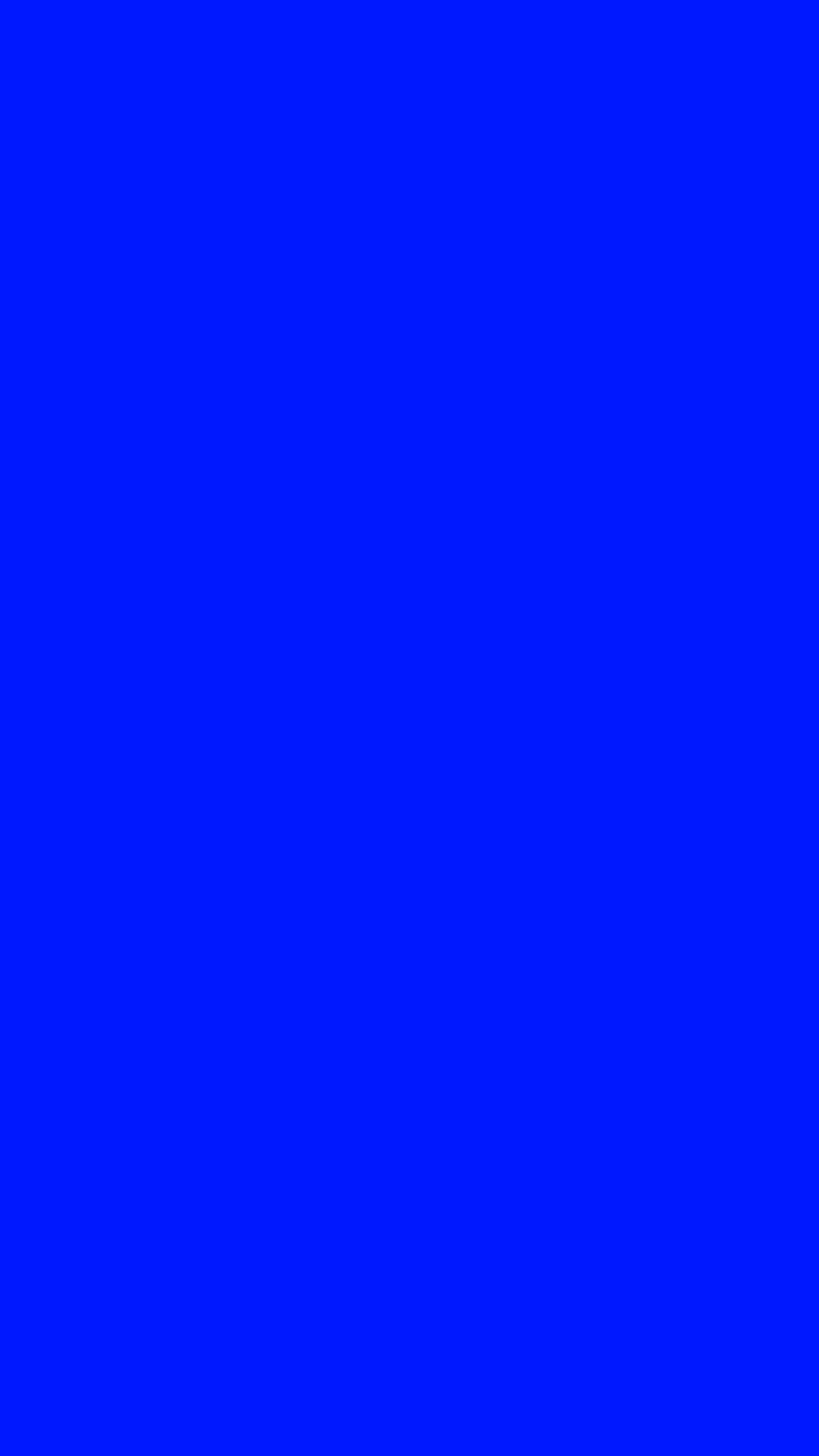
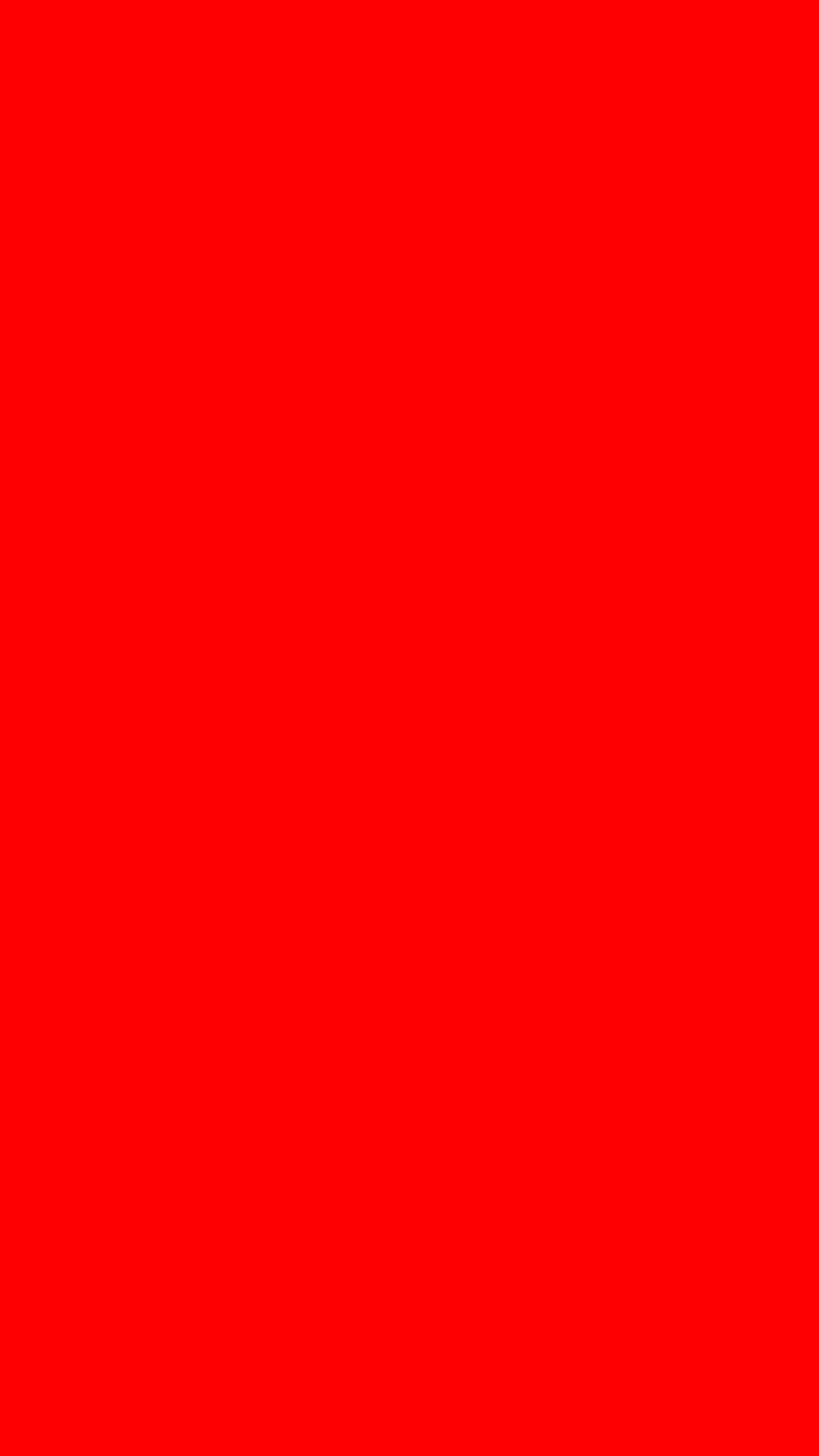
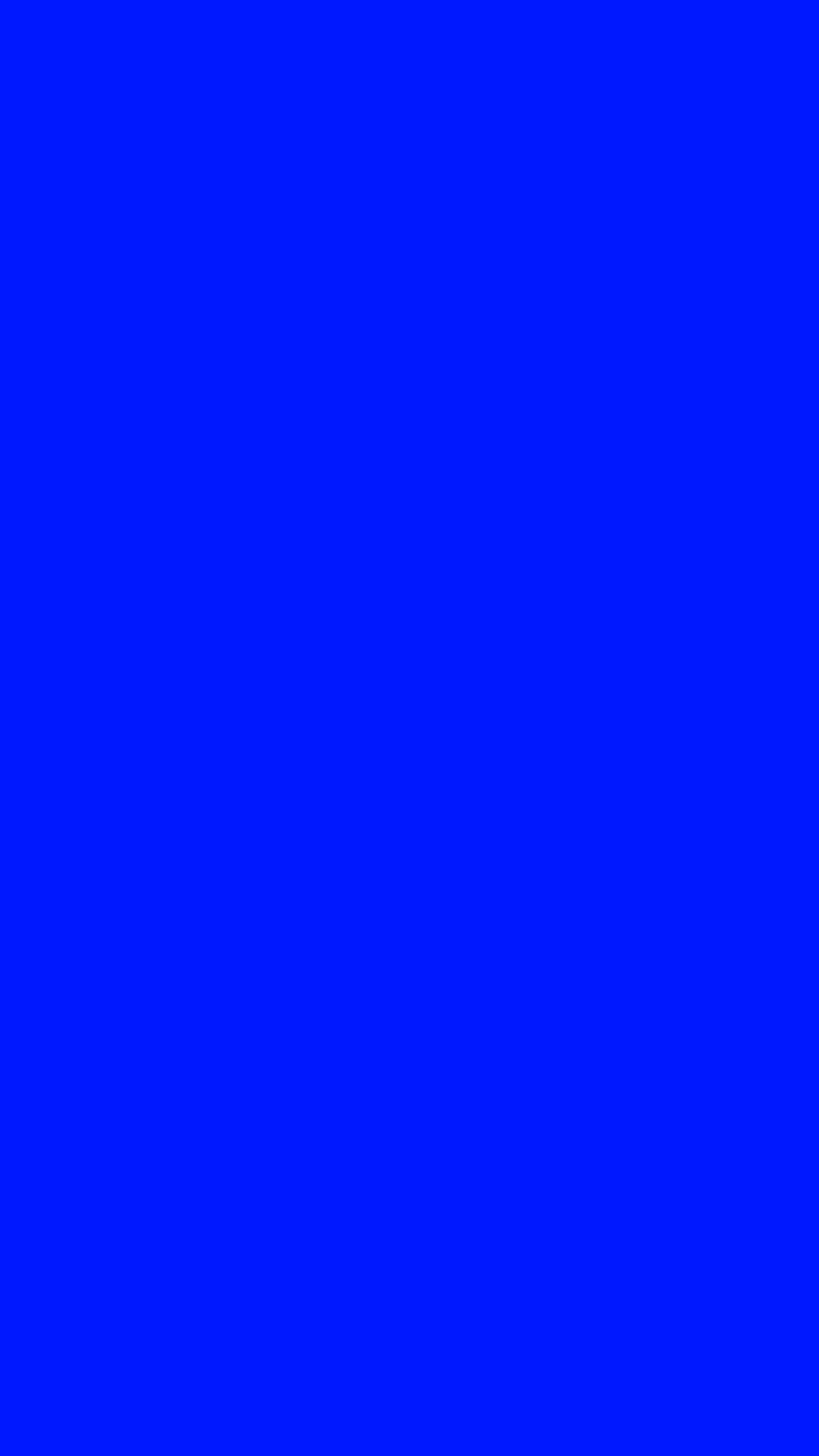
If you find that your device has a dead pixel(s), try our fix.
Run a Speed Test
Finally, you can even run an internet speed test using Device Assist. To access this feature, type "test internet" into the search bar from the main menu, then choose "Run Diagnostic Test" on the following screen.
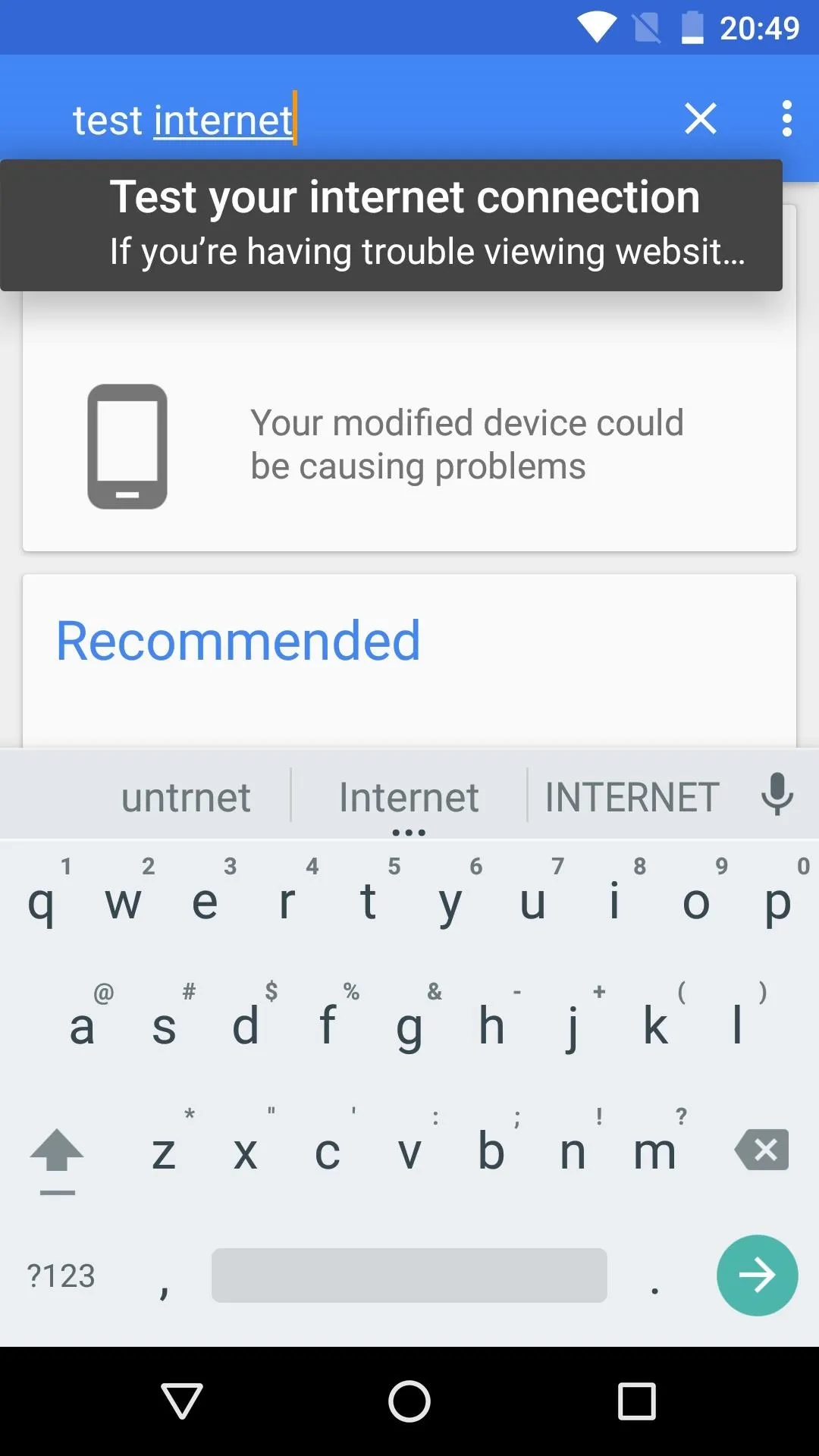
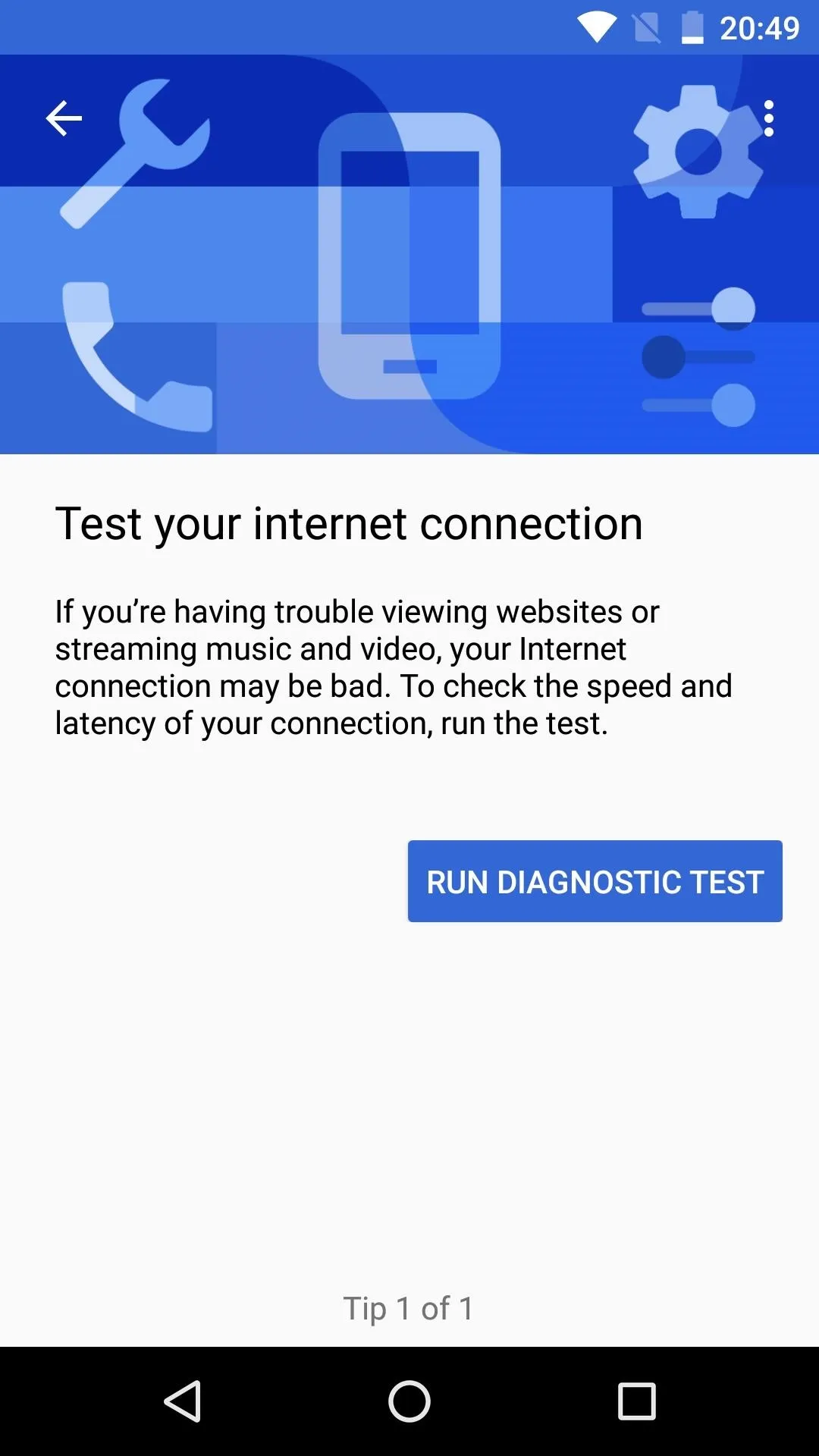
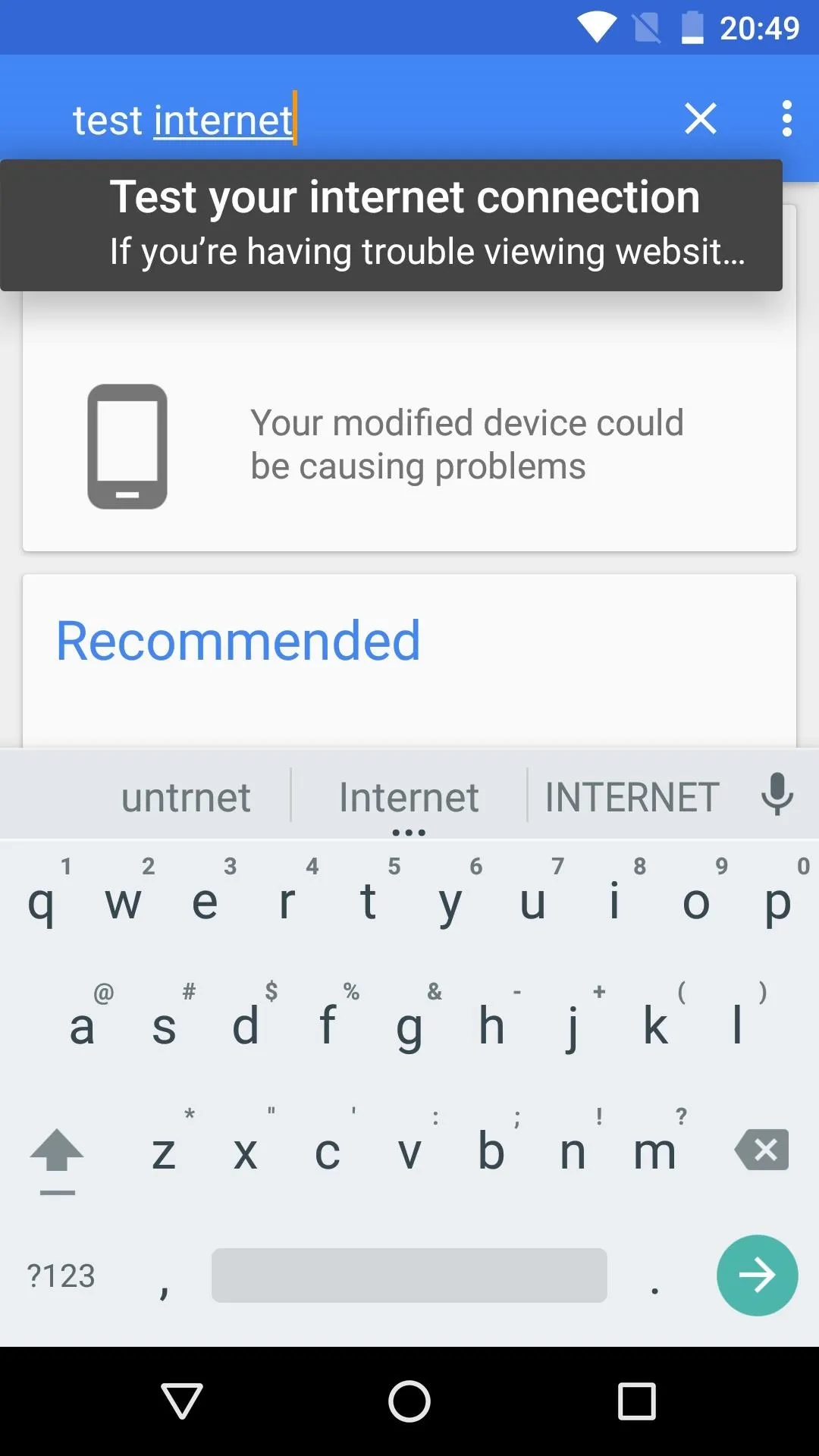
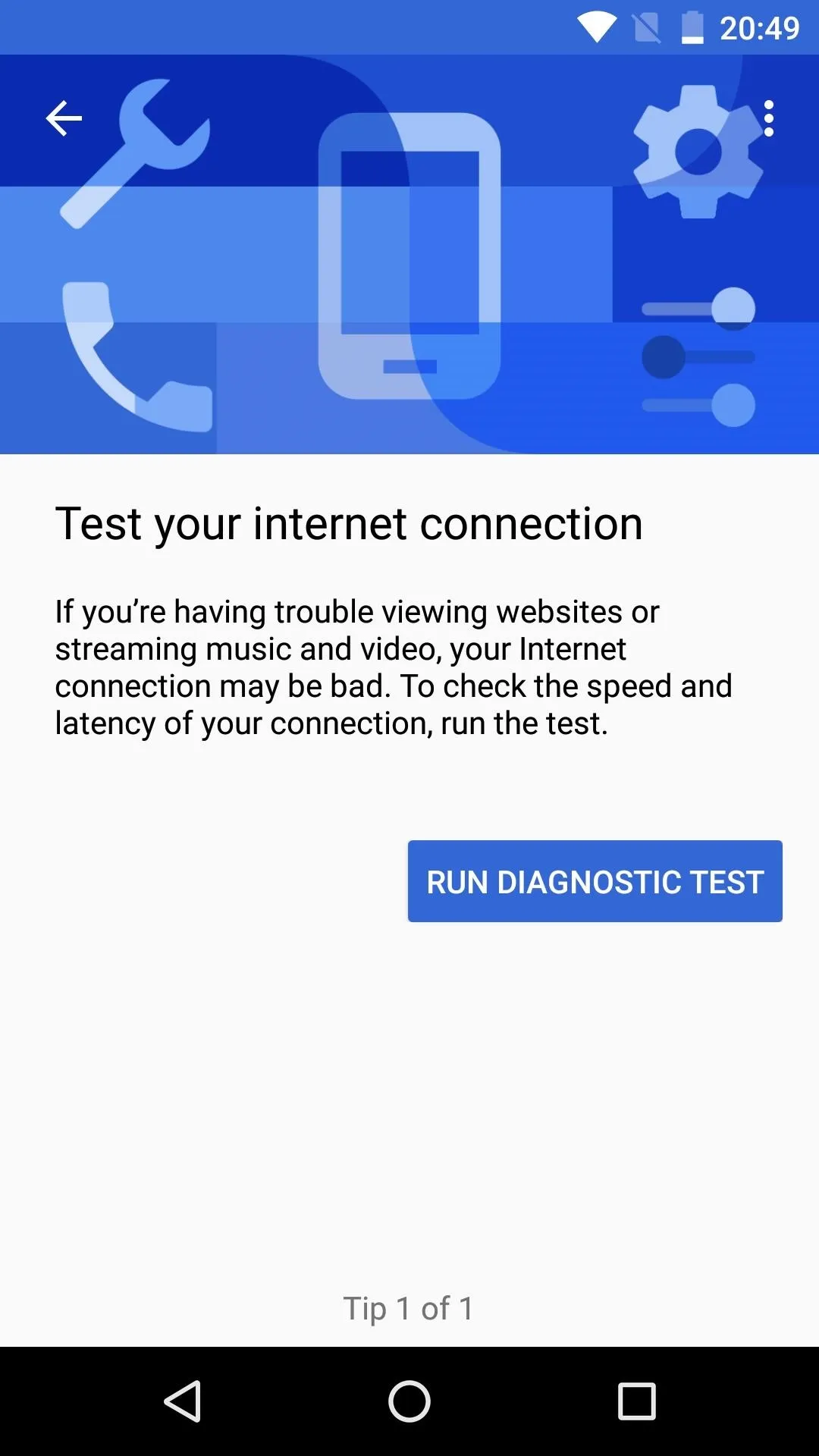
From here, Device Assist will test your download speed and latency, and when the test is done, you'll get your results. Not only do the results show the specific speeds, but they also explain the speed in plain English so you get a good idea of your device's connection quality.
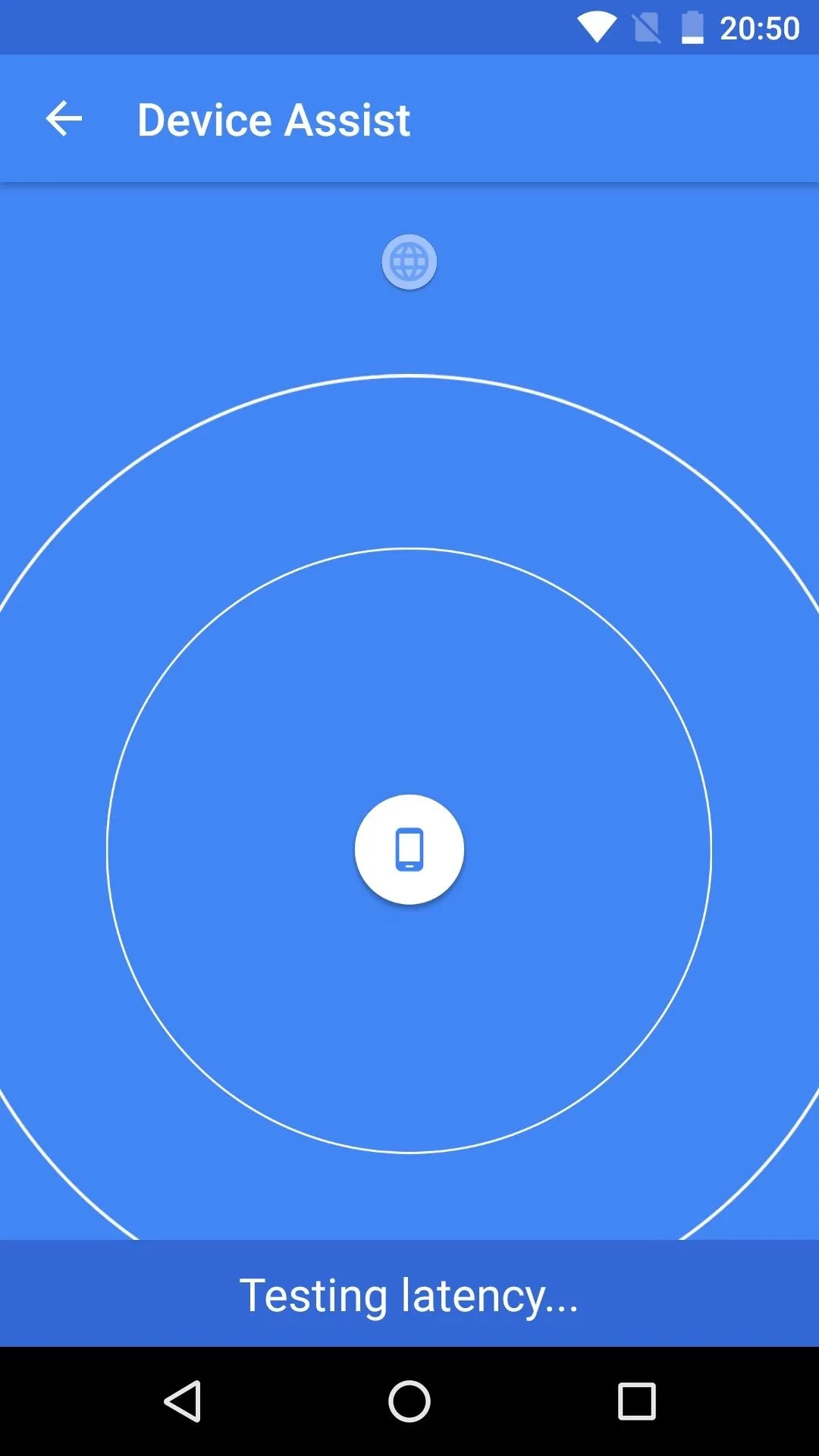
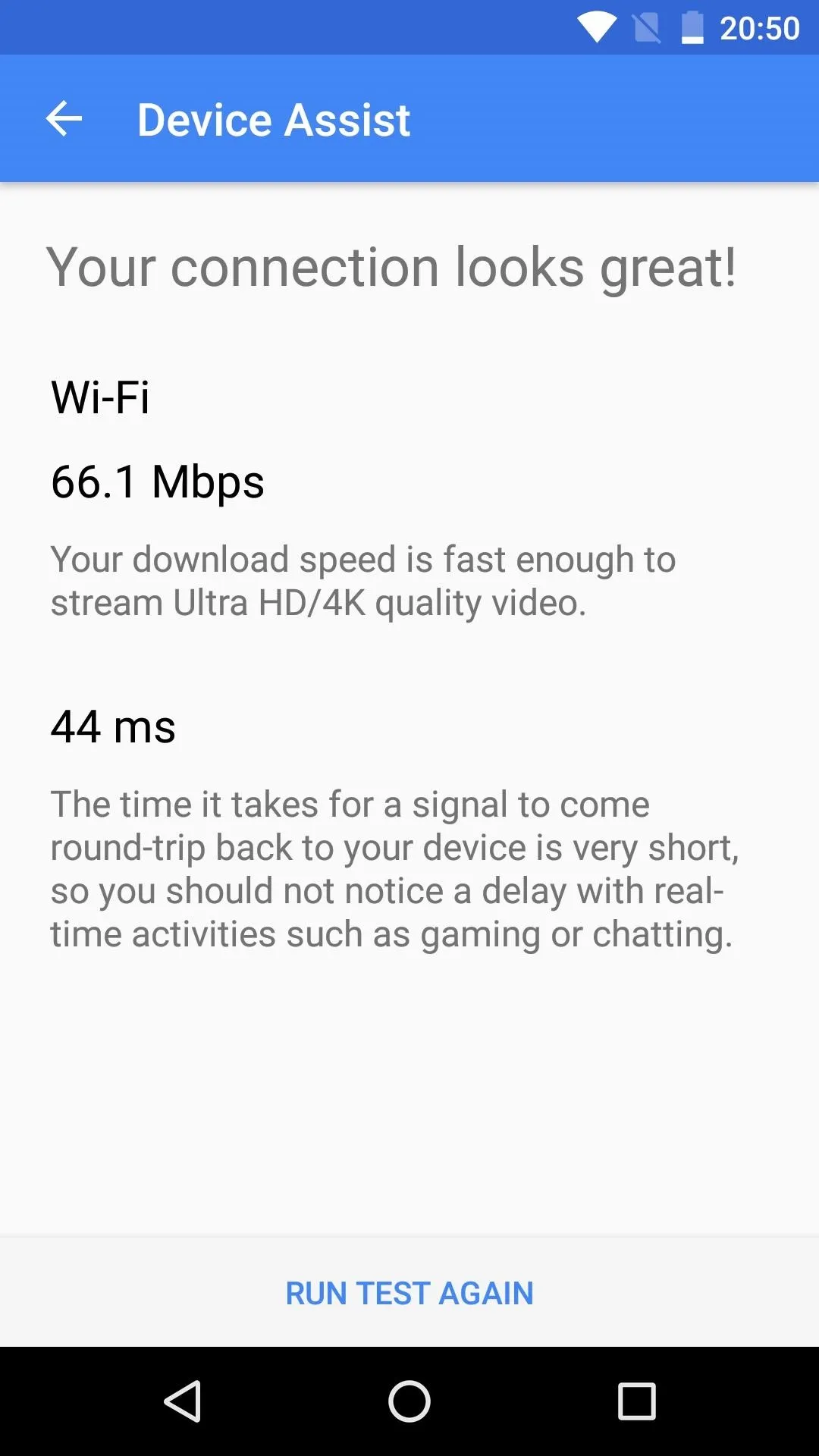
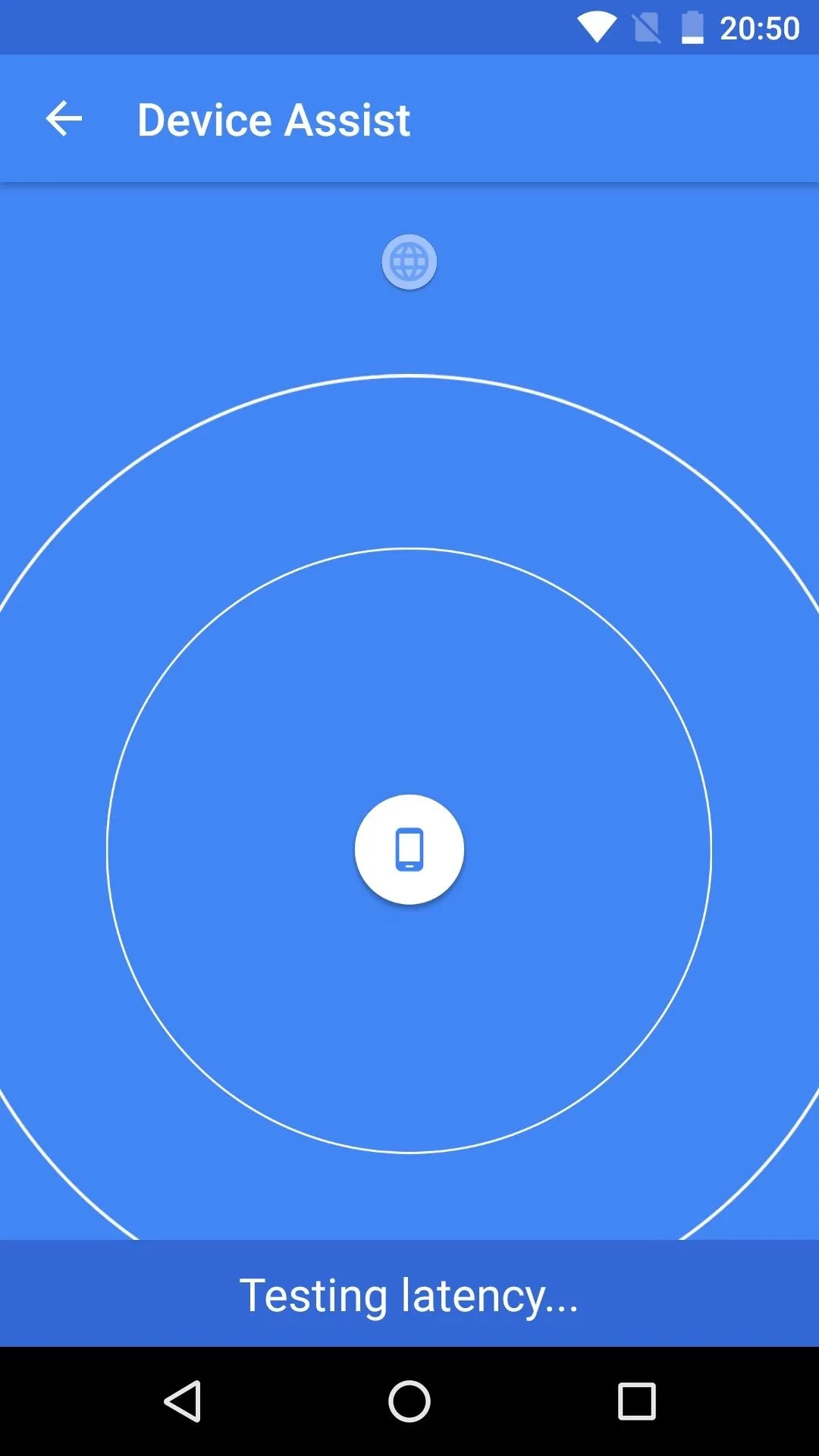
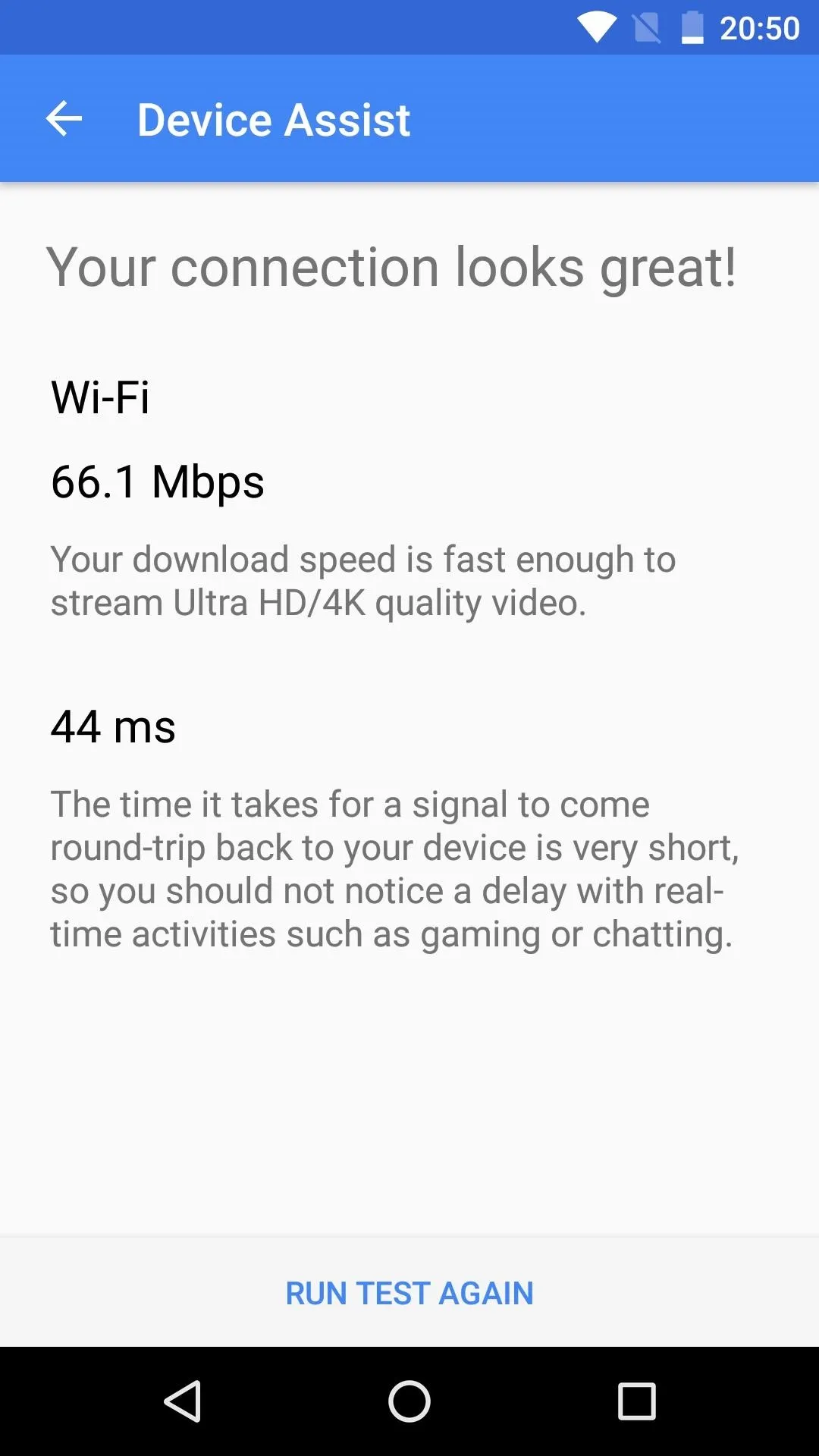
Follow Android Hacks on Facebook or Twitter, or Gadget Hacks on Facebook, Google+, or Twitter.

























Comments
Be the first, drop a comment!