I go back and forth between two home screen apps: Nova Launcher and Action Launcher. While I prefer the aesthetics of Nova, I like Action's Quickpage feature since it puts some of my favorite apps just a swipe away. But now, I've found a way to replicate this feature on Nova (or any other launcher), and it works even better.
With Bottom Quick Settings, you can access your Quick Settings tiles by swiping up from the bottom of any screen. It's a genuinely useful feature that makes using big phones easier. But recently, I discovered a second way to use it: as an app drawer. With the same gesture, you can access a handful of apps from any screen just by swiping up from the bottom edge of your phone's display.
- Don't Miss: Get the OnePlus 7 Pro's Zen Mode on Any Android
Install Bottom Quick Settings
Head over to the Play Store and download Bottom Quick Settings. It's free to install, and you can grab from the link below. Just note that to use this feature, you will need to upgrade to the premium version.
- Play Store Link: Bottom Quick Settings (free)
Upgrade to the Premium Version
In order to use it as an app drawer, you'll need the premium version of Bottom Quick Settings. This costs $2.49 to unlock. To purchase, after opening the app (and giving it the necessary permissions), select "Tiles" (a premium feature), choose "Purchase," and select "Buy Now." Follow the instructions and you are good to go.
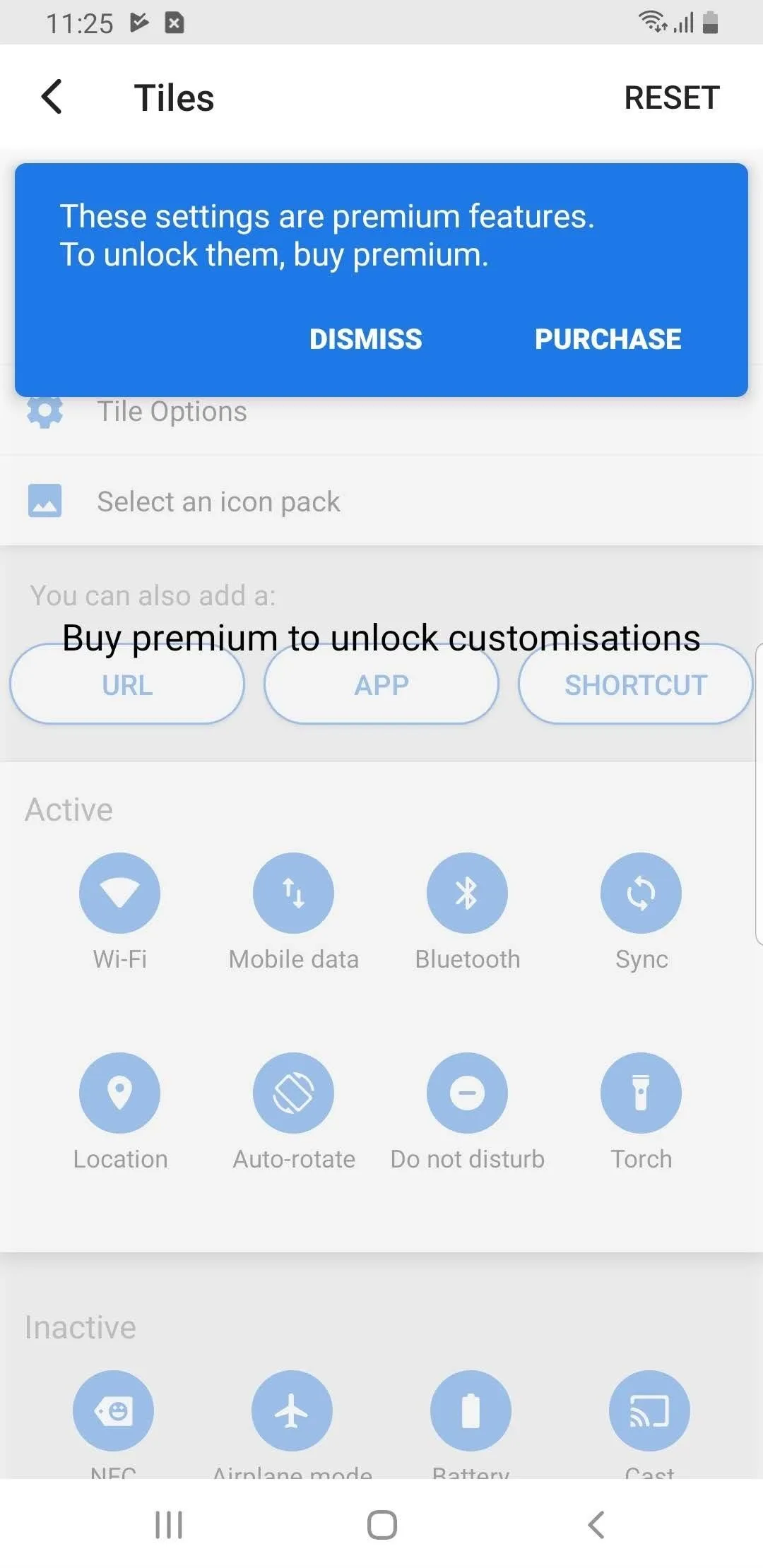
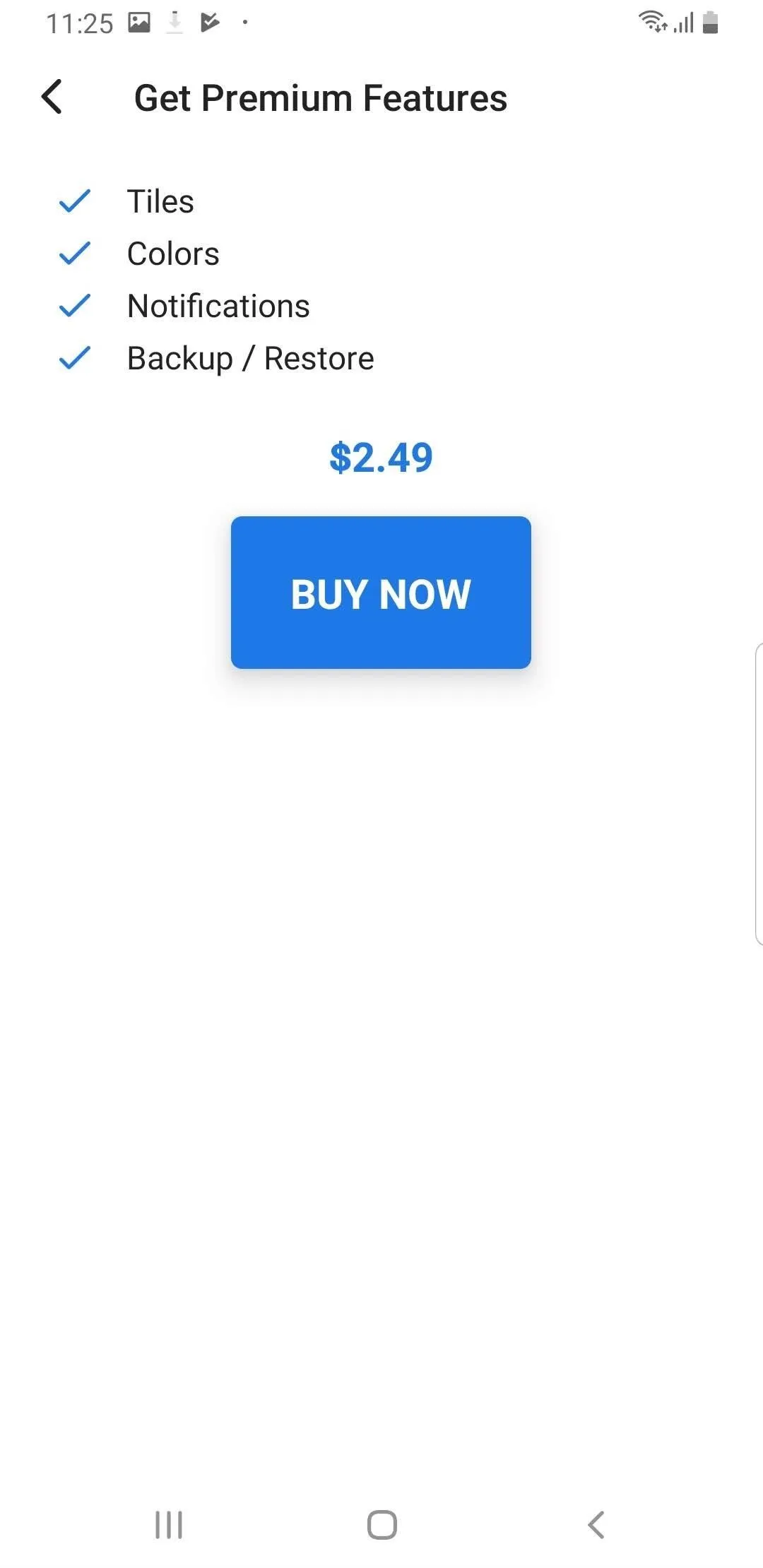
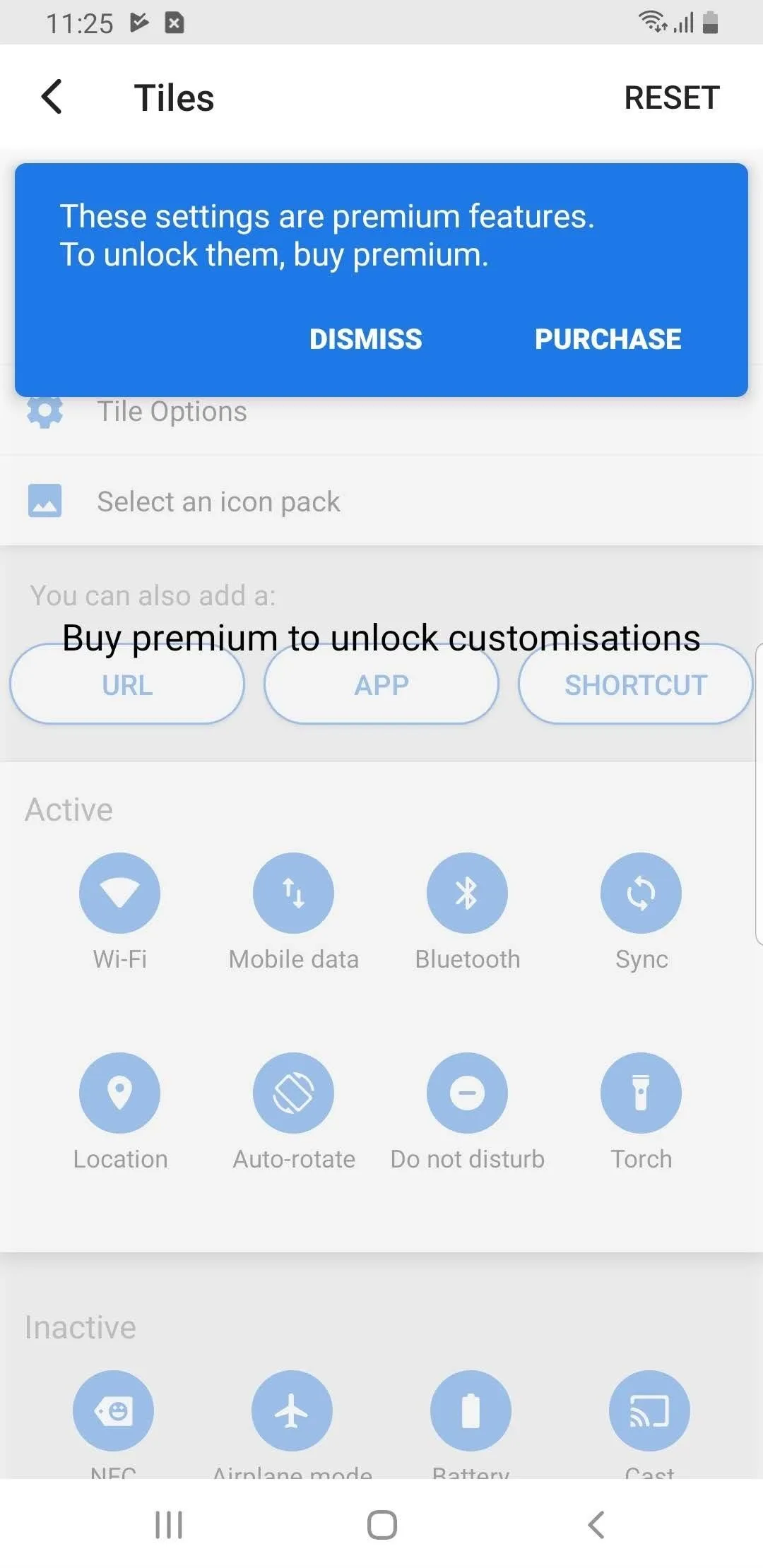
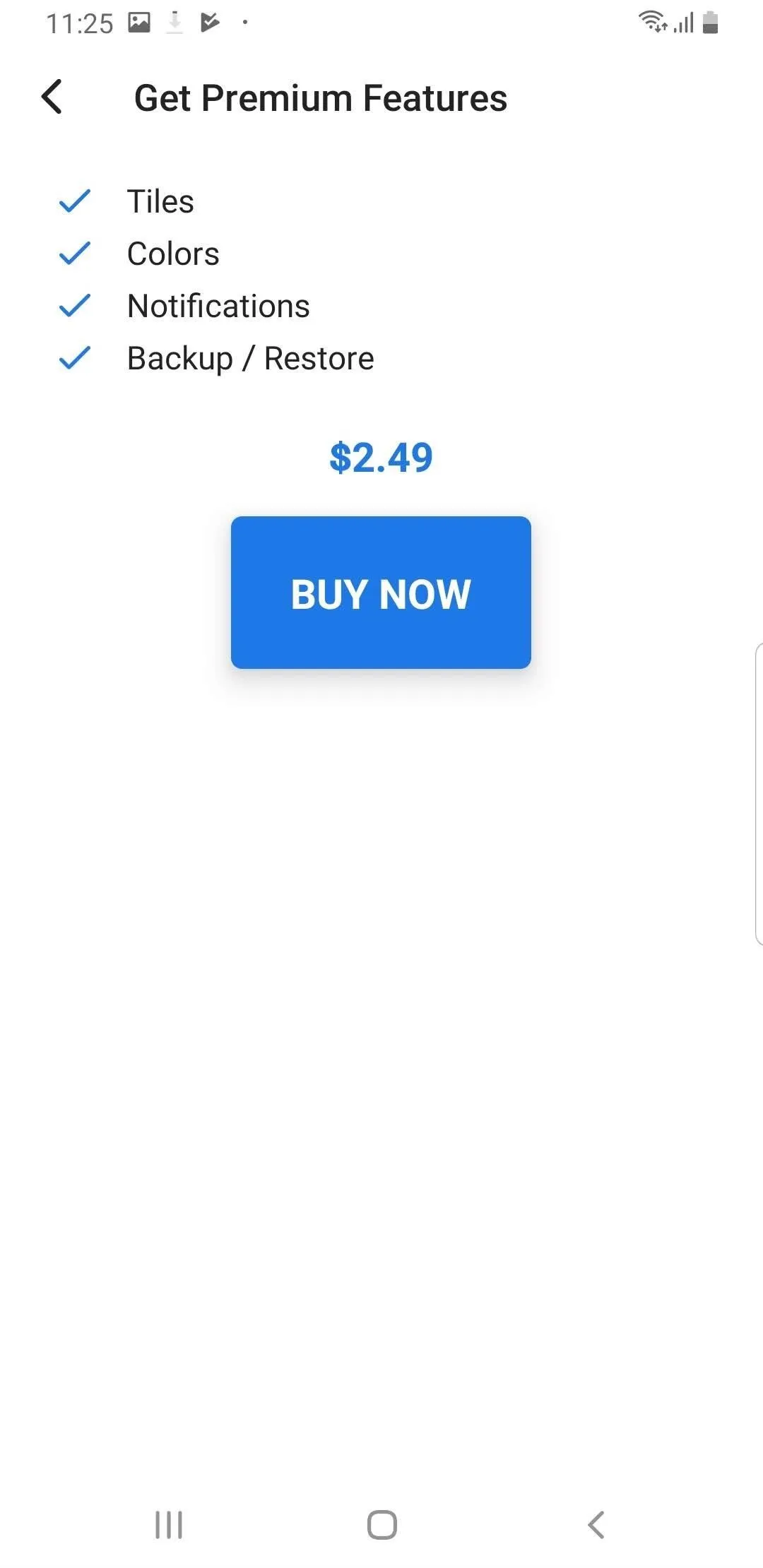
If that price is too high, there are a few options. One, you can check periodically for sales. While I haven't seen a promotion while using the app for the past few months, it's possible they'll have a sale during the holiday seasons.
The second option is to take advantage of Google Opinion Rewards. A little pro secret, Google gives free Play Store credit to users who answer surveys. When I first signed up for the app, I managed to accumulate $6 in a few months, but your experience may vary. Check out our guide to increase the amount of surveys you get.
Add Your Favorite Apps
Now you can customize the tiles in Bottom Quick Settings. Select "Tiles" from the main screen, then tap each of the existing tiles under "Active" to remove them all. Next, choose "App," then select an app you want to access in your swipe-up app drawer. Repeat this process to fill out all the slots in the "Active" section.
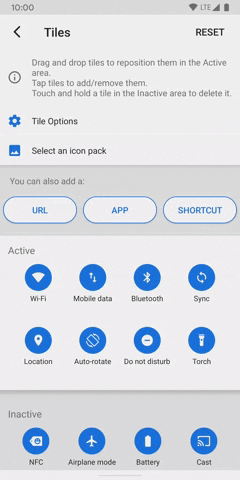
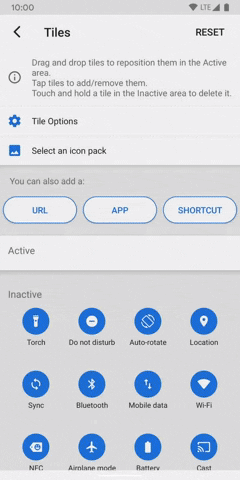
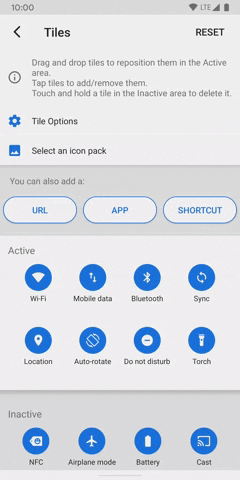
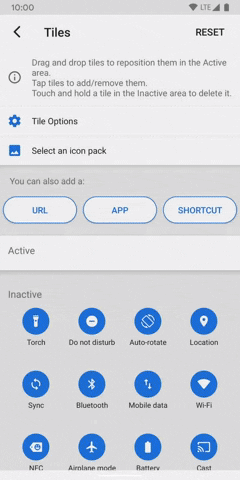
With the apps added, swipe up from the small handle that the app has added (which you can hide) right above the navigation bar. This will reveal the Bottom Quick Settings with tiles that are now populated by the apps of your choosing.
Like the notification shade up top, this drawer can be accessed on any screen, whether you are on the home screen or in an app (take that, Action Launcher). If you are using full-screen gesture controls, we recommend that you move the handle to the left or right edge. Use the link below to learn how to accomplish this.
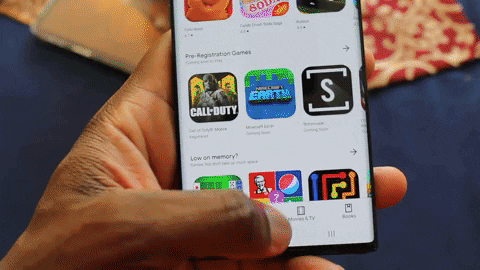
Jon Knight/Gadget Hacks
Cover image, screenshots, and GIFs by Jon Knight/Gadget Hacks

























Comments
Be the first, drop a comment!