Soon, you'll be able to buy your OnePlus 6, but you can experience some of its apps today thanks to XDA user erayrafet, who ripped a few OxygenOS apps like Weather and this Gallery app. While Google Photos is a great service, this Gallery app should be your go-to app for locally-stored photos.
The main advantage of OnePlus' Gallery app is that it's lightweight. It's easy to use, and it falls right in line with the theme of OnePlus's software in general: simplicity. It doesn't seek to reinvent the wheel, but what it does do, it does effectively. If you're not used to sideloading apps, you may be intimidated by this whole process. Don't worry though, as it's all outlined here.
Enable Unknown Sources / Install Unknown Apps
Before you can do anything else, make sure your phone is set up to sideload apps. If you're running Android Nougat or previous versions, enable Unknown Sources to let your phone install apps that you didn't download from Google Play.
If your phone is running Android Oreo or higher, then you need to give your browser permission to install Unknown Apps. You can either do it now or while you're trying to install the OnePlus Gallery app. If you're not picky, it's easier to do it when you try to install the app, as you can just tap "Settings," then check a box and head back to press "Install."
Install the OnePlus Gallery App
Next, get the OnePlus Gallery APK from the link below. When prompted, tap "Download." If you're having some trouble downloading it, you may need to long-press the link and choose "Download link" manually. After you download it, the file will appear in your notification shade. Pull down on it and tap on it.
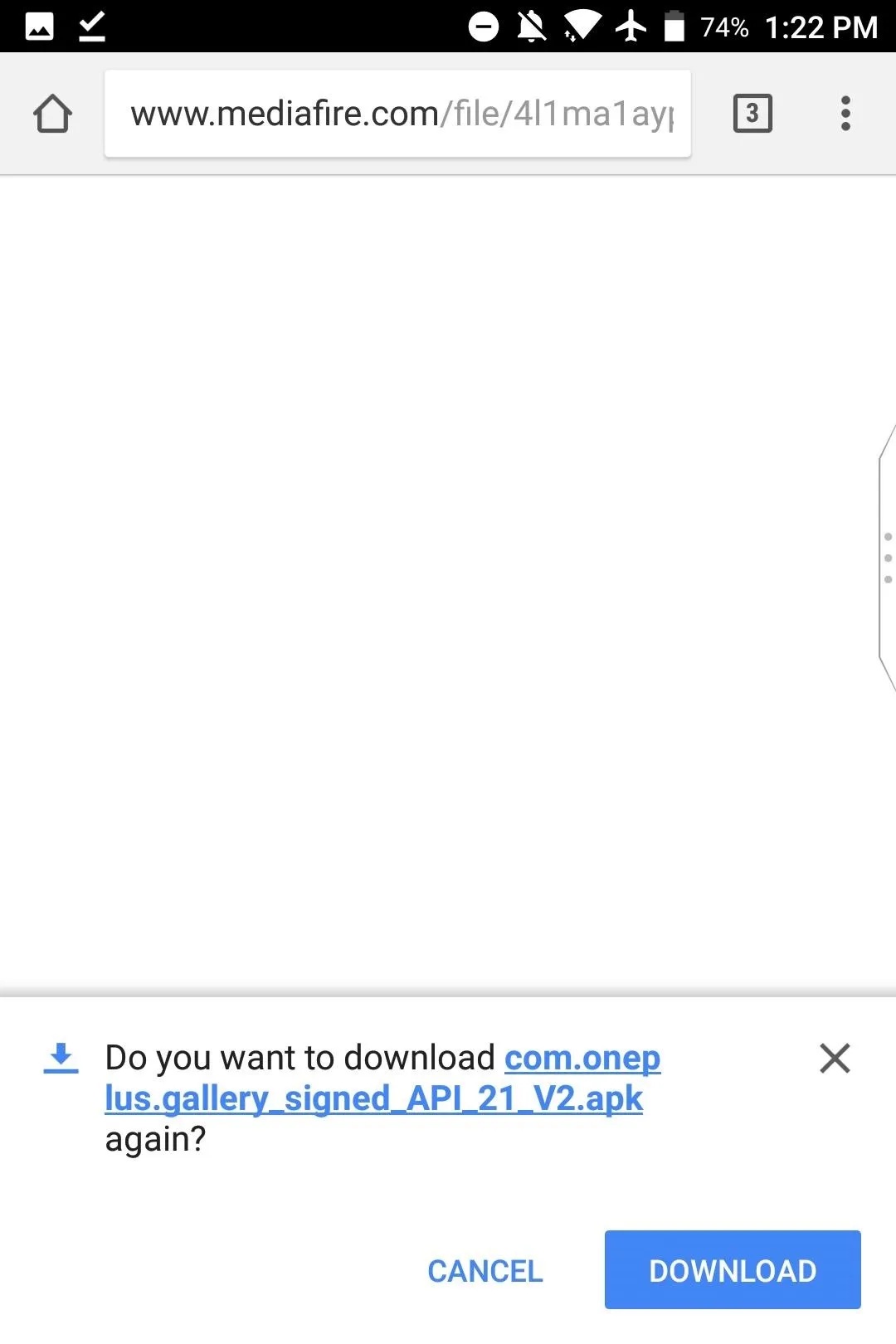
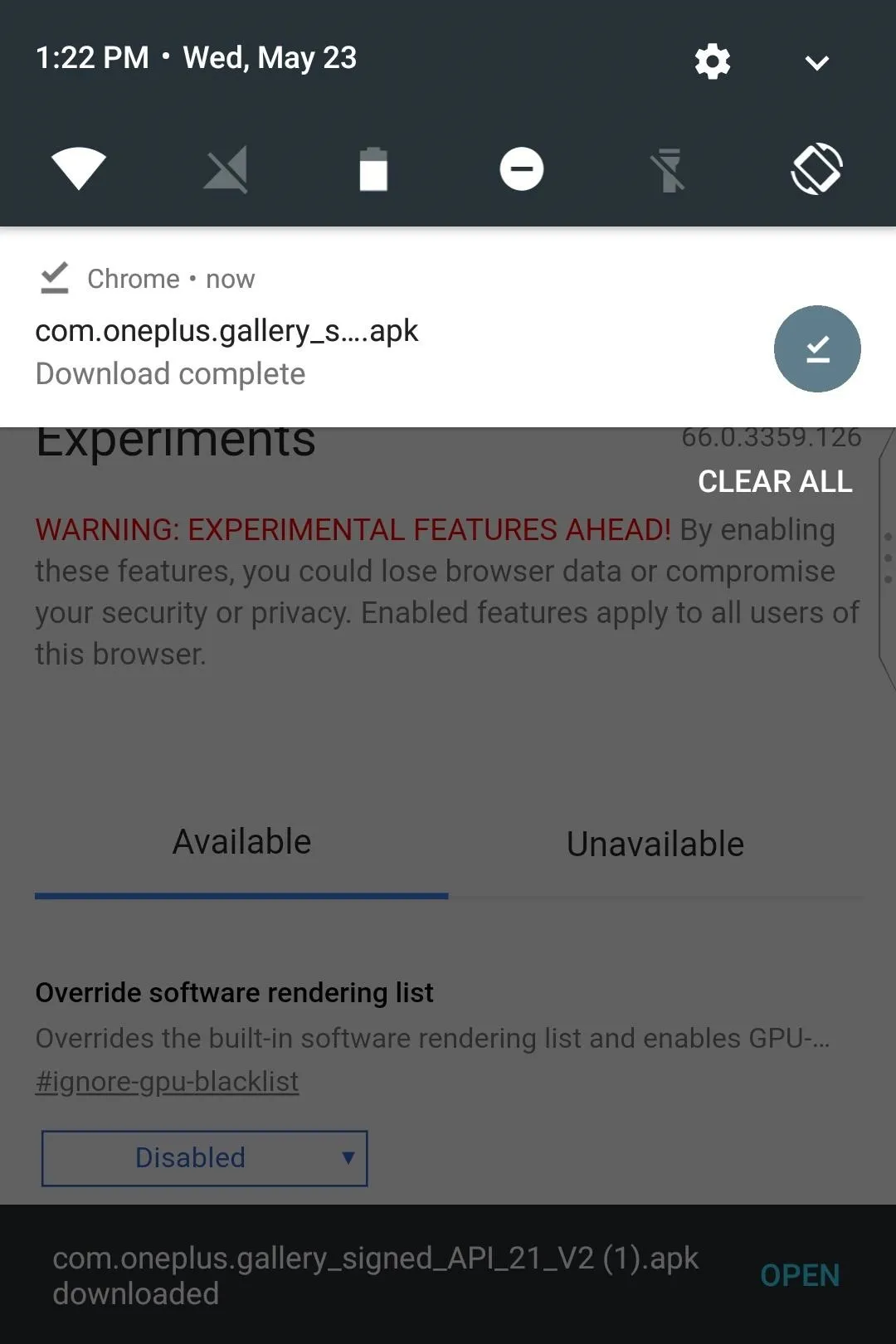
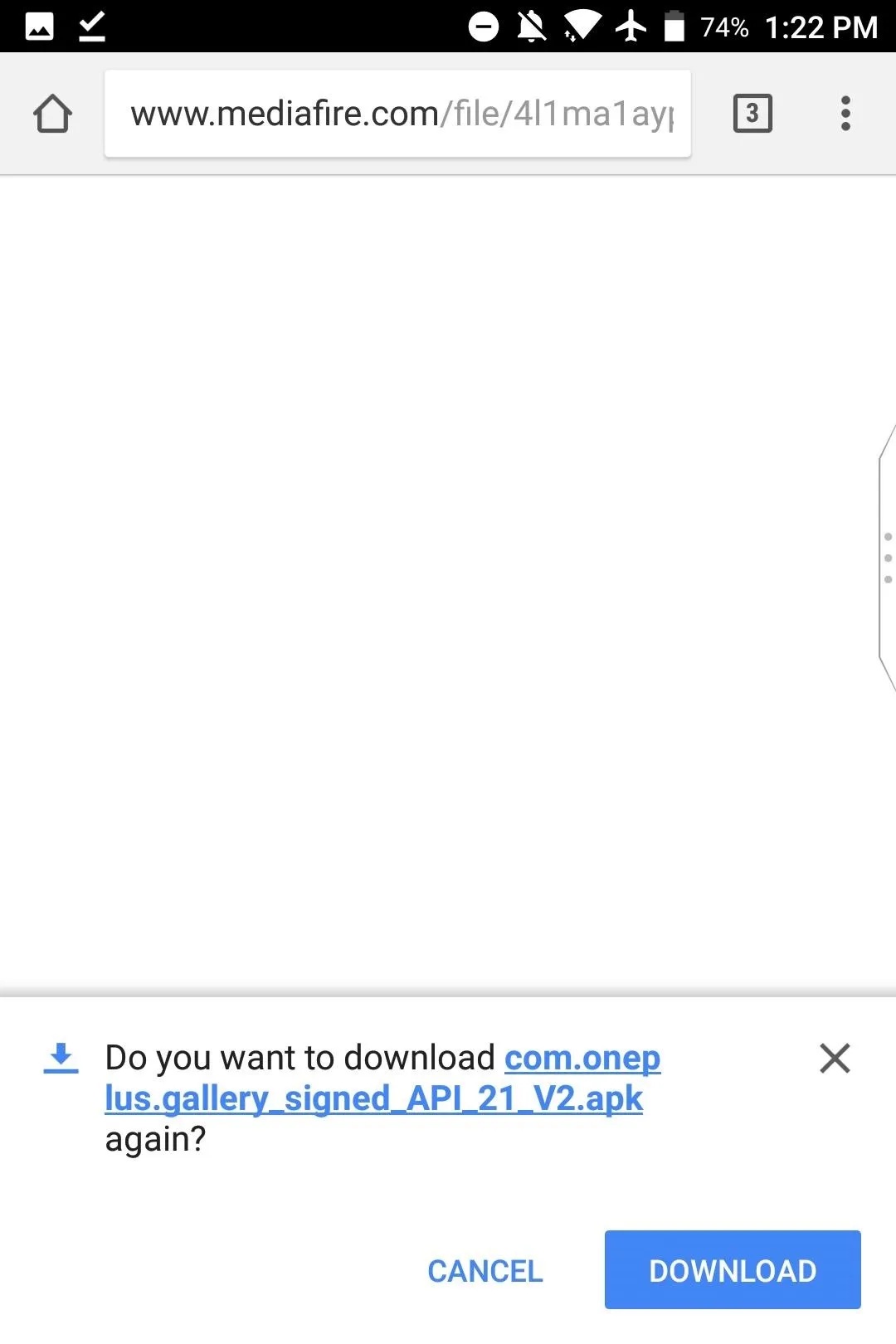
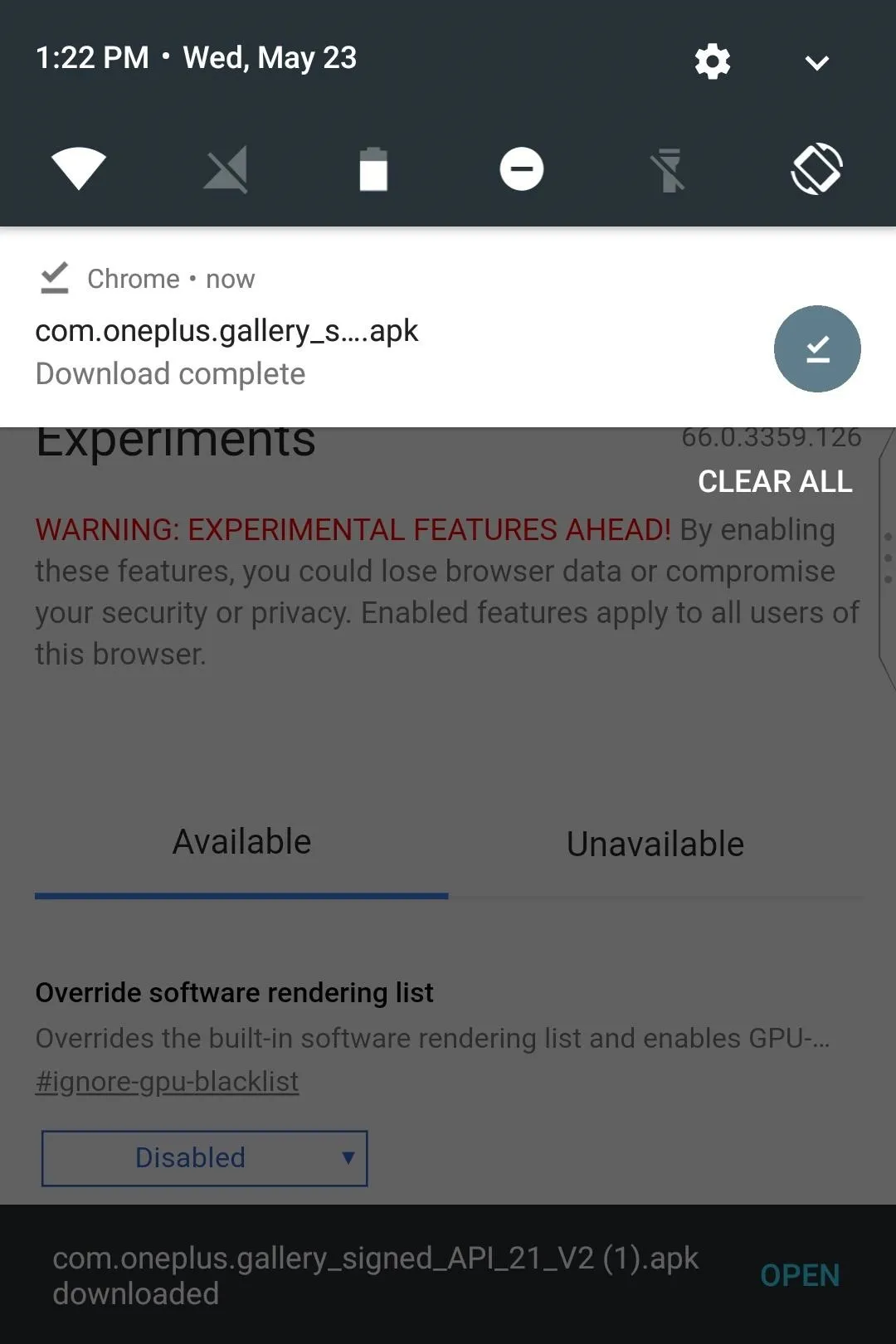
Your phone will then confirm that you want to install the app. To do so, tap "Install," then tap "Open" when your phone finishes installing it.
If you decided to wait to grant your browser permission to install Unknown Apps on your Oreo (or higher) phone, here is where you'll tap "Settings" when asked to. On the next screen, just enable the switch, tap the back button, then hit "Install."
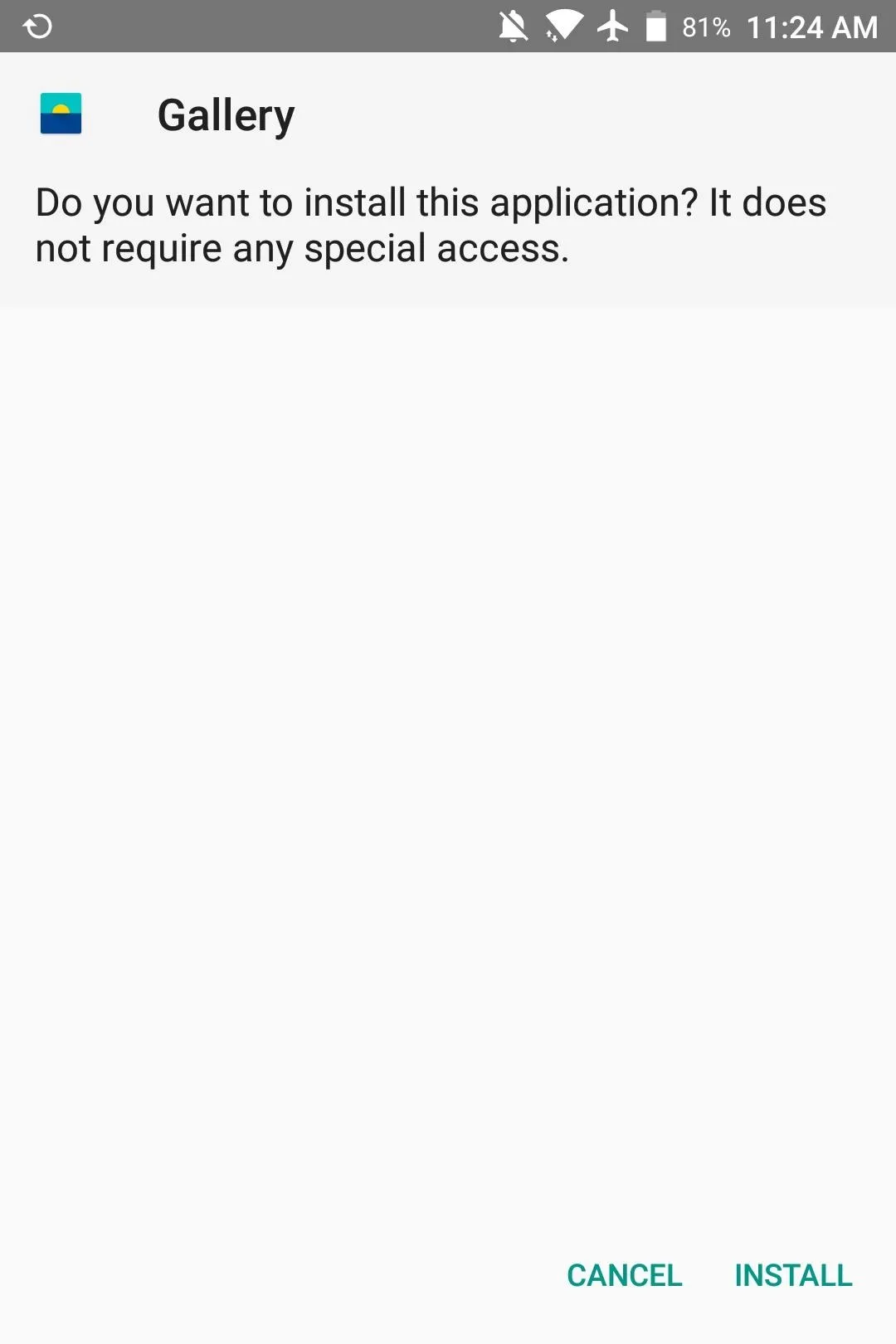
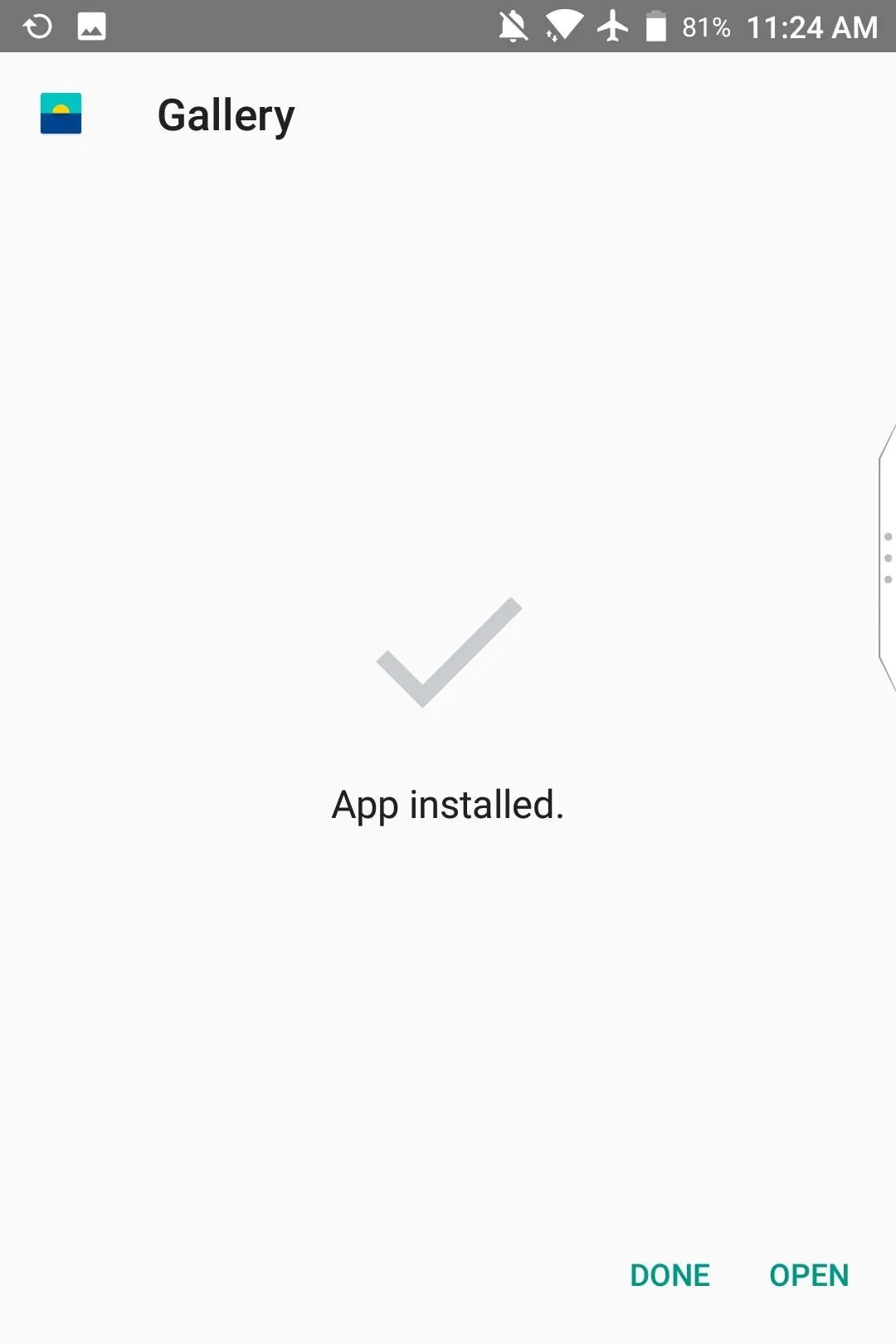
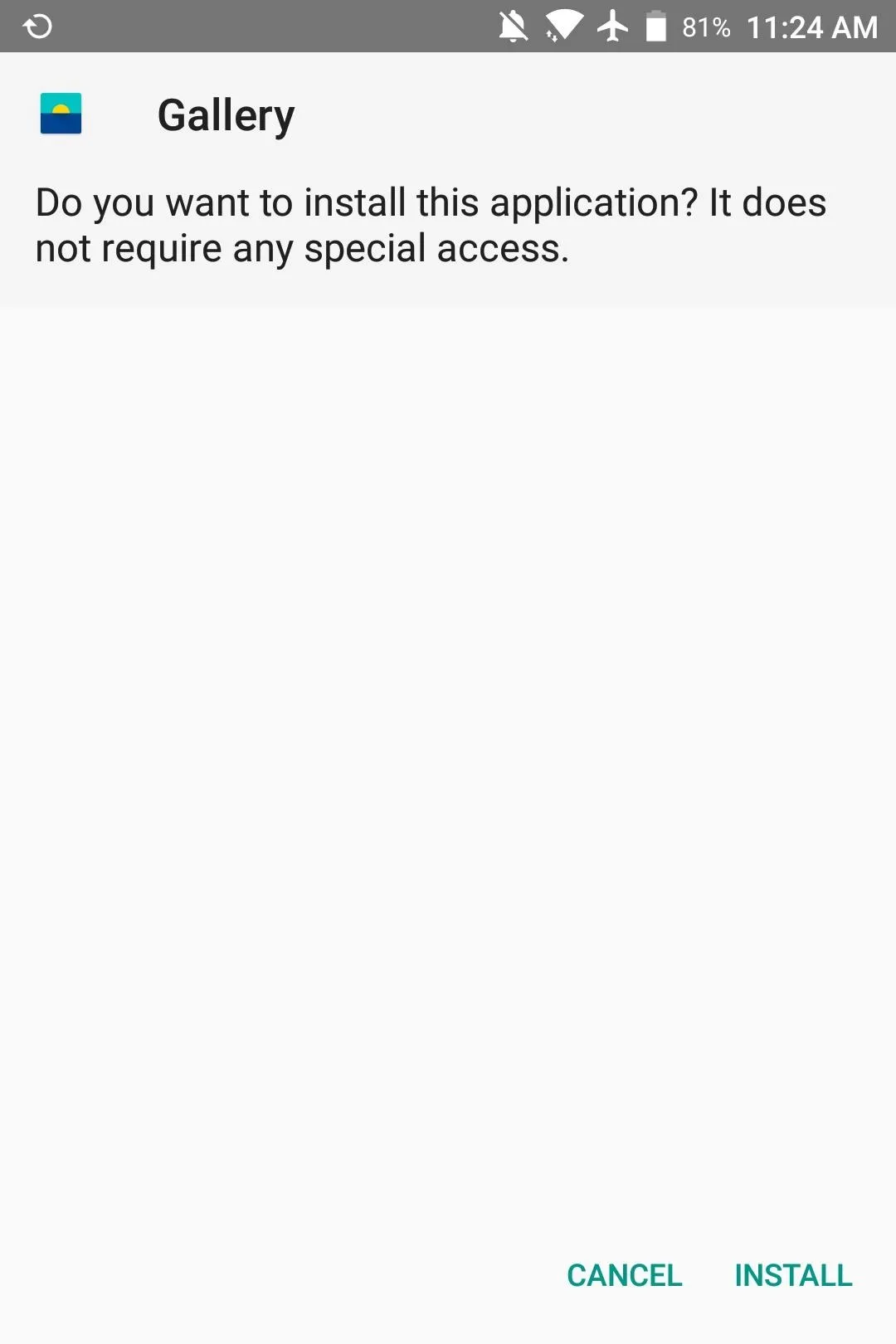
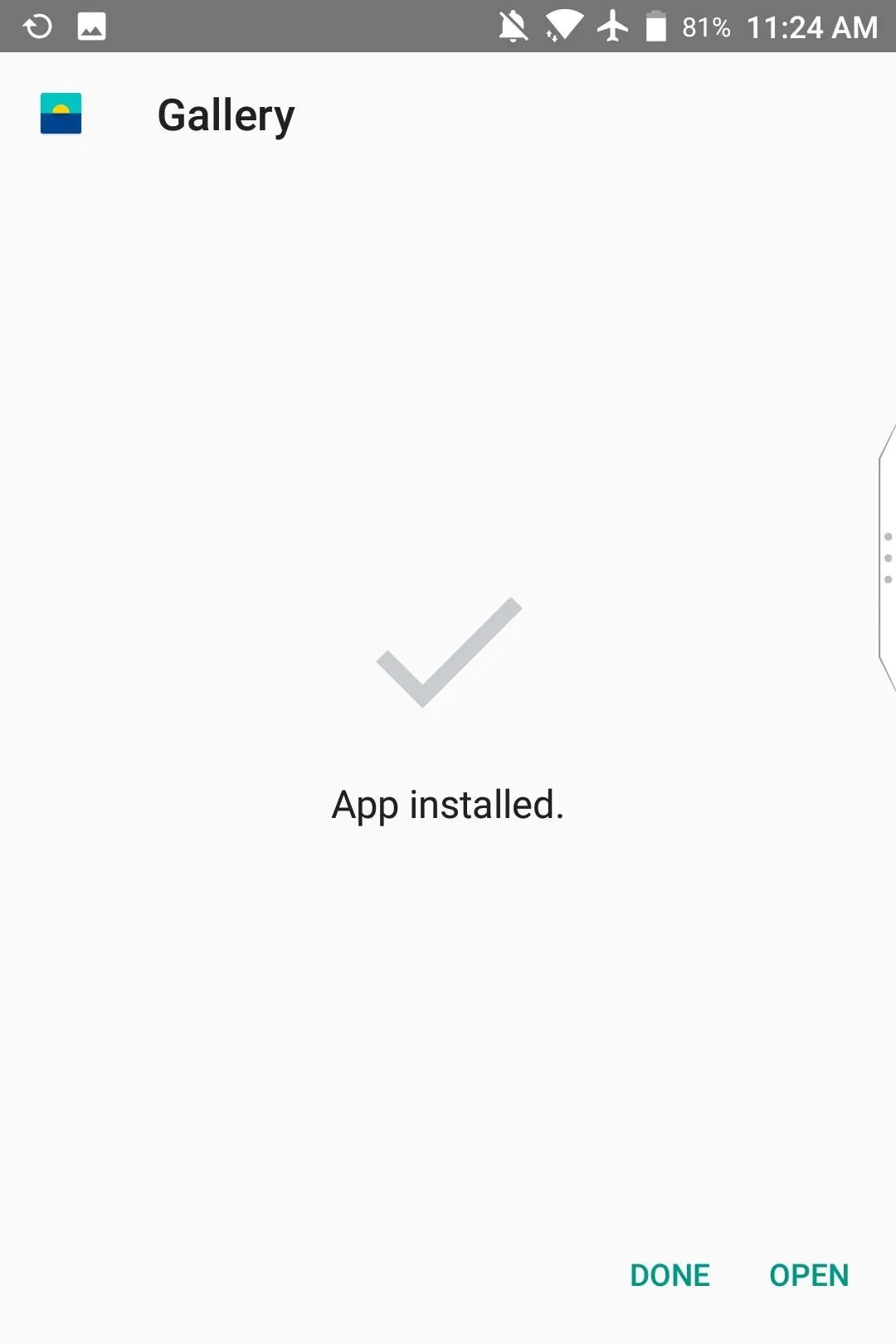
Start Using the OnePlus Gallery App
Gallery will show you all of your photos grouped by date (similar to how it's done on Google Photos). Tap on one to zoom in on it (you can pinch after that to zoom in further). Tap the "Share" button in the bottom-left corner to share the photo, the Star icon to favorite it, the pencil to edit it, or the trash can to delete it.

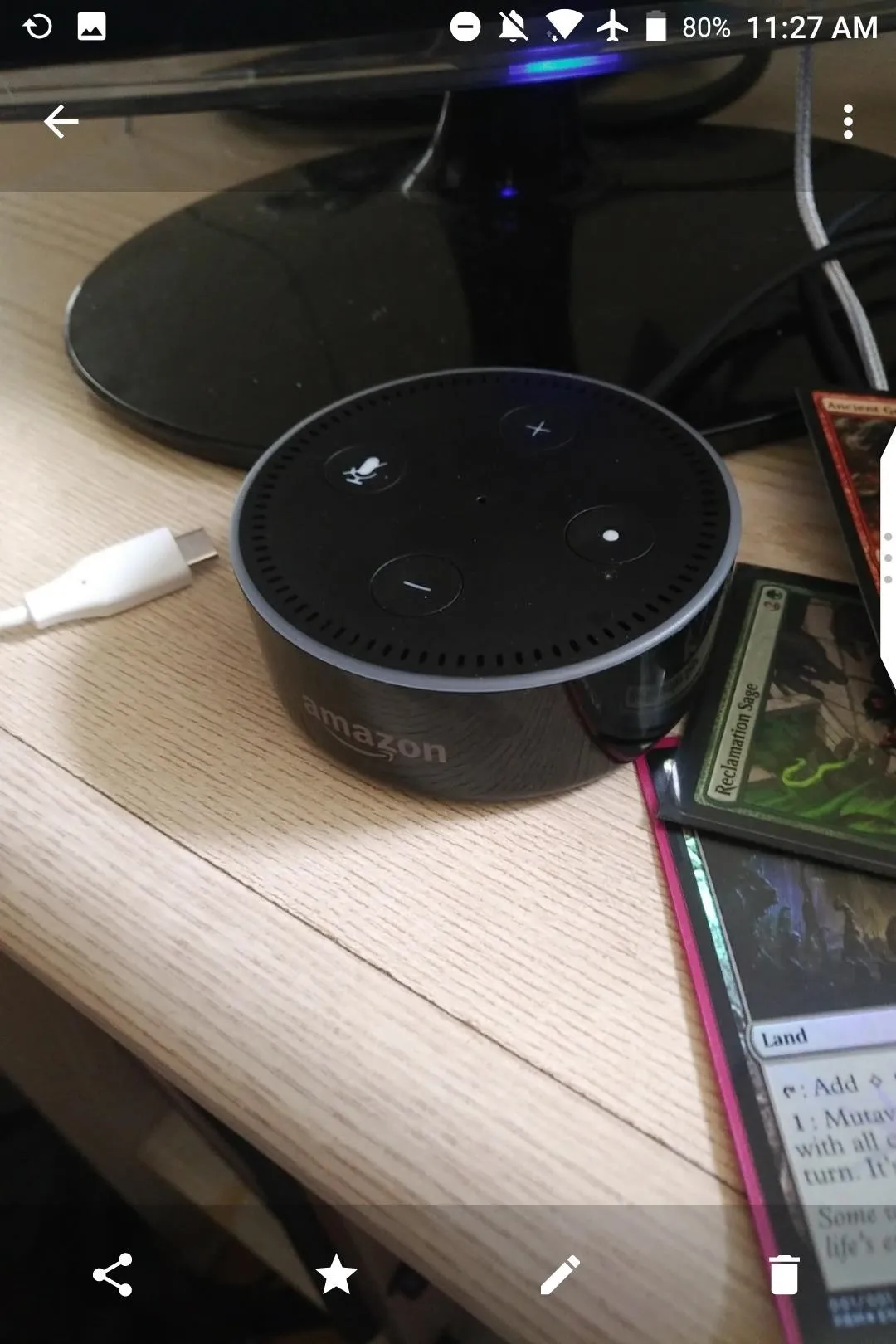
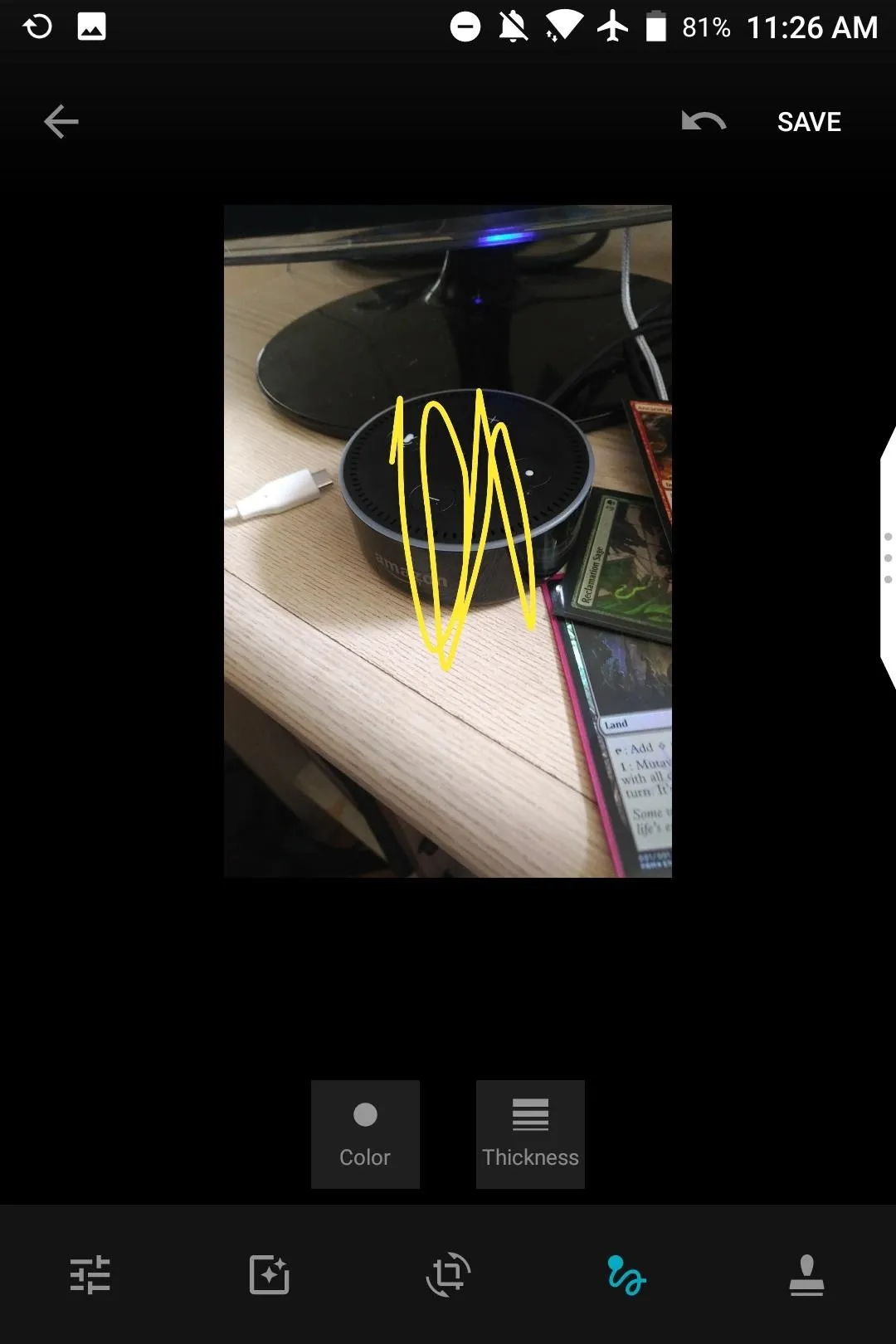

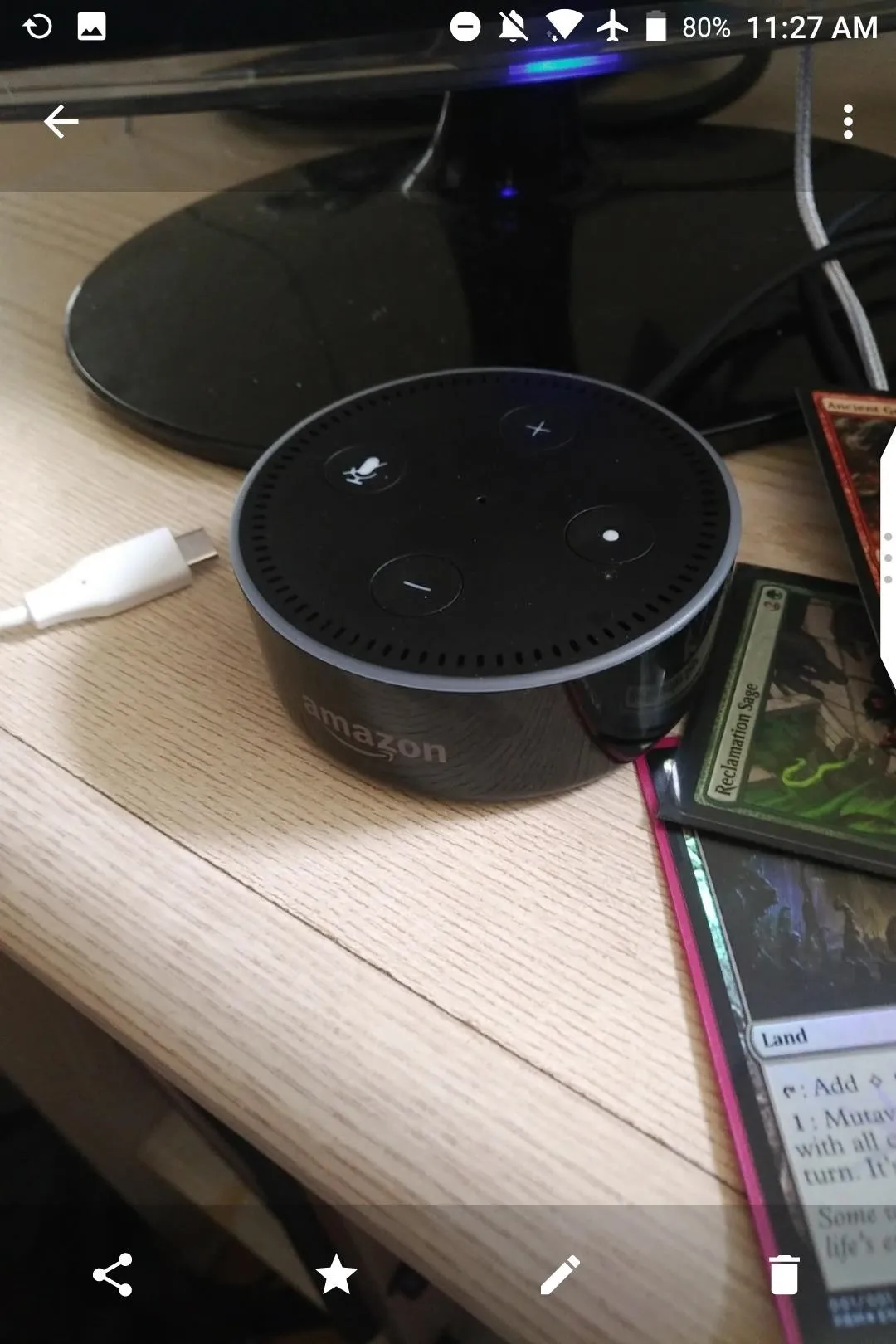
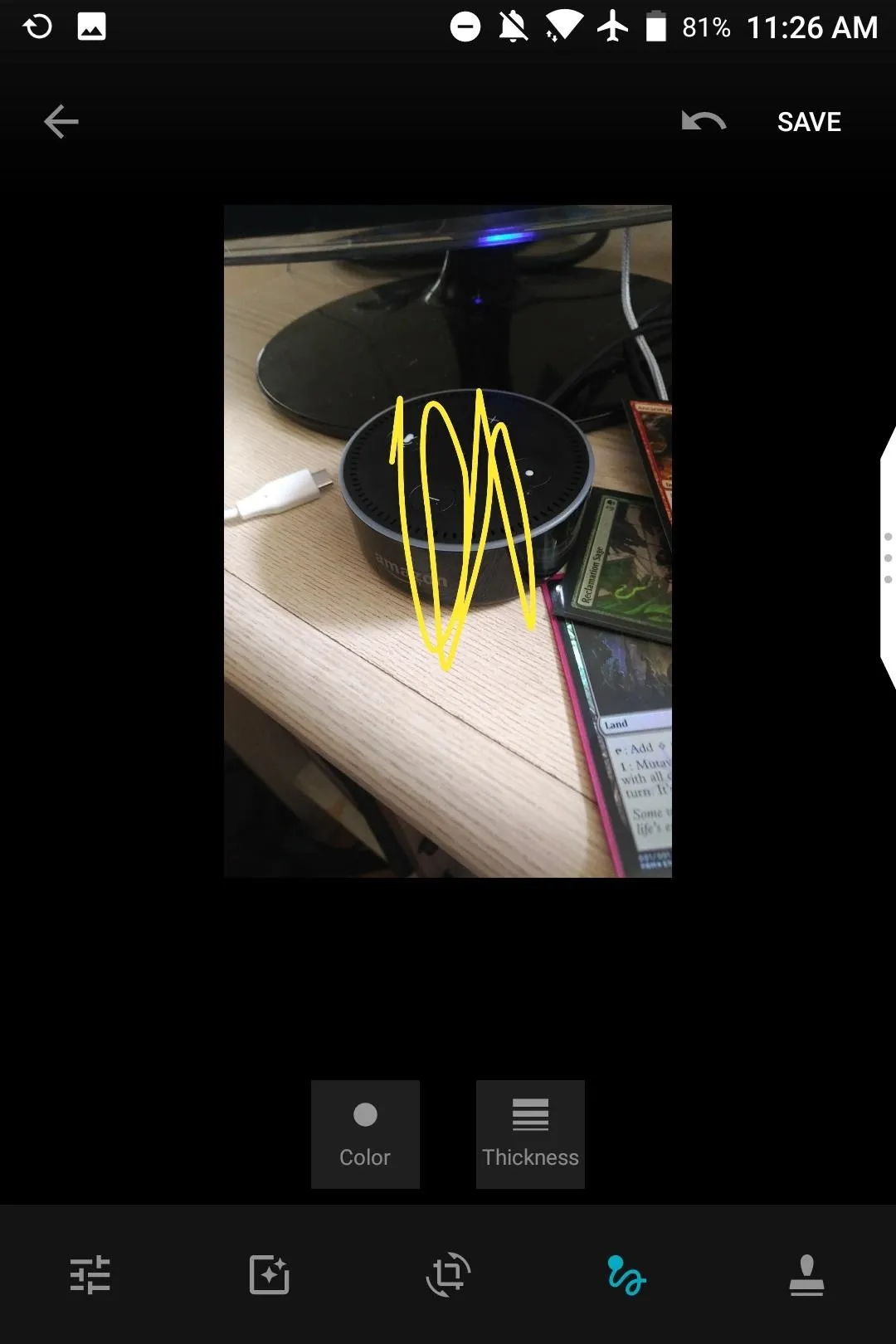
If you tap the three-dot-menu in the top-right corner, you can set the photo as your wallpaper or as a contact's photo. You can also tap "Add to" if you want to add the photo to a collection within the Gallery app (or create a new one).

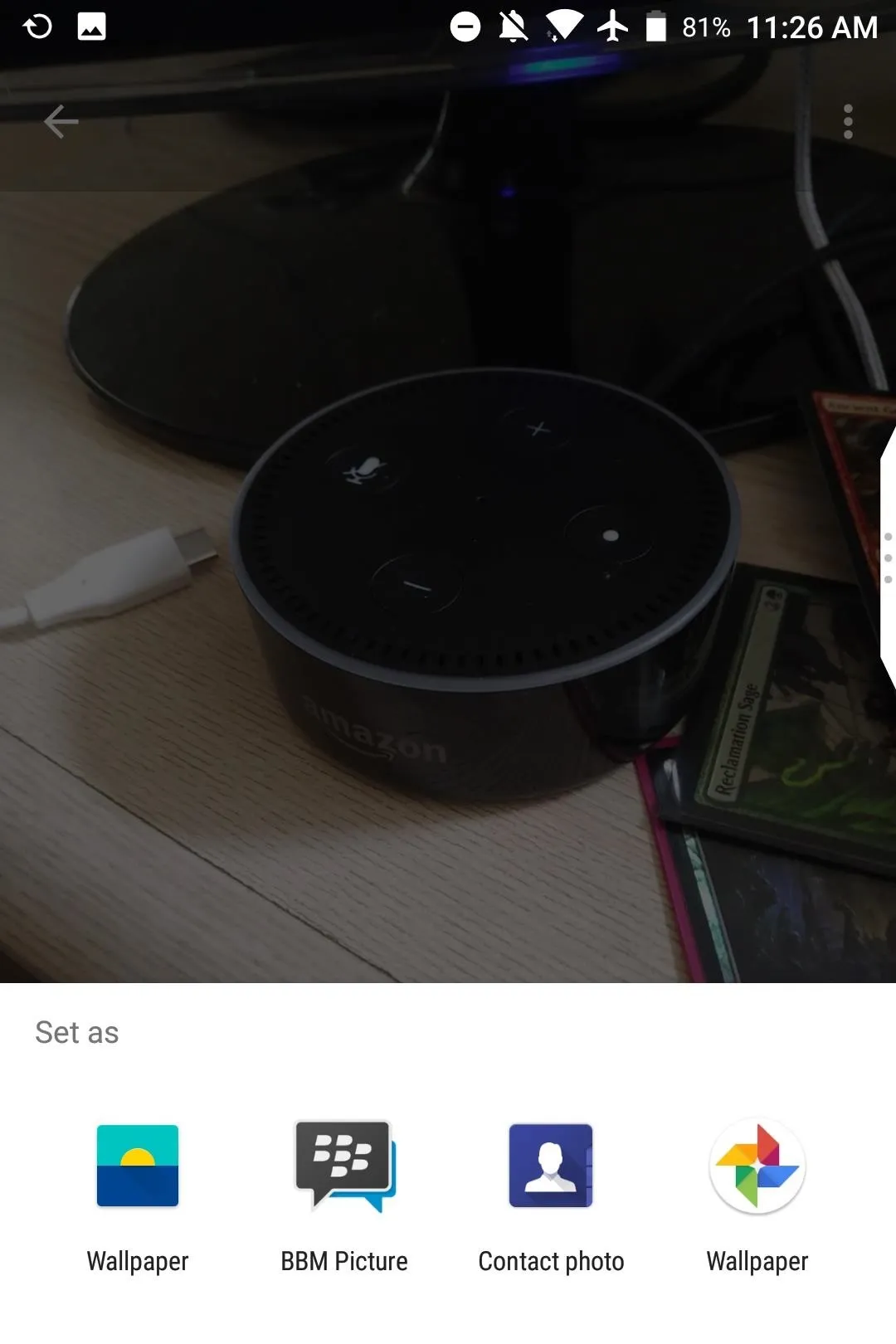
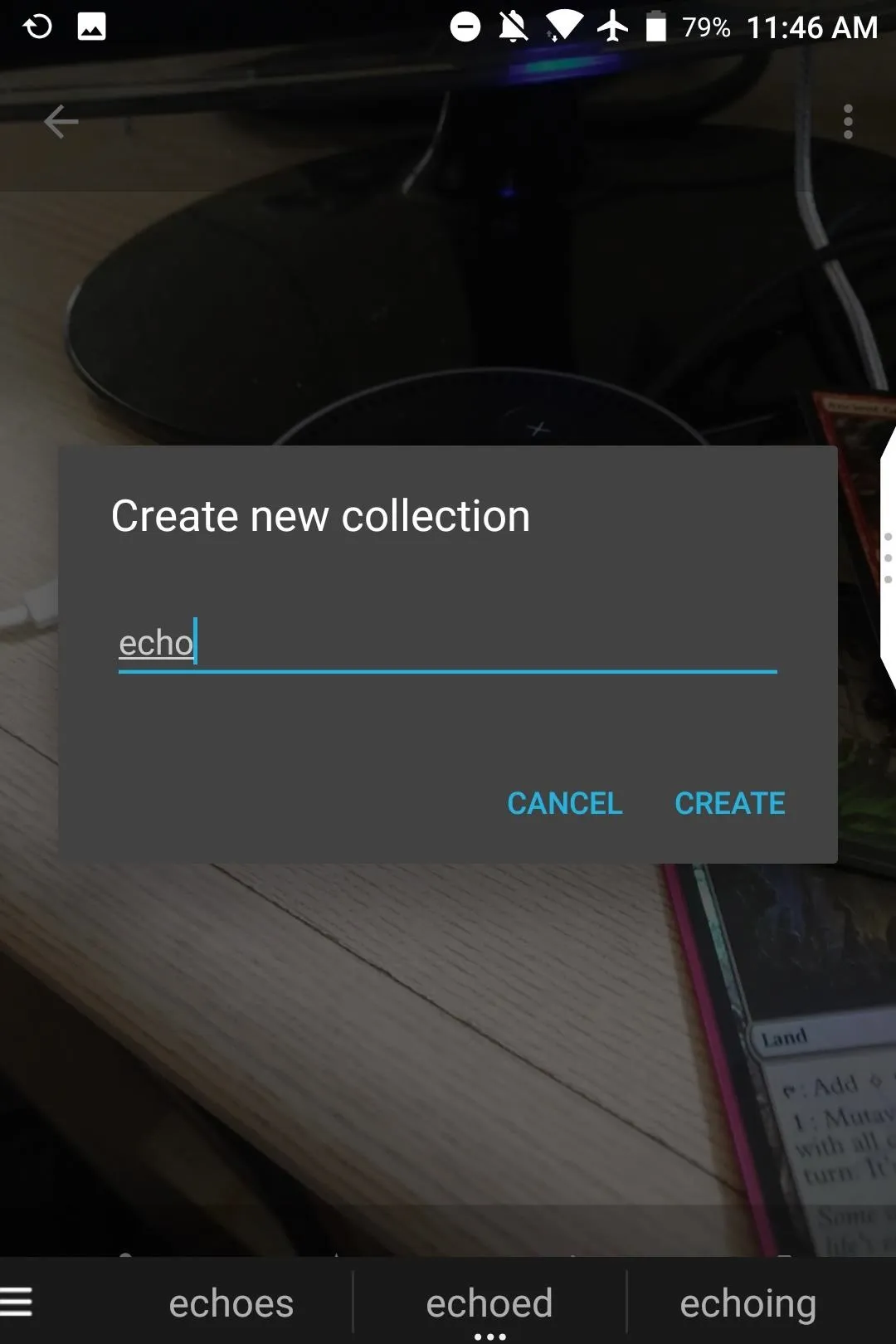

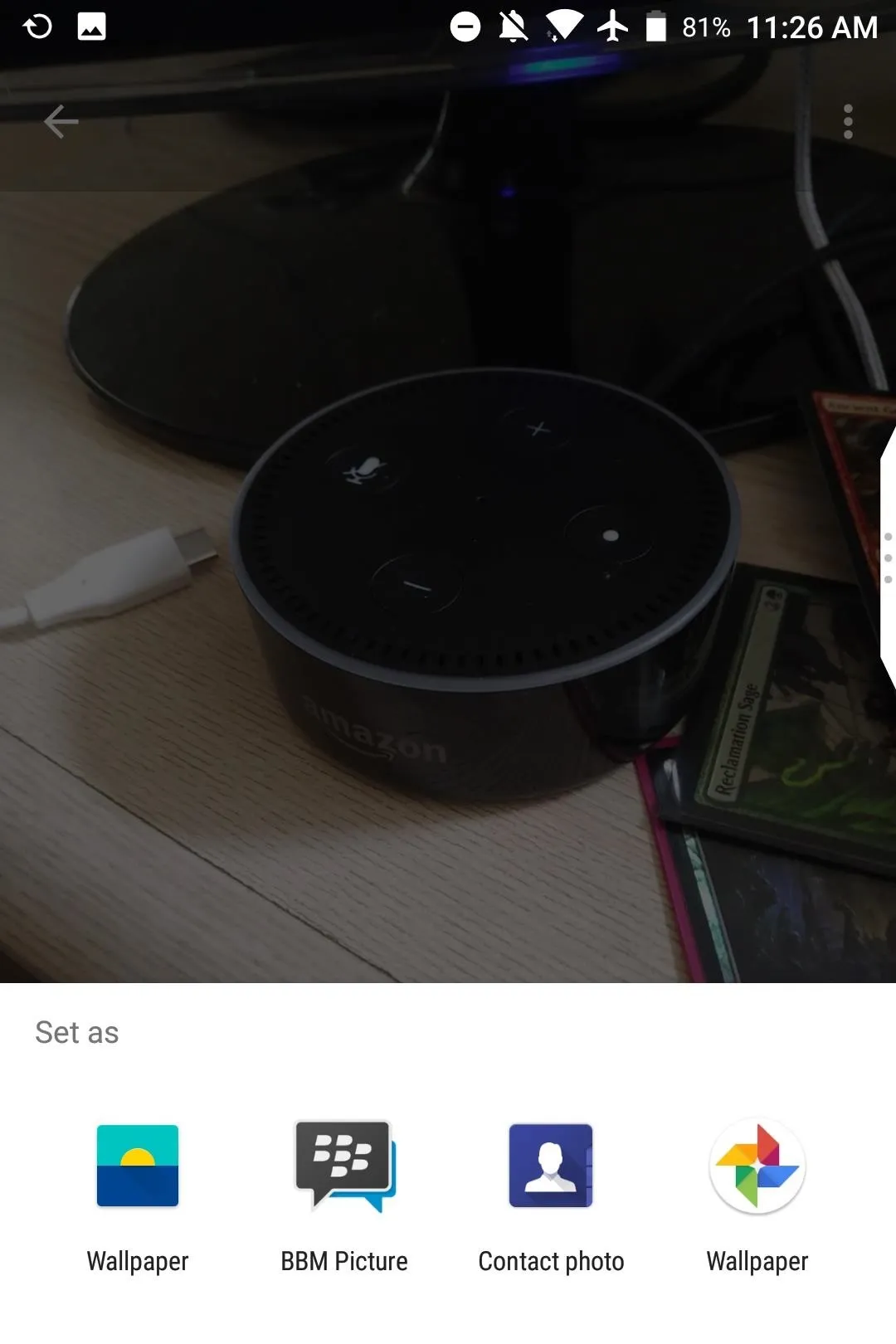
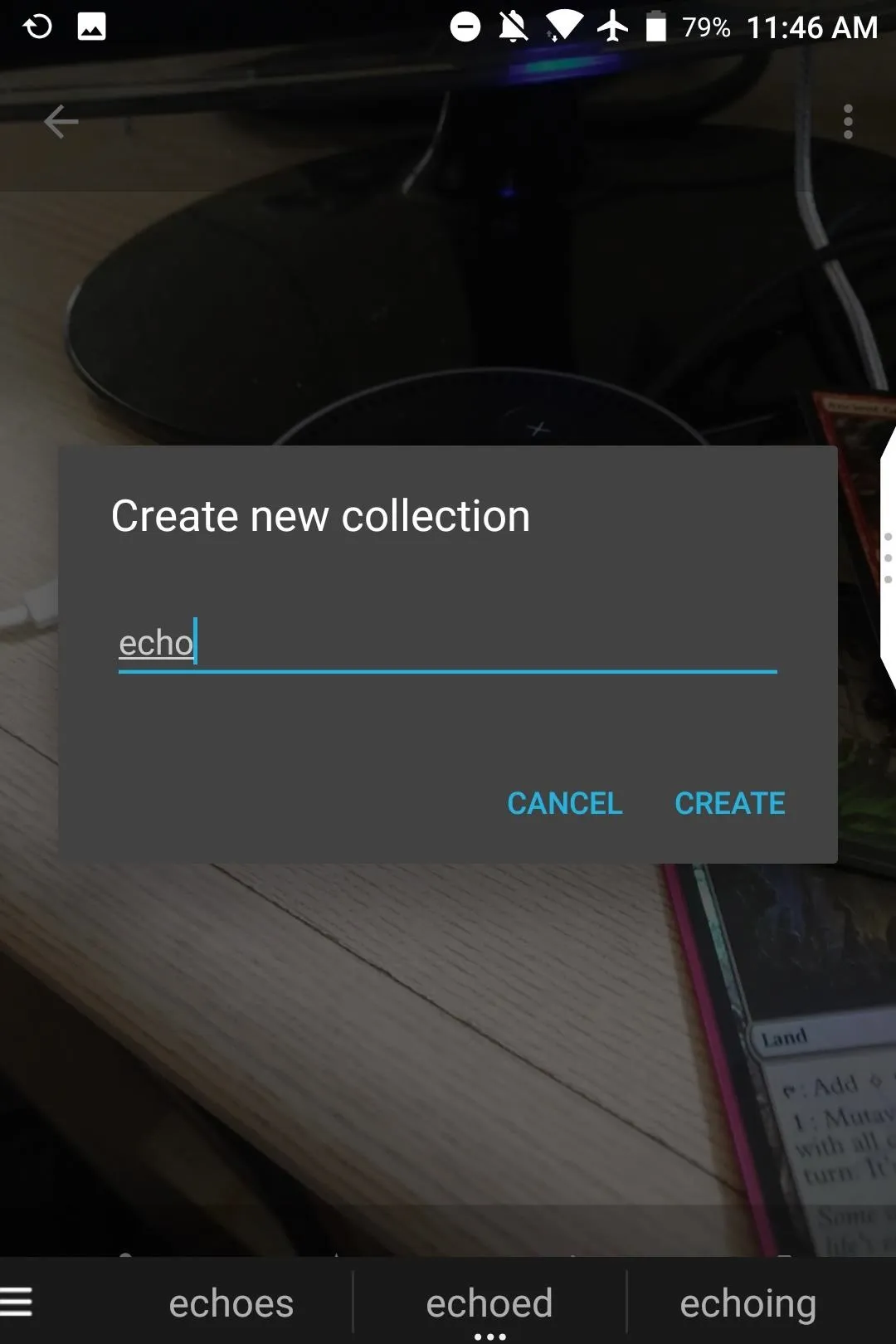
There are two other tabs in addition to the main Photos one: Collections and Places. Collections are groups of photos that are both curated automatically or manually. By default, photos you favorite are added to a Collection, as well as your screenshots. Places is comprised of photos grouped by location.
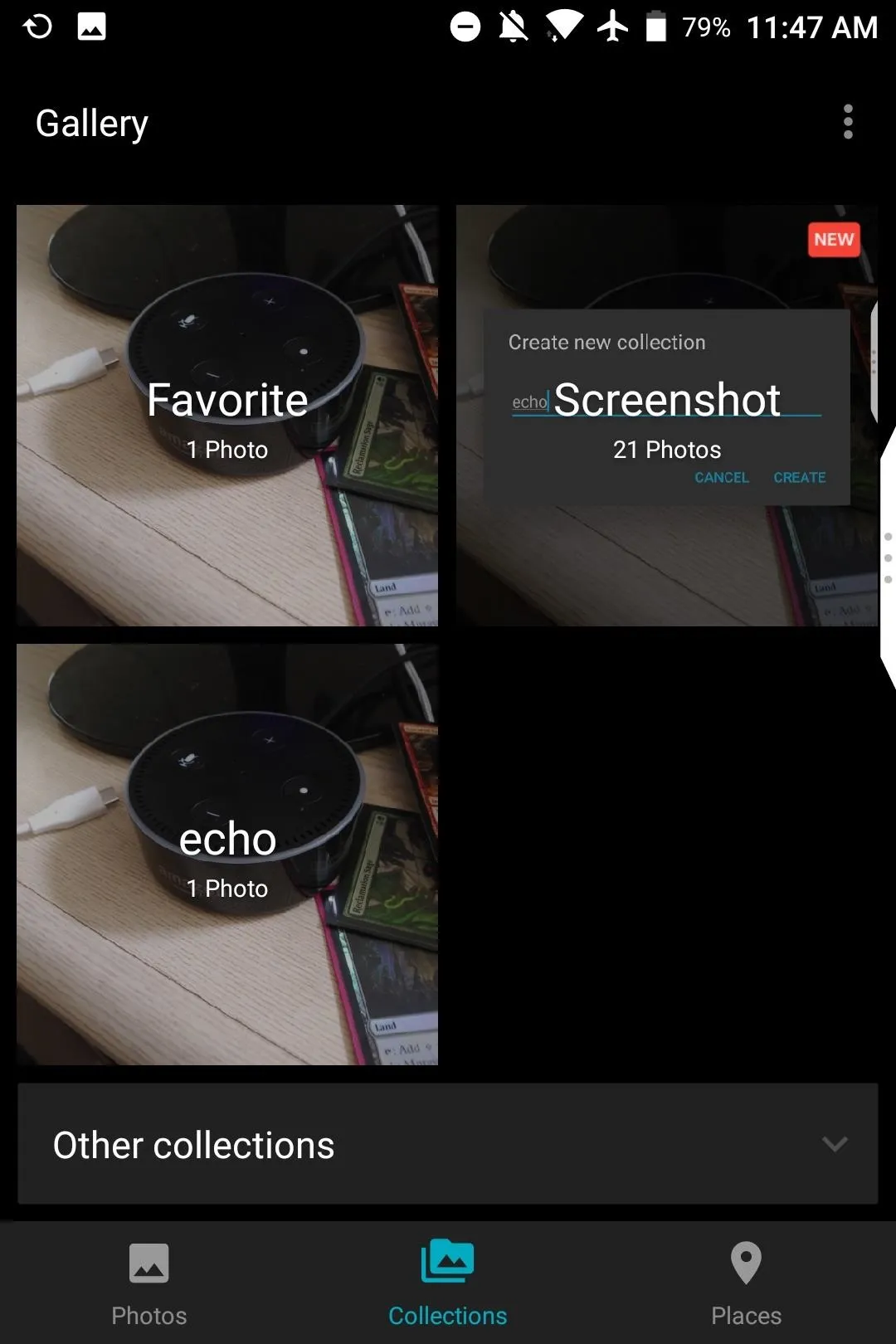
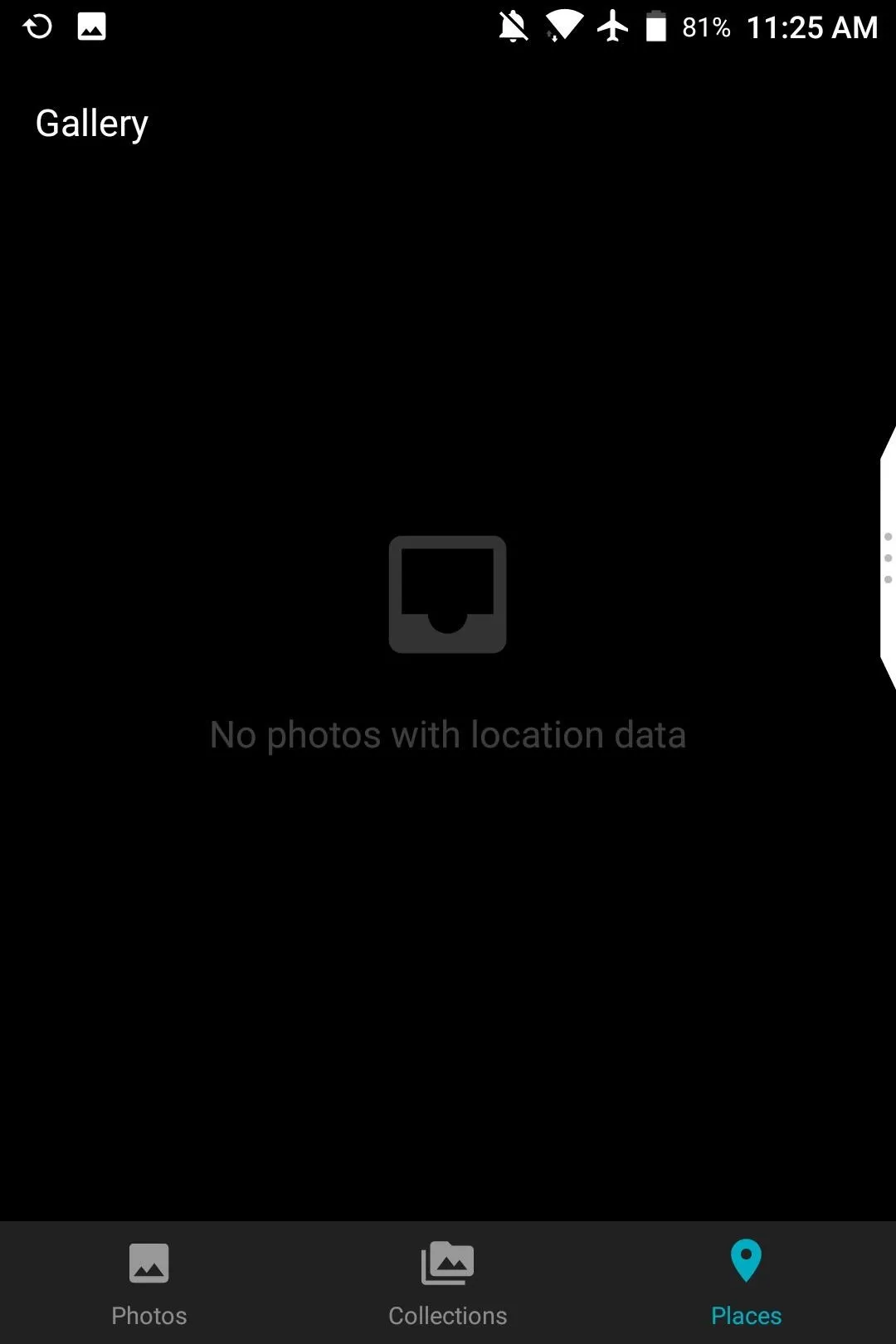
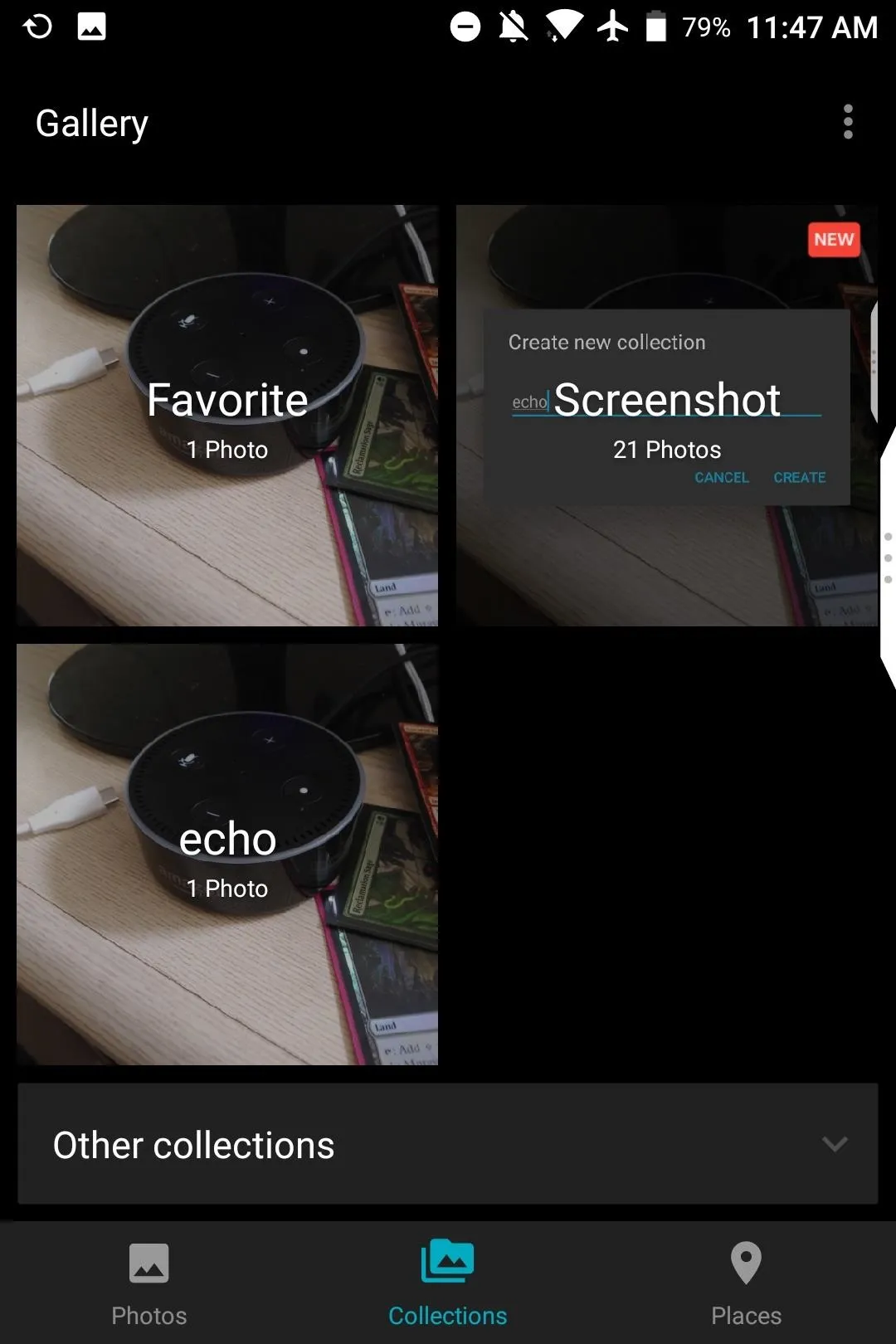
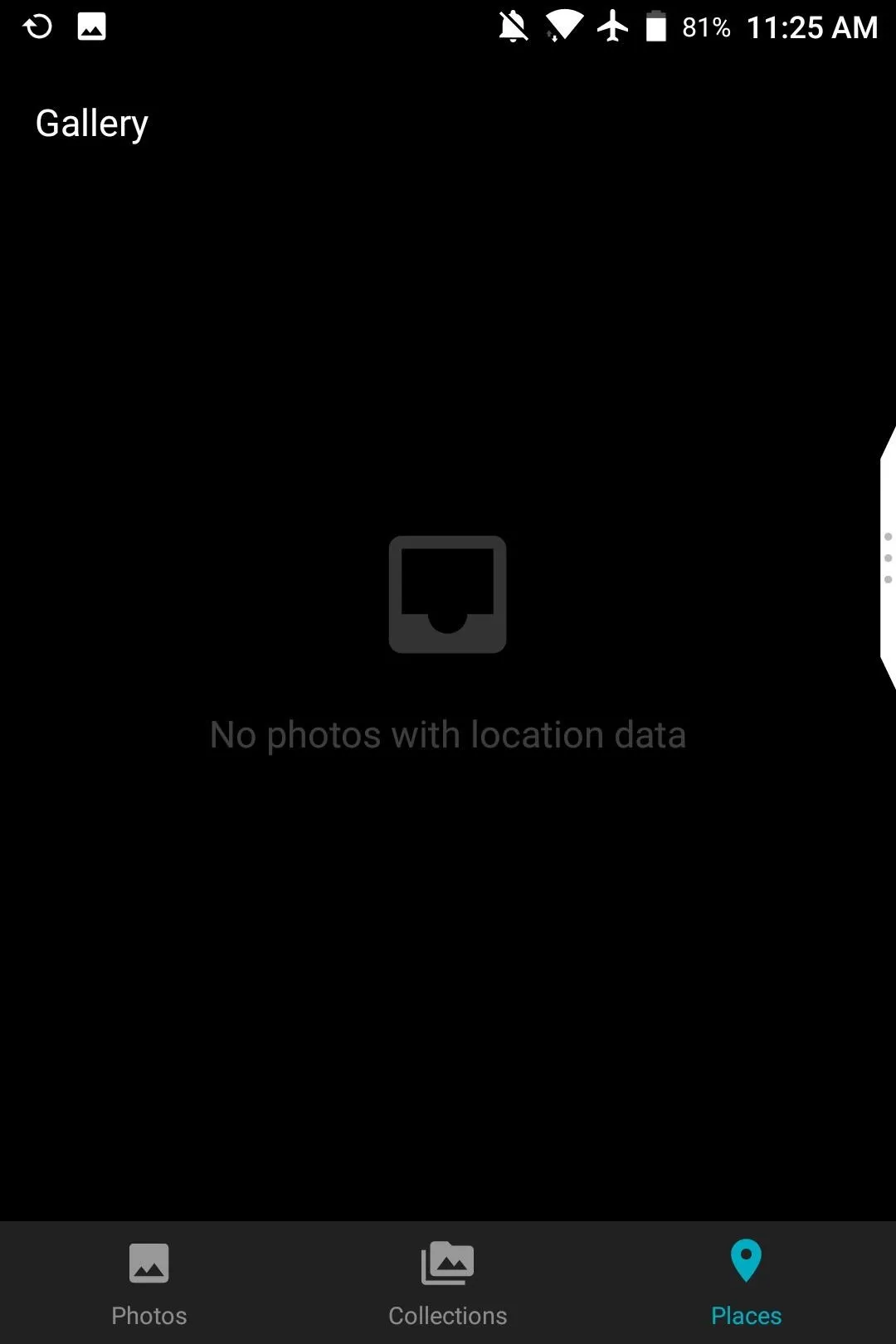
Now you're all set to use your Gallery app however you like. Whether you have a brand new Android phone or an old clunker, this lightweight app should run great on your device.
- Follow Gadget Hacks on Facebook, Twitter, YouTube, and Flipboard
- Follow WonderHowTo on Facebook, Twitter, Pinterest, and Flipboard
Cover image and screenshots by Brian Lang/Gadget Hacks

























Comments
Be the first, drop a comment!