Xiaomi made a new phone with their sights set on picking up some ex OnePlus users. As a result, the Pocophone F1, or just Poco in some markets, is quite unlike most other Xiaomi phones. While you can't buy the F1 in stores in the US, you can get its home screen app on almost any phone right now.
This new launcher isn't like the MIUI of old — it's a lot like Xiaomi's take on the Pixel Launcher. You swipe up from the bottom to access your app drawer, which actually has tabs that are automatically populated with certain categories of apps.
Xiaomi released a beta version of this launcher on Google Play, but the early access program is currently full, so it's no longer available to download. Thankfully, someone shared the official APK on XDA, so you can simply sideload the app. We've tested it on a OnePlus 6 and Galaxy S9 running Oreo, and a Pixel 2 running Pie. It should install just fine on most any phone, but we have heard reports of users not being able to install the APK, so your mileage may vary.
Requirements
Step 1: Install the Poco Launcher
To start, head to the link below and choose "Download APK." When the file finishes downloading, open it from your notification tray and hit "Install" when prompted. If you see an "Install blocked" message, you may need to enable Unknown Sources.
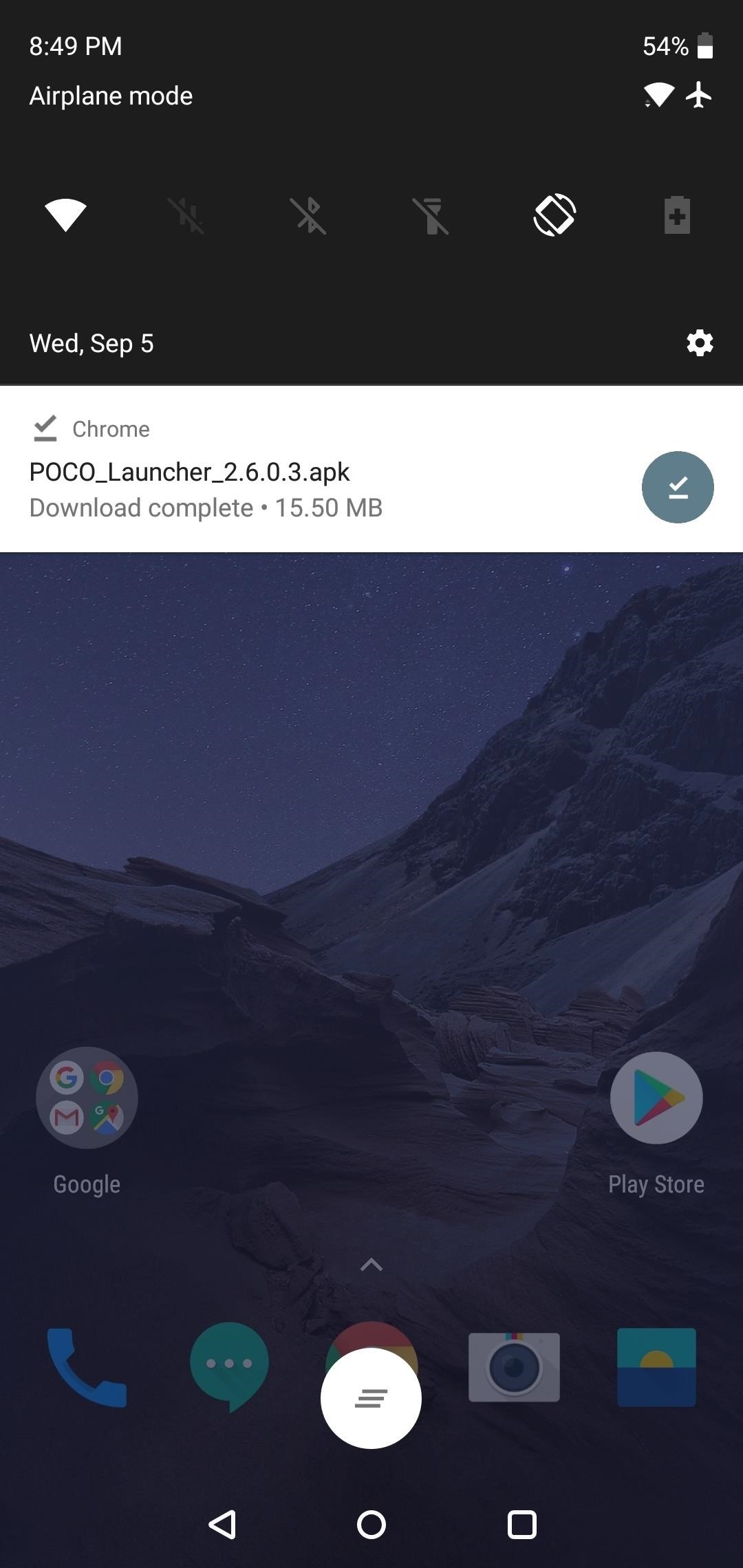
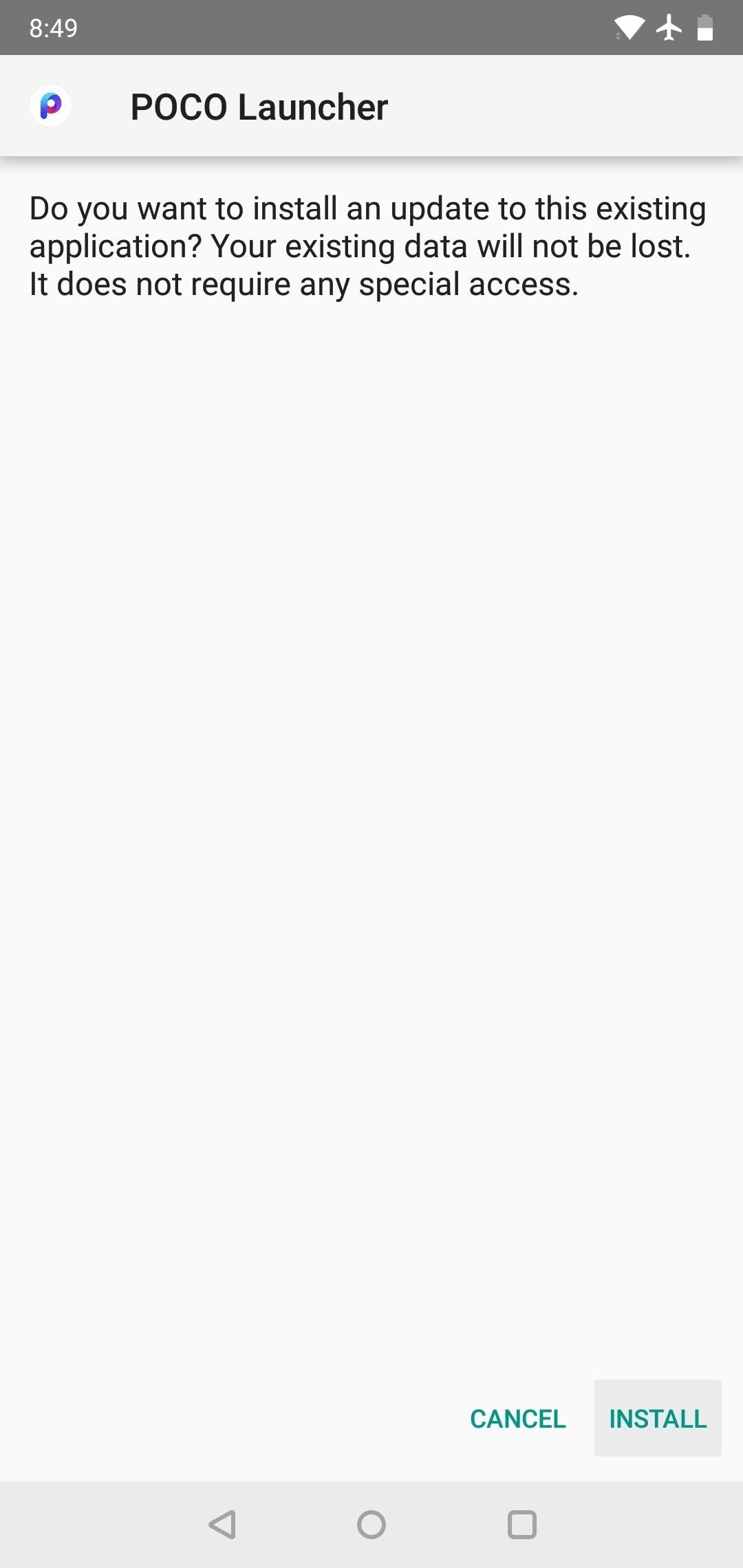
Step 2: Grant Permissions
Now, press your home button and you'll be prompted to choose a home screen app, so select POCO Launcher here. At this point, you'll be greeted by a feature tour. Accept the terms of use and choose a wallpaper, then tap "Allow" when prompted to give the launcher notification access. From there, enable the switch next to "POCO Launcher" and hit your back button.

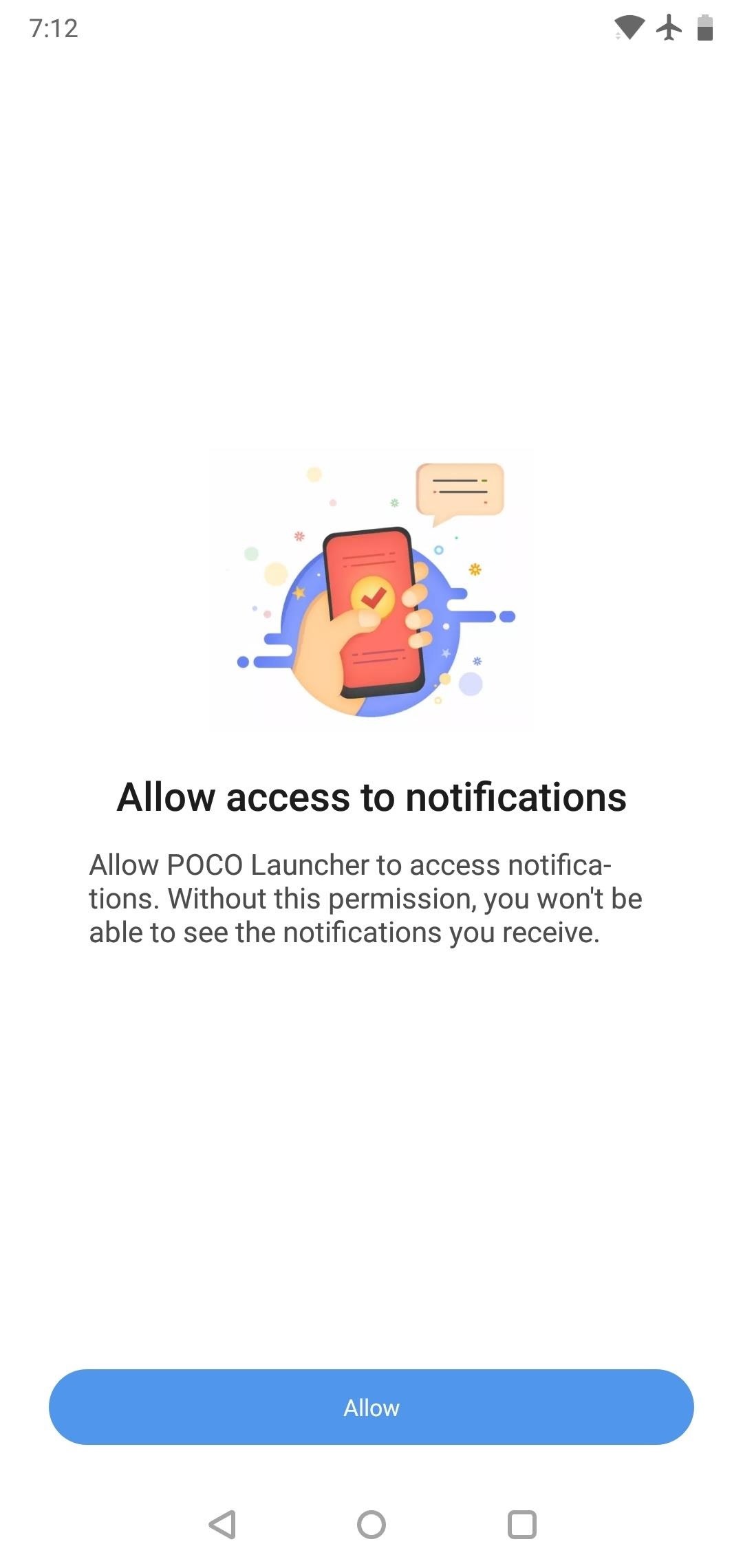
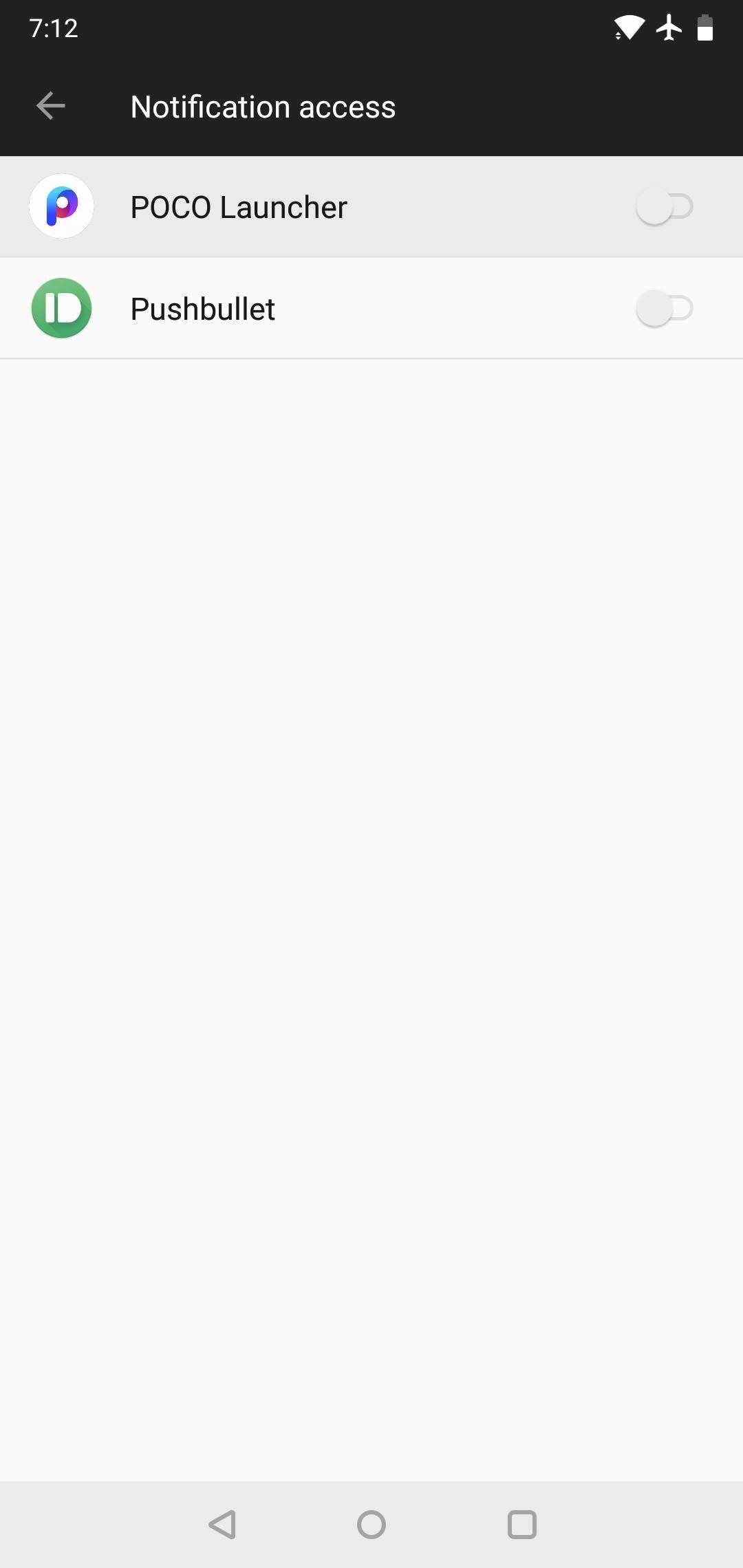
Now, Poco Launcher will ask for permission to access your phone's storage so it can save configuration files. Tap "Allow" at the bottom of this screen, then hit "Allow" on the popup and you'll be ready to try out your new launcher.
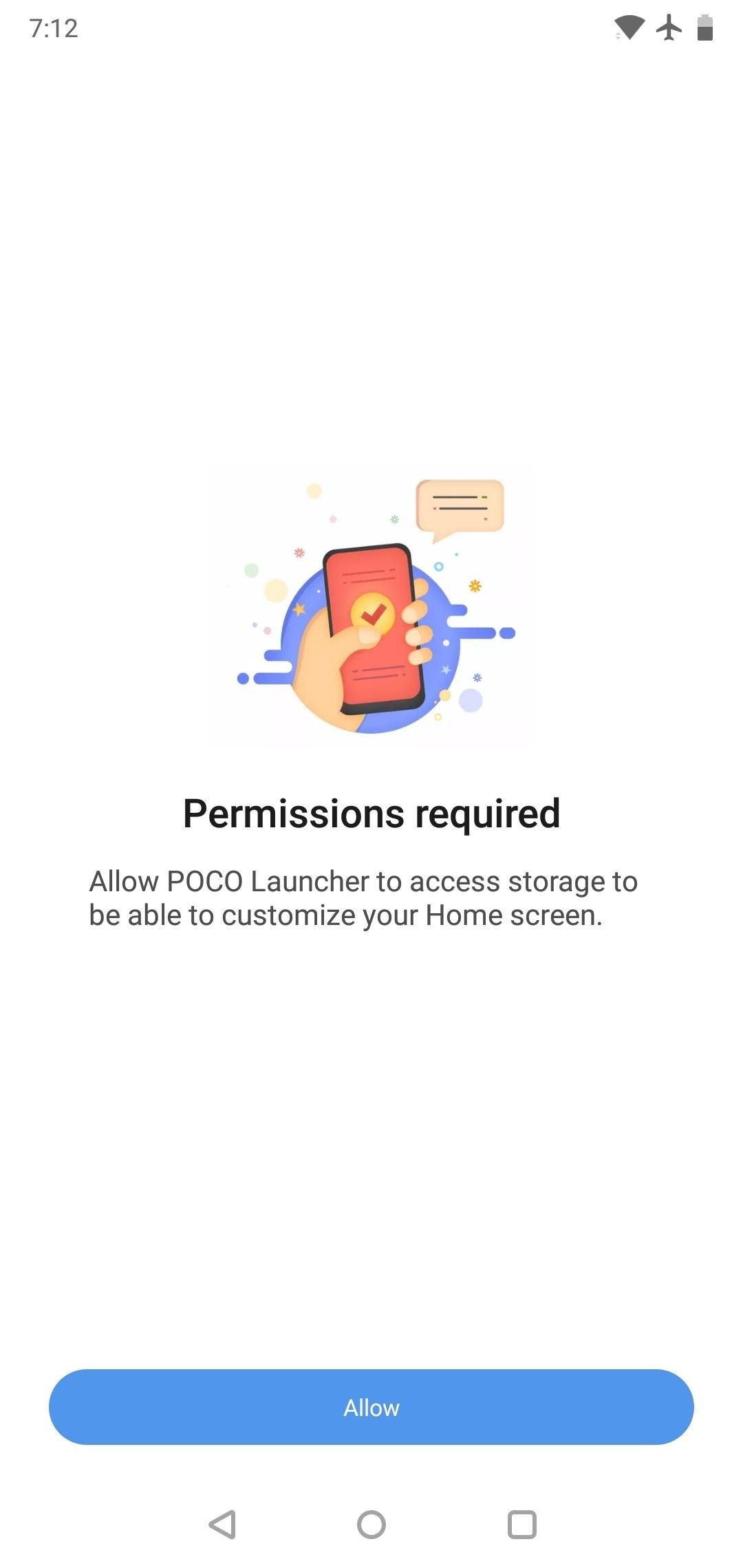
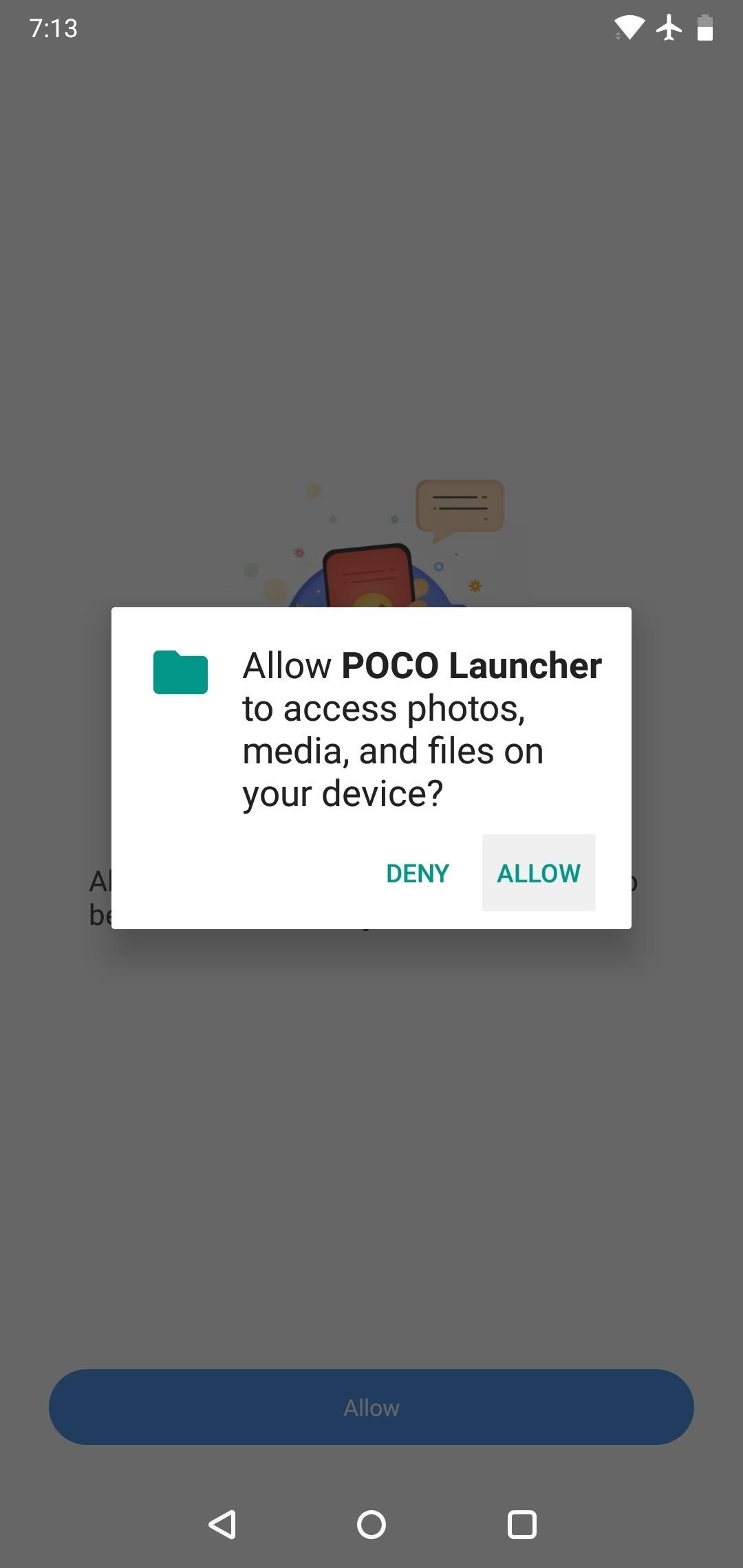
Step 3: Adjust Options
Before you run off, now's a good time to familiarize yourself with the launcher's options. Long-press any empty space, then choose "Settings" and tap "More" at the bottom of the popup menu. This will take you to a screen where you can see all of Poco Launcher's configuration options.
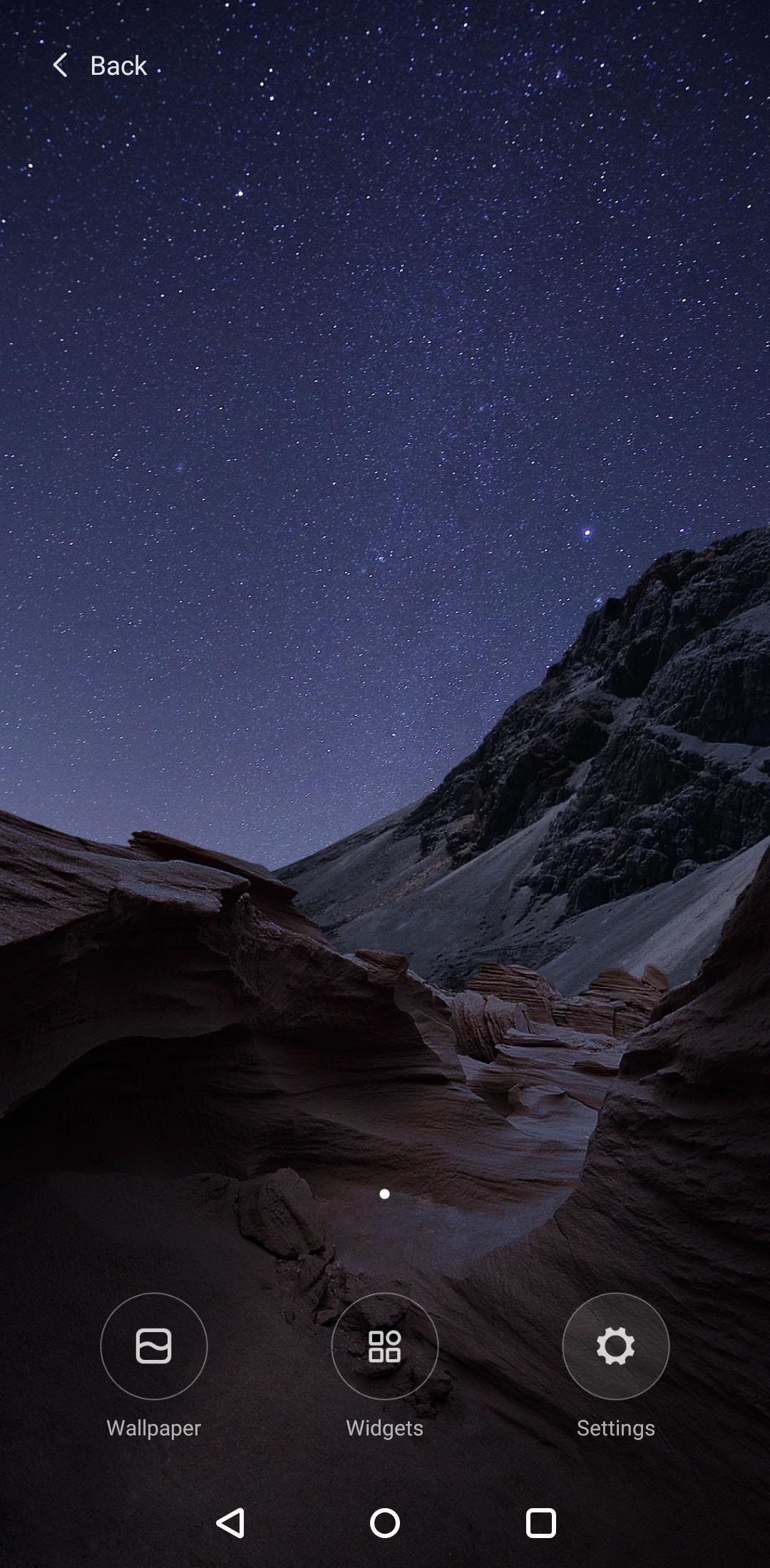
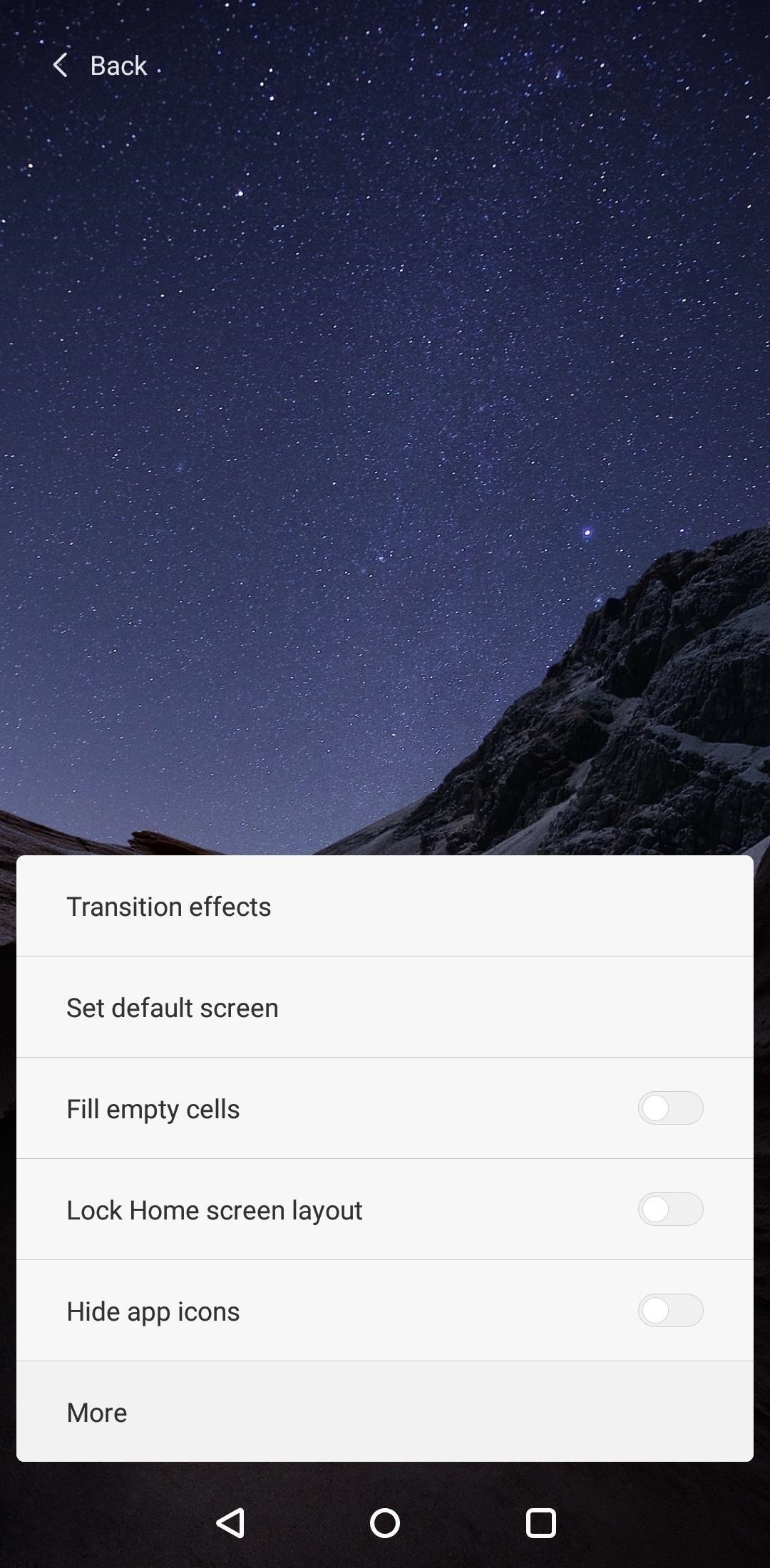
Here, you can choose a new icon pack, tweak a few layout options, or disable the suggested apps strip at the top of your app drawer. "Group apps automatically" is a neat feature that creates app drawer tabs and automatically puts certain types of apps into each category. If you don't like all of the categories of these tabs, "Manage app groups" will let you reorder them or even hide categories you don't use.
In my option, the "Group icons by color" is the most interesting one in here. When enabled, you'll get a set of colored circles across the bottom of your app drawer. Tap one and you'll see all of the apps that have icons which use that color.
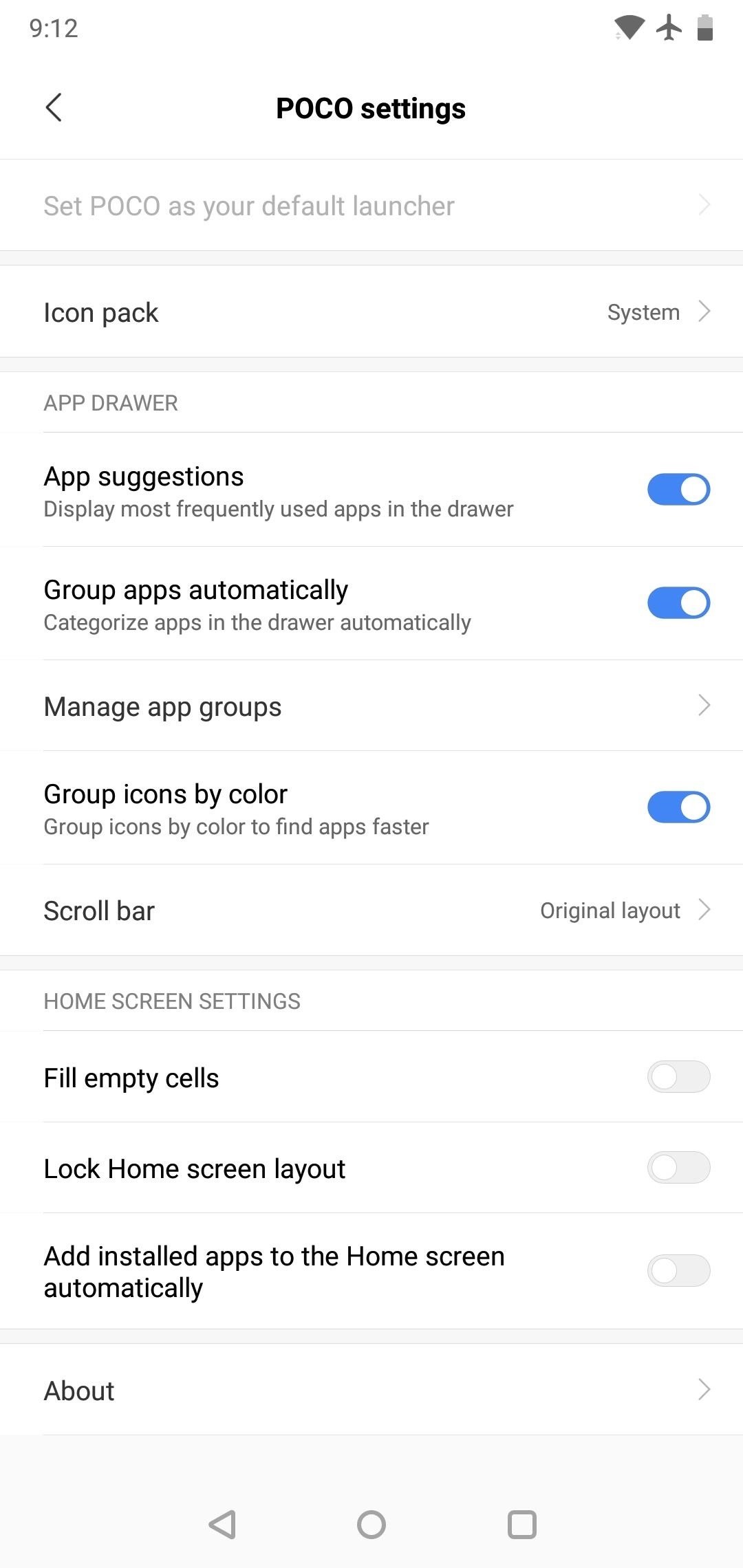
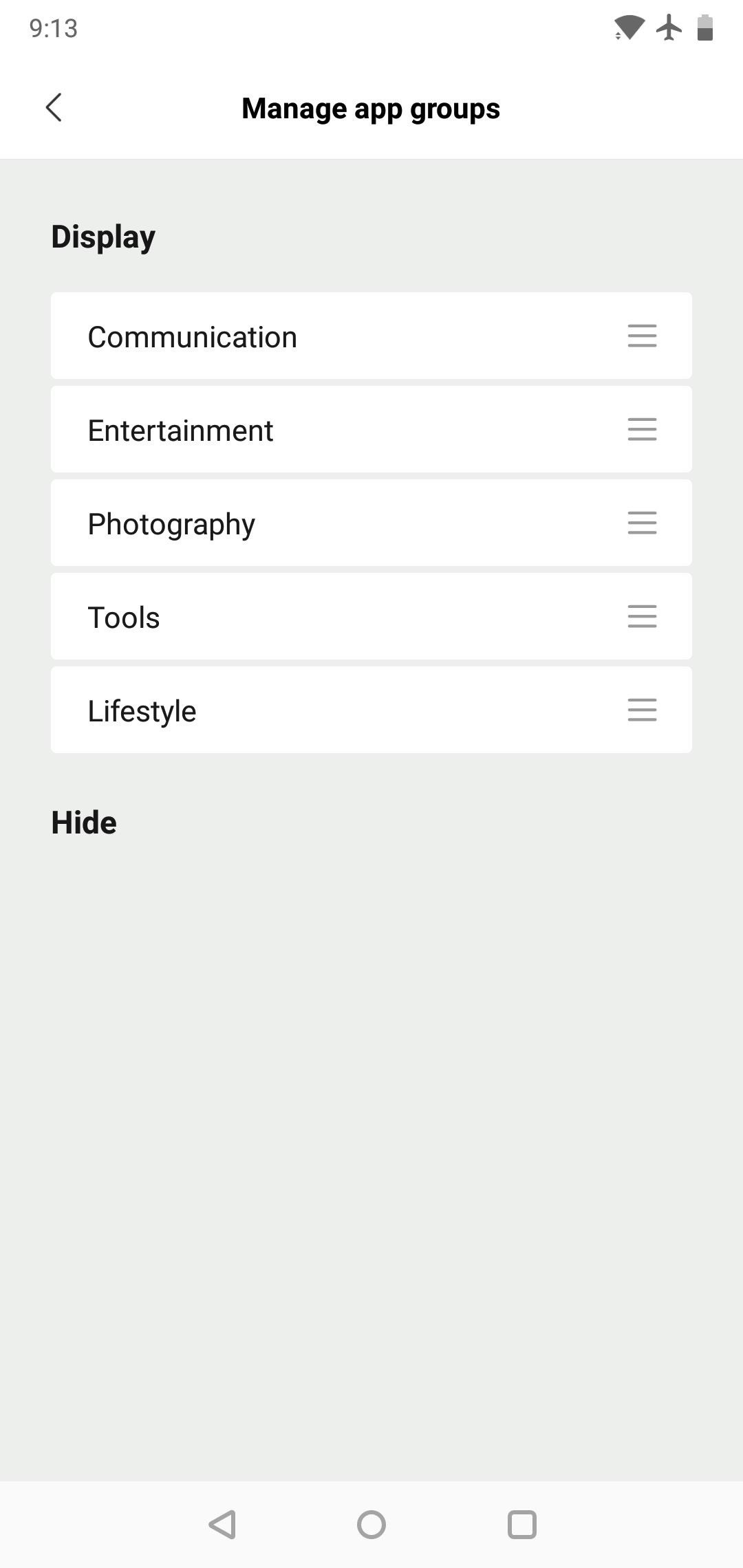
Step 4: Enjoy Your New Launcher
With everything configured, you're all set to try out your new launcher. Most aspects are fairly commonplace, such as the swipe-up gesture that opens the app drawer. Perhaps the most standout feature is the tabbed app drawer with automatic groups, but overall, it's a clean and snappy launcher — a far cry from Xiaomi's regular MIUI home screen.
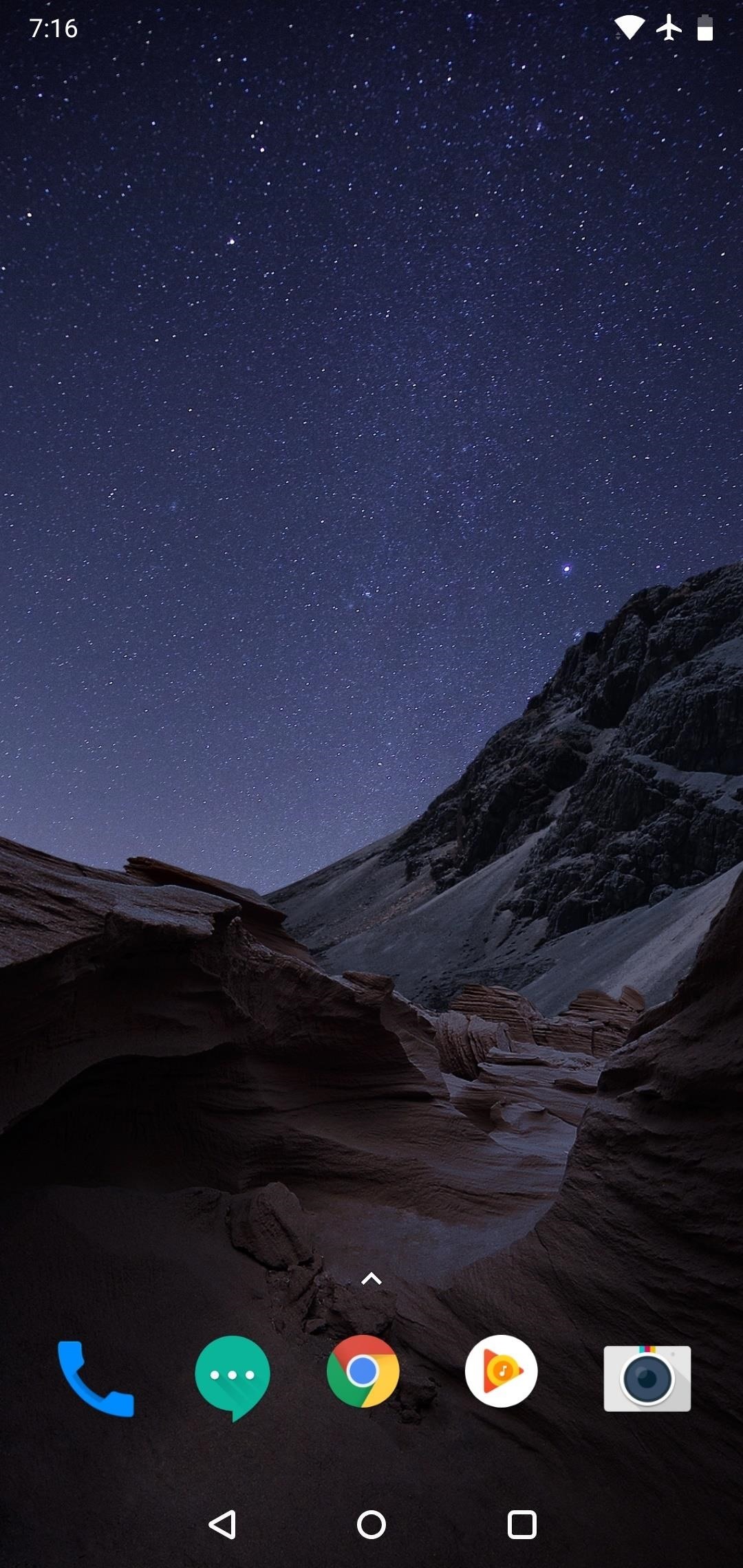
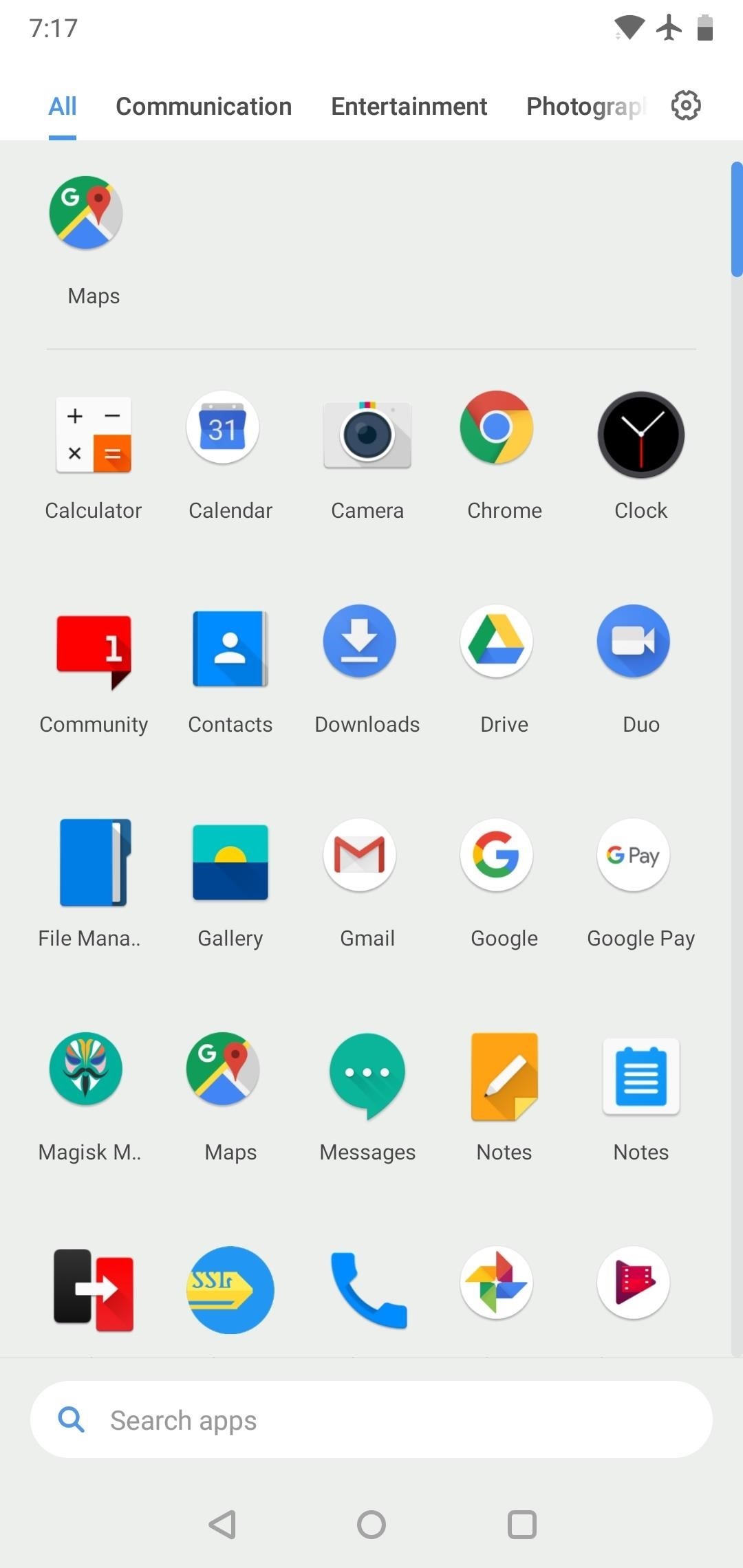
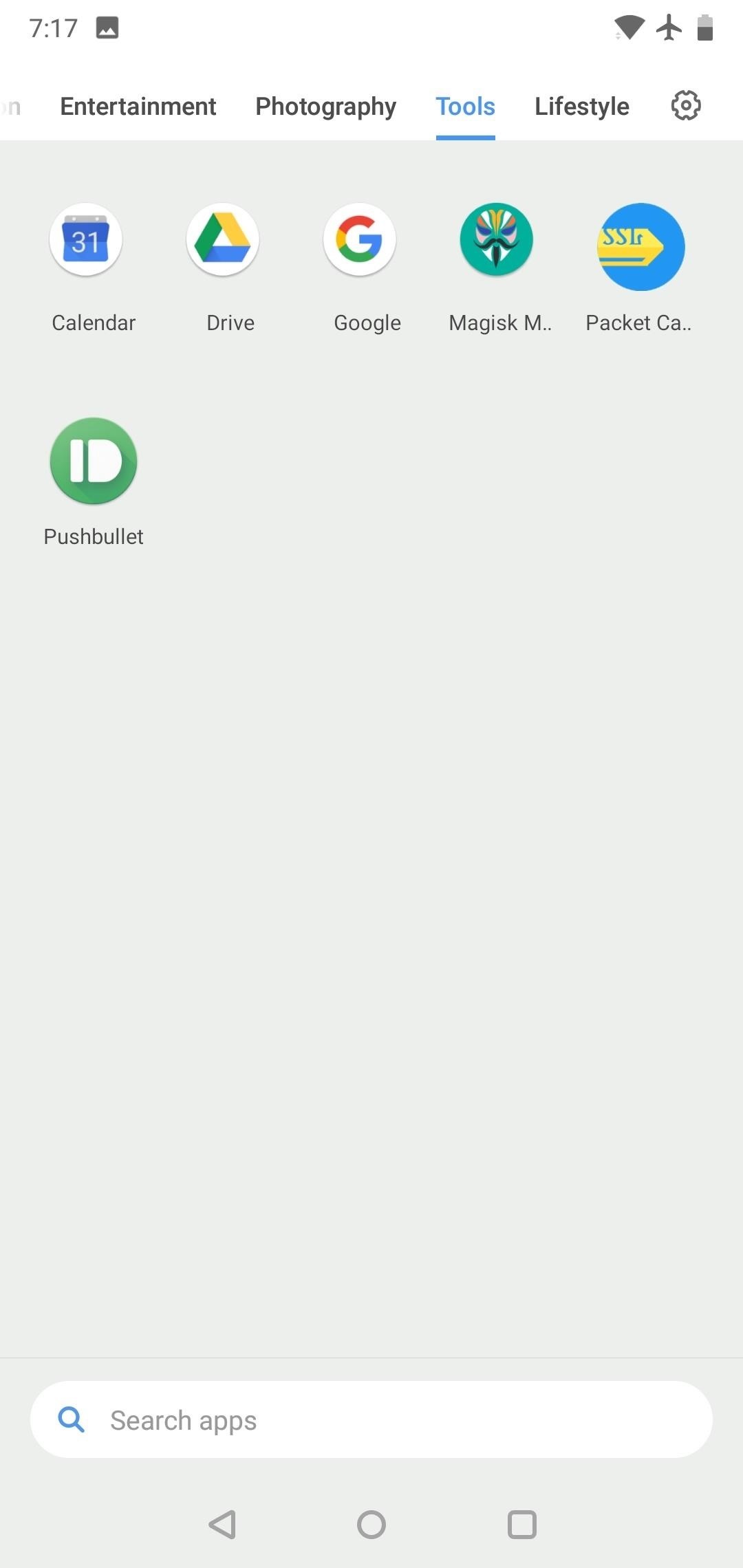
Who needs a wand? Unlock your magical powers and transform yourself from a Muggle into a Wizard or Witch just by using your Android phone. See how:
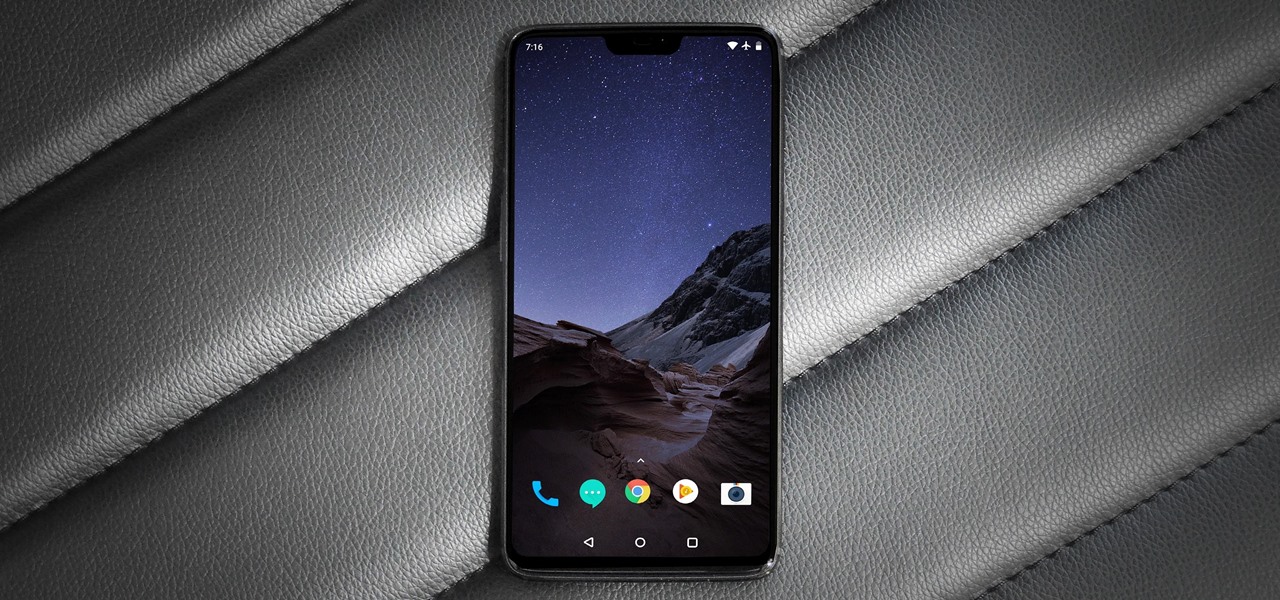





















Be the First to Comment
Share Your Thoughts