The OnePlus 6 is finally in customers' hands along with its top-of-the-line specs — and yes, a notch. But you can start getting some of their stock apps as early as today, thanks to XDA user erayrafet, who ported this Weather app directly from the source.
The stock OnePlus Weather app is both simple and gorgeous, and using it on your phone will be sure to turn a few heads. Still, if you're not familiar with sideloading apps, this process may be quite foreign to you. Even if you're intimidated by the thought, read on to learn the ins and outs of installing "Unknown" apps like this.
Enable Unknown Services / Install Unknown Apps
If you're running Android Nougat or lower, you'll first need to enable Unknown Sources. This will allow your phone to install apps like this one that came from outside of the Google Play Store.
If you're running Android Oreo or higher, you'll need to grant your browser permission to install Unknown Apps. This can be done preemptively or as you're actually installing the OnePlus Weather app. It's easier to do at the time of installation, as you can just tap "Settings," then tick a box and head back to press "Install."
Install the OnePlus Weather
Once you let your phone install apps from outside of Google Play, grab the OnePlus Weather APK from the link below.Tap "Download" when prompted. You may need to long-press the link and open it in a new tab if you're having trouble. The file will then appear in your notification shade when the download is finished. Pull it down and tap on it.
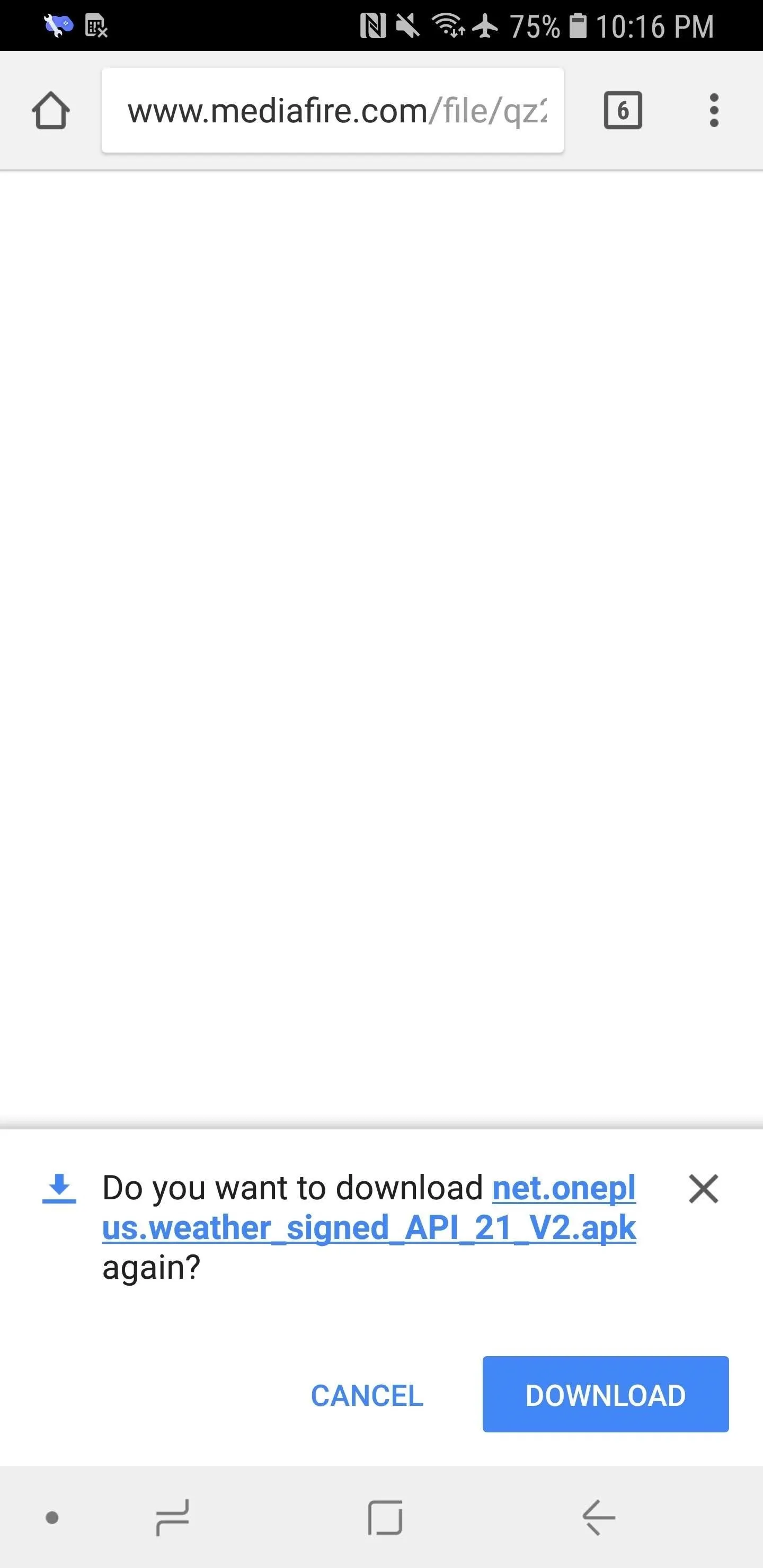
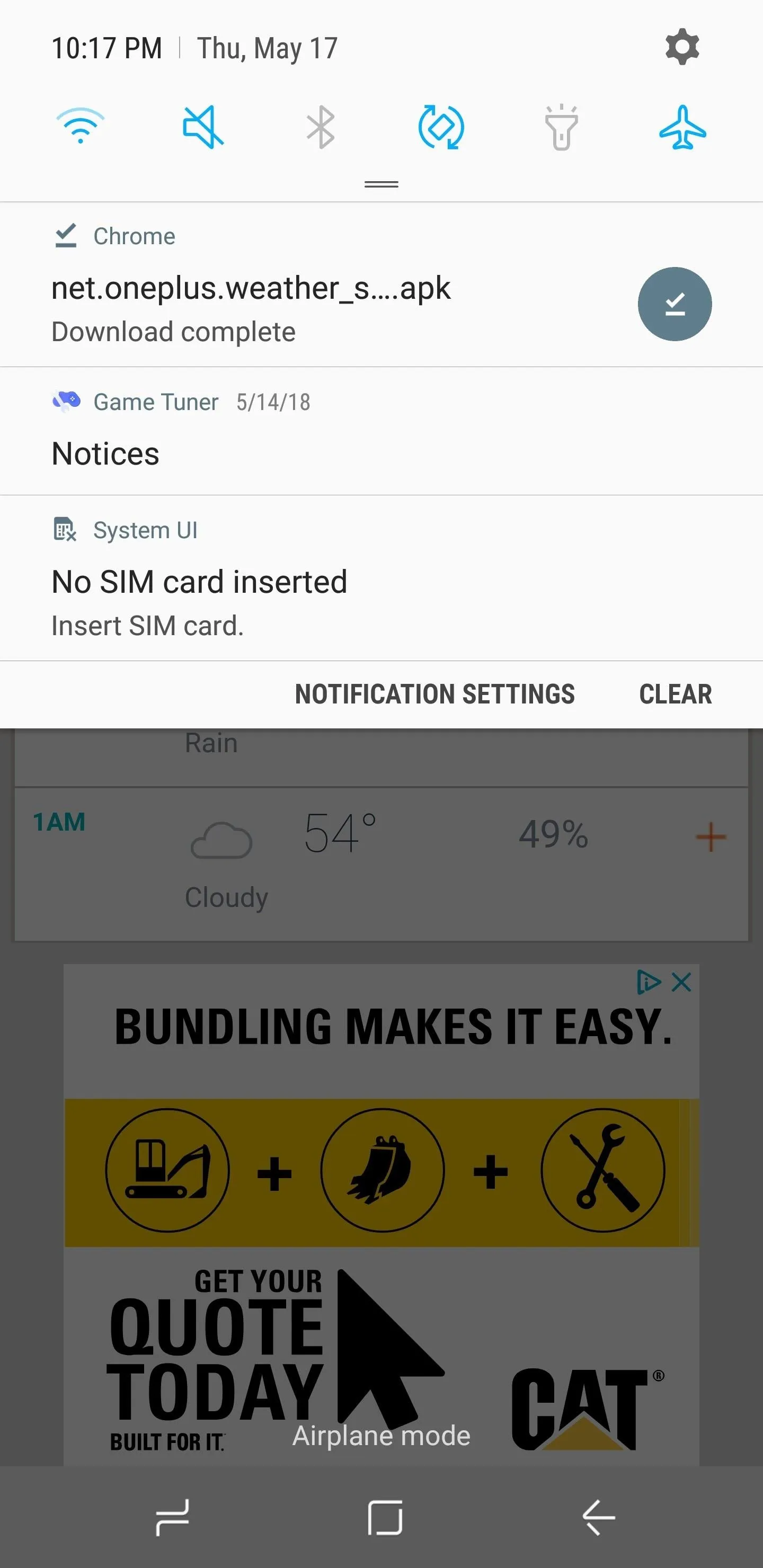
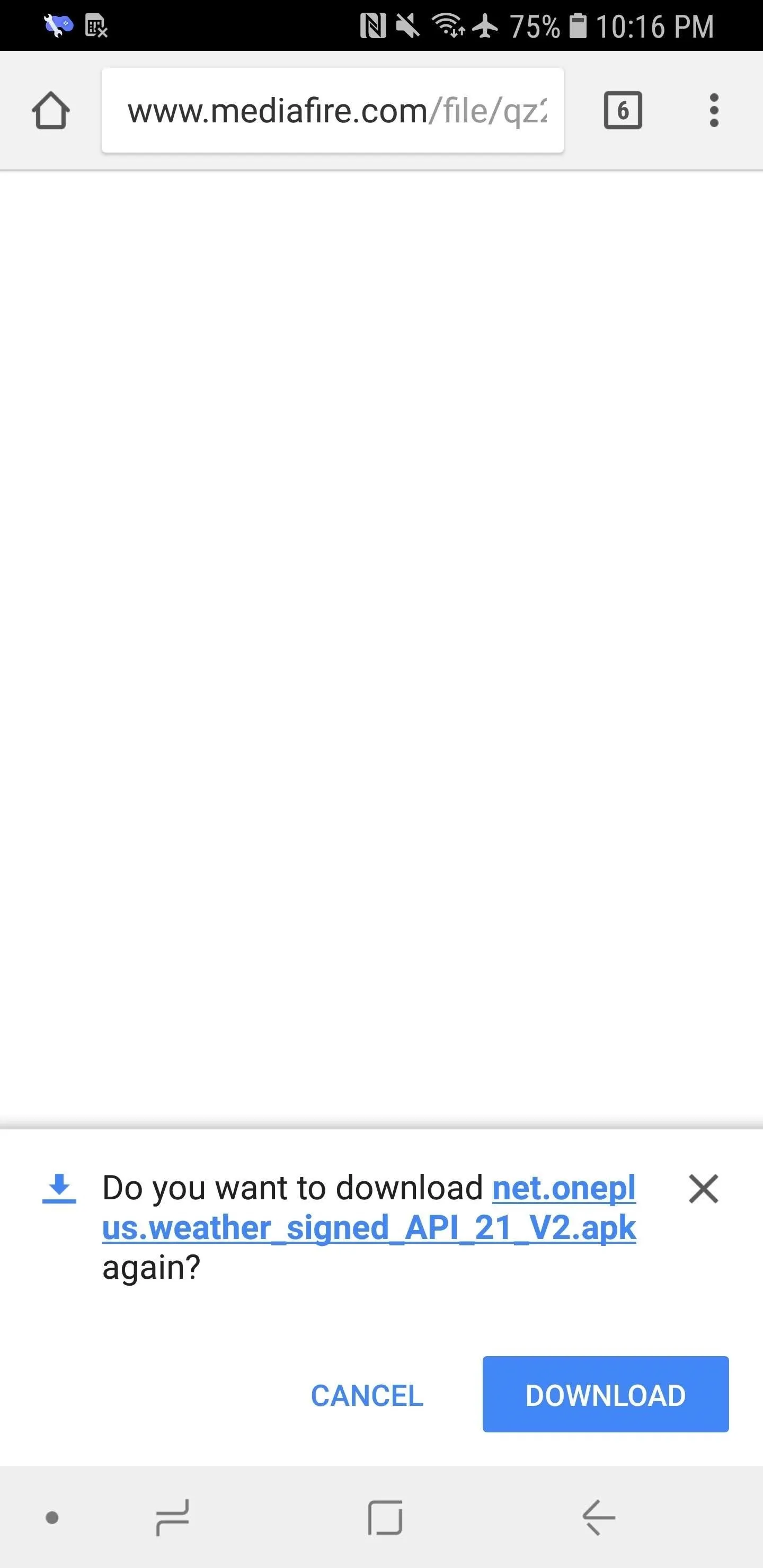
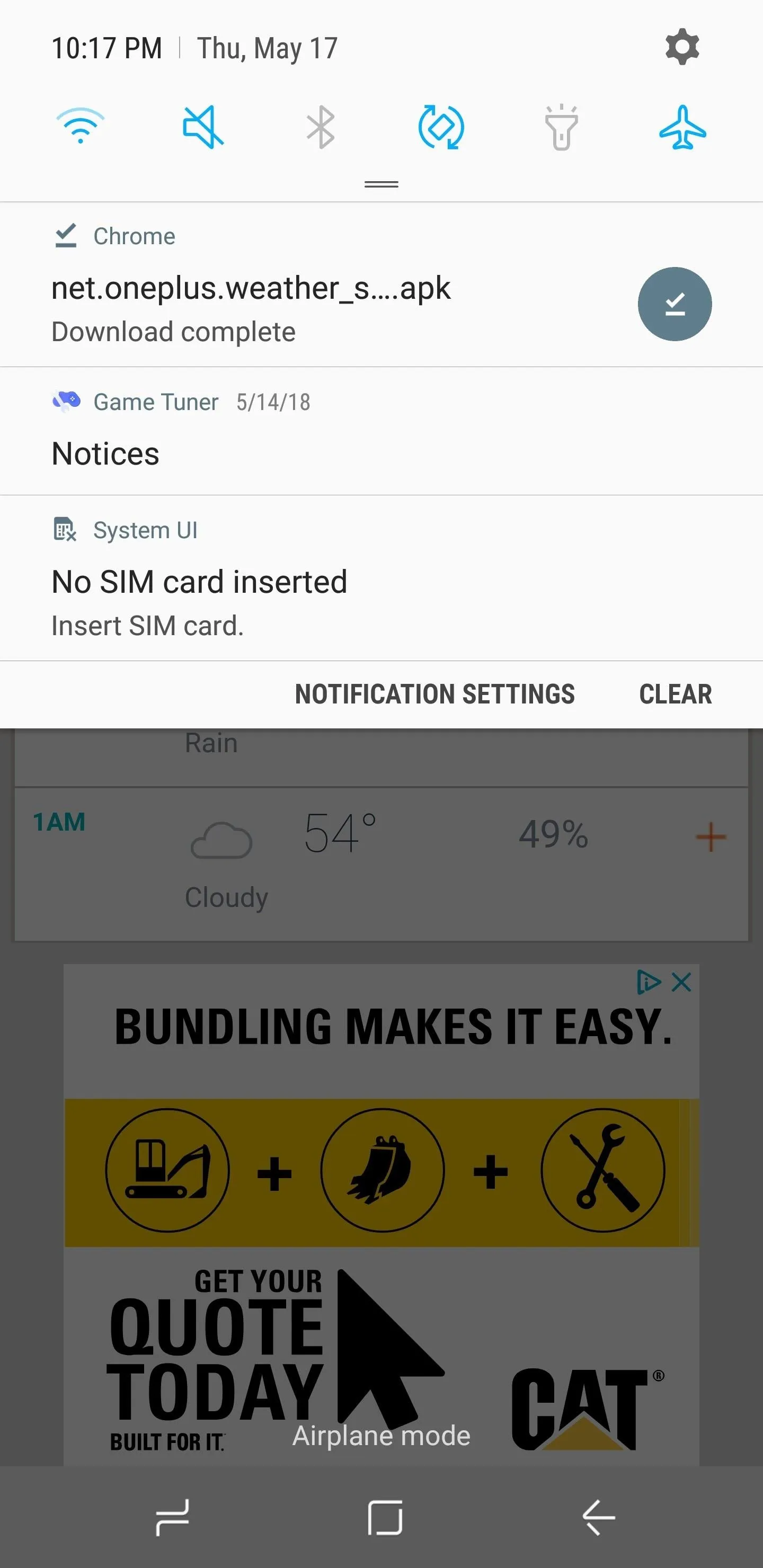
You'll be then asked if you want to install the OnePlus Weather app. Tap "Install" to confirm that you want to install it, and then hit "Open" when it's finished installing.
If you opted to wait until now to grant your browser permission to install Unknown Apps on Android 8.0+, tap "Settings" when prompted, then enable the switch on the following screen. Press your back button, then proceed to tap "Install."
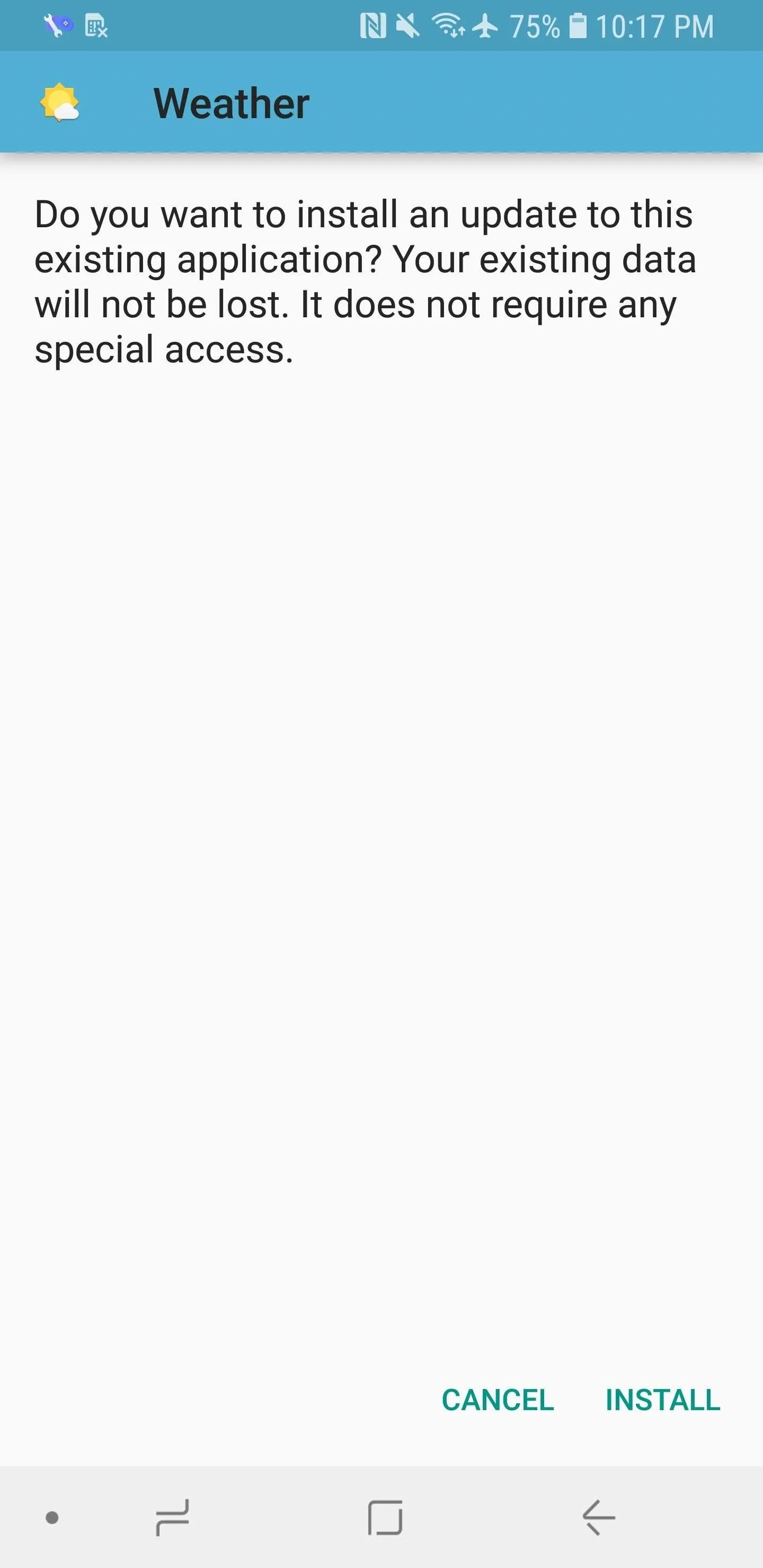
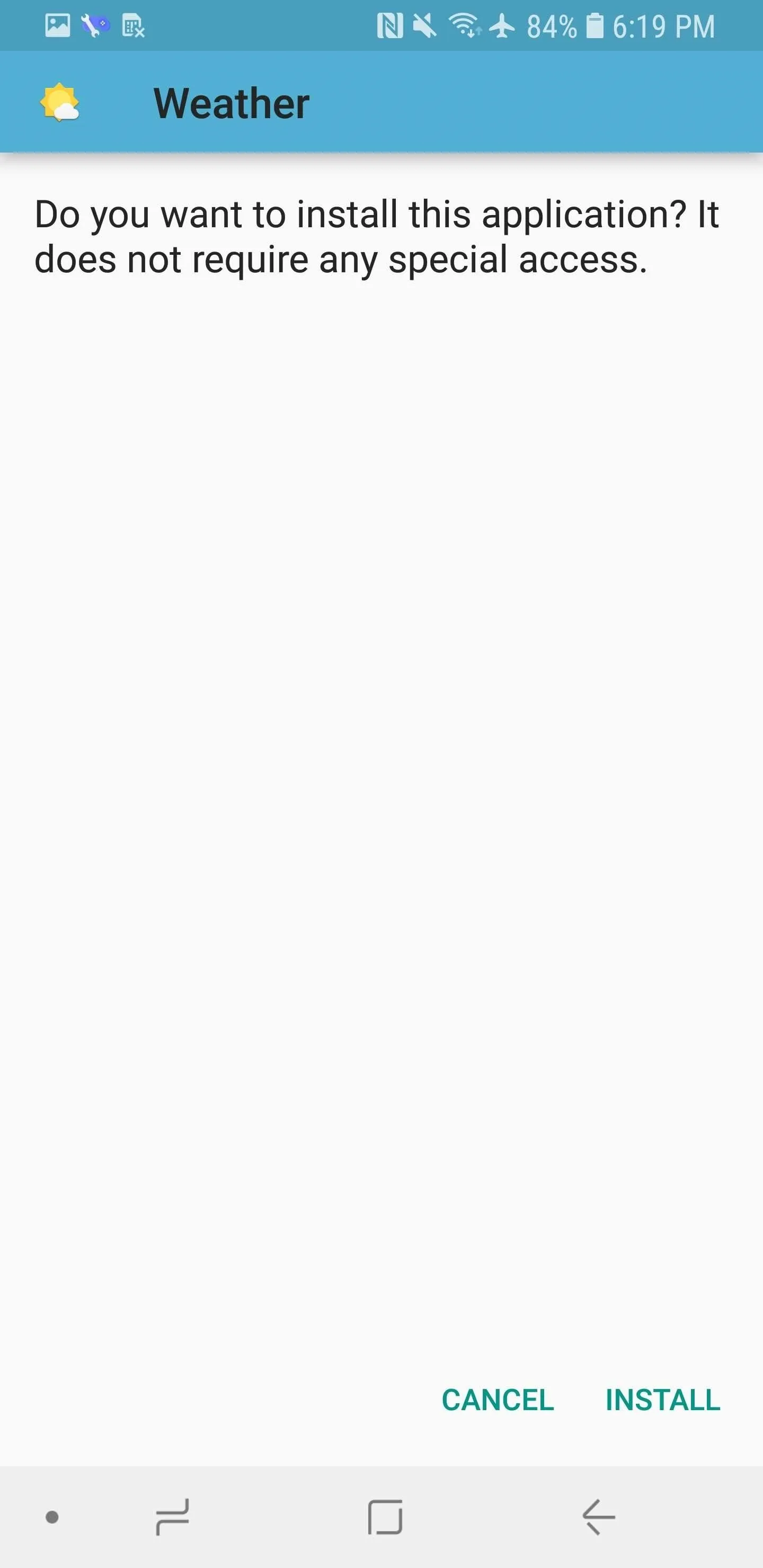
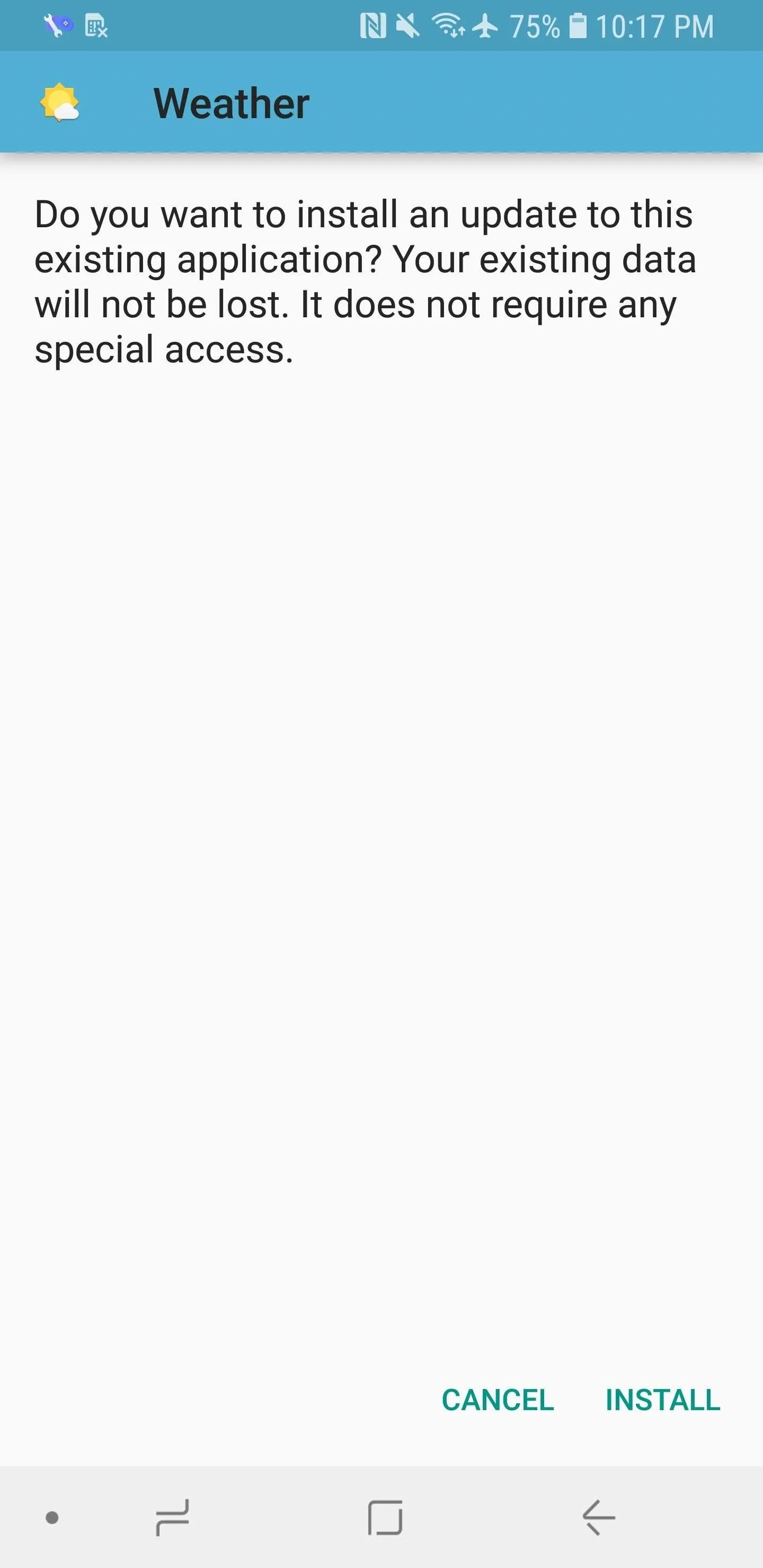
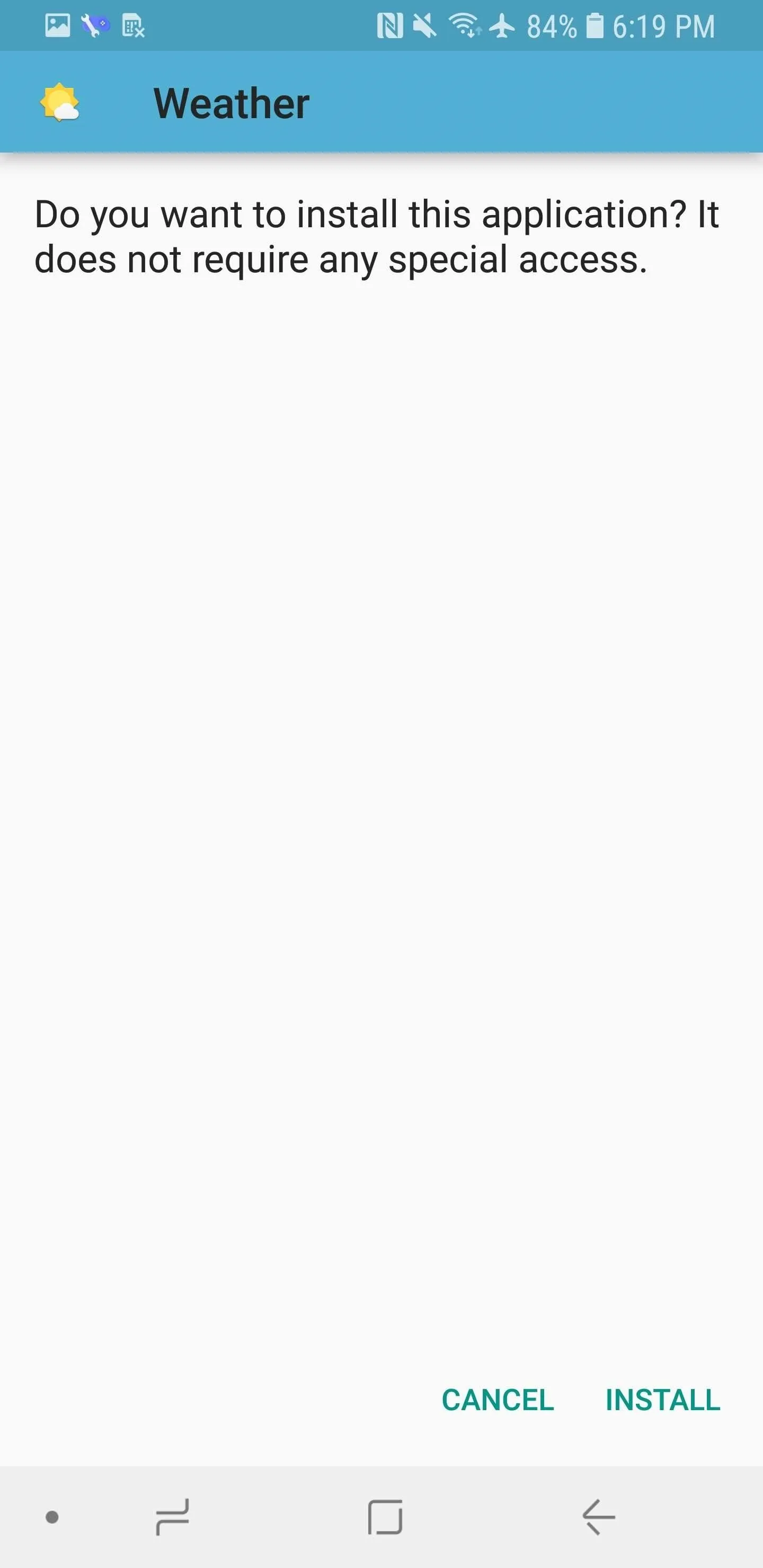
Start Using the OnePlus Weather App
By default, Weather will display the weather for your current location. You can also add additional places by tapping the icon in the top-right that looks like a building, hitting the plus icon in the bottom-right corner, and searching for that place by name.
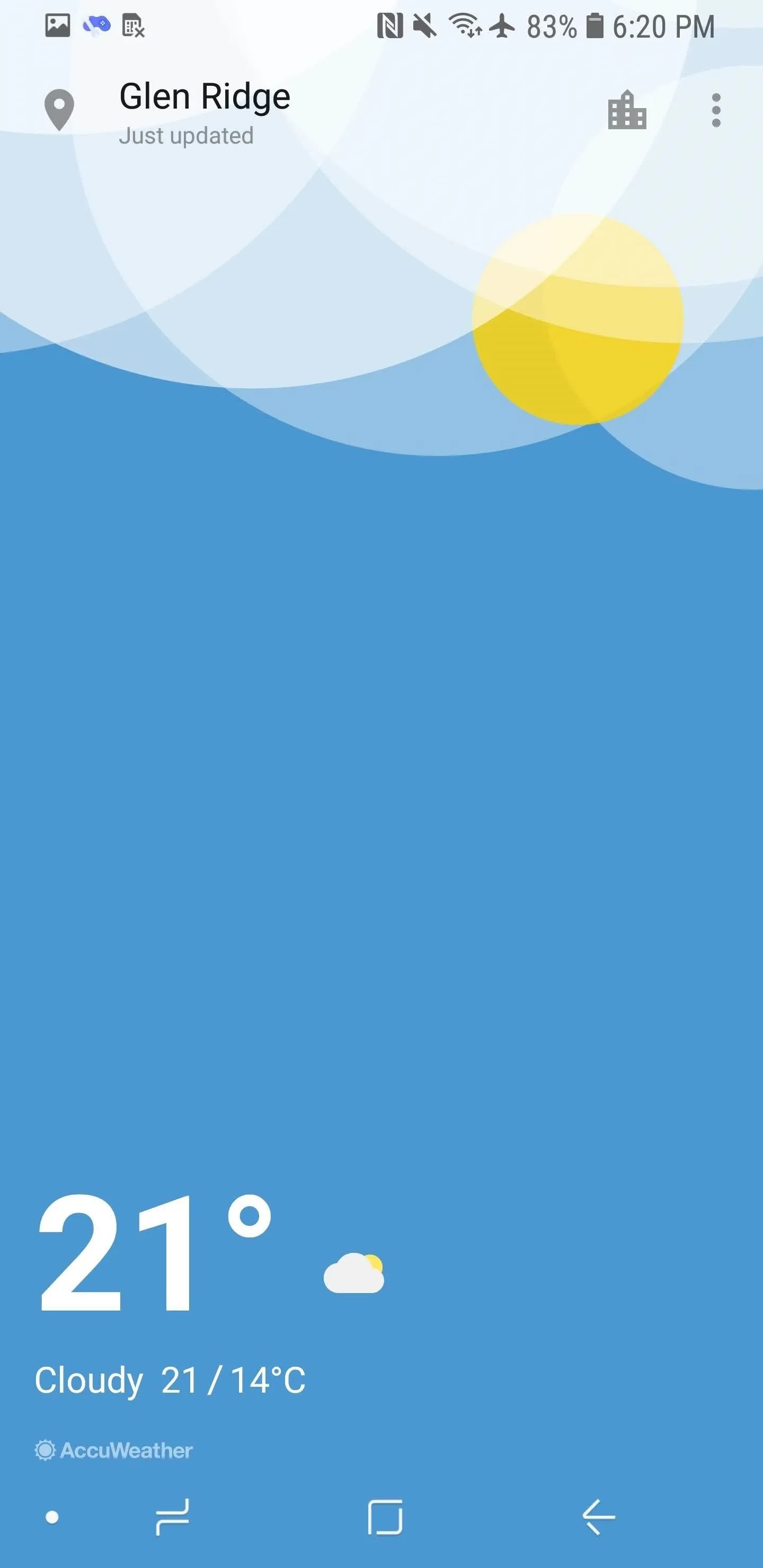
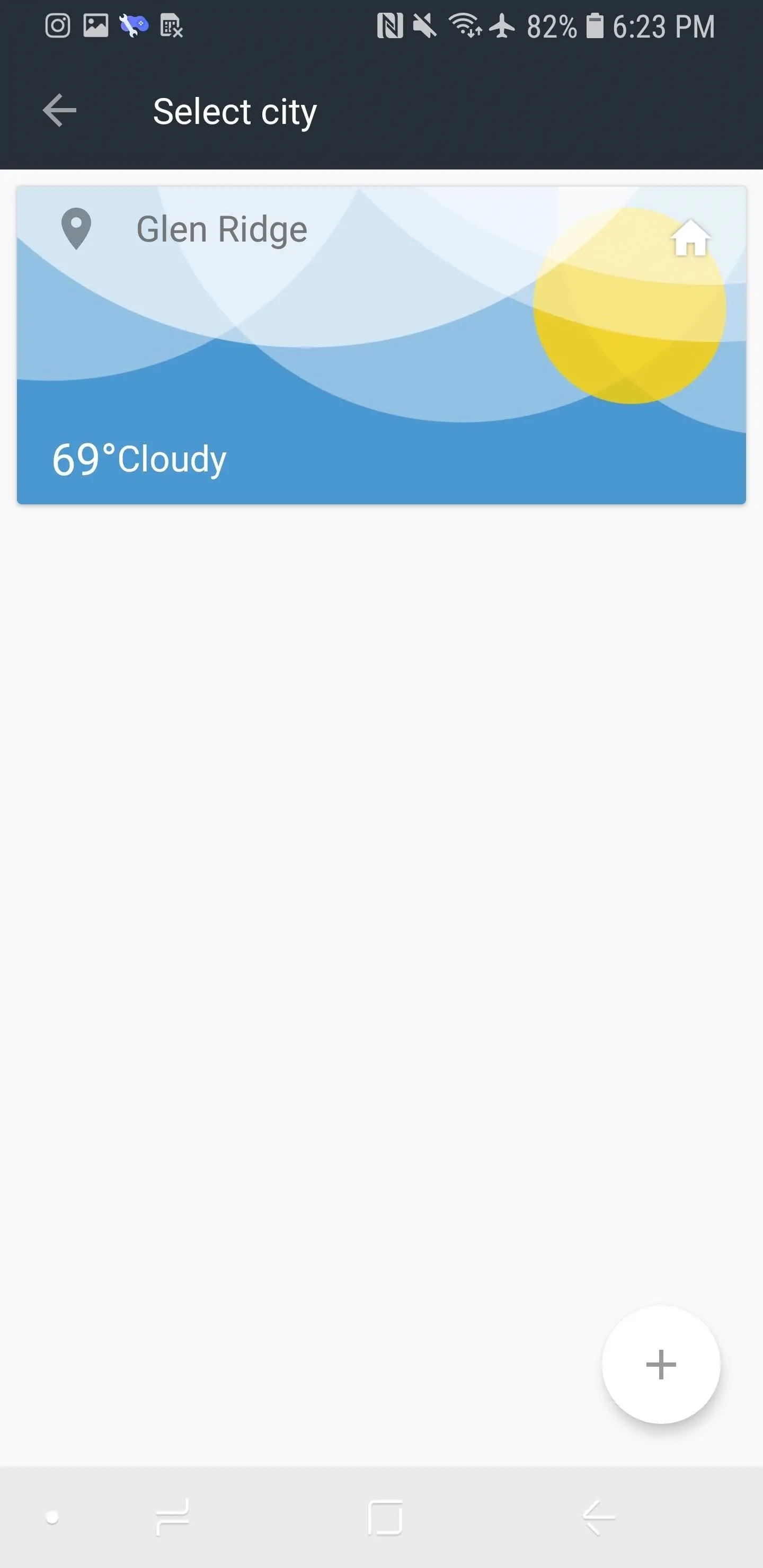
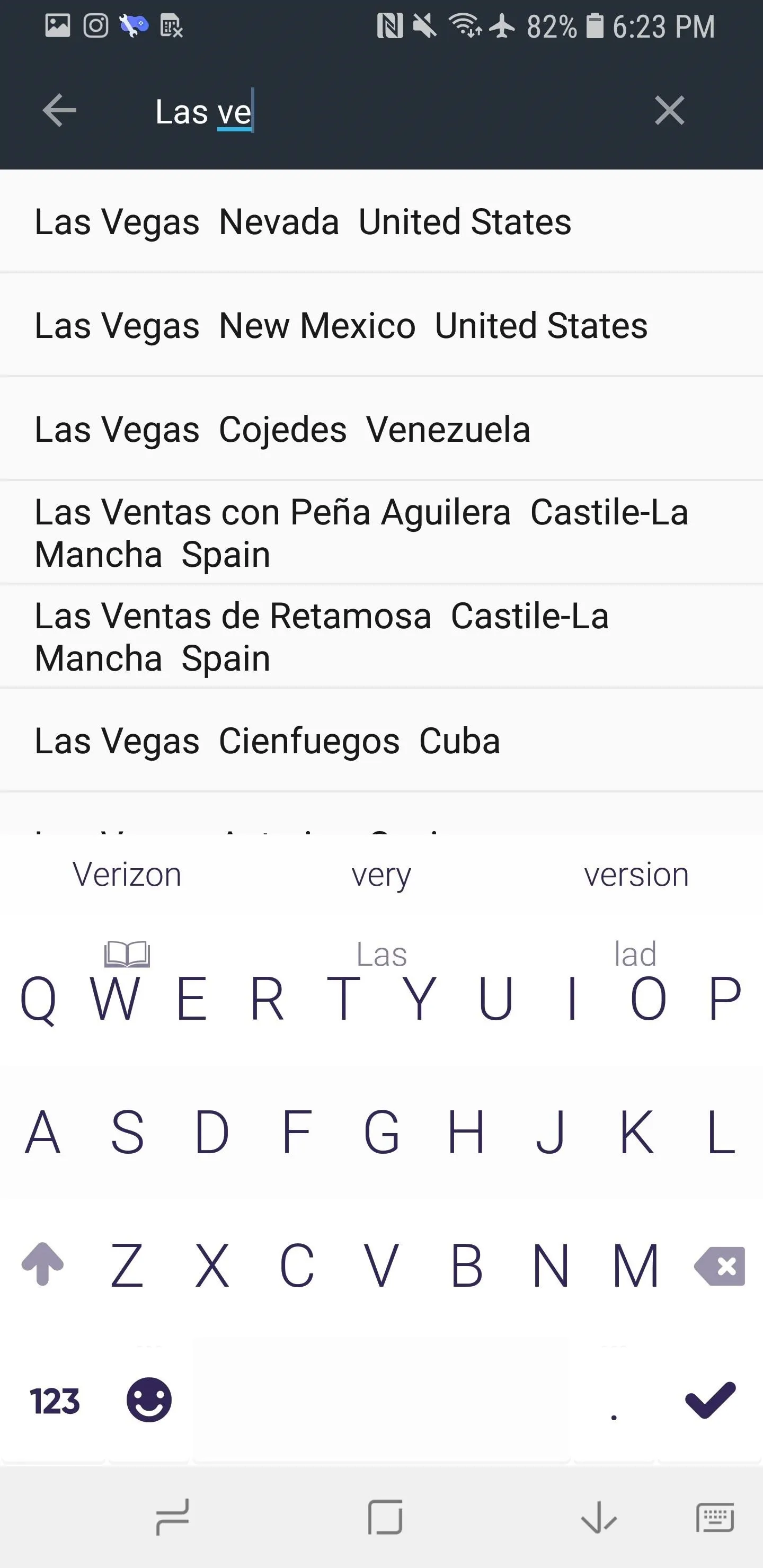
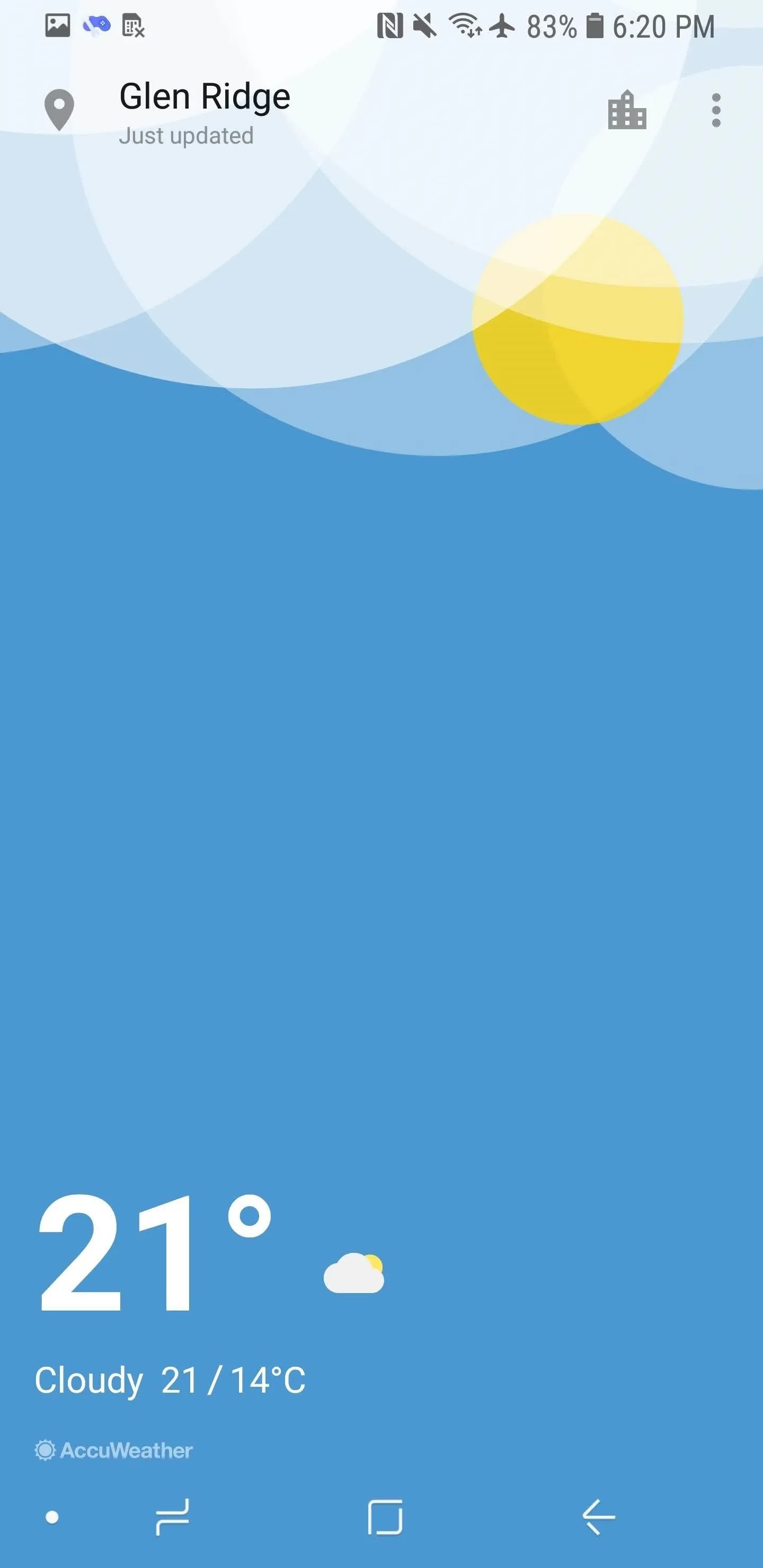
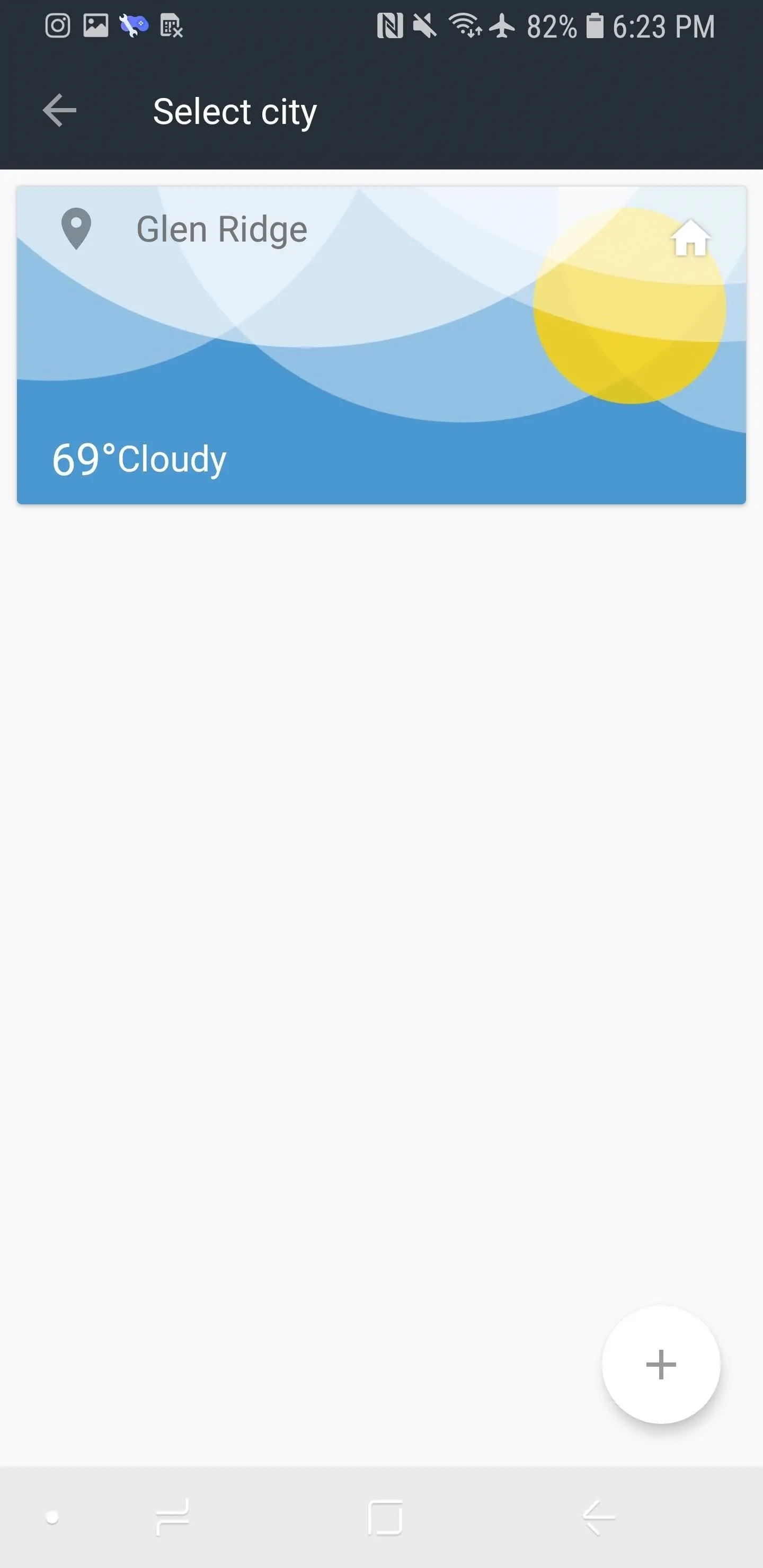
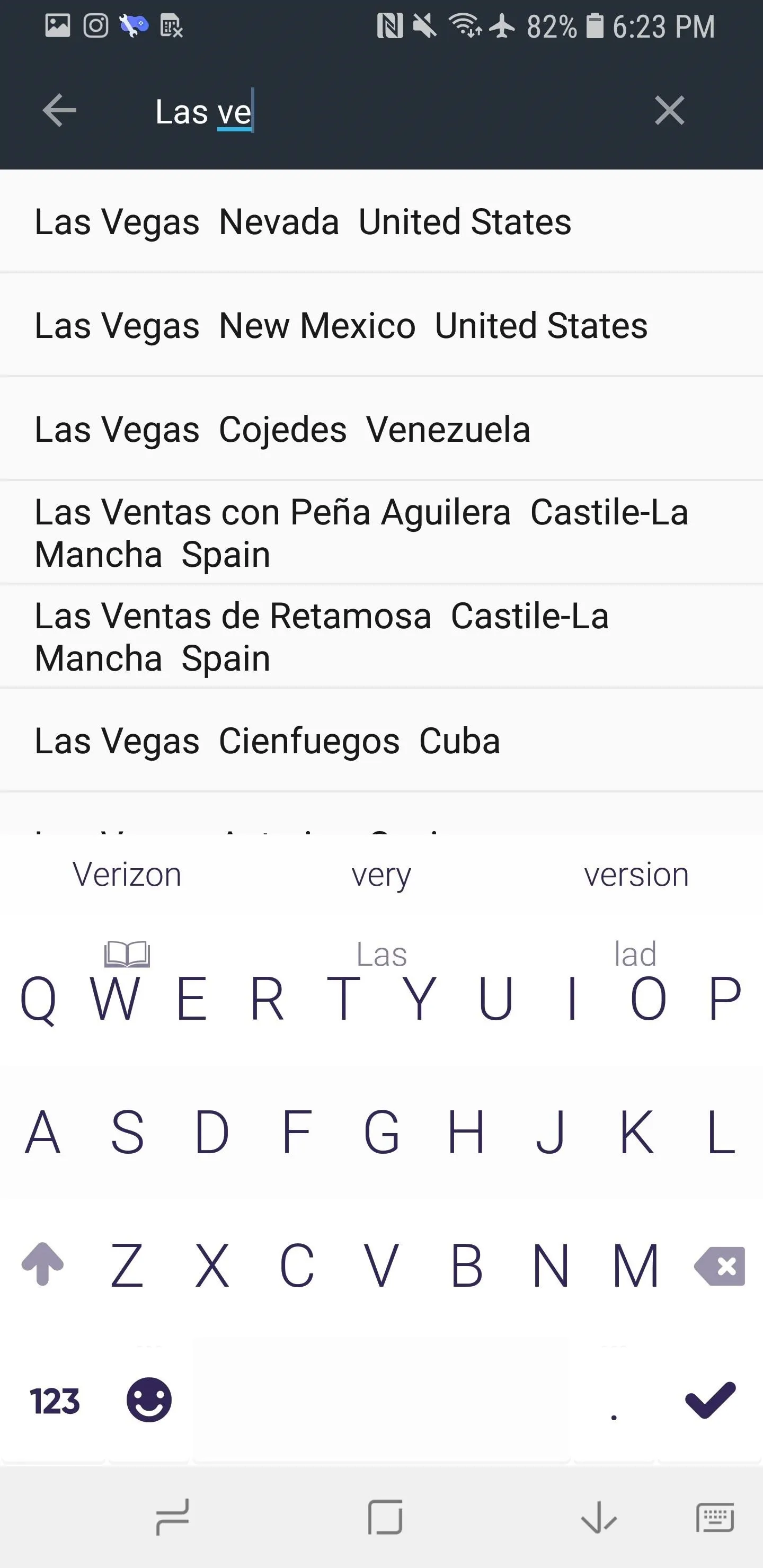
Swipe right on the main screen to cycle through your locations, or swipe up to reveal a 6-day-forecast.
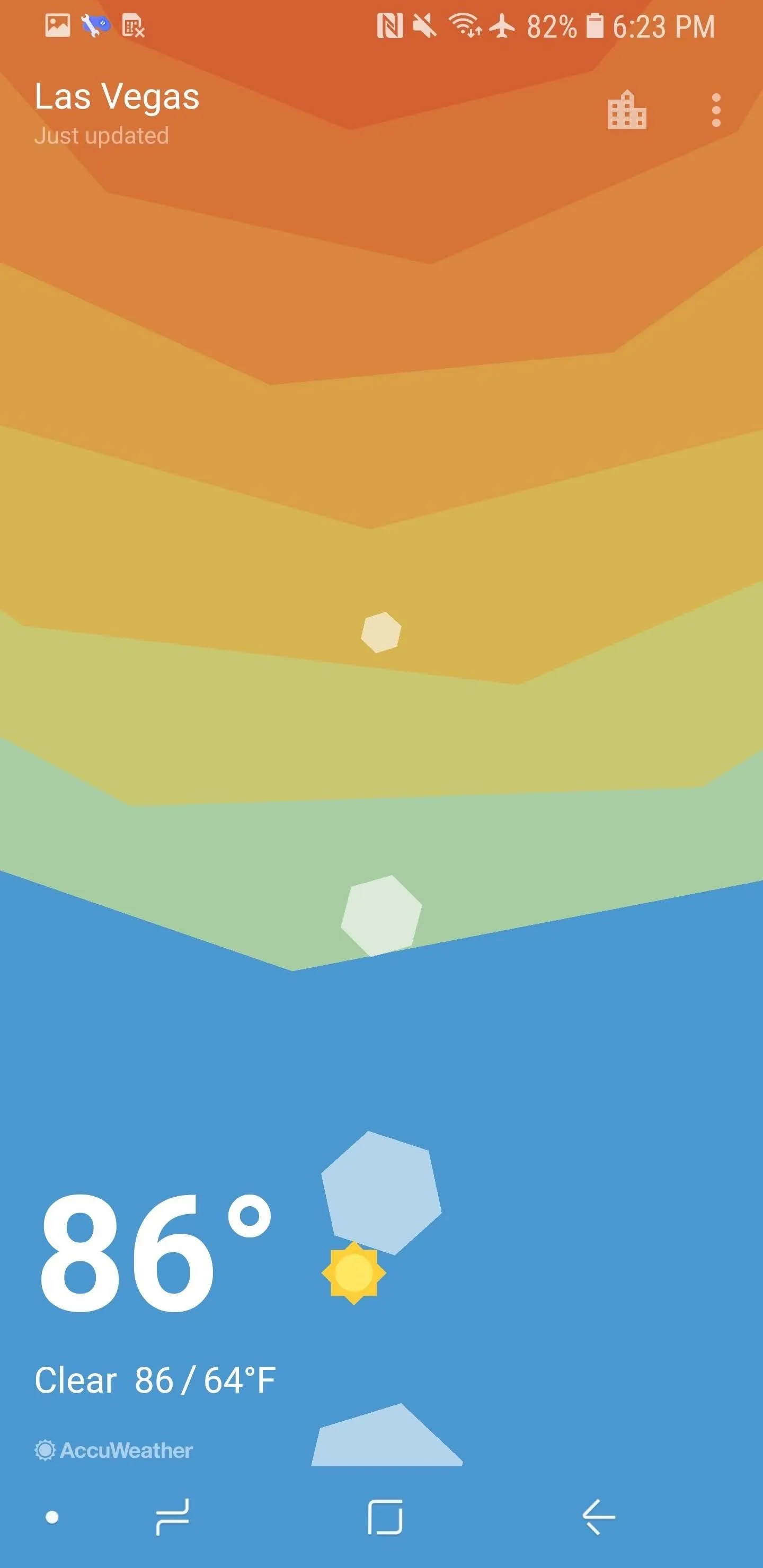
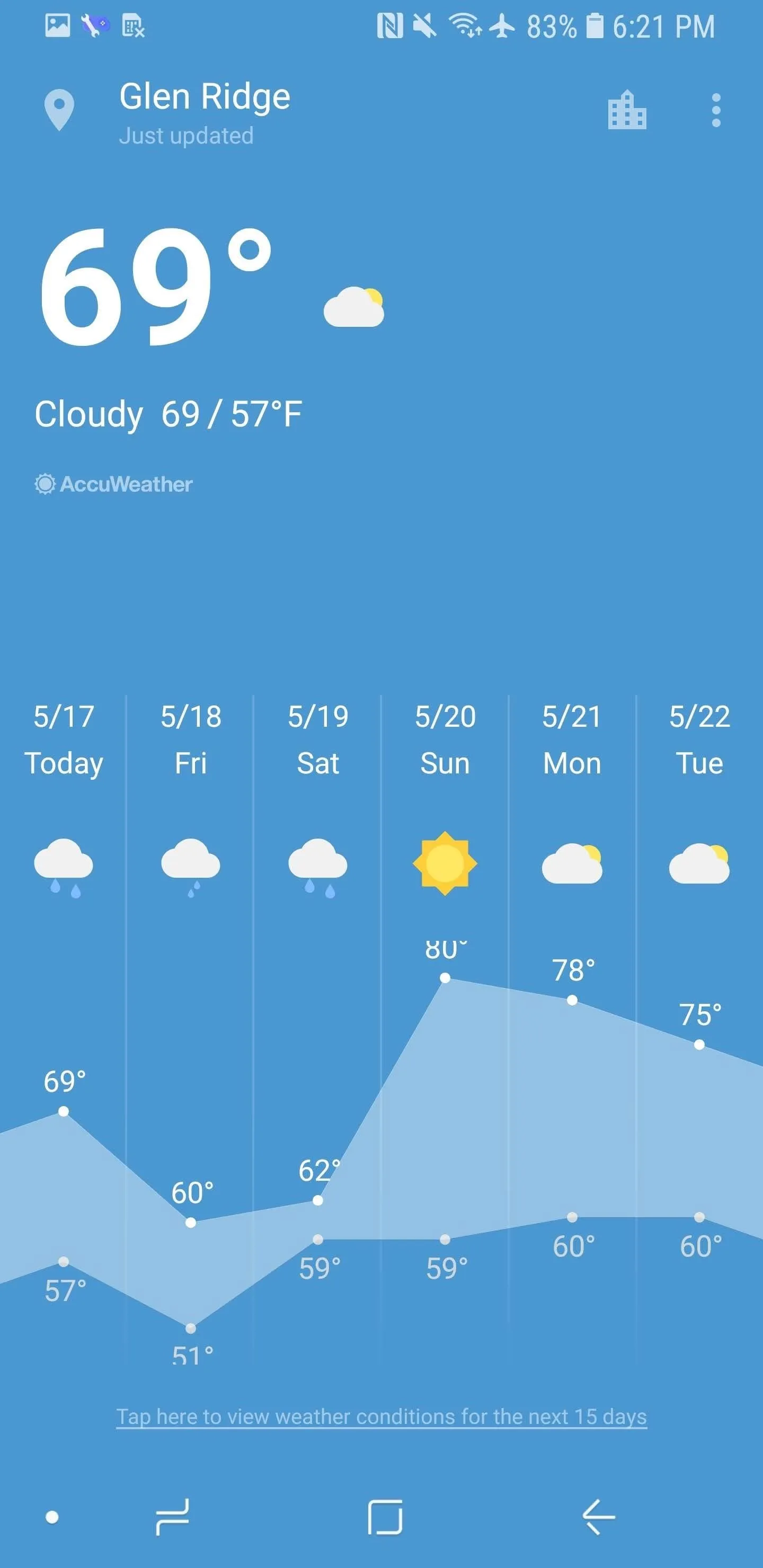
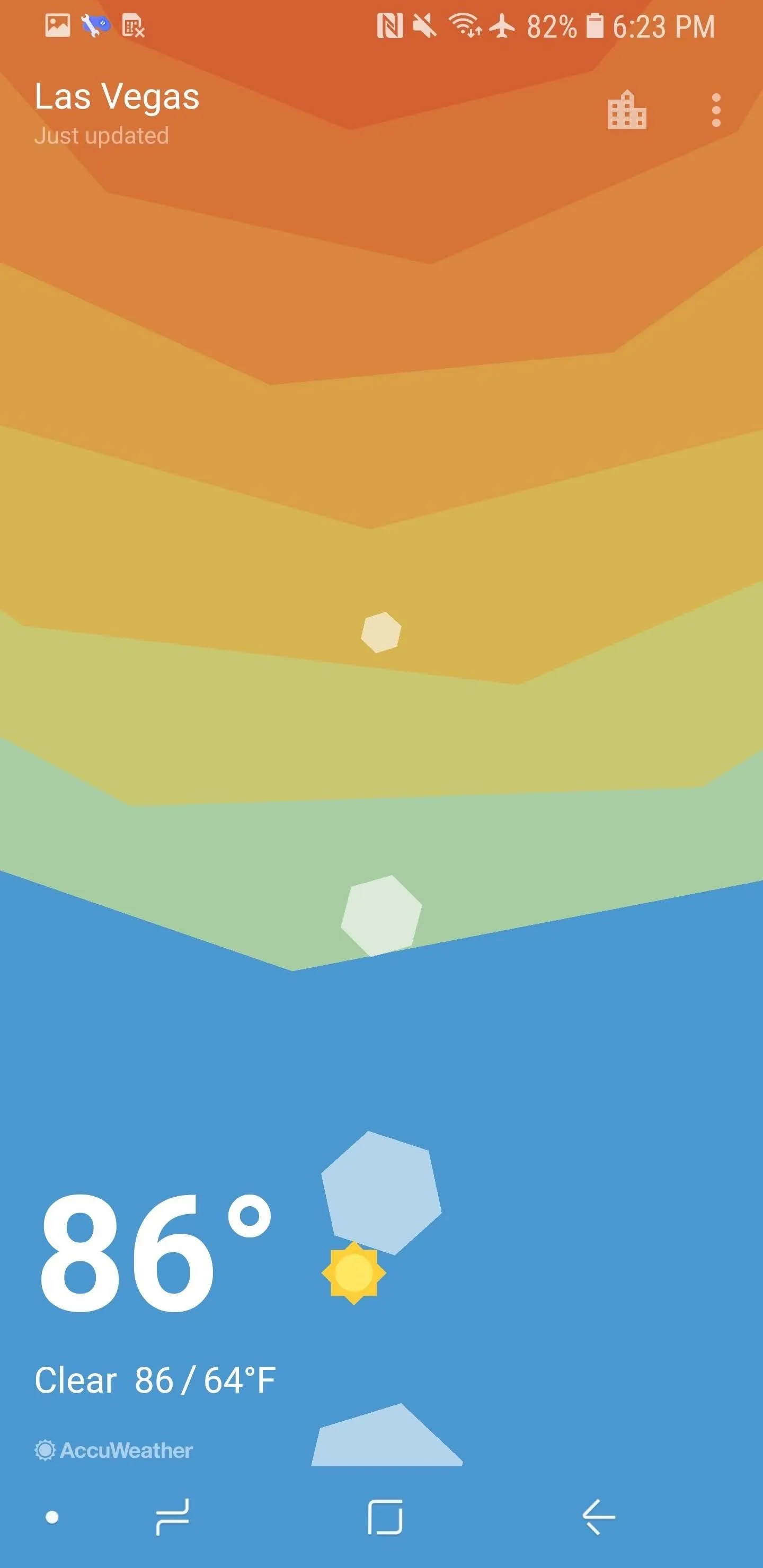
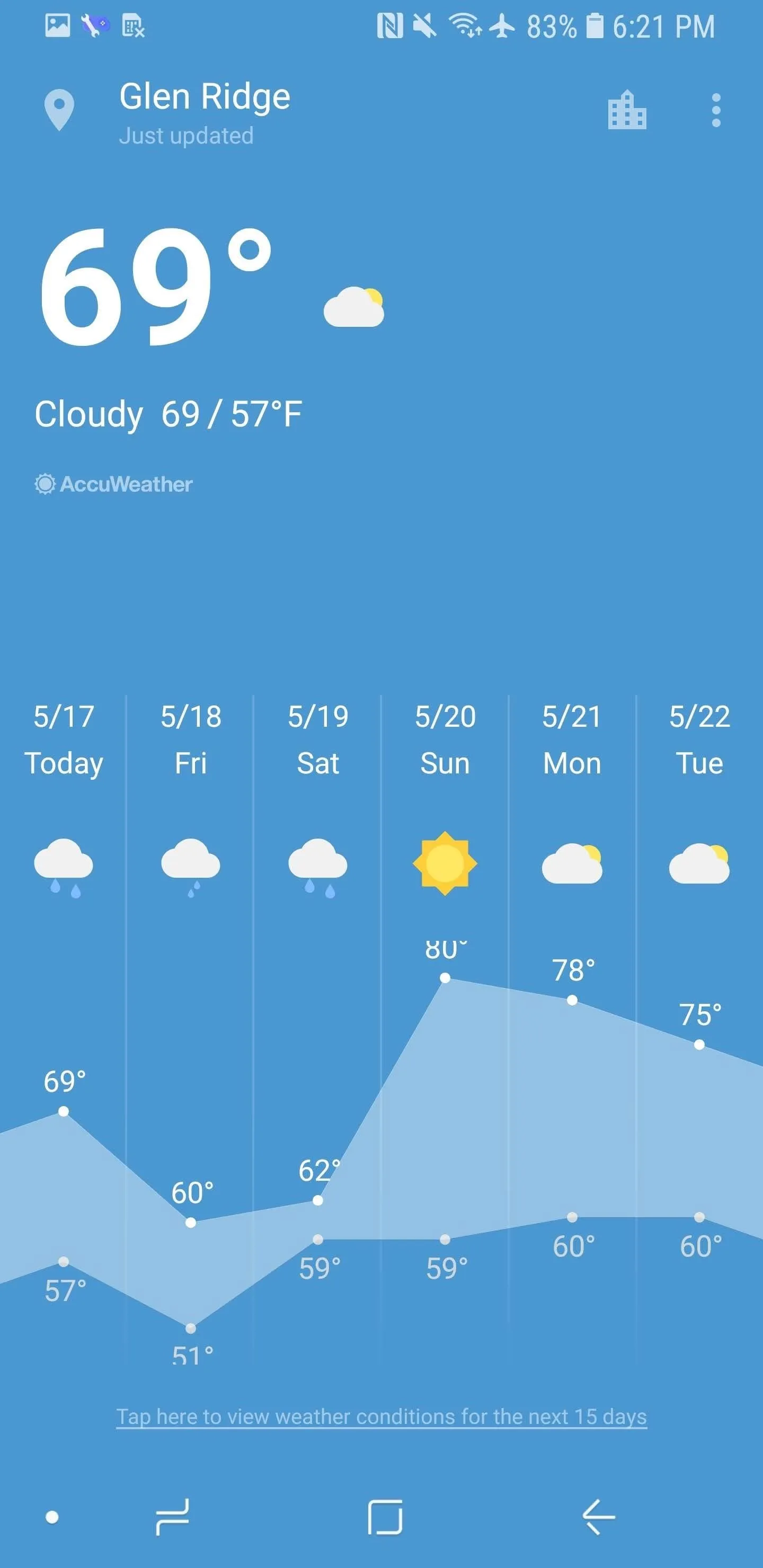
If you tap the three-dot-menu in the top-right corner and hit "Settings," you can change how the temperature is displayed (Fahrenheit or Celsius), how humidity is displayed (relative vs. g/m^3), and whether or not you want to see "Weather alerts," which will notify you of unusual weather patterns.
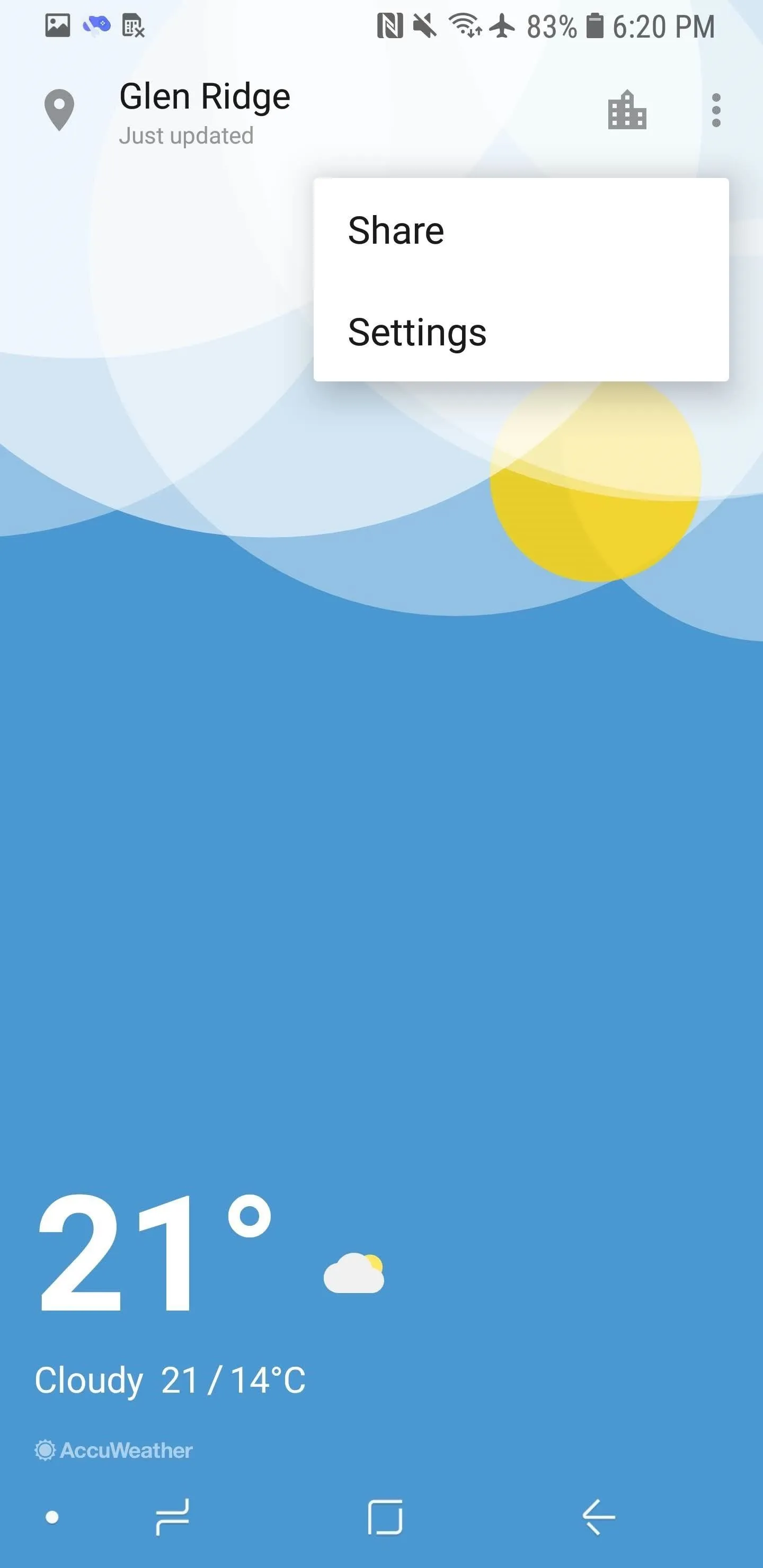

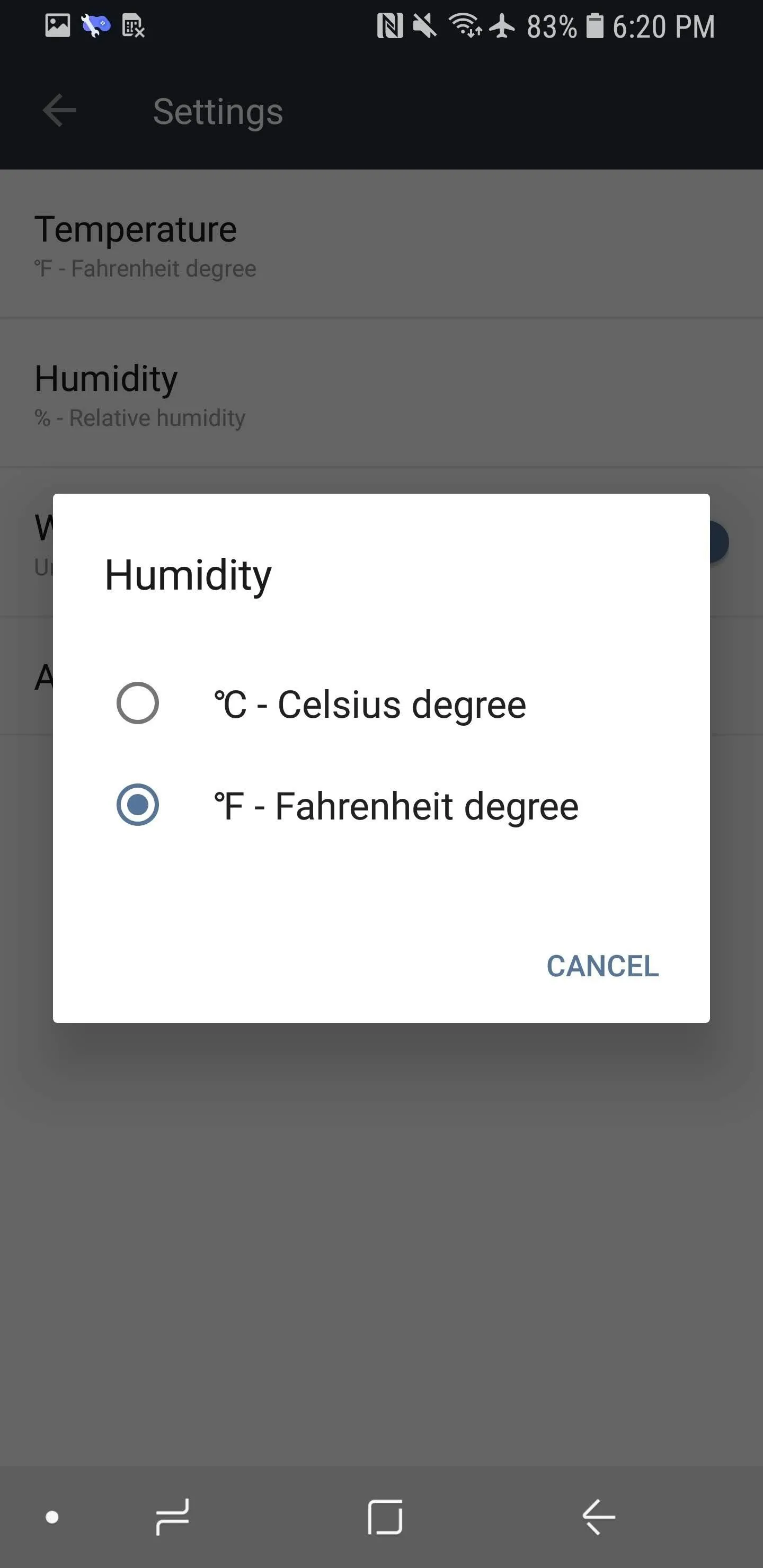
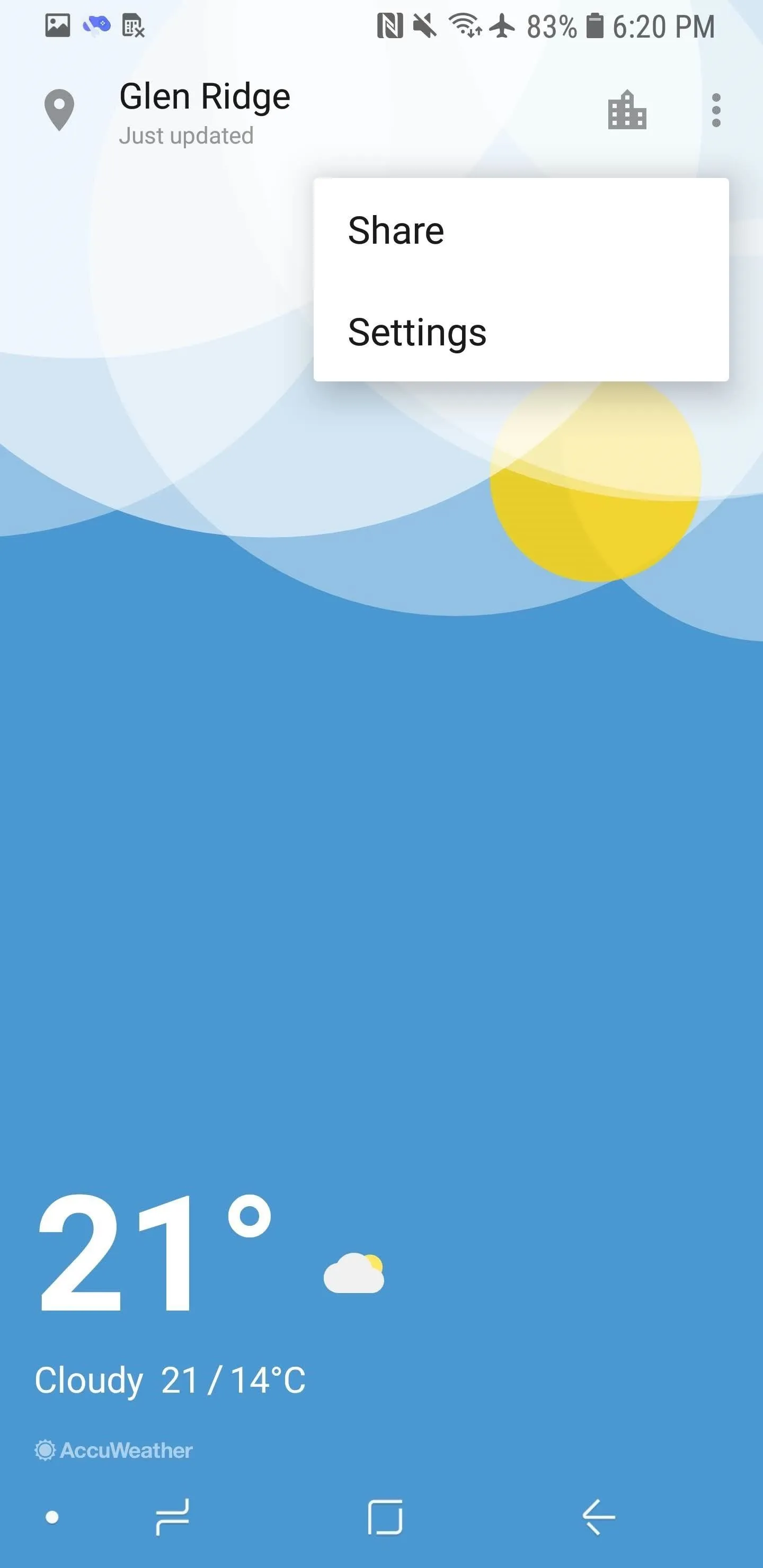

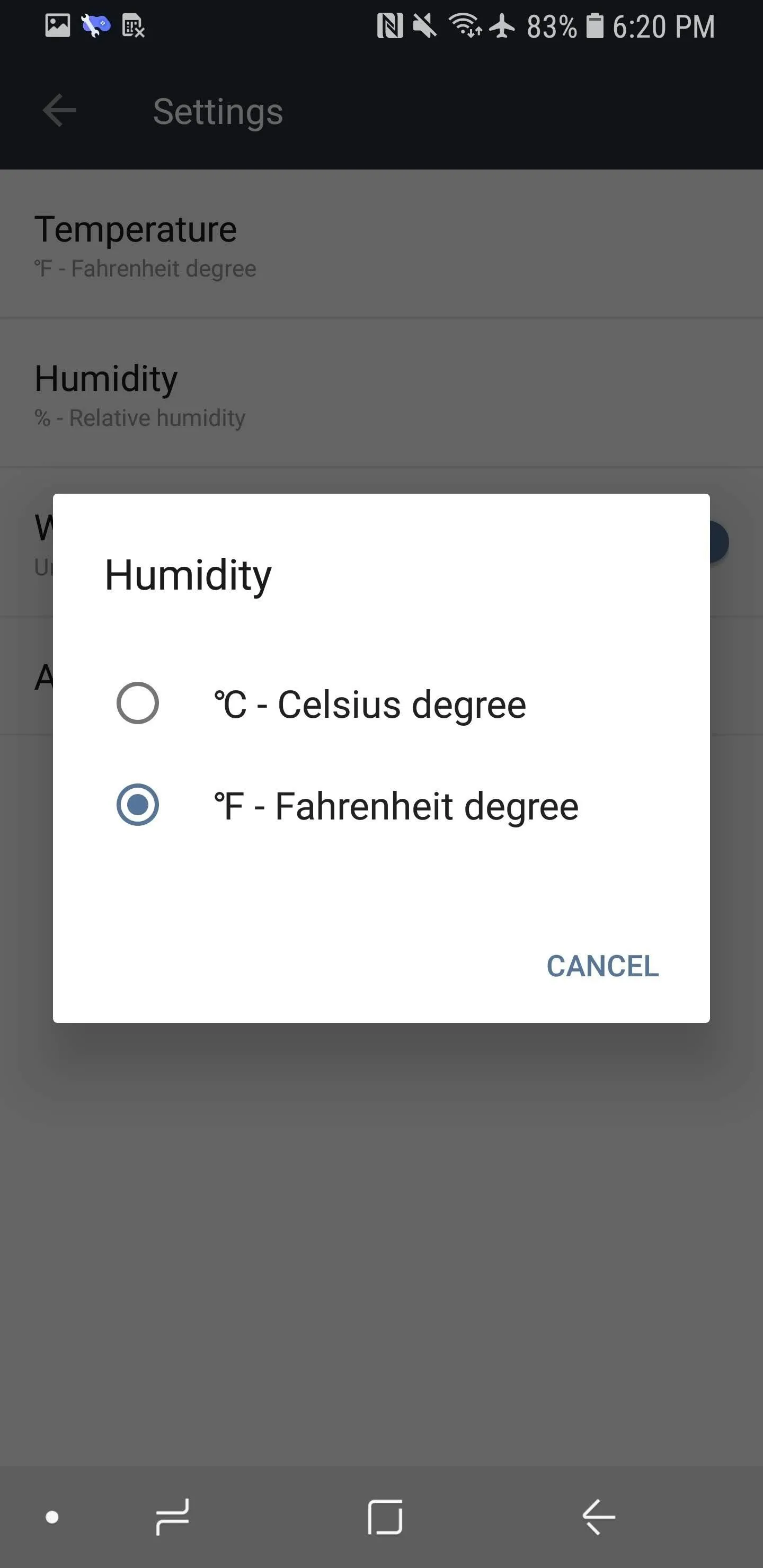
Now you're all set to fool everyone into thinking you got yourself a shiny new OnePlus 6 with this Weather app.
- Follow Gadget Hacks on Facebook, Twitter, YouTube, and Flipboard
- Follow WonderHowTo on Facebook, Twitter, Pinterest, and Flipboard
Cover image and screenshots by Brian Lang/Gadget Hacks

























Comments
Be the first, drop a comment!