Perhaps the best thing about Android is the endless amount of customization you can add to your device. From icon packs to custom launchers and even custom ROMs, there's truly something for everyone. One of the most popular options among Android enthusiasts is adding a system wide dark theme. The methods to do this vary, but you can now automate this process thanks to Android Oreo.
Android 8.1 introduced a system-wide dark theme that kicks in when you switch to a dark wallpaper. This opens up the neat possibility of running a light theme in the day time with a dark theme at night. The only roadblock to this is that you need a way to automate the switch from a bright wallpaper when the sun is out, to a darker wallpaper when the sun sets.
Doing this can be a bit involved since you must poll the exact sunrise and sunset data for your particular city, or else you'd have to adjust for daylight savings time and seasons throughout the year. Luckily, there is an awesome app that handles all of that calculation and lets you reap the benefits.
Requirement
Install Smart Wallpaper
Smart Wallpaper is an app that changes your wallpaper based on several dynamic conditions, including each month or day of the week. Many of the conditions are weather based, but this also includes the option to change your wallpaper at sunrise at sunset each day. To start, grab the app for free from the Play Store.
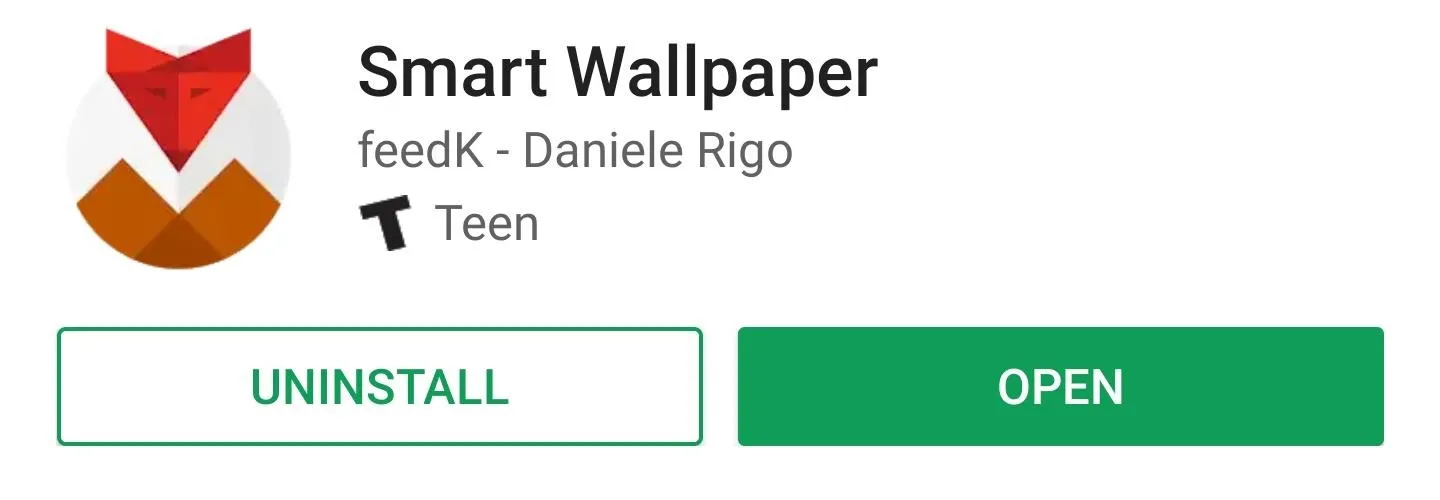
Enable Permissions for the App
After opening the app and stepping through the introductory splash screens, you will need to grant some permissions for this method to work properly. The first necessary permission is required for the app to access storage. This is needed to locate wallpapers on your device. Tap on the "Activate" button, then "Allow."
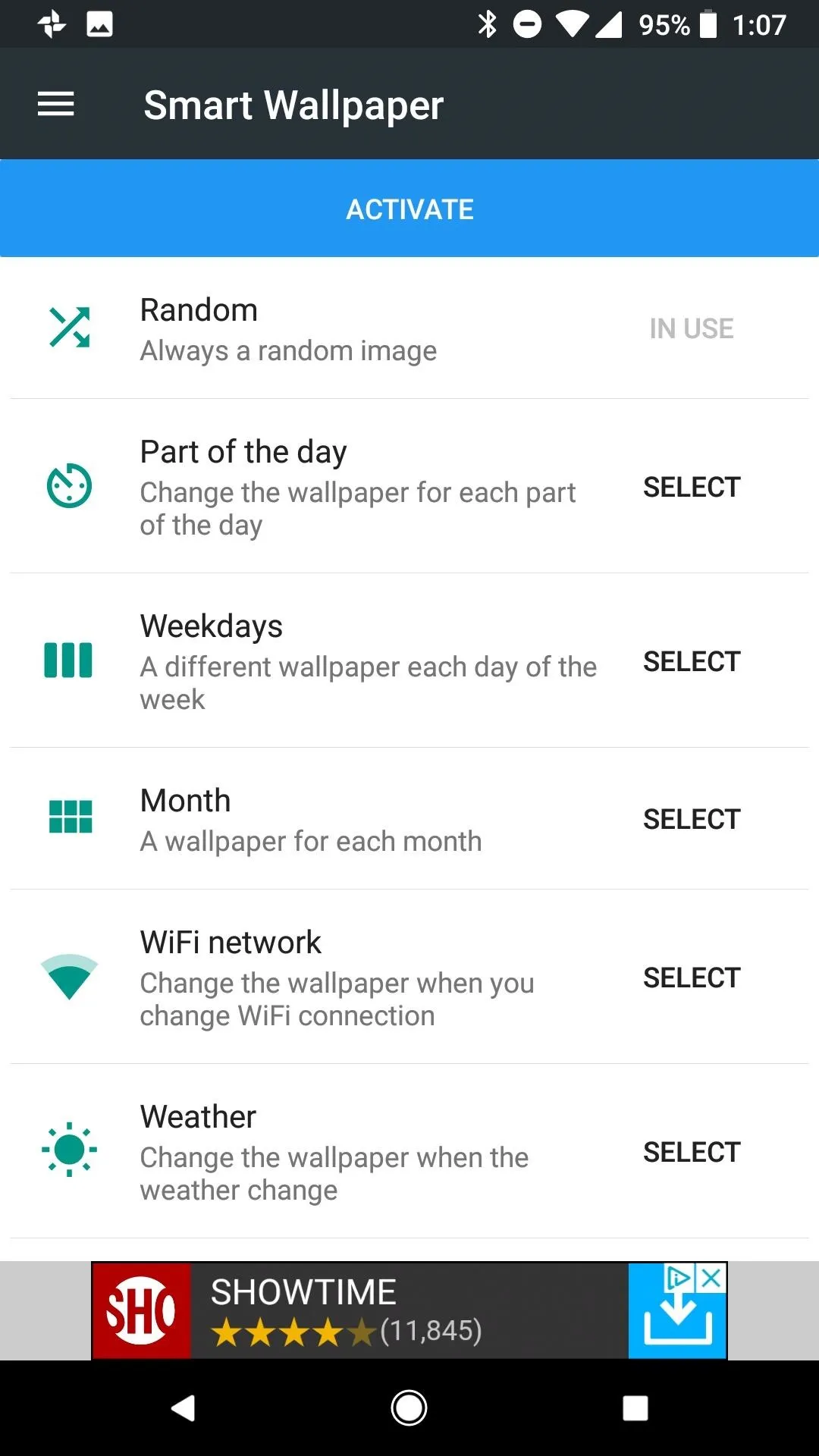
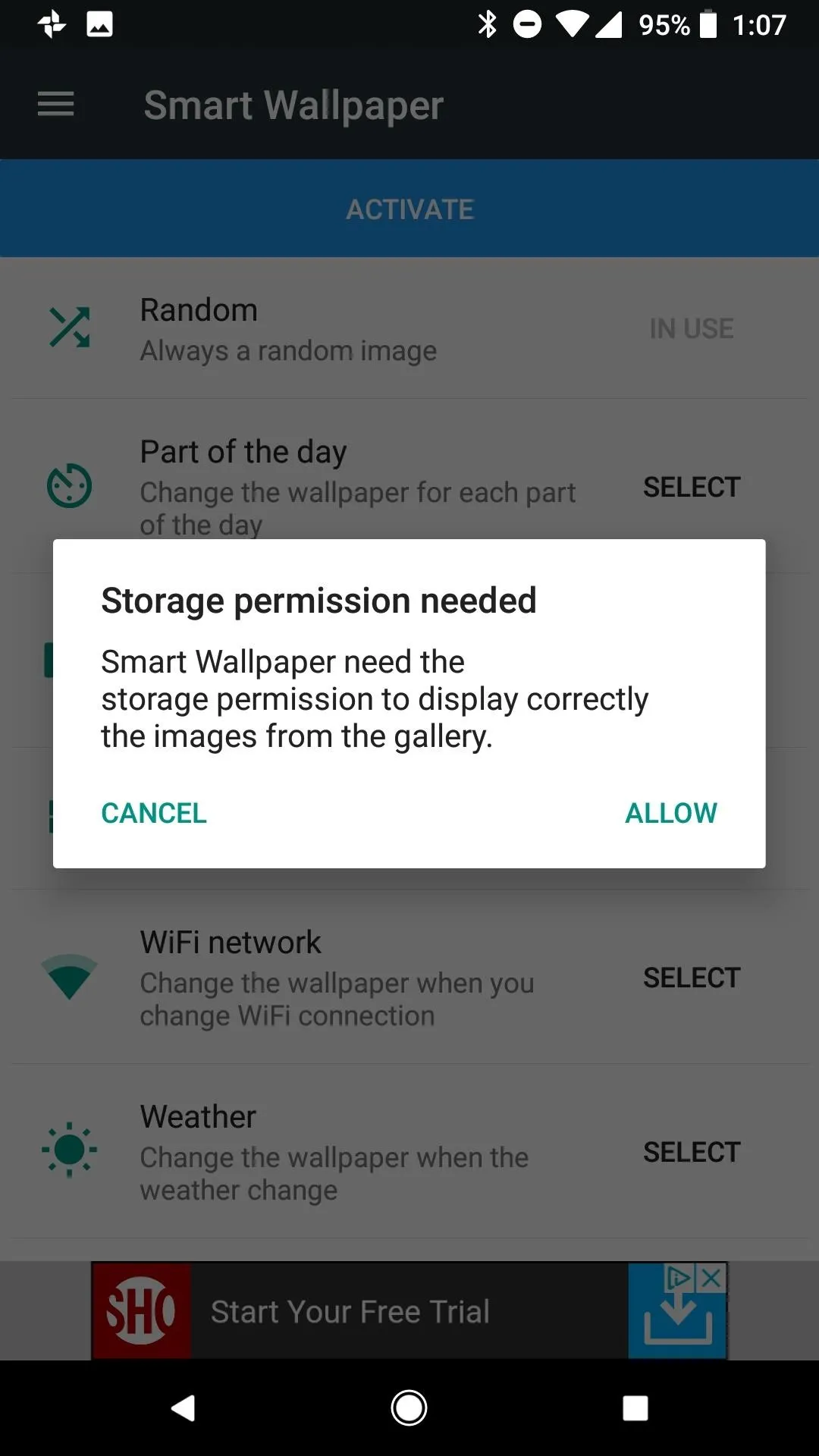
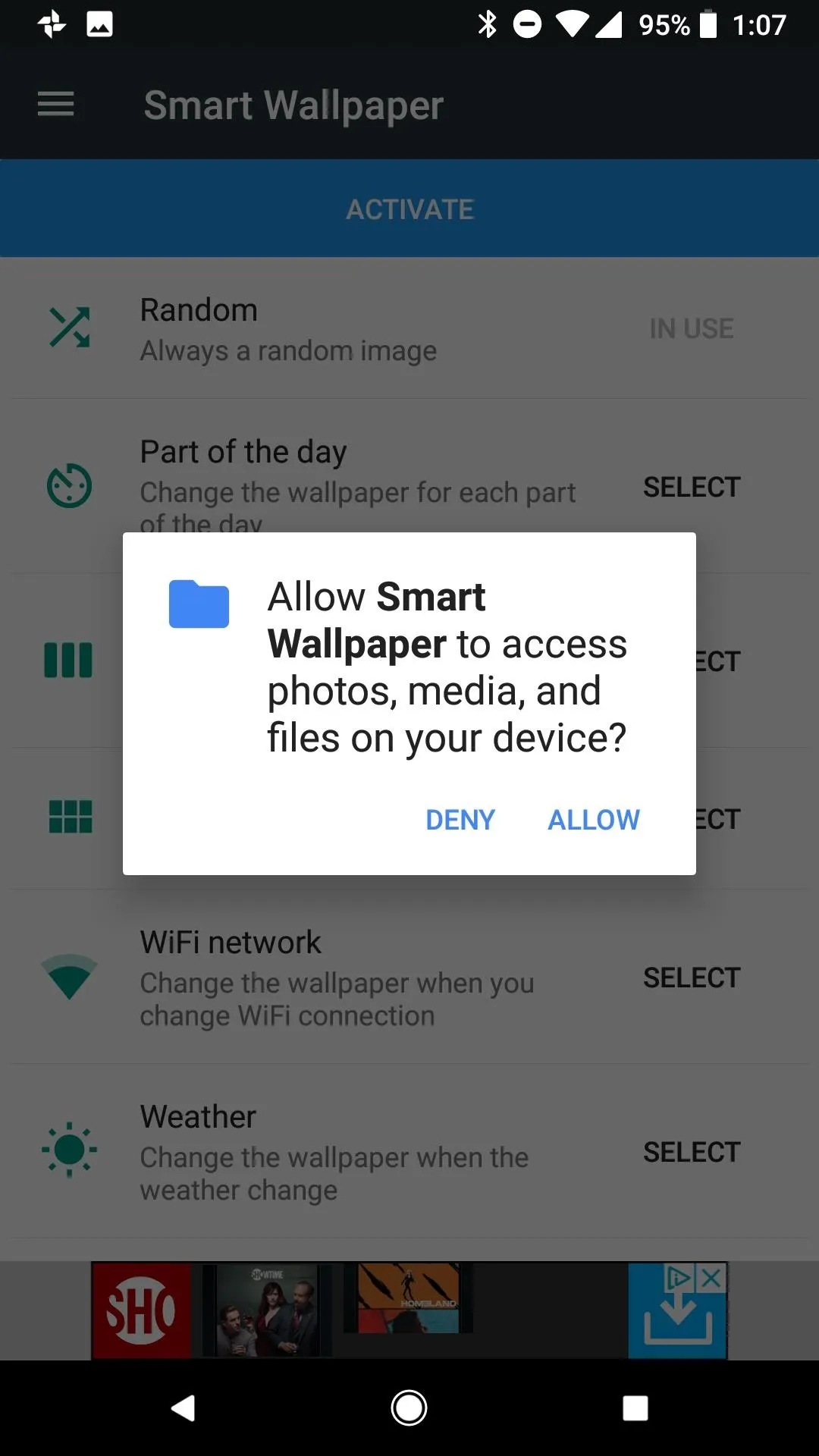
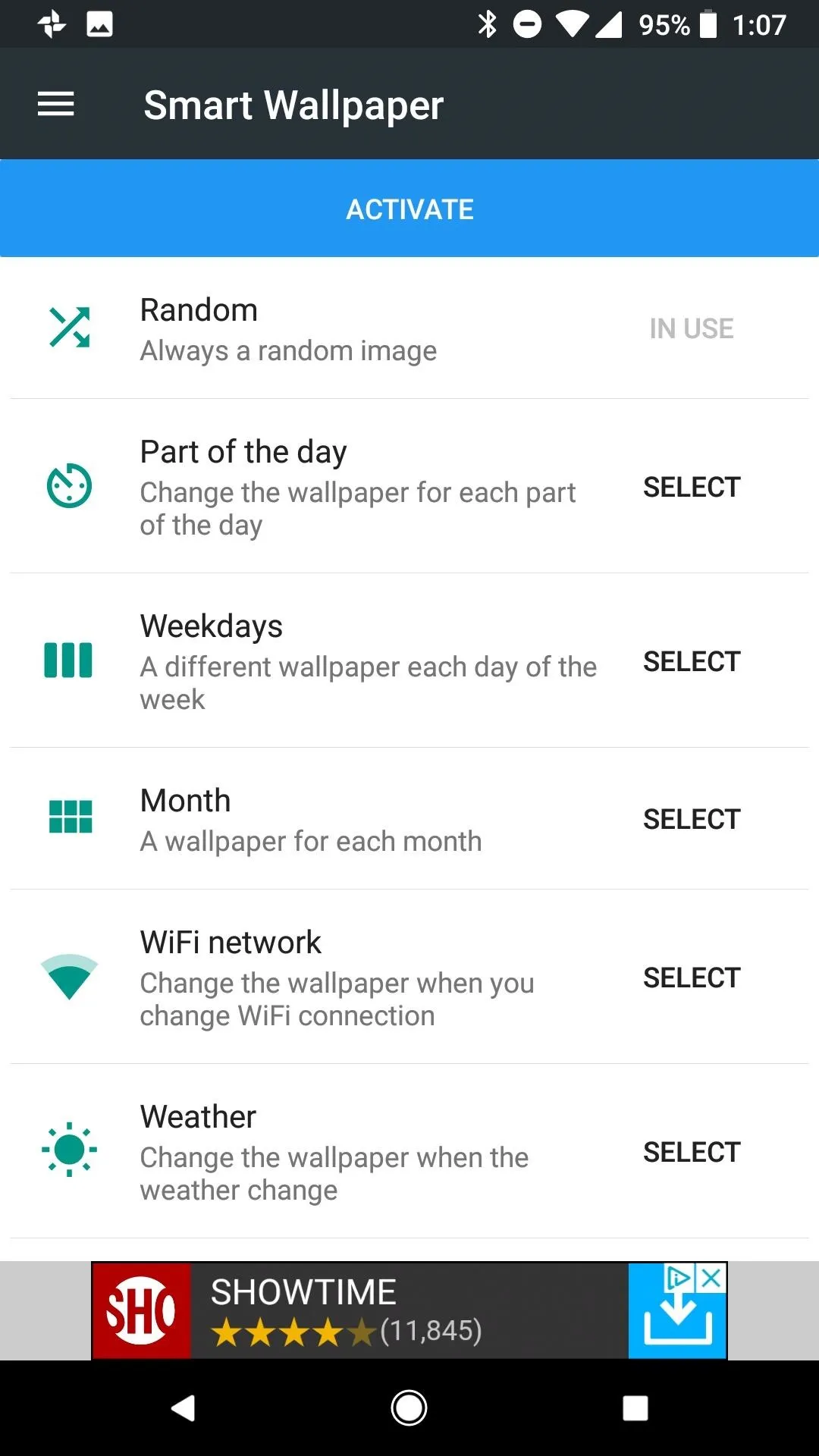
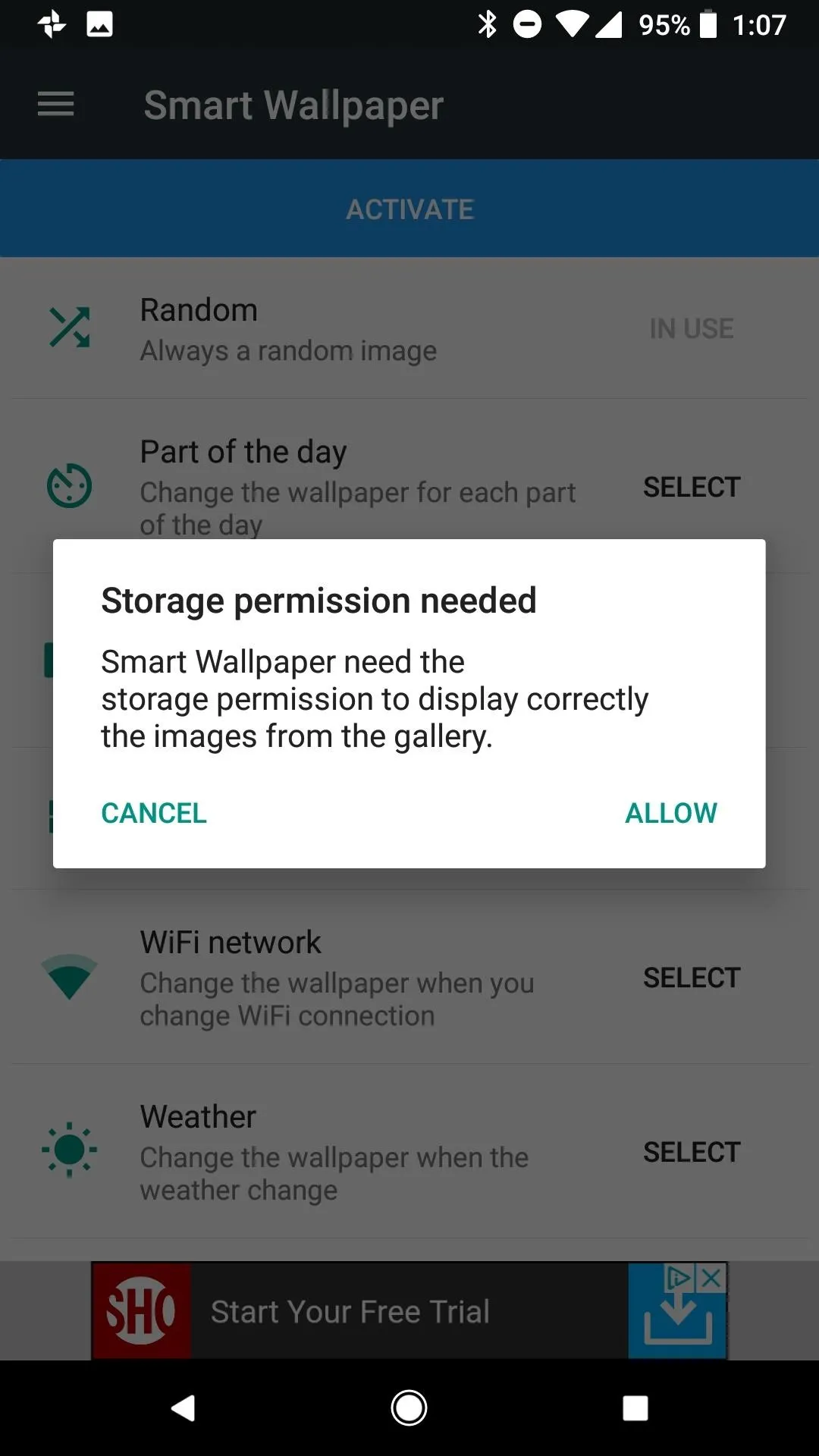
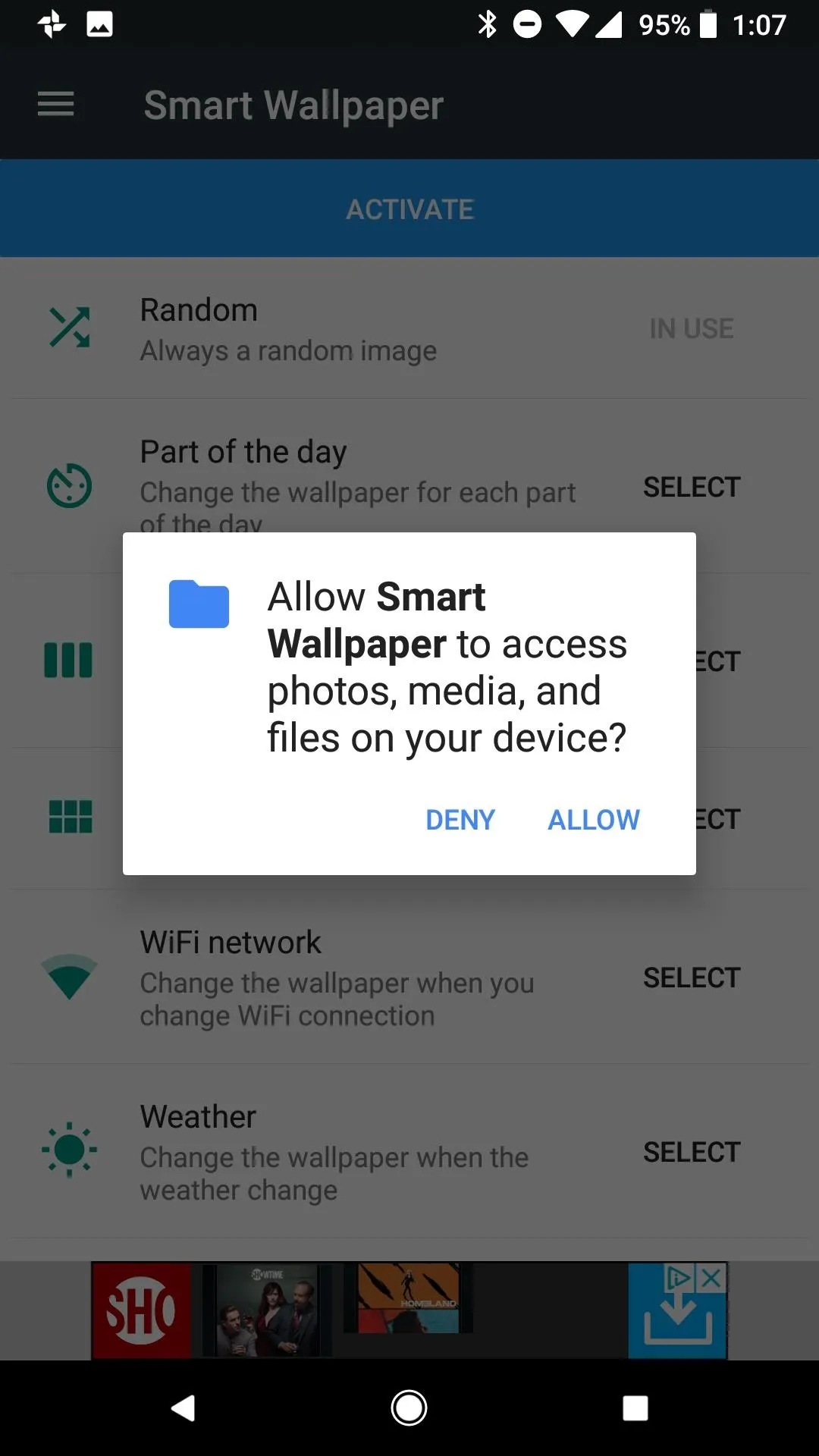
Next, tap on the "Weather" heading on the home screen of the app. Inside this menu you will see a banner alerting you that location permissions are required. Tap on the orange banner, then "Allow" to enable location permissions.
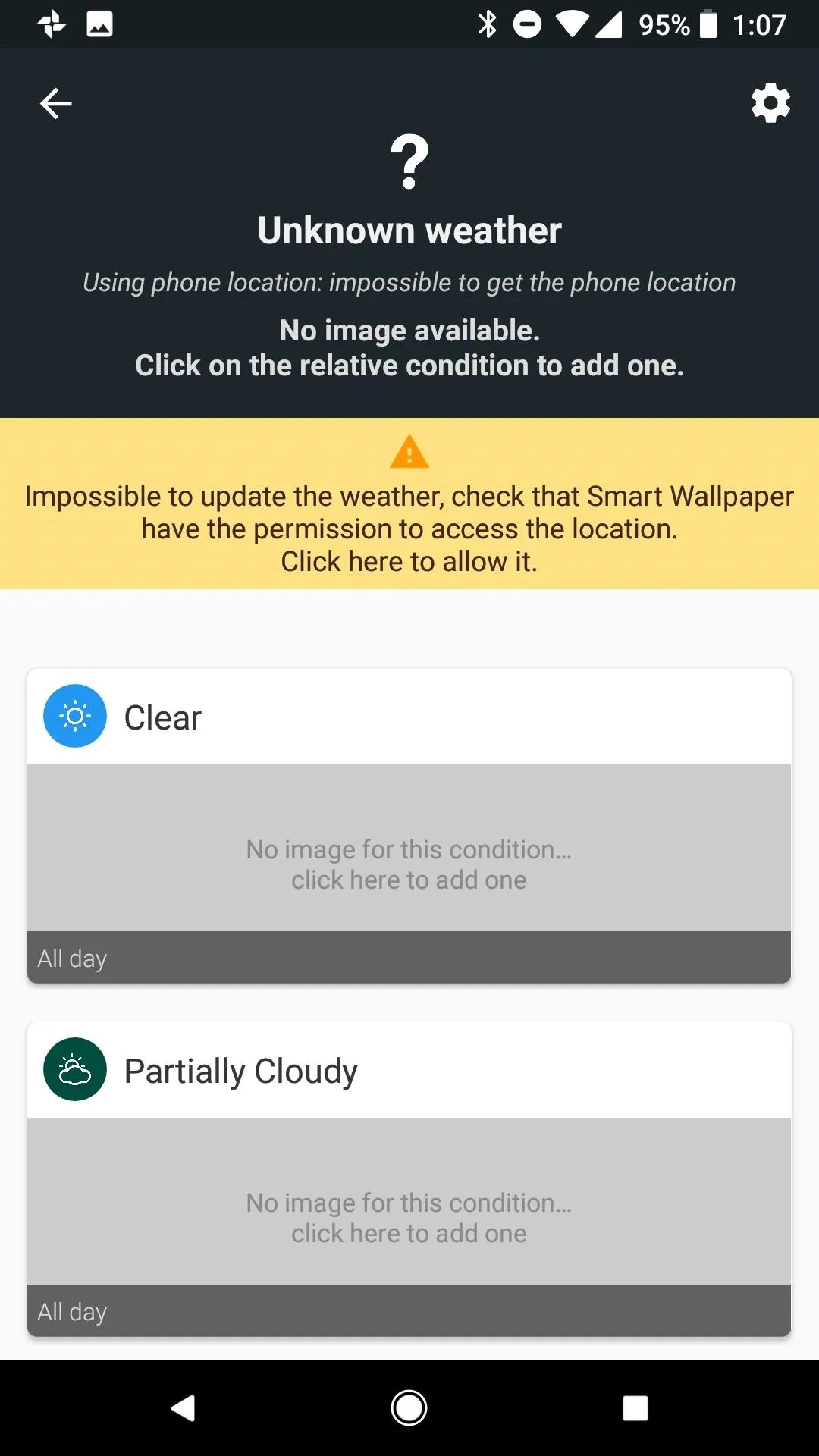
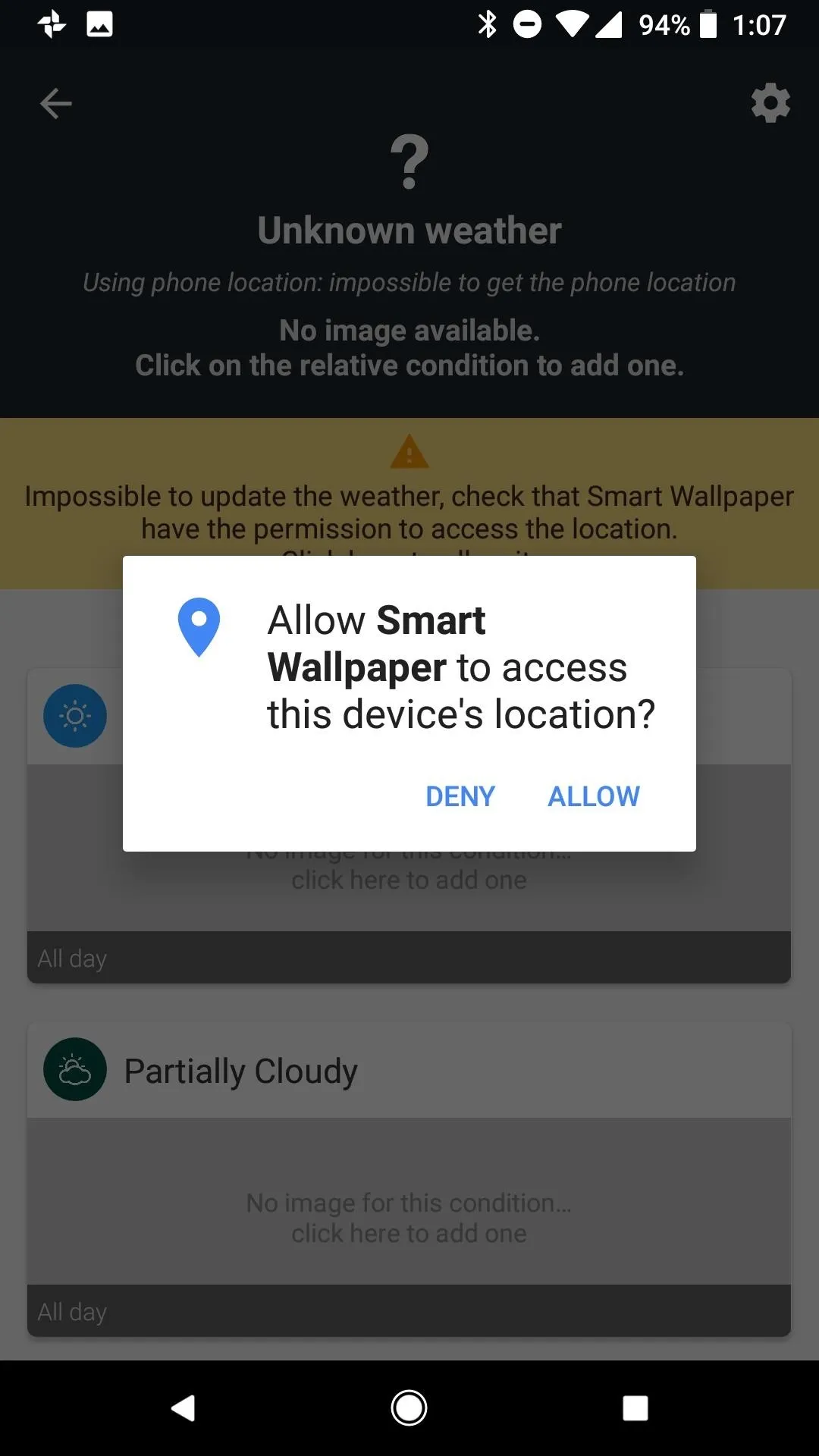
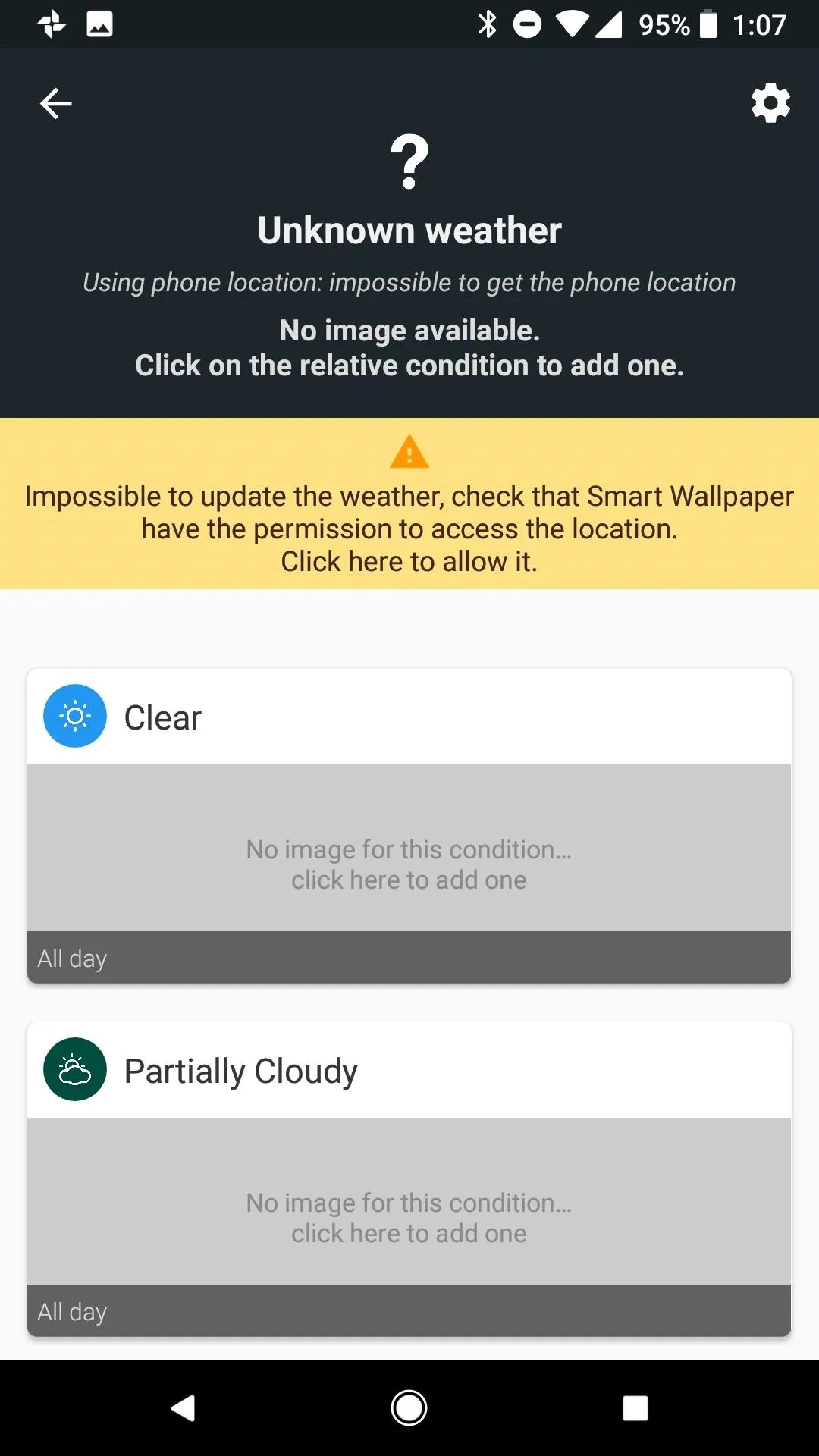
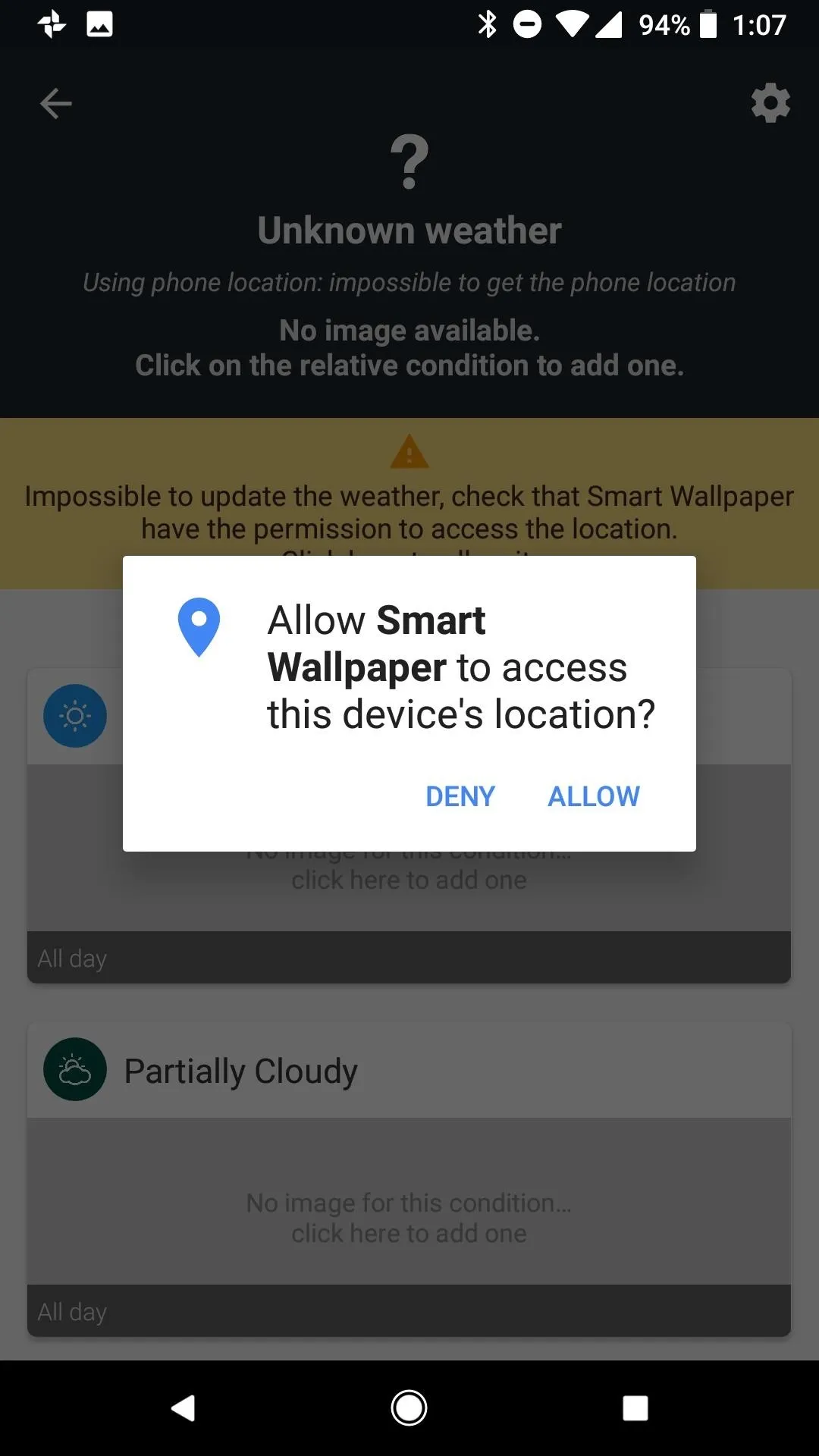
Enable a Different Wallpaper for the Night
Staying within the Weather menu, tap on the settings cog at the top-right corner and enable a different wallpaper for night by tapping the option at the top of the list. Enabling this opens the option just below to determine sunrise and sunset times.
Tap on "Night and day time," then select the option to determine the sunrise and sunset times from your location data. This option ensures that your wallpaper changes when night time begins in your area. If you prefer not to use location, you can also manually set the time for the wallpaper to change from day to night.
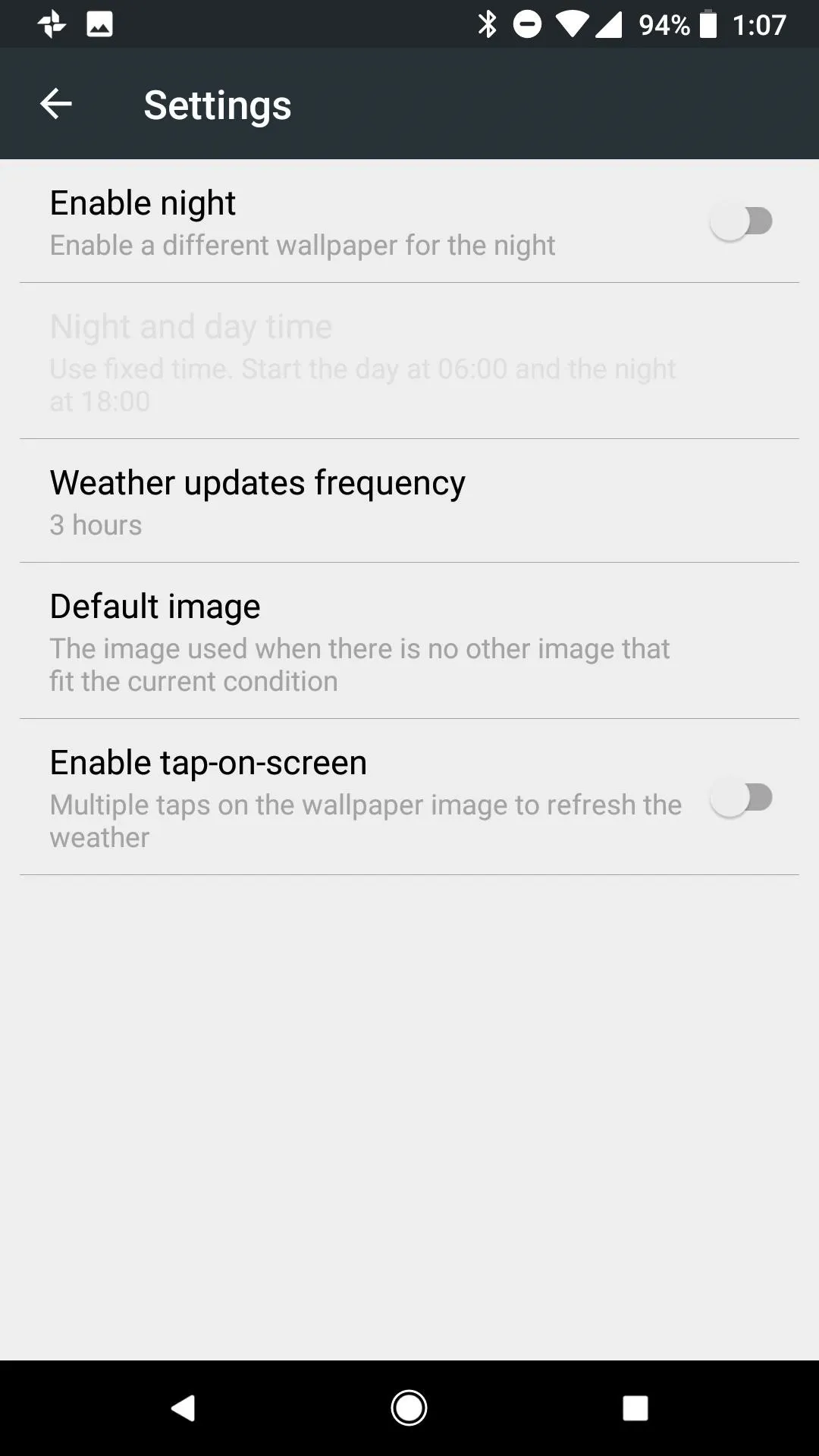
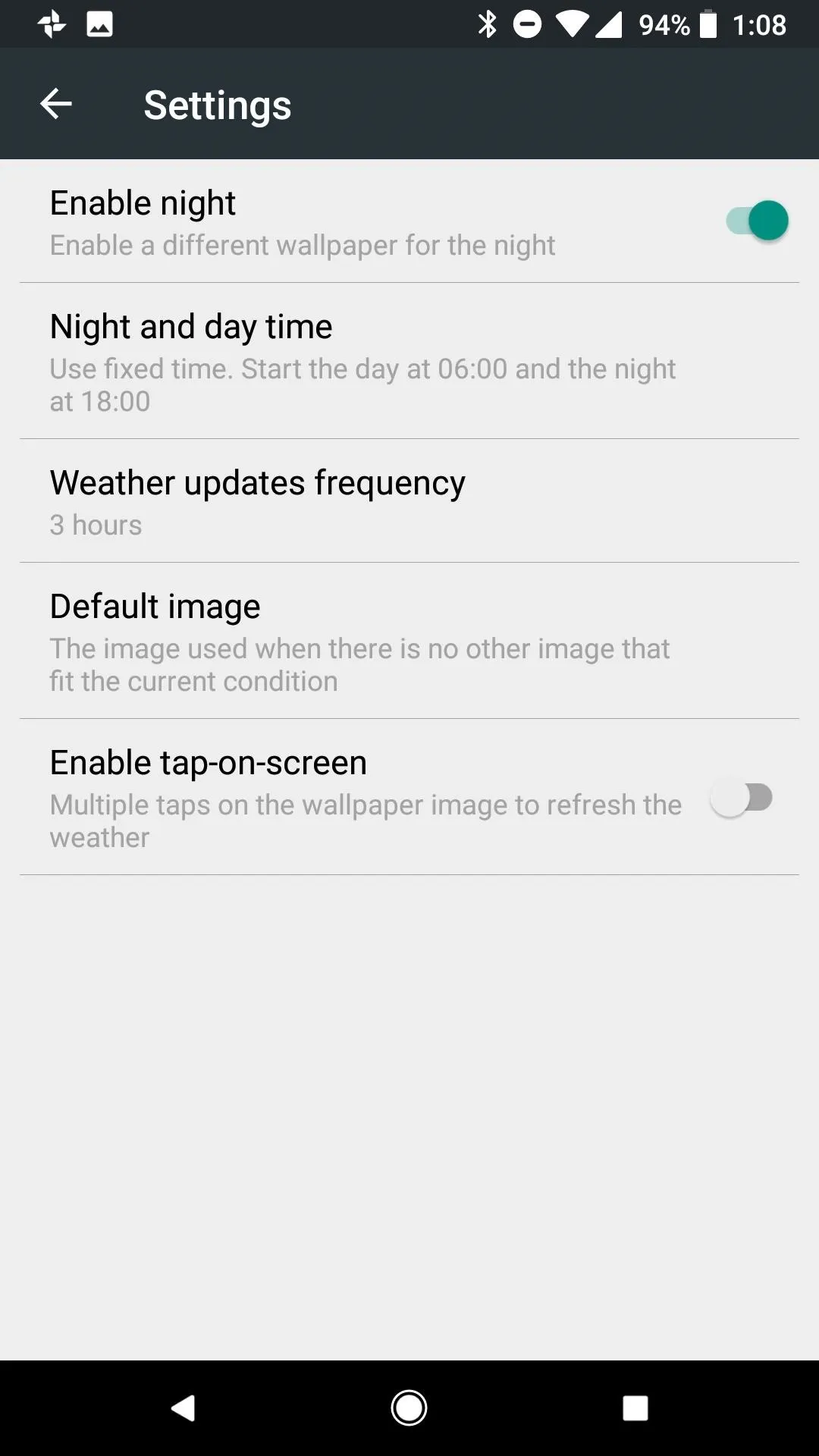
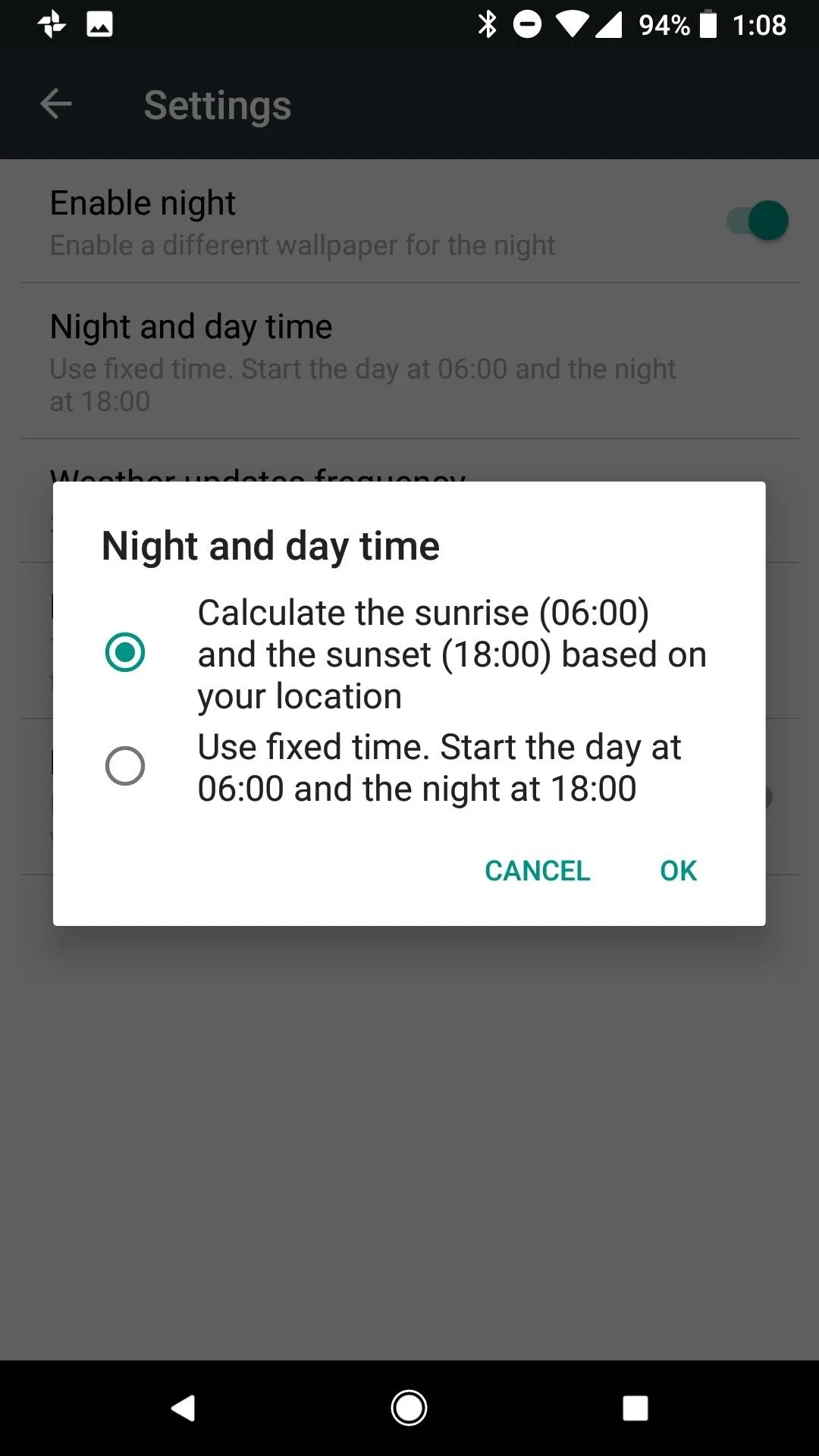
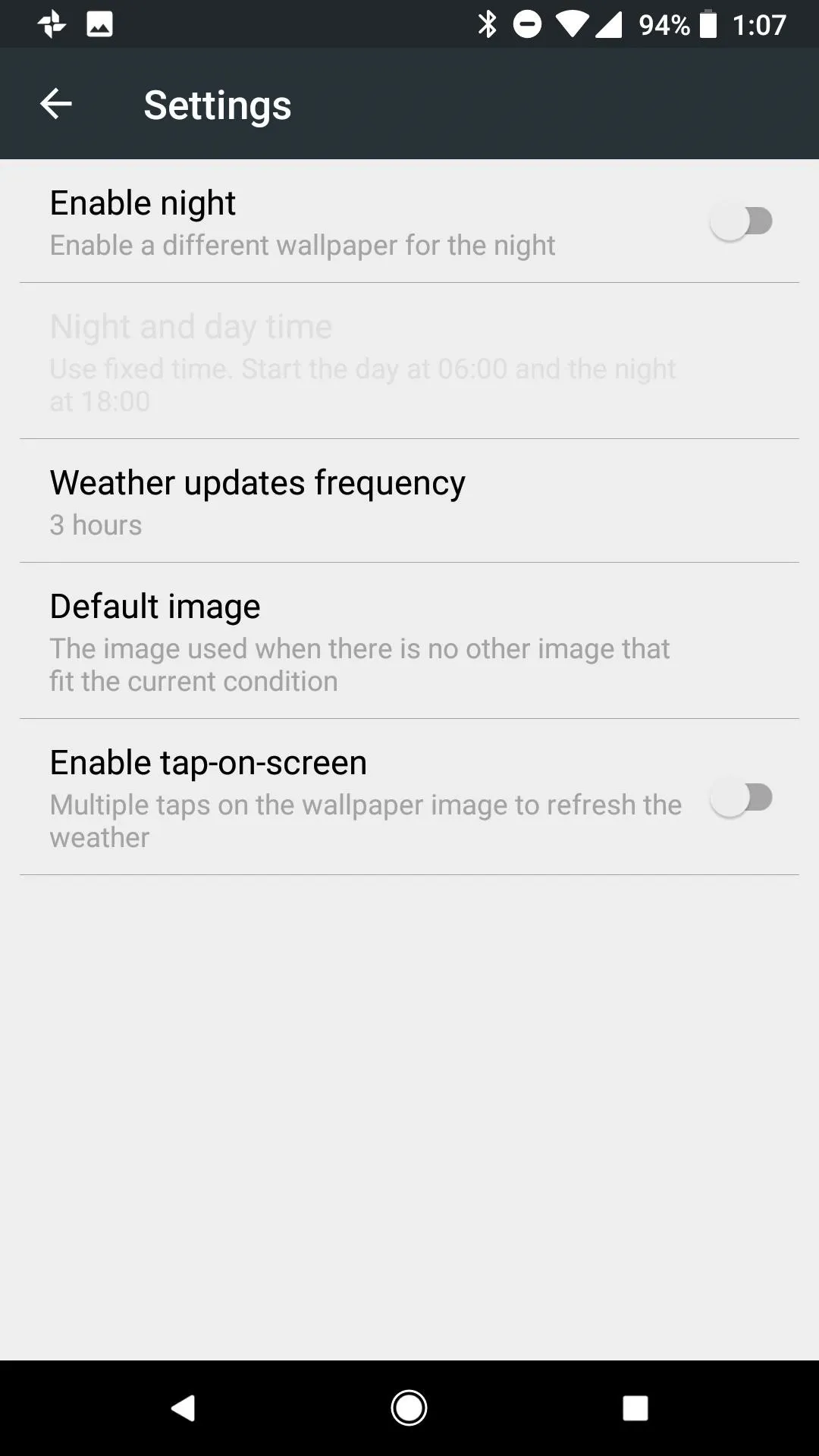
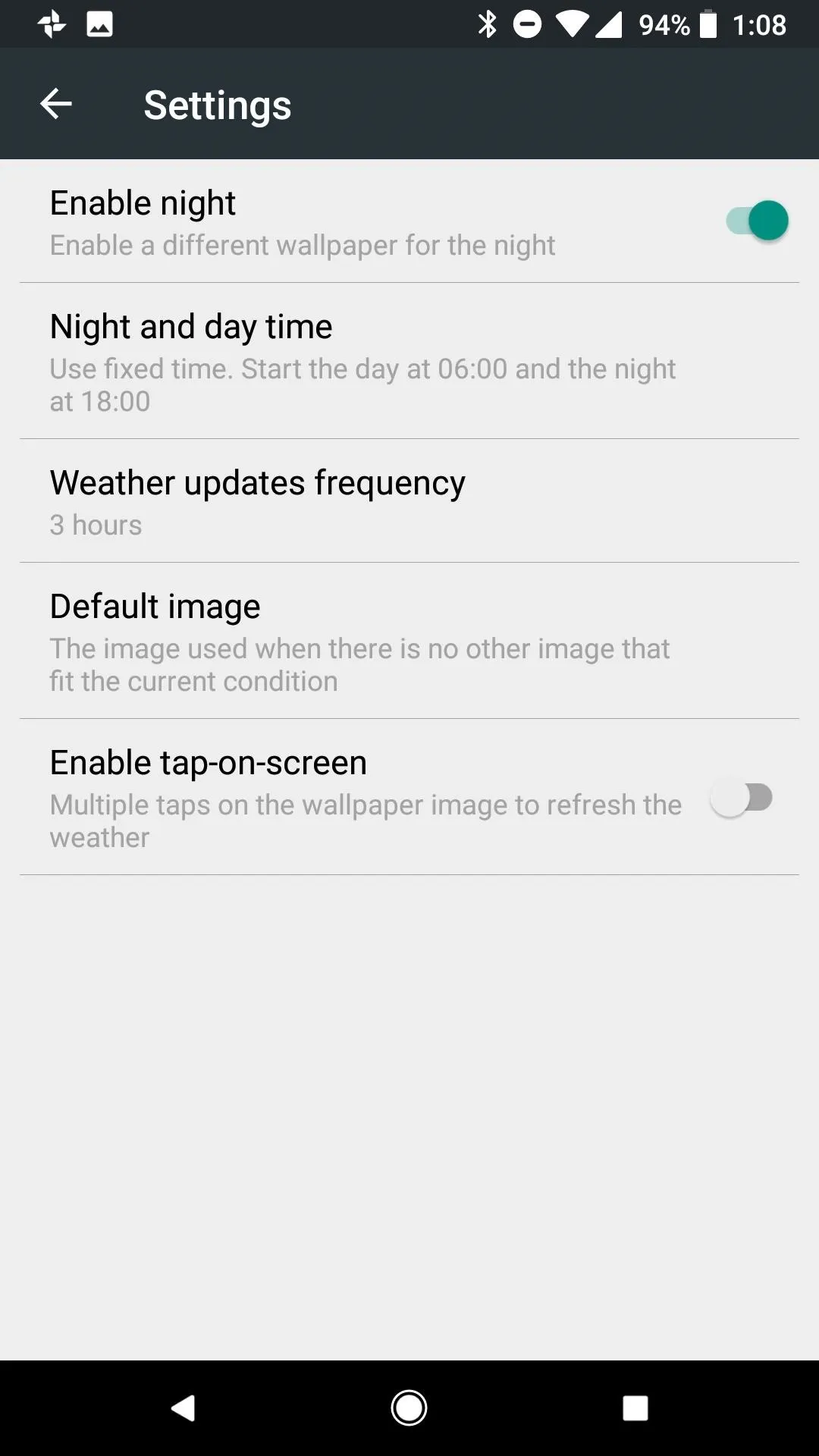
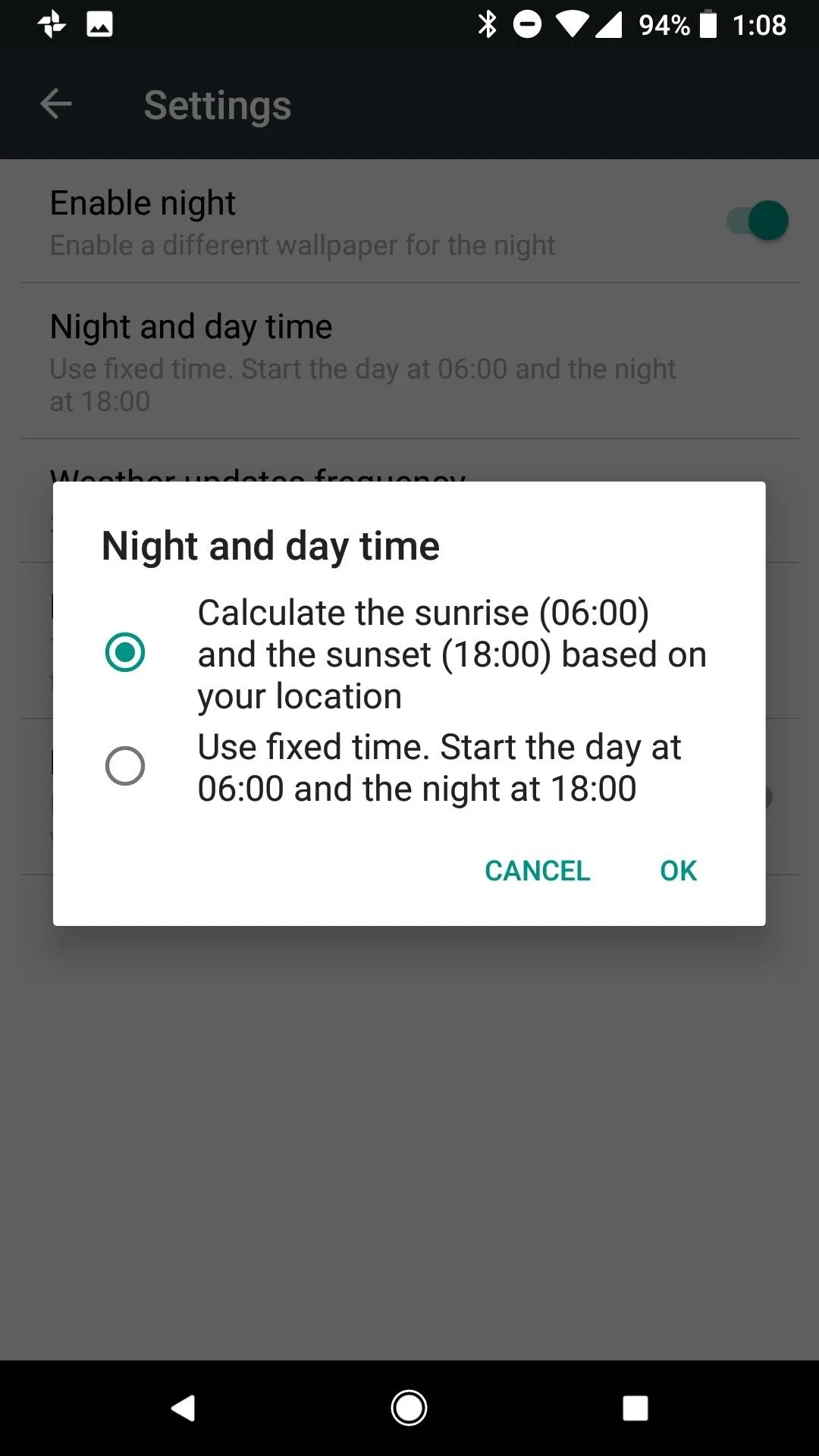
Choose a Default Image
Smart Wallpaper allows you to fine tune your wallpapers for all types of weather, but it is best to set a default wallpaper that takes over if you choose not to set a distinct image for each condition. This will be your daytime wallpaper.
Once again within the Weather menu, tap on the settings cog at the top-right corner and tap on "Default Image" to choose a wallpaper from your gallery.
Choose Images for Common Weather Conditions (Optional)
Heading back to the Weather home page, you can set a custom wallpaper for day and night and each individual weather condition. Depending on where you live, it may not be necessary to set a custom wallpaper for every condition. For instance, in my hometown of Phoenix, AZ we rarely get snow or fog. I chose to set a wallpaper for the conditions most common to my area, in the rare case one of the other conditions does occur the default image will take over.
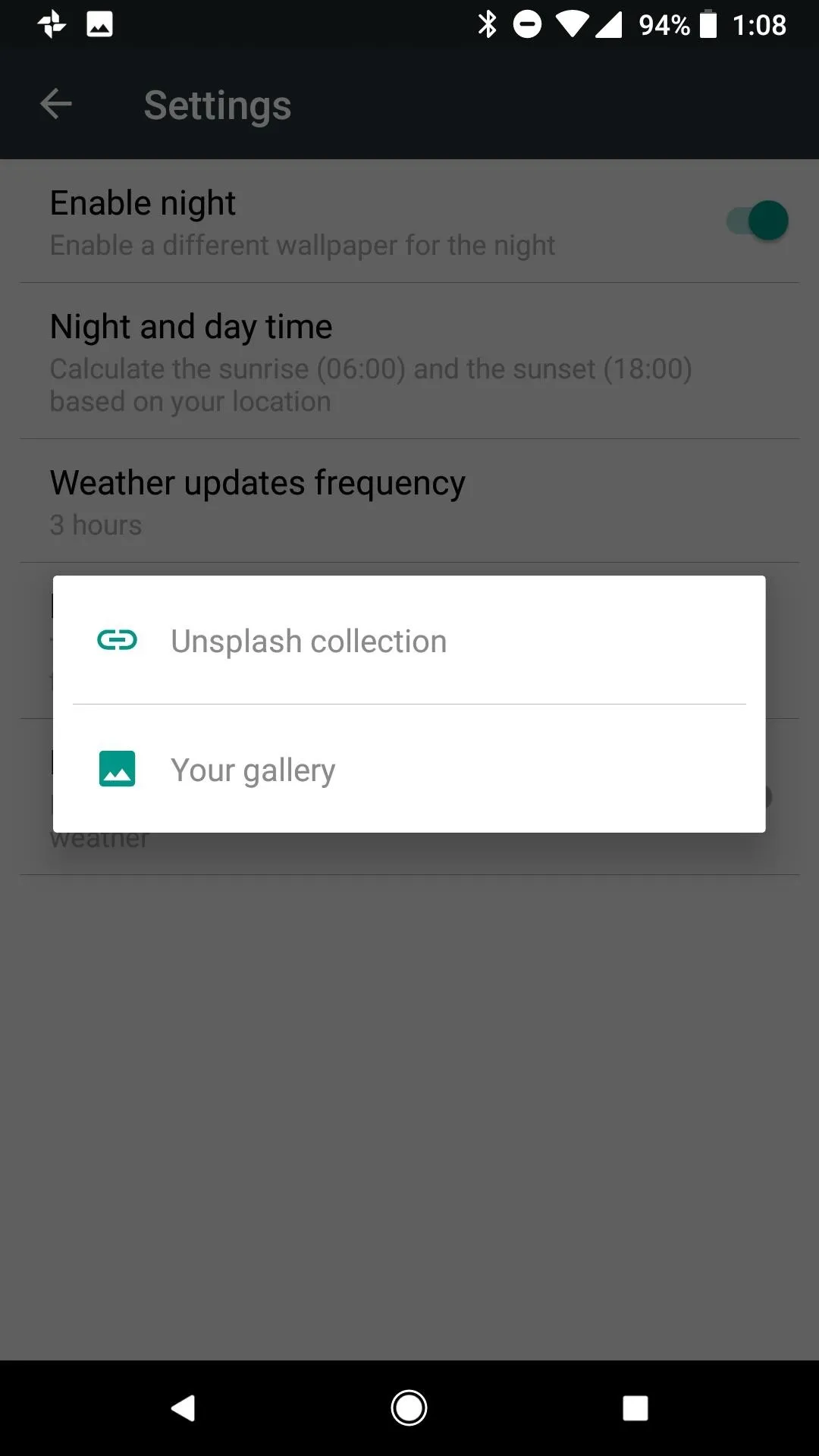
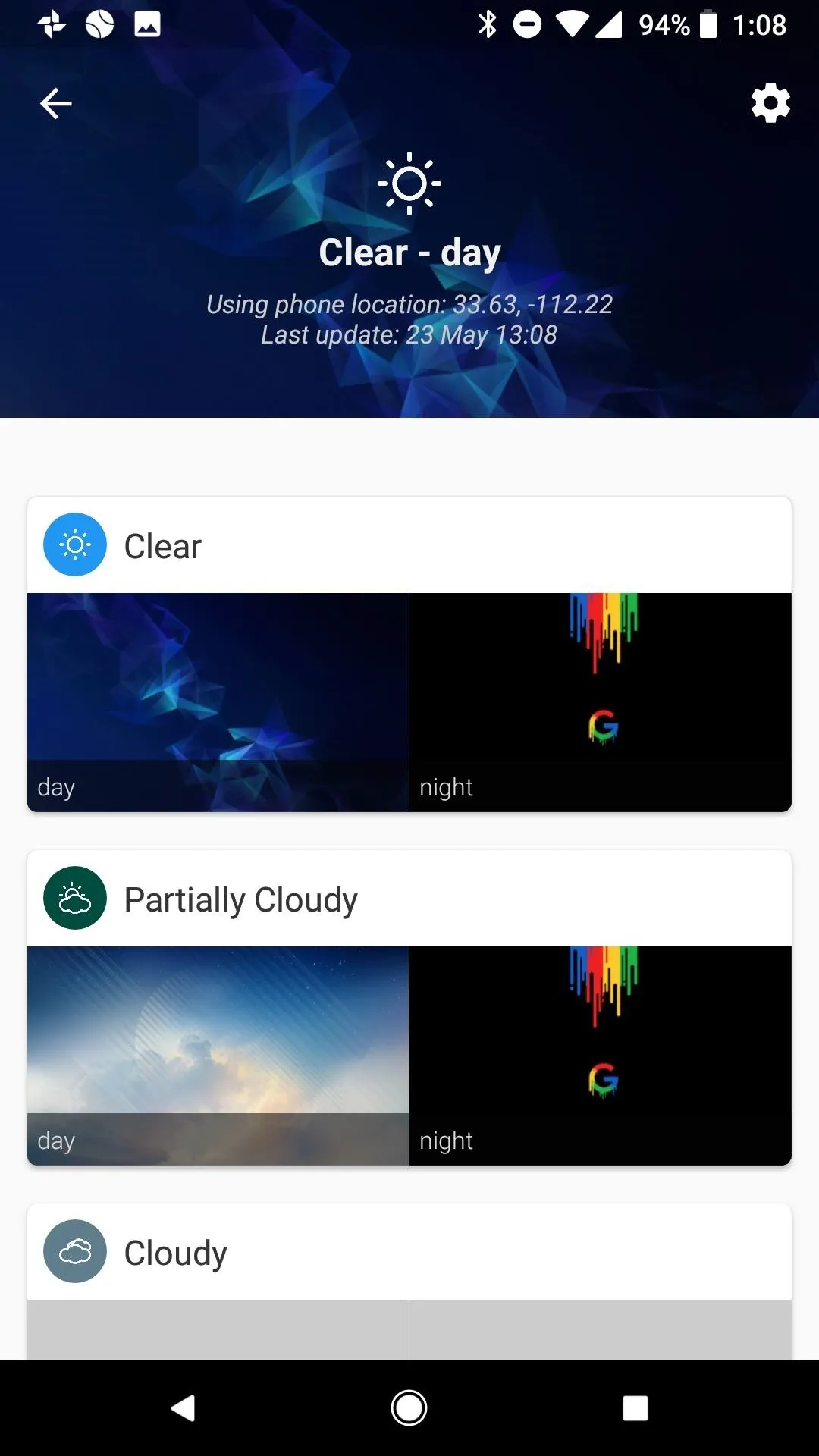
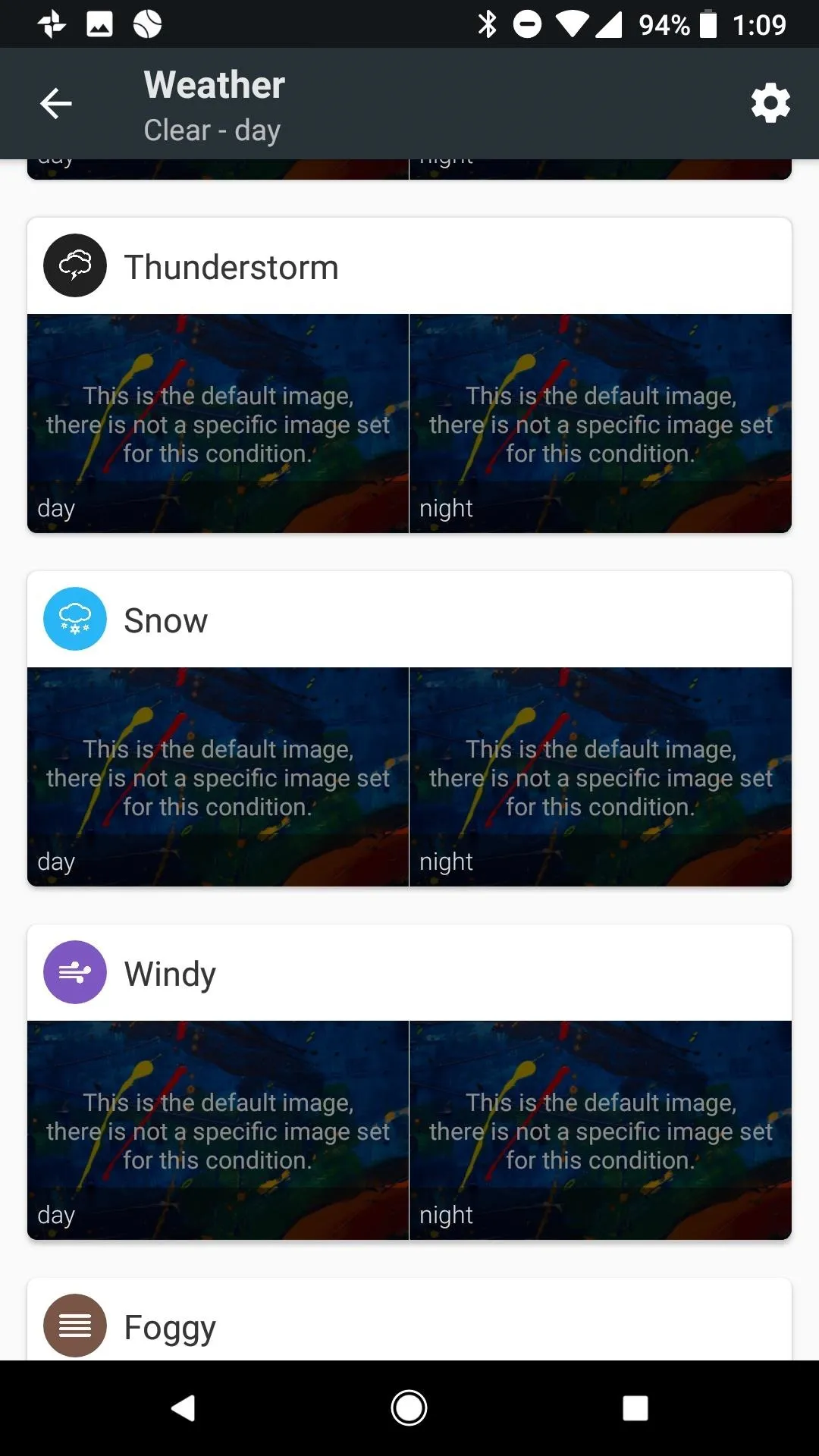
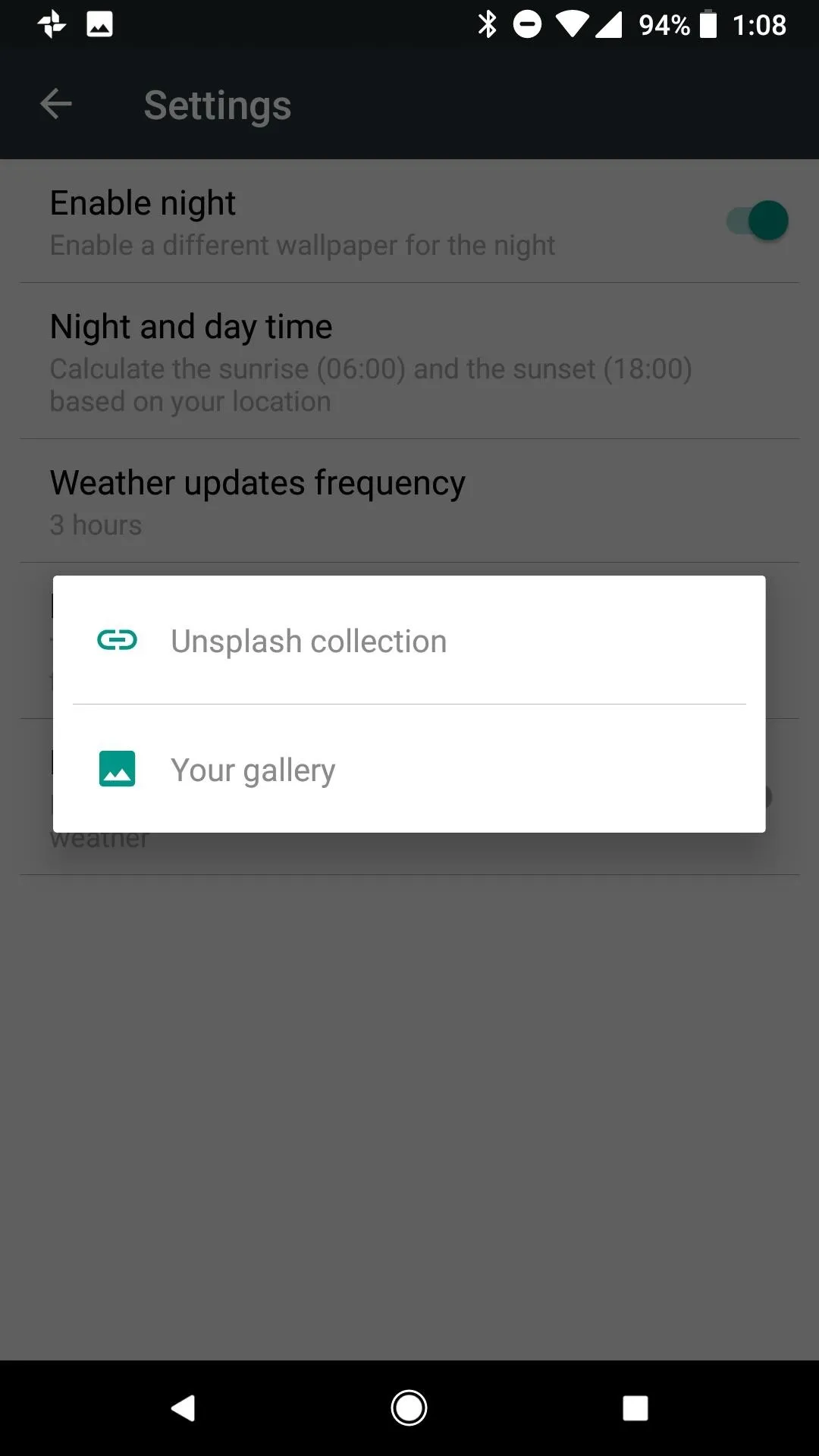
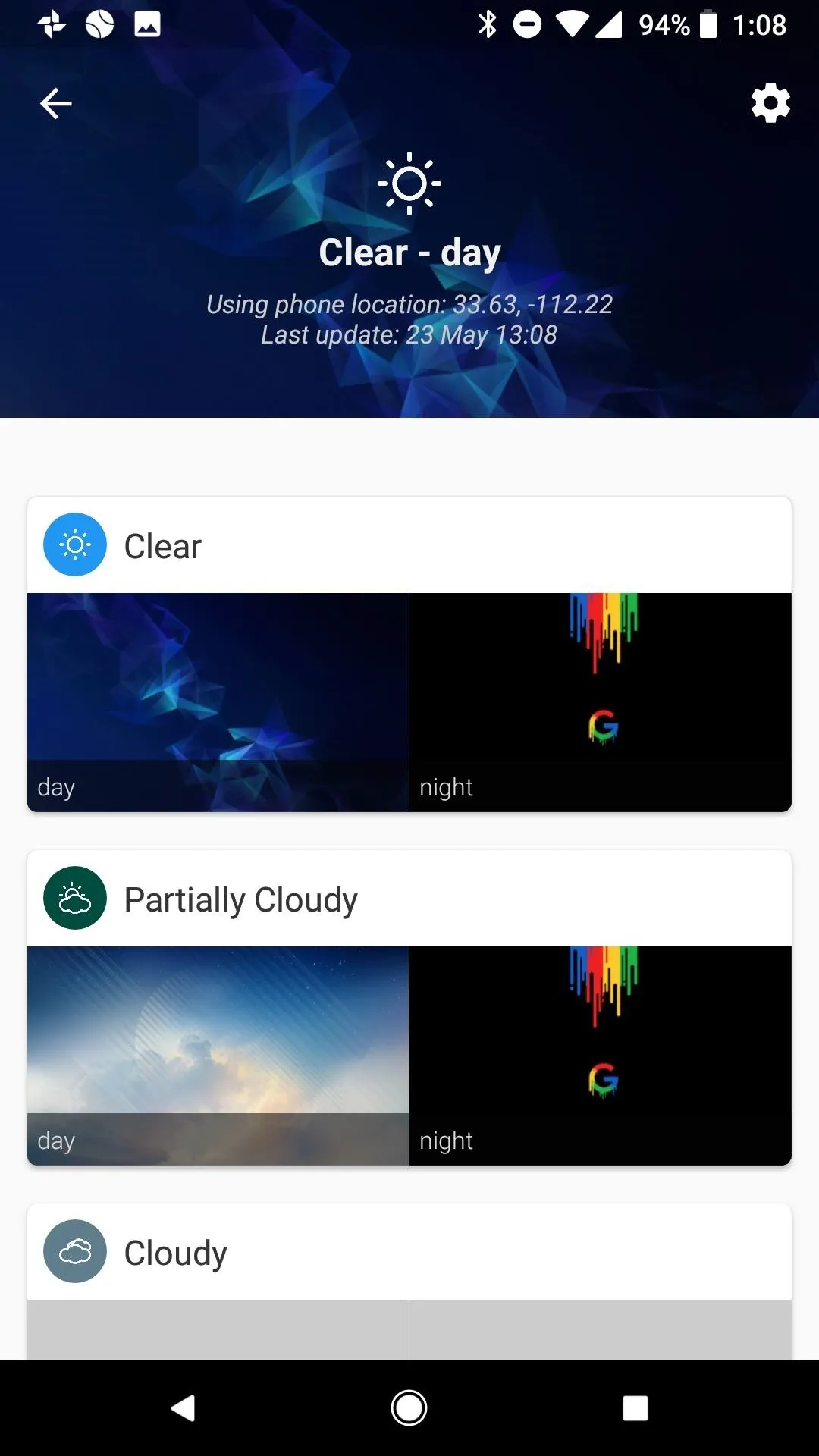
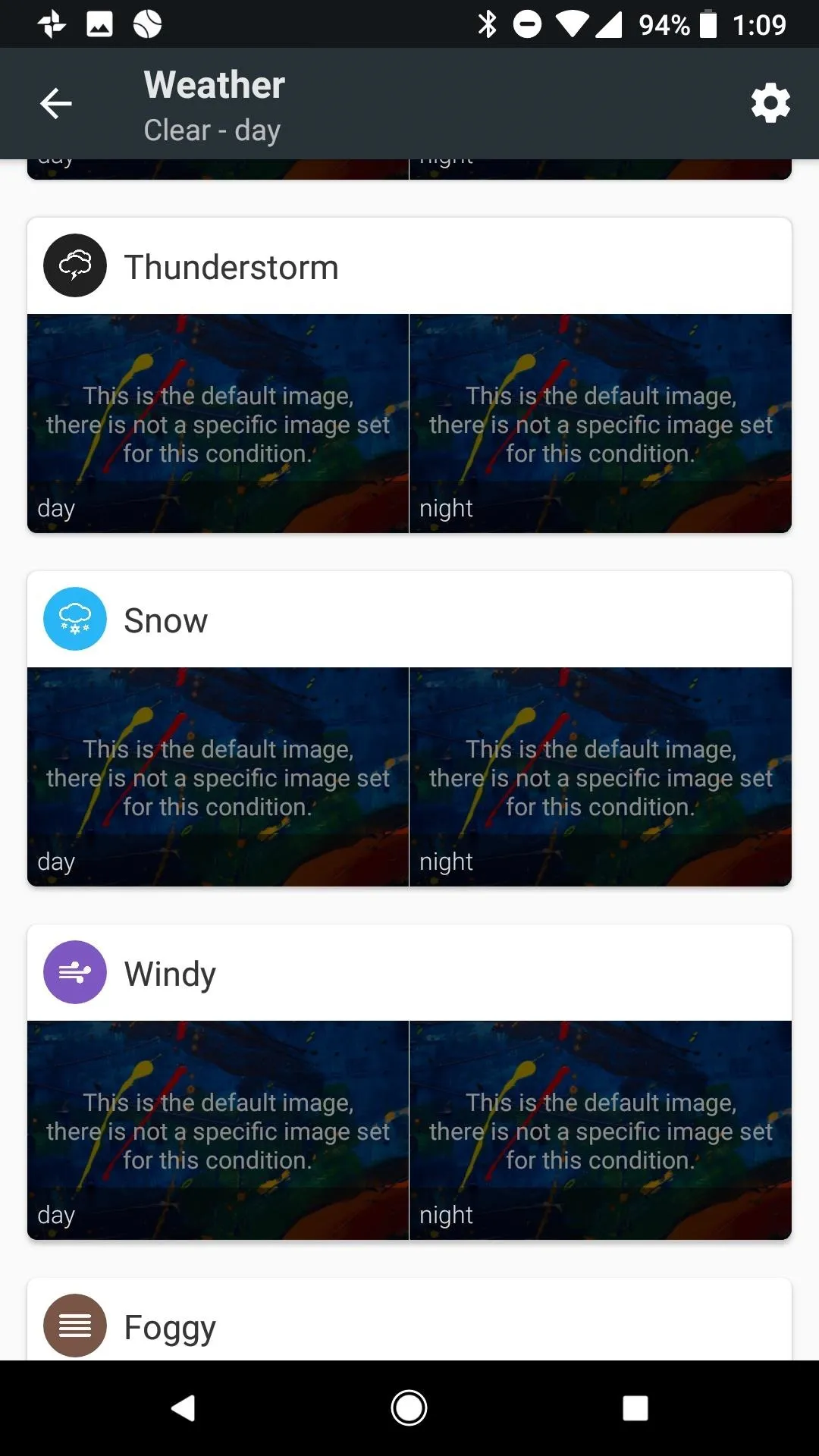
Enjoy Automatic Day & Night Themes
After you complete the above steps, your Android phone will switch to a dark wallpaper at sunset, therefore switching your phone to dark mode as well. You'll see the effects on your home screen in the app drawer and in folder backgrounds, and you'll also see the difference in your Quick Settings panel. When daytime hits, all of these elements will go back to their lighter defaults automatically.
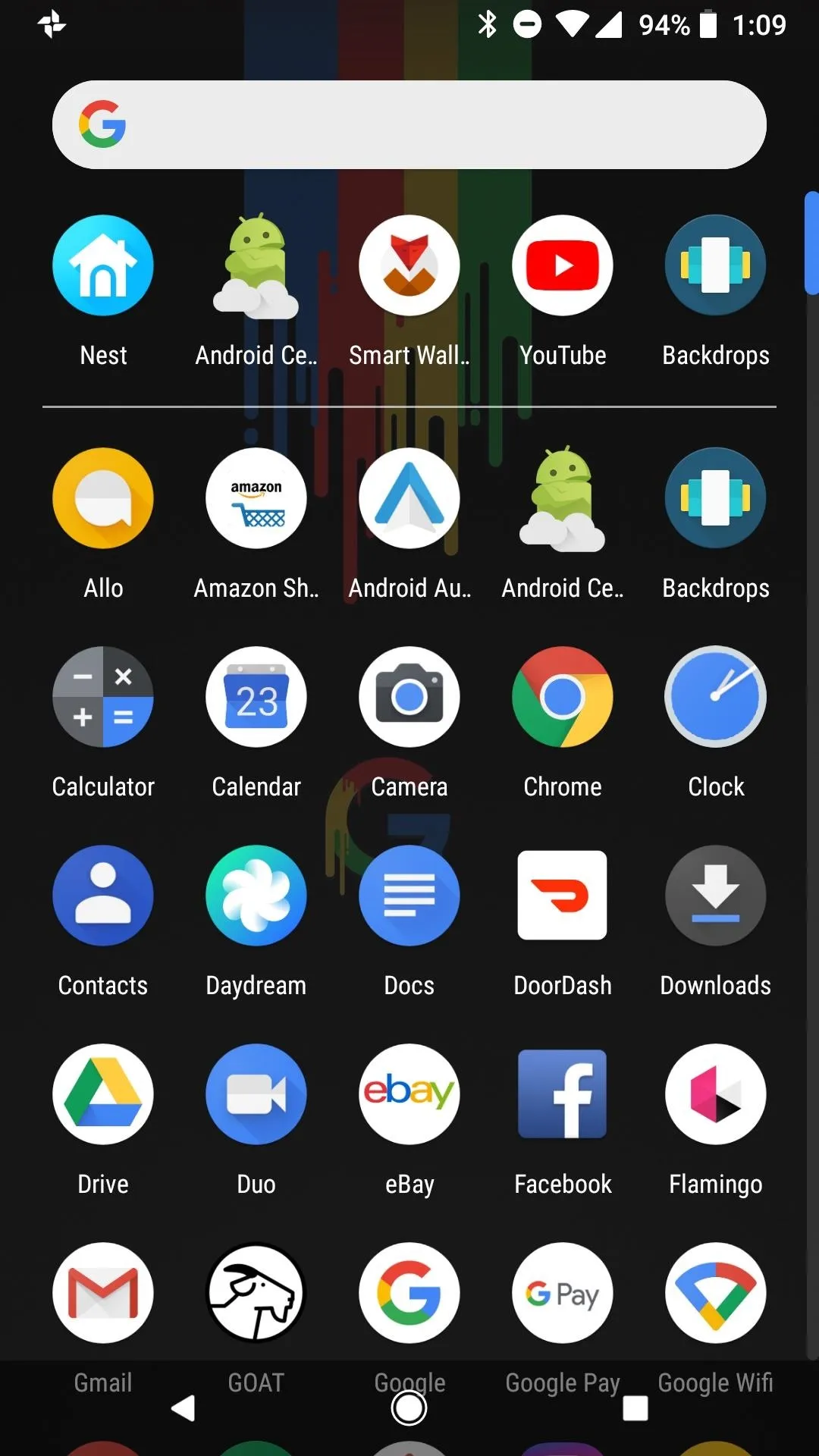
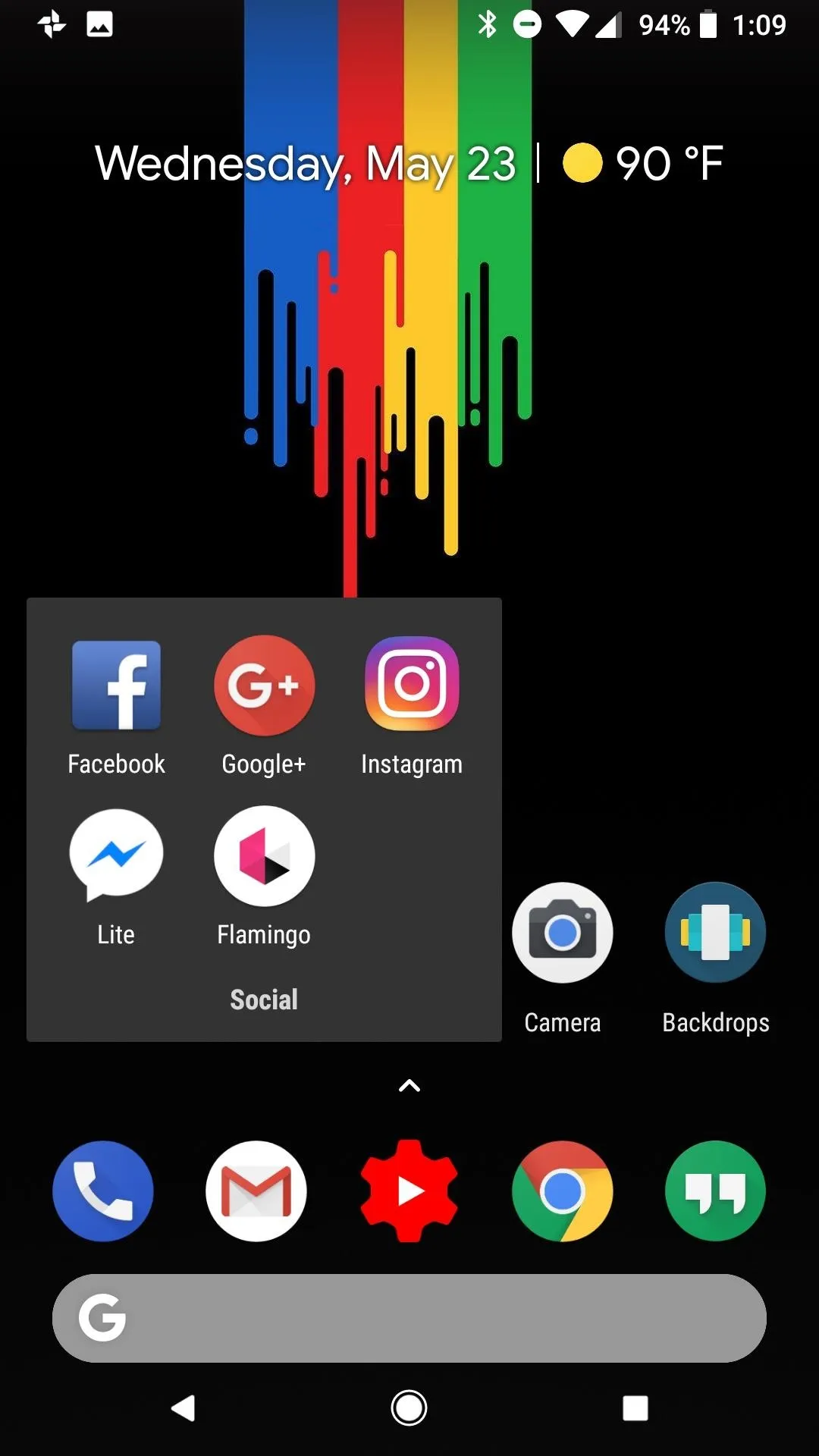
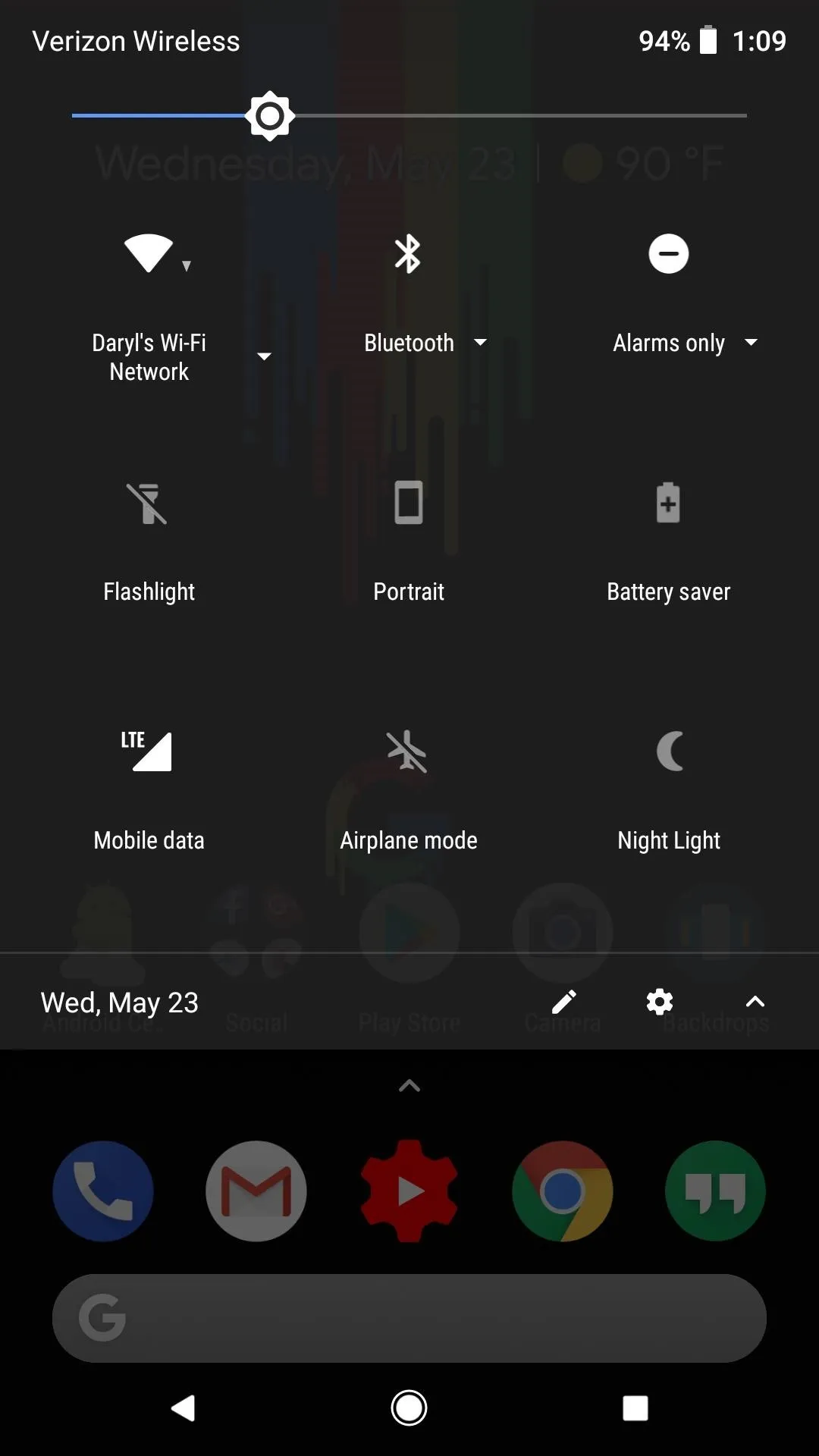
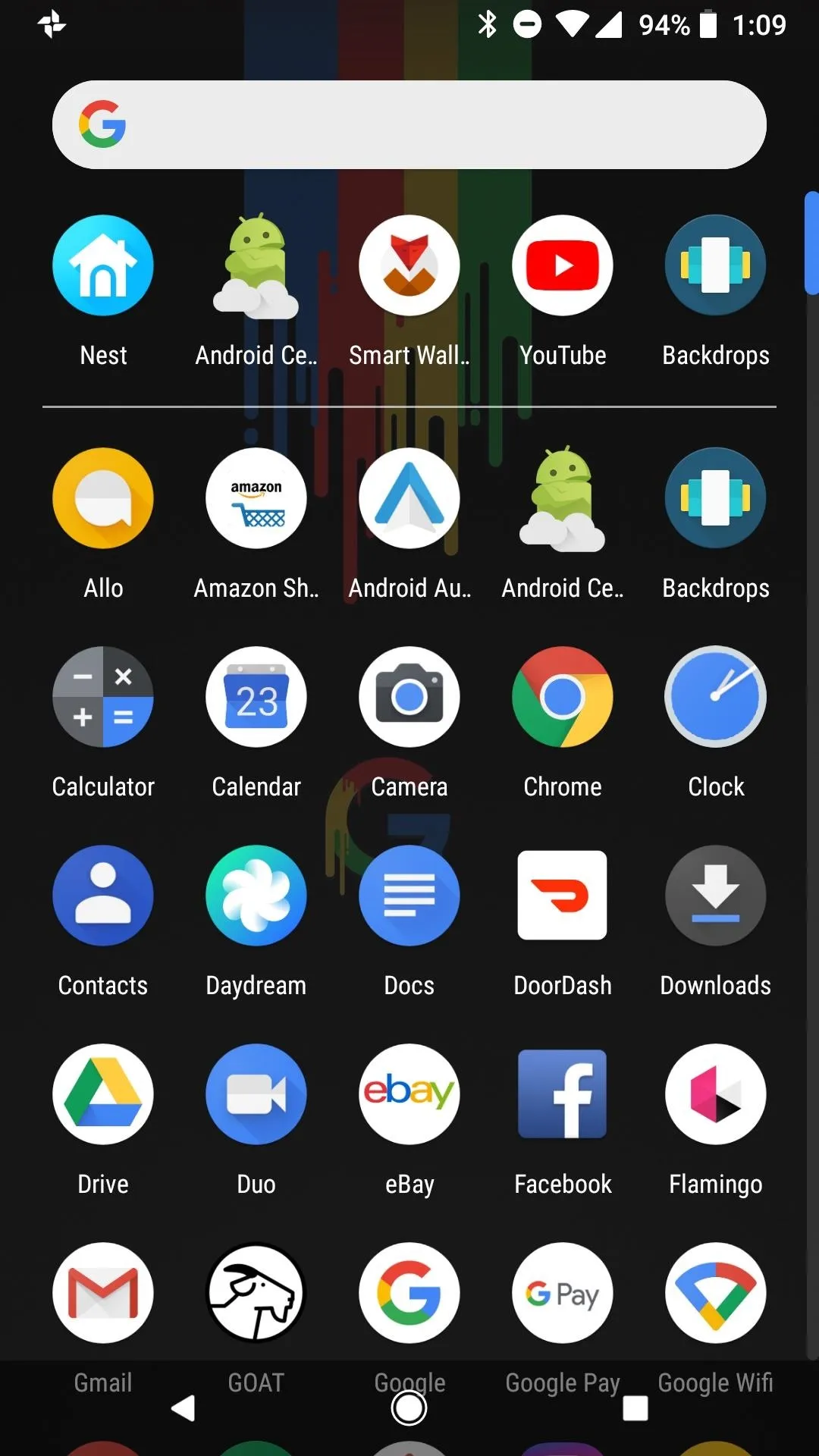
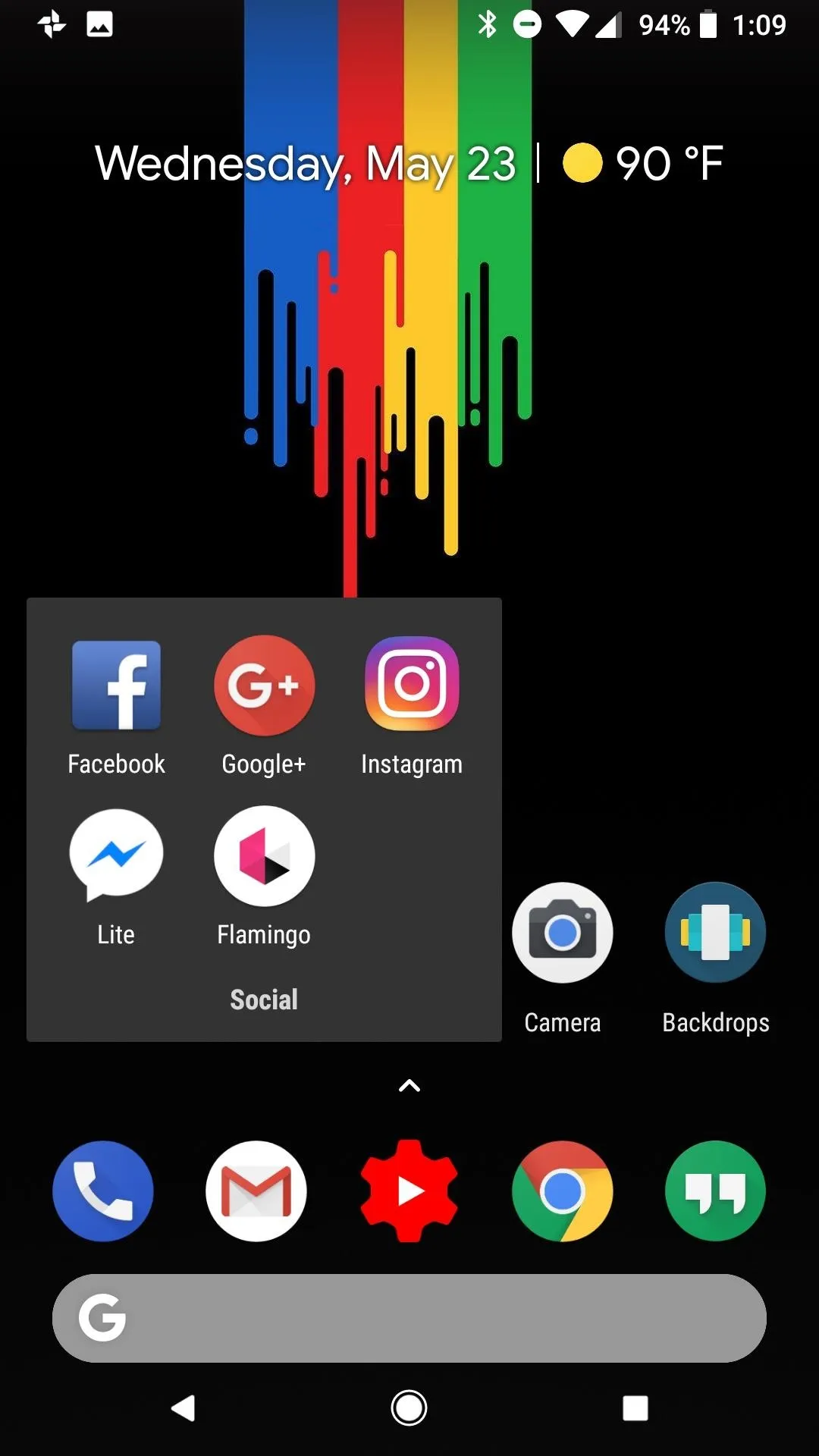
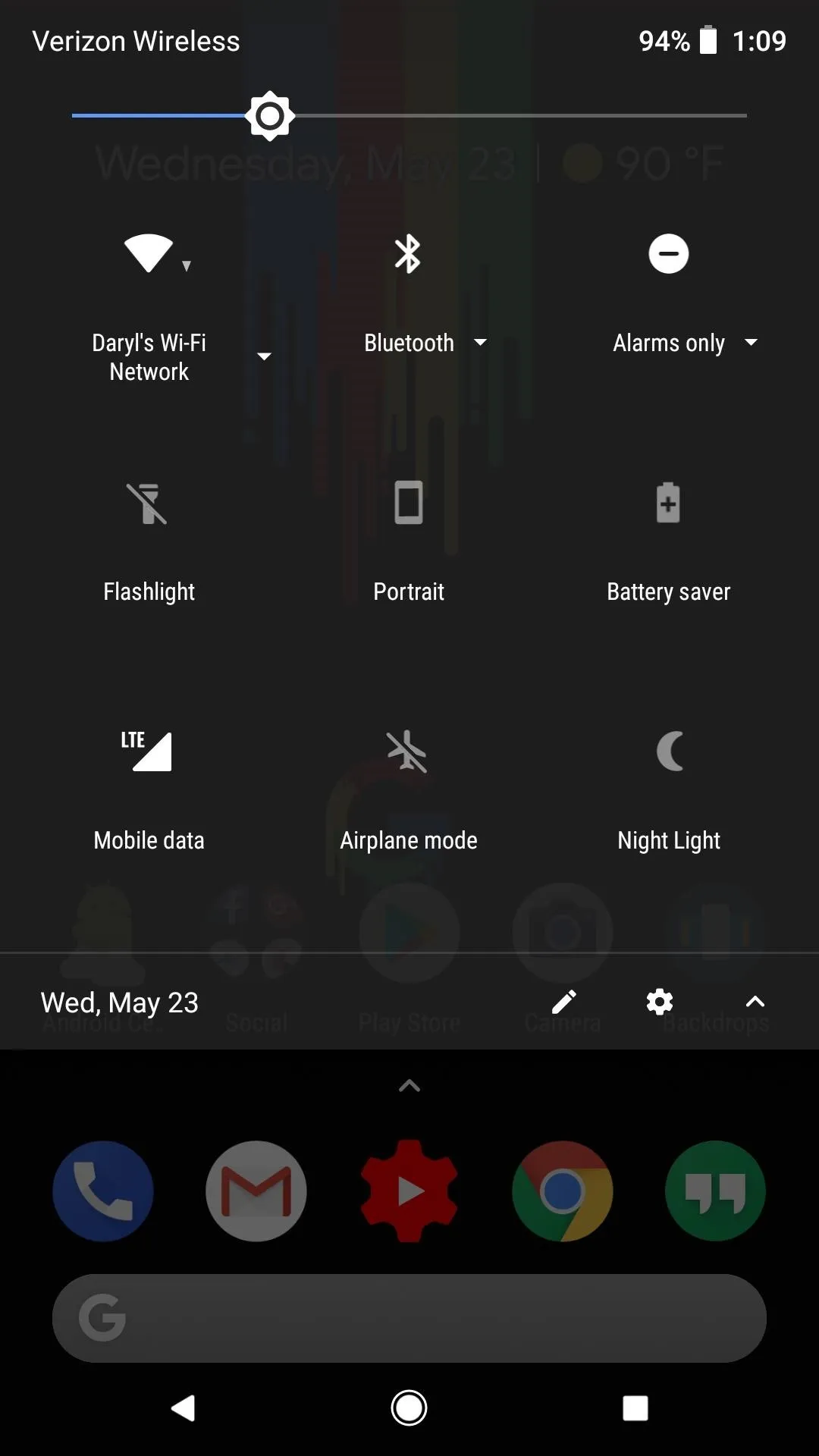
The weather-based method is not the only option available in Smart Wallpaper. You can implement the same day/night change using day of the week or month of the year. If you would rather use one of these methods, follow the same steps as above from within the appropriate menu in Smart Wallpaper (day or month).
- Follow Gadget Hacks on Facebook, Twitter, YouTube, and Flipboard
- Follow WonderHowTo on Facebook, Twitter, Pinterest, and Flipboard
Cover image and screenshots by Jeff Springer/Gadget Hacks

























Comments
Be the first, drop a comment!