The new Android 9.0 Pie update is bringing a feature that stock Android has been lacking — screenshot editing. OEM skins like Samsung's TouchWiz have had this for years, and Apple added it to iOS just recently. But now that it's in stock Android, it'll be included with every phone going forward — trouble is, most people will have to wait for the update. Thankfully, you can get this feature right now on any phone.
Thanks to XDA user Quinny899, the Markup tool has been ripped from the Android Pie update for use on almost any Android phone, letting you easily edit screenshots. All you need to do is download and install the tool from XDA — which can be a little tricky if you're not careful.
Download the Android Pie Markup App
On your Android phone, first make sure to enable Unknown Sources so you can sideload apps (this tool isn't on the Play Store, obviously). From there, download the Markup APK from the link below.
Once you download the tool, hit "Download" or "Save" if you're asked. Some phones may give you a chance to rename the file at this point, and you can — as long as you don't change the ".apk" extension.
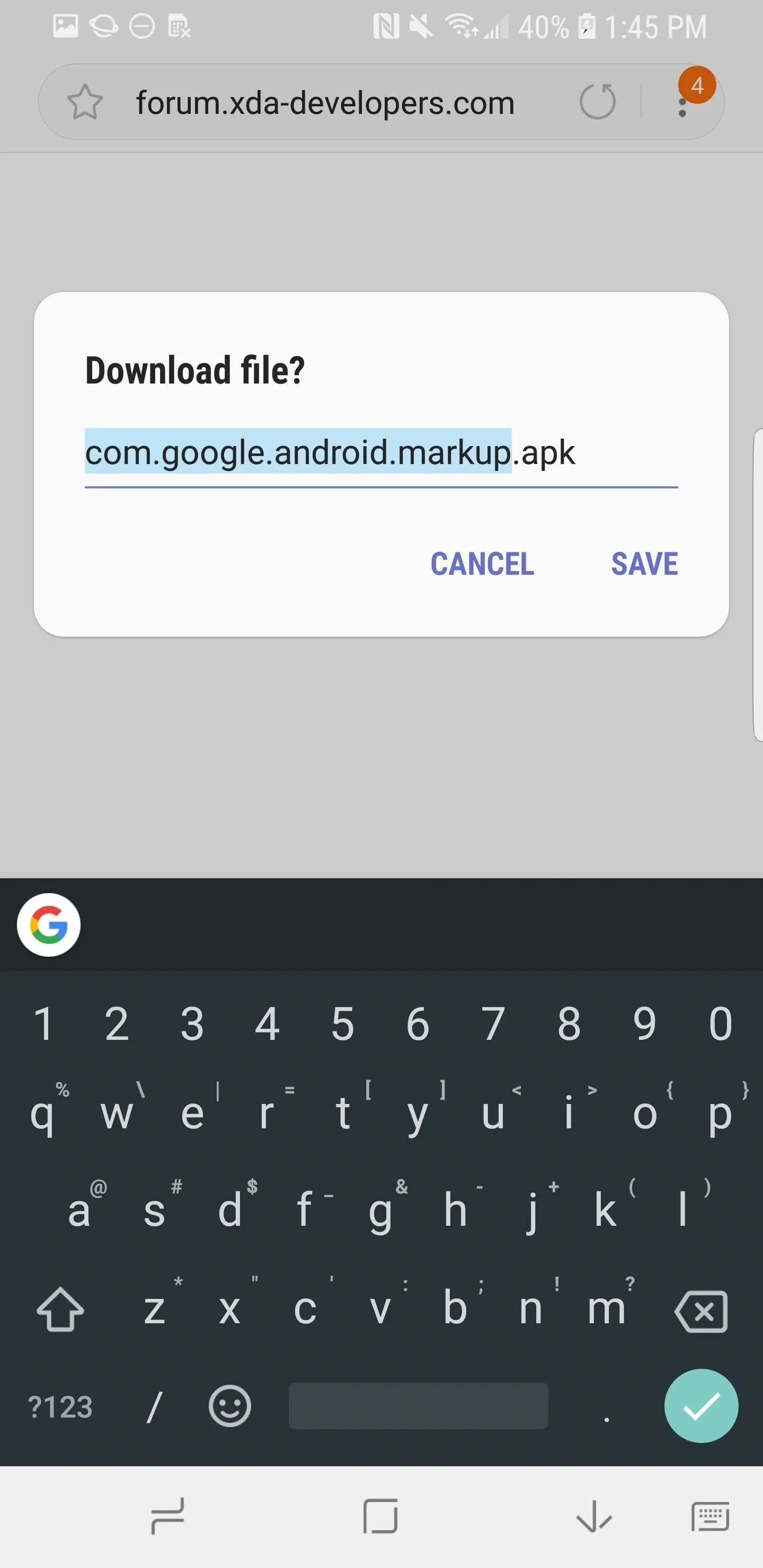
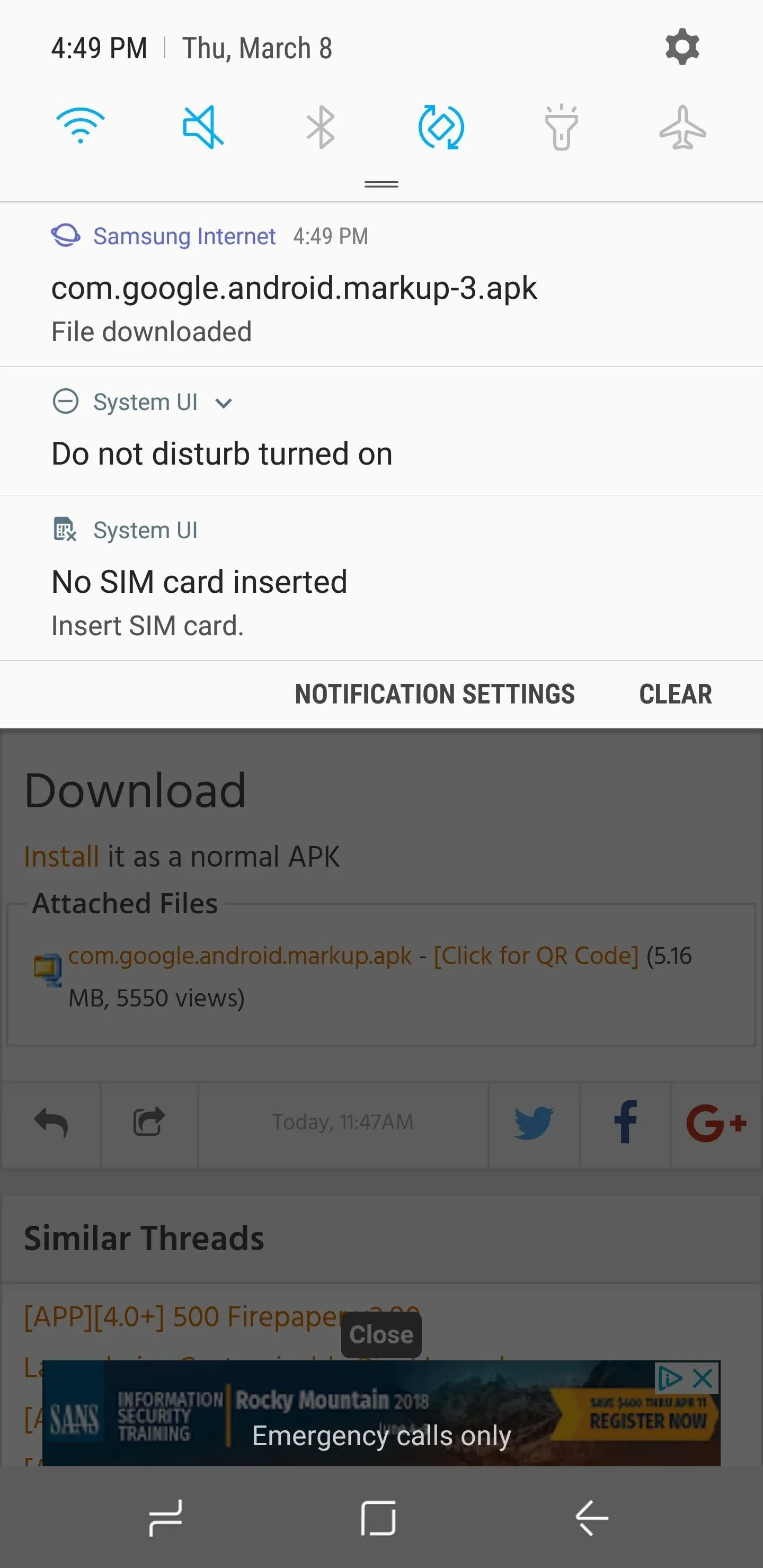
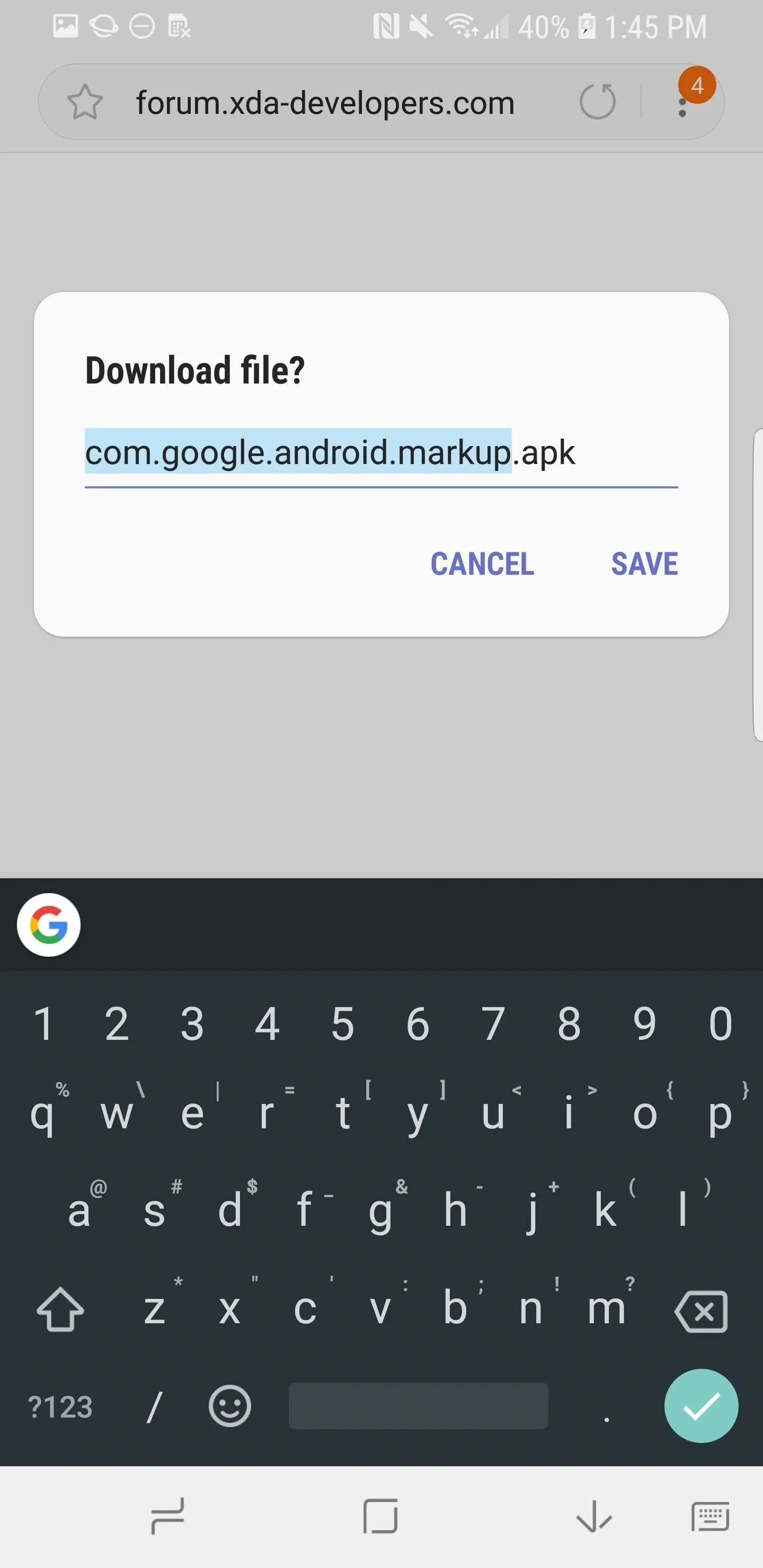
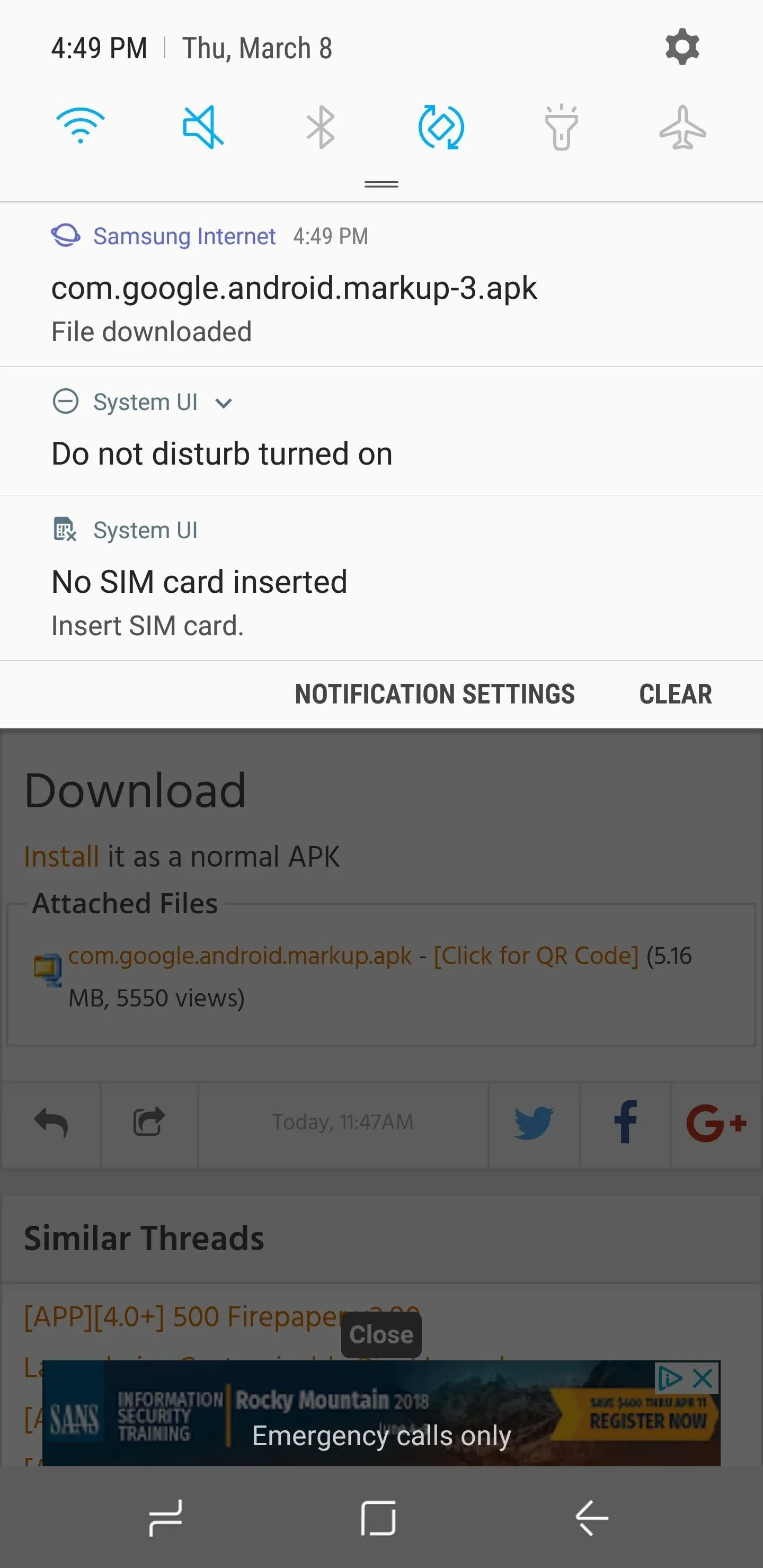
Install the Markup App
Once you downloaded the Markup APK, it should appear in your notification panel. Tap on the Download complete notification here to open it up, or simply open the APK using any file browser. Next, you'll be taken to the installation screen, so tap "Install" when prompted.
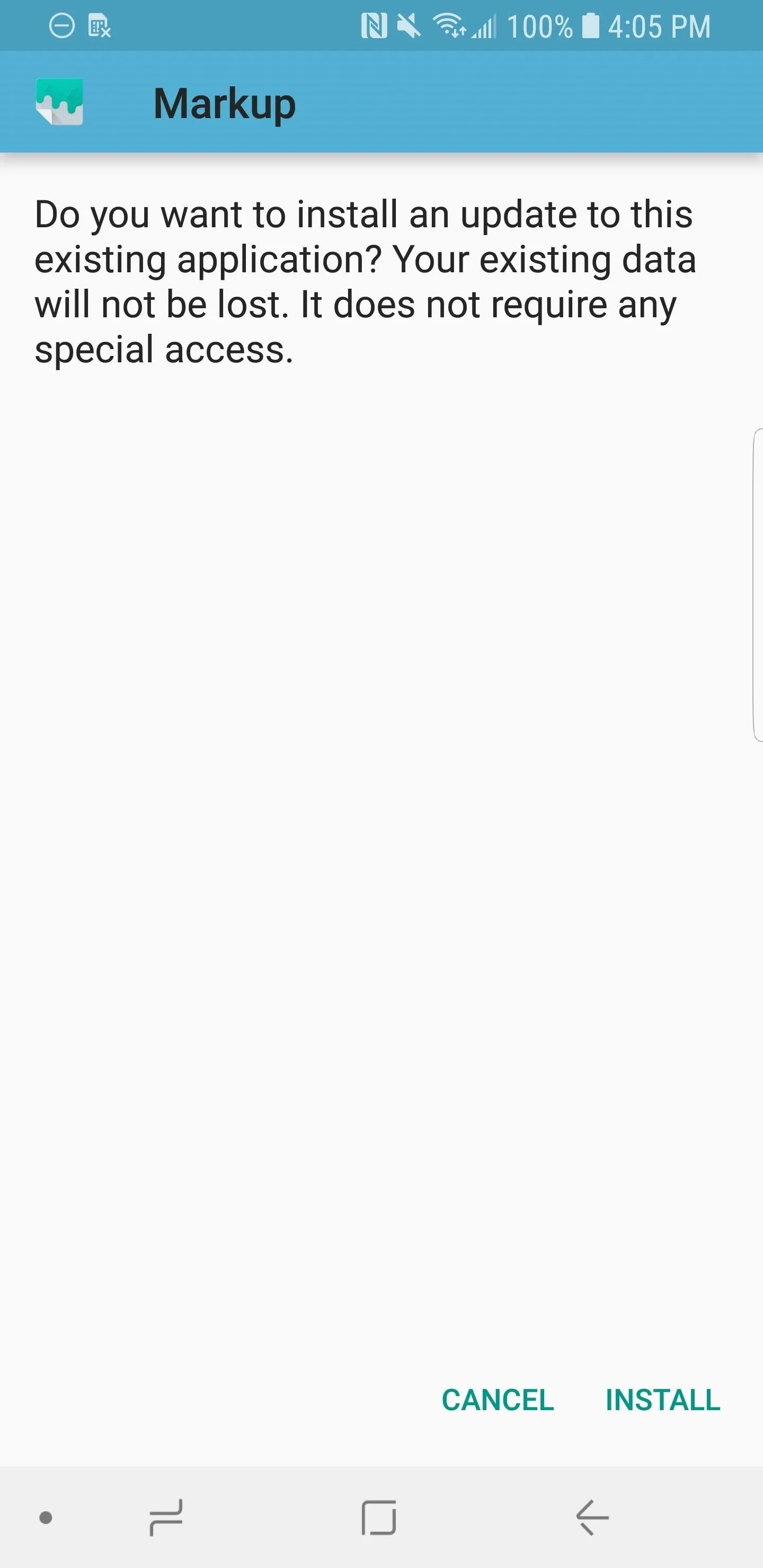
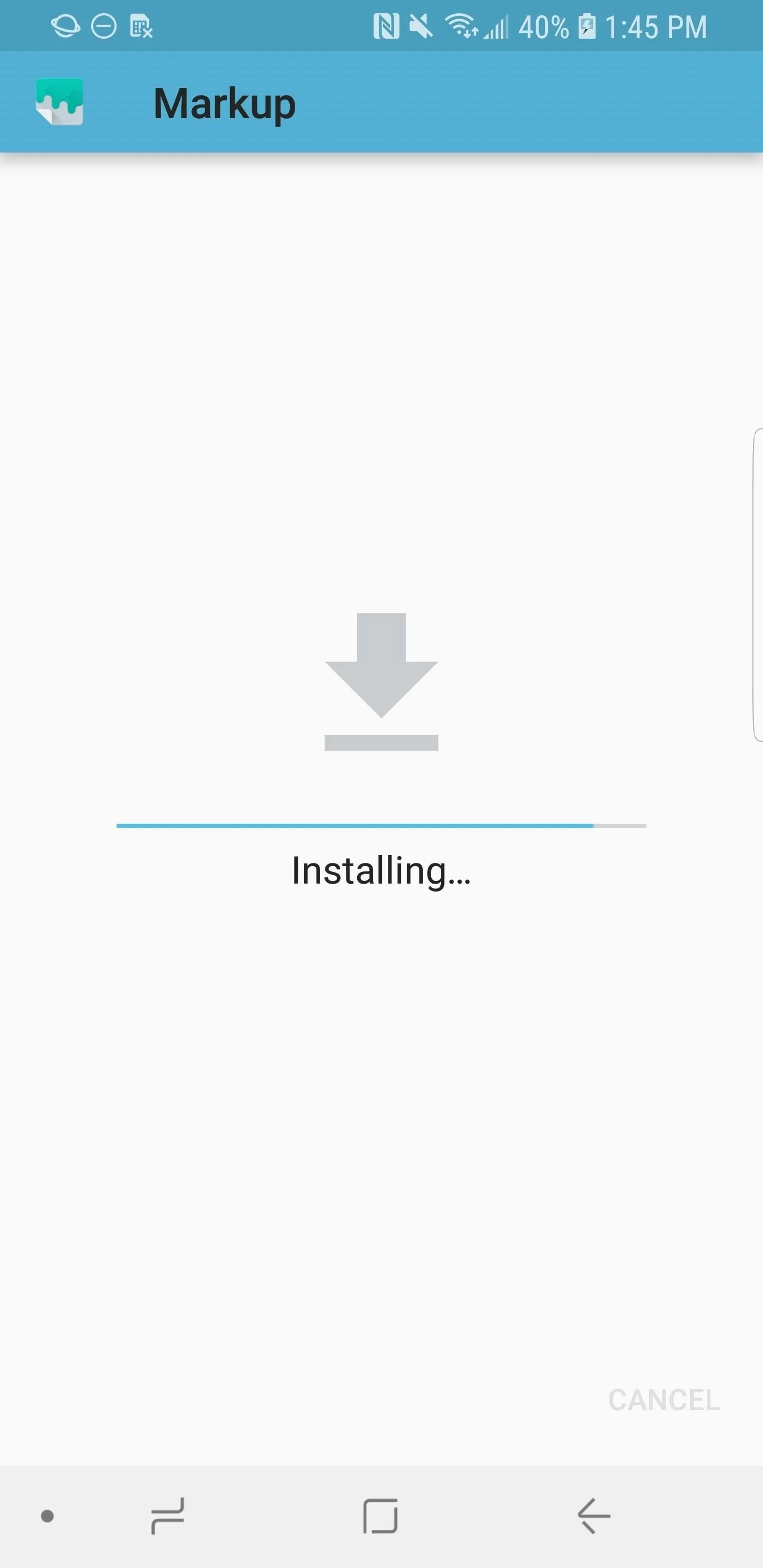
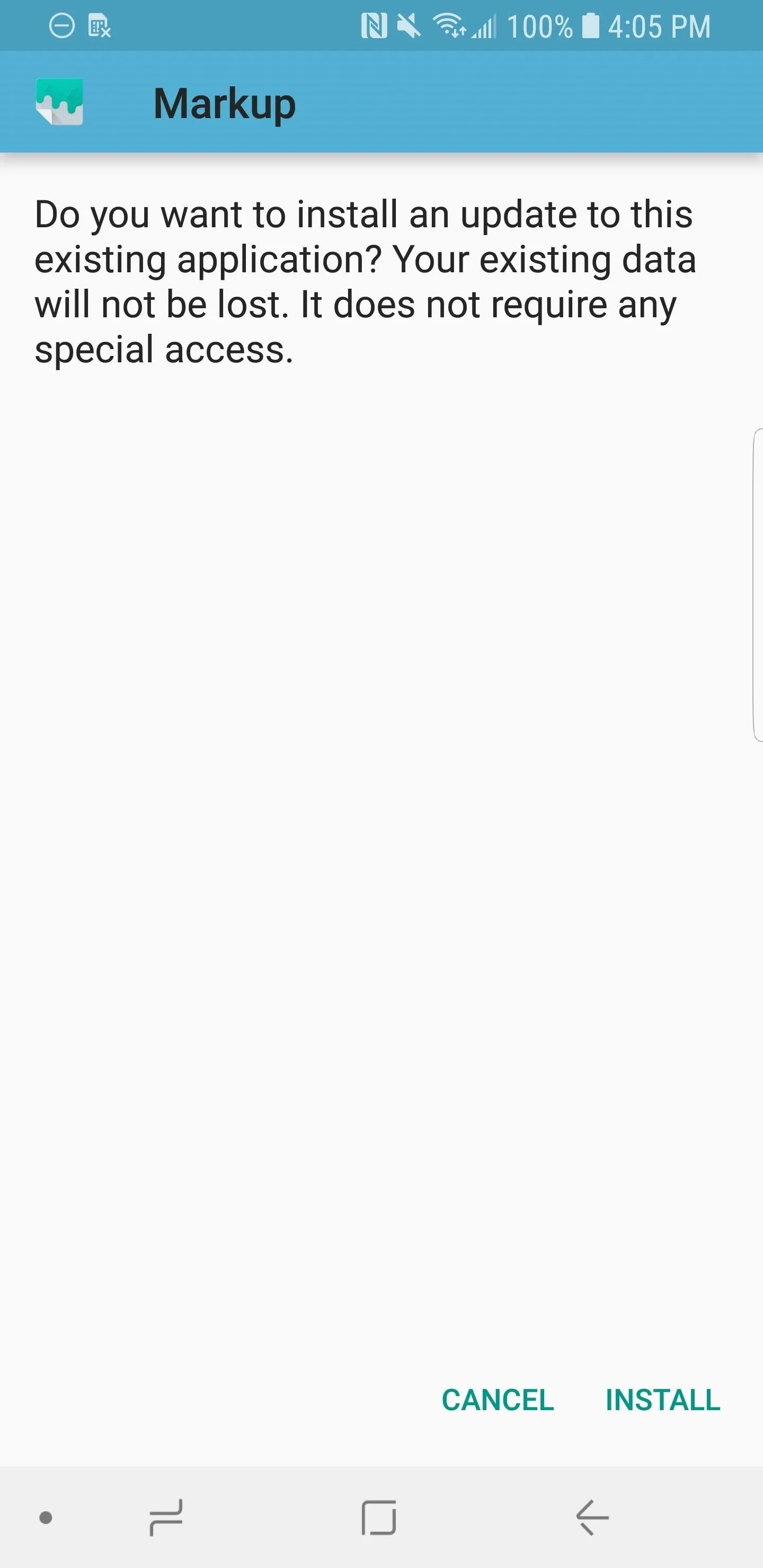
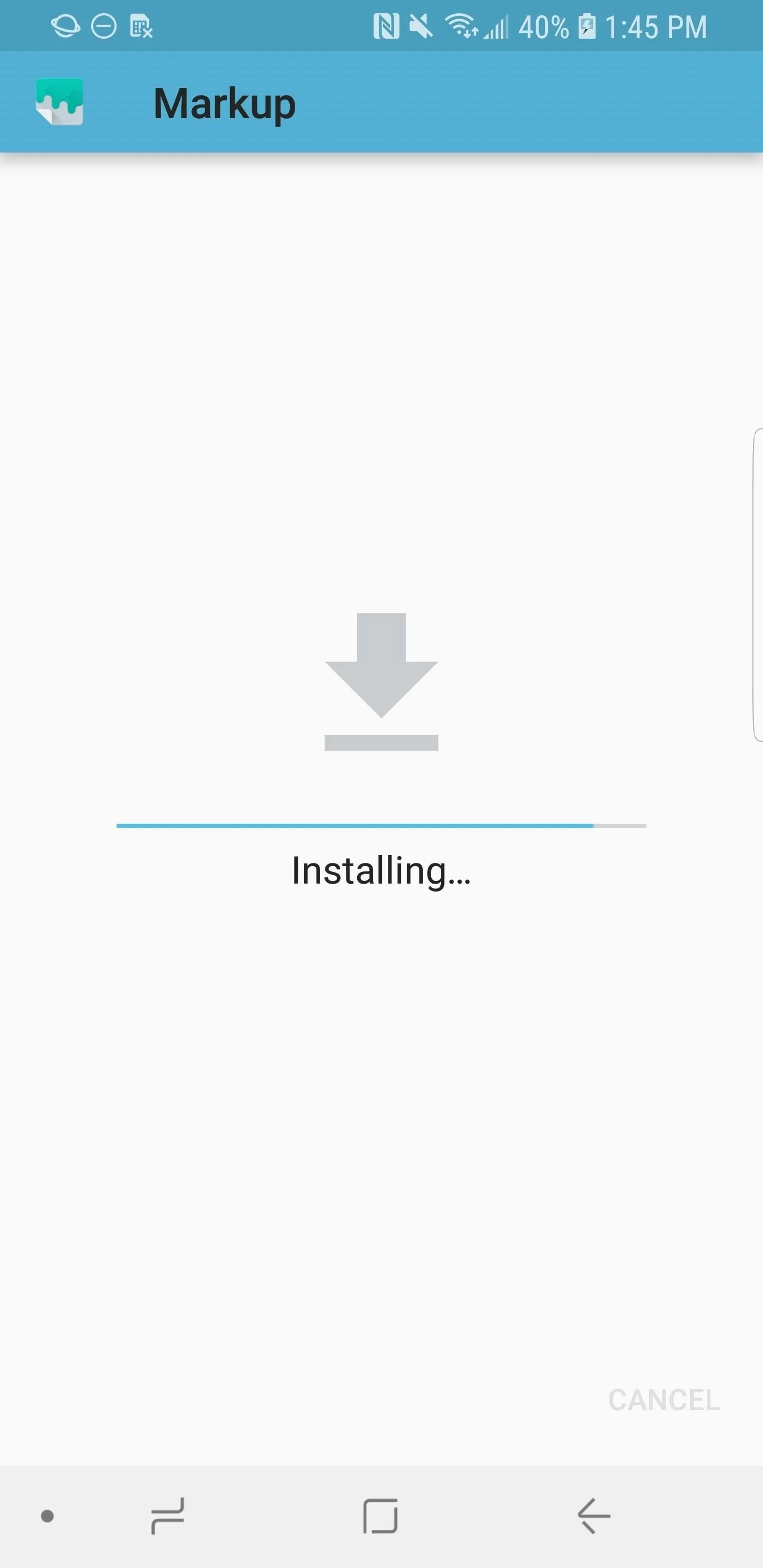
Use Markup to Edit Your Screenshots
To use the new Android 9.0 Markup tool, start by taking a screenshot as you normally would. From there, unlike Android Pie, older Android versions don't have an "Edit" button on the Screenshot Captured notification. But this isn't a problem — just tap the "Share" button on the notification instead, then select "Markup" from the popup.
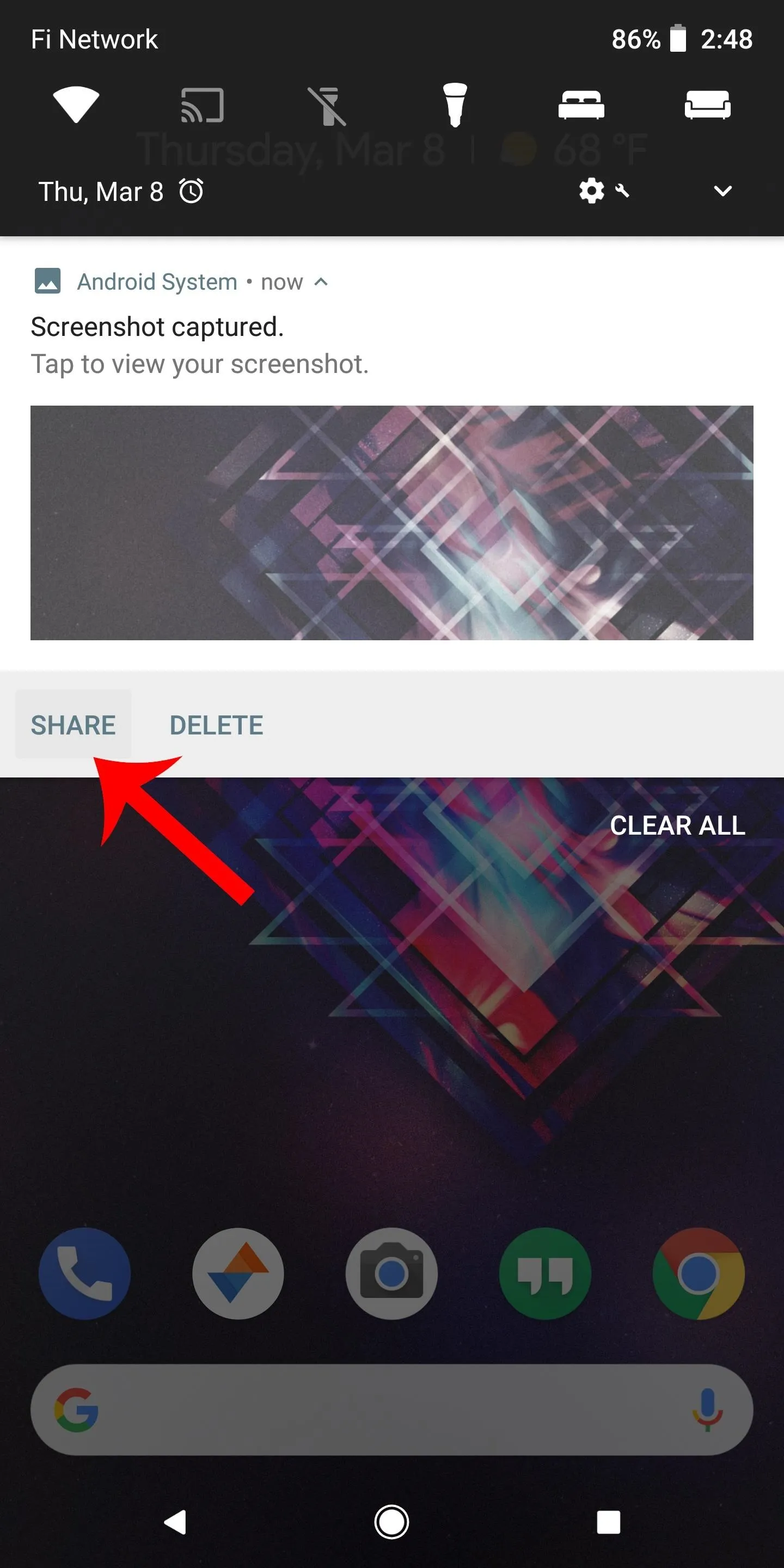
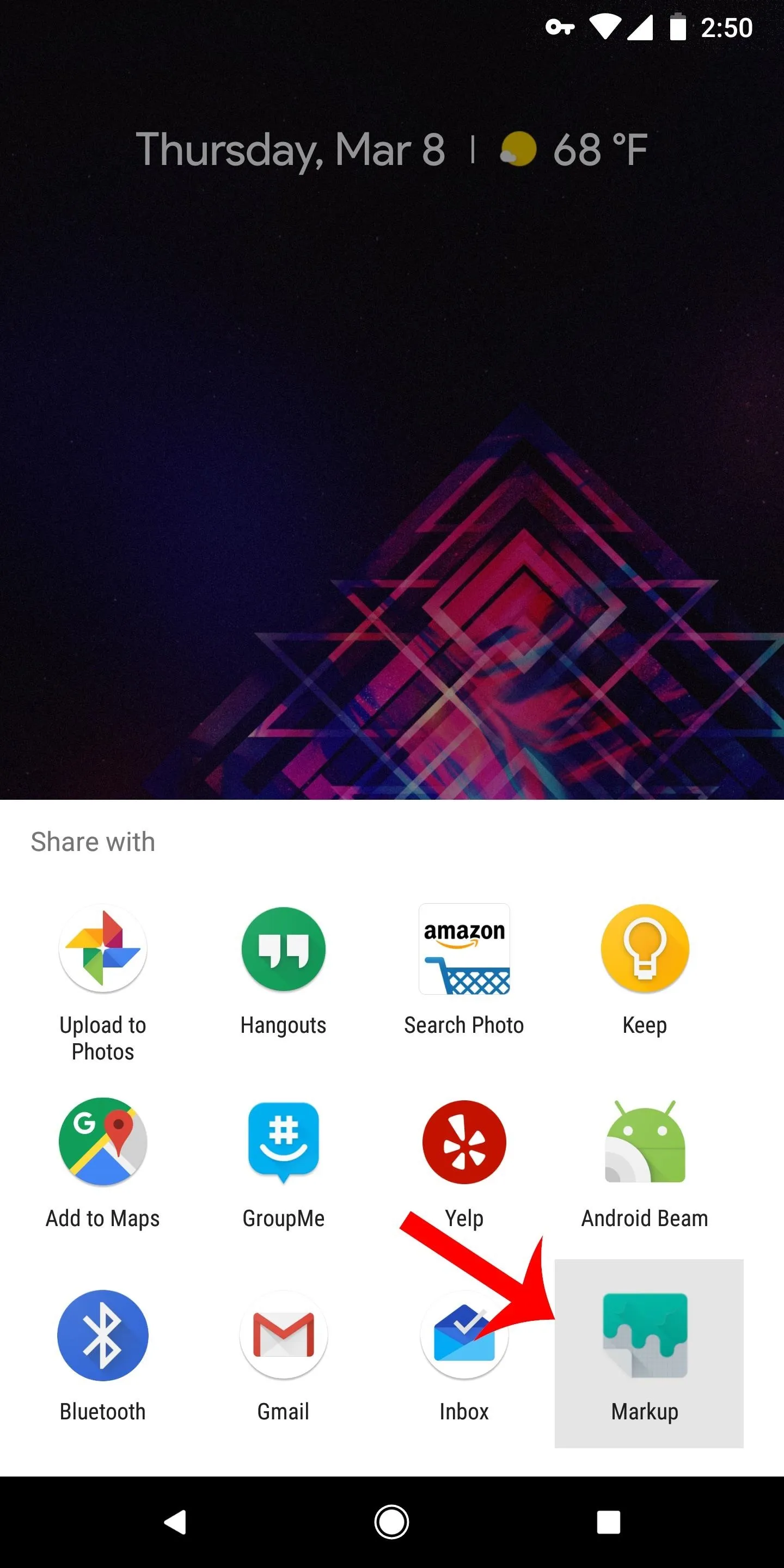
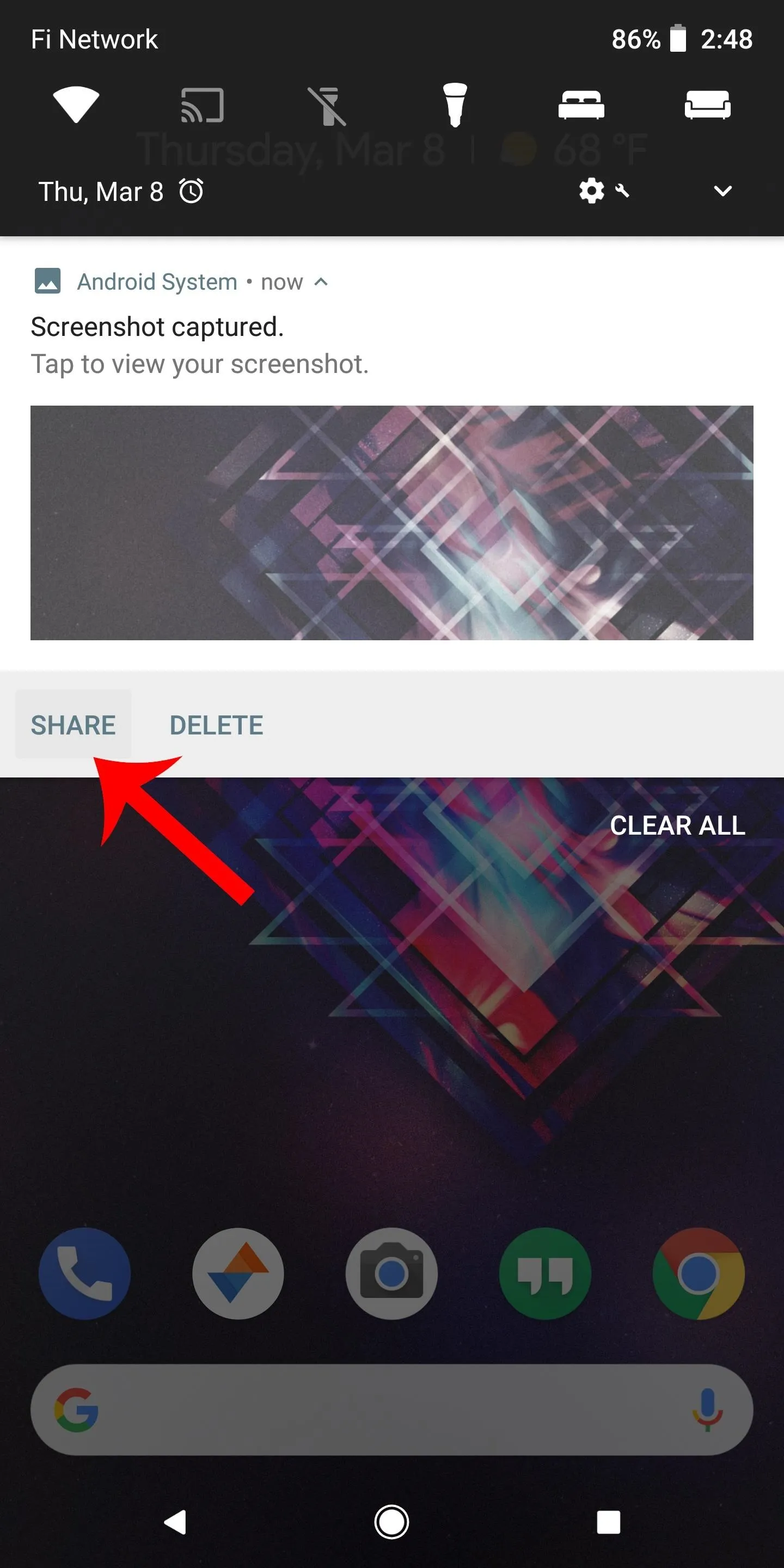
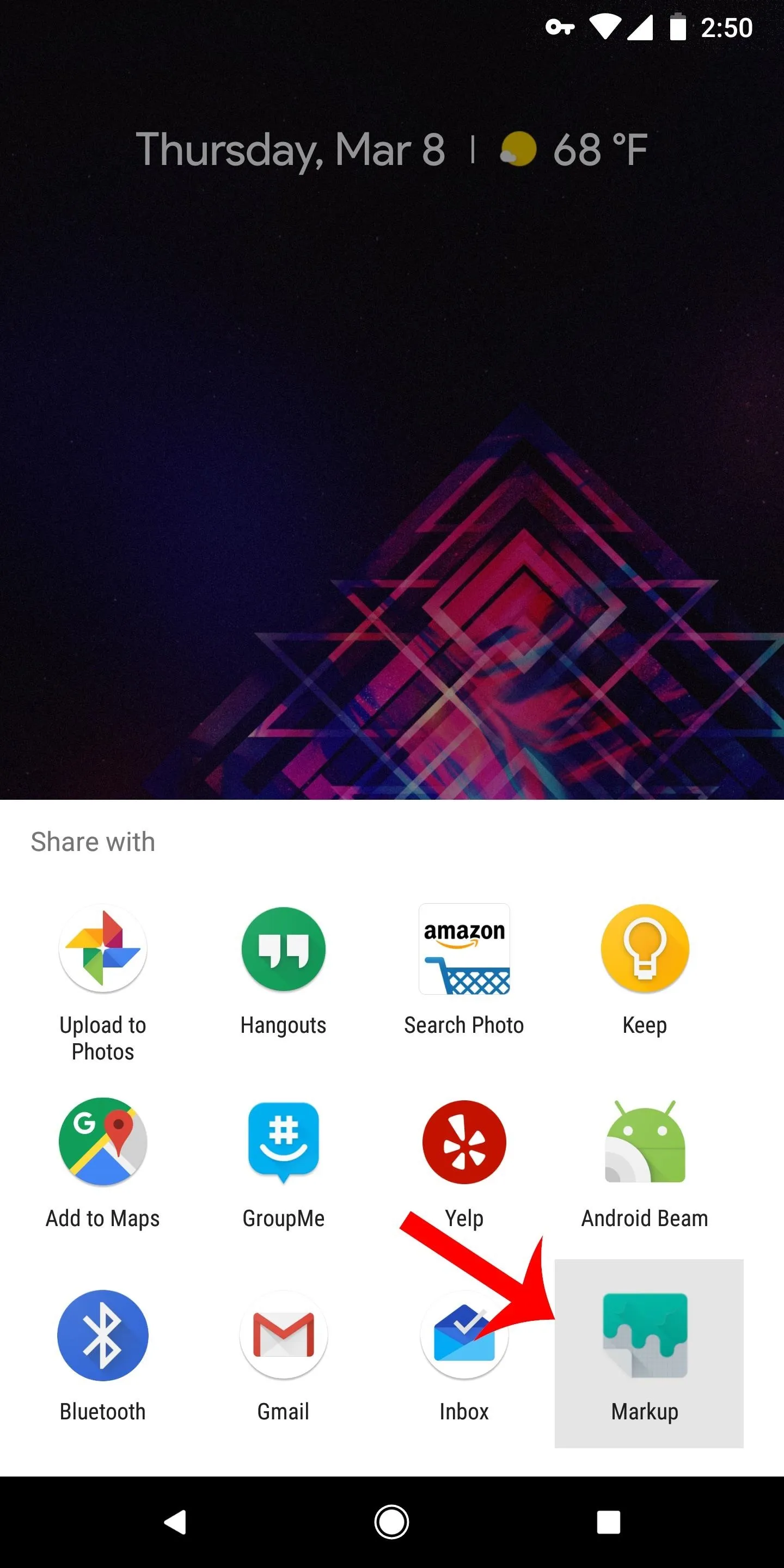
Now you can draw on your screenshot to your heart's desire. There's a pen button and a highlighter button, and both of these options let you select any color of your choosing when you tap them. You can even use the drag handles on all four sides of your screenshots to crop the image, and there's a set of handy undo and redo buttons as well.
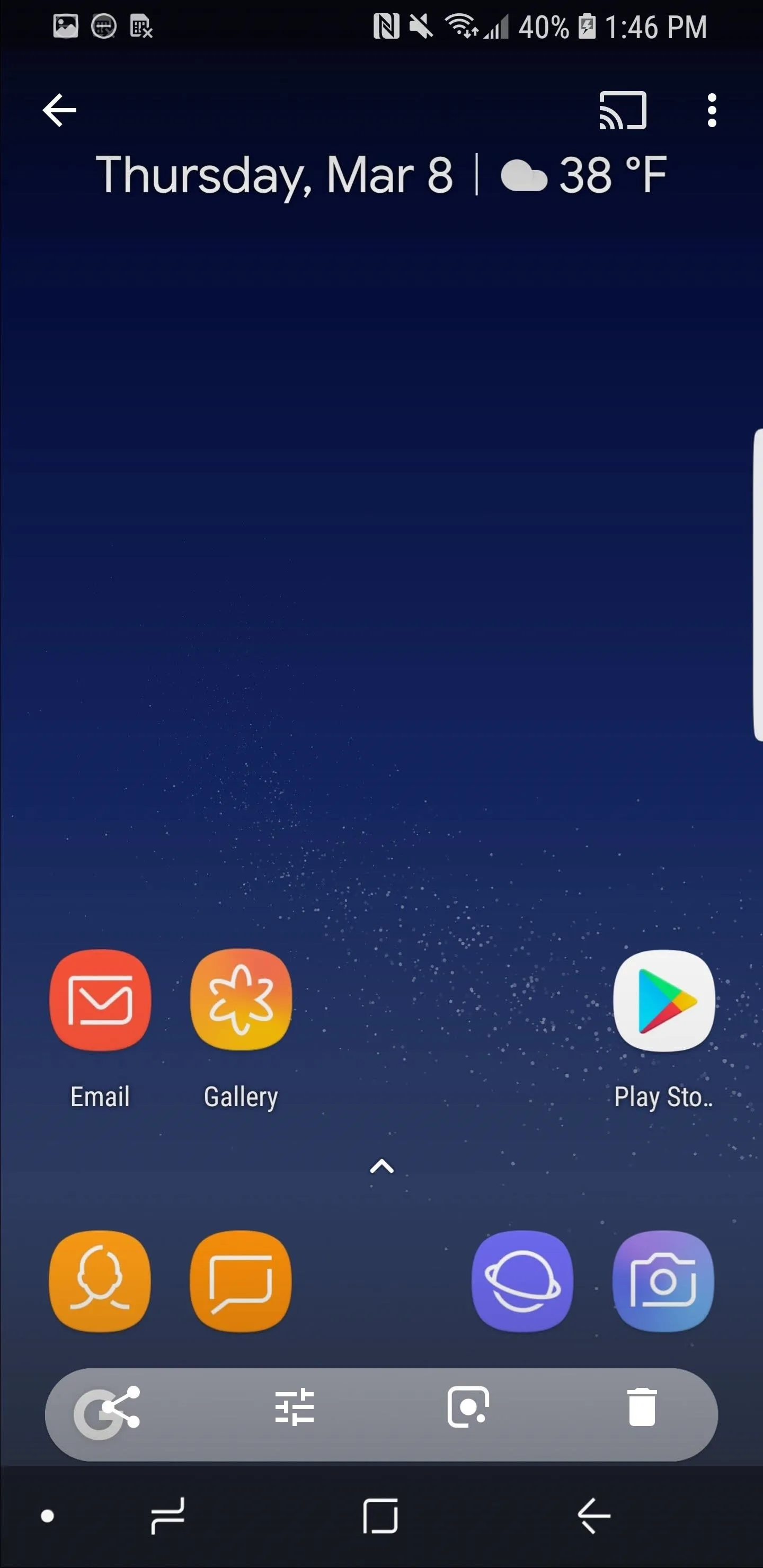
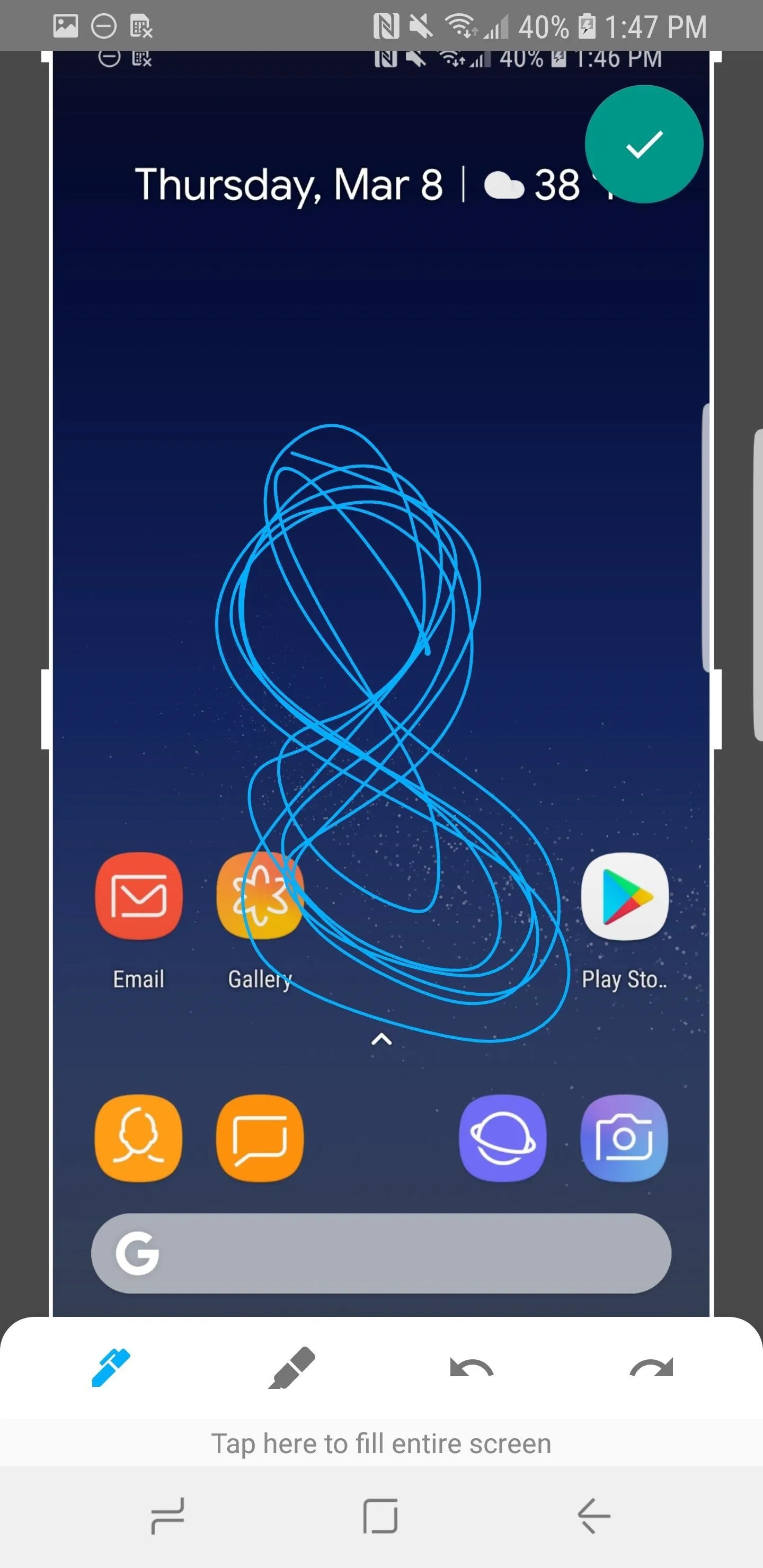
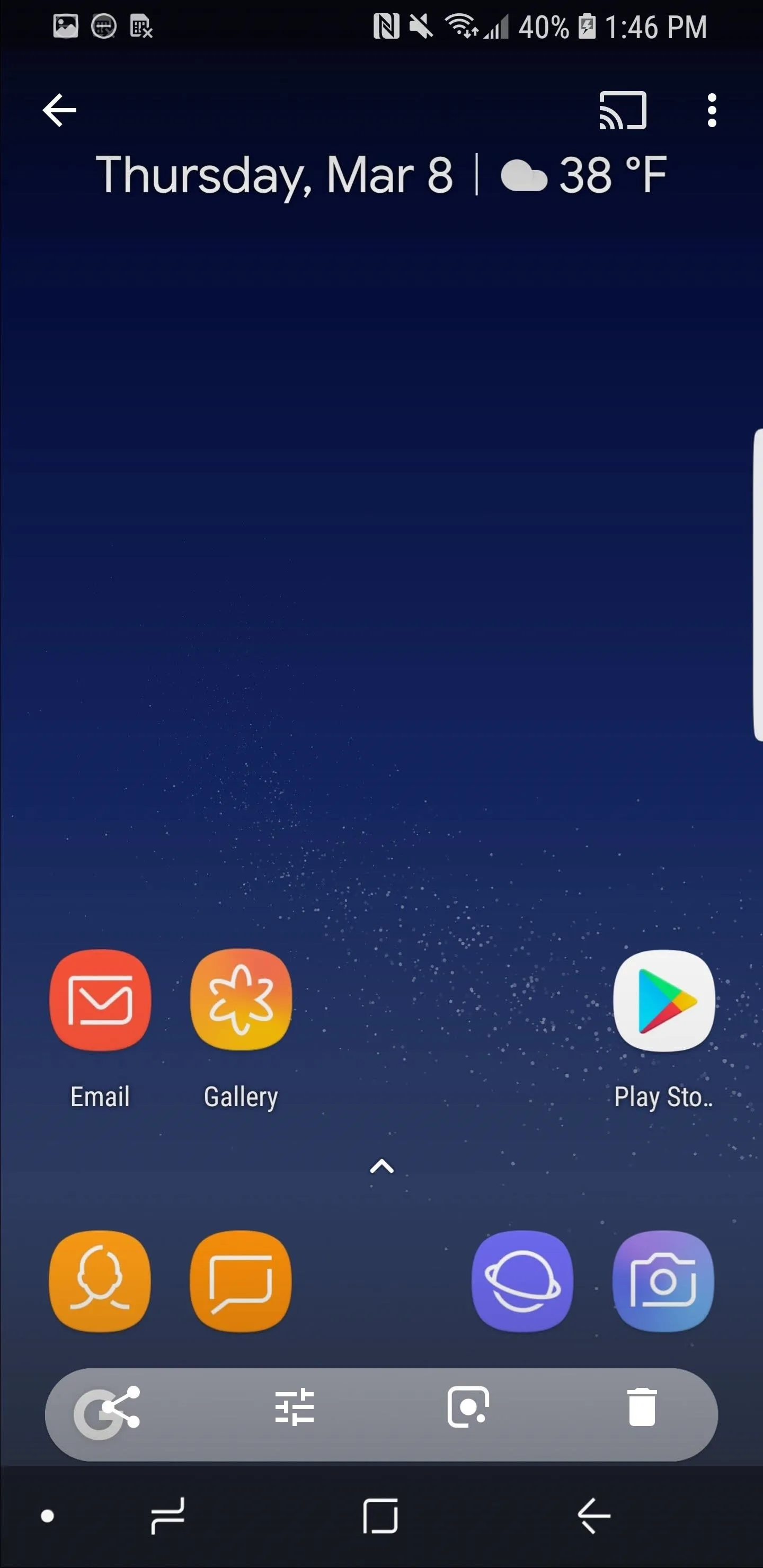
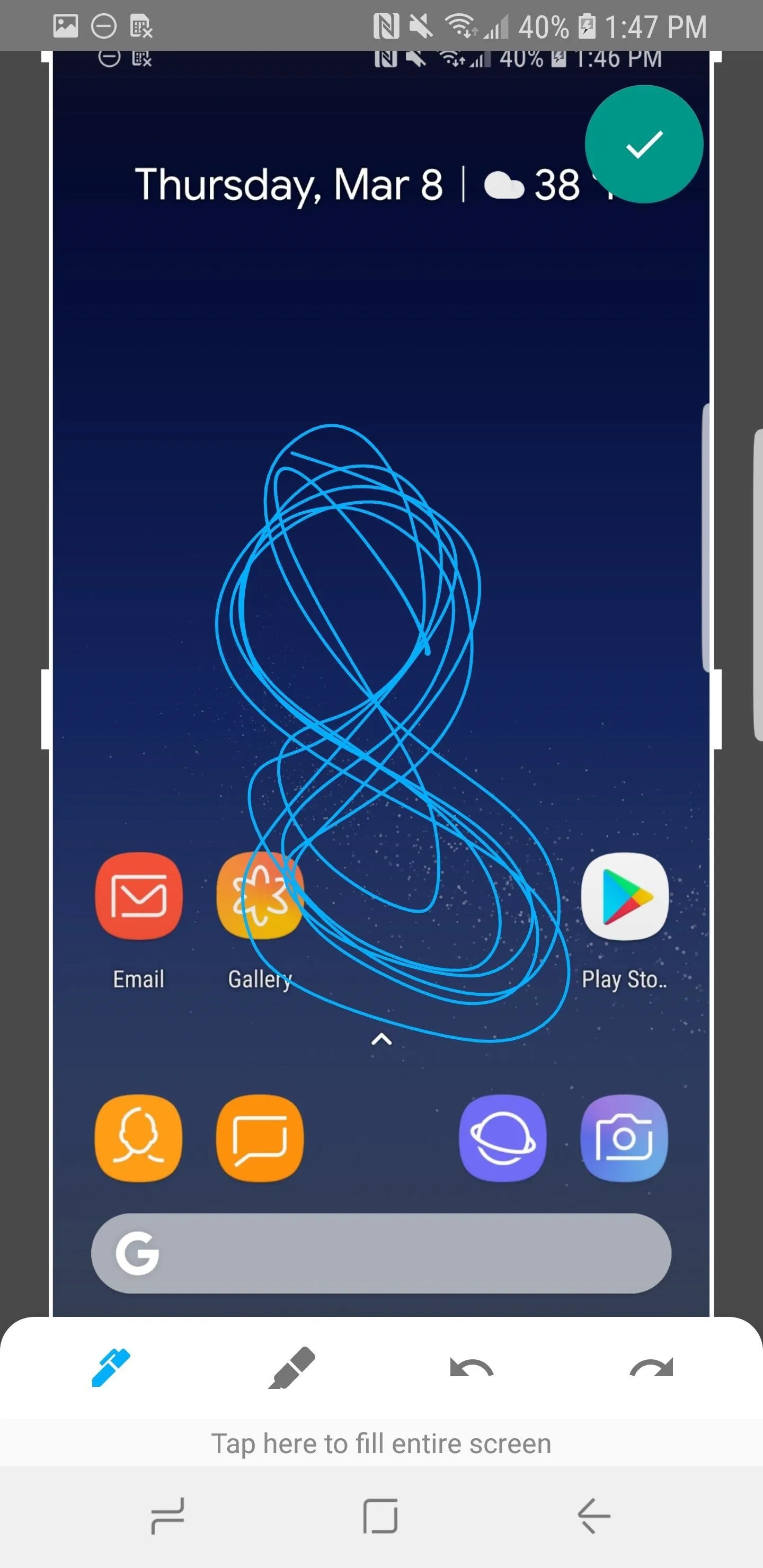
When you're done, tap the check mark in the top-right corner to save your work, then you'll find the edited screenshots on your SD card or internal storage in the "Pictures" folder.
Are you excited to finally have this feature on stock Android? What are you planning on doing with your screenshots? Let us know in the comments below.
- Follow Gadget Hacks on Facebook, Twitter, YouTube, and Flipboard
- Follow WonderHowTo on Facebook, Twitter, Pinterest, and Flipboard
Cover image and screenshots by Brian Lang/Gadget Hacks

























Comments
Be the first, drop a comment!