When it comes to customizing Android, there's no better way to make it your own than by installing a custom ROM. You gain new features that were not accessible on the stock firmware that came with the phone, and you get complete control over how your system looks and feels. But there's definitely a learning curve.
One big issue with ROMs is that Google requires your device to pass their SafetyNet certification check so you can install certain apps and updates from the Play Store. You can get around this using Magisk, but if you boot up your phone before you flash Magisk with a custom ROM, you'll get the dreaded "Device is uncertified" error when you check in the Play Store app's settings.
Since Magisk was absent from your system during the initial check, you basically tripped a flag to catch the uncertified label. This is why it's a good practice to flash Magisk immediately after flashing your ROM — but if you forgot, there's a super simple way to remedy this minor issue.
Requirements
Boot into Custom Recovery (If Needed)
If you already flashed Magisk once you realized your Play Store was uncertified, you can skip ahead to Step 3. But if you still haven't flashed Magisk, you'll need to do that at this time. To start, boot your phone into custom recovery.
There's more than one way to get your device into recovery mode, so you can pick whichever method works best for you. A universal way to achieve this across all devices is from your bootloader menu — you can use the volume rocker keys to highlight "Recovery mode," then confirm it with the power button to boot into TWRP.
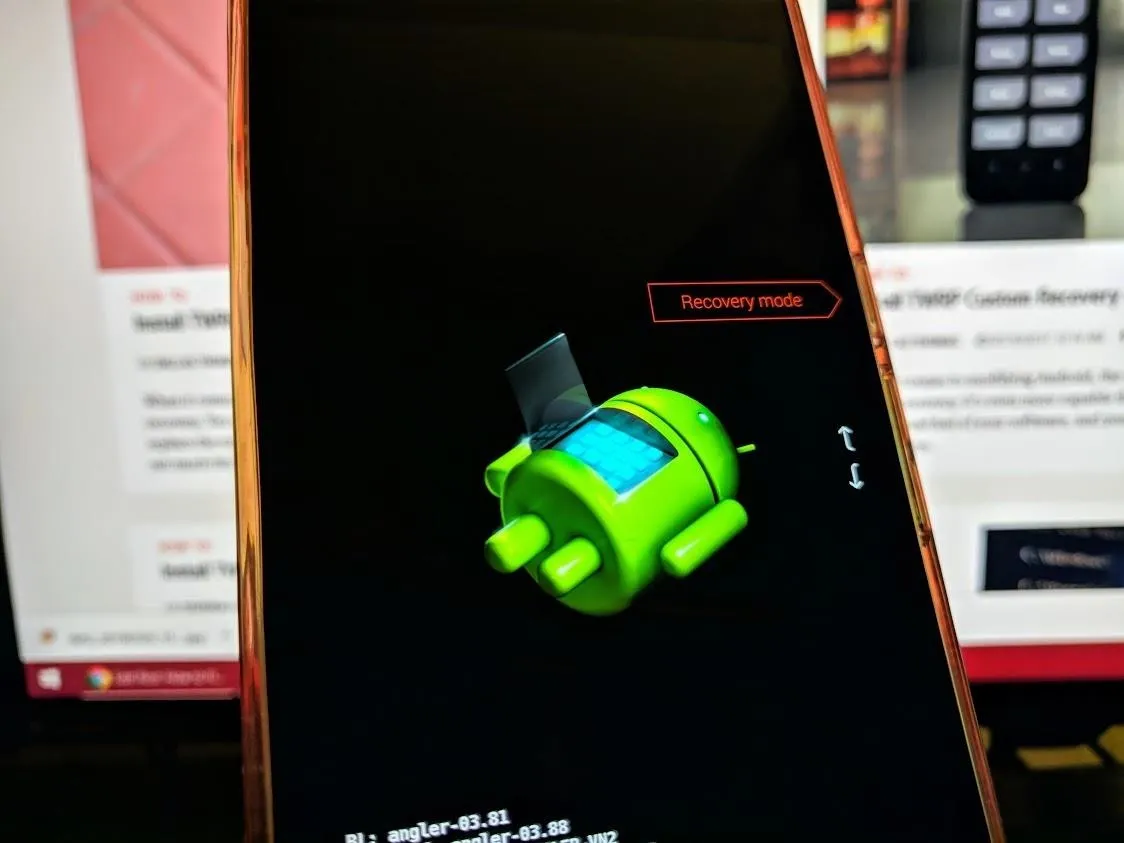
Flash Magisk to Your System (If Needed)
Now that you're on the main menu of TWRP, navigate to "Install," then to the folder when your Magisk file is stored. Tap that file, then "Swipe to confirm Flash" to install it onto your system. Once Magisk is finished installing, you can tap "Reboot System." Since you've installed a custom ROM and are reading this guide now, this step should be nothing new for you because you simply forgot to flash Magisk.
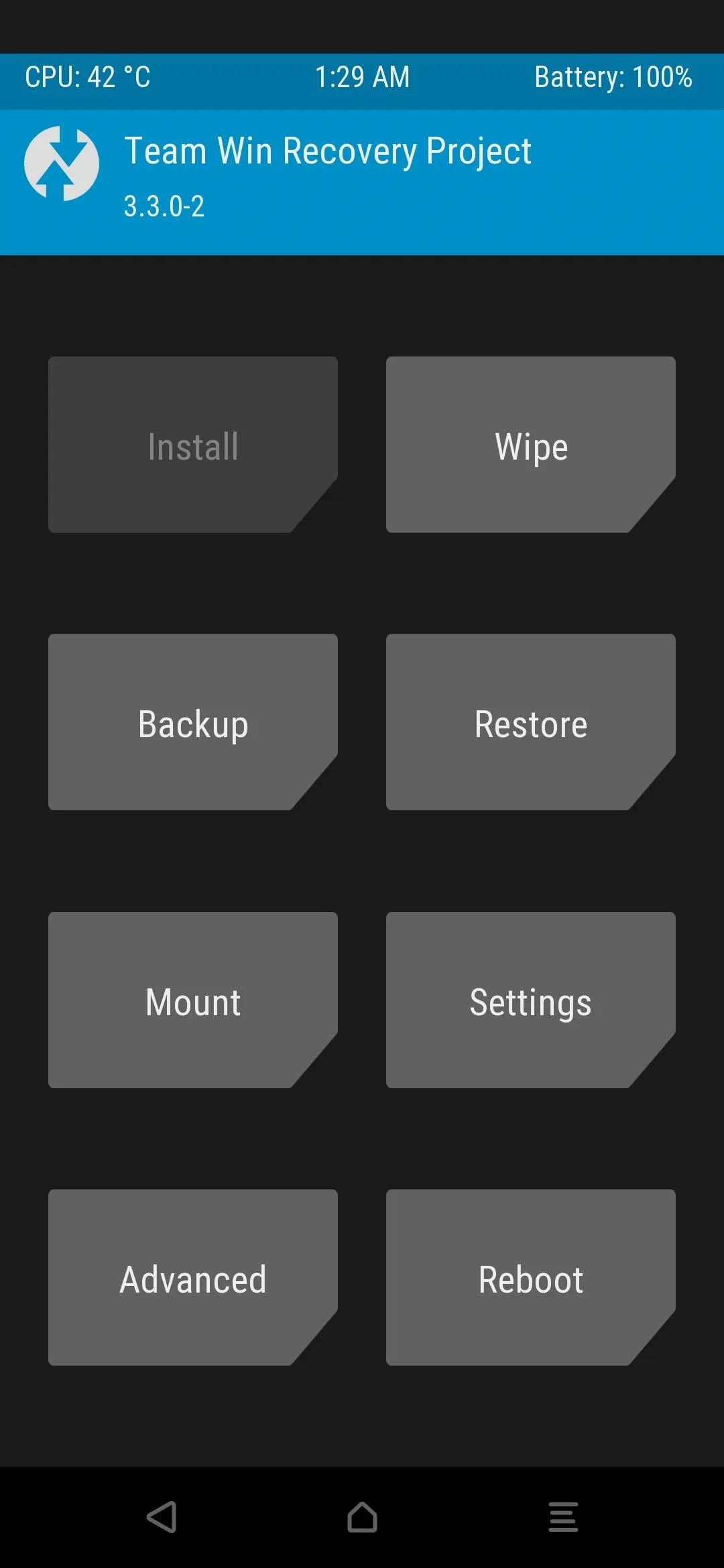
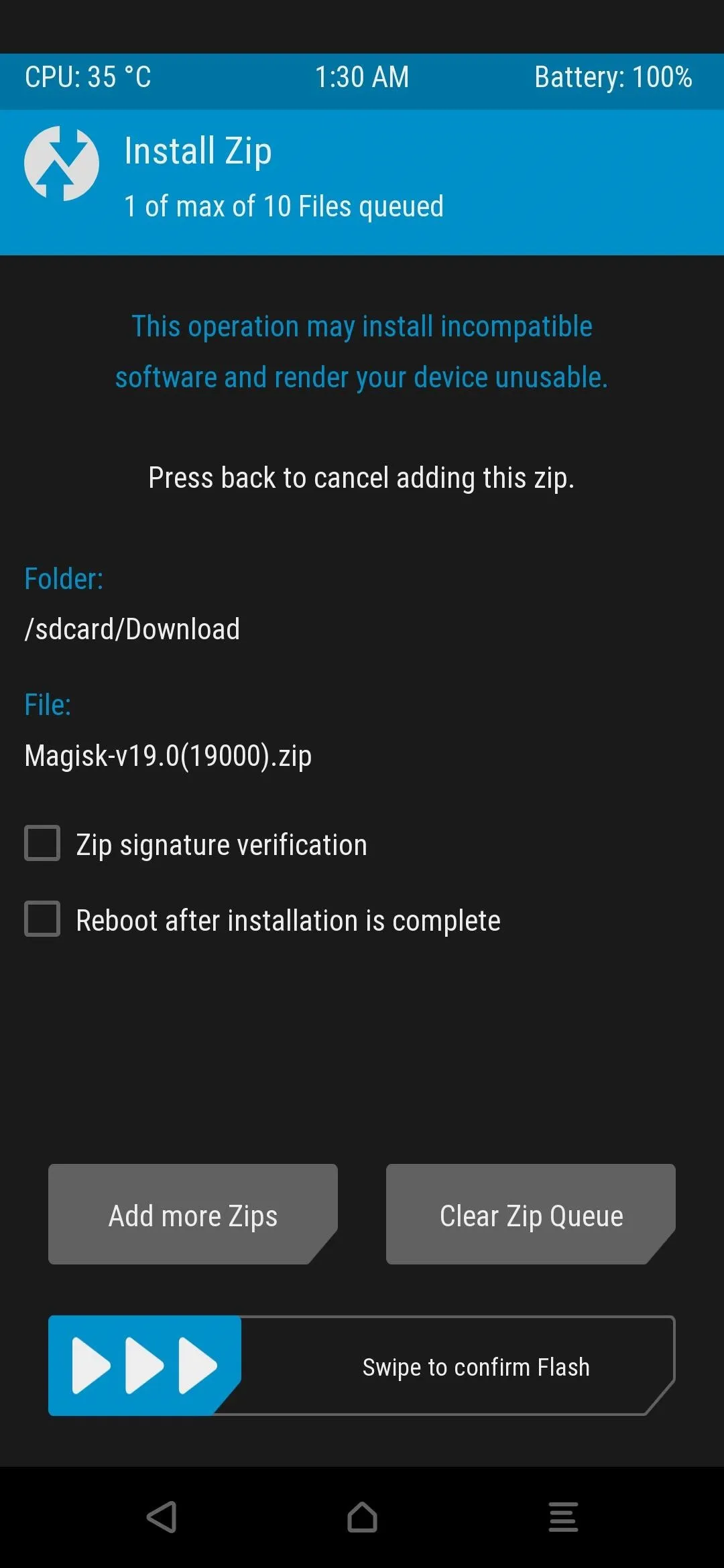
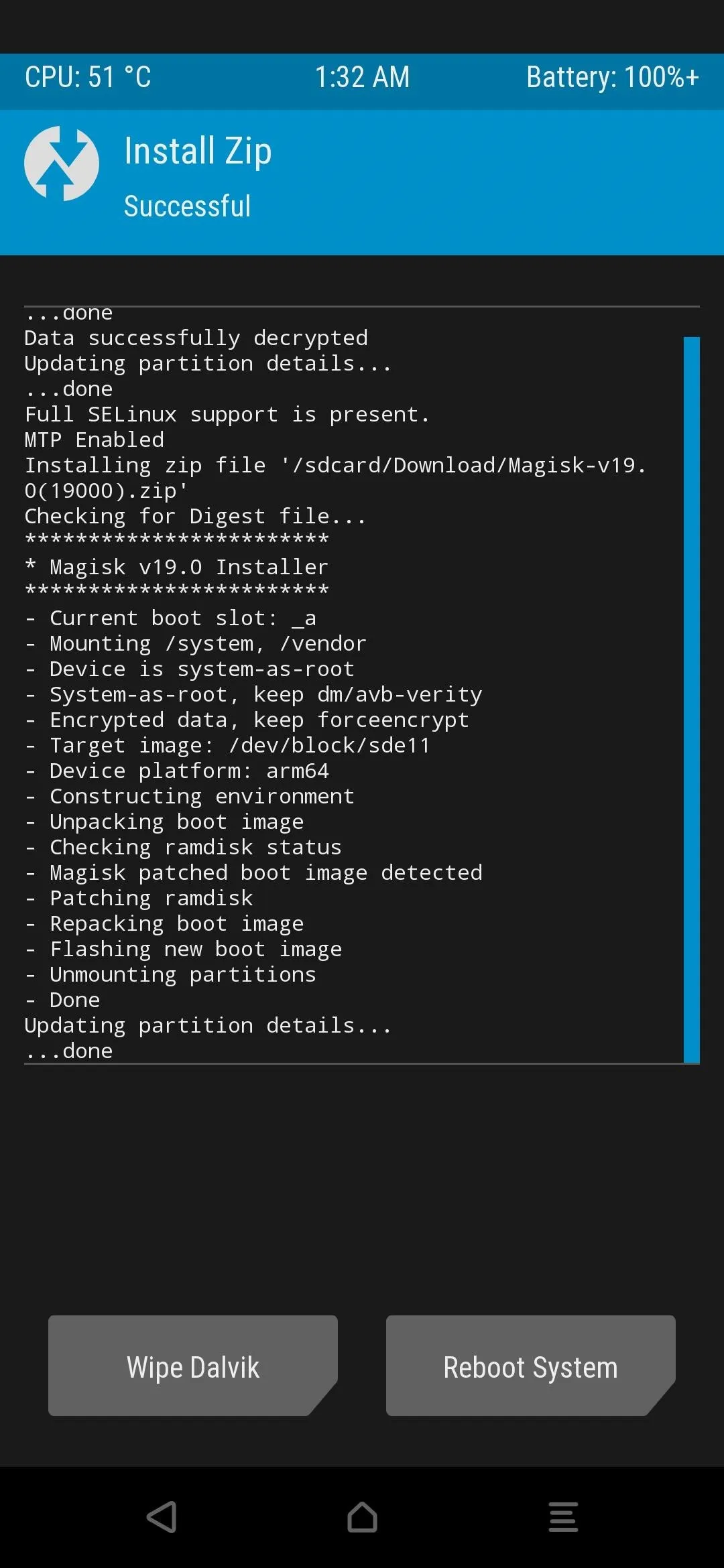
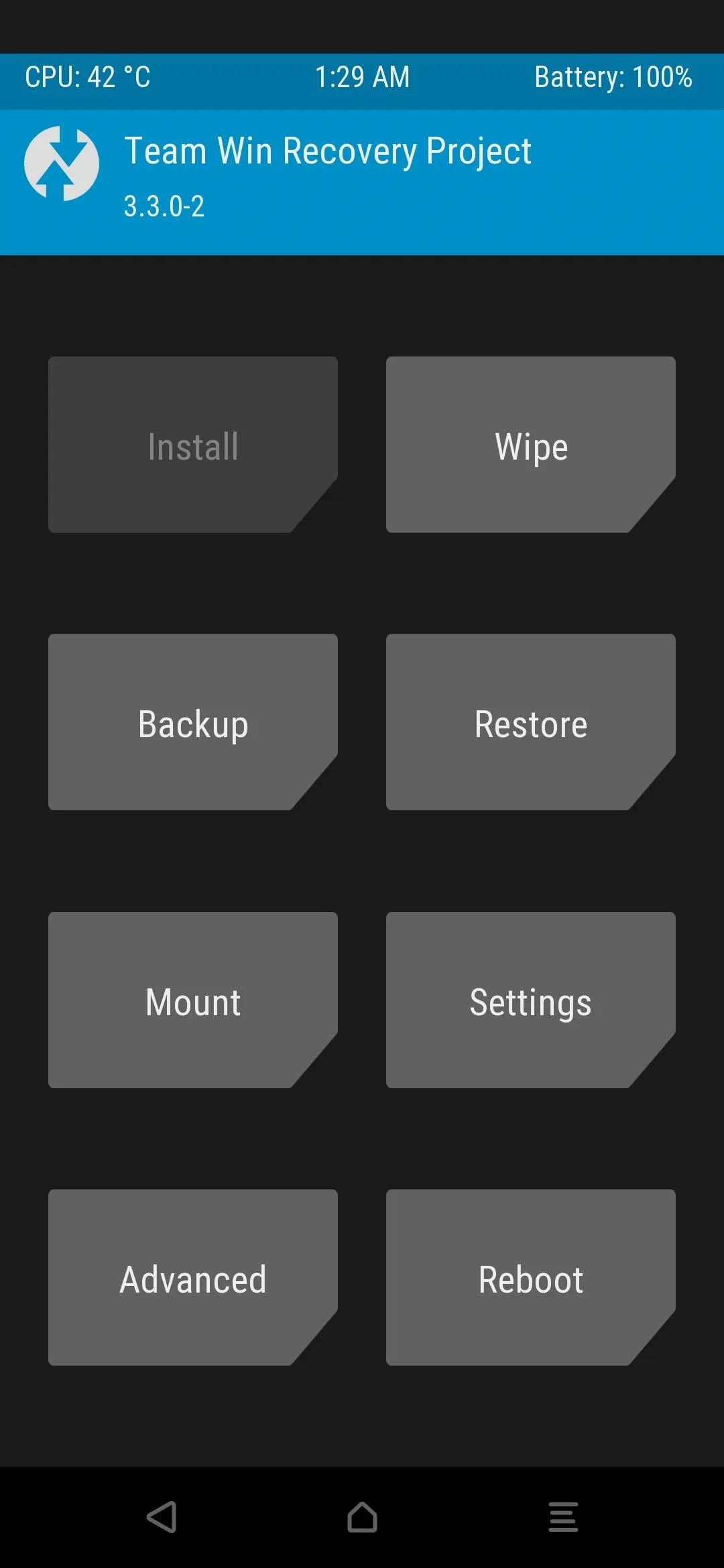
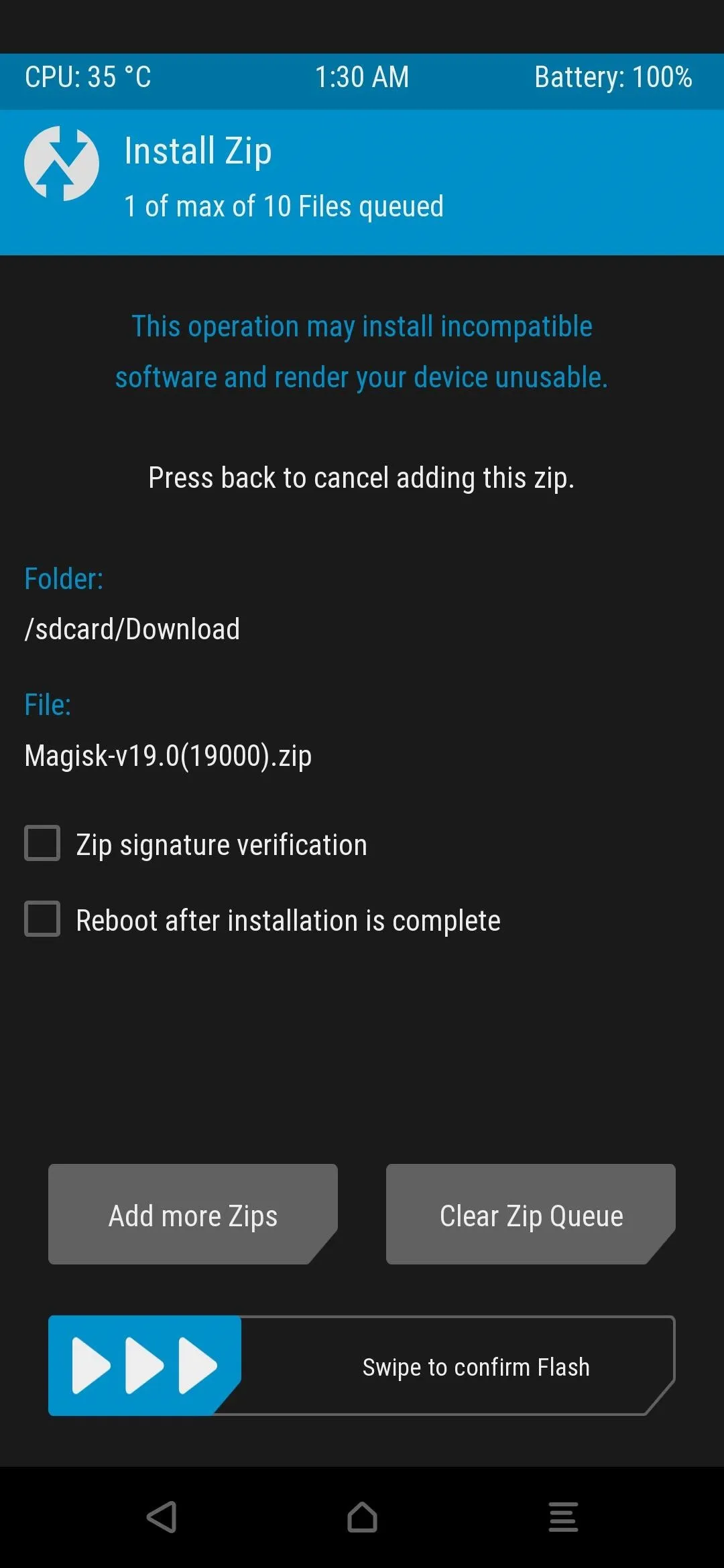
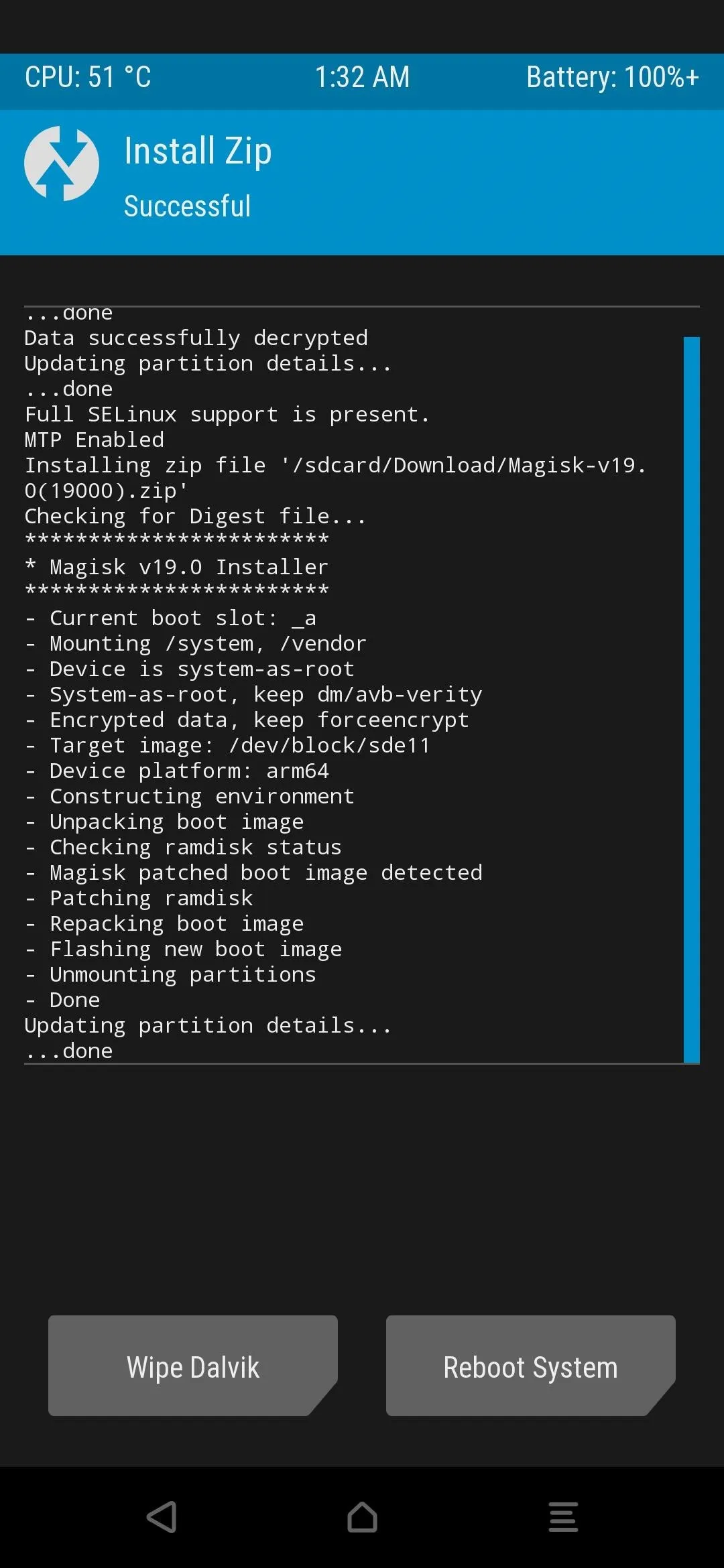
Clear Play Store Data
Now that you're back up and running, you'll want to head into your system settings and locate the section where you can manage your installed apps. A general location you might find this would be in the example as follows:
Settings > Apps & notifications > See all appsAlternatively, from the main settings screen, you should be able to search through all of your system settings by entering some text. Tap the search box and type in "app info," then tap the section that pops up to get to the same page quickly. It may be located or labeled differently depending on which ROM you have, but look for something related to "apps installed" or managing your installed apps.
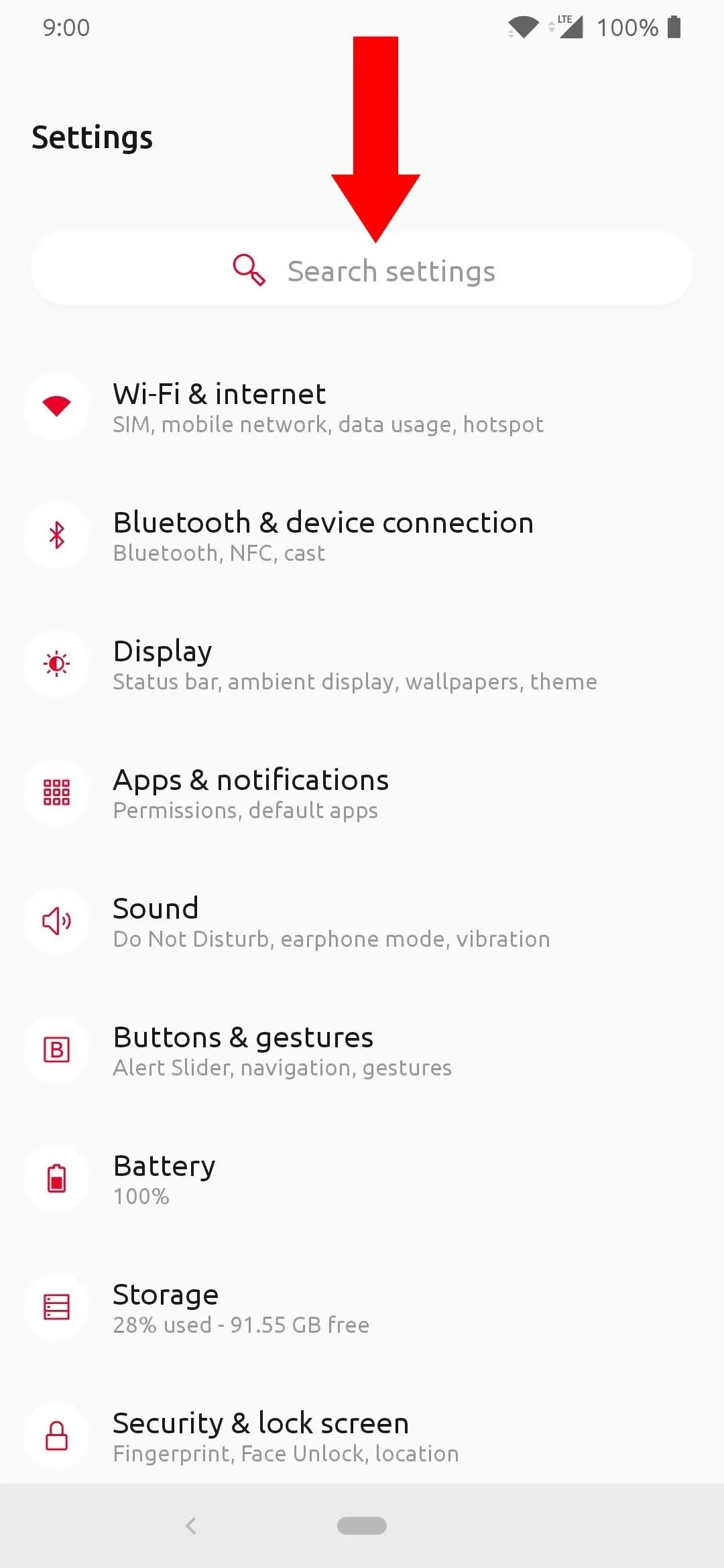
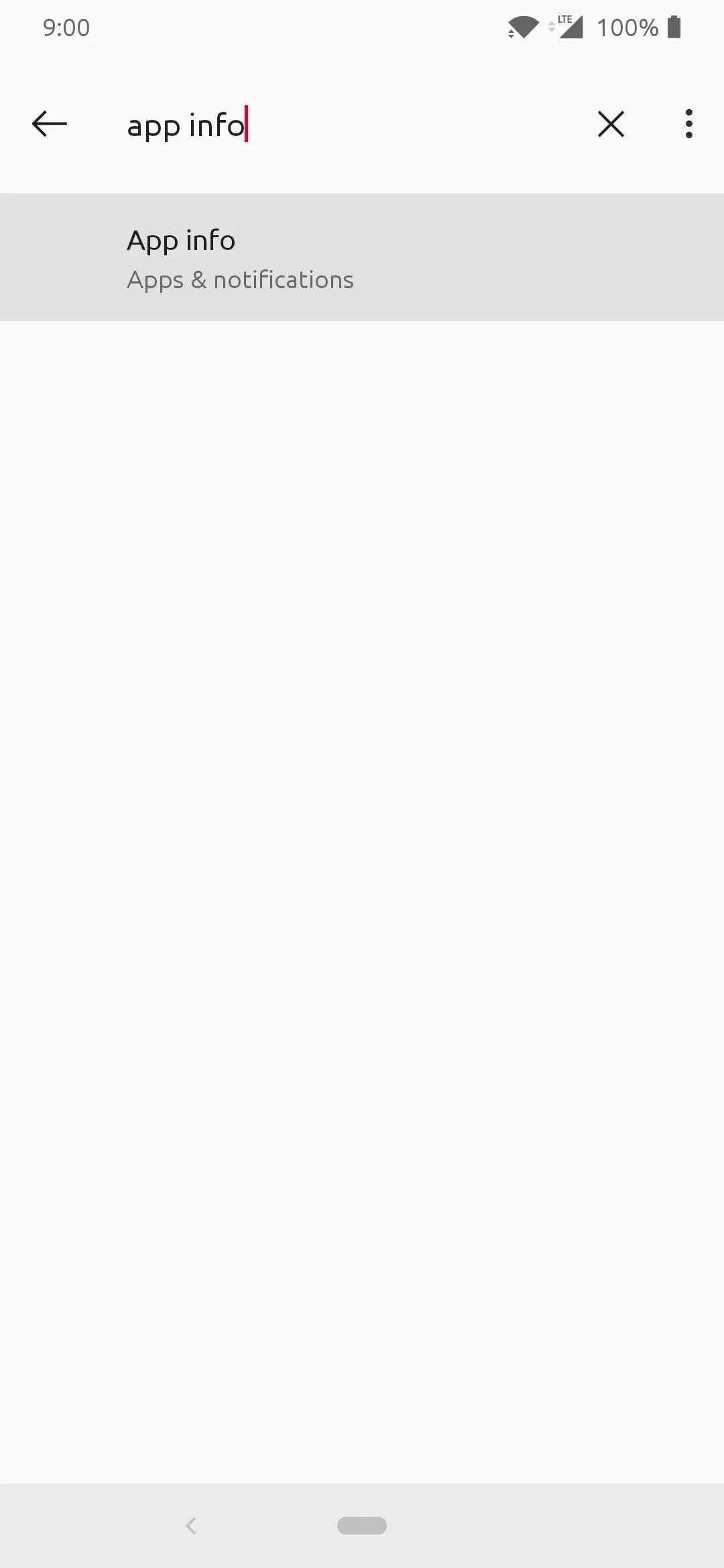
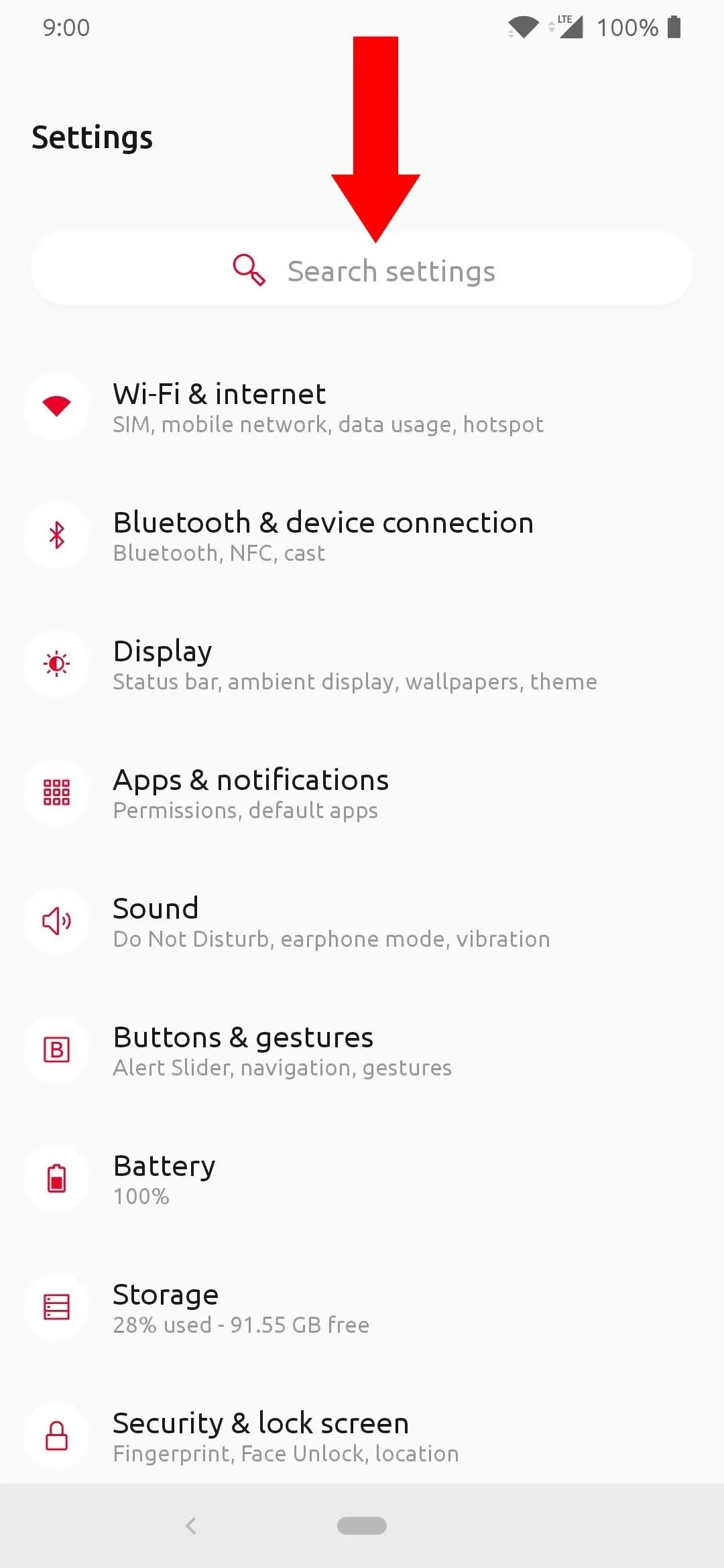
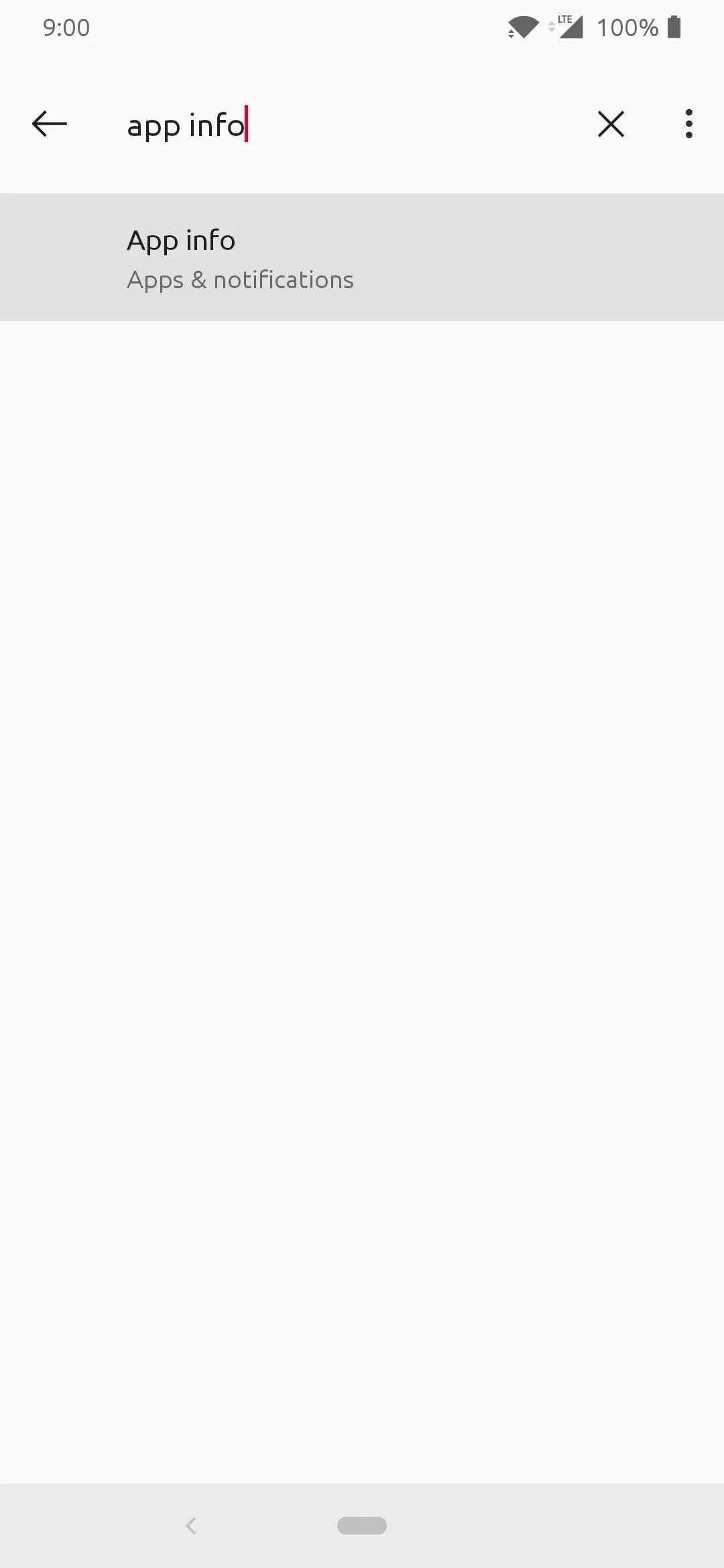
If you're running a newer version of Android, you can see the apps that were recently opened for quick access. If the Play Store wasn't recently accessed, tap the "See all apps" section and locate the "Google Play Store" on that list. Once you tap the appropriate listing, head into the "Storage" section, then tap the "Clear Storage" button. A message will pop up letting you know the Play Store data will be wiped clean, then tap the "OK" button to confirm it.
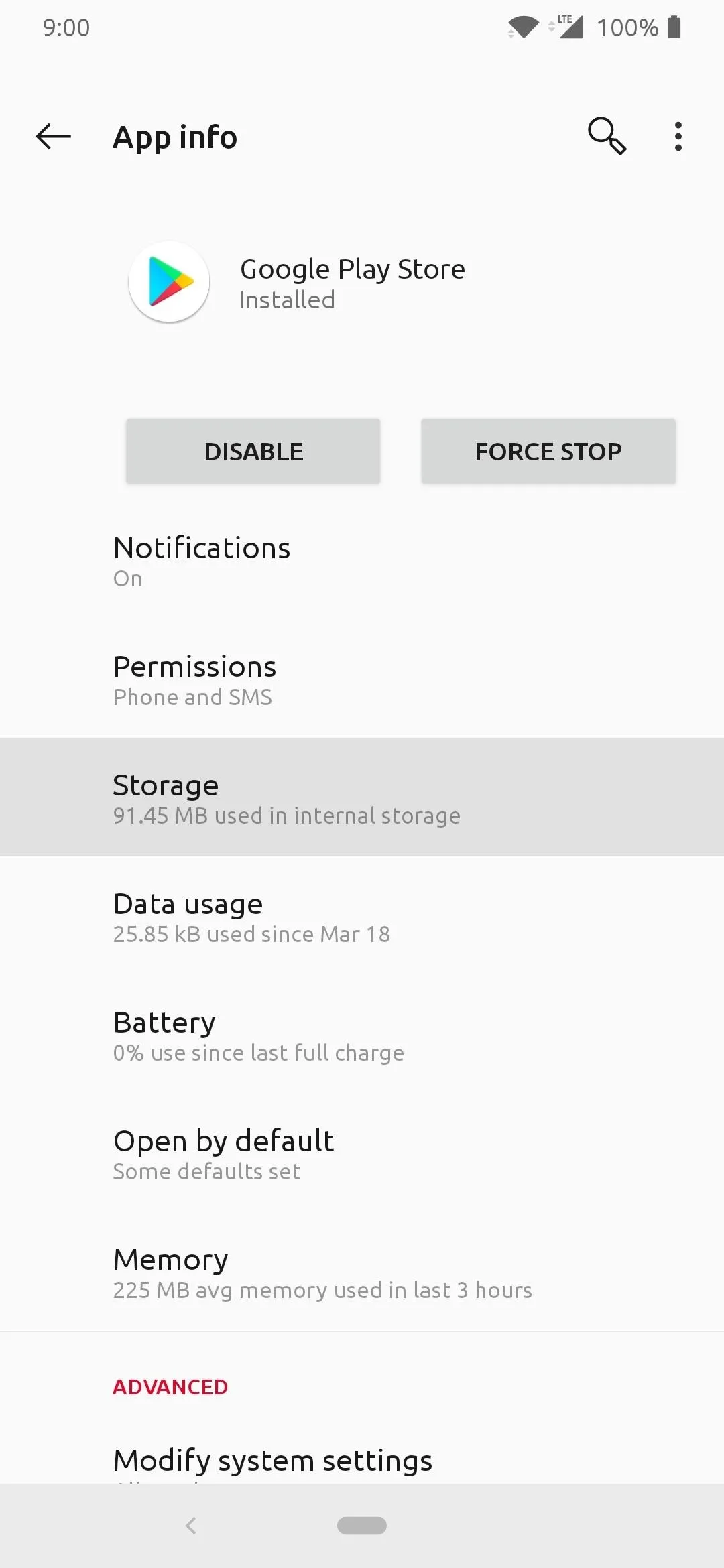
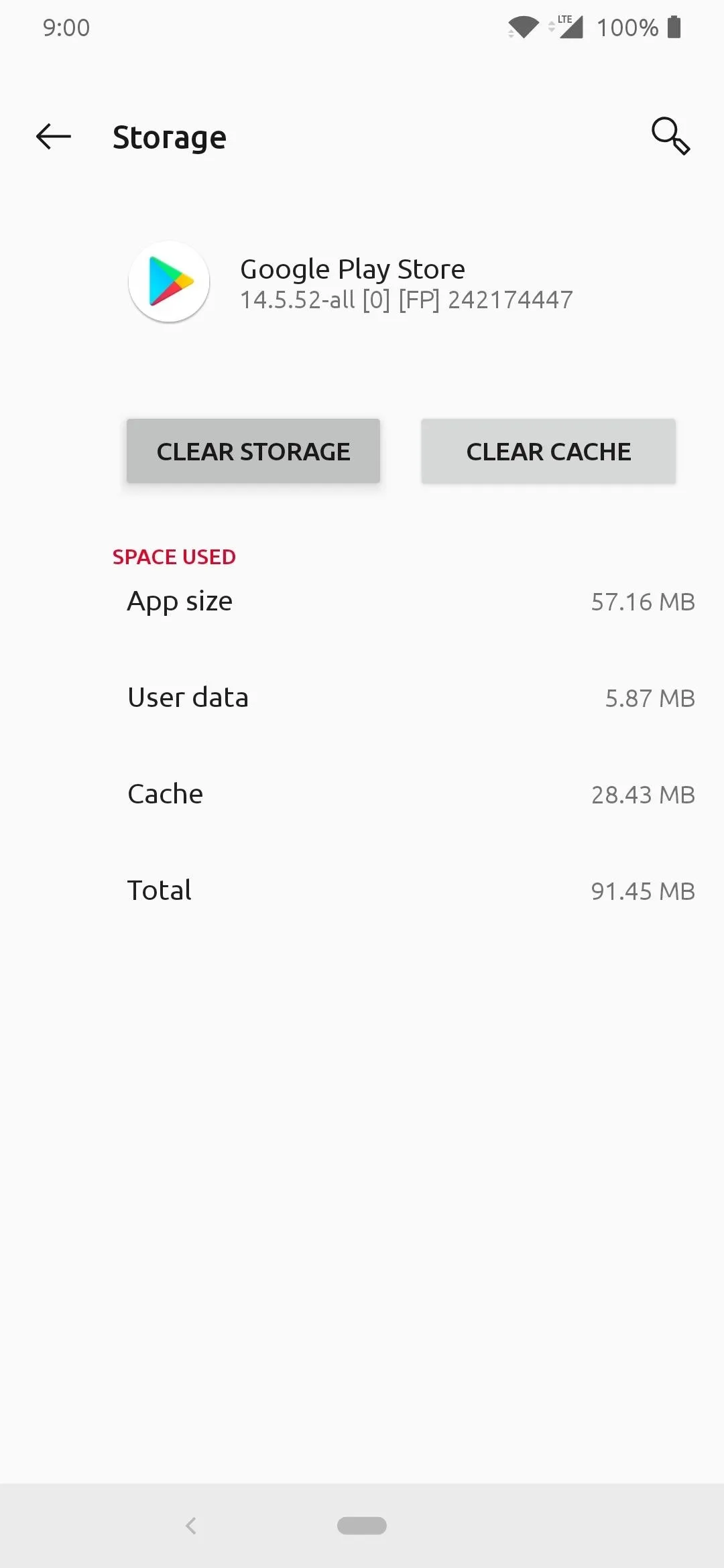
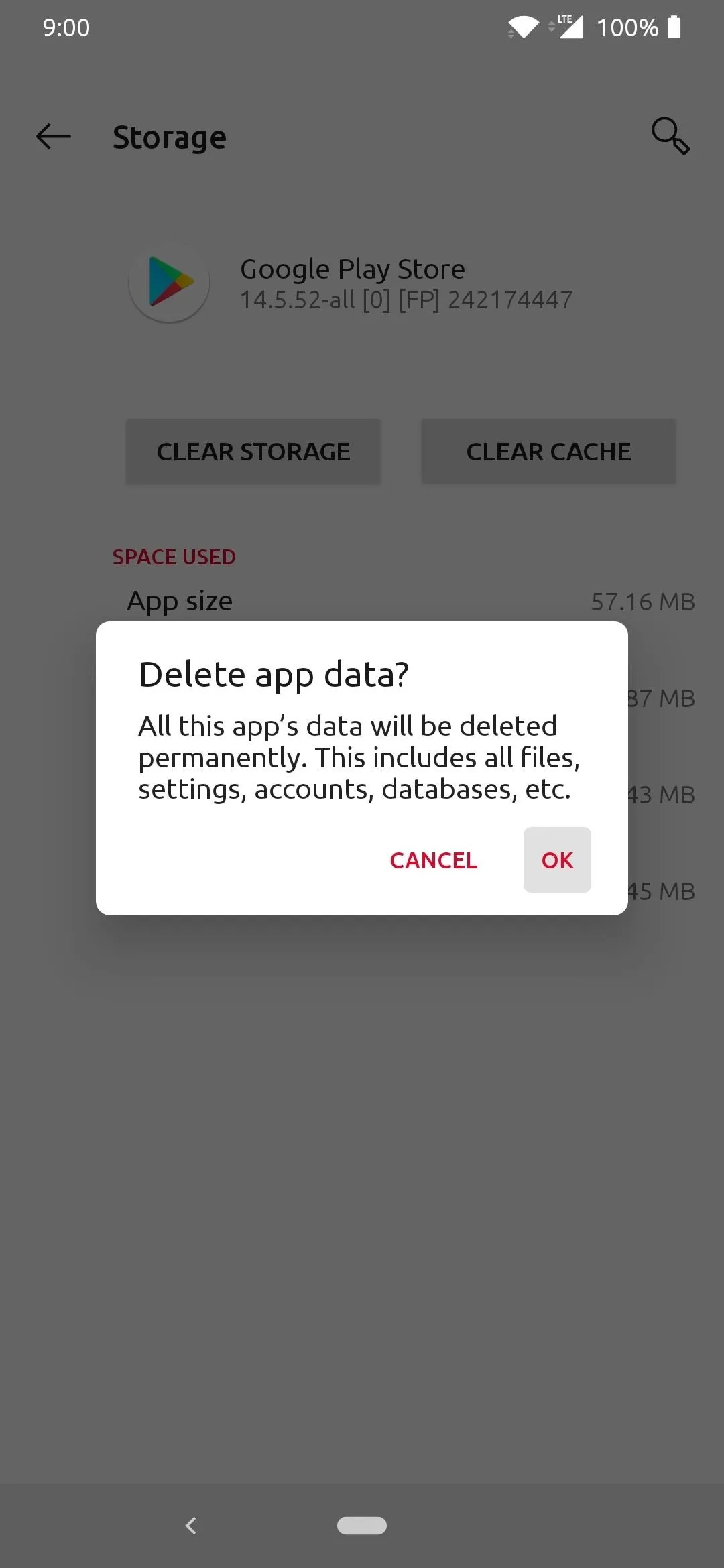
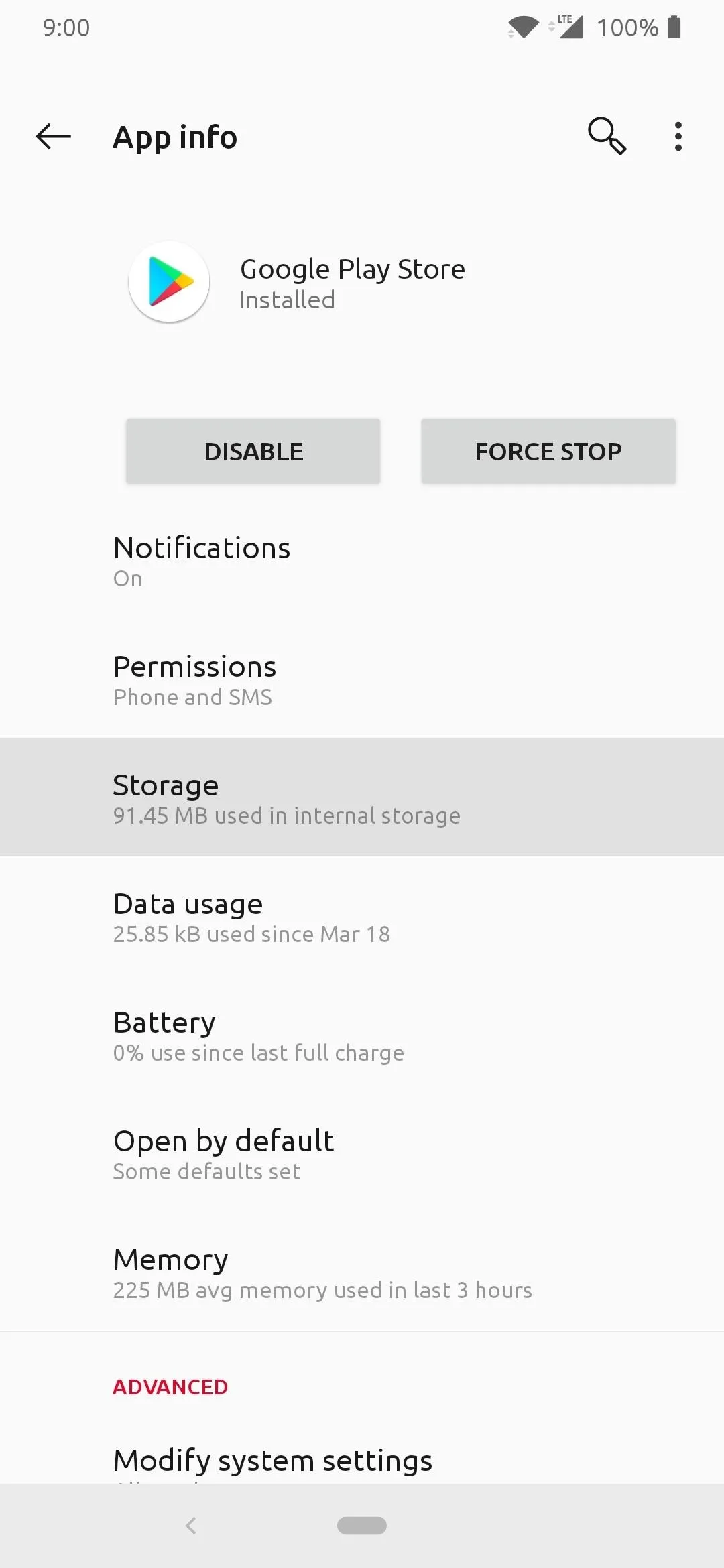
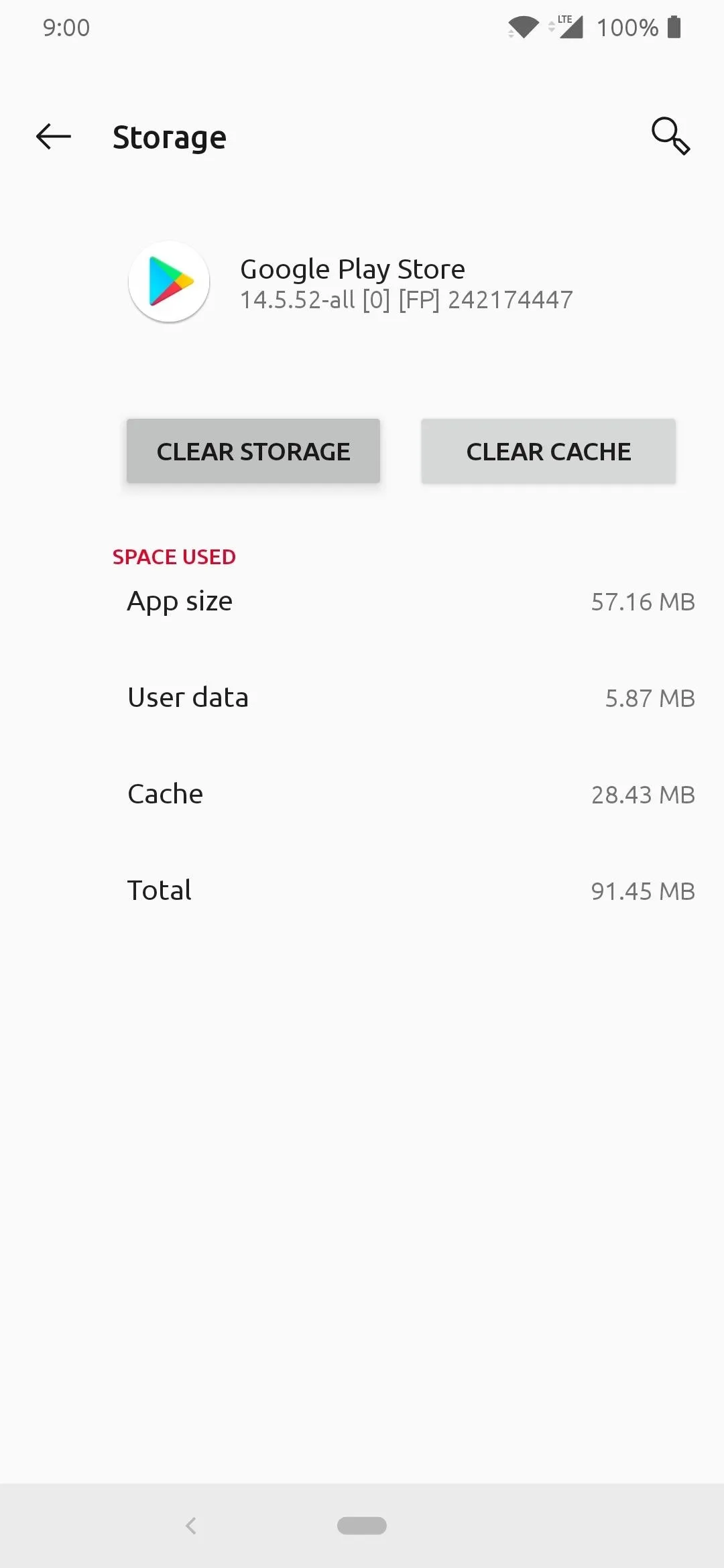
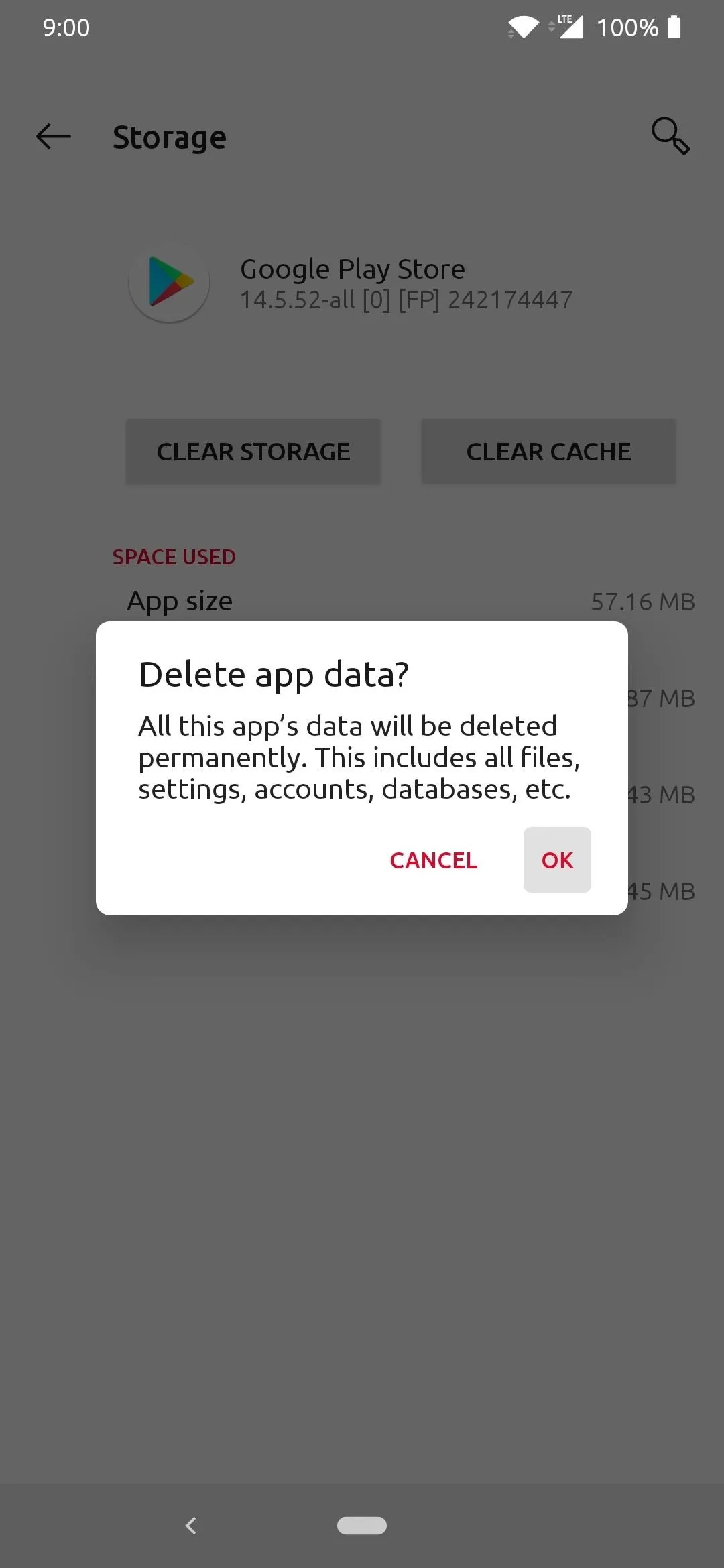
Since there's not much to set up on the Play Store, clearing the data won't be an issue if you have to do it frequently. Once you've cleared the data successfully, go ahead and restart your phone before proceeding to make sure everything goes smoothly.
Verify Your SafetyNet Status
Head into the Magisk Manager app, then use the "Tap to start SafetyNet check" option. You'll have to download a quick extension that Magisk needs to initiate the SafetyNet check. Tap "Yes" to confirm it, and within a few short seconds, you should see the "SafetyNet Check Success" message if all went well when you installed Magisk earlier.
If the SafetyNet check fails for any reason, see our guide on fixing errors like "CTS Profile Mismatch."
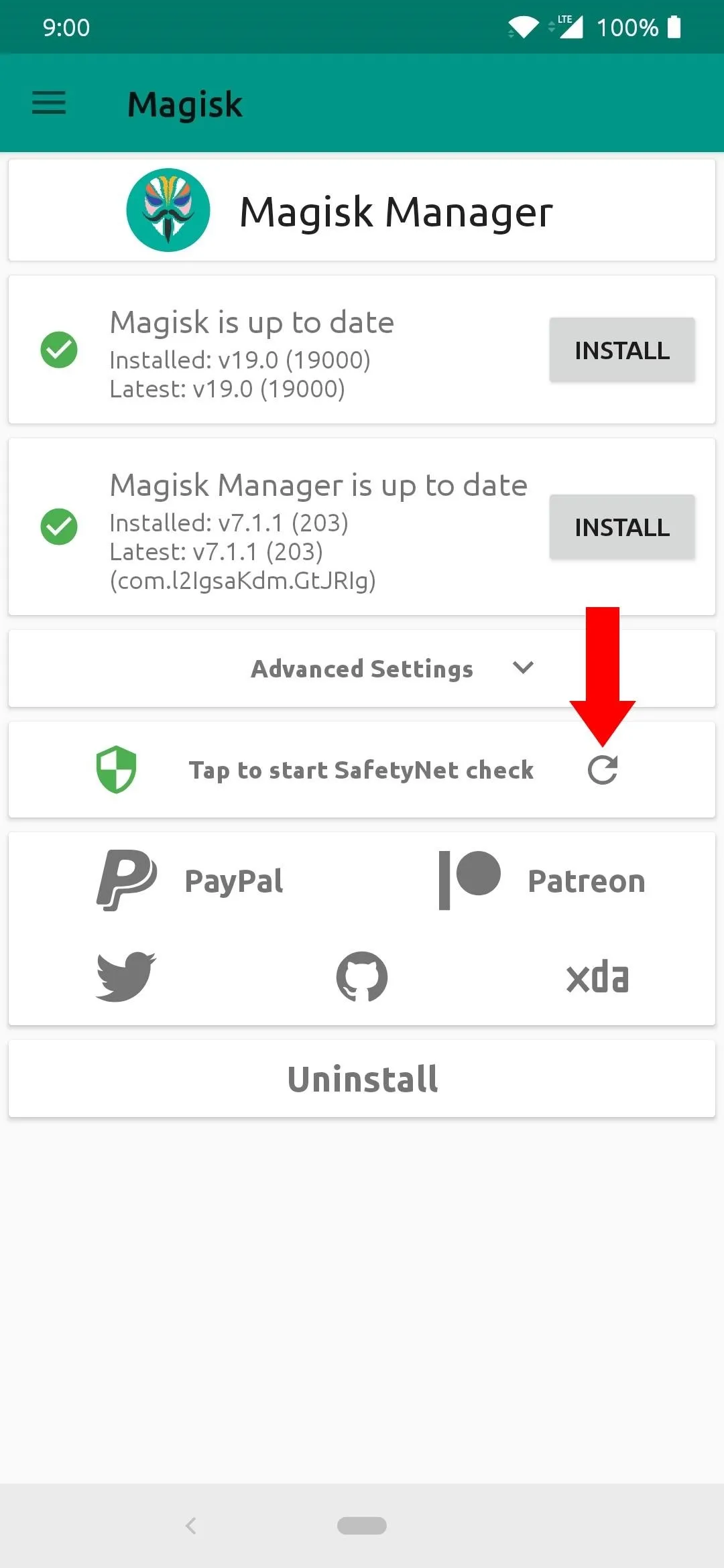
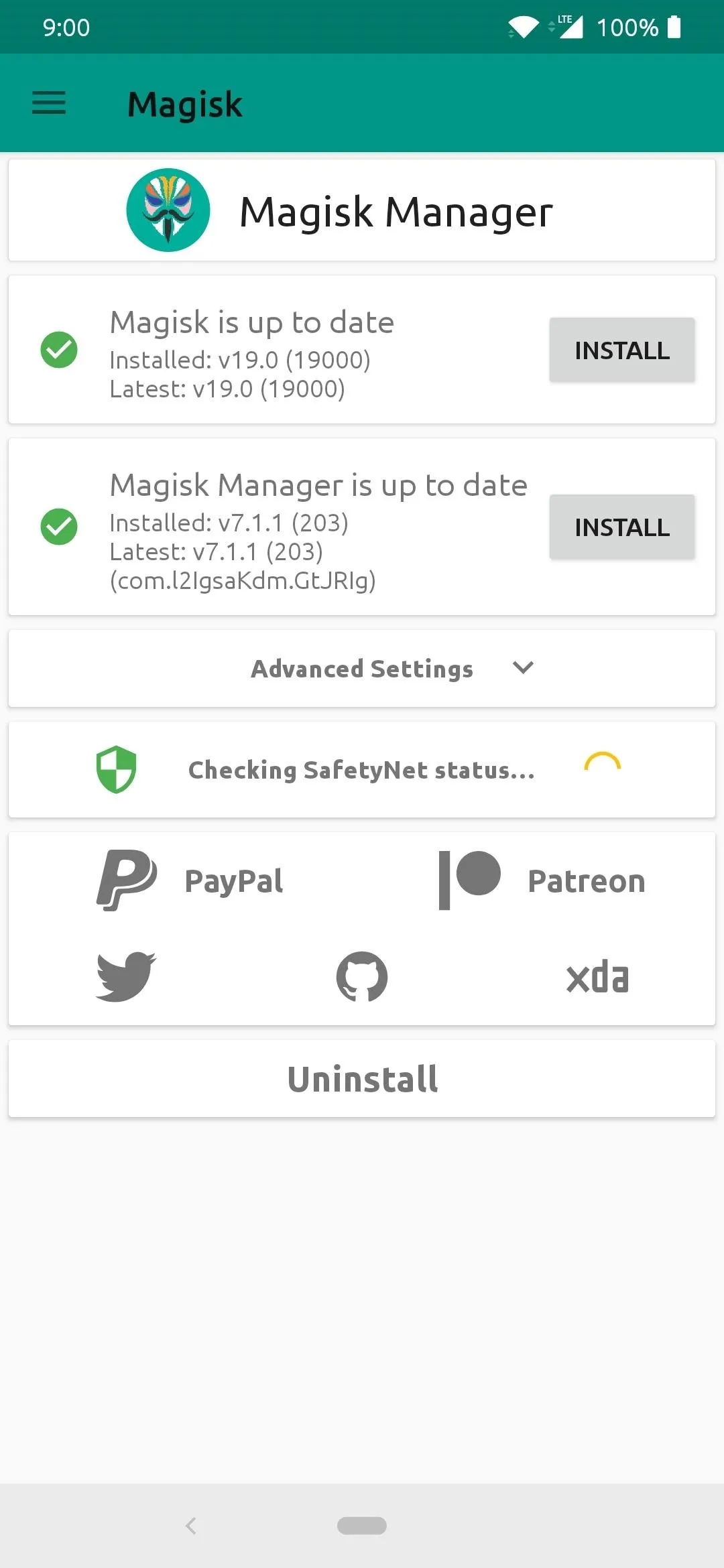
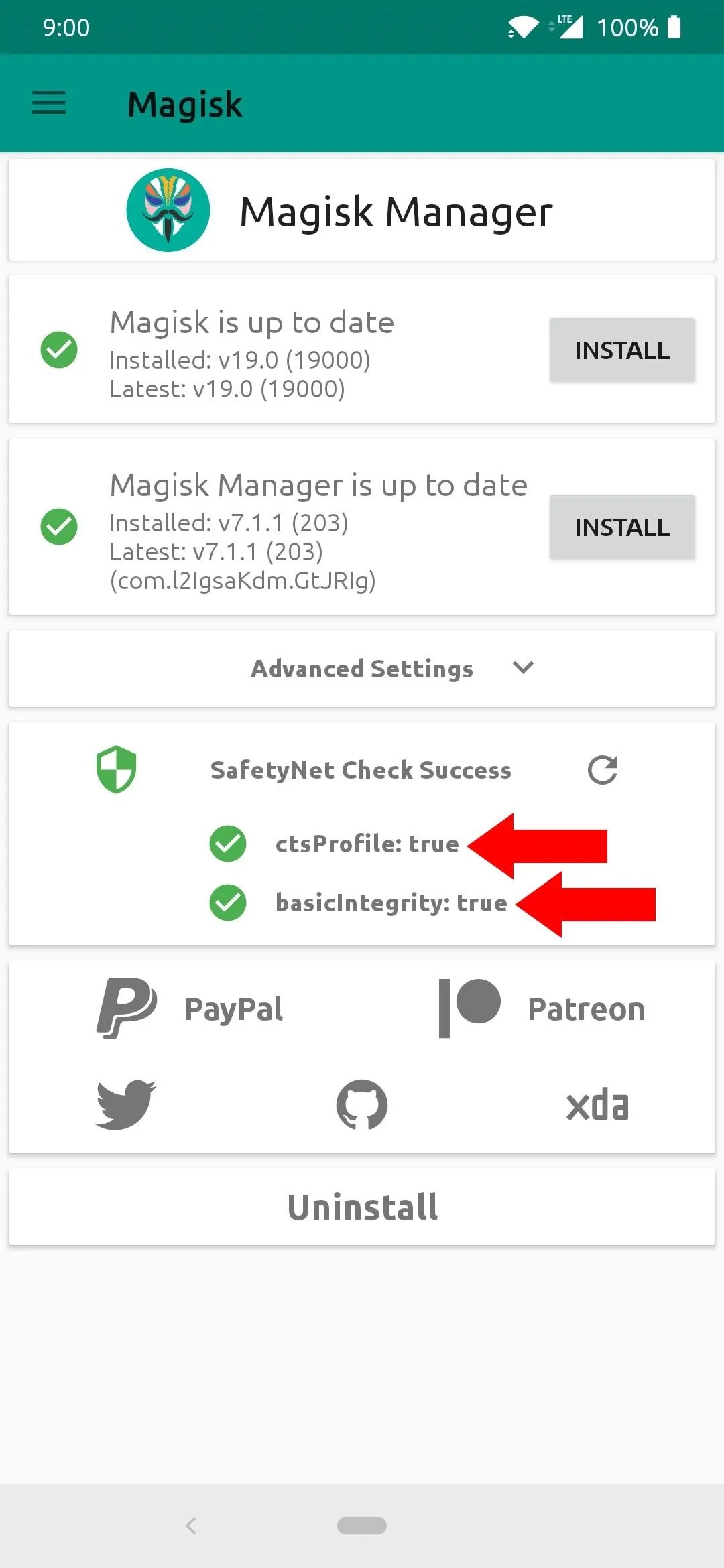
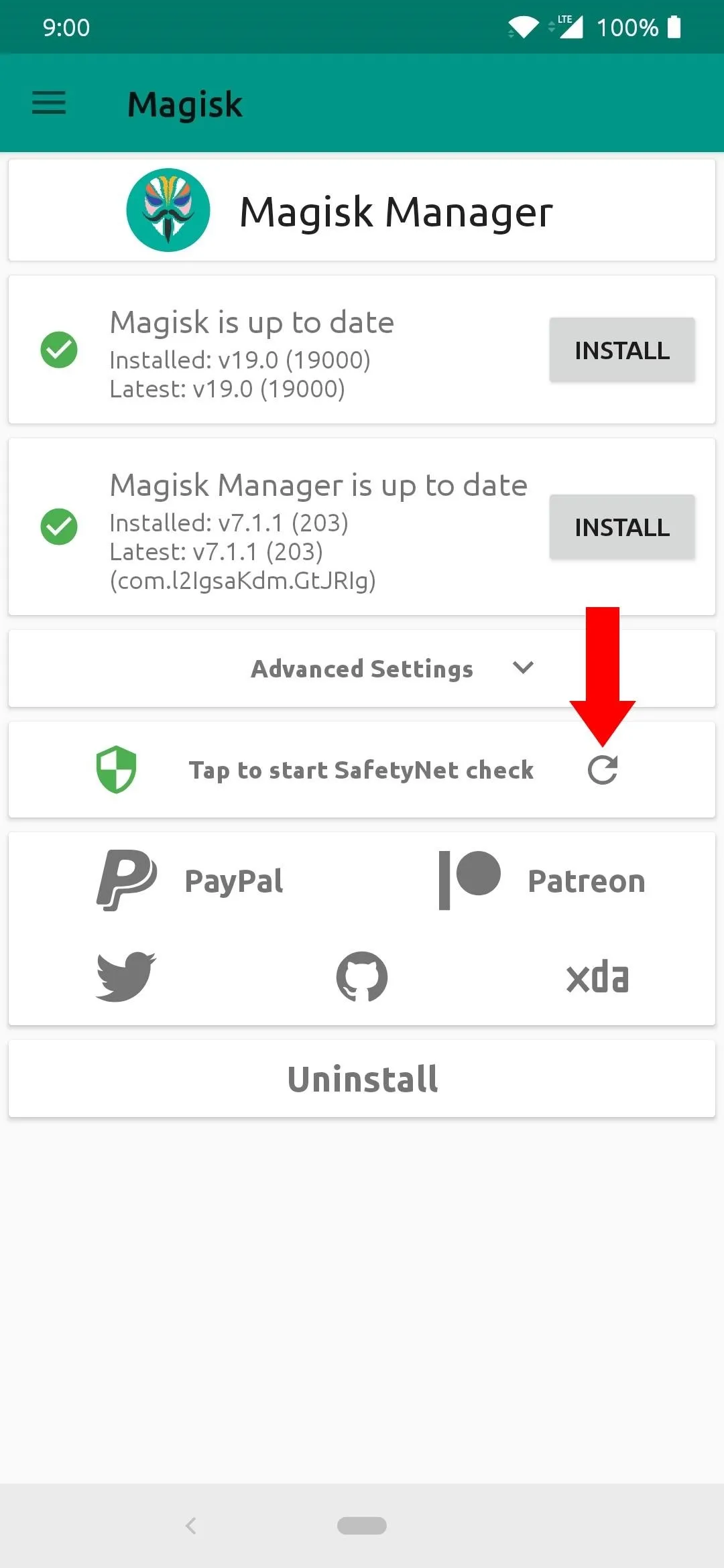
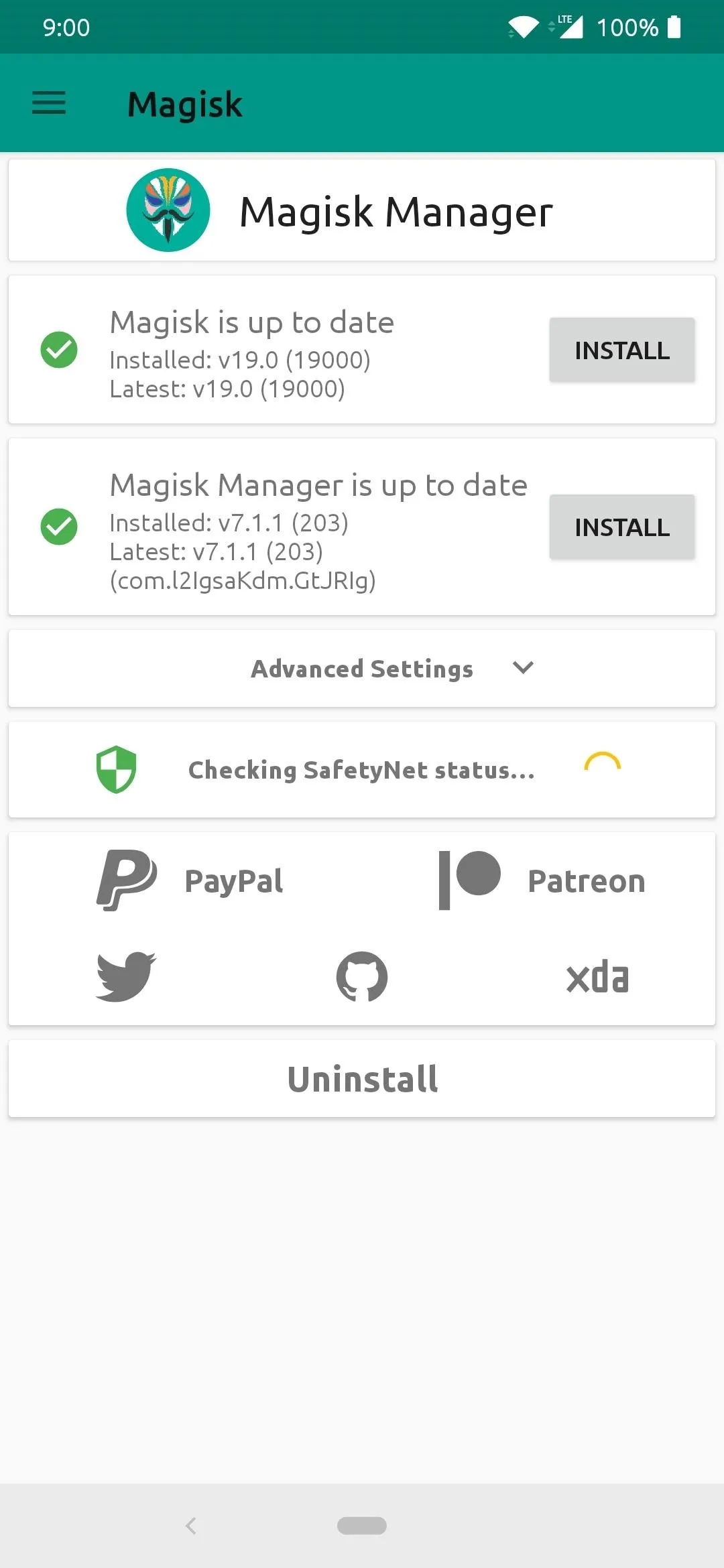
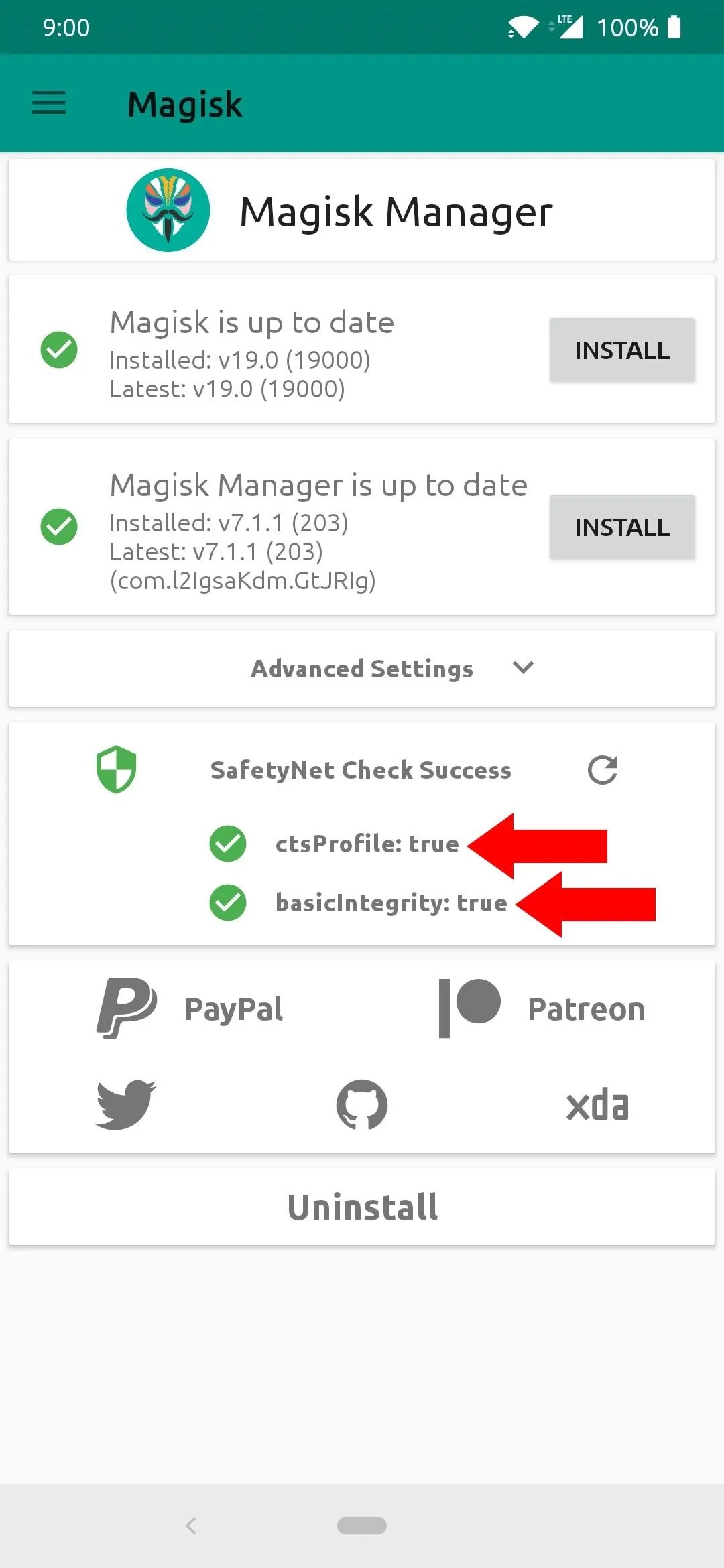
Verify Your Play Store Status
Going back and installing Magisk without wiping the Play Store data is not enough since the Play Store already checked to see if your device was tripping the SafetyNet flag upon initial setup. It would stay flagged as uncertified until you clear the Play Store data, which some people might not have known otherwise. Now that you know your device is successfully passing the SafetyNet check, it most undoubtedly is also passing the Play Store certification check as well.
Head into the Play Store, tap the menu on the left, and go into "Settings." Scroll down to the "About" section, and your device should now show the "Device is certified" message under the "Play Protect certification" section. That's it! Now you're all certified once again and can stay protected and receive all updates like usual from here on out.
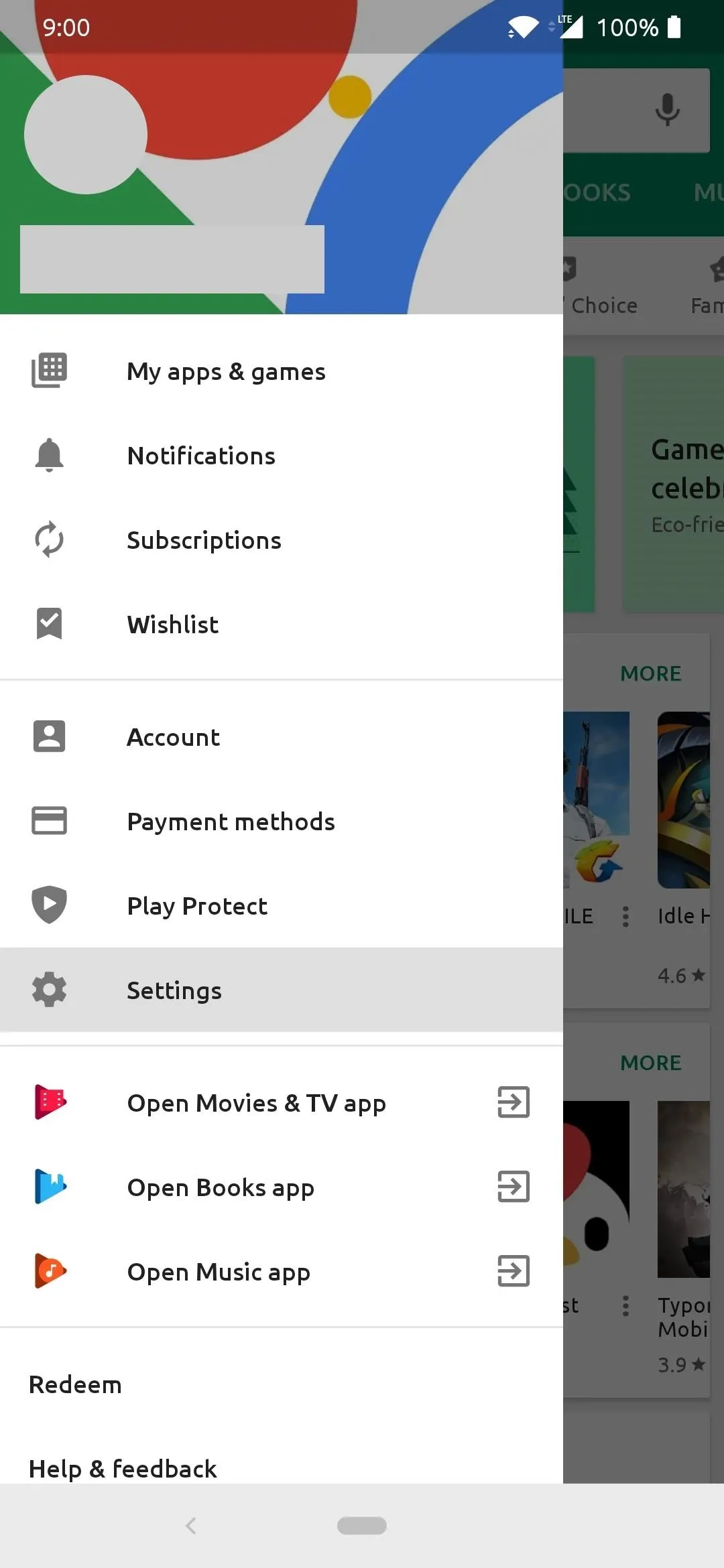

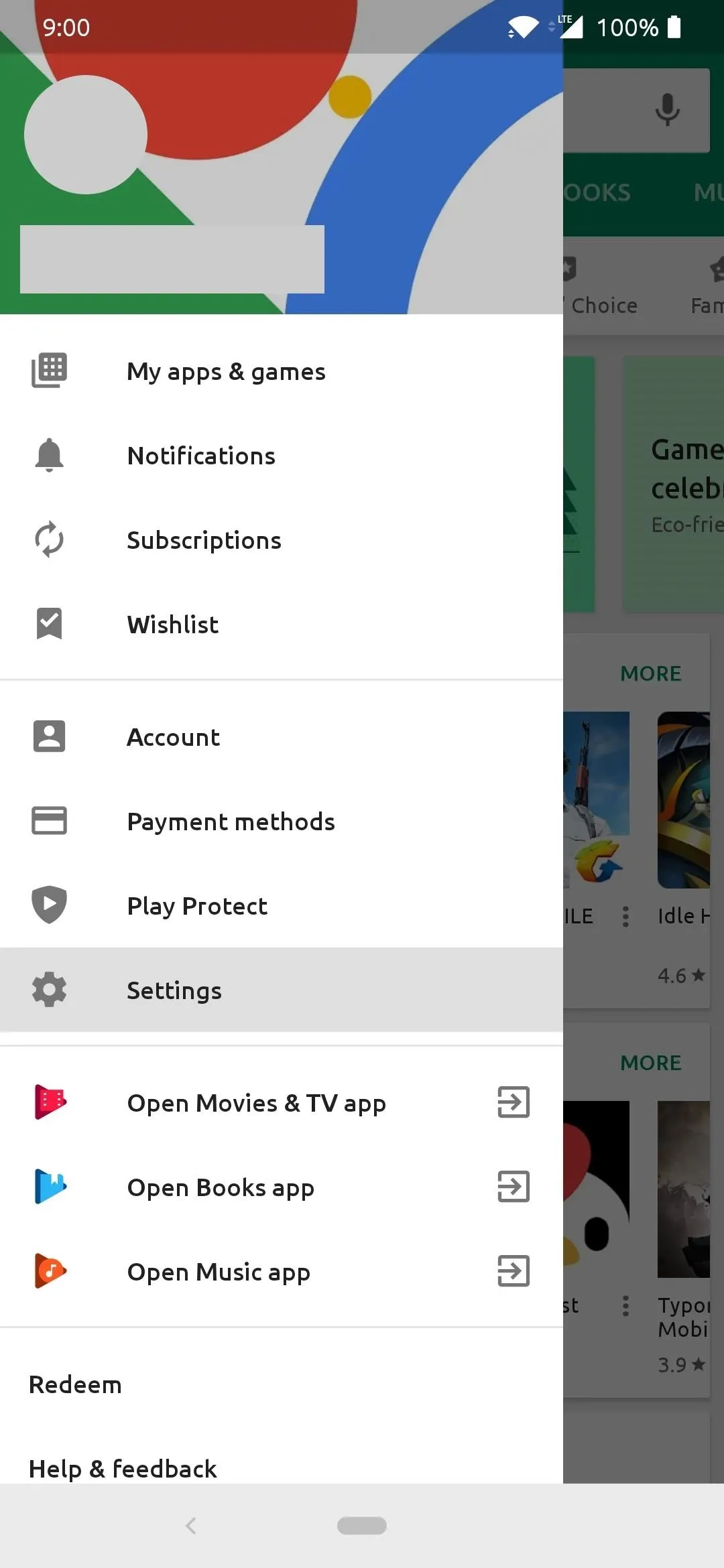

- Follow Gadget Hacks on Pinterest, Reddit, Twitter, YouTube, and Flipboard
- Sign up for Gadget Hacks' daily newsletter or weekly Android and iOS updates
- Follow WonderHowTo on Facebook, Twitter, Pinterest, and Flipboard
Cover image and screenshots by Stephen Perkins/Gadget Hacks

























Comments
Be the first, drop a comment!