Gmail recently added a feature to dynamically change how much information from emails is shown on the main screen. The more info you choose to display, the fewer emails will fit on the screen. But if you're not a fan of these email previews, you can disable them and fit more messages on the main screen.
I like having more emails on Gmail's home screen so I can quickly scan through messages without having to scroll. There's less clutter and irrelevant information filling the screen so I can focus on emailing efficiently. Having fewer pictures and less distracting colors also helps me get locked in and be productive.
Enabling Compact Email View
Open the Gmail app (Android | iOS) and tap the hamburger button in the top-left of the screen. Select "Settings" from the side menu, then choose "General settings" on the following screen.
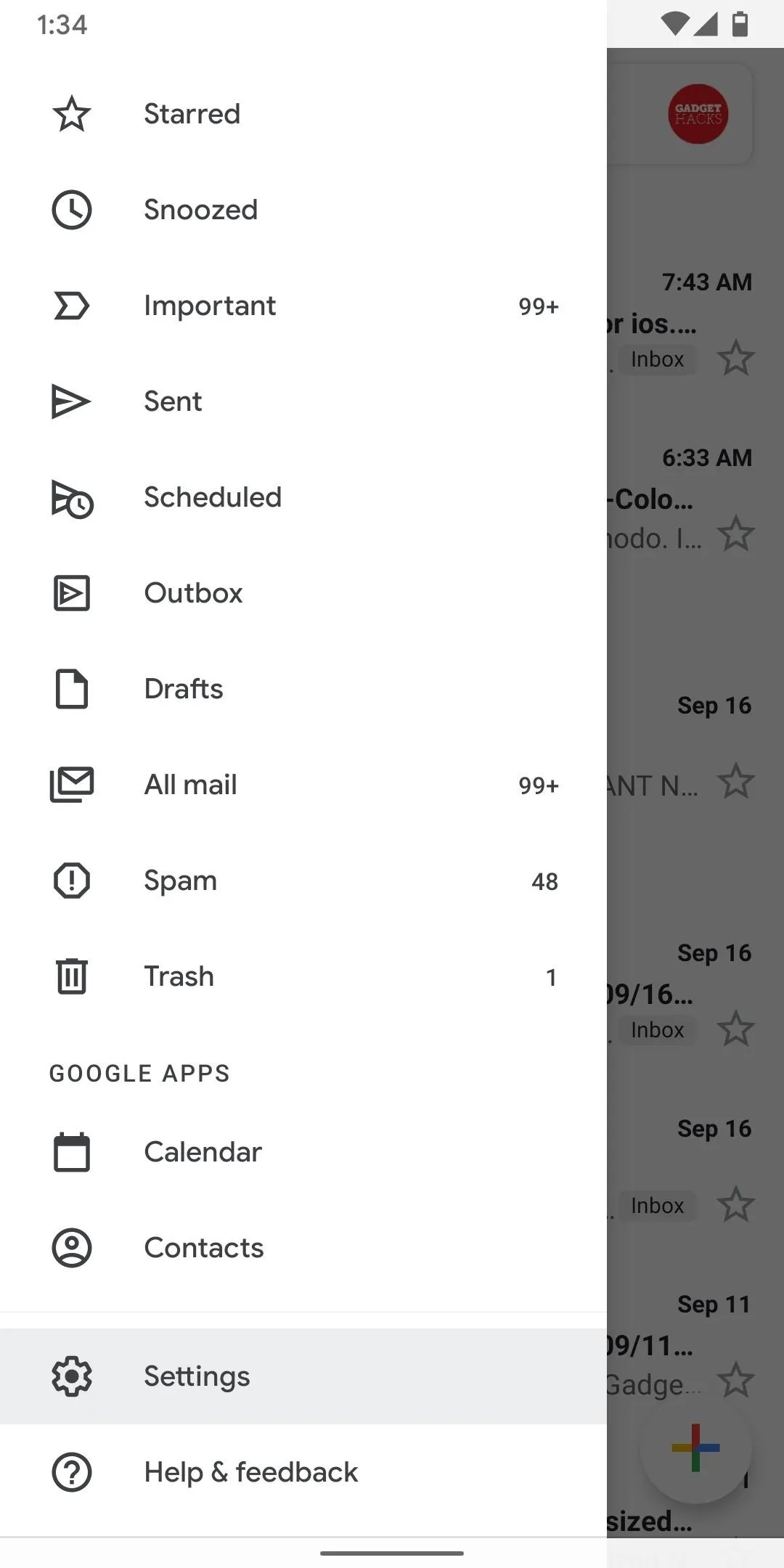
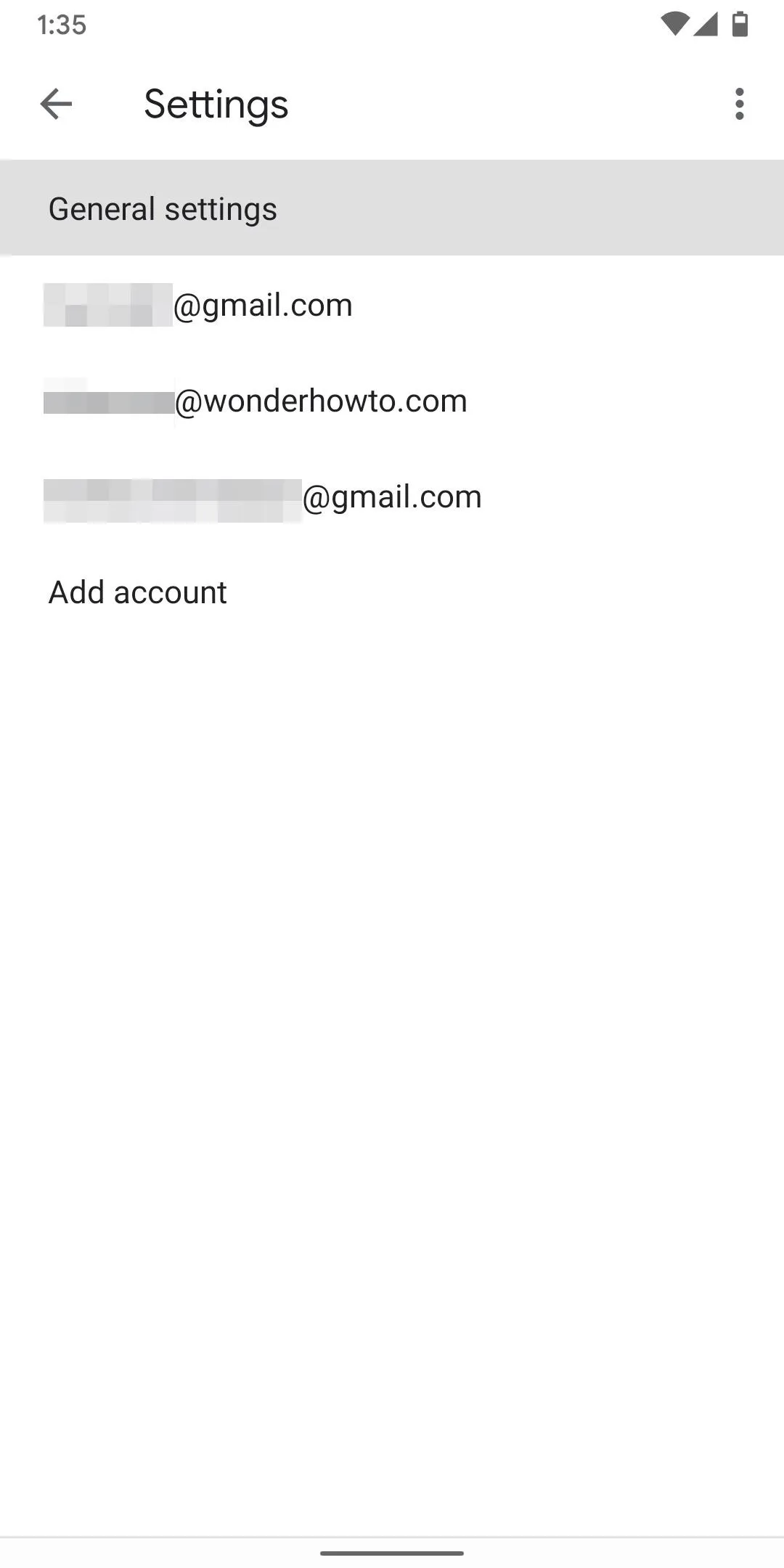
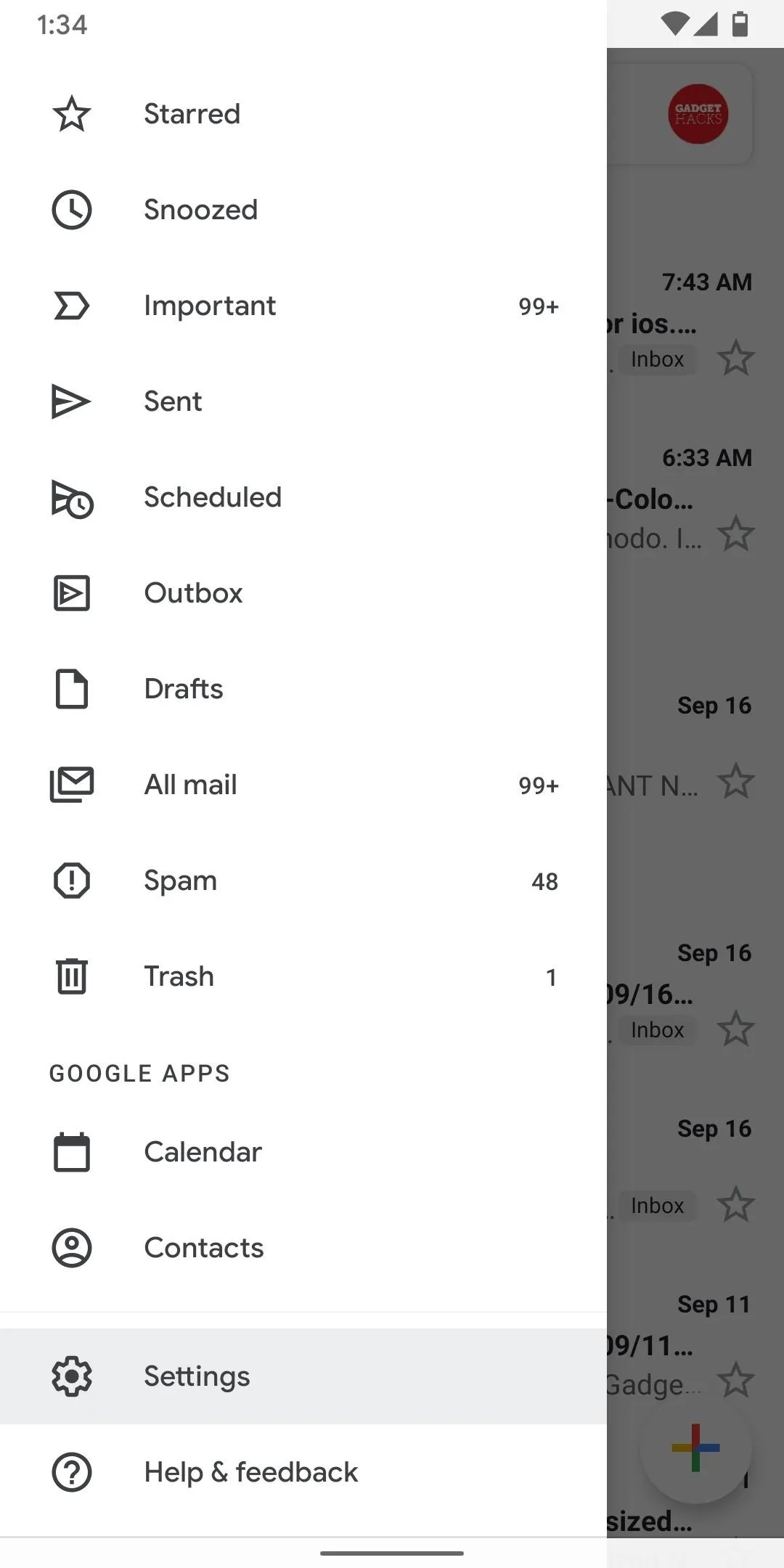
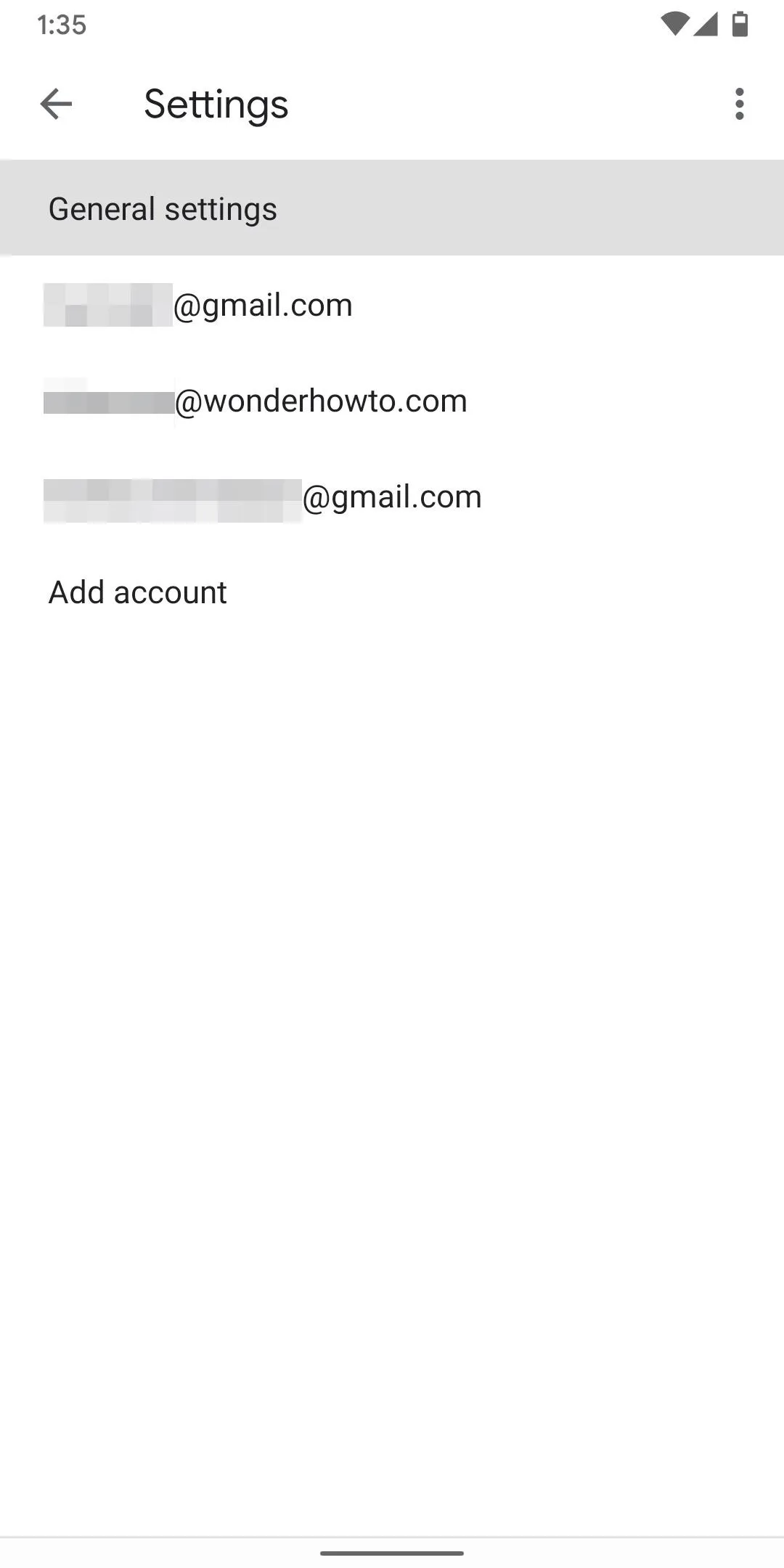
Now select "Conversation list density." Here you can choose three different views to suit your preference. The "Default" view will give you the least number of emails on your screen, but will show you the first line of the email and attachment previews, if any. This is likely what your Gmail is already set to.
The "Comfortable" view will give you a nice mix between displaying some colors and images while showing more emails, as it does away with the attachment previews. However, "Compact" will remove images, attachments, and the first line of messages, giving you the most emails on the screen.
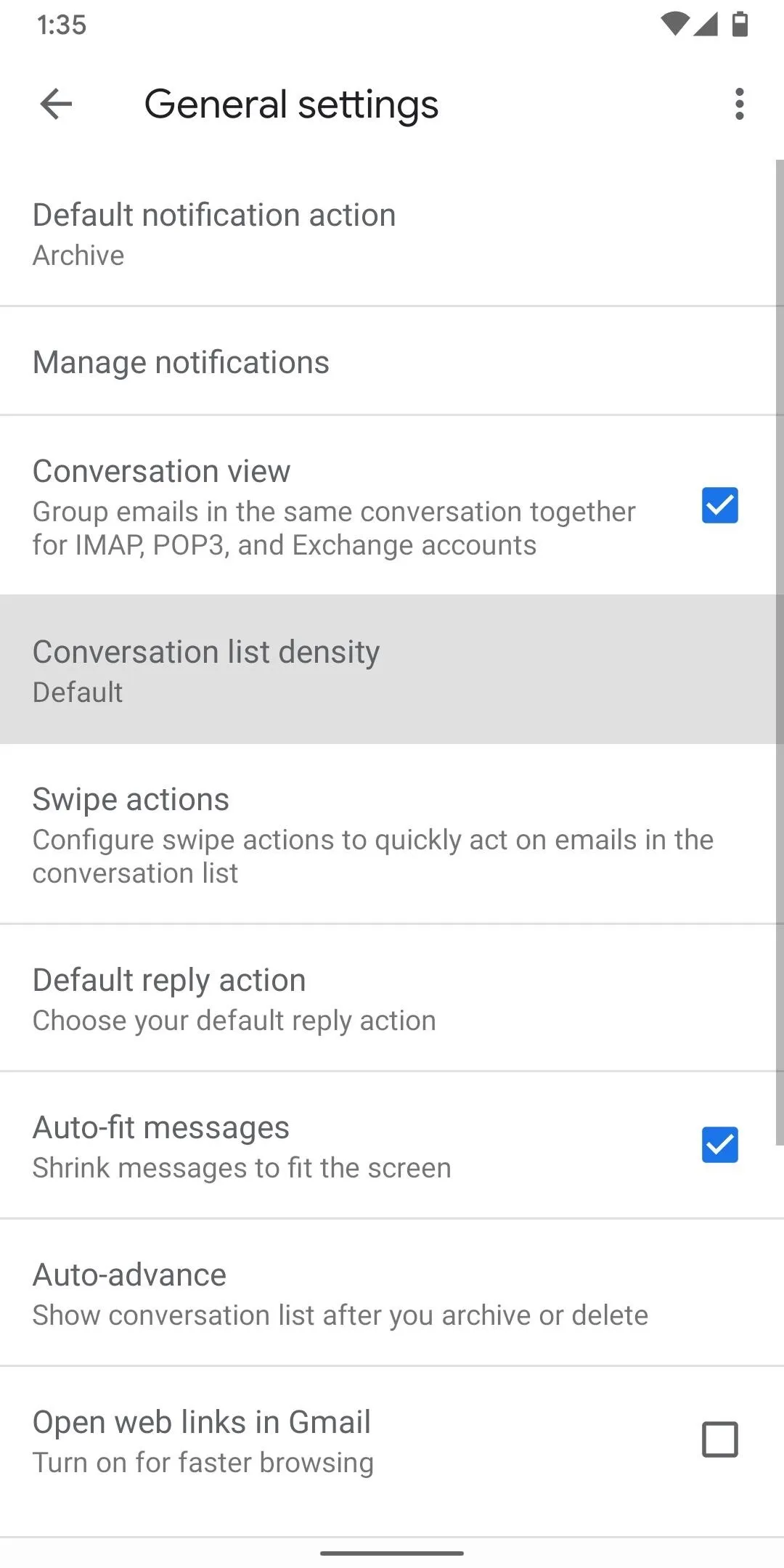
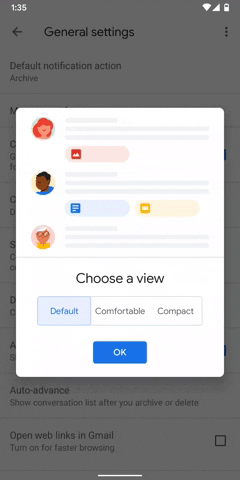
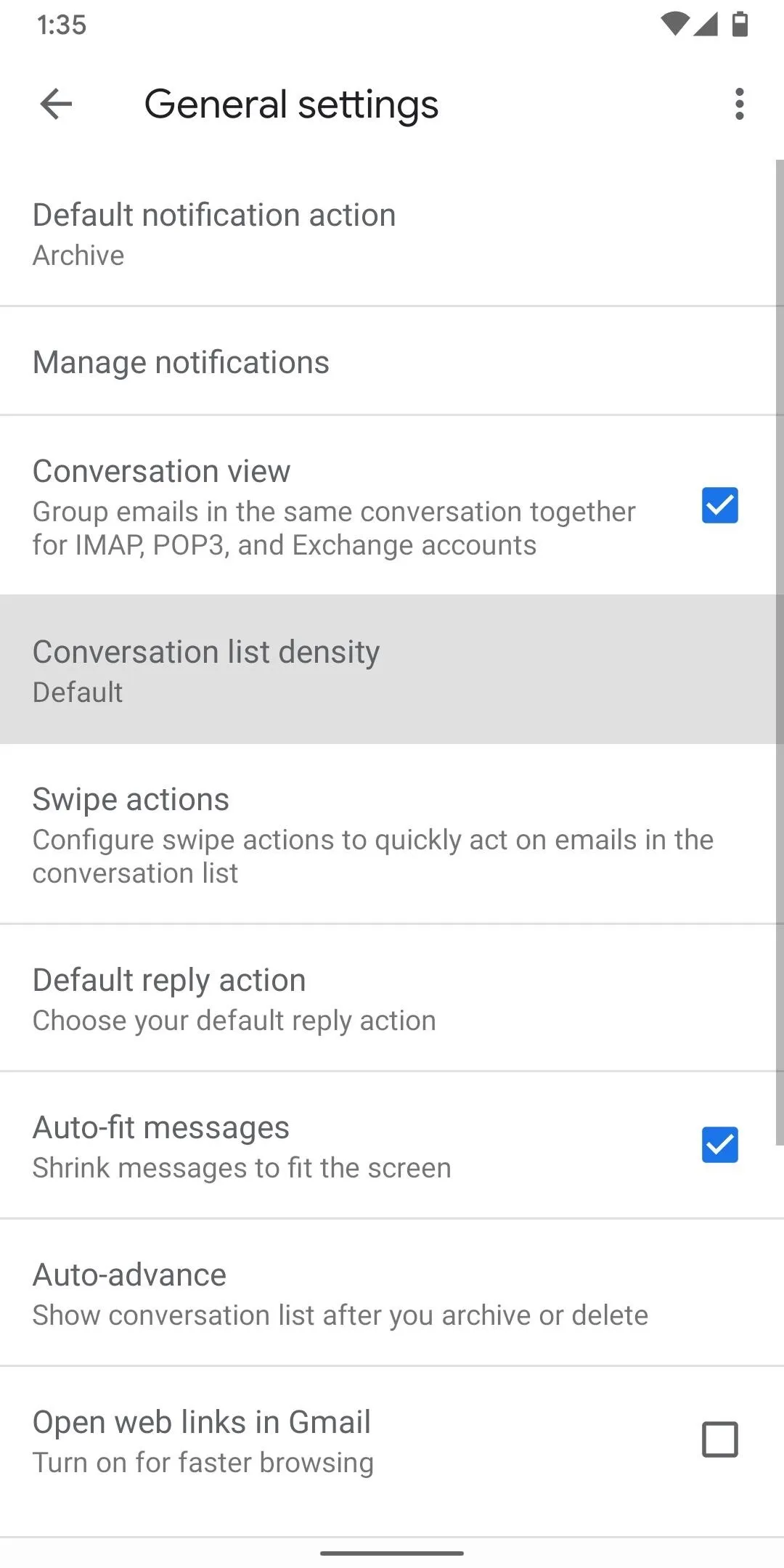
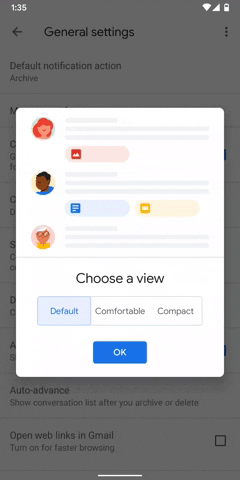
Choose "Compact" to fit the most emails on your screen at once. I also recommend trying all three out to see what you like best. After tweaking this setting, return to the main screen and you will see significantly more emails than before. With the compact view, you can see almost twice as many emails as the default layout.
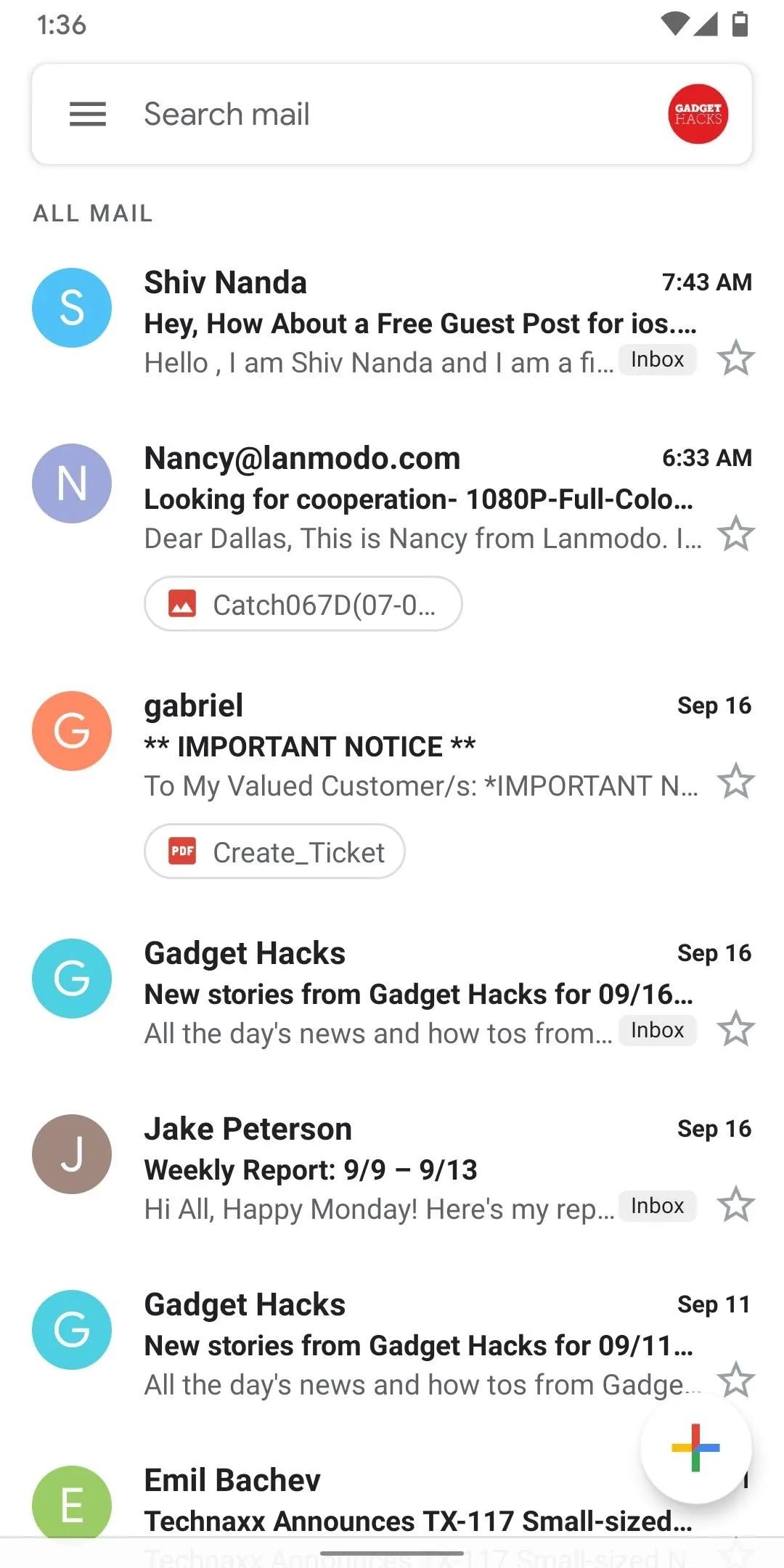
Default view.
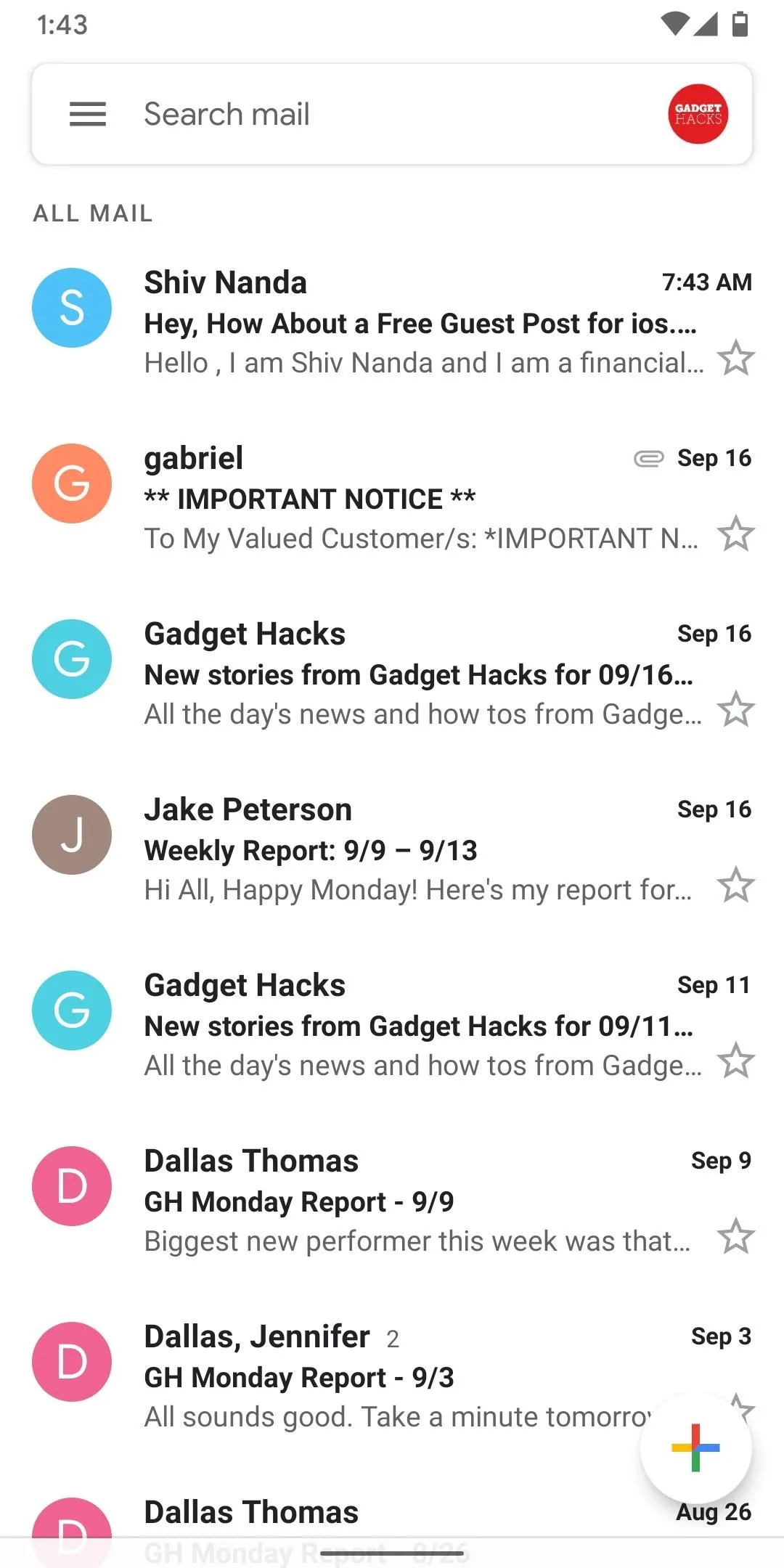
Comfortable view.

Compact view.
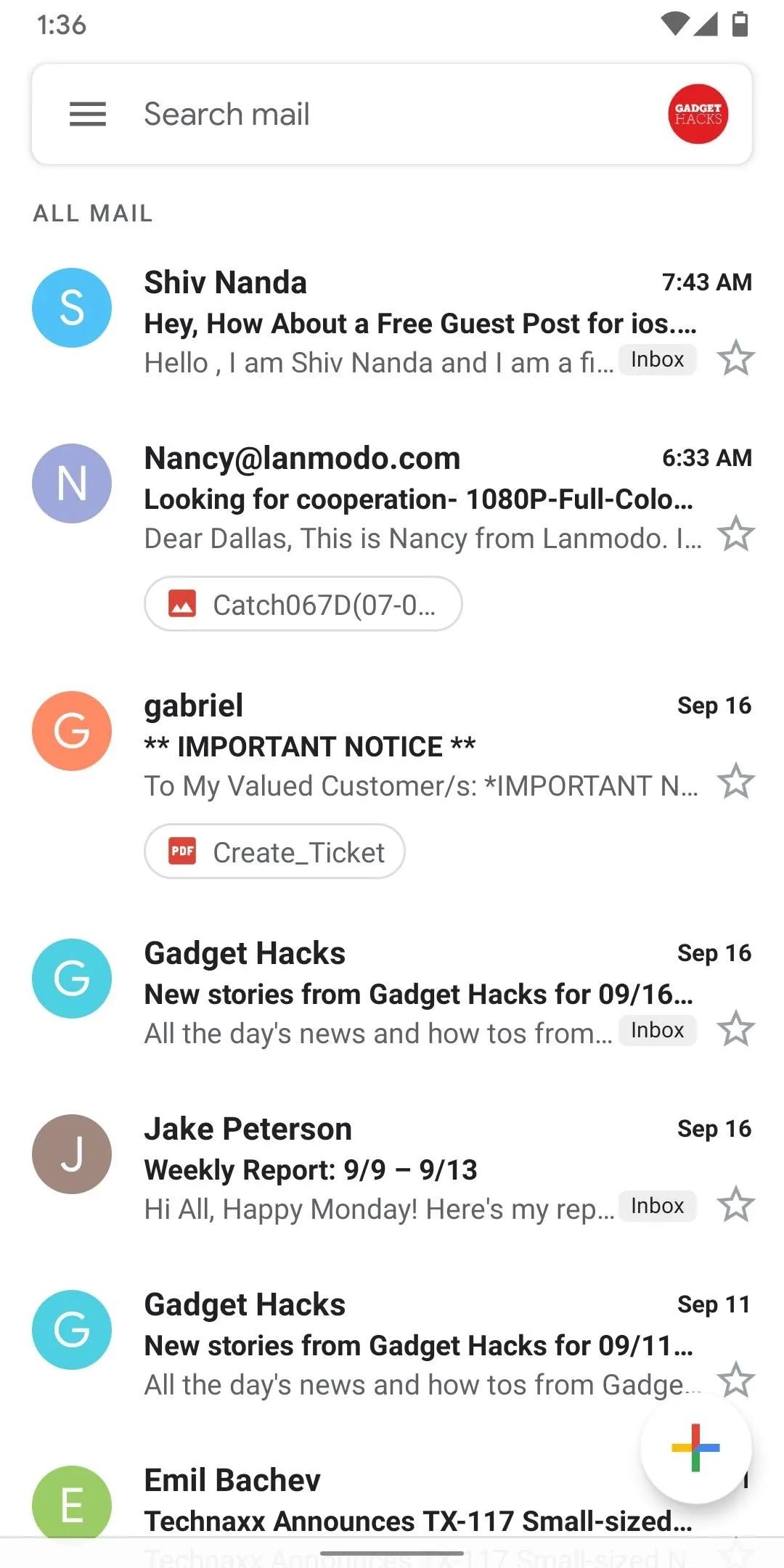
Default view.
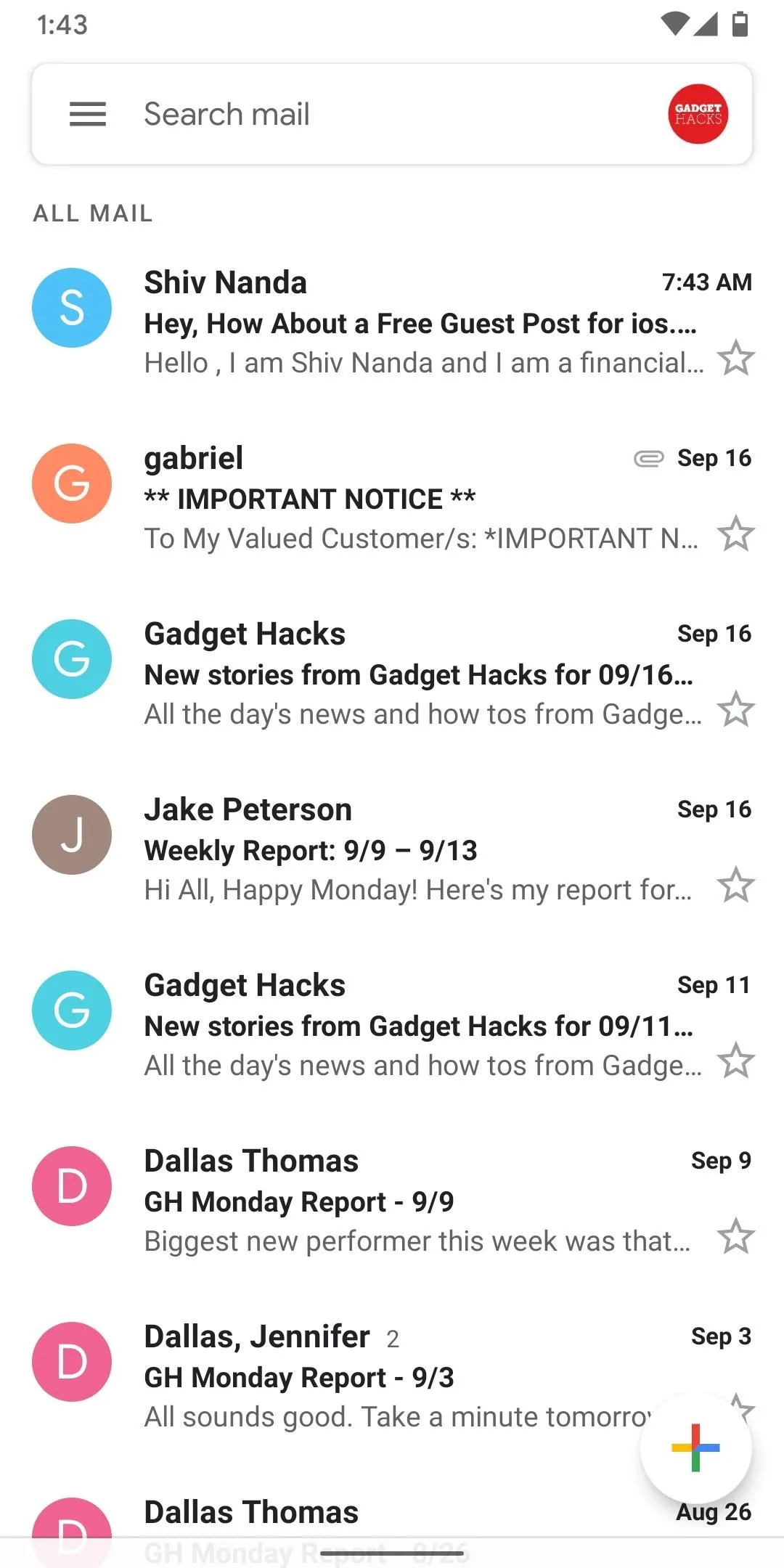
Comfortable view.

Compact view.
Cover image and screenshots by Spencer Depas/Gadget Hacks

























Comments
Be the first, drop a comment!