Not every app is designed well. With nearly 3 million apps on the Play Store and countless more that you can sideload from other sources, there are bound to be a few stinkers. And many of them do a terrible job using RAM.
Poor memory management by apps hurts everyone. Whether you have a budget phone with 4 GB or less of RAM or have a flagship with 8+ GB, when just one app is consuming more memory than it needs, the whole system can slow down. Thankfully, most Android devices have a built-in tool that helps with this problem.
Find Running Services
If your phone is running Android 6.0 or later, it has a preinstalled RAM manager. Known as Running Services, this menu shows all the components of apps that are performing operations in the background for an extended period.
To access this built-in RAM manager, you need first to unhide Developer Options. Go to "About phone" in Settings, then tap "Build number" seven times (Galaxy users will need to select "Software information" after "About Phone" to find "Build number"). You will find Developer Options either at the very bottom of your Settings menu or under Settings –> System –> Advanced.
- More Info: How to Find Running Services in Android
Now, open Developer Options and select "Running services." There will be a list of background services and a bar graph showing the current RAM usage by apps. If at least 1/3 of your total RAM is free, you likely don't have a memory issue, and the slowdown you are experiencing is something else. However, if you are below this threshold, you found your problem.
Starting from the worst consumer (which is located at the top of list), select an app. Depending on the app, you will see either "Stop" or "Settings." "Stop" will simply kill the service, while tapping "Settings" will redirect you to the corresponding "App info" page in Settings where you can either uninstall or force stop the problematic app.
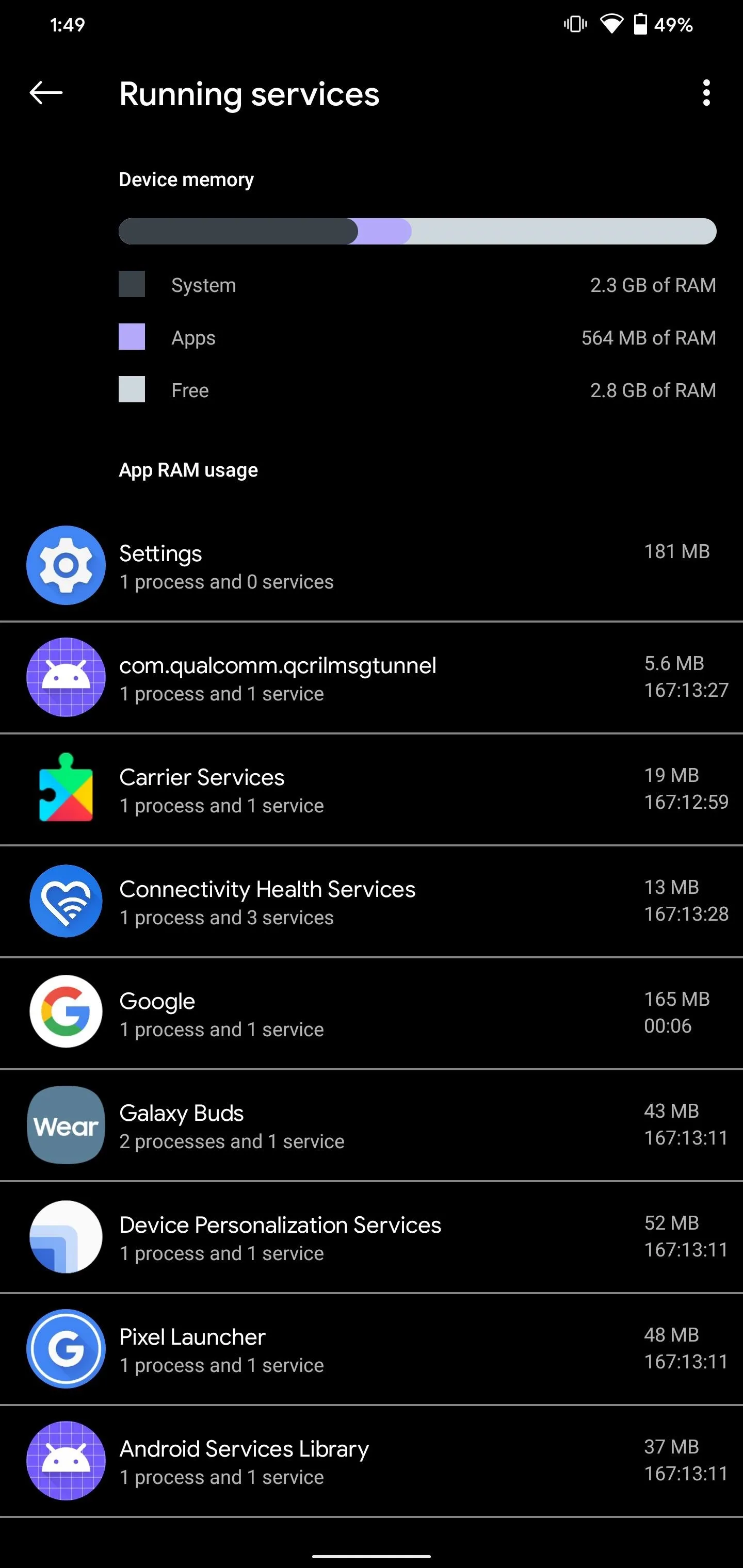
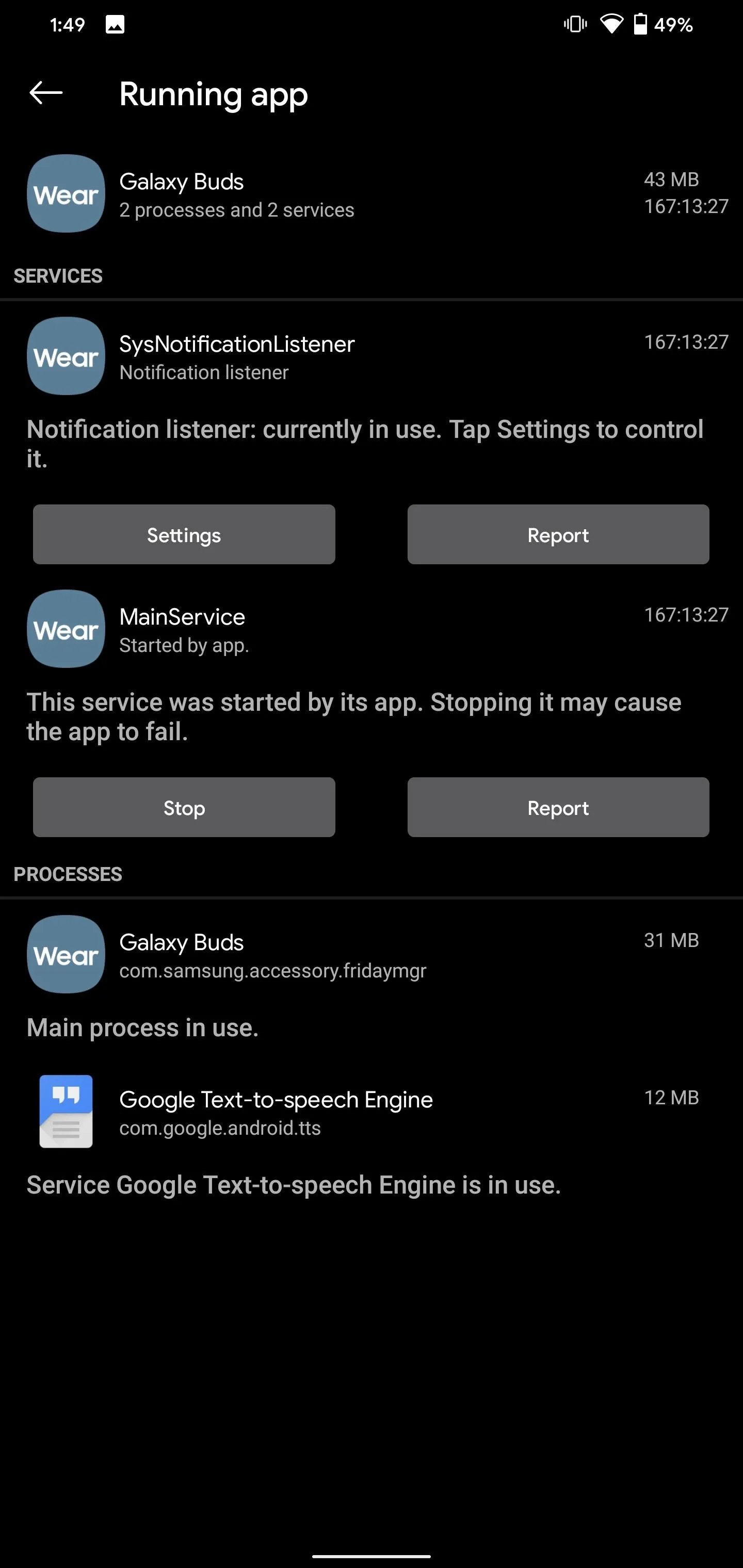
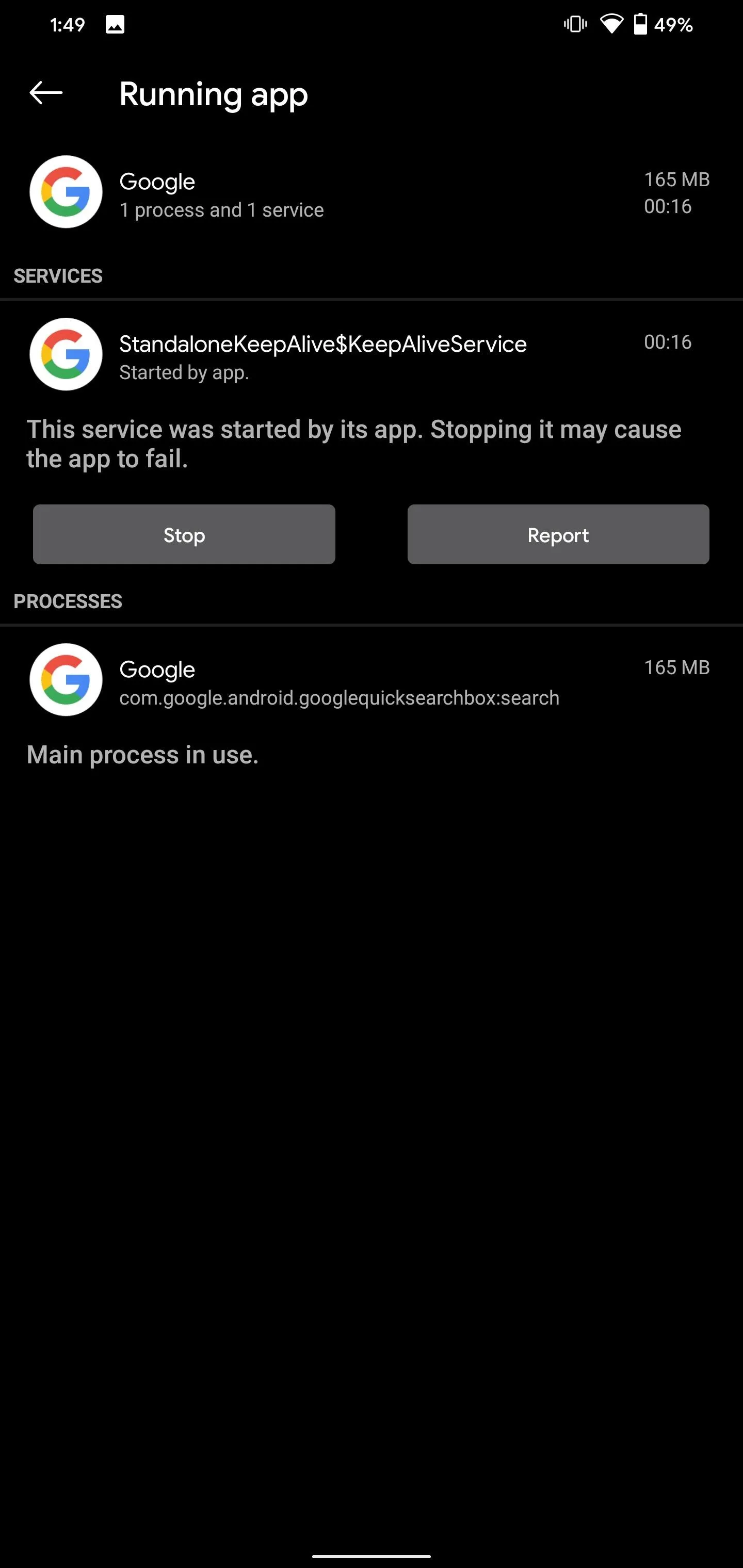
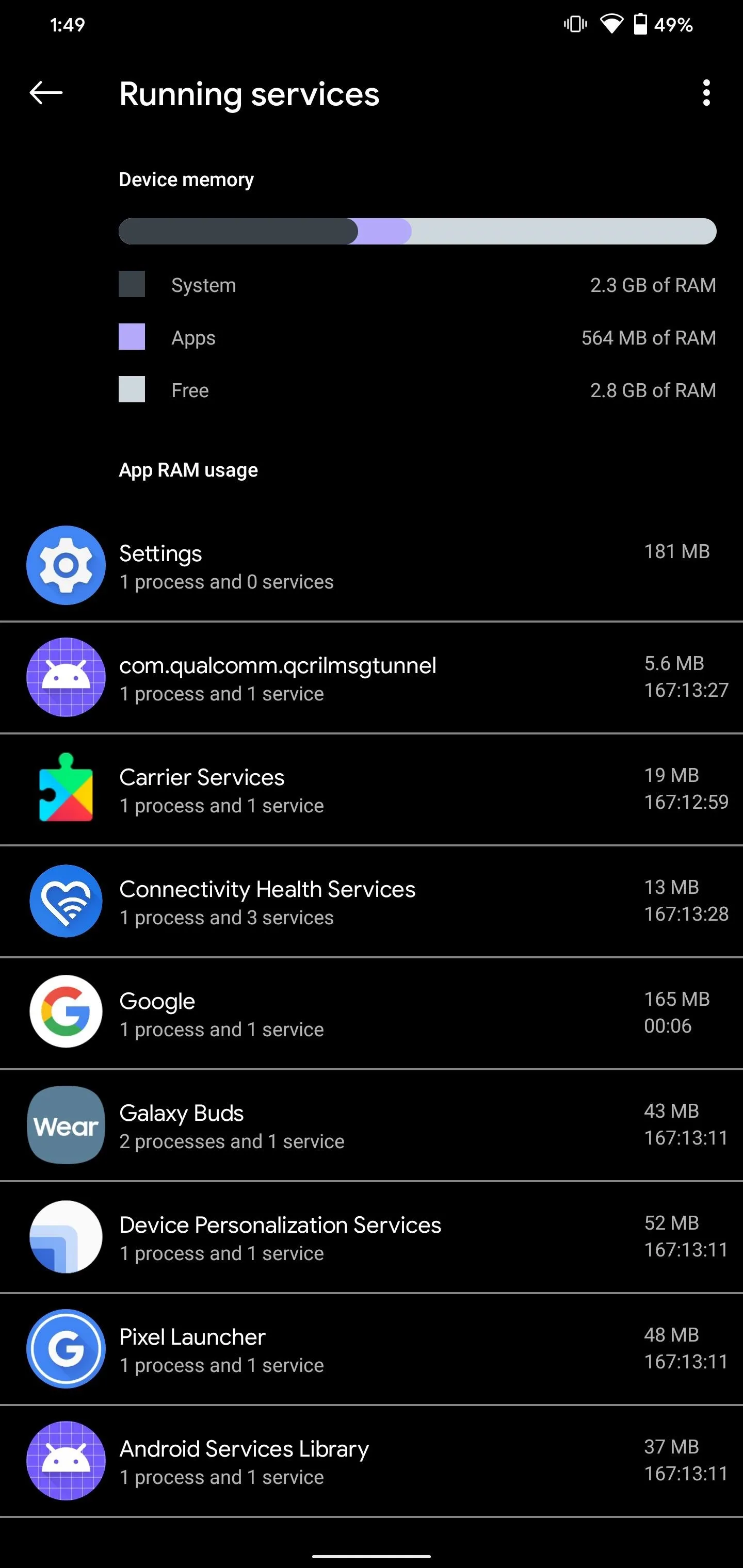
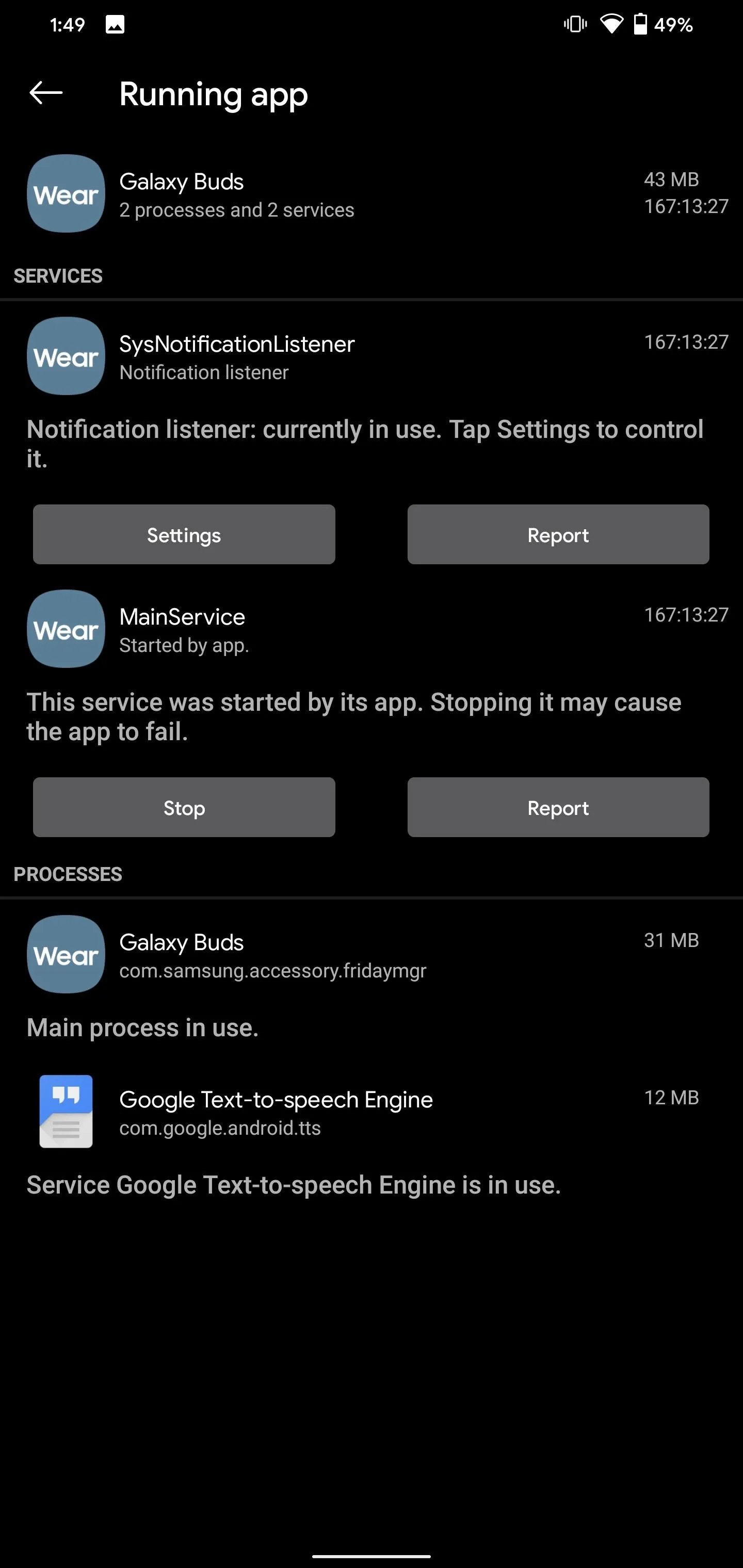
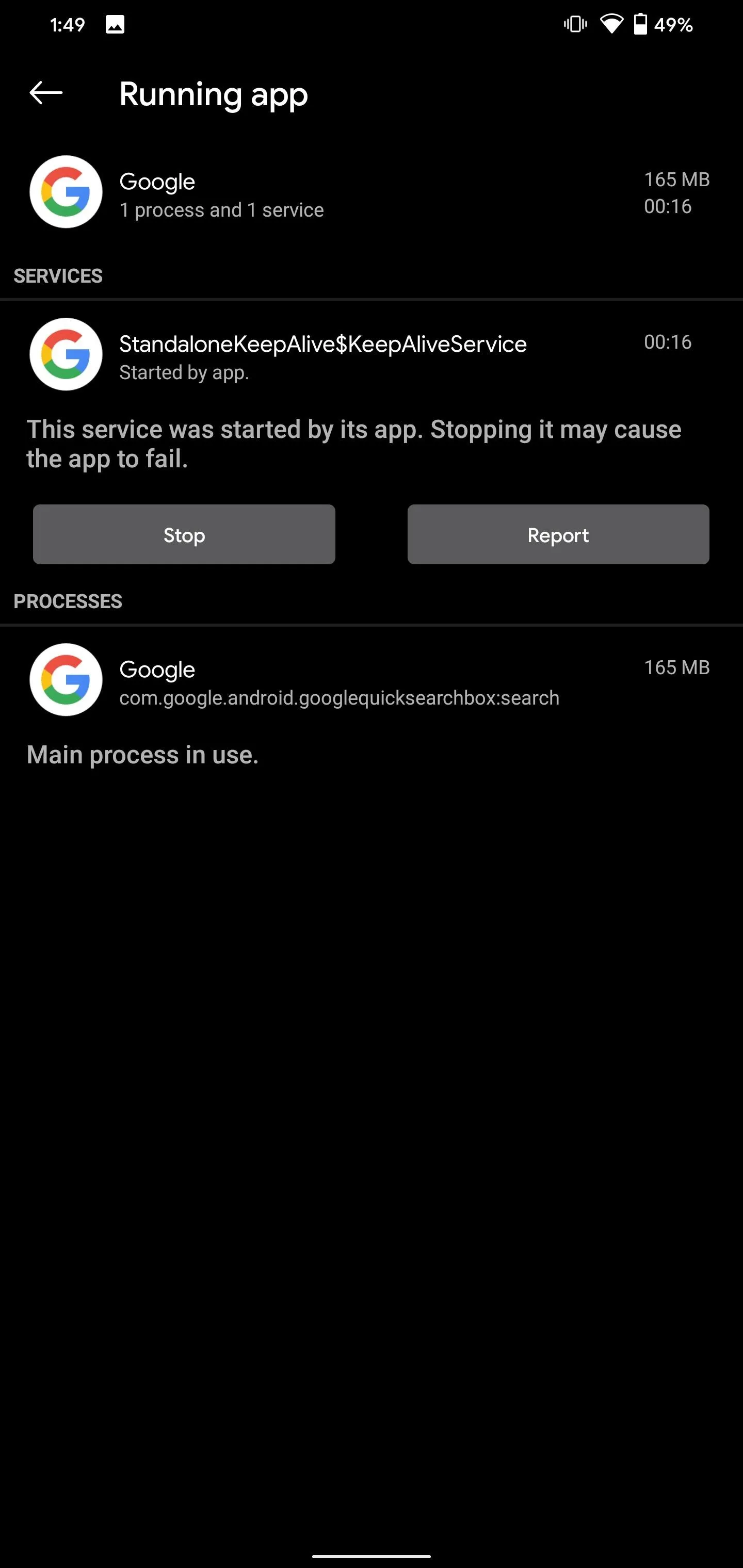
View Memory Usage
On some Android smartphones, you will find a "Memory" item in Developer Options. Again, you must first enable Developer Options, then open the menu from the very bottom of your Settings list or in Settings –> System –> Advanced. Once inside Developer Options, scroll down and choose "Memory."
Here you will see your phone's current RAM usage. Select "Memory usage" to see the average usage of apps for the past three hours. You can adjust this time frame by selecting the down arrow next to "3 hours," and you can tap the menu button in the upper right corner and choose "Sort by maximum usage" if you'd like. Select an app to see even more information about its memory usage, then use this info to decide if you want to uninstall the problematic app.
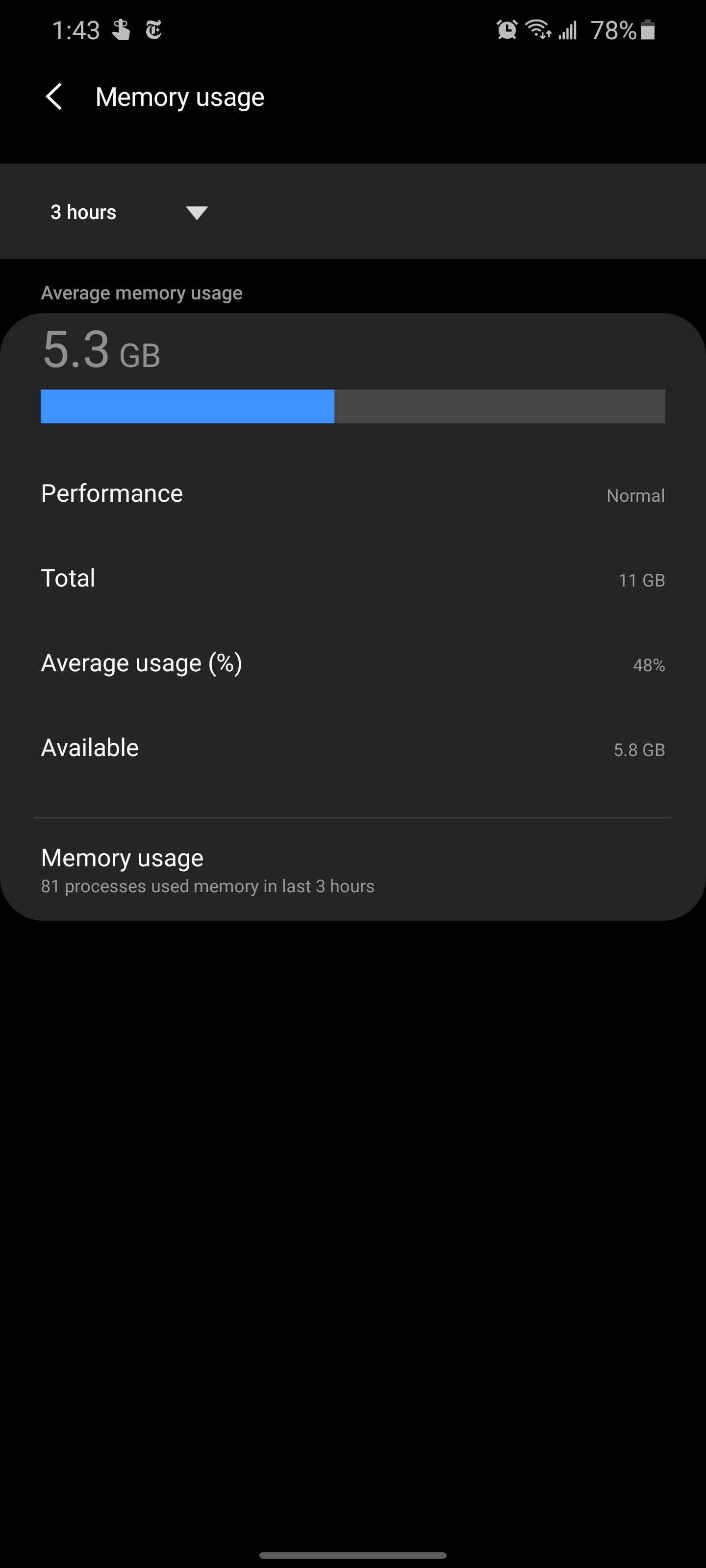
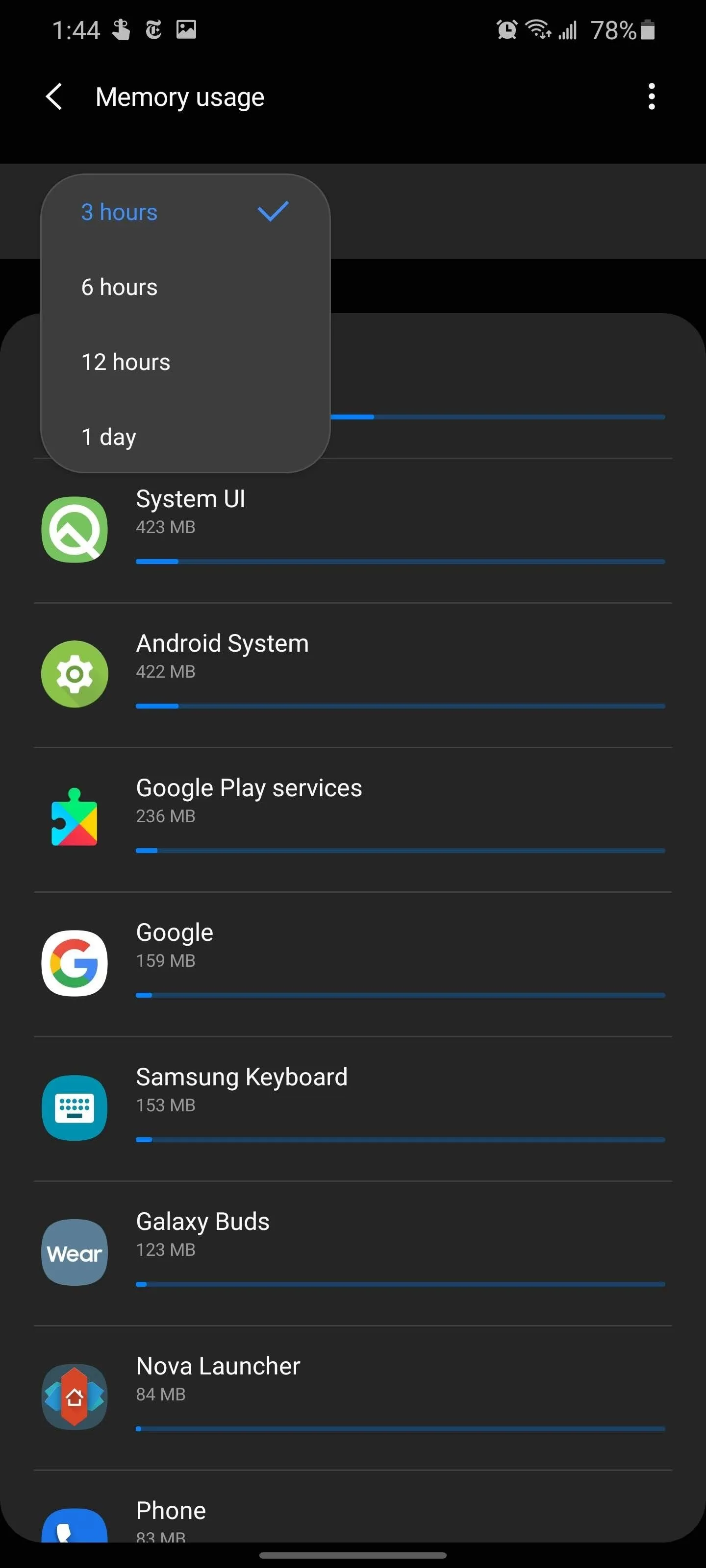
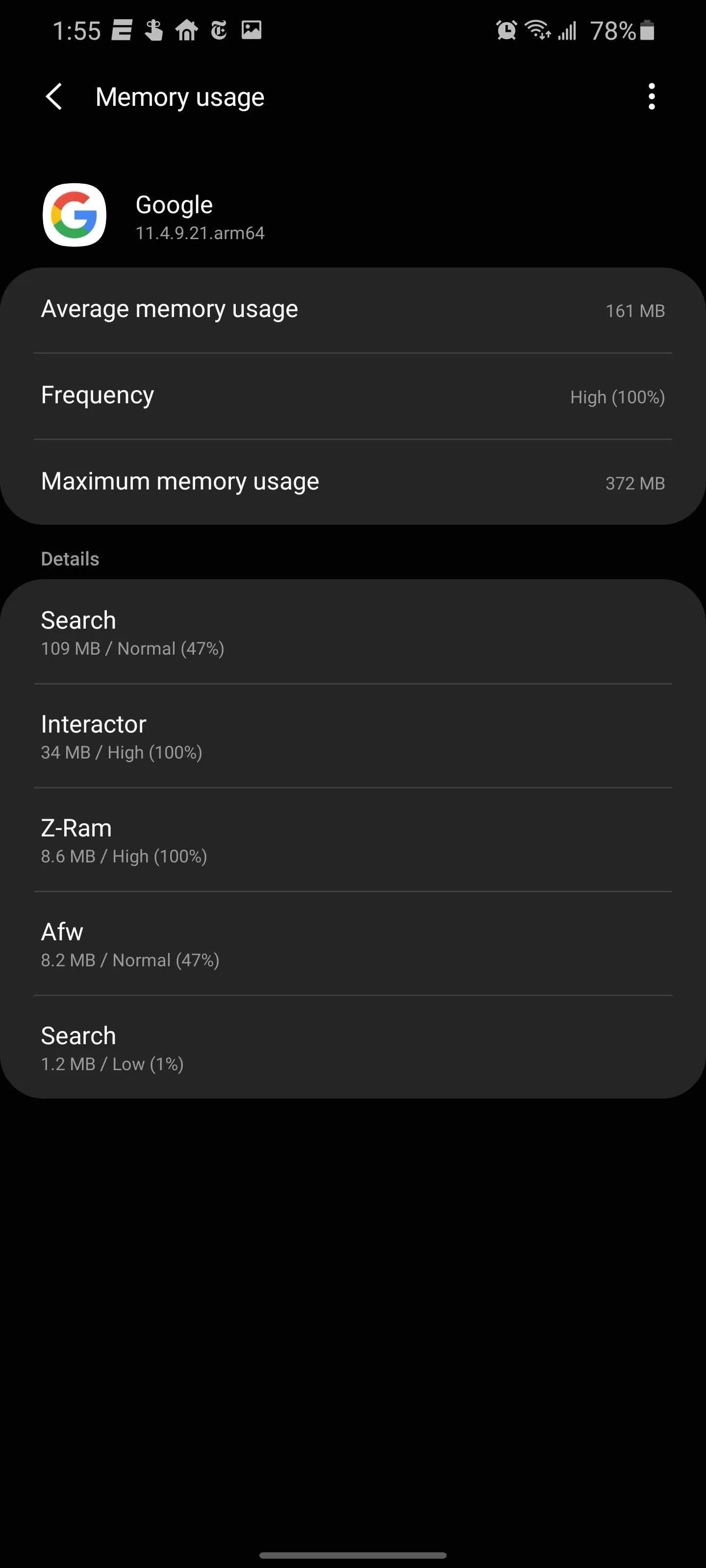
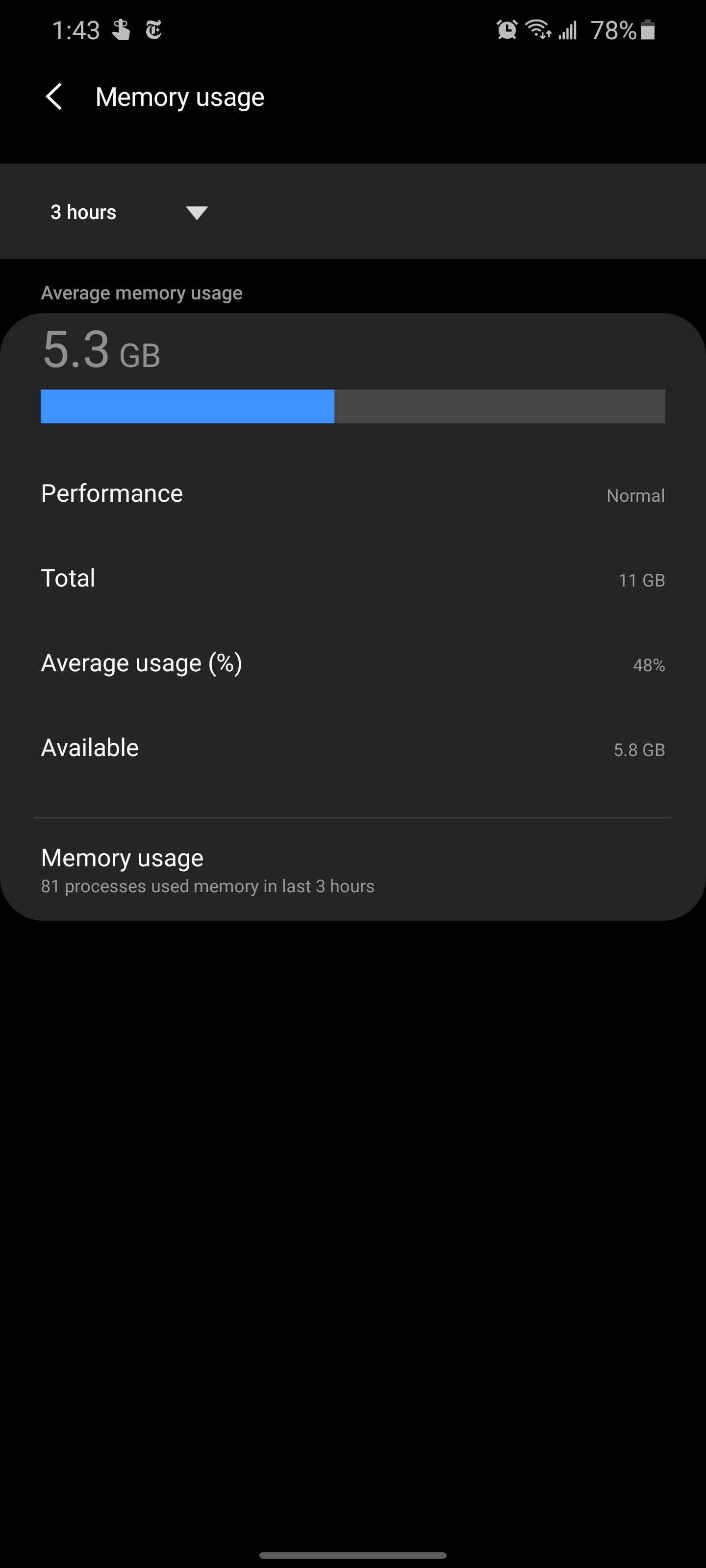
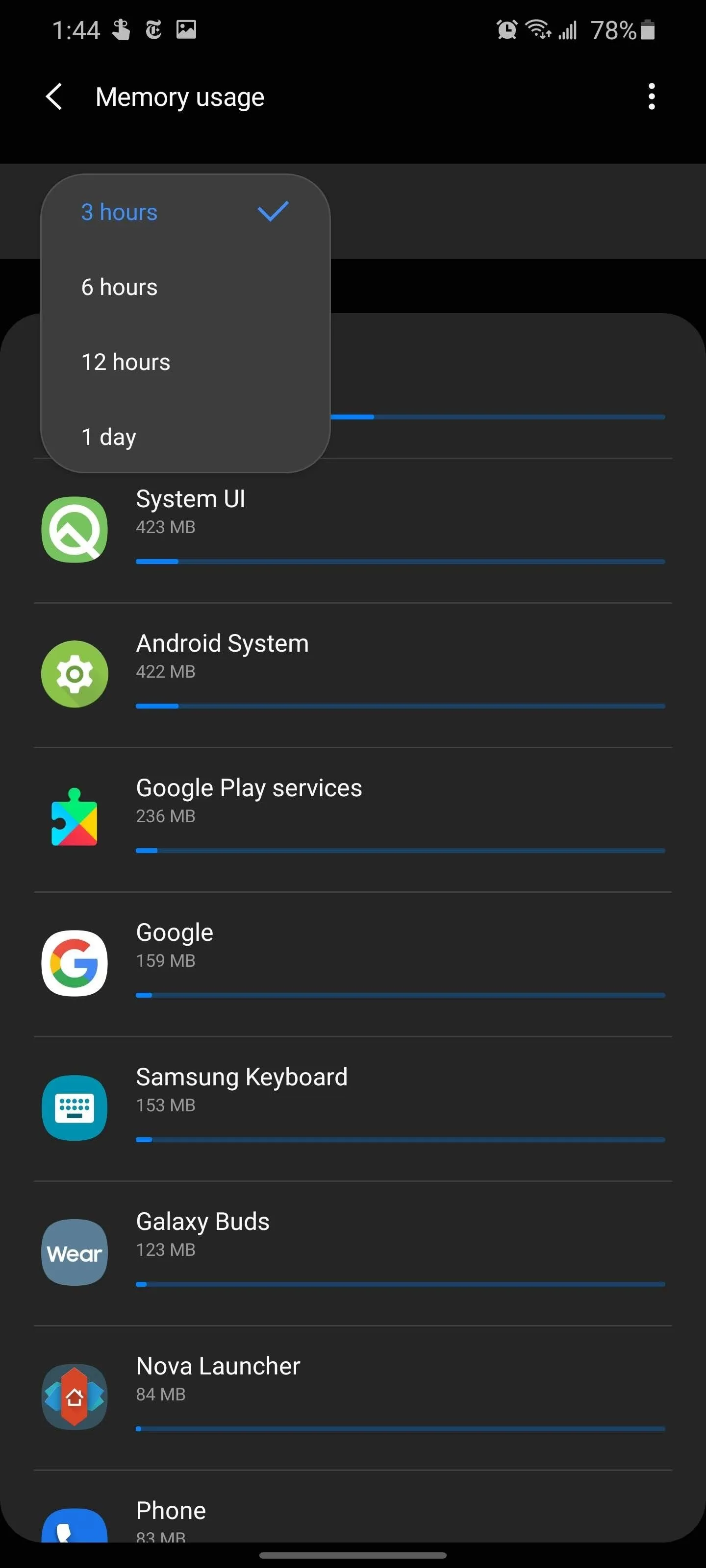
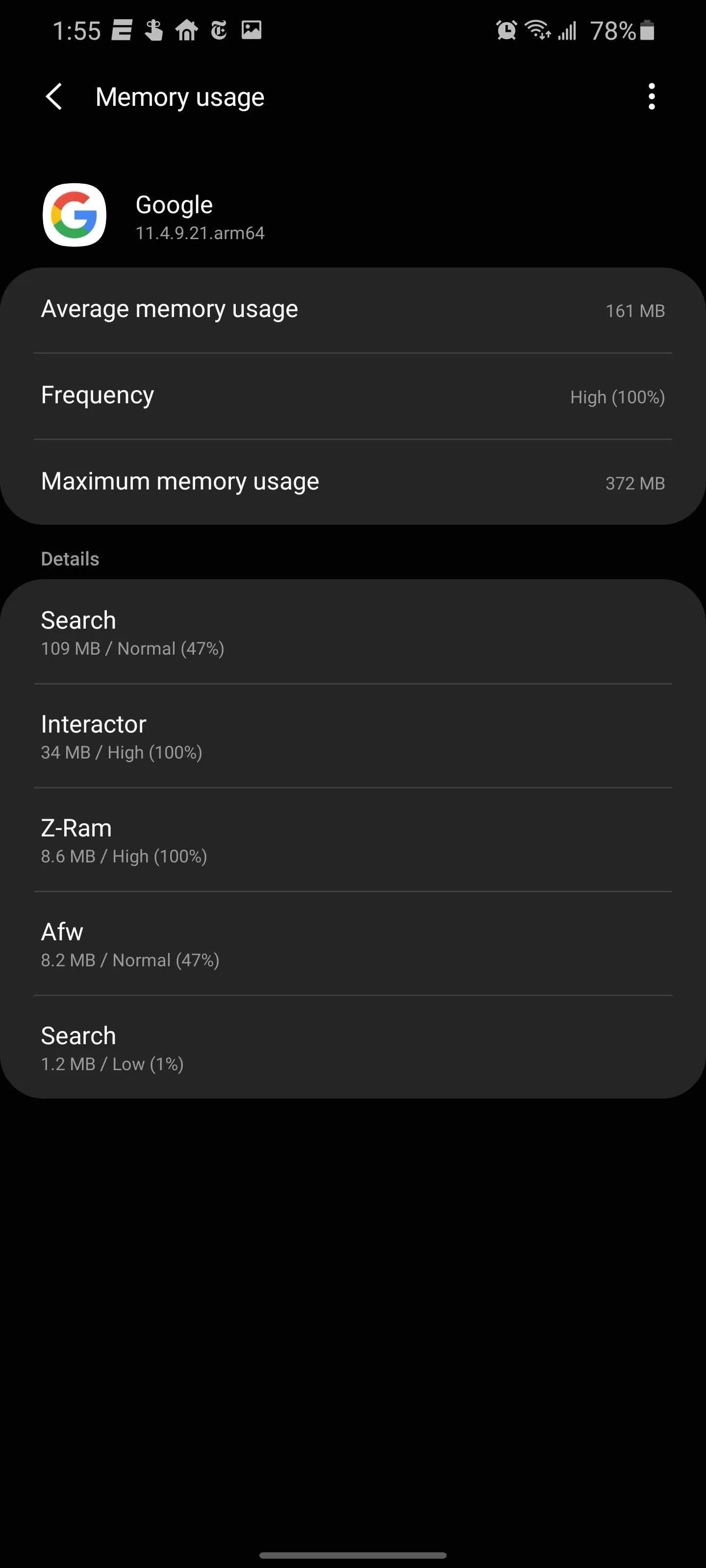
Use Samsung Device Care
Samsung Galaxy users have access to another tool, Device Care. Under Settings –> Device Care –> Memory, you'll find the currently available RAM for your device. Samsung will suggest apps that you are either not using or are problematic, and list them here under the "Clean now" button. However, you don't want to use this button to free up space, as it doesn't solve the problem. Instead, use this information to either put the apps in question to sleep or uninstall them.
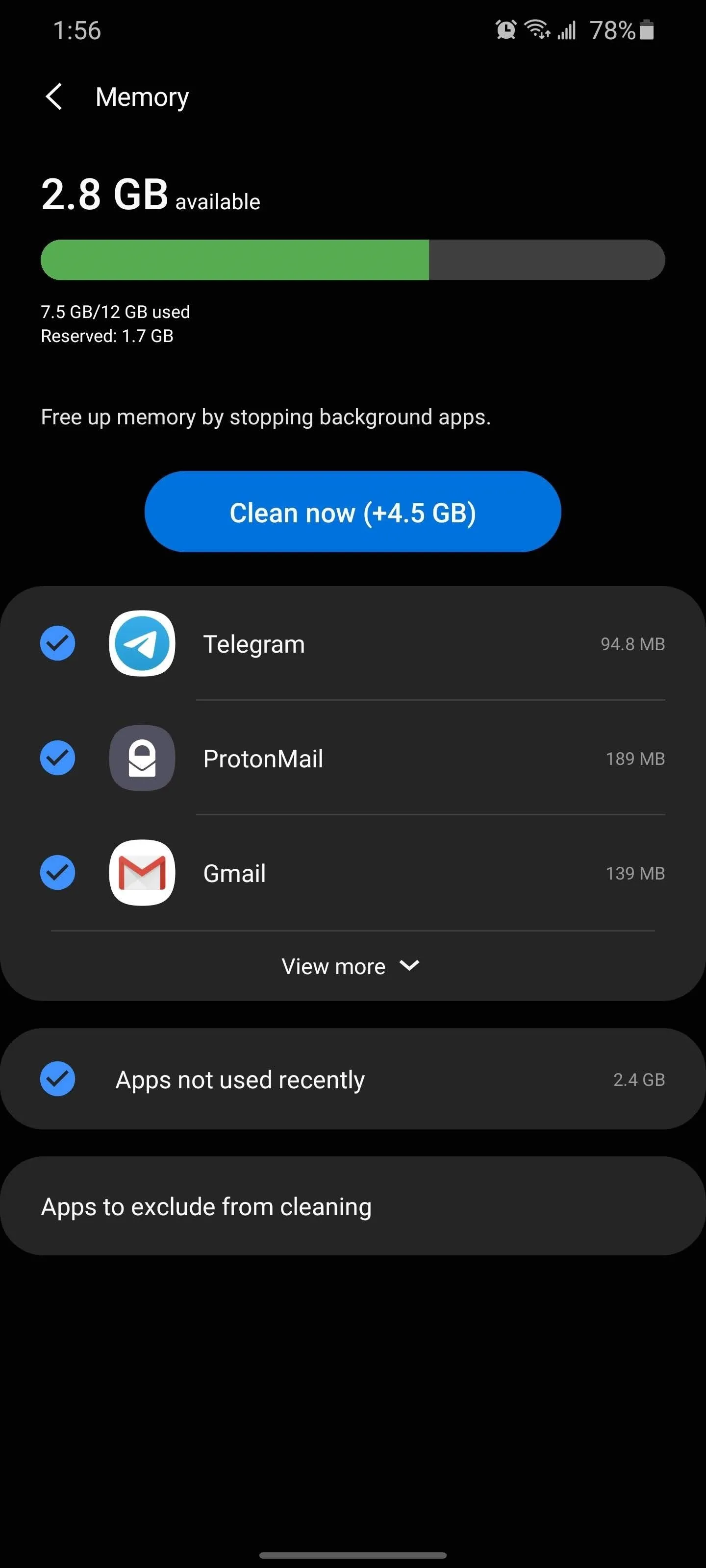
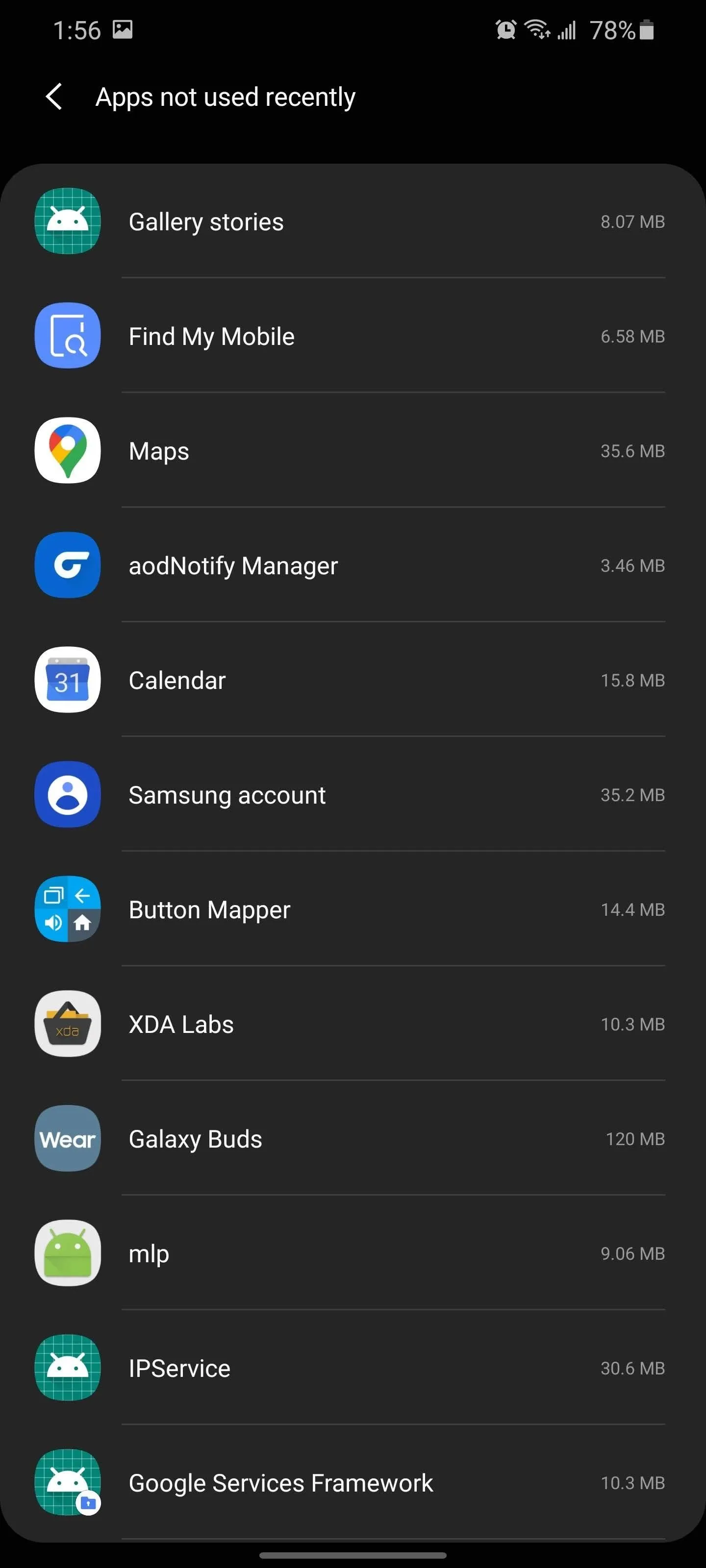
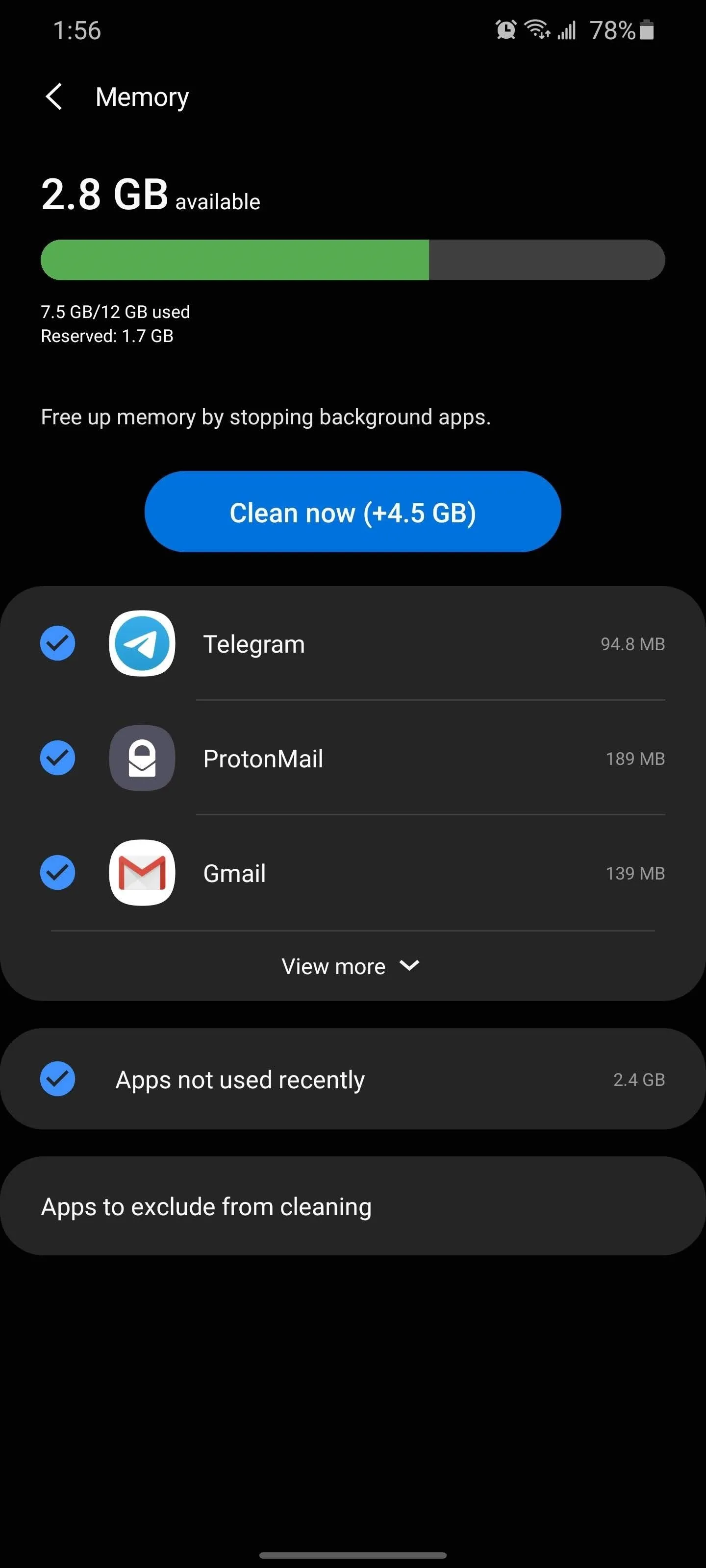
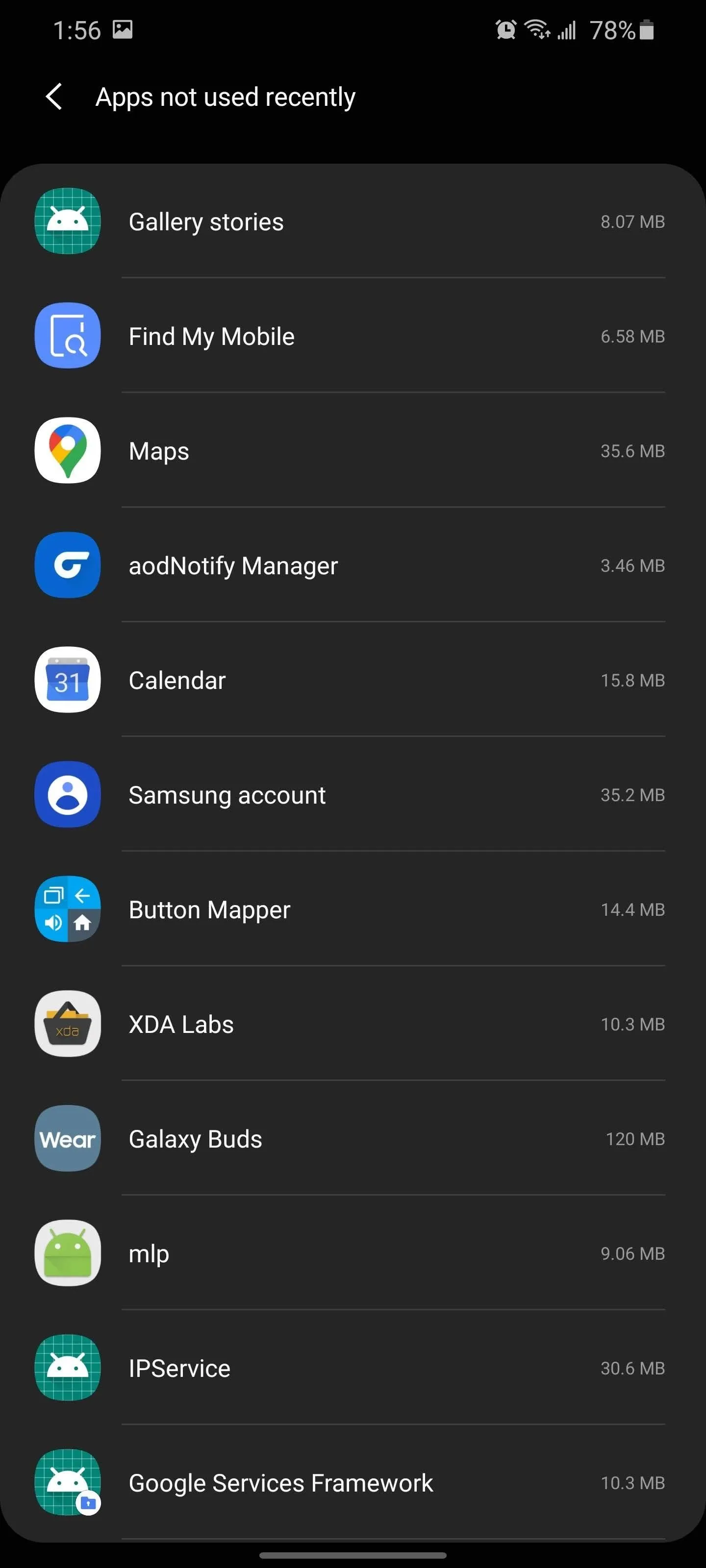
Cover image by Jon Knight/Gadget Hacks




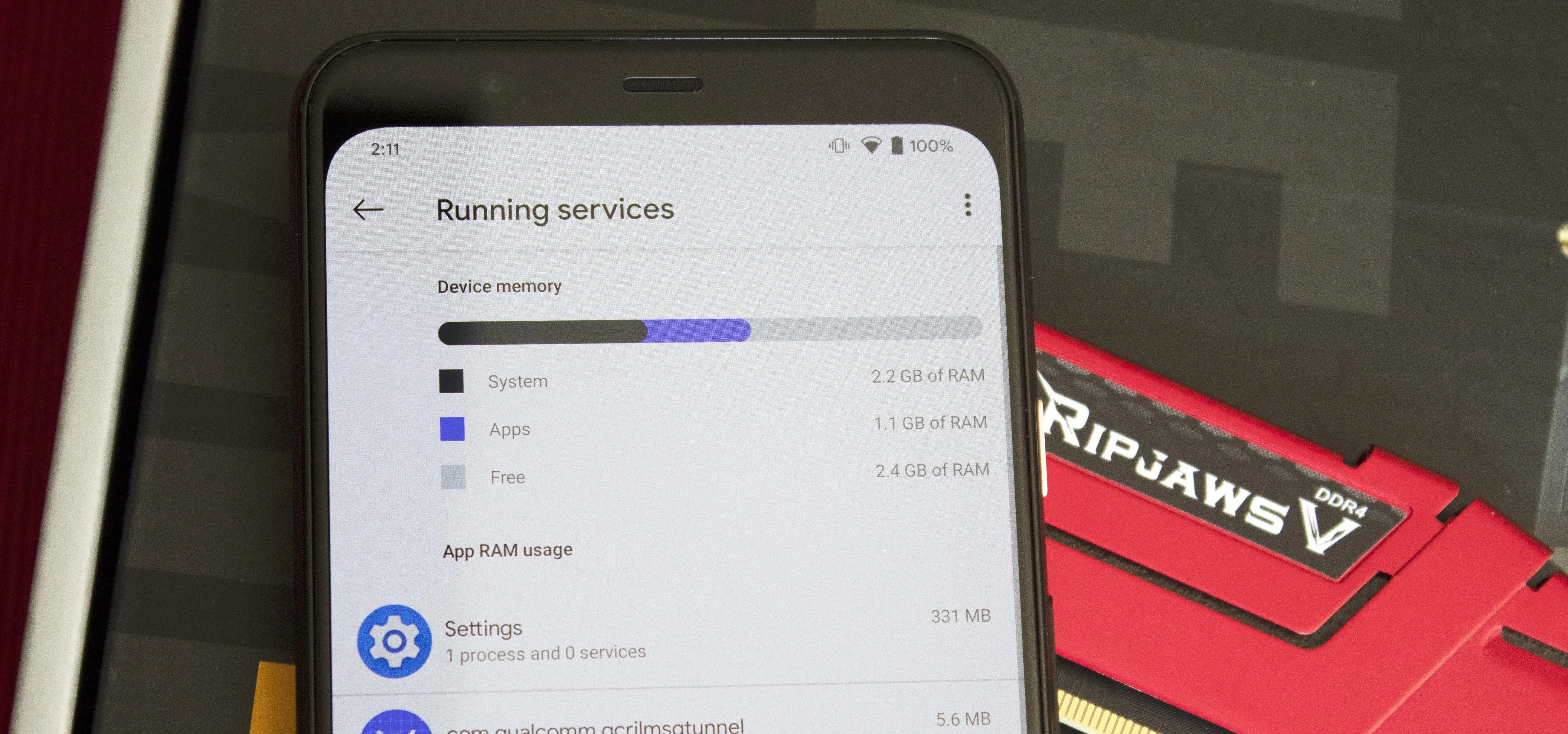




















Comments
Be the first, drop a comment!