The Pixel and Pixel XL both use AMOLED screens, which are noted for their deeper blacks and sharper contrast ratios when compared to traditional LCD panels. However, AMOLED displays still have one fairly major downside, and that's the fact that they're vulnerable to screen burn-in.
Pixels are particularly susceptible to screen burn, as they use on-screen navigation keys that sit in the exact same spot at the bottom of your screen at almost all times. In fact, my own Pixel XL is already suffering from this issue after only 4 months (see the gnarly image below), and I've had the same problem on past Nexus devices.

Screen burn from the navigation bar on a Pixel XL.
One way around this problem would be to enable Immersive Mode, which is an Android feature that auto-hides the navigation and status bars, while letting you access these controls when you need them by swiping in from the edge of your screen. However, Immersive Mode is normally only present in a few apps, so developer flex360 has come up with a way to enable it at all times. As a result, you can not only avoid screen burn-in, but you'll also reclaim a decent chunk of screen real estate to fit more content on your display.
Requirement
- rooted Pixel or Pixel XL (mod may work on other rooted devices)
Install Terminal Emulator
The easiest way to apply this mod is to use an app called Terminal Emulator for Android by developer Jack Palevich.
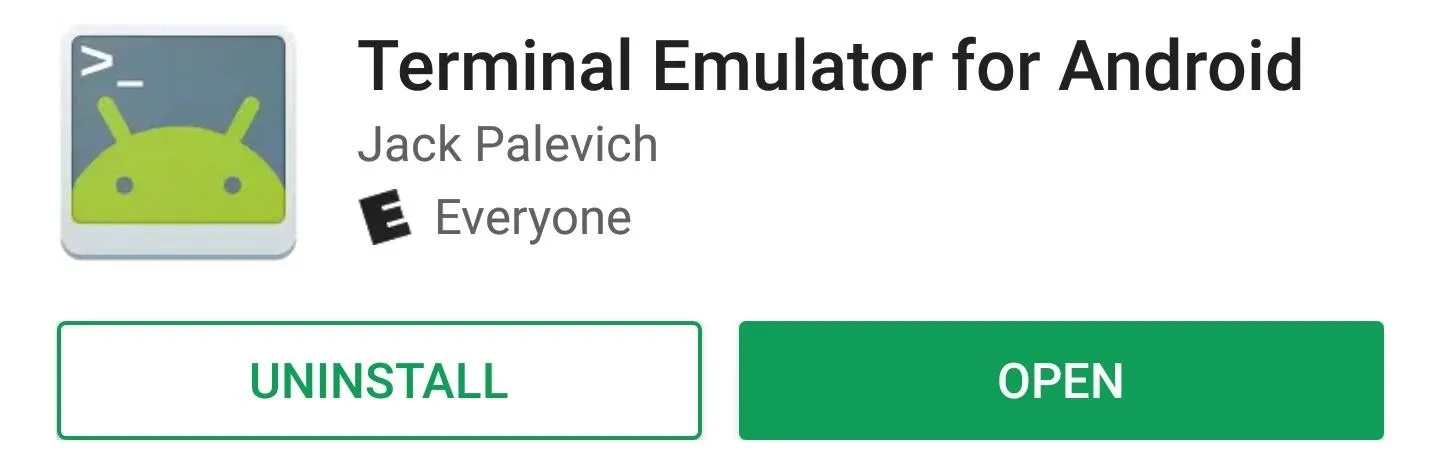
Grant Root Access
Next, open Terminal Emulator, then type "su" into the command prompt (without the quotation marks). When you do that, you'll see a popup asking to allow root access for the Terminal Emulator app, so press "Grant" here.
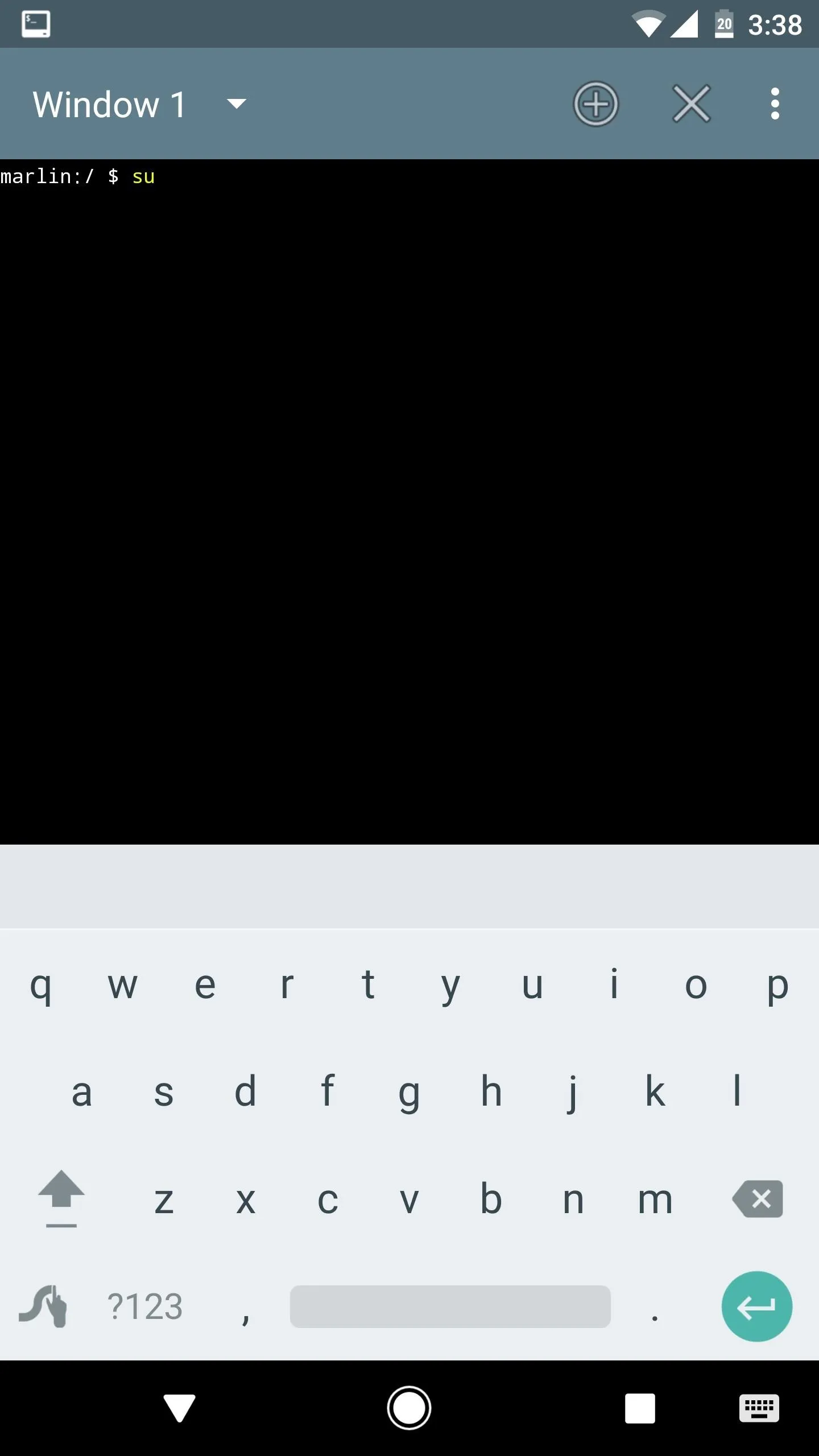
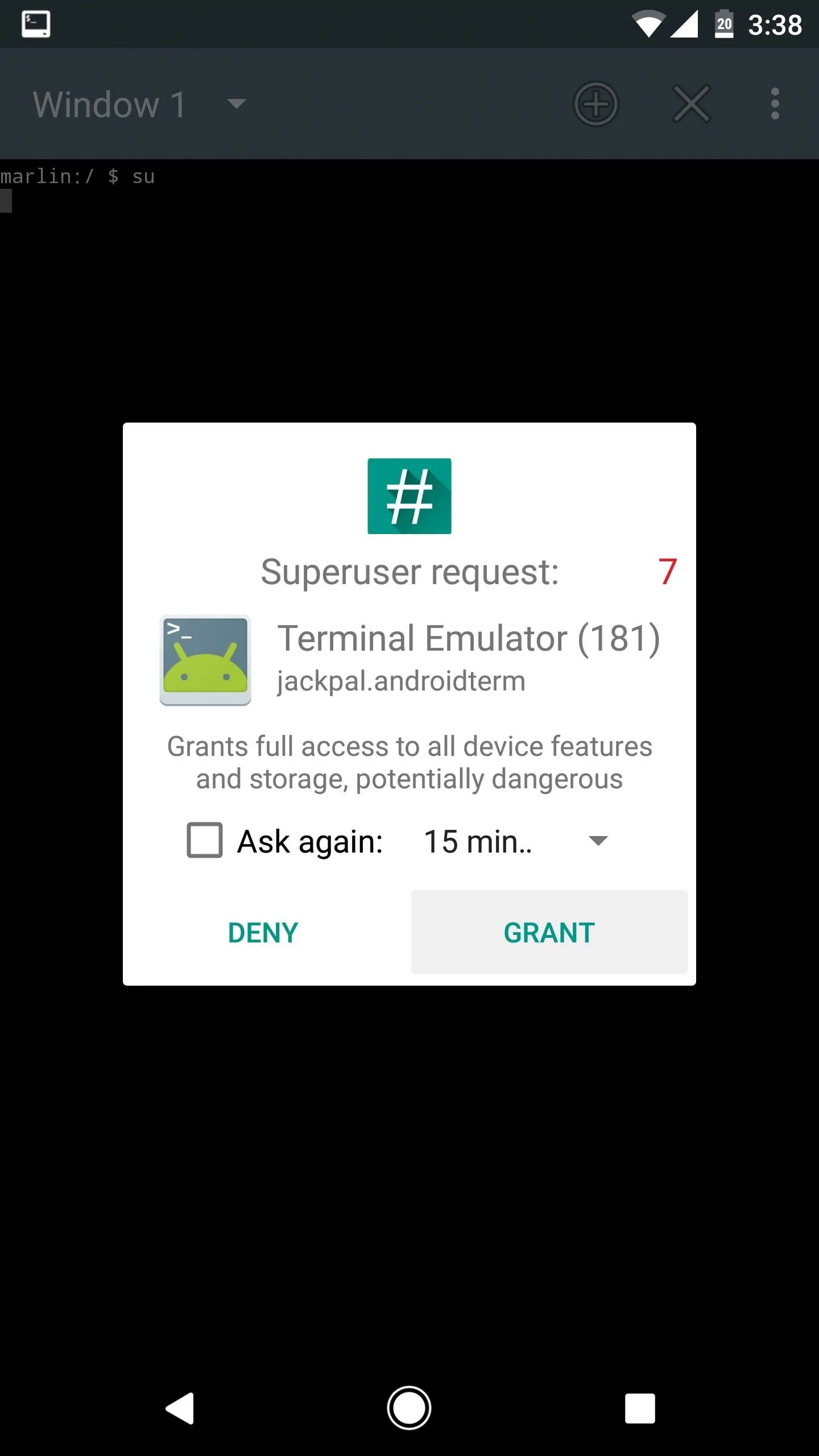
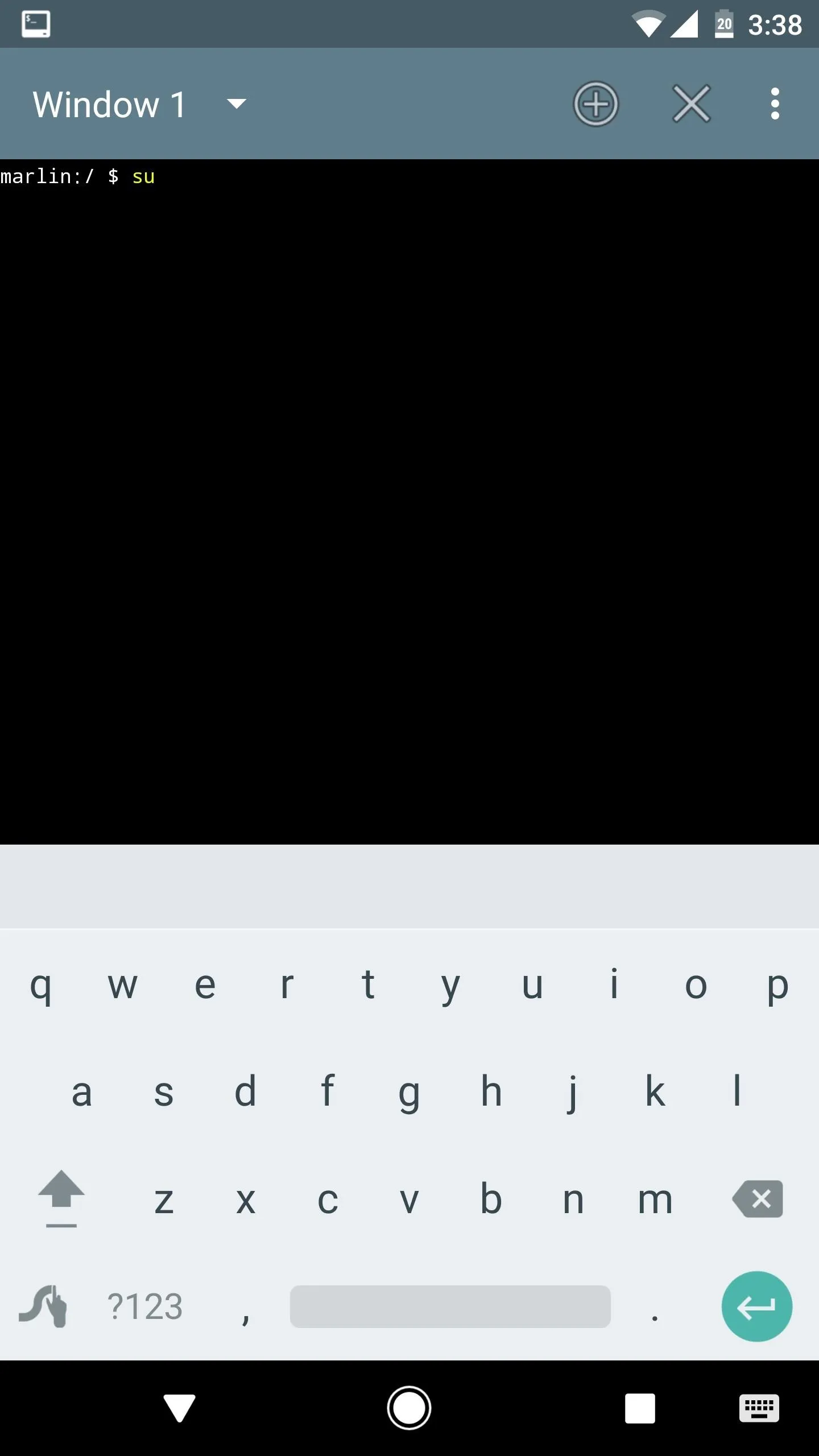
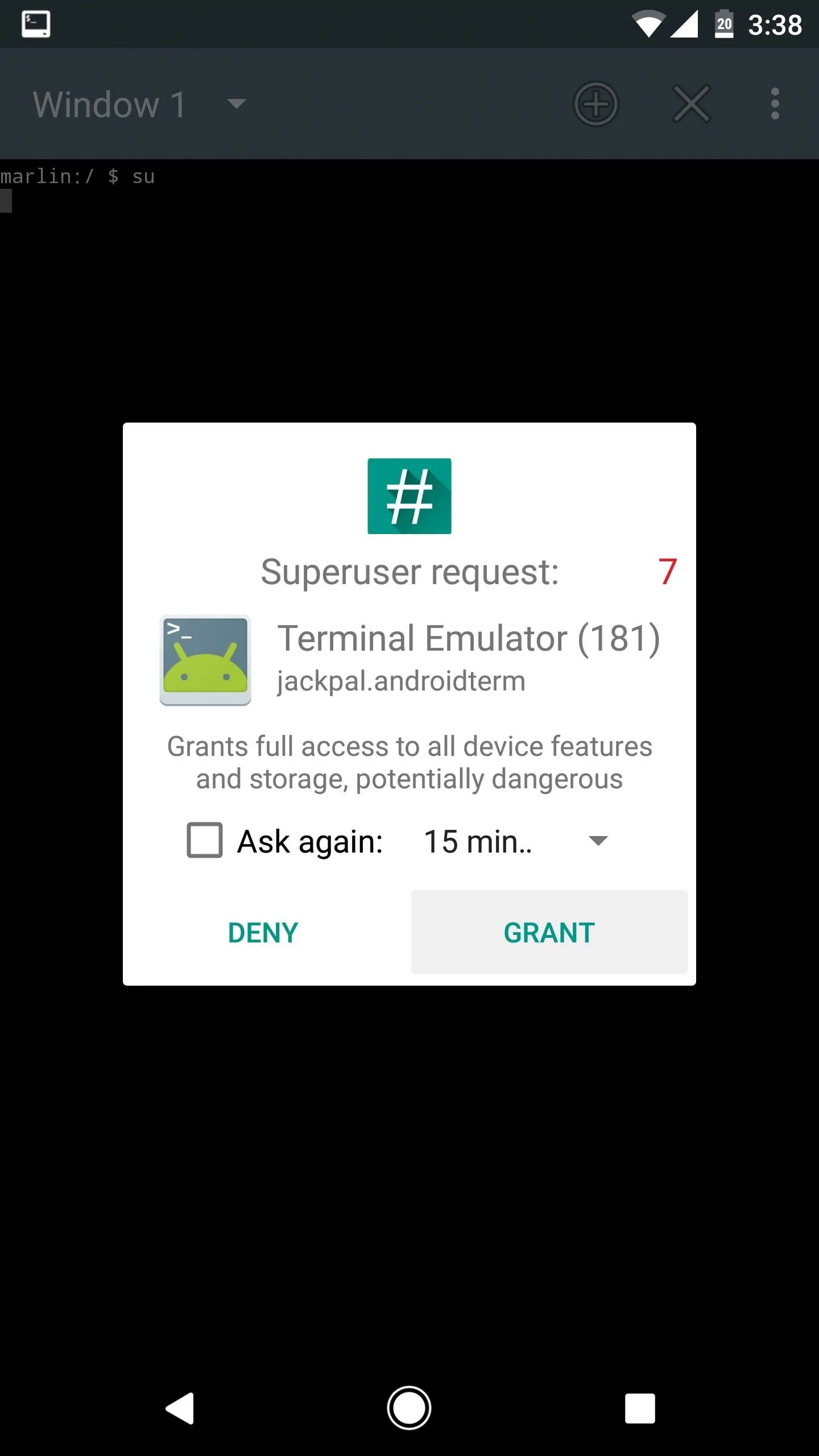
Send the Command
You'll just need to enter a single command to enable system-wide Immersive Mode on your Pixel or Pixel XL. There are three different versions of Immersive Mode—one that hides the status bar, one that hides the navigation bar, and one that hides both. As a result, there are three different commands you can use, so pick the one that suits your needs best.
To auto-hide only the status bar at the top of your screen, send this command:
- settings put global policy_control immersive.status=*
To auto-hide only the navigation bar at the bottom of your screen, send this command:
- settings put global policy_control immersive.navigation=*
To enable full Immersive Mode with both bars automatically hidden, send this command:
- settings put global policy_control immersive.full=*
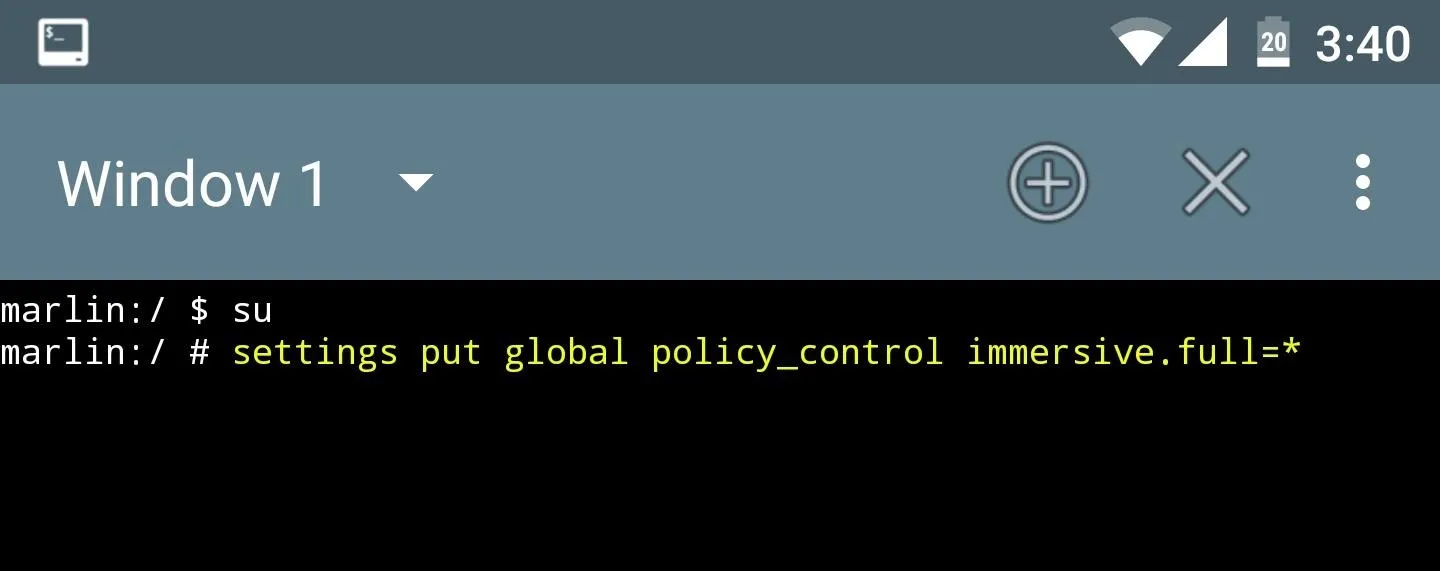
Enjoy More Screen Real Estate
Immersive Mode will kick in immediately after you send one of the above commands, but you may need to restart your phone to get some of your apps to resize themselves. Once you've done that, you'll now have quite a bit more screen real estate, and a lot less of a chance that you'll end up suffering from screen burn-in.
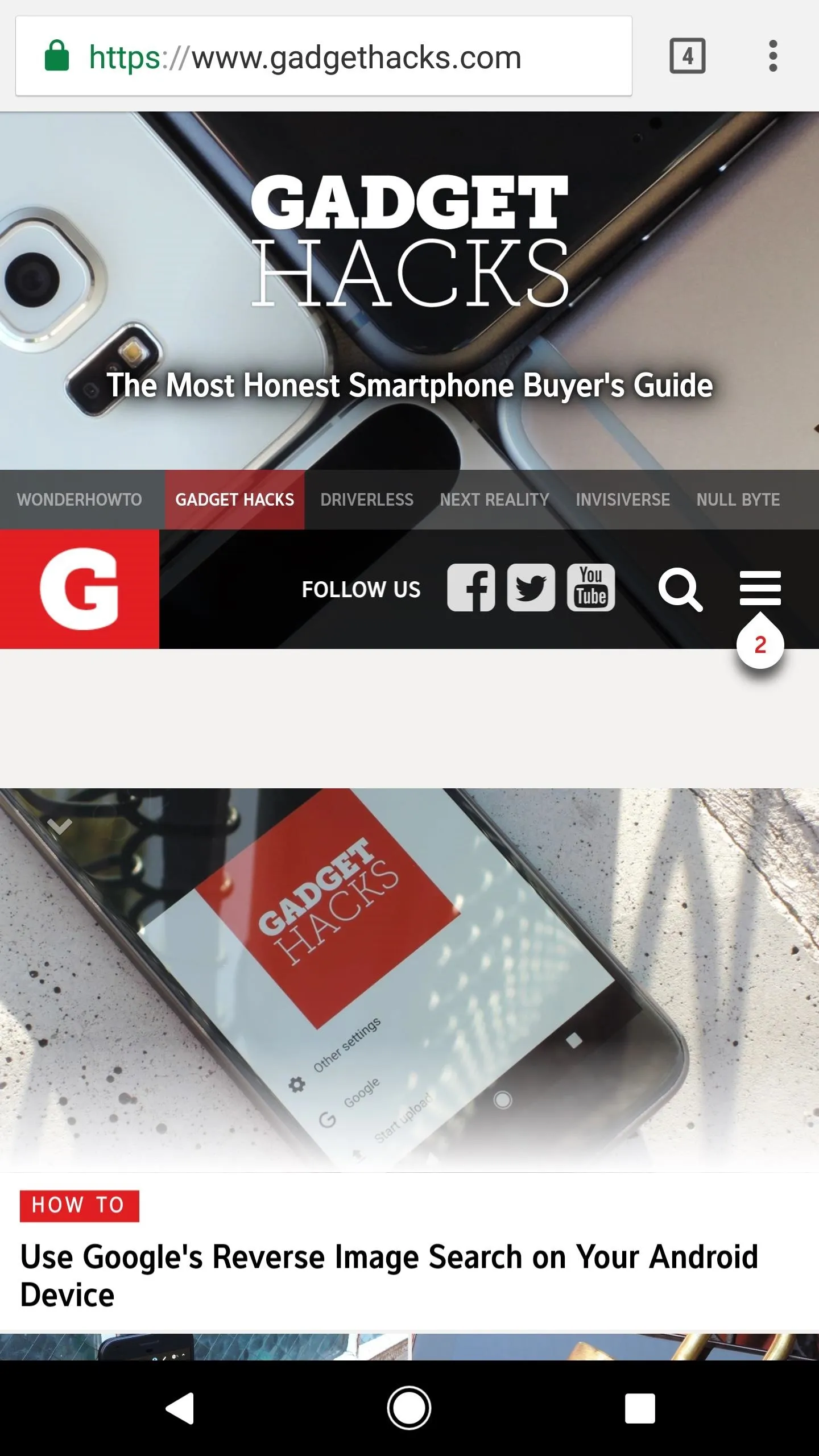
Status bar hidden.
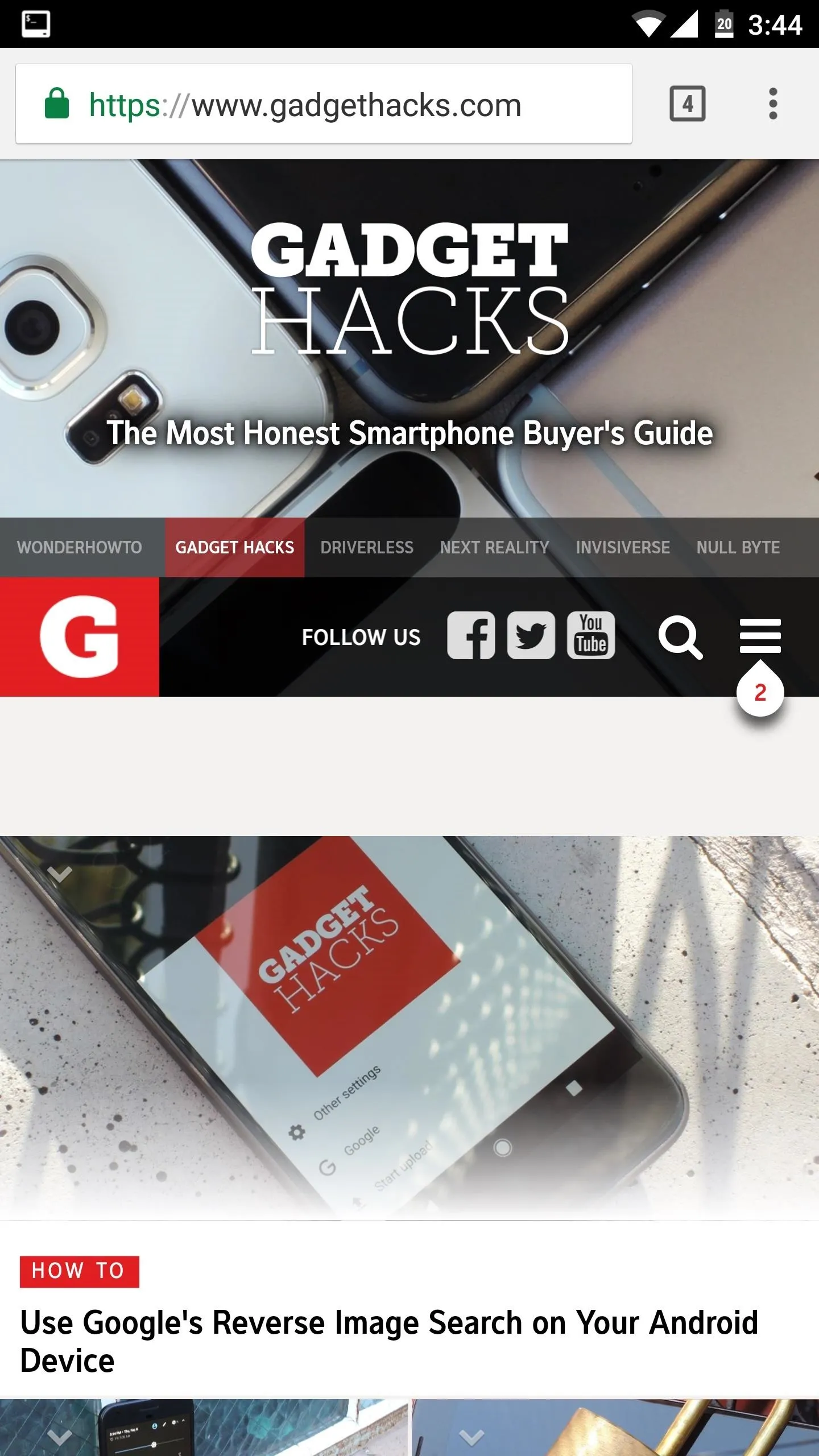
Navigation bar hidden.
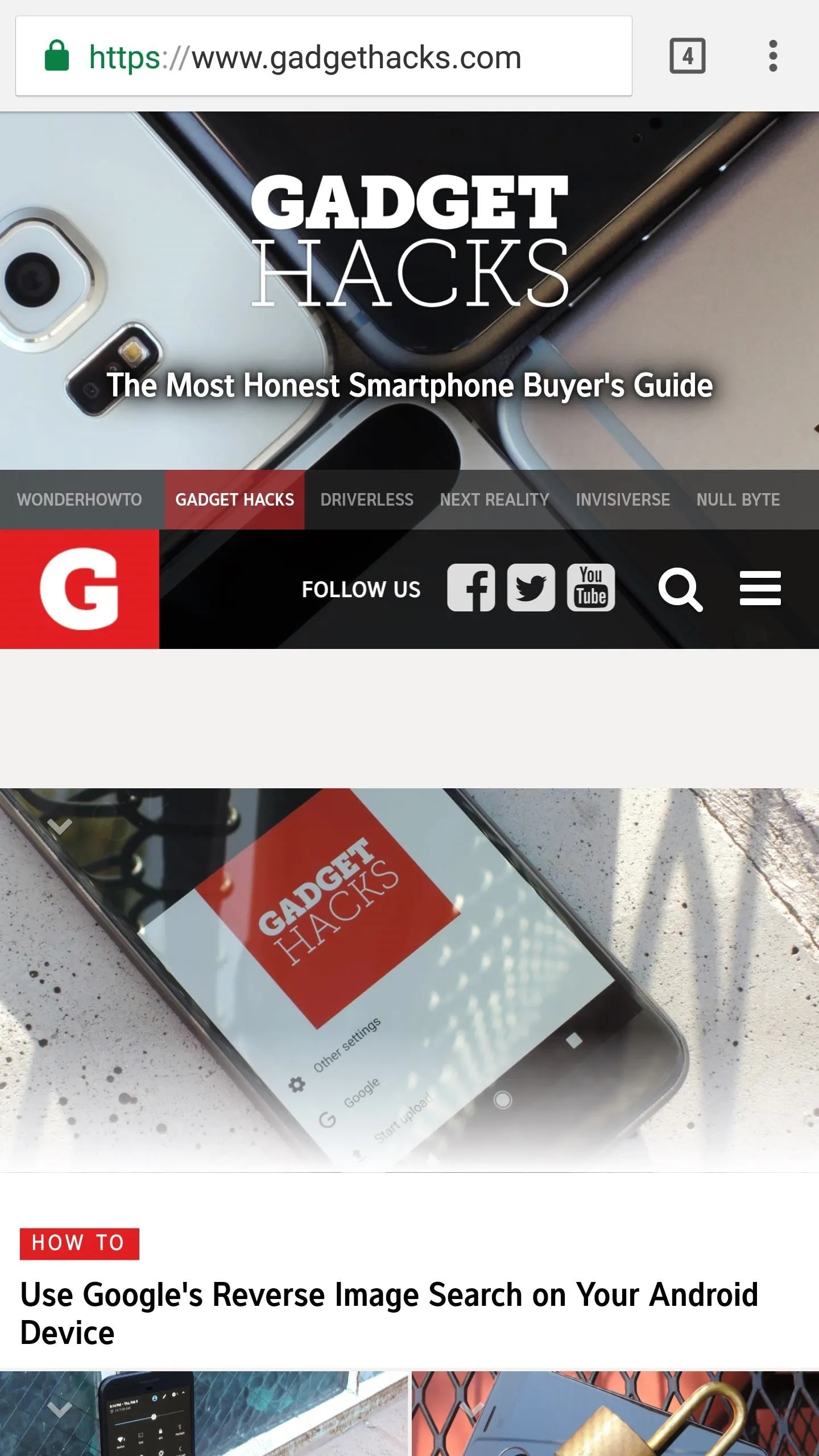
Full Immersive Mode.
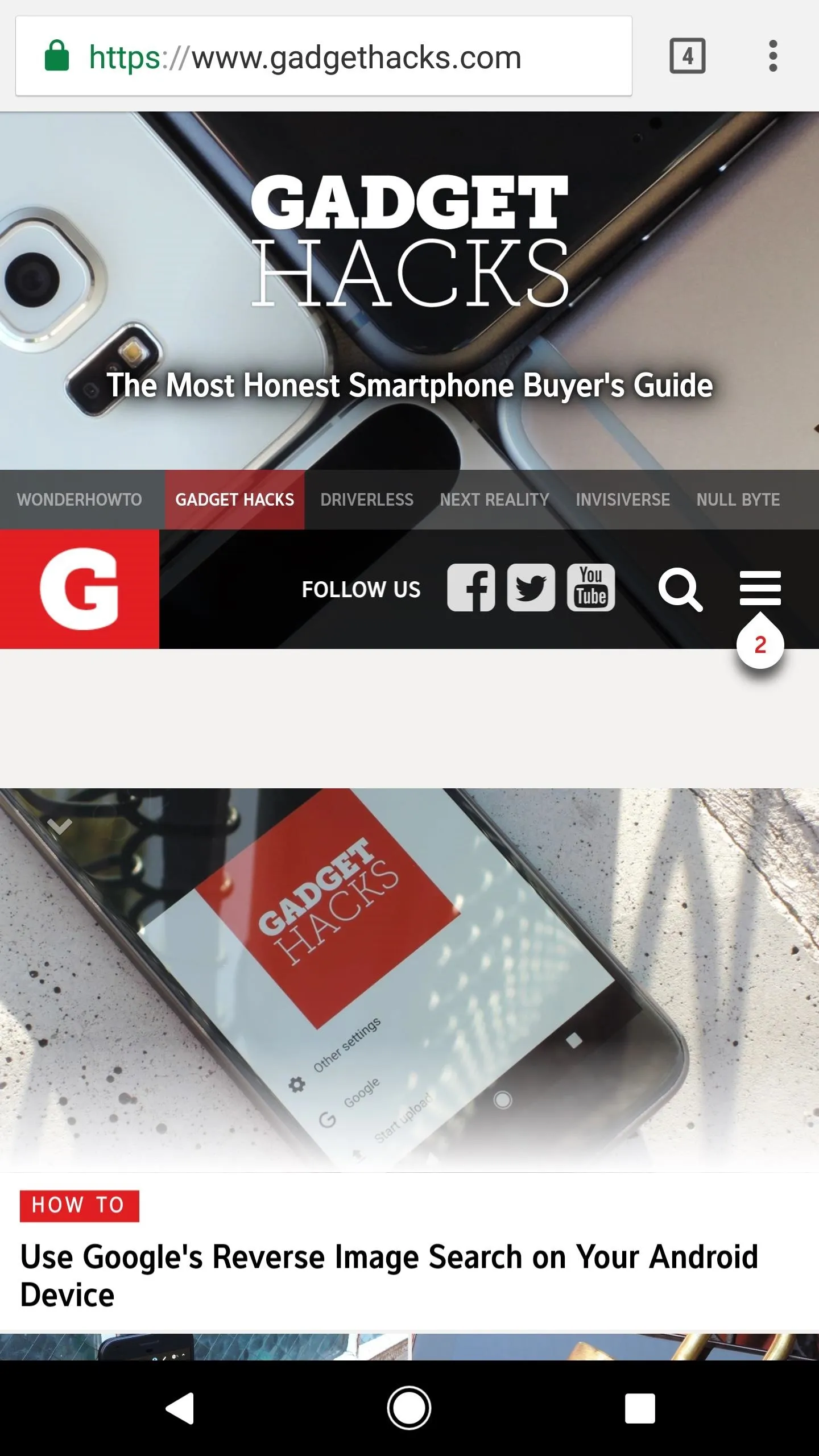
Status bar hidden.
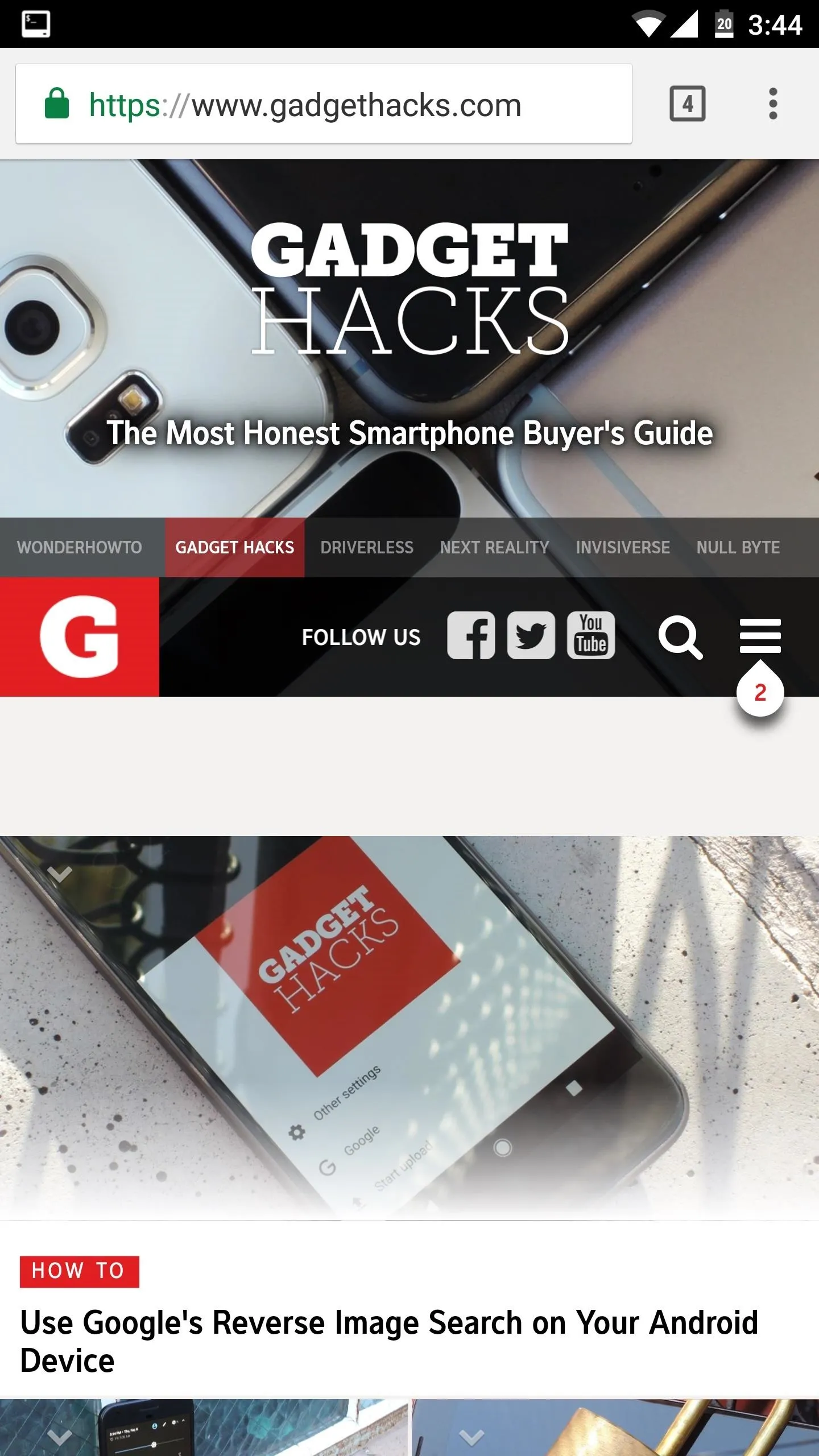
Navigation bar hidden.
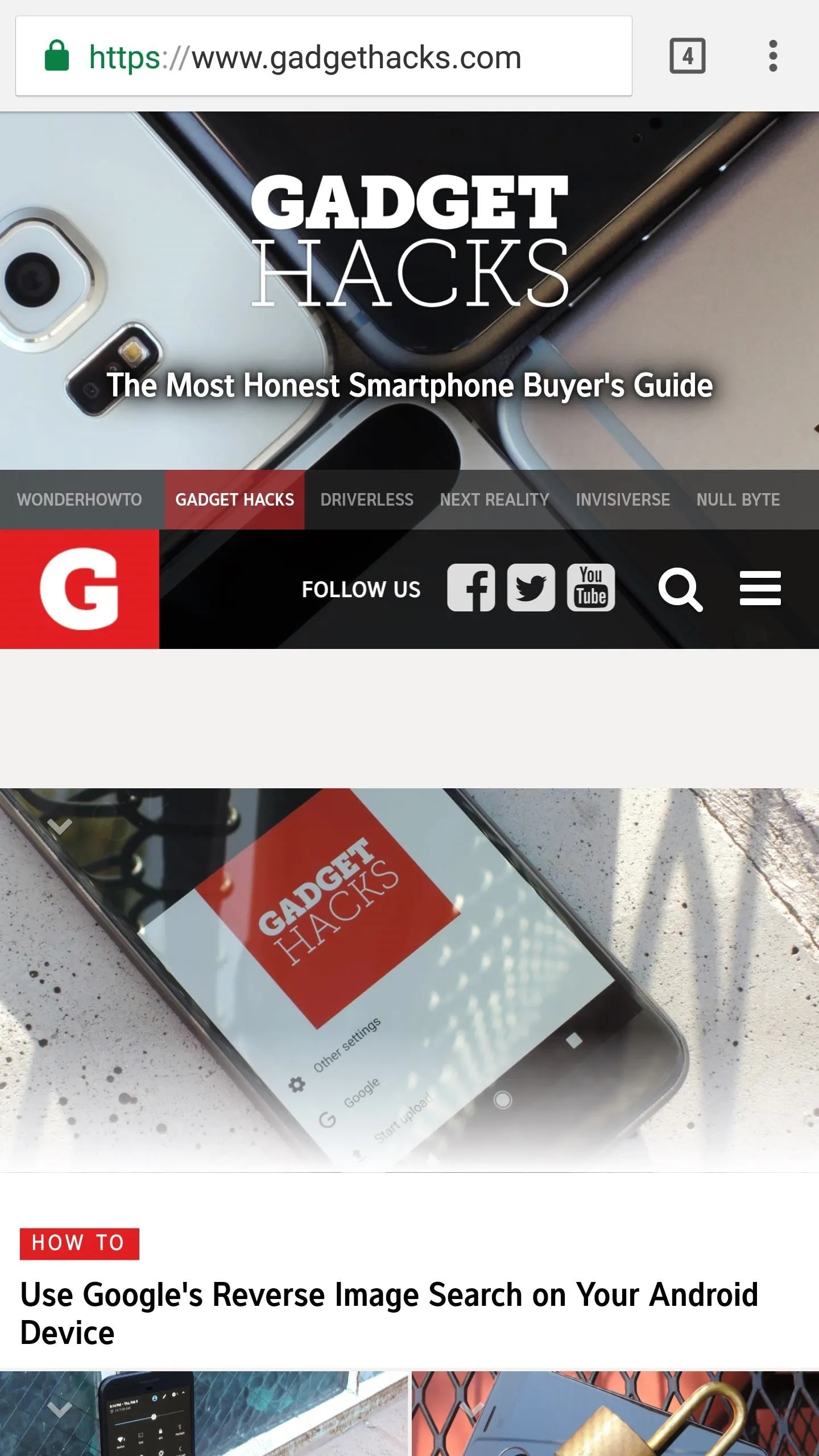
Full Immersive Mode.
Immersive Mode is pretty intuitive, but just in case you need a refresher course, here's how it works: By default, your status and/or navigation bars will be hidden. When you need to access either of these functions, just swipe in from the top or bottom edge of your screen. Then, after a few seconds, the bar(s) will automatically fade away!
Reverting to Stock
Should you decide that you'd like to undo this mod at some point in the future, all you have to do is repeat the above steps with one exception: Simply remove the asterisk (*) at the end of the command you sent in Step 3. For example, to undo full Immersive Mode, type settings put global policy_control immersive.full= into Terminal Emulator, then you'll be all set to go.
If these types of mods come easy to you, you might just be a tinkerer. If so, we're currently looking to hire some new writers at Gadget Hacks, and we'd love to hear from folks who are passionate about smartphones. If you're interested, make sure to check out the full job posting at the following link:
- Follow Gadget Hacks on Facebook, Twitter, Google+, and YouTube
- Follow Android Hacks on Facebook, Twitter, and Pinterest
- Follow WonderHowTo on Facebook, Twitter, Pinterest, and Google+
Cover image and screenshots by Dallas Thomas/Gadget Hacks

























Comments
Be the first, drop a comment!