Using the overview screen (aka recent apps) is a simple way to jump back to a previous task to continue where you left off, but as you use more and more apps, jumping back to that initial task isn't really that "recent" with all of those new tasks stacked on top of it.
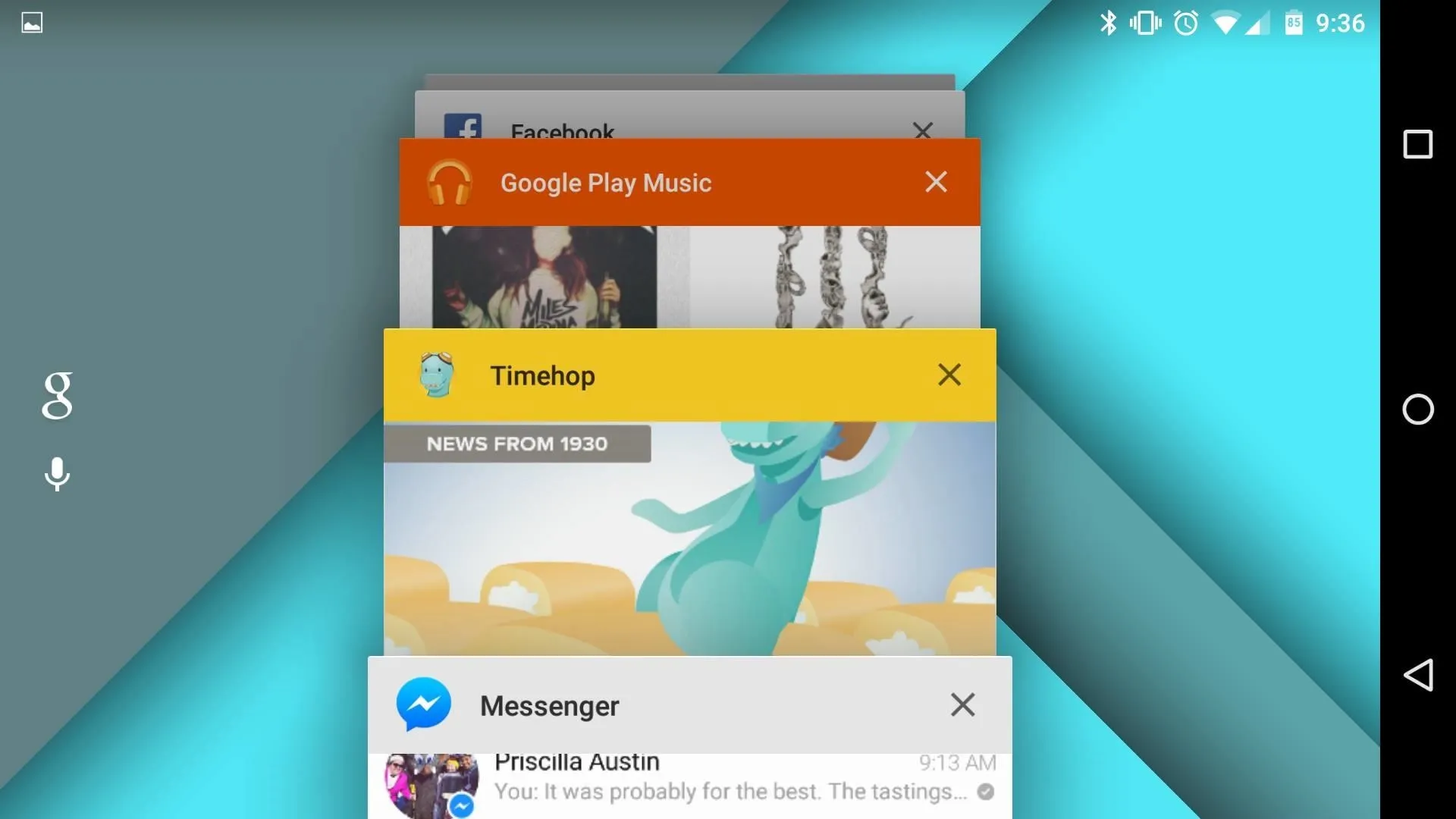
Now, thanks to developer PhinxApps, we can redefine what "recent" truly means using PinTasking. With this app, you can pin any app or webpage you're currently using onto your device's screen in the form of a Facebook-like chat-head bubble so you can seamlessly access it again.
Install PinTasking
PinTasking is currently free until April 14th and includes all premium features in its Alpha-testing stage, so grab it while it's hot. If you're running Android 5.0 or above, you will need to be rooted in order for the app to disable Lollipop's app-switch-delay. Also, before installing the file, ensure that you have enabled Unknown Sources on your device.
When you're ready, download and install PinTasking-alpha.
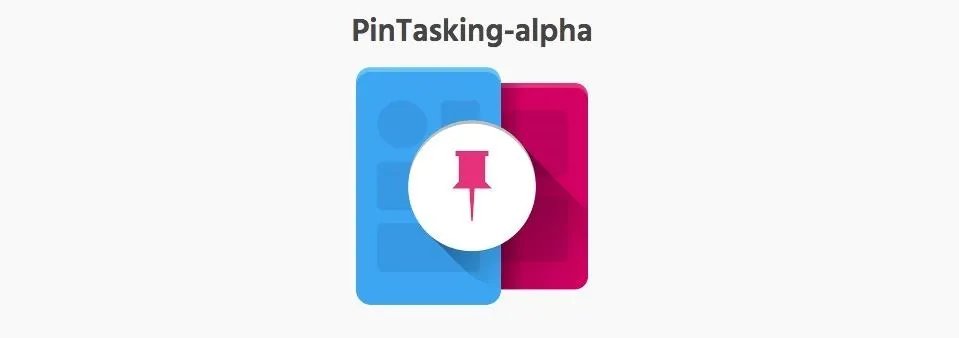
Set Up the App (Lollipop Users)
Because you're running Lollipop on your device, the setup requires a few more things than for non-Lollipopers, but it's still simple. Open the app and follow the pop-up window's instructions: Install Helper -> Verify root access to proceed -> Install helper -> Reboot.
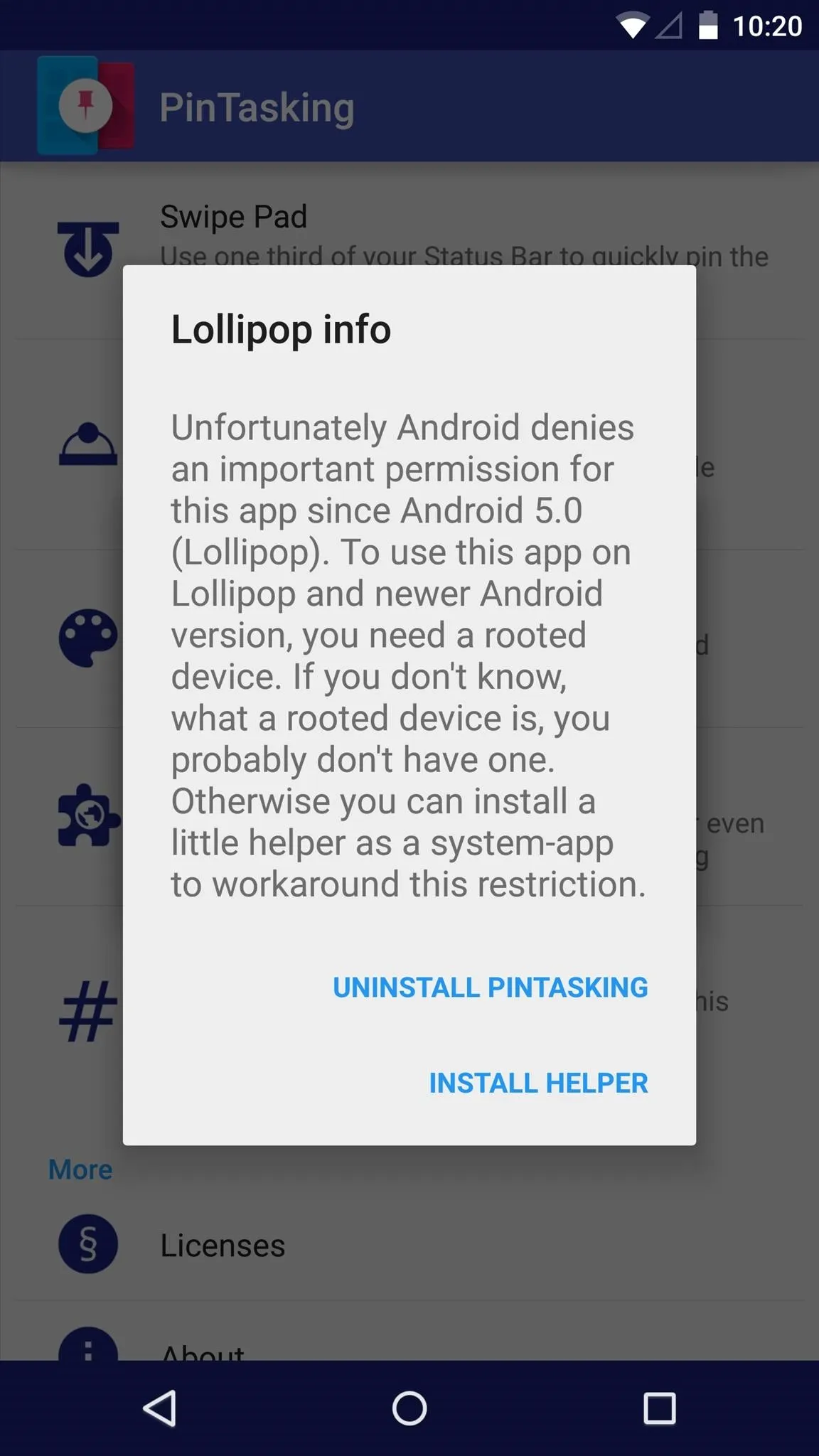
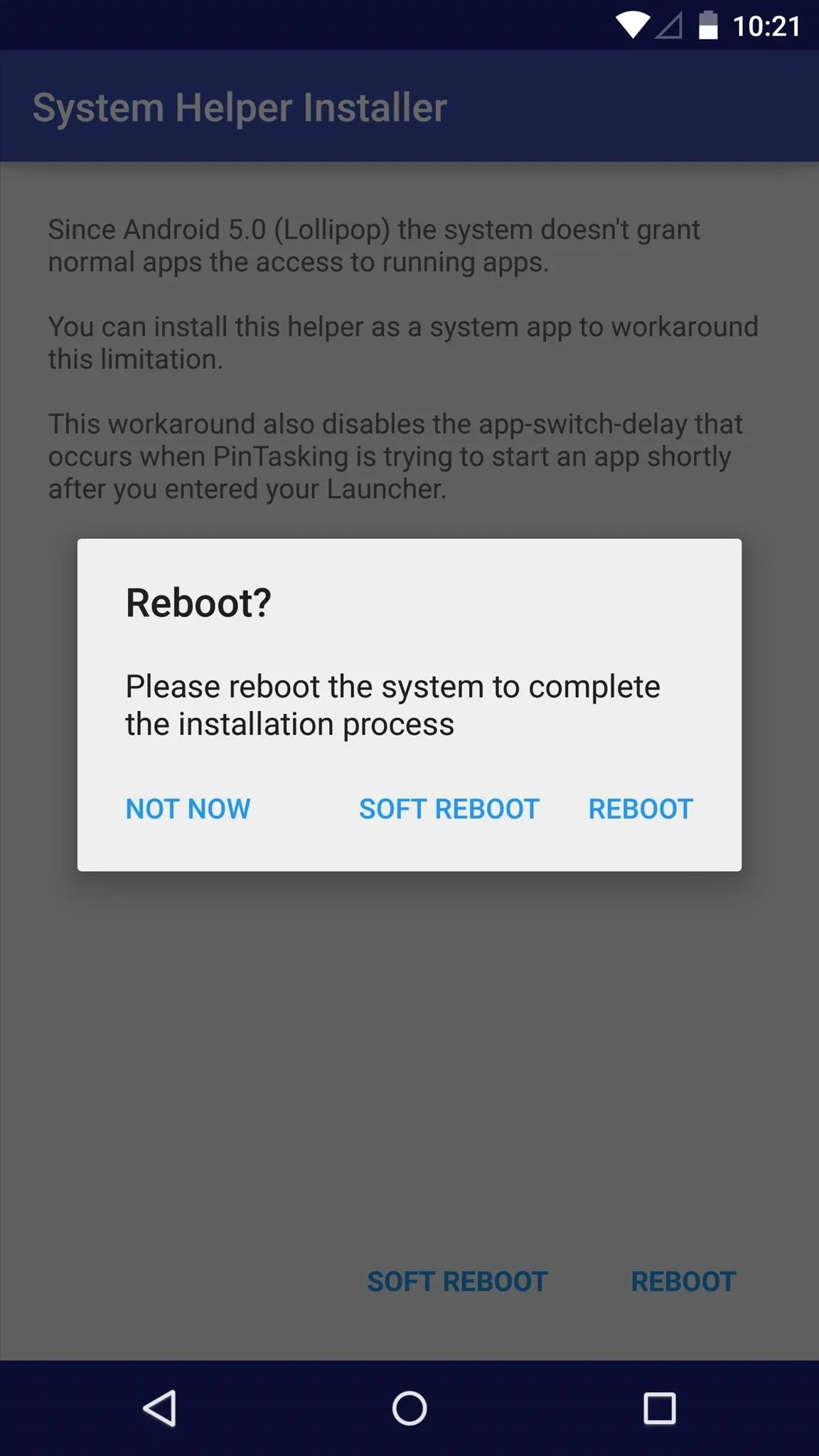
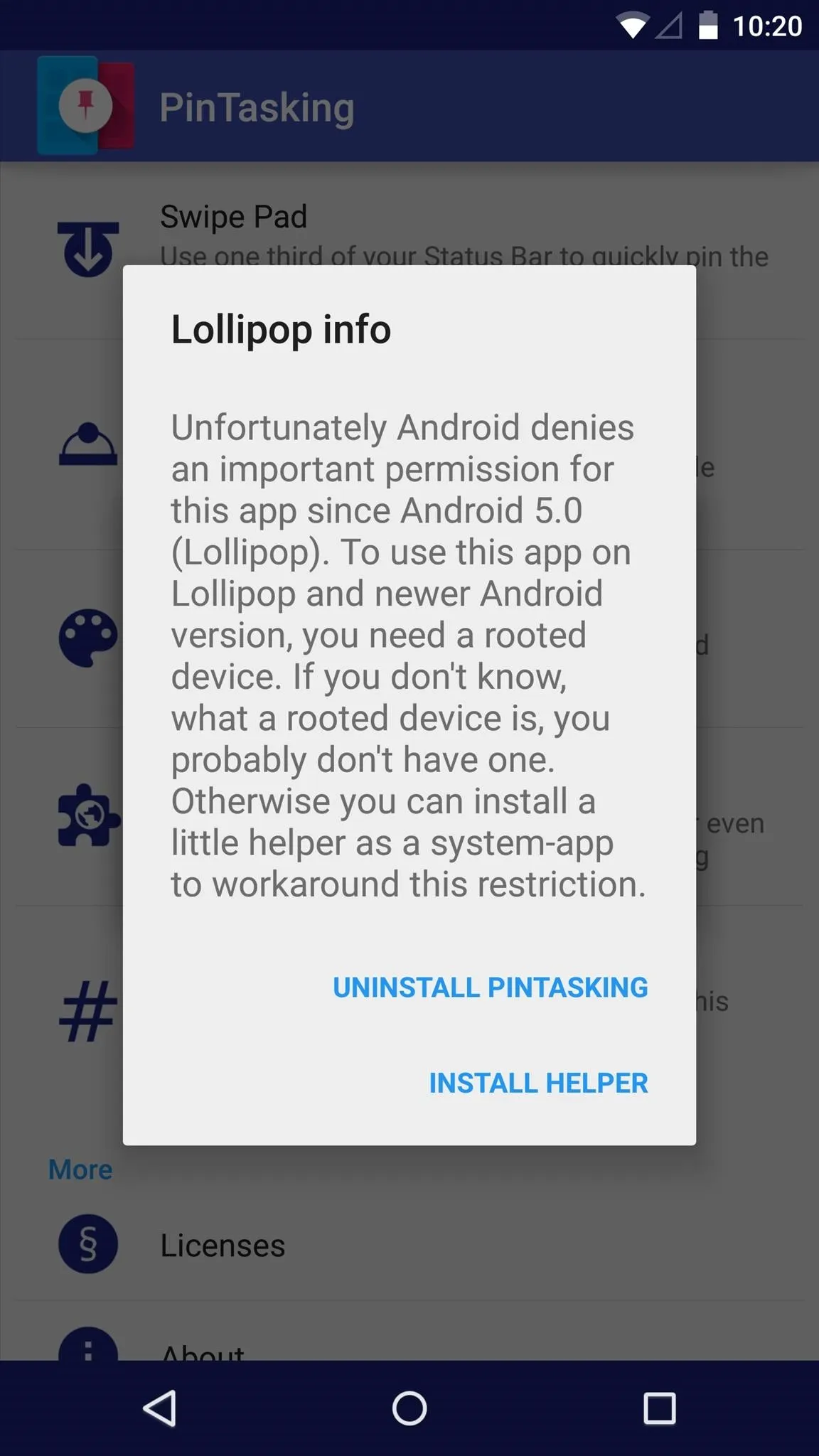
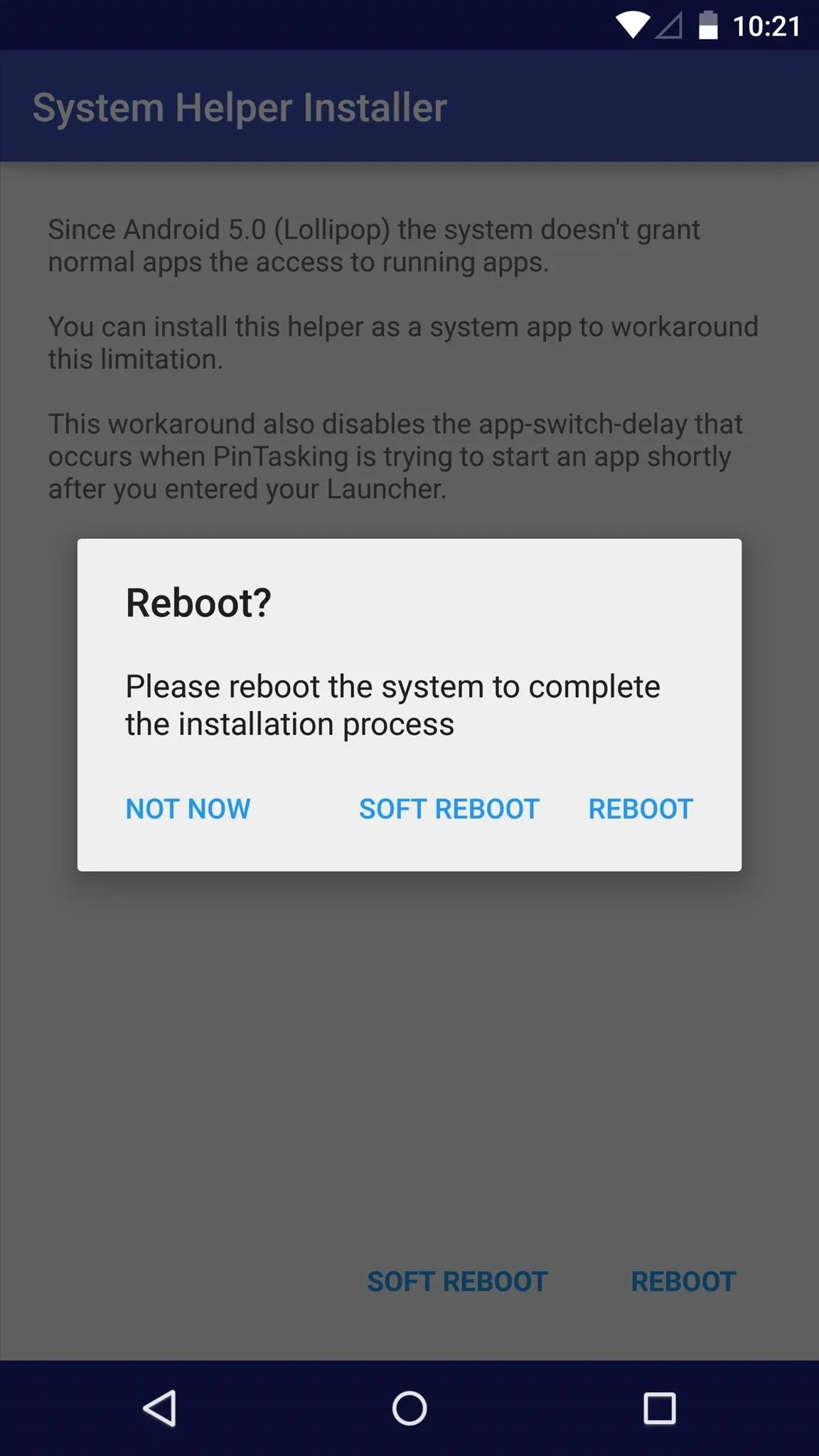
Activate Swipe Pad
After launching the app, select "Swipe Pad." Within the preferences, you'll initially want to toggle on "In use" to enable the app and the status bar swipe trigger. Next, choose your action. You can either allow this action to "Pin current task" or "Switch to recent task." I suggest pinning.
Along with being able to adjust the positioning and animation of the trigger, there's also an option to add a Google Now gesture action to the trigger when you're on the home screen (since you can't really pin your home screen).

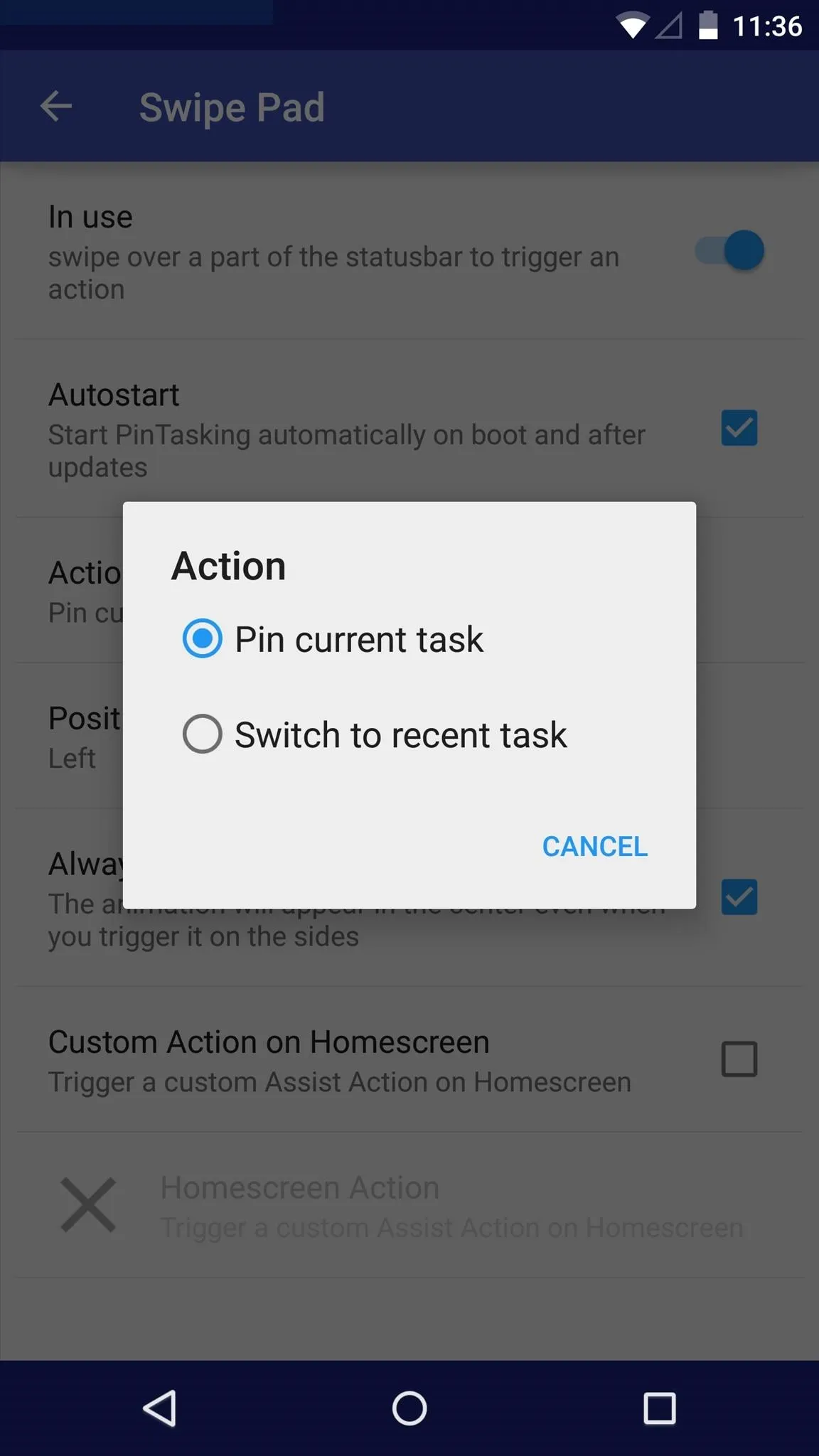

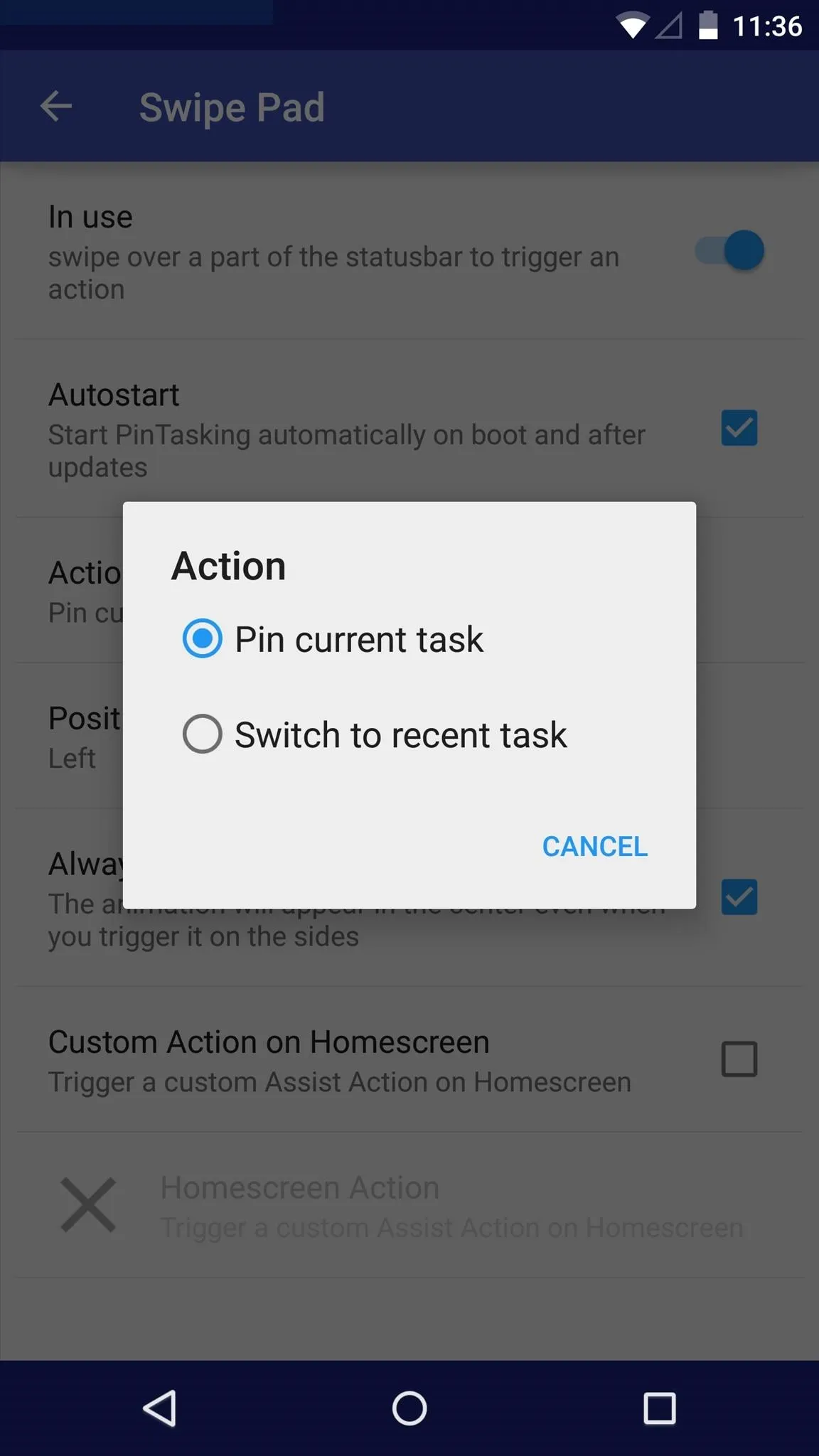
Add a Google Now Gesture
If you're using the popular Google Now Launcher, Nova Launcher, or any other that incorporates the swipe-up gesture, then you have the ability to add a new Google Now gesture.
Begin by performing the swipe-up gesture from the bottom of your home screen, then choose an action. Since I've chosen to pin with "Swipe Pad," I designated the Now gesture to bring me back to "recent task" (i.e., the last app I was in).
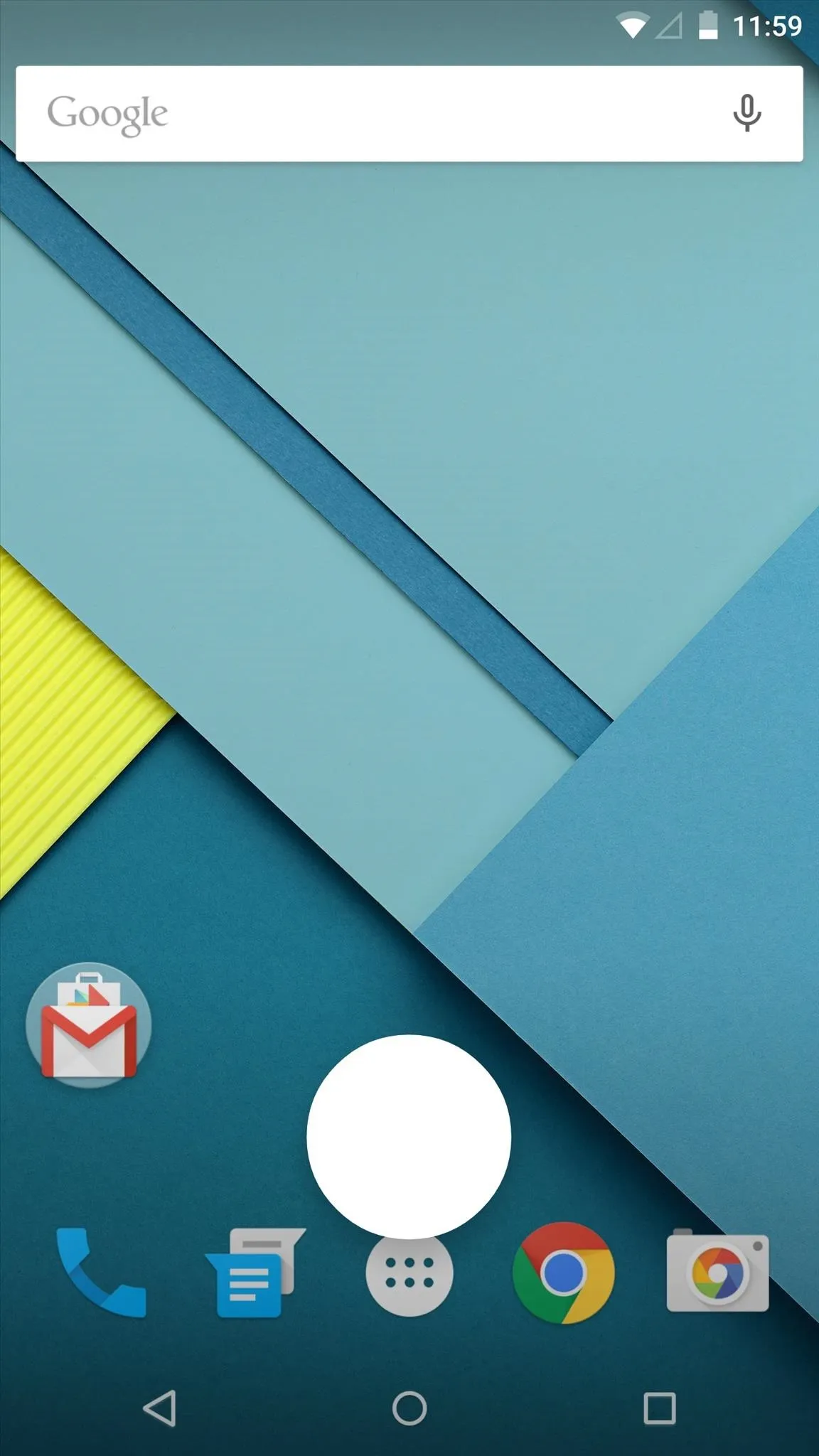
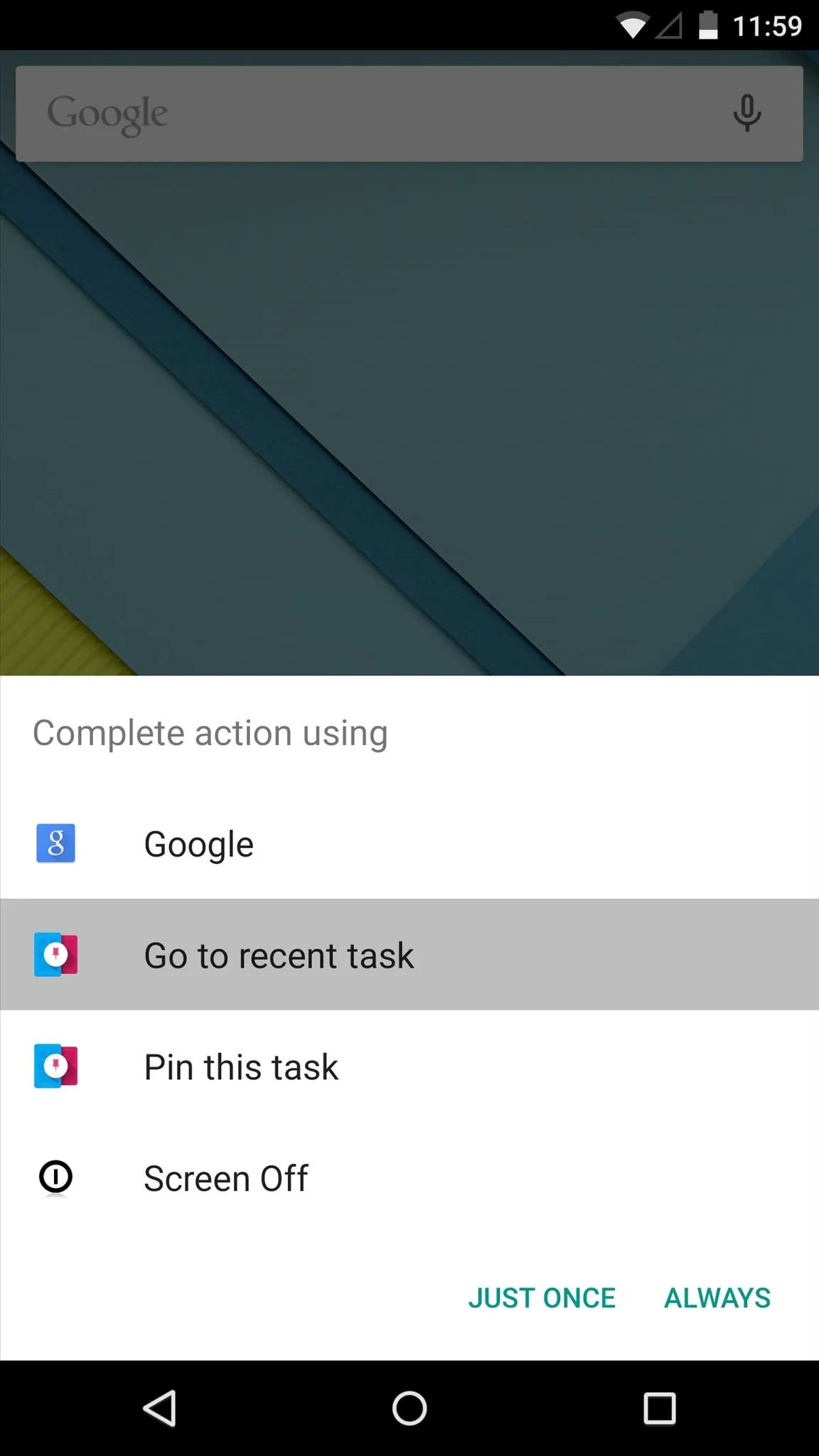
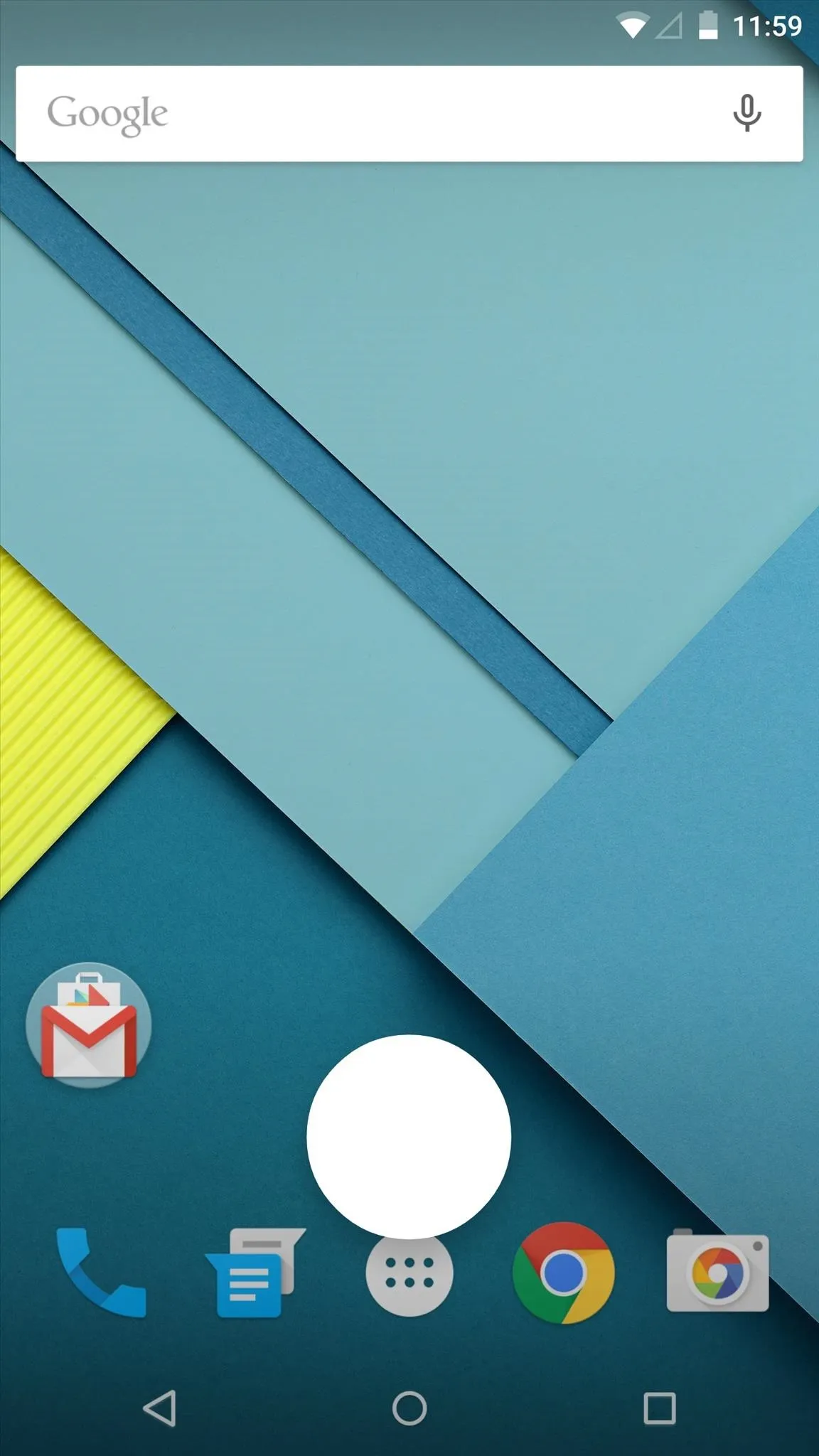
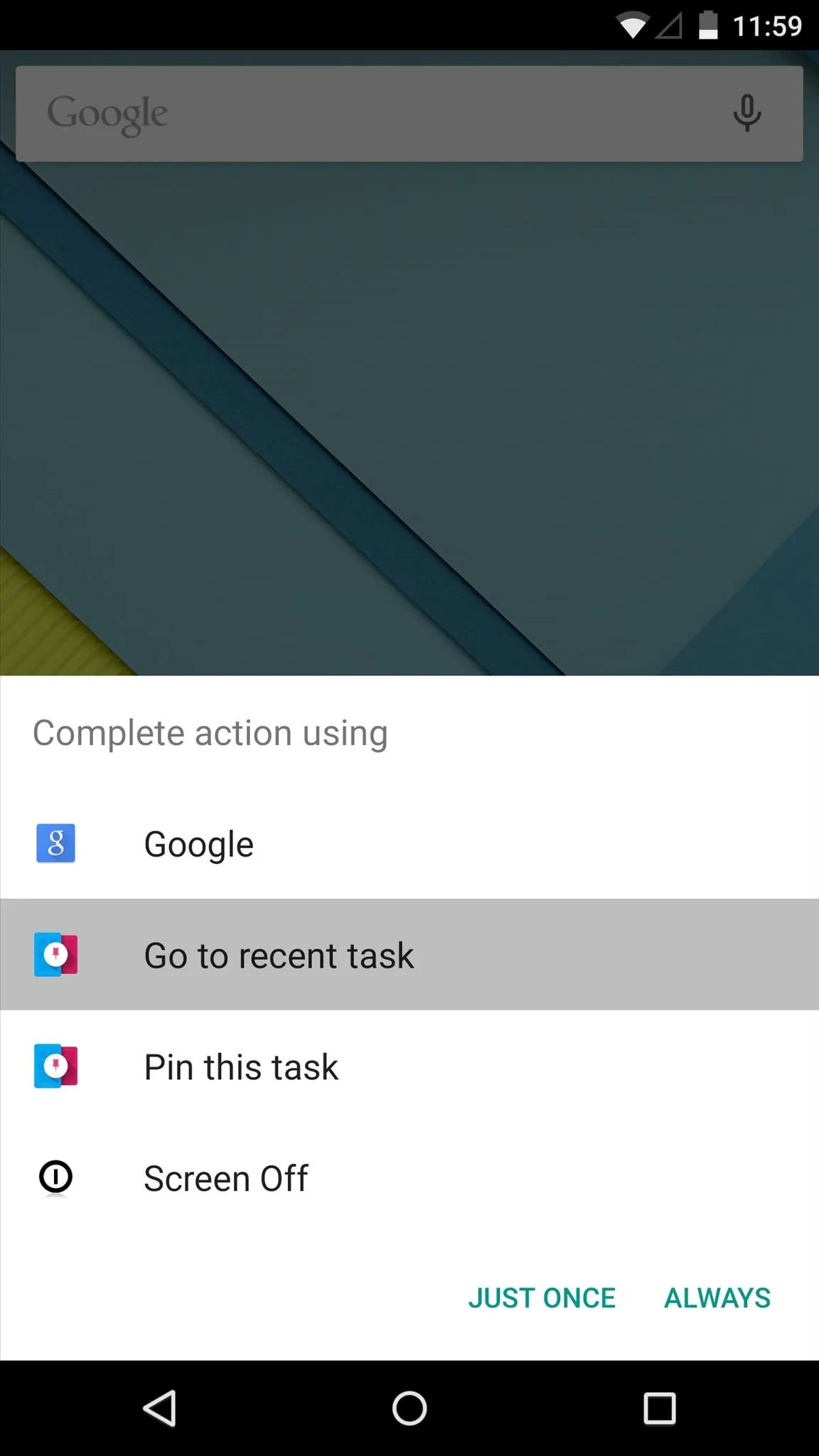
Add It as a Browser Extension
If you want to make your favorite browser a little more useful, then take a look at the "Browser Extension" option. This will allow you to pin HTTP links (like on Twitter) for later so you can continue surfing.
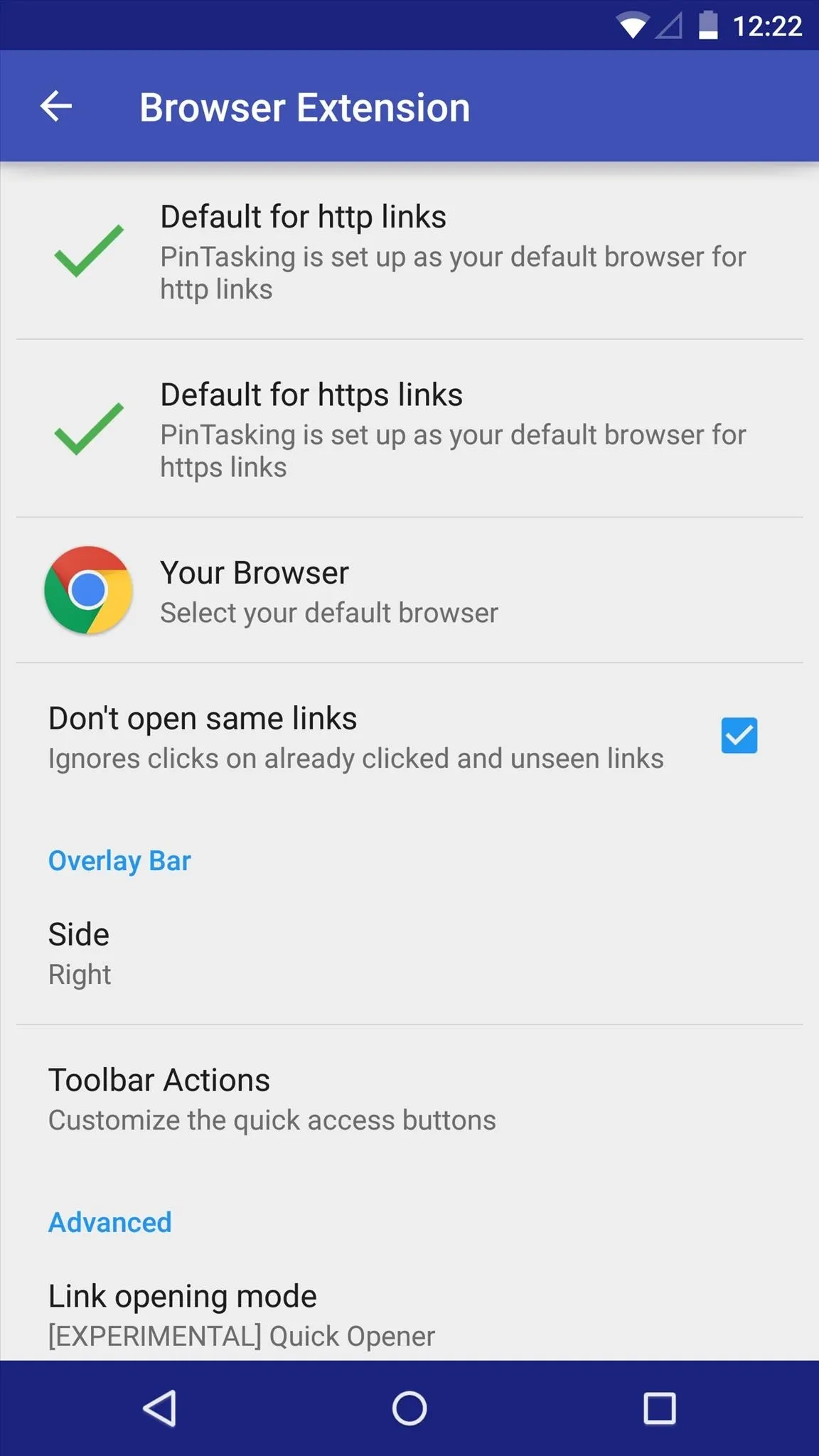
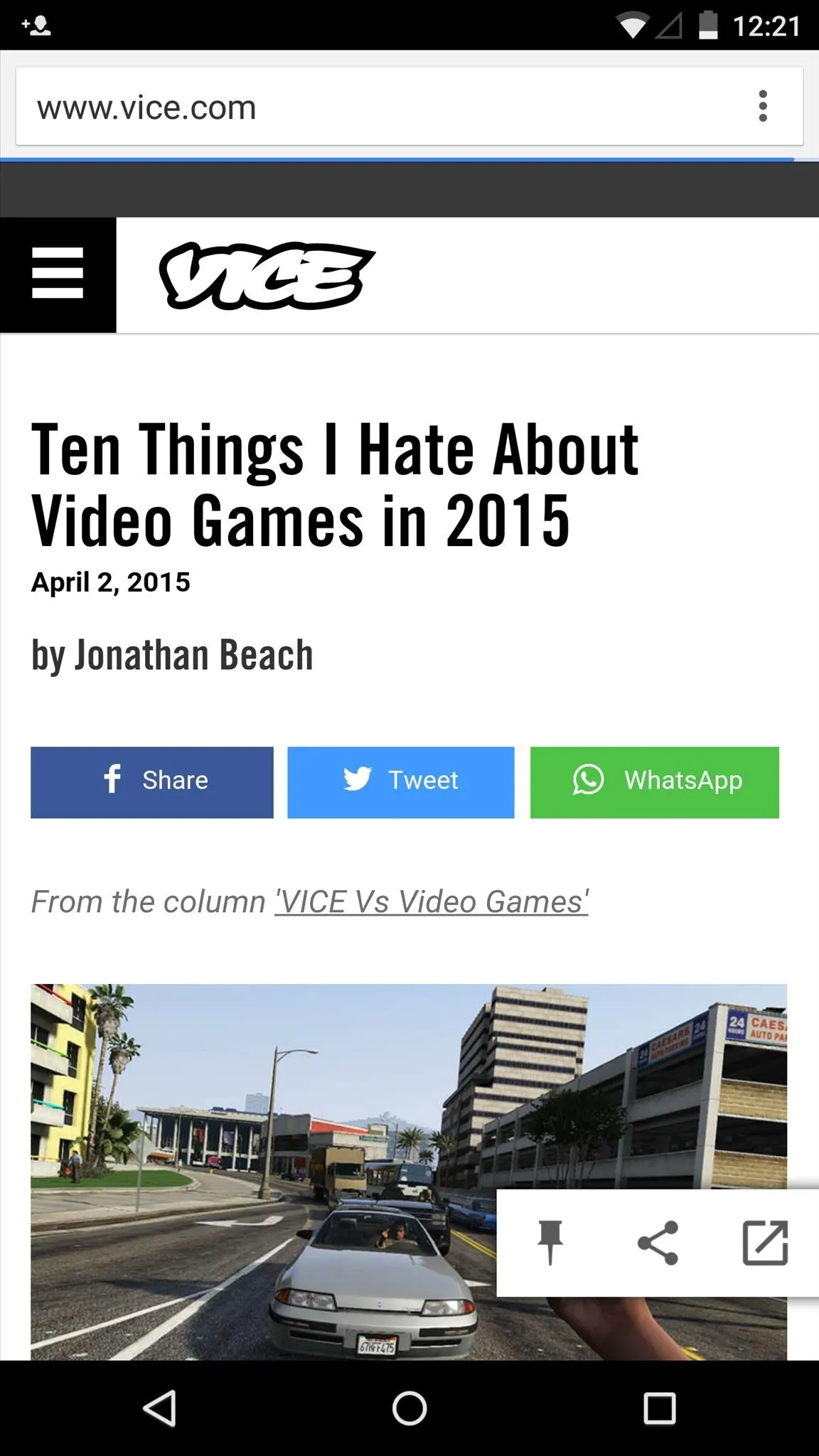
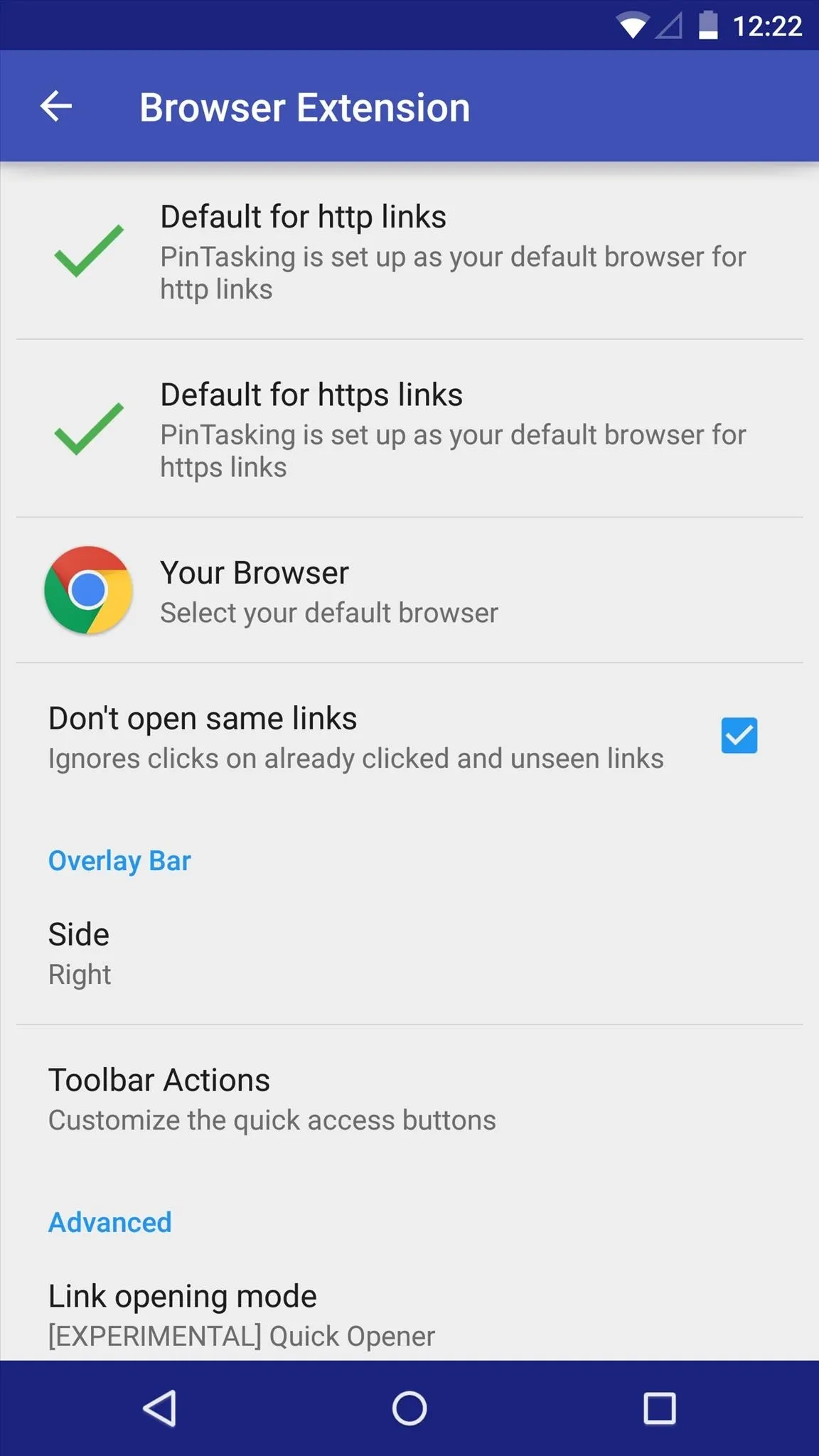
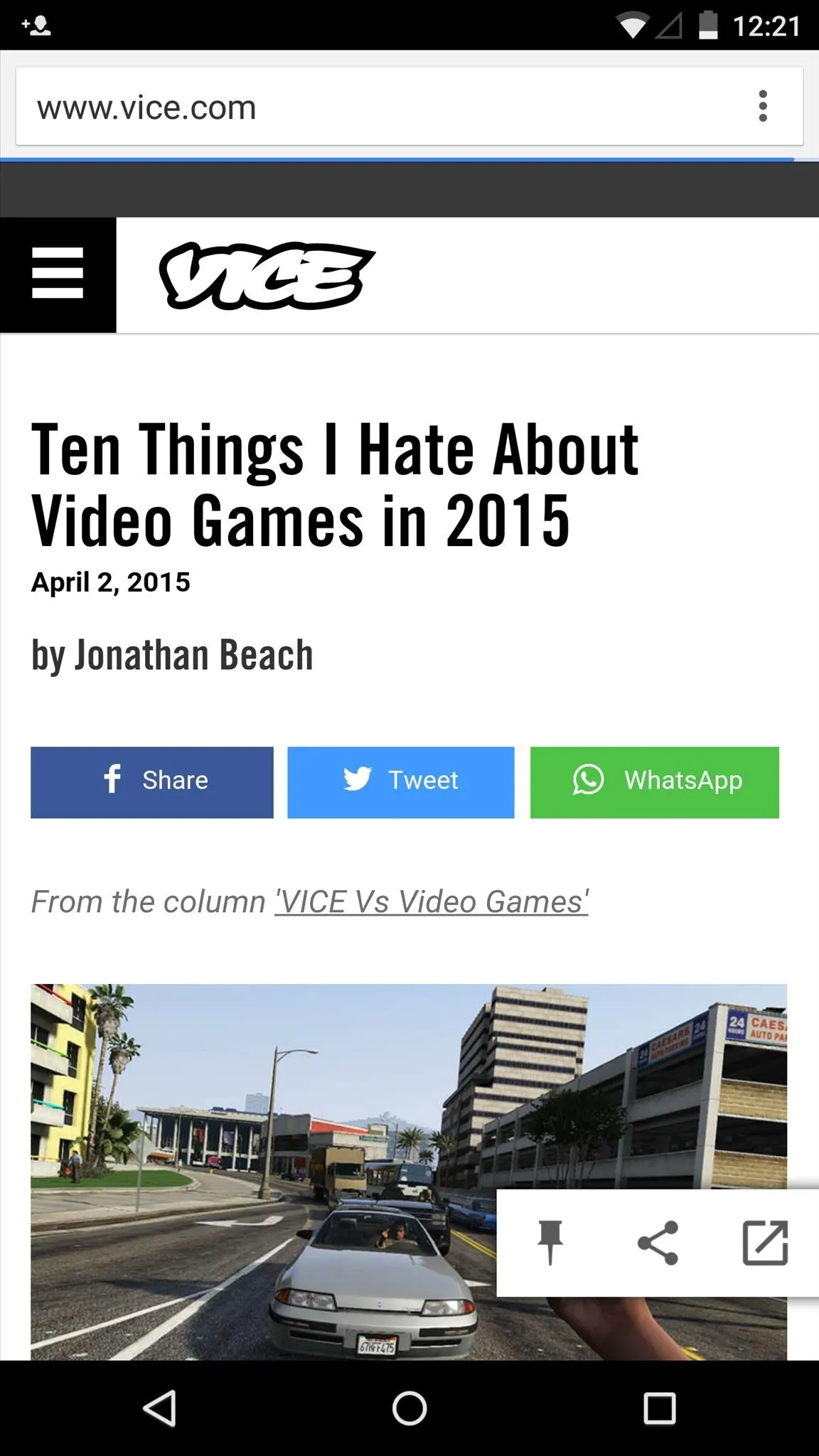
Additional Features & Options
Under "Look & Behavior" you have an array of additional options that allow you to make small, useful tweaks to the performance and look of PinTasking. Feel free to play around here.
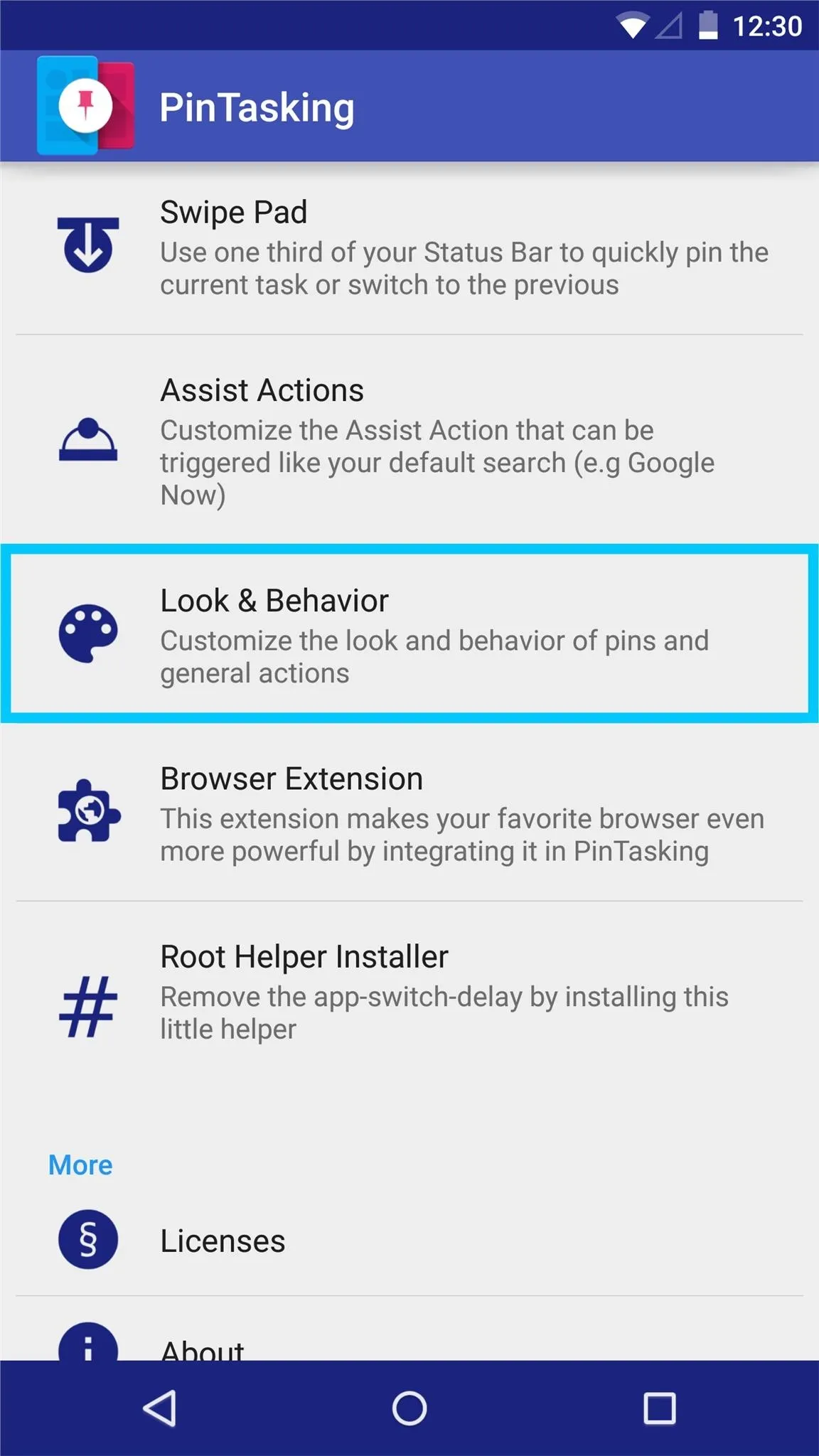
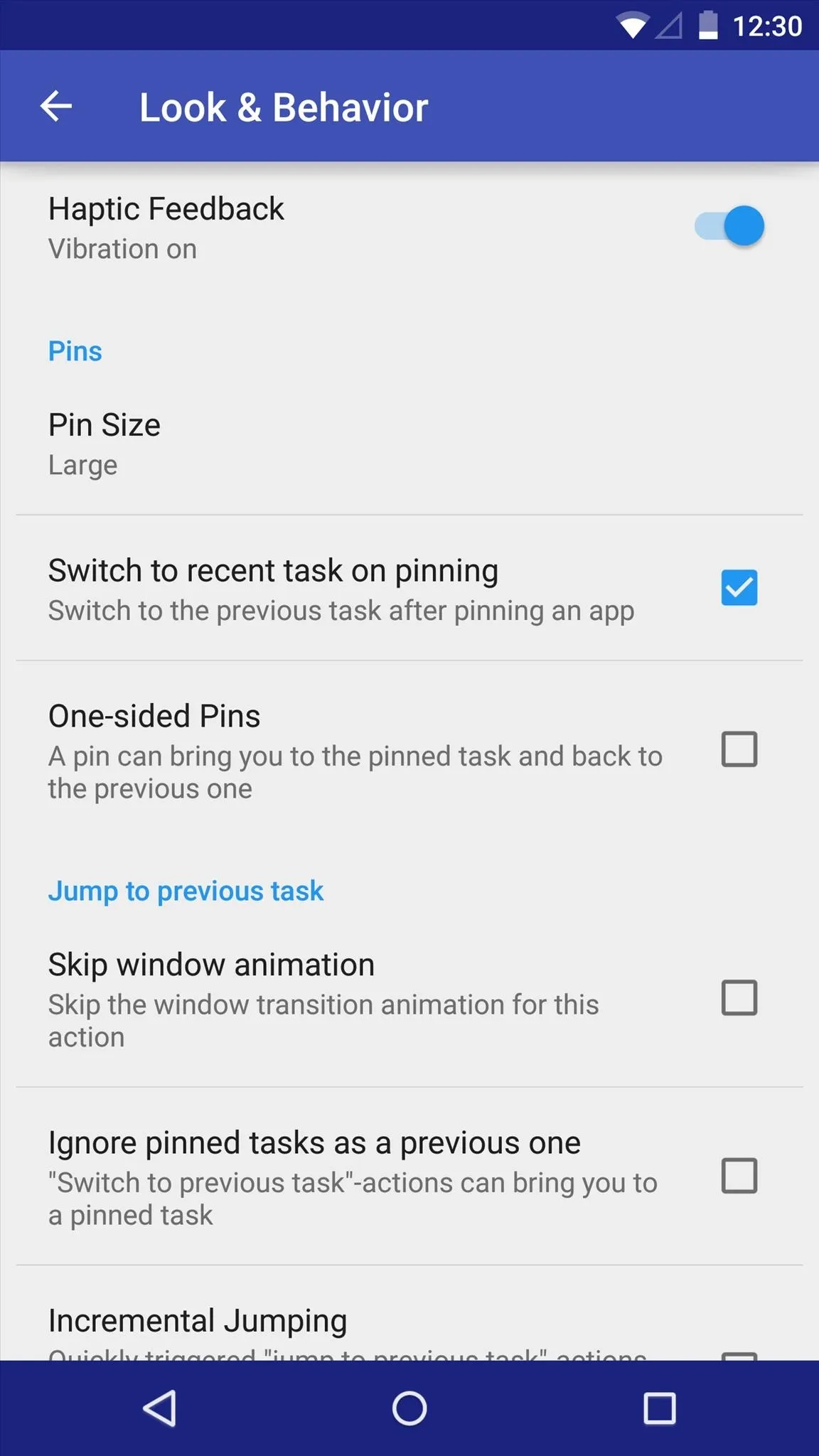
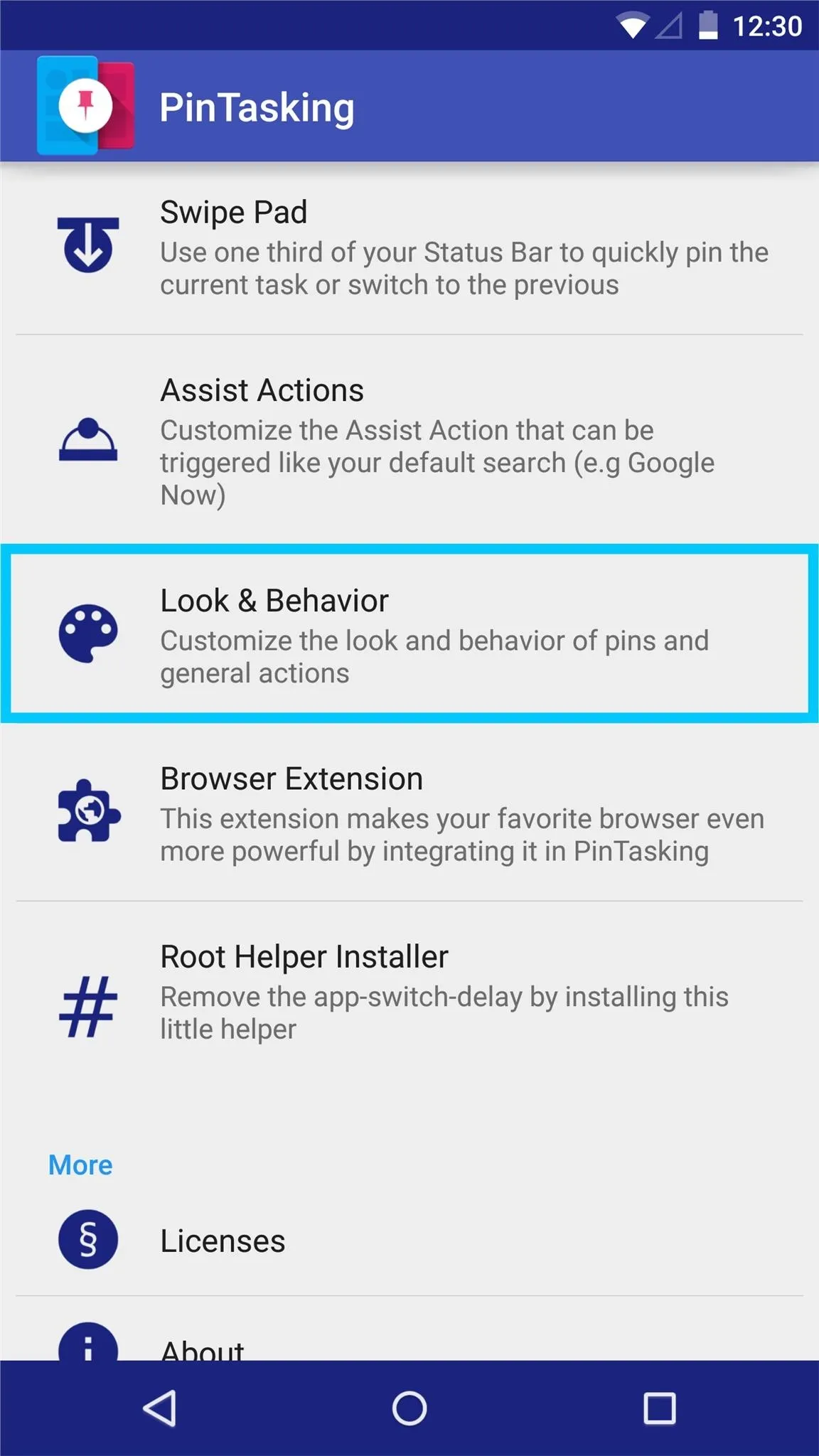
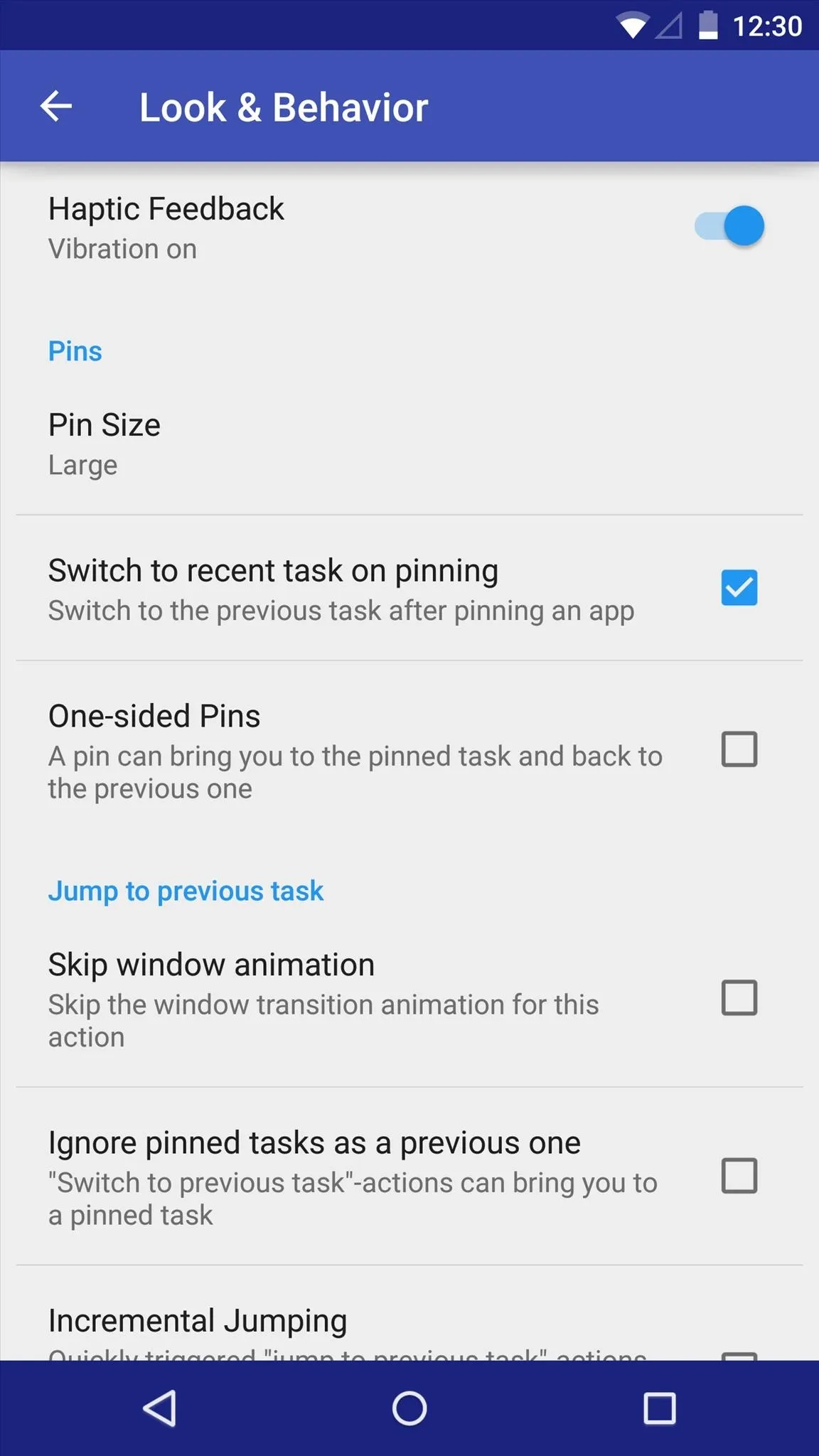
Start Pinning Apps & Tabs
With your entire setup tailored the way you like it, start utilizing all the features that make this app innovative and great. Swipe down on your Swipe Pad area to pin the apps you want to have quicker access to.
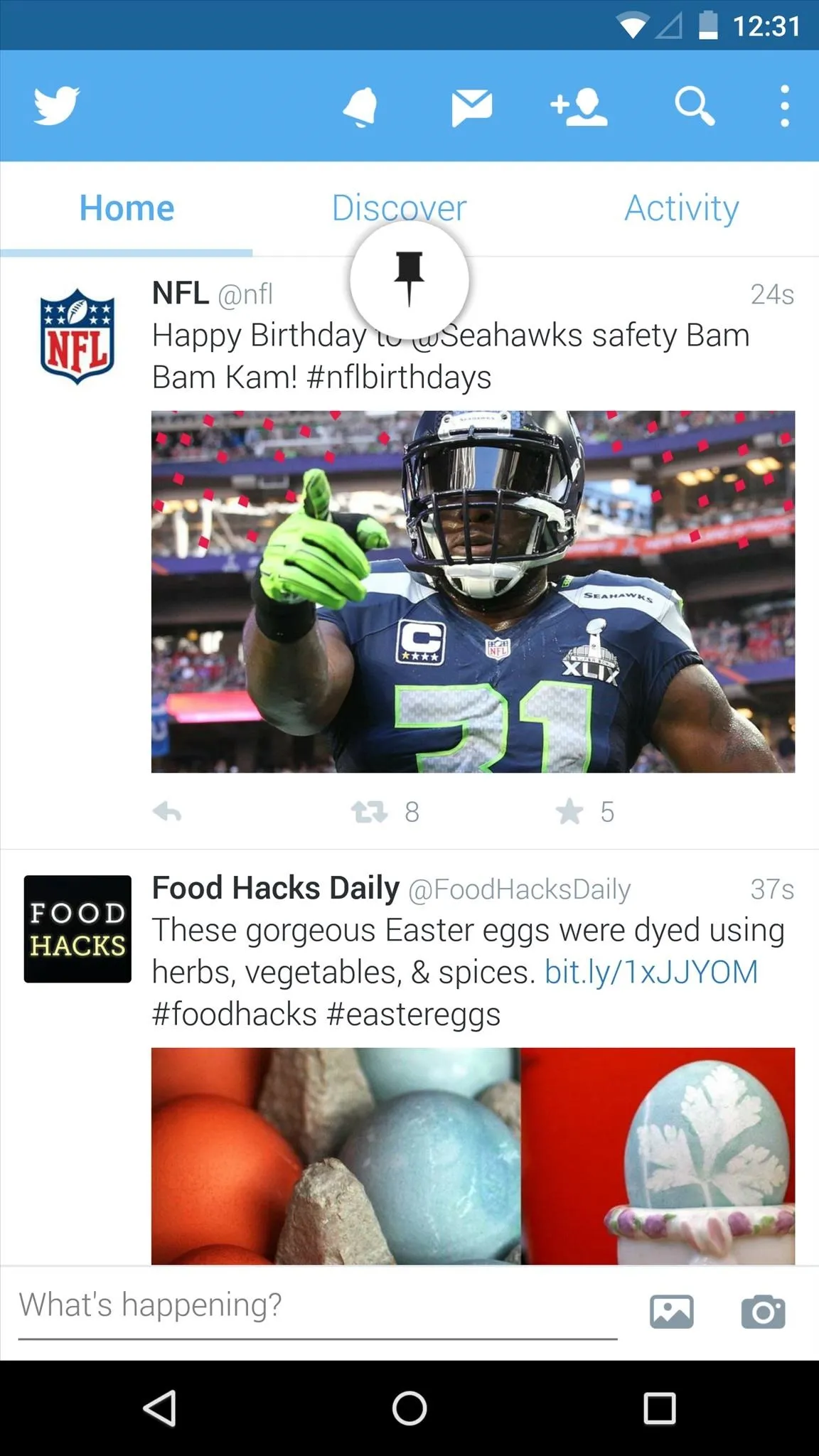
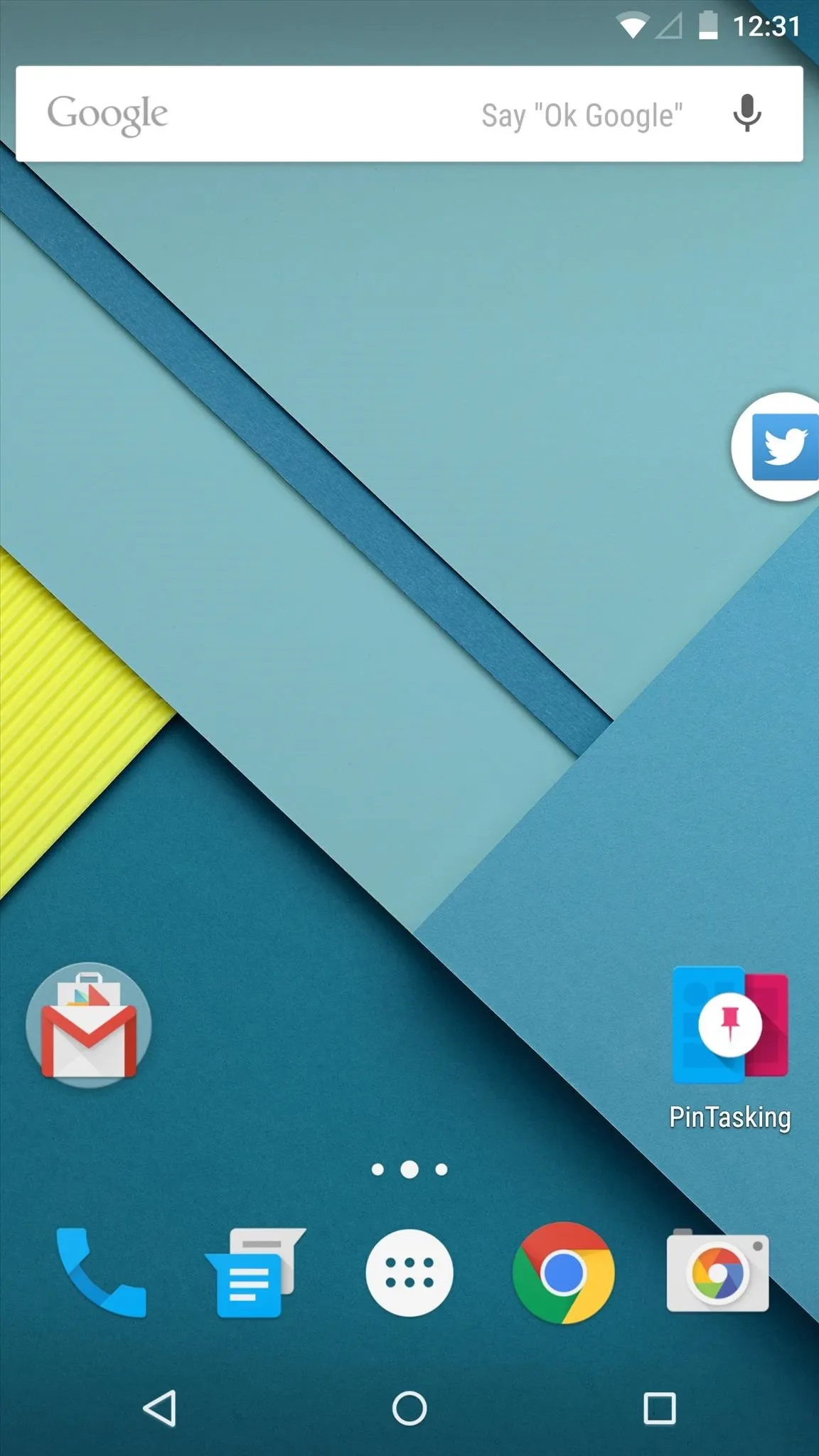
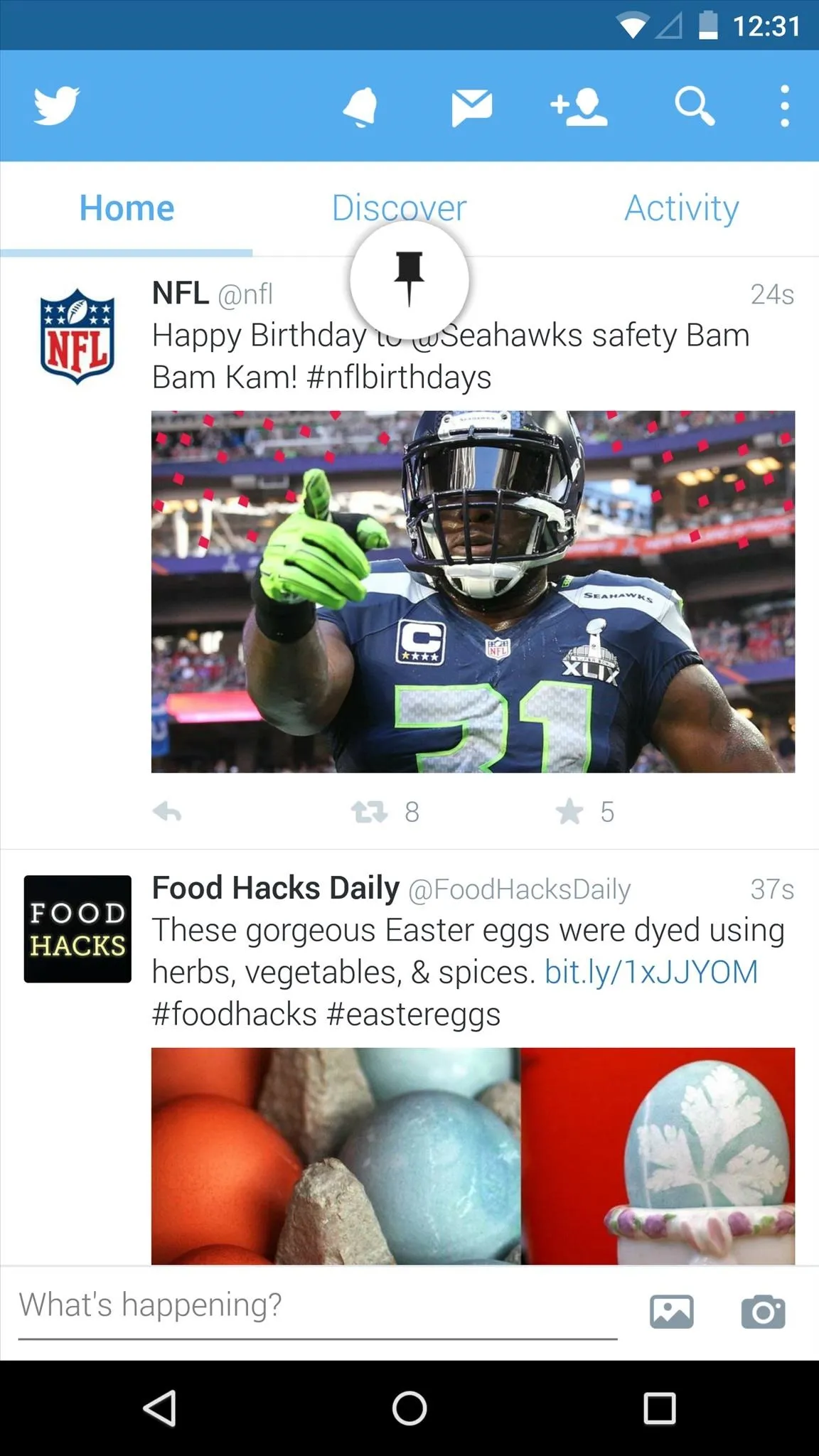
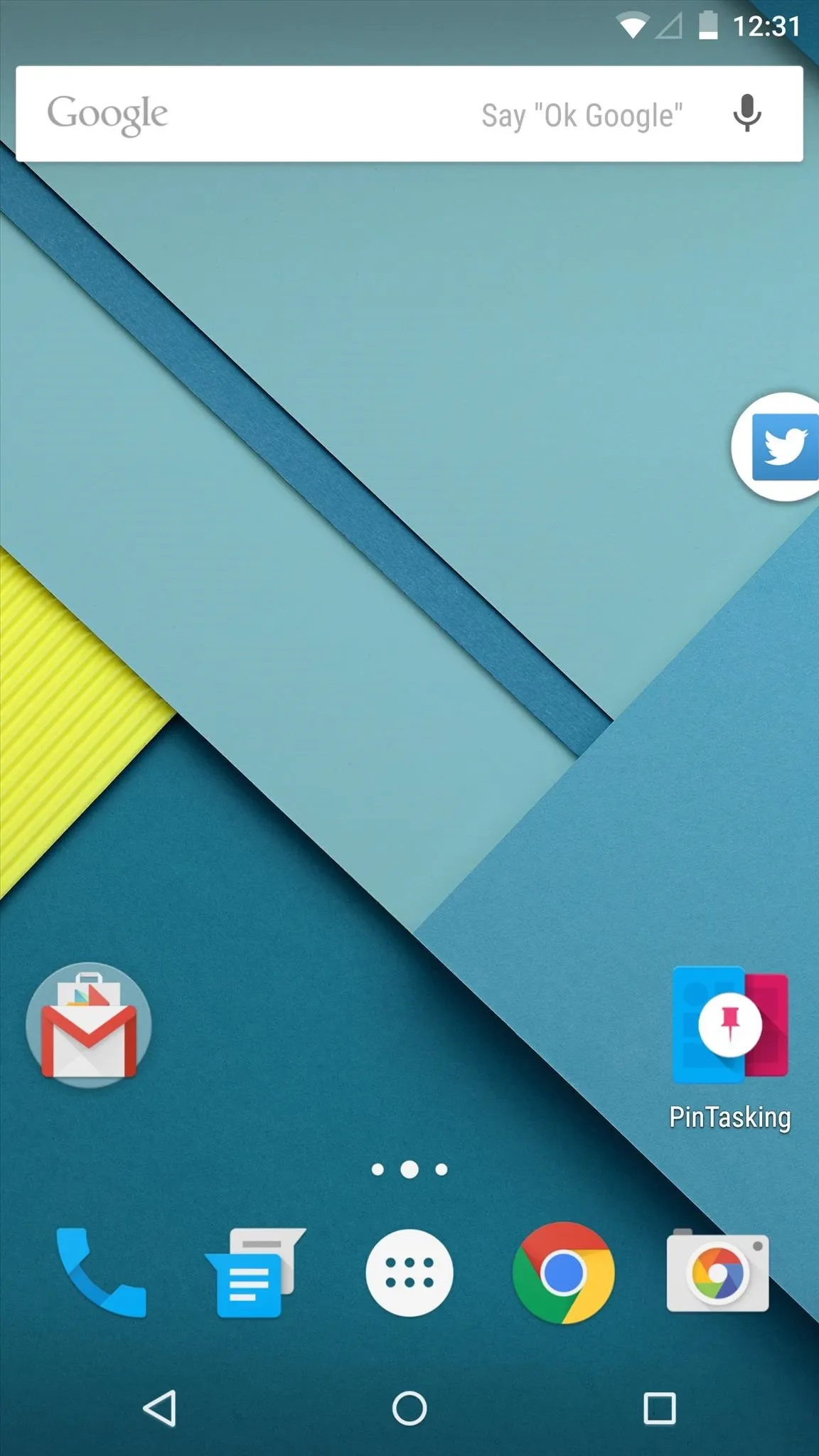
Be sure to check out the video to see PinTasking in action, and let us know what you use it for in the comment section below.
Follow Gadget Hacks on Facebook, Google+, and Twitter to stay up to date on new mobile apps, as well as how-tos and news on anything tech.

























Comments
Be the first, drop a comment!