Finding the right theme can be a pain. Some are too gaudy or simple, while others look like they were thrown together as a joke. So why not try your hand at making your own?
It used to be that you had to decompile apps, theme and repackage them, then hope and pray that everything turned out okay. But now there is Theme DIY by developer Darkion Avey. With his app, you'll be able to create a theme without ever needing to mess with your system files.
Note that this app will only create themes for CyanogenMod 12's Theme Engine, so you'll need to be running a ROM with that feature already built-in. More info on Theme Engine, including downloads, can be found here.
Install Theme DIY
Since this app is still in beta, you'll need to join the Google+ community set up by the developer to gain access to it. Once you have joined the community, click the Google Play Store link on the sidebar and opt to "Become a Tester."
If you don't want to join the community, or are having issues with the Play Store, you can download the APK directly from the developer's website.
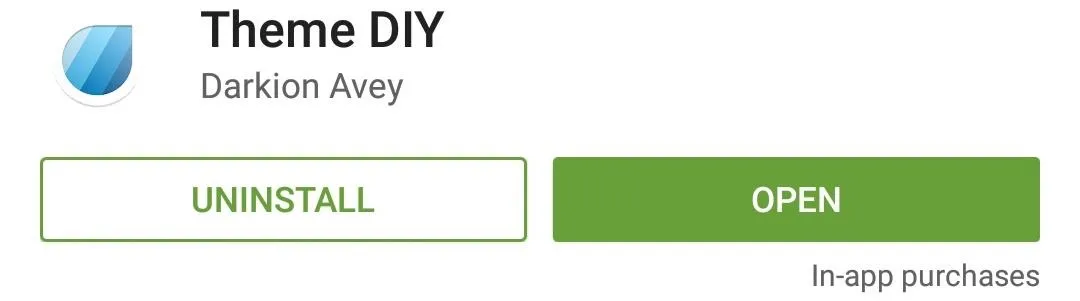
As of right now, this app comes with a few limitations:
- Limited to creating only two themes (one Light Material and one Dark Material theme)
- Cannot import or export templates
- Cannot change the theme name
Create a Theme
There isn't much to the app's main menu, but if you end up liking it and want to donate to the developer, tap the "?" icon. To create a new theme, tap the "+" icon at the bottom of the screen, where you can select which elements you want to customize.
You will start off by selecting a dark or light Material Design base, after which you can change the accent, font, notification, navigation bar, and action bar colors.
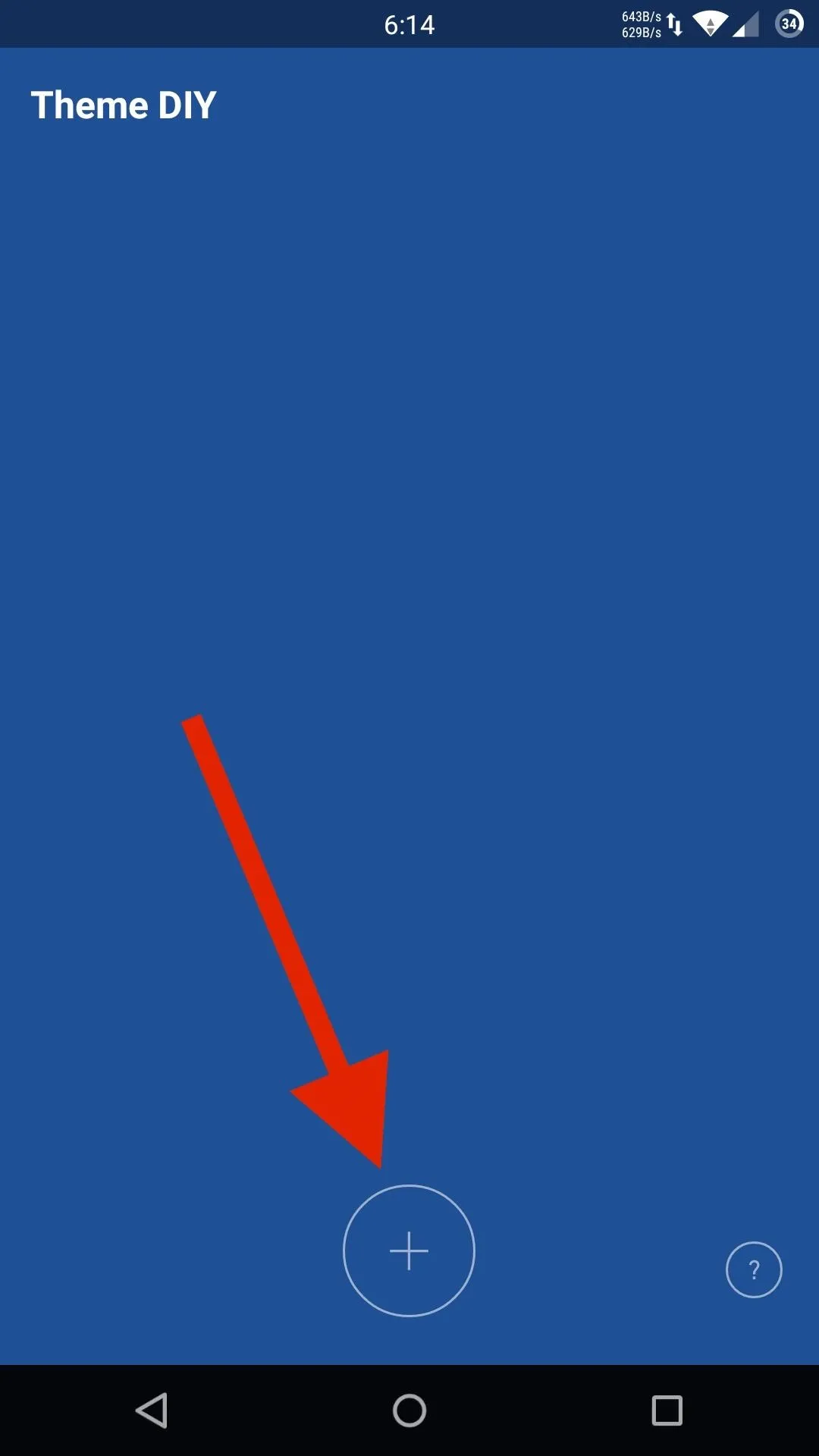
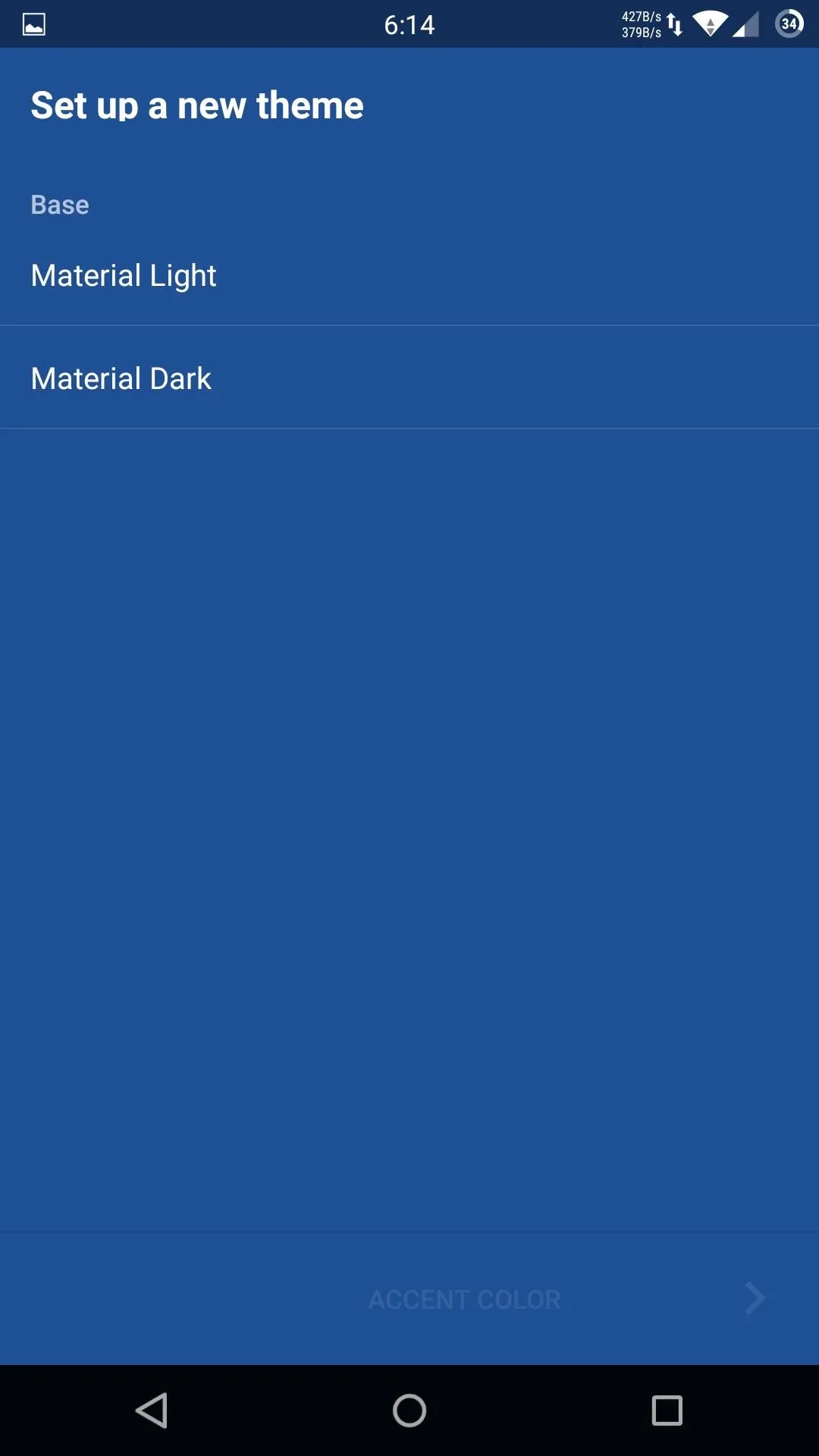
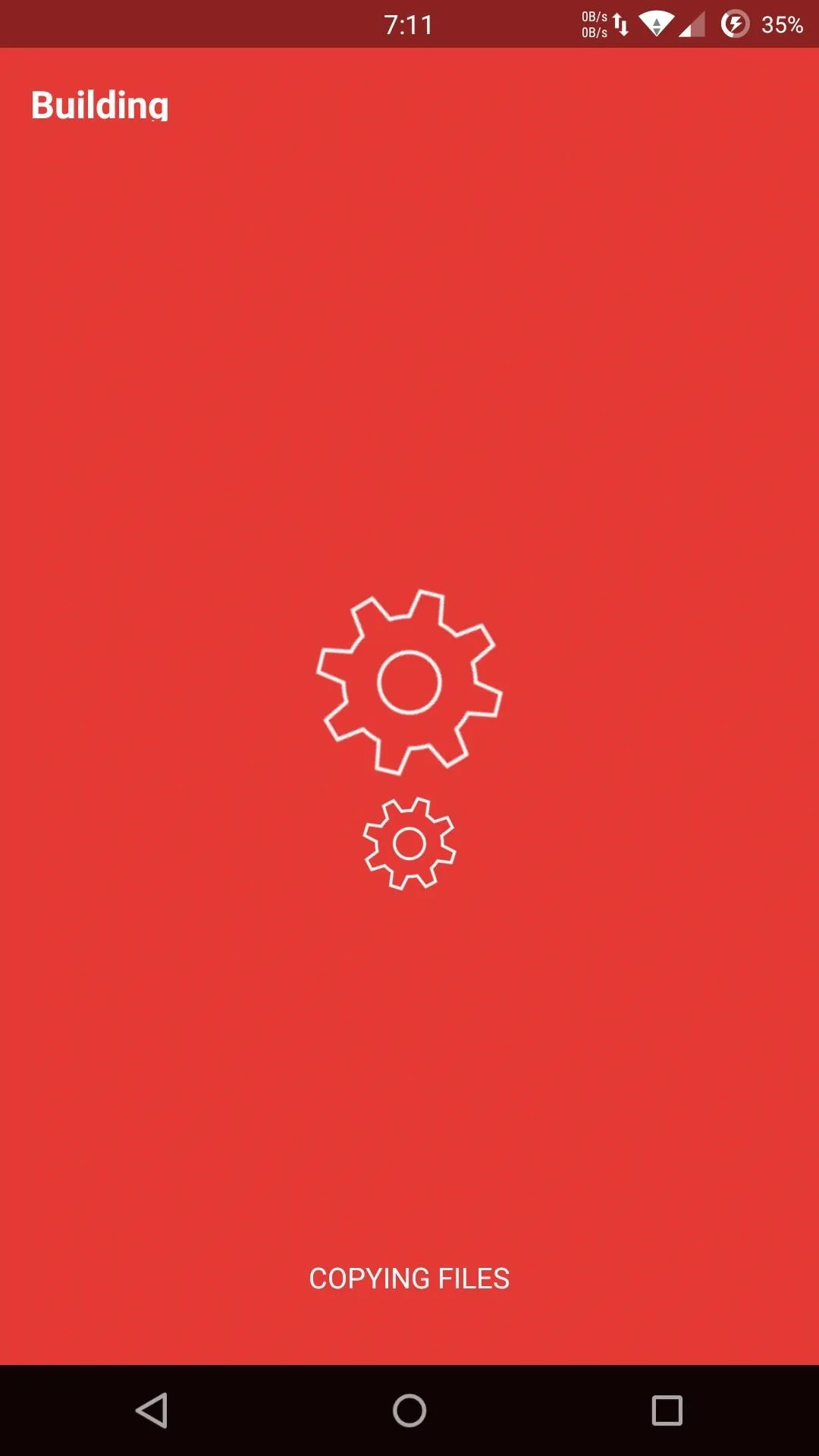
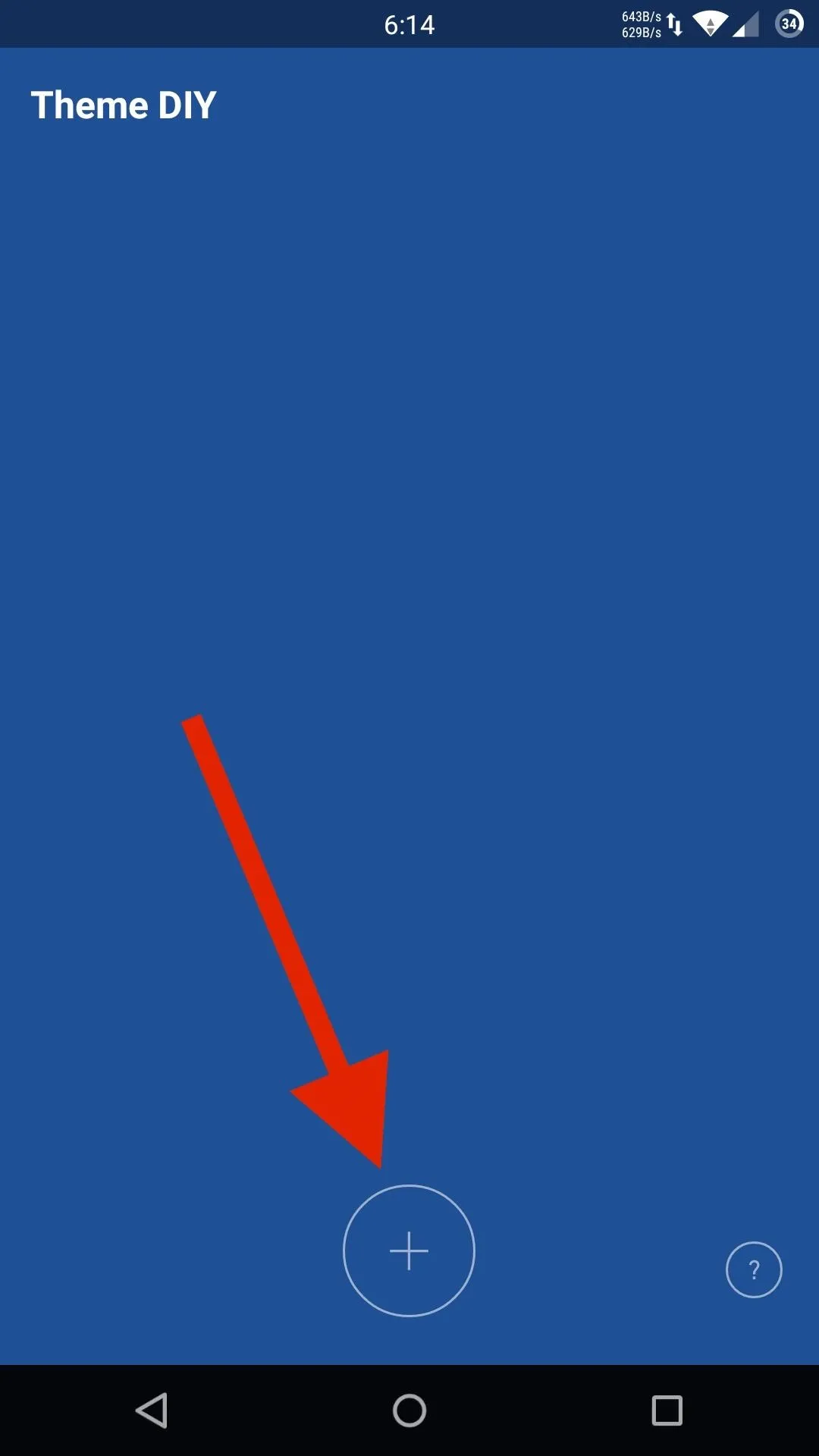
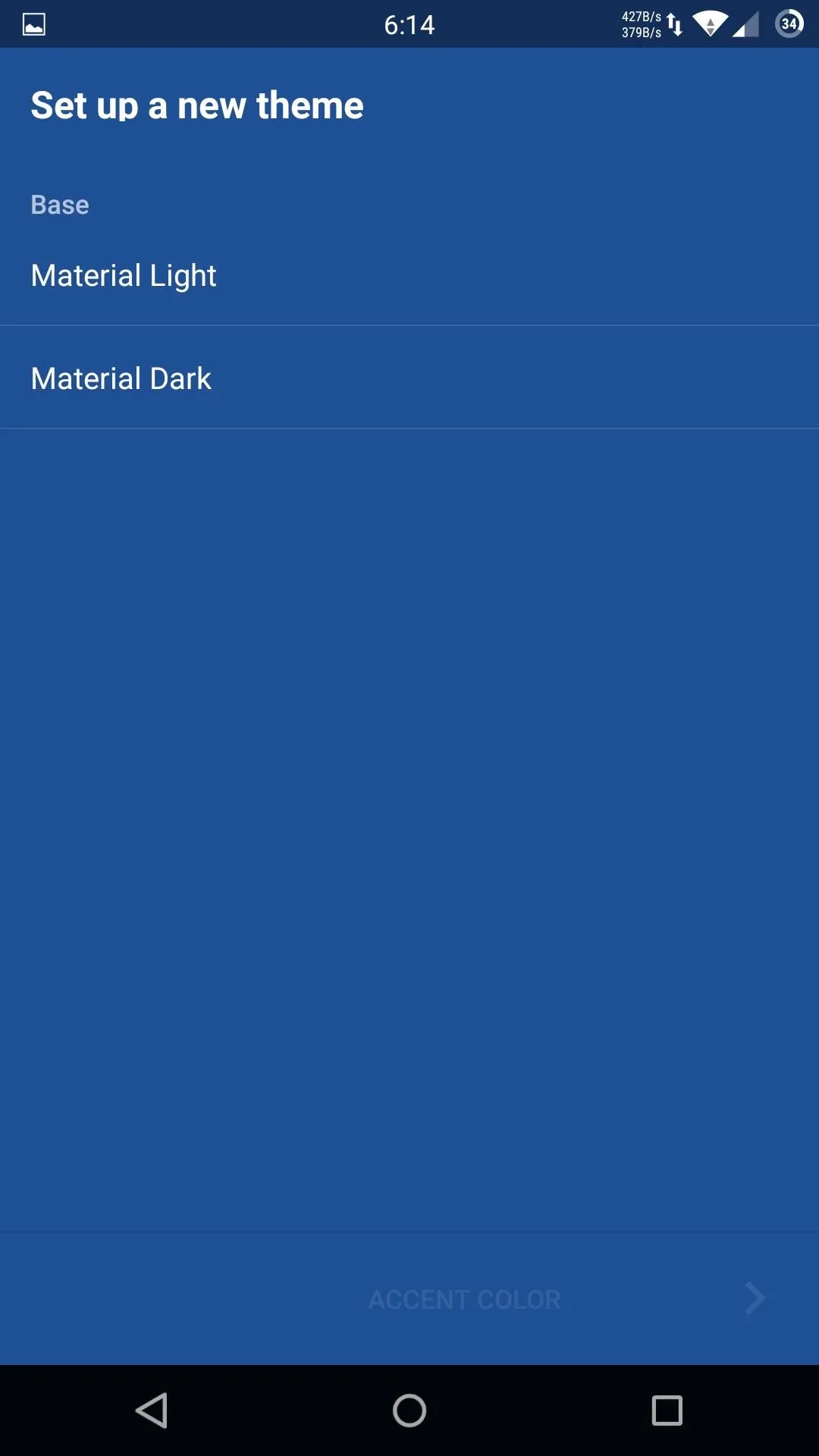
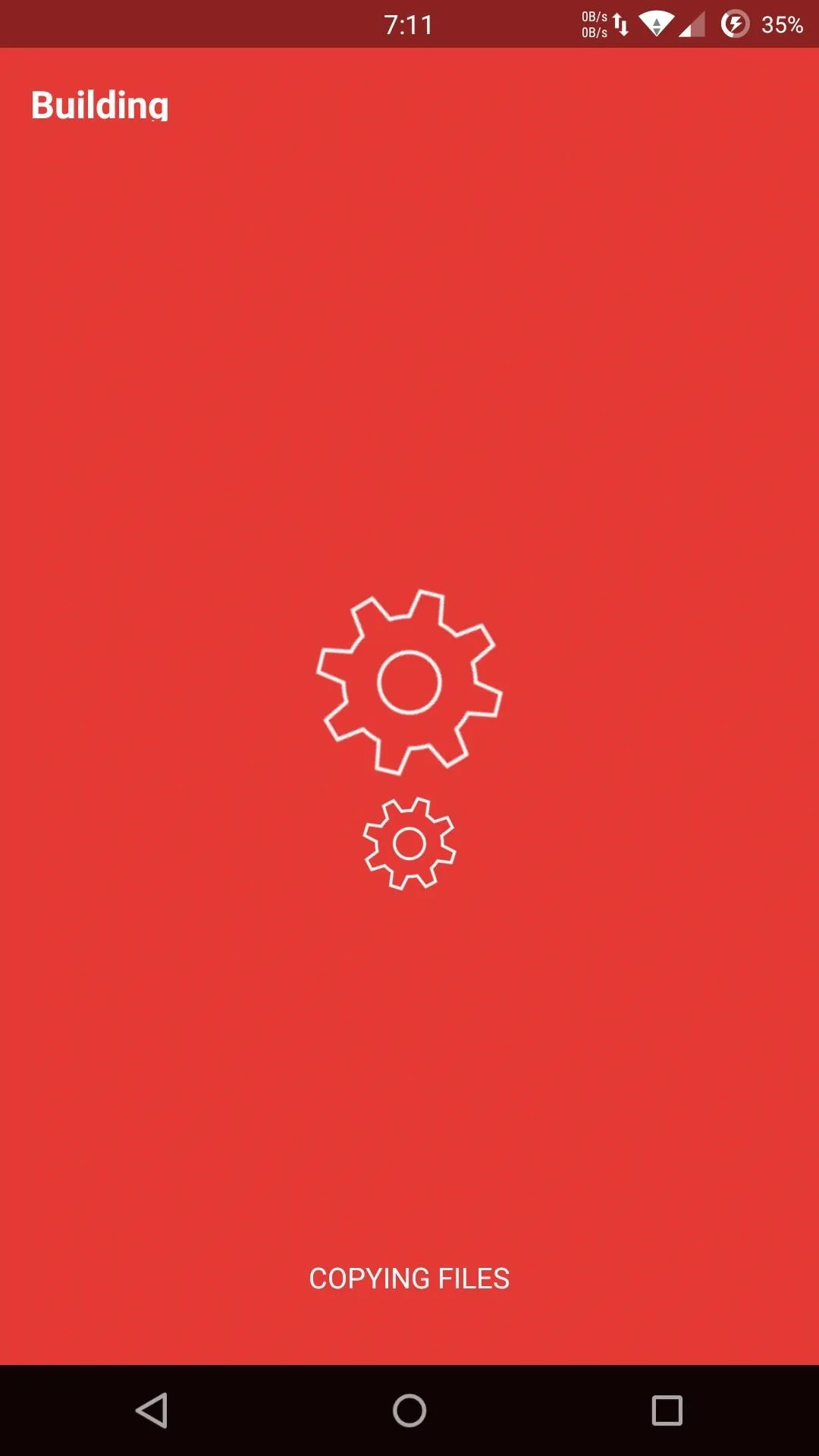
In order to progress to the next theme section, you must select a color for each element, even if you plan on keeping it at its default color. The theme creator will give you different color options to choose from, but if you know a specific color you want, you can enter a hex color code. And if you don't know what a section is referring to, you can always check out Android's reference guide.
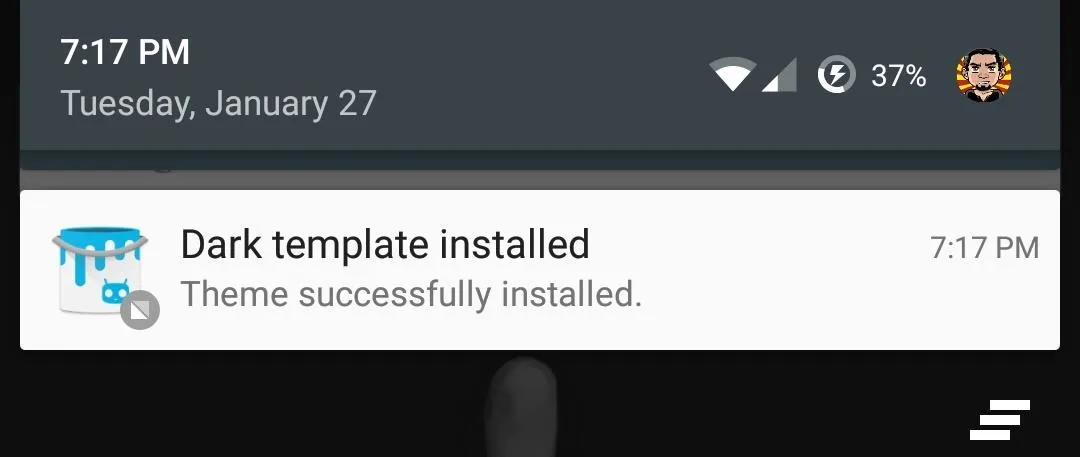
After selecting your color scheme, the last thing you'll need to do is select whether you want your apps to be themed as well. Keep in mind that this will override app-specific status bar and navigation bar color changes as well. Once you are done, the theme will compile and you will be free to install it or start over again.
Apply Your Theme
To apply your theme, head to "Settings" -> "Themes" and select either "Dark template" or "Light template." Unlike other themes, you can only apply the "Style" element, and there will not be a preview image of how the theme looks when applied.
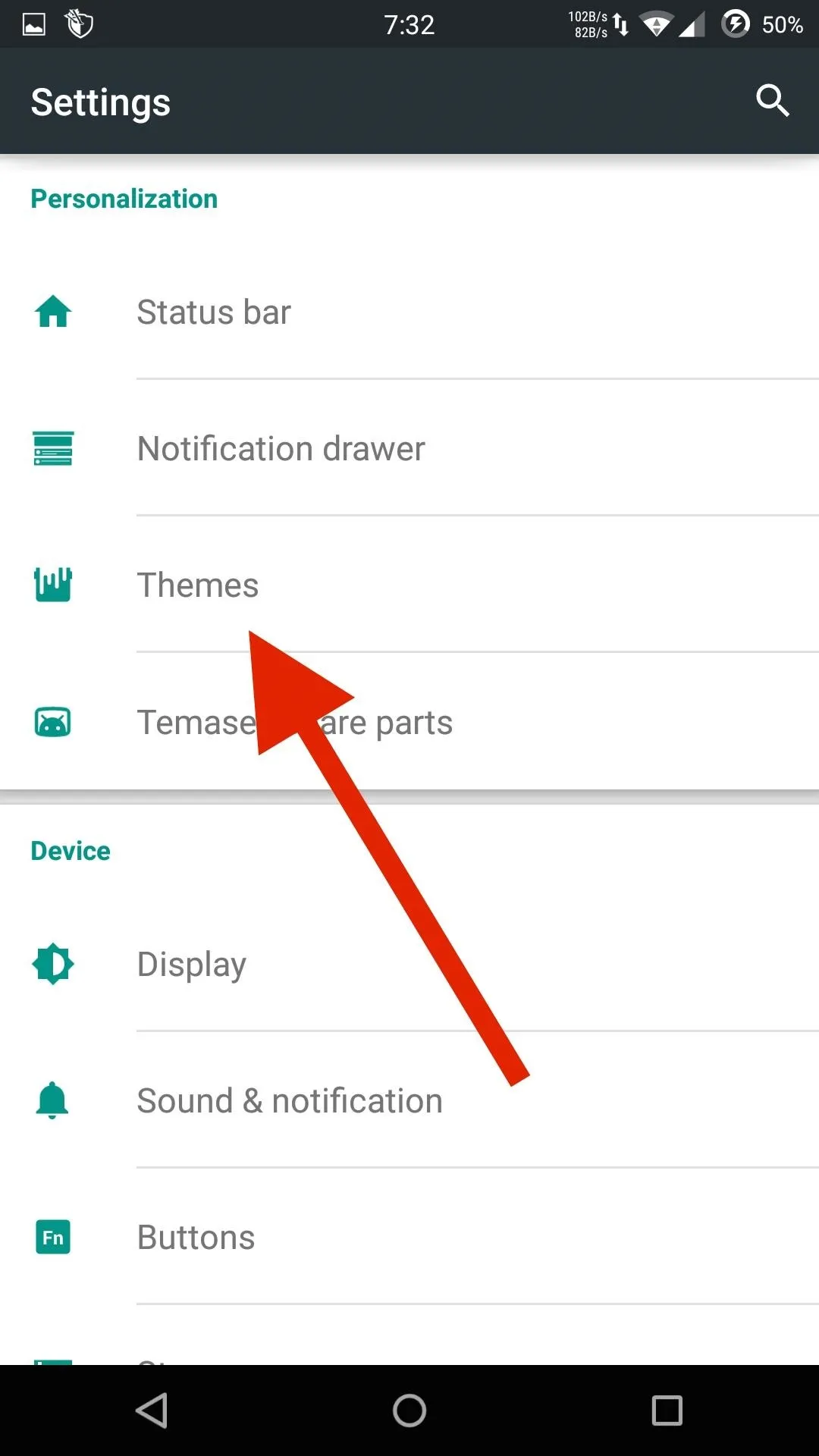
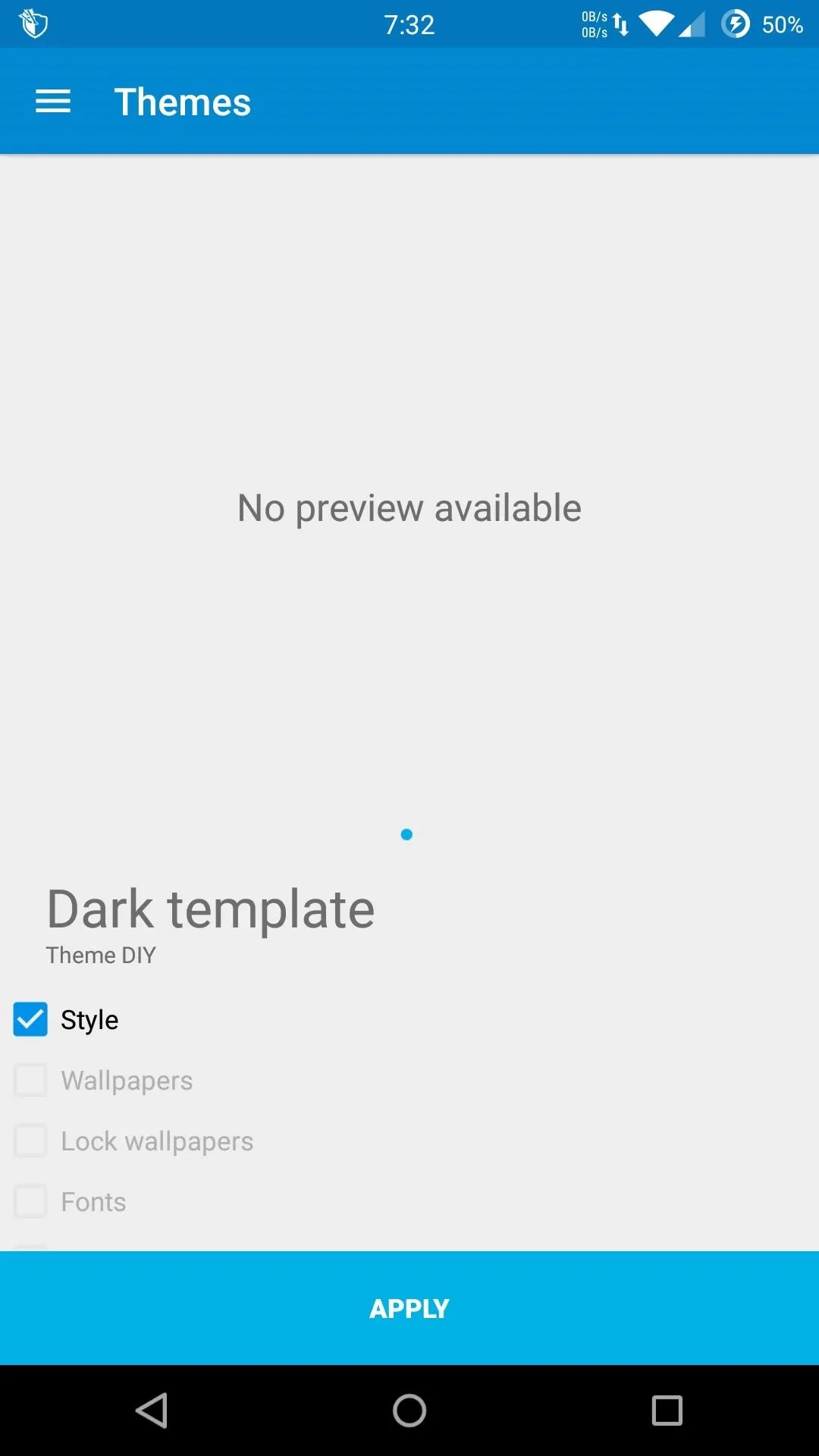
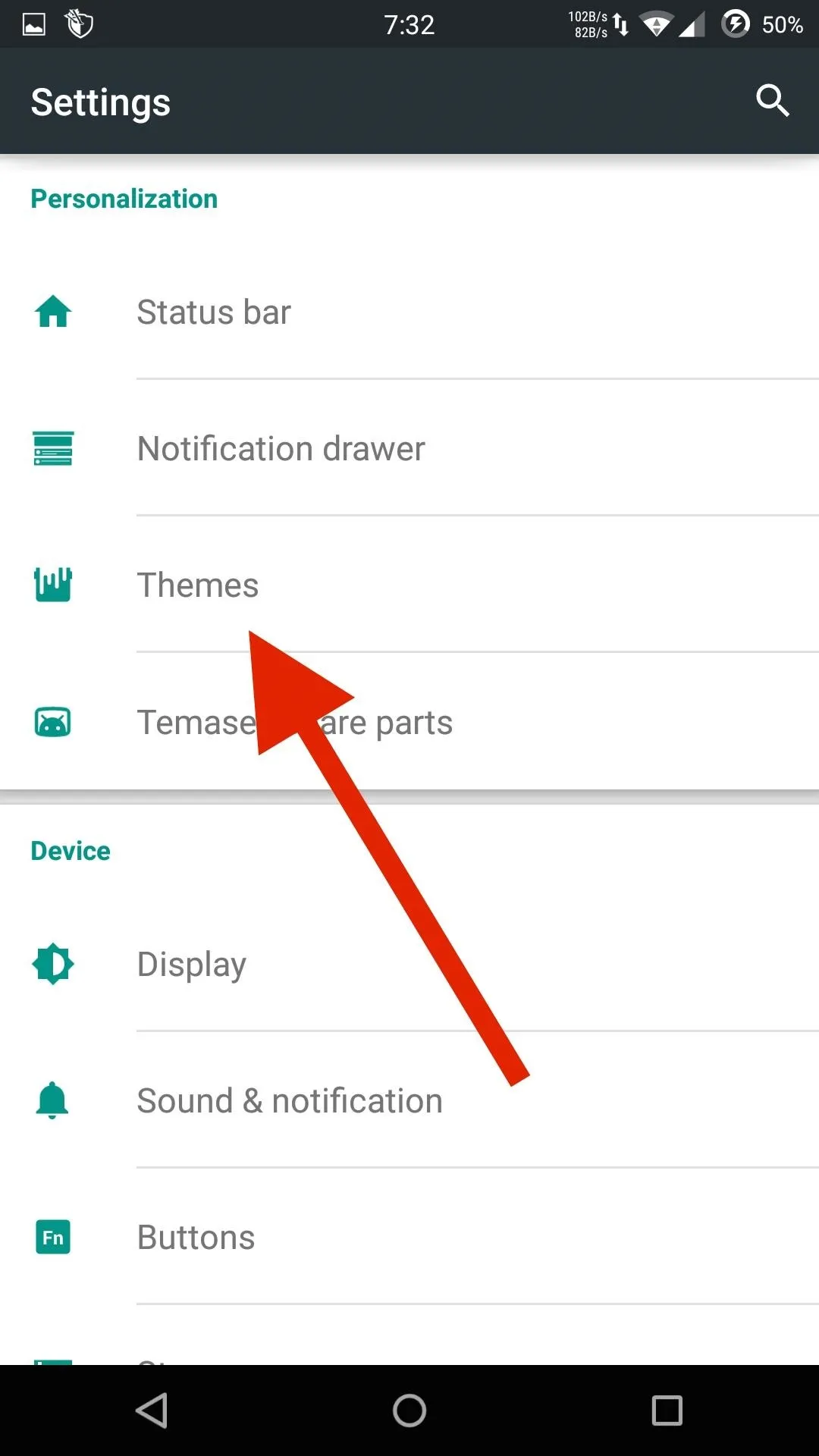
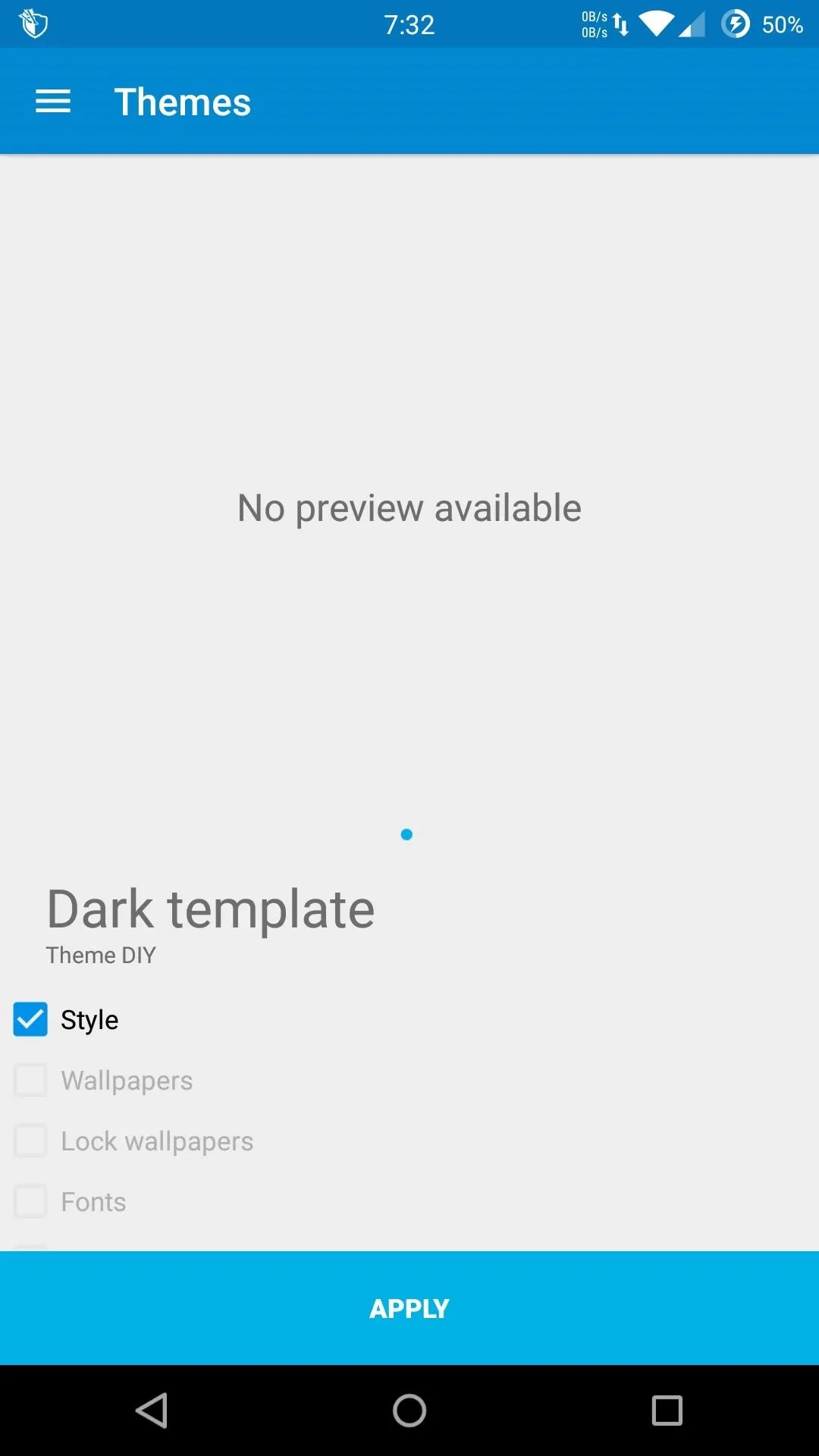
After tapping "Update" to apply the theme, you should also reboot your device to prevent any force-closes from happening.
Be sure to share screenshots of your creations in the comments below, or over on Gadget Hacks' Facebook, Google+, or Twitter.

























Comments
Be the first, drop a comment!