Selecting text on a touchscreen device has always been a major pain point. Those tiny little arrows that let you adjust the selection area are always too hard to actually adjust, making precision all but impossible. Then there's the issue of some apps not even allowing text selection in the first place, so the entire experience is basically a big mess.
Google has never been able to get this interface right, but the Garage team at Microsoft might be on the right track with their Clip Layer app. It makes text selection as easy as tapping the words on your screen, and it even works with apps that don't normally let you select words.
Install Clip Layer
To try this one out, start by installing Microsoft's latest Android app below.

Set Clip Layer as Your Default Assist App
For Clip Layer to work its magic, it will need to replace your existing long-press home button gesture. With devices running Android Marshmallow or higher, this gesture is now referred to as the "Assist app."
So open Clip Layer, then tap the first button on the main menu. From here, you'll be taken to a system settings menu, so choose the "Assist app" (or "Device assistance app" on older versions) from the list.
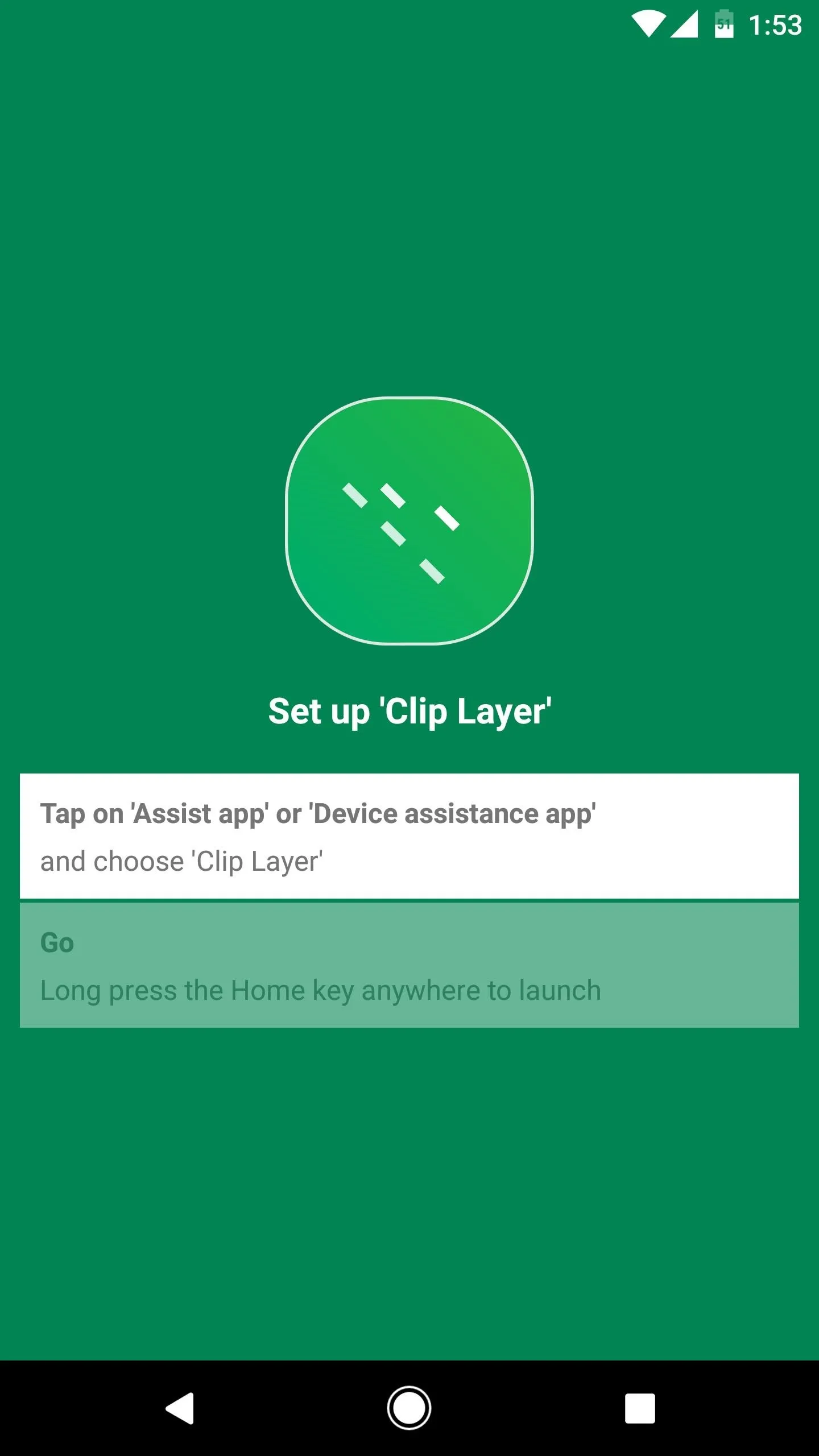
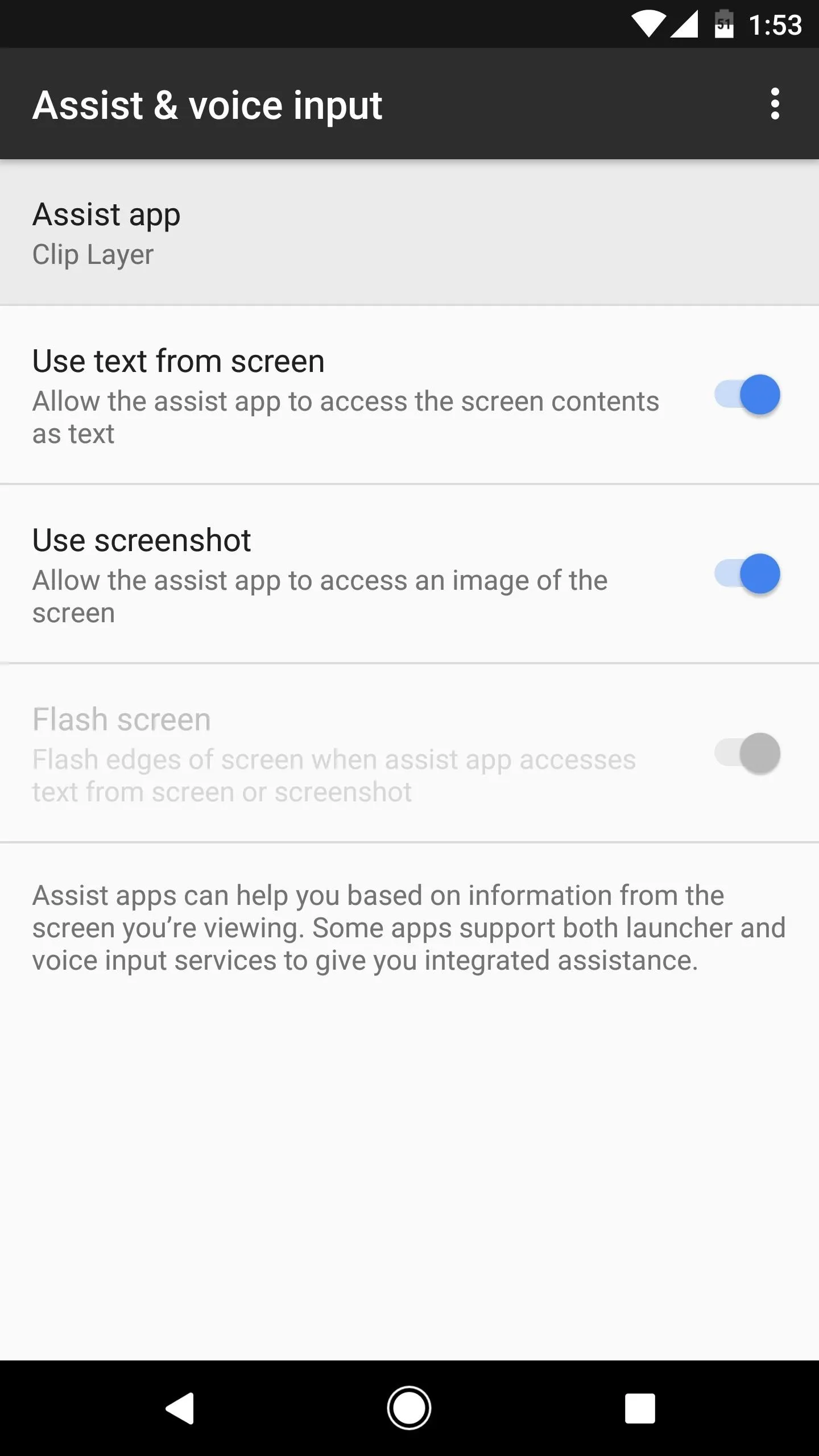
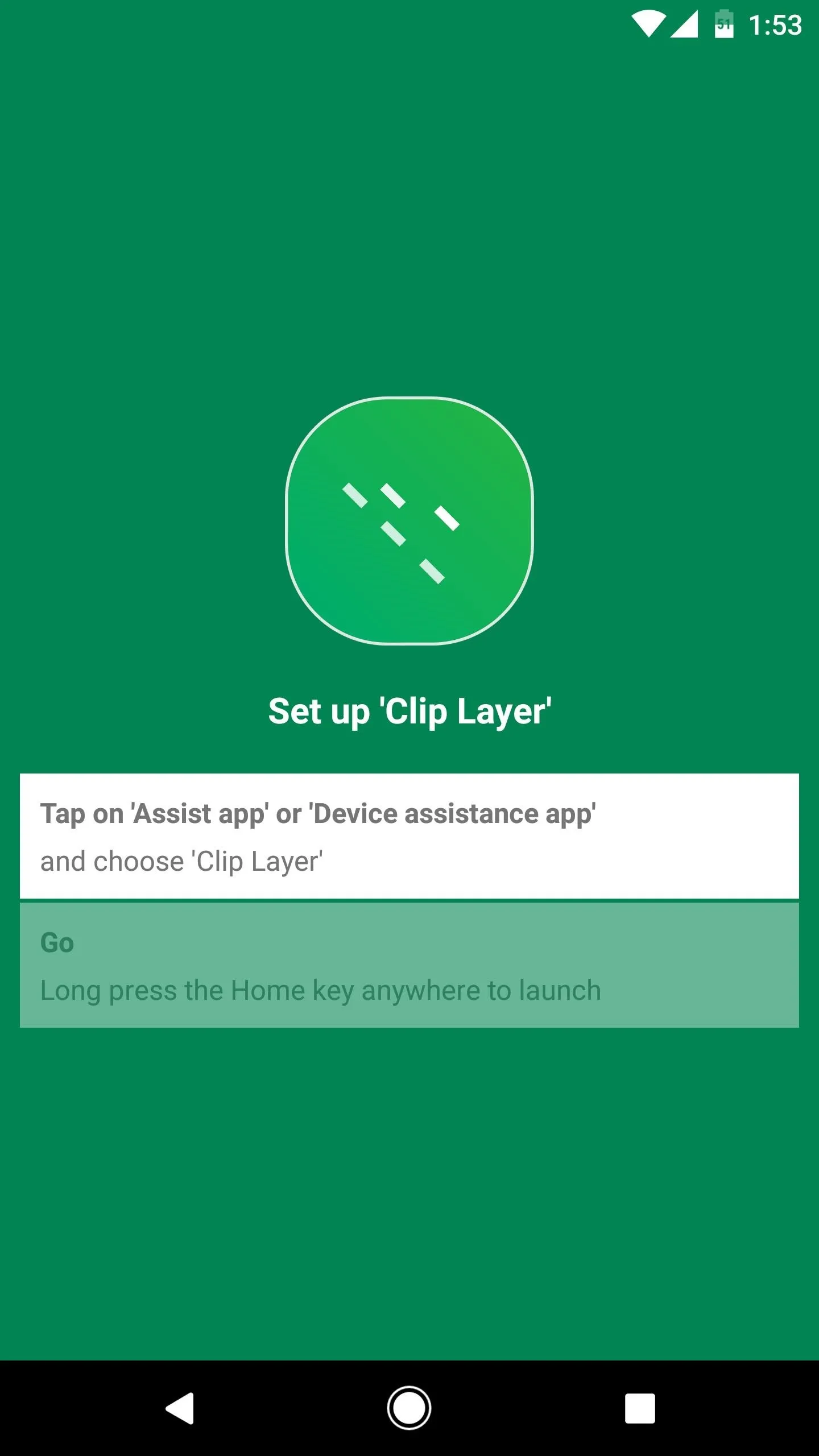
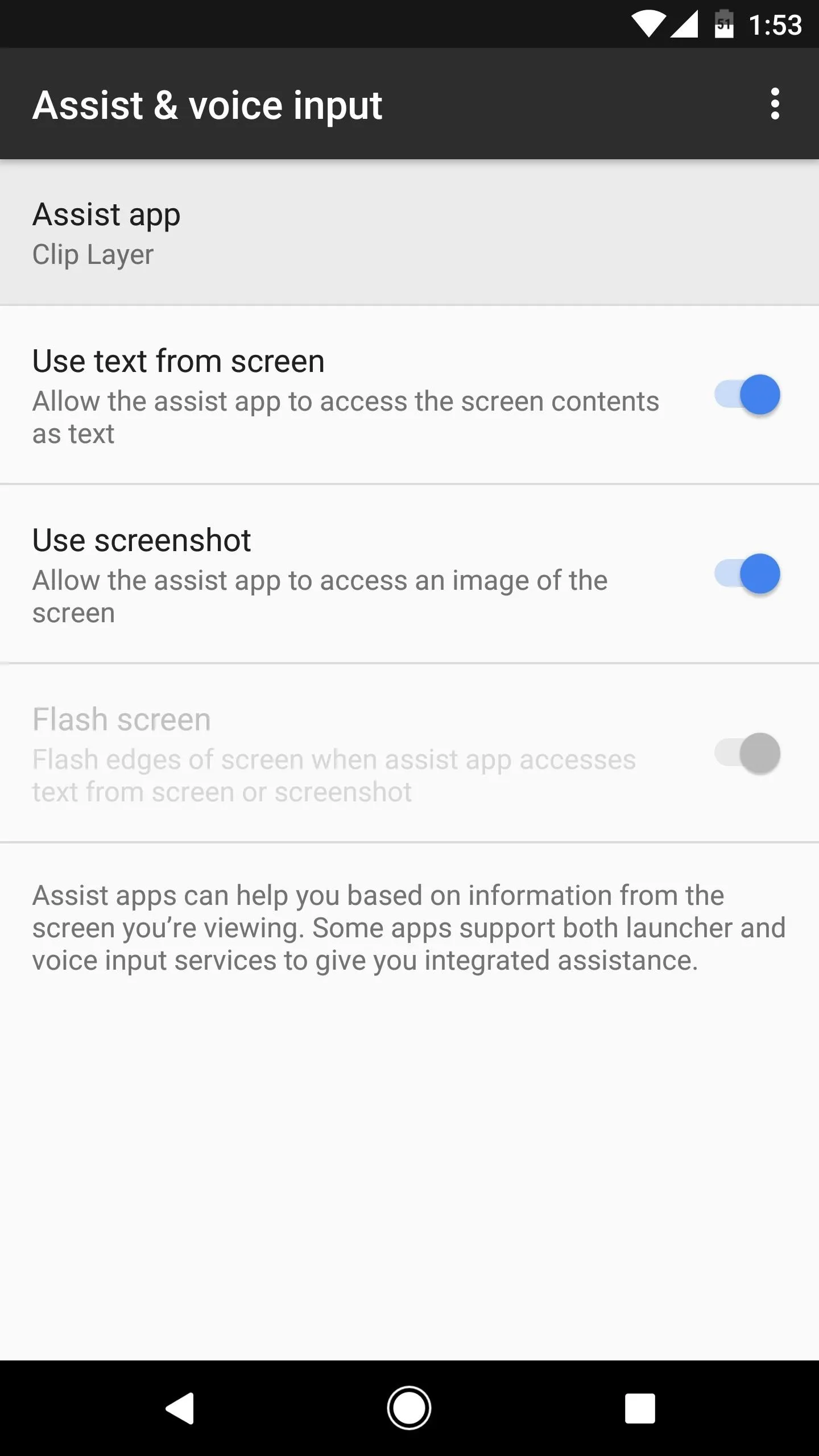
Next, make sure the "Use text from screen" option is enabled, then tap the "Assist app" entry at the top of this menu. Finally, select "Clip Layer" from the list, then press "Agree" when prompted.
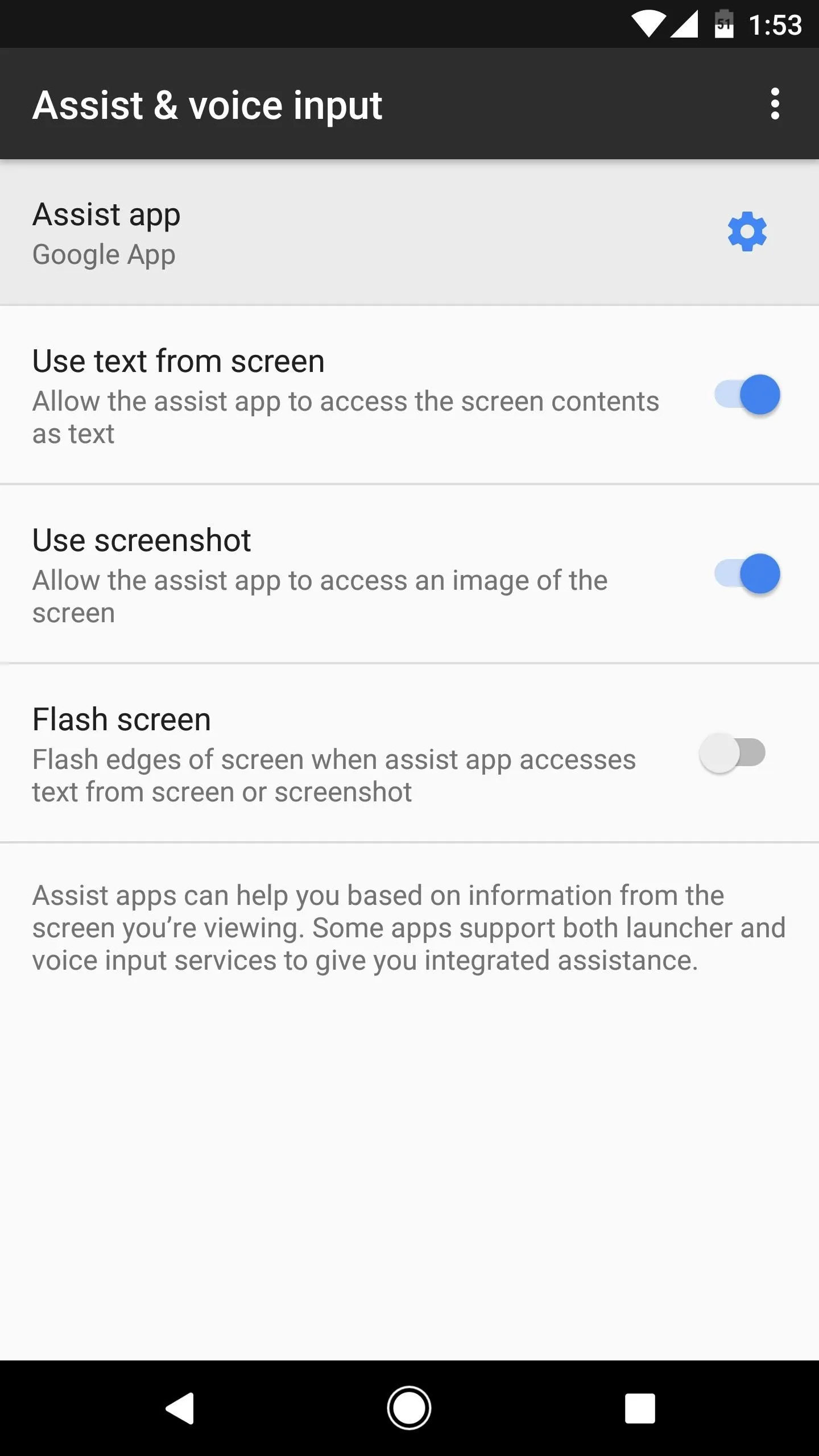
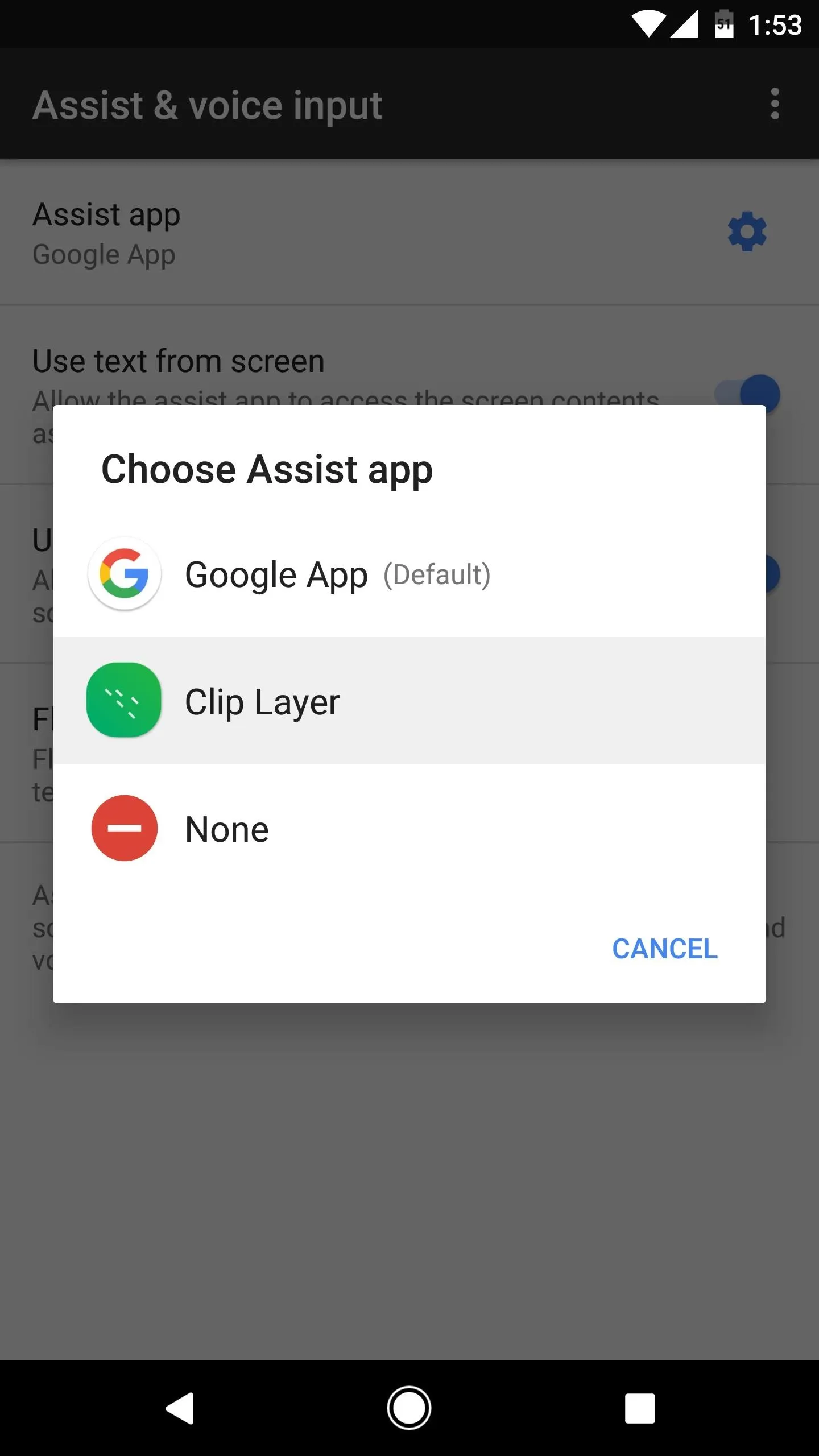
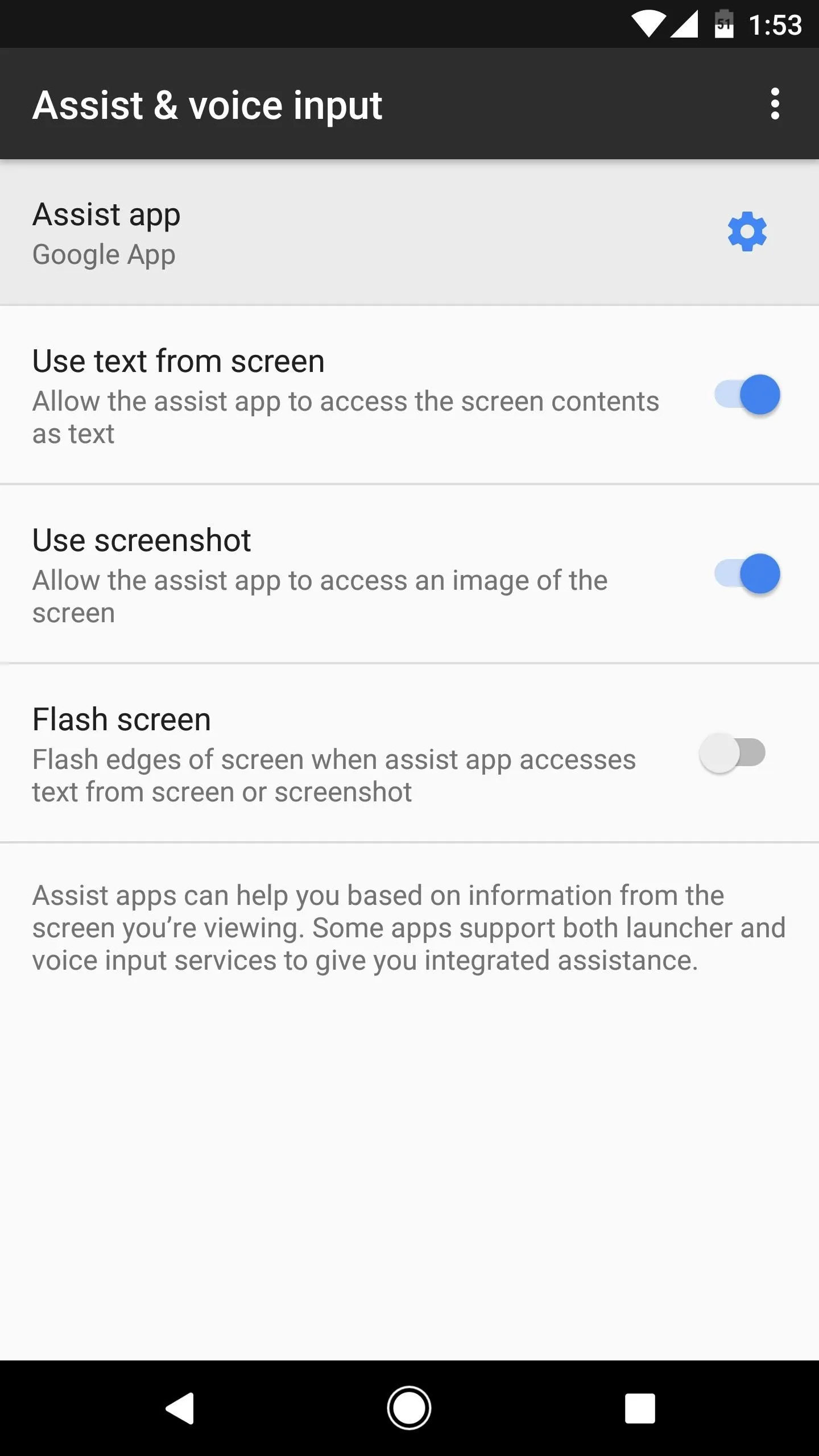
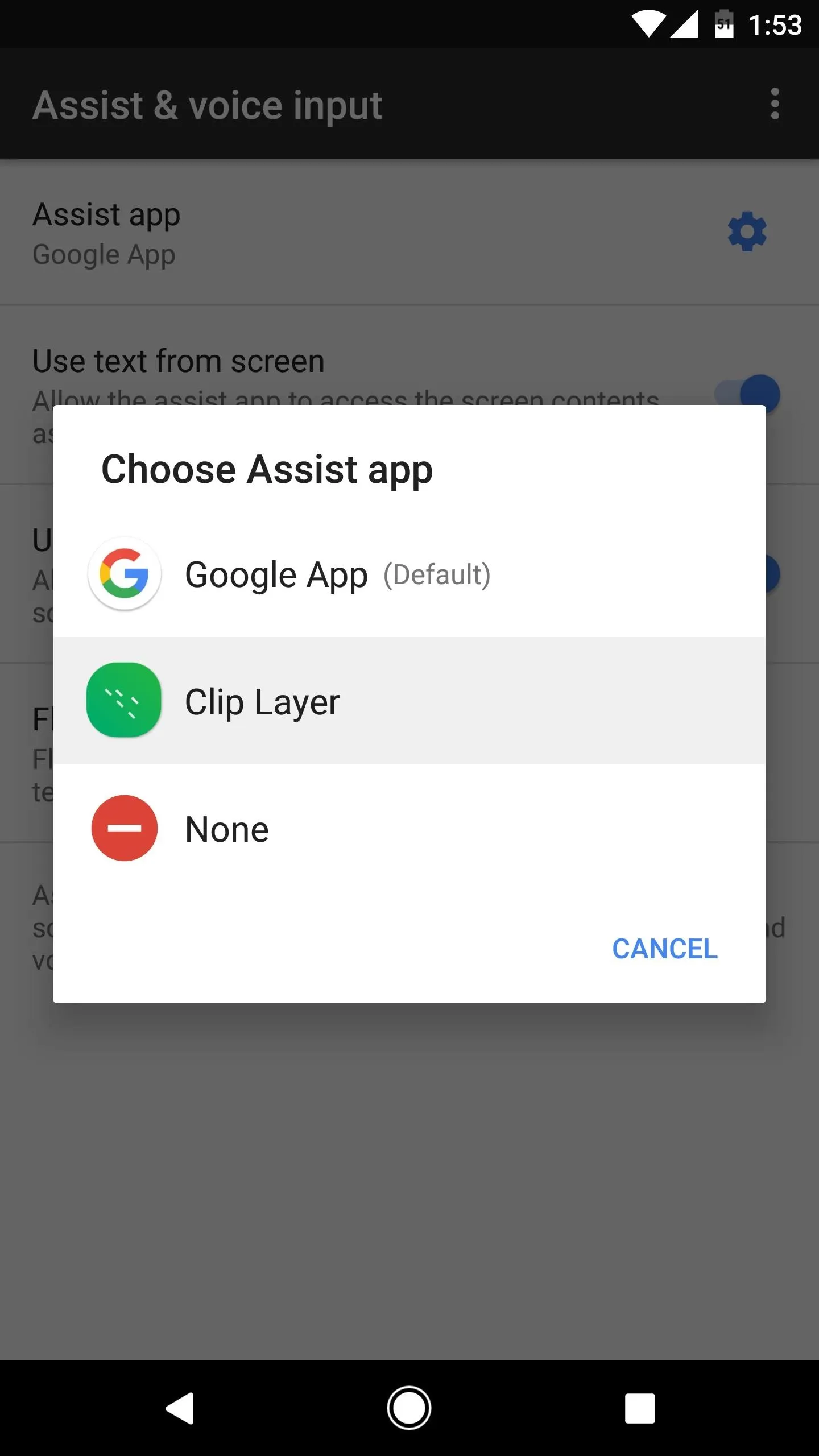
Easily Copy Any Text
From now on, whenever you want to copy some text on any screen, long-press your home button, then you'll see the Clip Layer interface. From here, just tap any words on the screen to select them. (Tip: you can tap multiple words, and they'll be selected in sequential order).
When you're done selecting words, tap one of the buttons on the bottom of the screen to perform an action. Tapping "Copy" will simply add the text to your clipboard, "Task" lets you add it to a to-do list, "Email" lets you send it in a new email, and "Share" will open Android's share menu with the text queued up. If you went with "Copy," you can simply paste the text into any field, and you'll notice that all the words you tapped are entered in sequential order automatically.
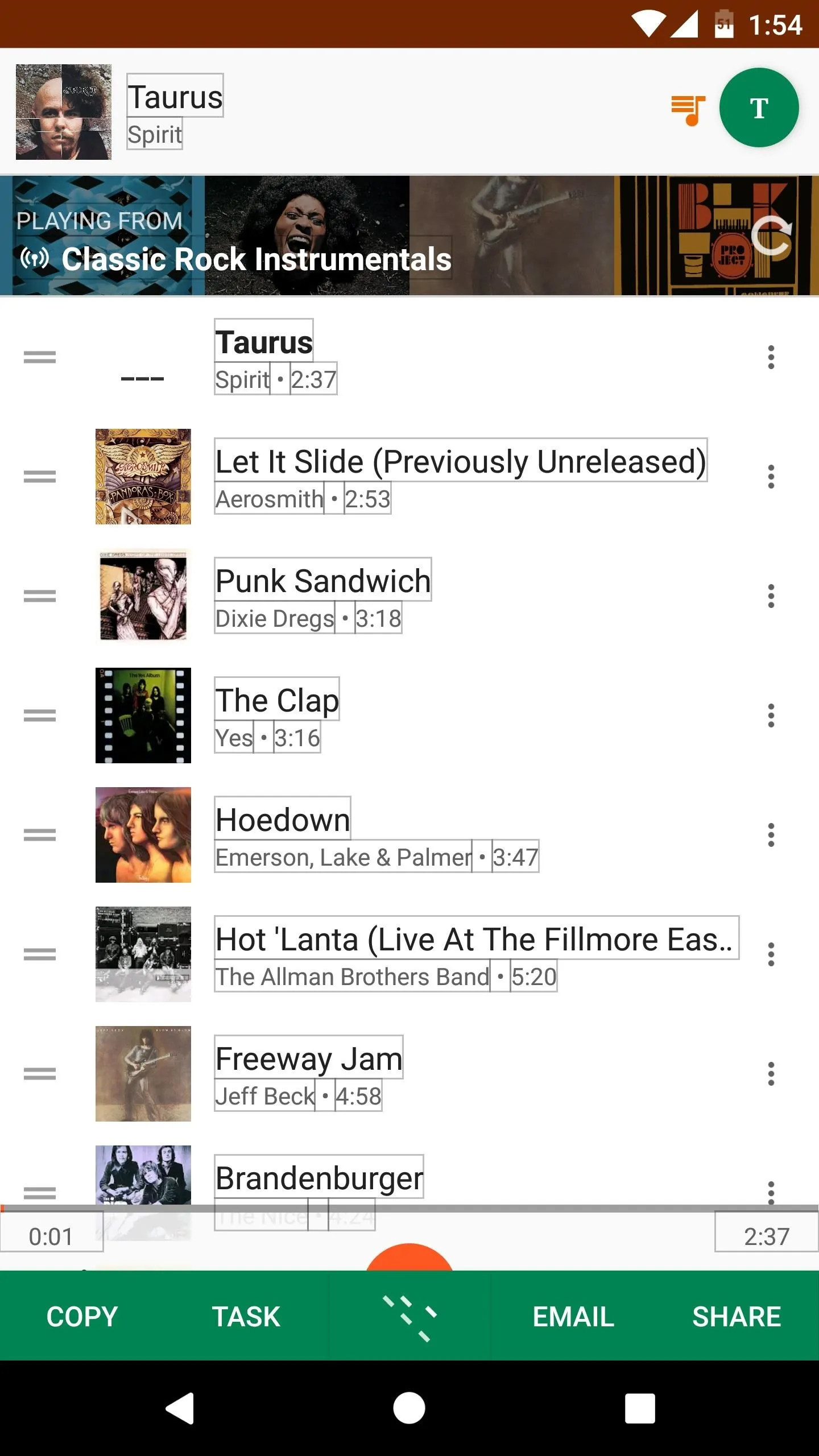
Triggering Clip Layer.
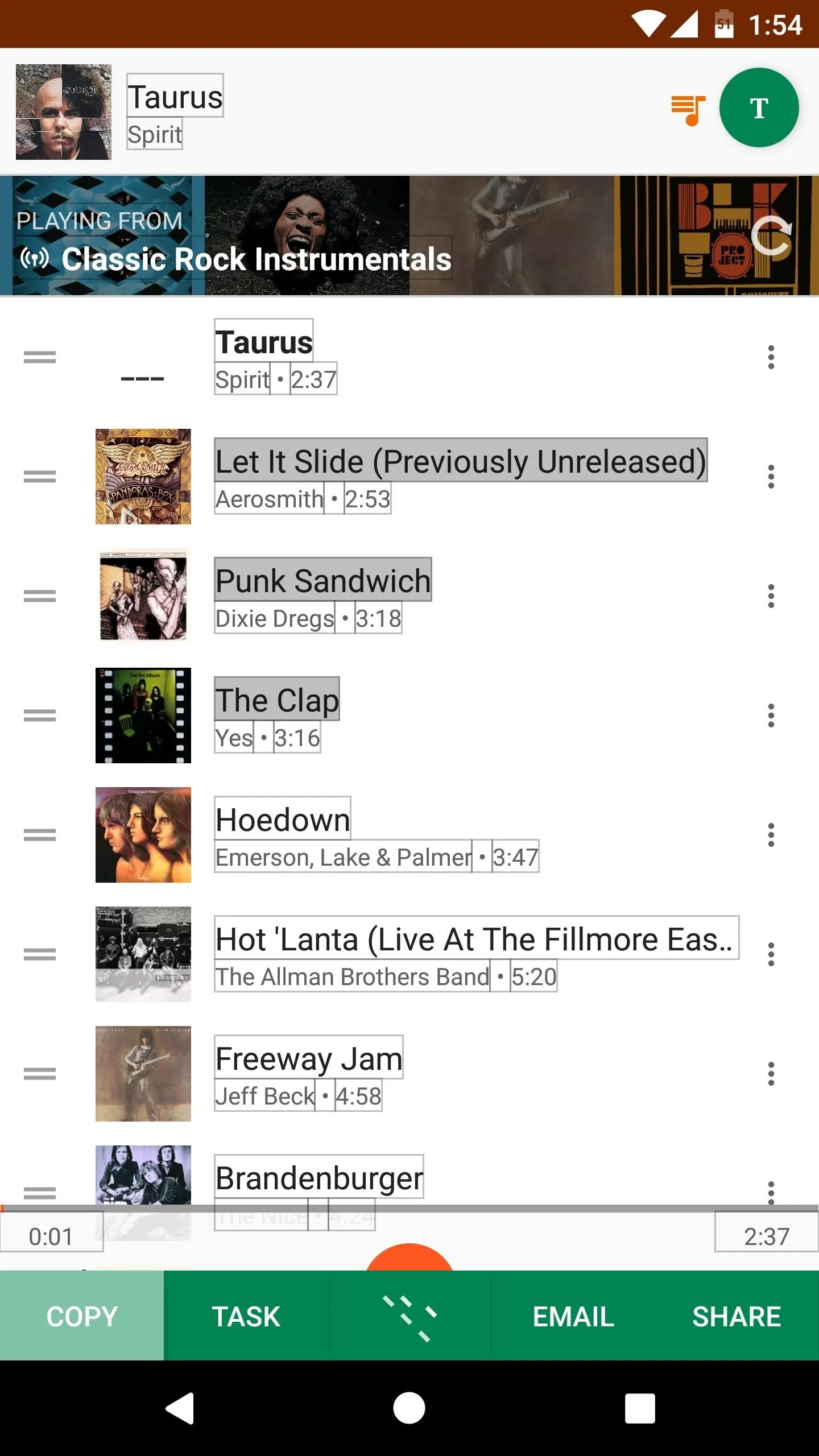
Selecting and copying text.
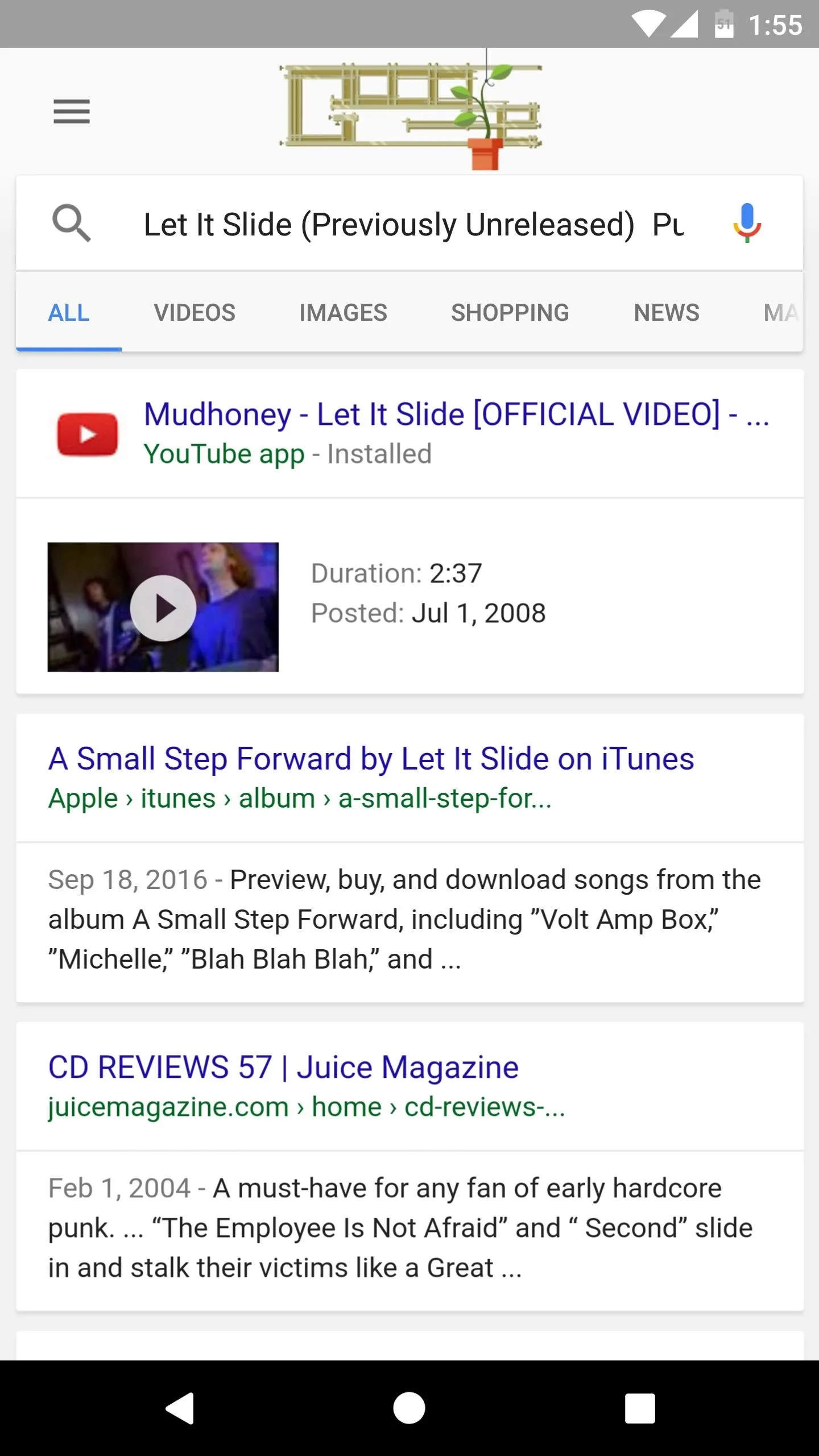
Text pasted into Google search.
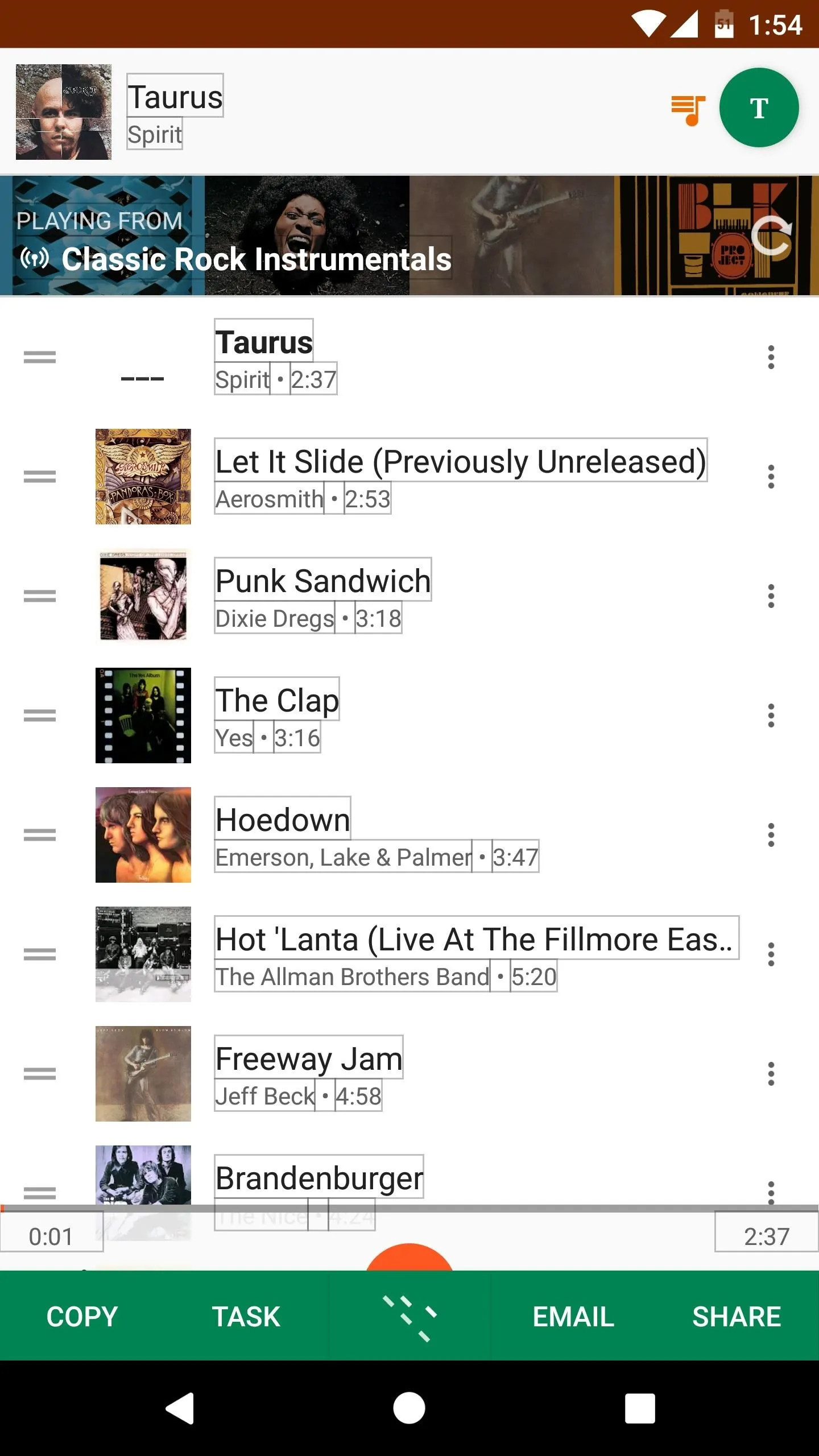
Triggering Clip Layer.
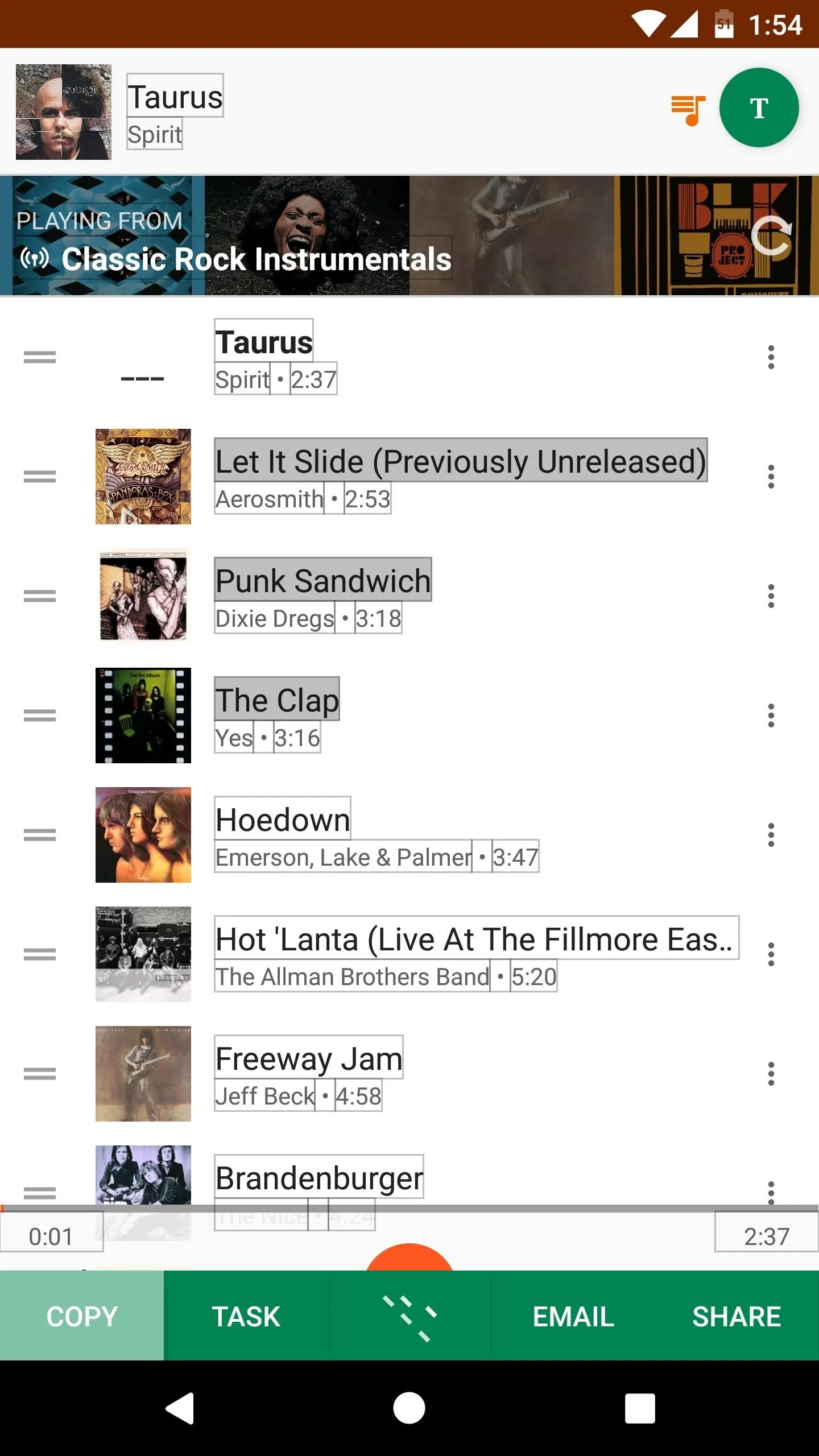
Selecting and copying text.
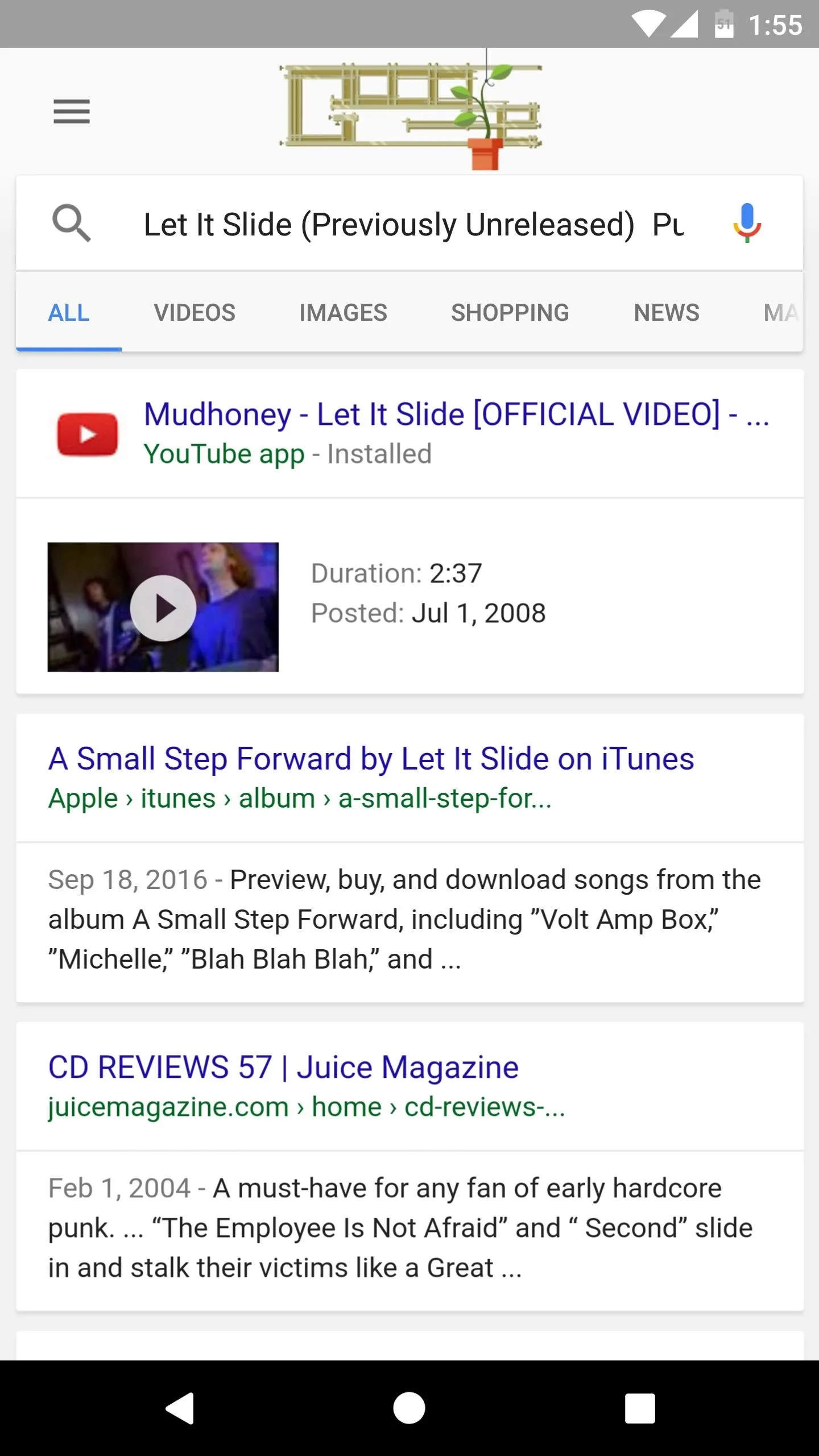
Text pasted into Google search.
If you frequently use your home button to activate the Google Assistant on your Pixel, or another voice assistant on another Android device, then replacing that with this copy functionality may not be worth the tradeoff. But if you don't use your built-in voice assistant, this could really come in handy if you copy/paste a lot.
- Follow Gadget Hacks on Facebook, Twitter, Google+, and YouTube
- Follow Android Hacks on Facebook, Twitter, and Pinterest
- Follow WonderHowTo on Facebook, Twitter, Pinterest, and Google+
Cover photo and screenshots by Dallas Thomas/Gadget Hacks

























Comments
Be the first, drop a comment!