The S Pen in the Galaxy Note 10 and 10+ has improved to make remote usage even easier. Controlling your phone with just the stylus is no longer a party trick, as you can now move around and take actions in both first-party and third-party apps. One of the best examples of this is the Camera app.
With the S Pen in the Galaxy Note 10, you don't even need to touch your phone when taking a picture. Besides switching the lens, you can perform all the basic functions of the camera like changing shooting modes and even zooming, allowing you to capture a photo while you pose for the picture.
How to Perform an Air Gesture
To perform any gesture using the S Pen, you need to hold the side button, perform the motion, then immediately let go of the side button.
You'll also need to point the S Pen at the Galaxy Note 10 or 10+ for it to work. It will likely take some practice, so don't get upset if it doesn't work right away (I struggled a bit before I got it). But once you do, you'll never need a second hand for photos again.
Switch Camera Modes
You can use S Pen to switch between the different camera modes. By holding the side button and swiping left or right, you will switch the active tab from Camera to Video and so on.
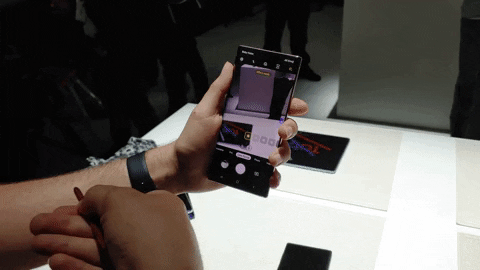
Jon Knight/Gadget Hacks
Switch Active Cameras
So you opened the camera app to take a selfie, but something more exciting popped up in front of you — what do you do? With the S Pen, you can quickly switch between the front- and rear-facing cameras with a gesture. Hold the side button and swipe up to change the camera.
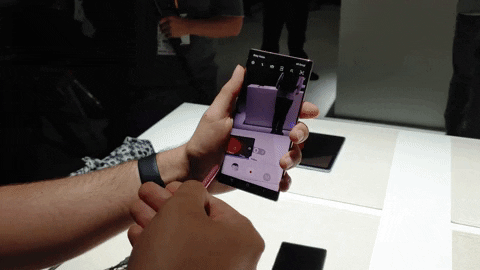
Jon Knight/Gadget Hacks
Zoom In & Out
You can even zoom in and out using the S Pen. Hold the side button and draw a circle (clockwise). But here's the key: keep holding the side button after making the gesture to keep zooming. Once you reach the desired zoom, let go of the side button.
To zoom out, hold the side button and draw a circle again, this time counterclockwise. Just as before, keep holding the side button after you make a circle to keep zooming out until you reach the desired zoom. Only when you reach that point should you let go of the button.

Jon Knight/Gadget Hacks
Despite the urge to, you don't need to make this gesture multiple times. Draw only one circle, then hold the side button.
Take a Picture or Record Video
Finally, the simplest Air Gesture is the one you'll use the most. Just click the button on the S Pen while in any camera mode to take a picture. If you're in video mode, click the button once to begin recording, then click it again to stop the video.
Cover image by Jon Knight/Gadget Hacks

























Comments
Be the first, drop a comment!