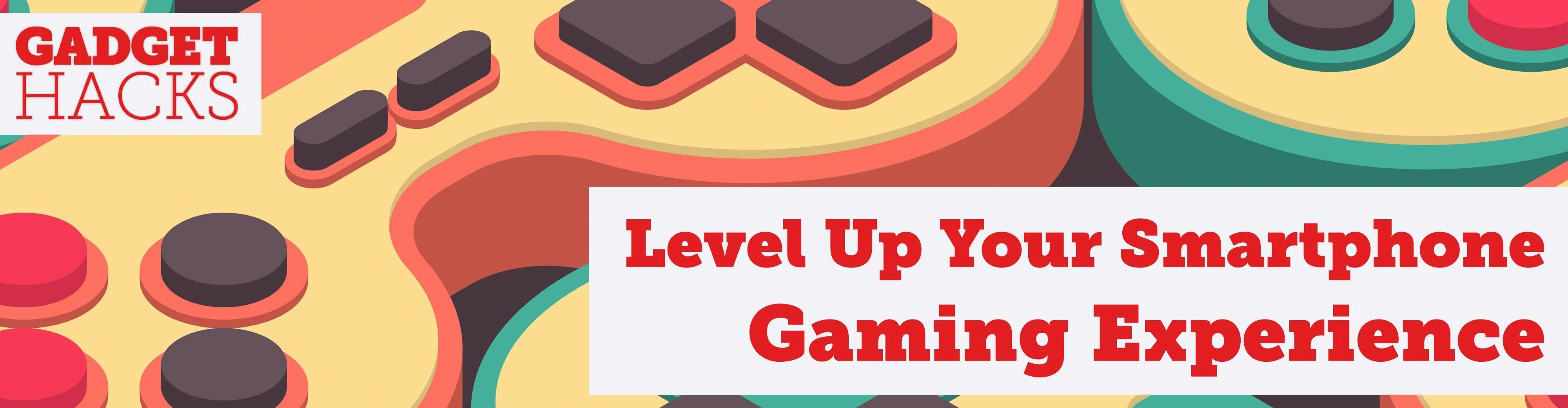
When you're gaming on your Android phone, does it sometimes feel "slow" and you can't figure out why? That means a drop in performance, which is when the frame rate dips, causing some noticeable stutters and lag. There's not really a way to know what's wrong unless you made the game yourself. But on the bright side, you can check any game's FPS with a simple tool.
KFMark is a brand new Android game performance and benchmarking tool from developer MlgmXyysd. It allows you to run an overlay on top of your games to keep a constant watch on your FPS in real-time. This can help identify if your device is having issues keeping up with the demands from the game. It will also help you to determine if the game is just poorly optimized on the developer's side.
An FPS tool is nothing new on Android, but the market had gone stale and full of apps and platforms that just don't work. The quality and features were severely lacking in some other similar apps, but KFMark works quite well so far, even if it's still in the early beta stages. It will eventually launch on the Play Store, but I'd like to give you a brief tour of the app before that.
Requirements
Download KFMark Enabler Module
Open up the Magisk Manager app, tap the menu on the left, then go to "Downloads." Tap the search icon and do a search for "kfmark," then the required module should pop up right away. Tap the download arrow once, then the "Install" option after that. Grant Magisk Manager any permissions if needed by tapping "Allow," then the installation process will begin.
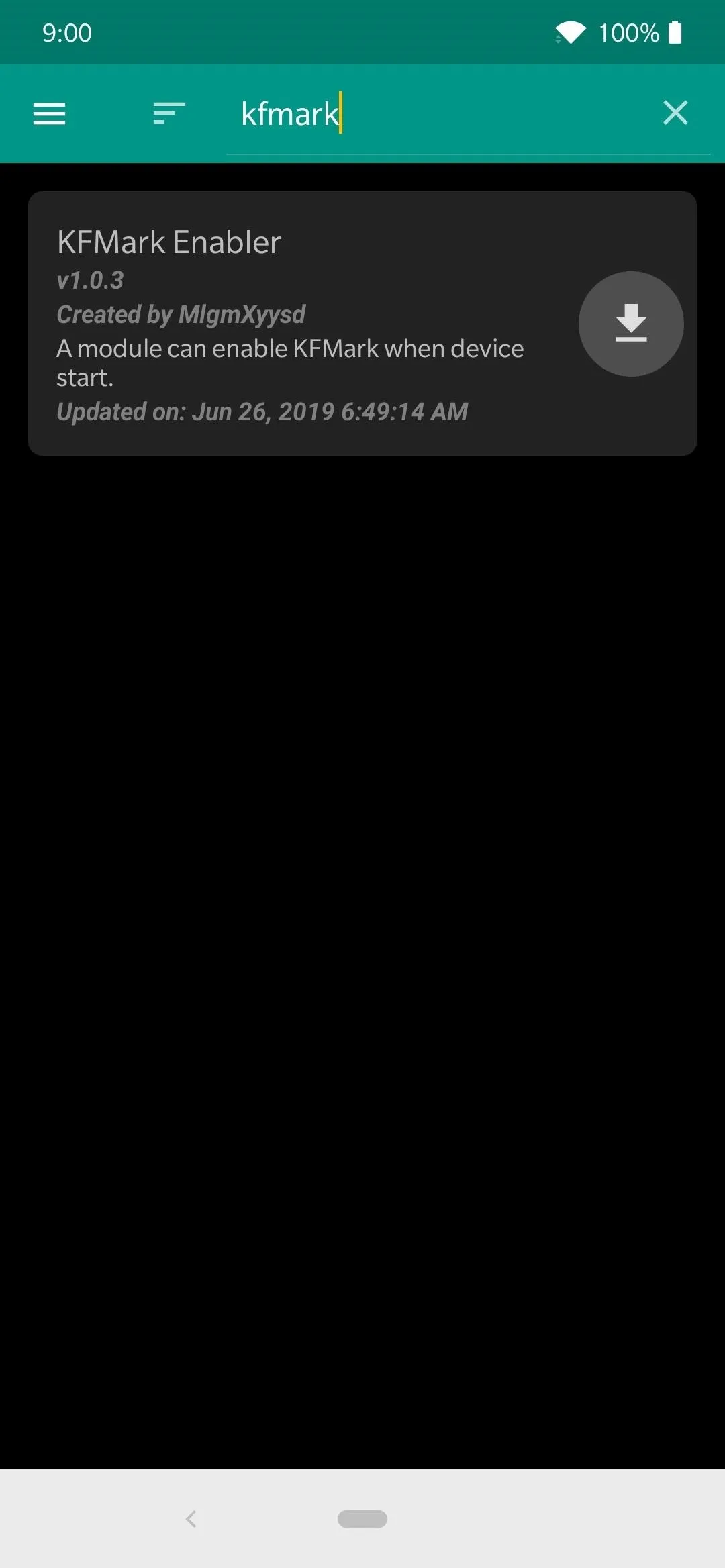
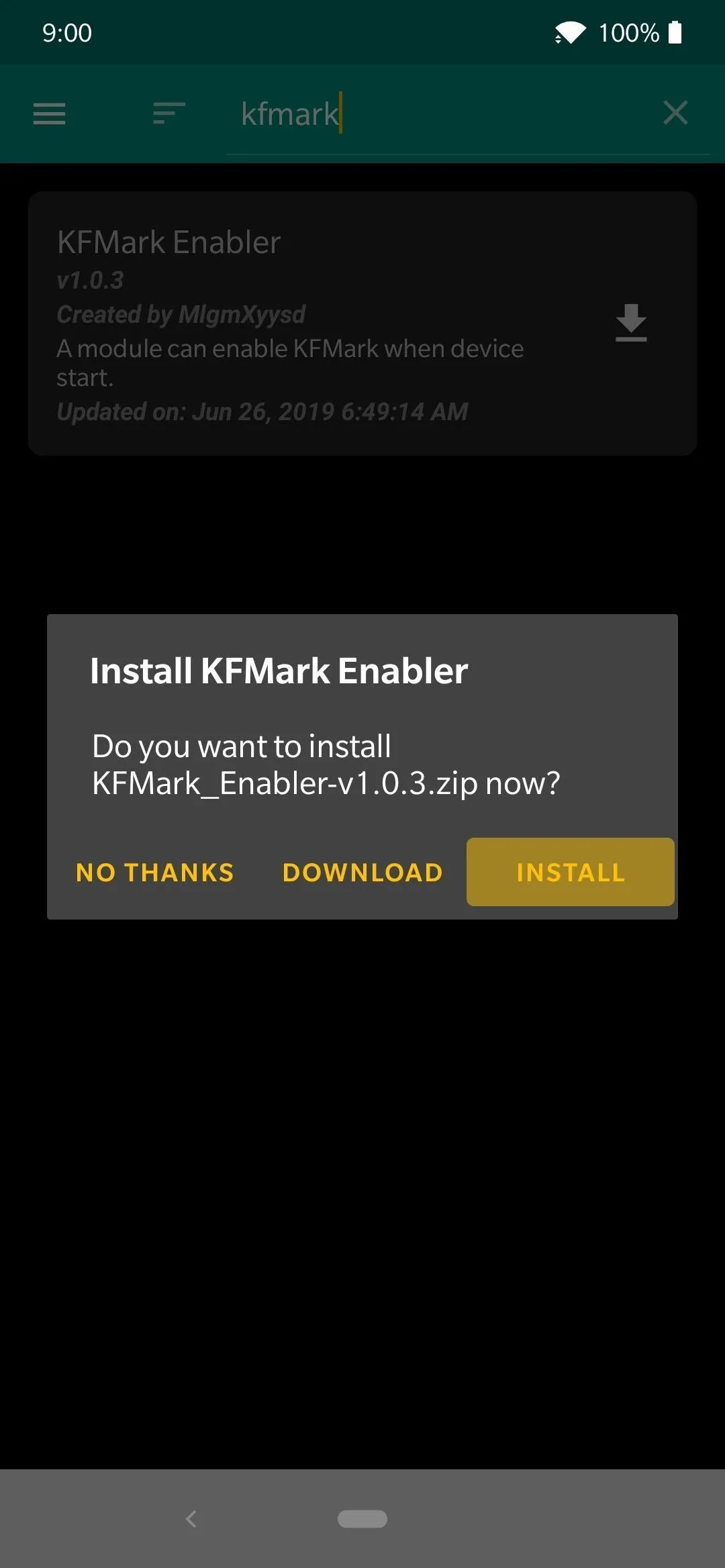
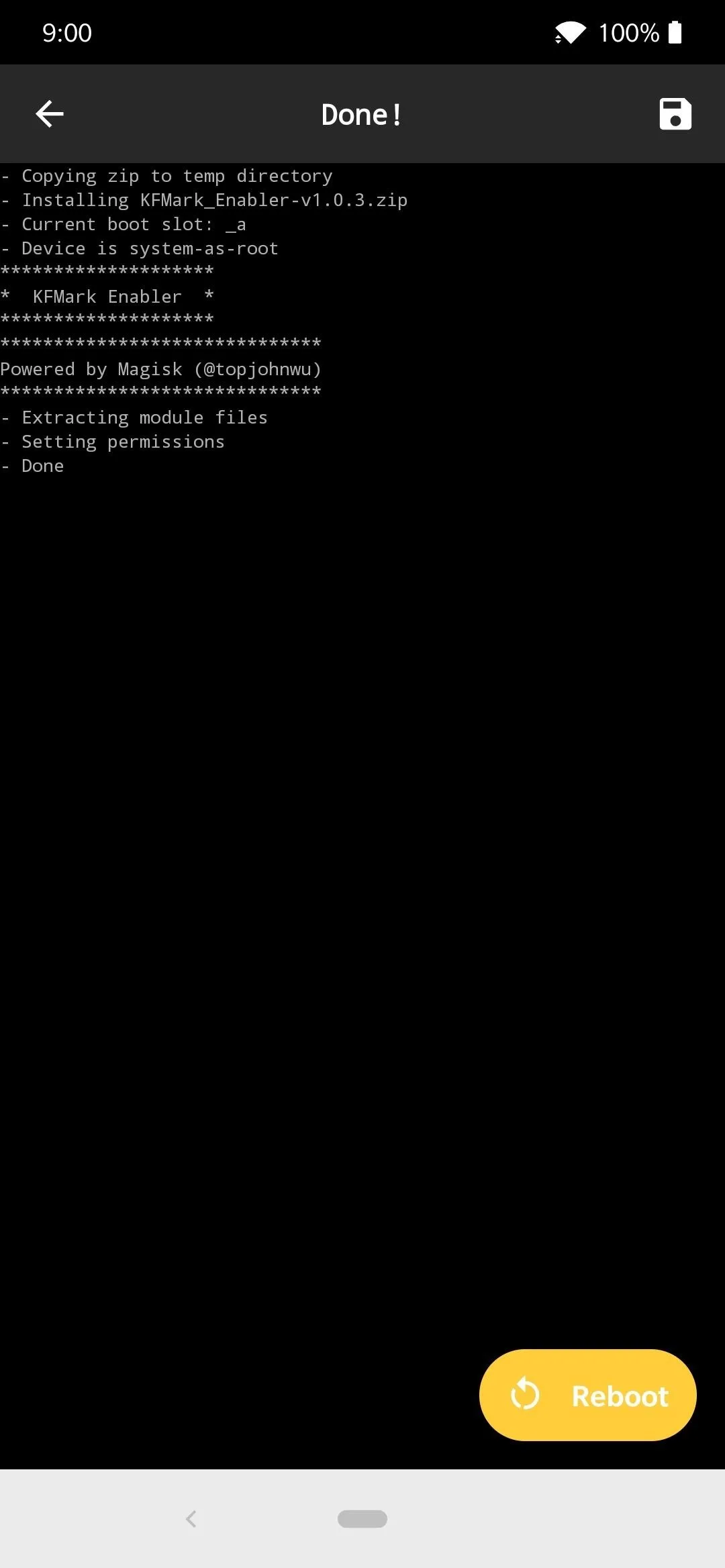
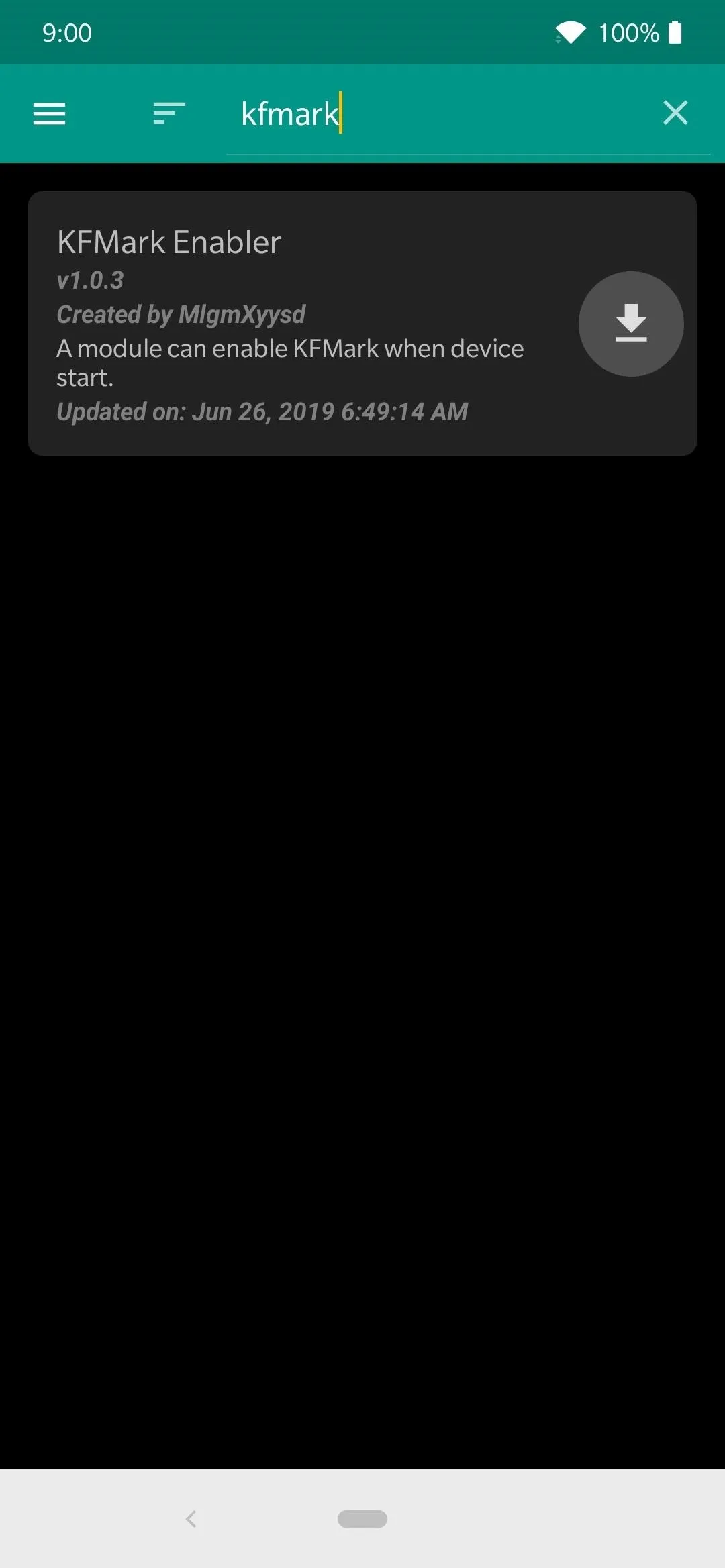
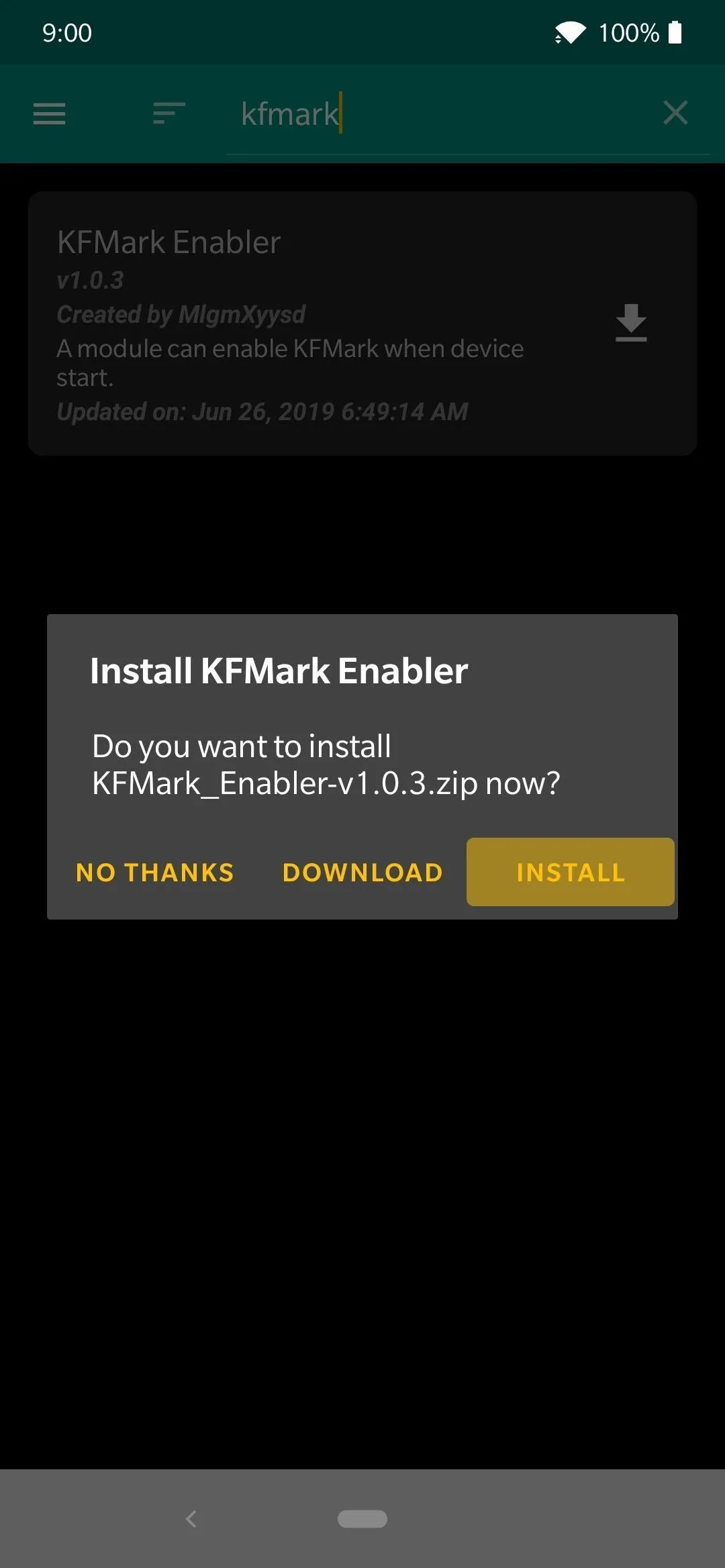
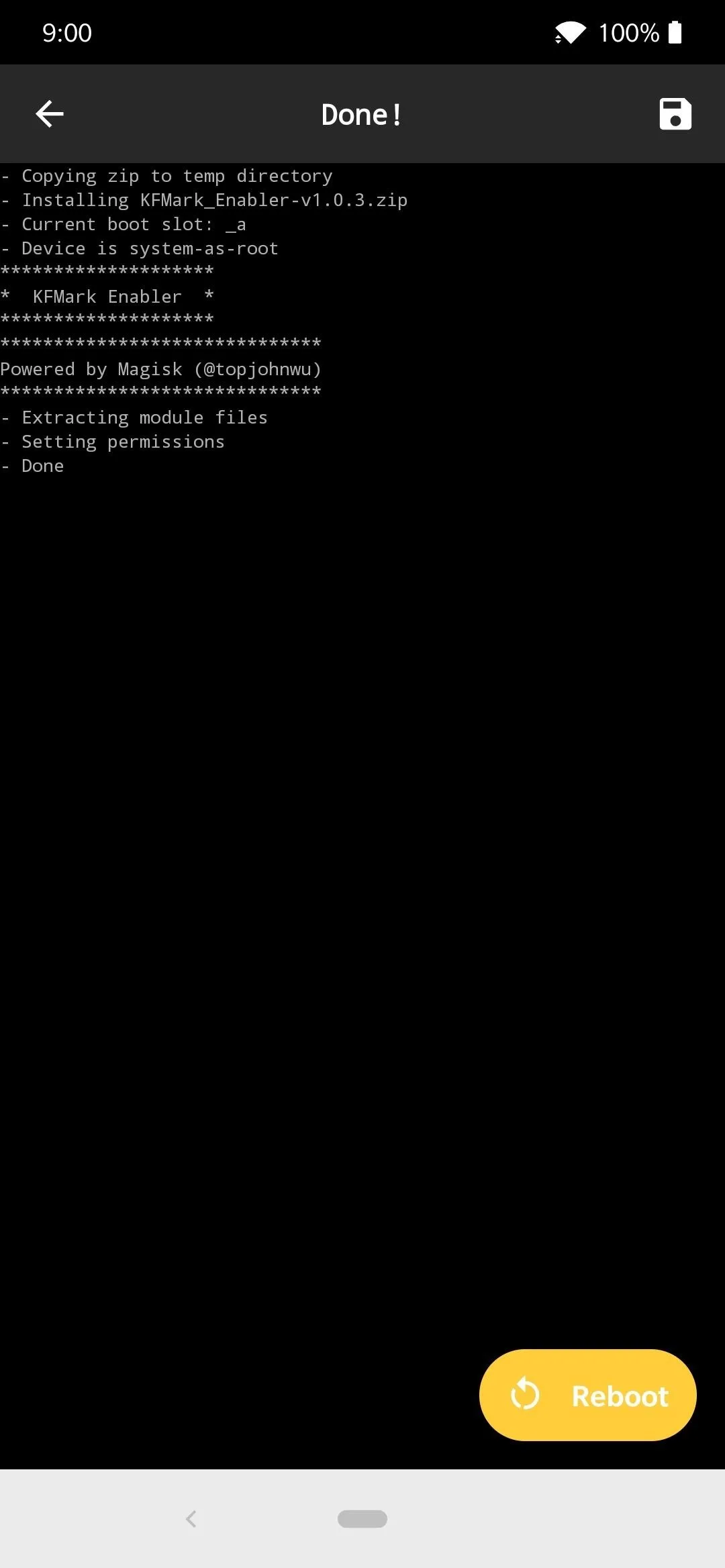
It won't take long to finish up the install process so once it's finished, tap the "Reboot" button at the bottom to restart and enable the module.
Download KFMark App
As with most things Magisk, you'll need an app to act as the central hub where you can interact with the module. Once your reboot is done, you'll need to download the KFMark app from the link below.
- Download: KFMark App (.apk)
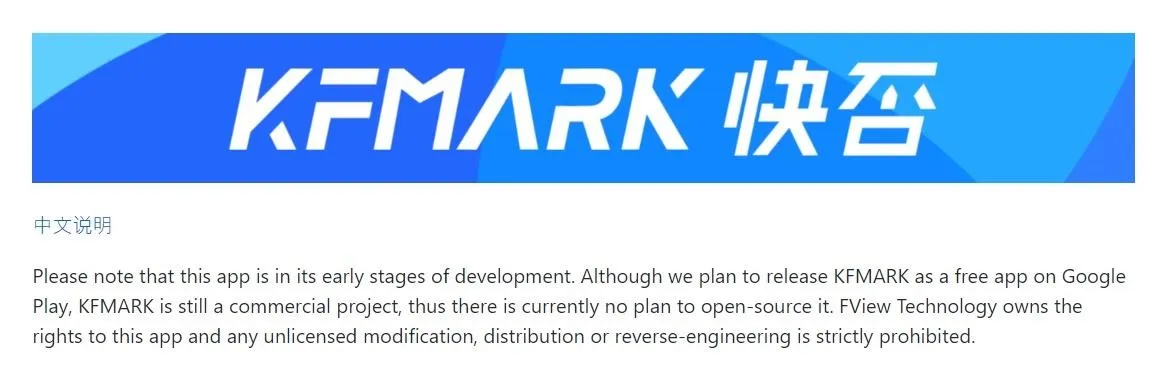
Once the app is finished downloading, tap the "Download complete" notification to start the install process. Before that, you might need to enable the "Install Unknown Apps" option for the browser you just used to download the app. Once you do that you'll be able to carry on with the install process like normal.
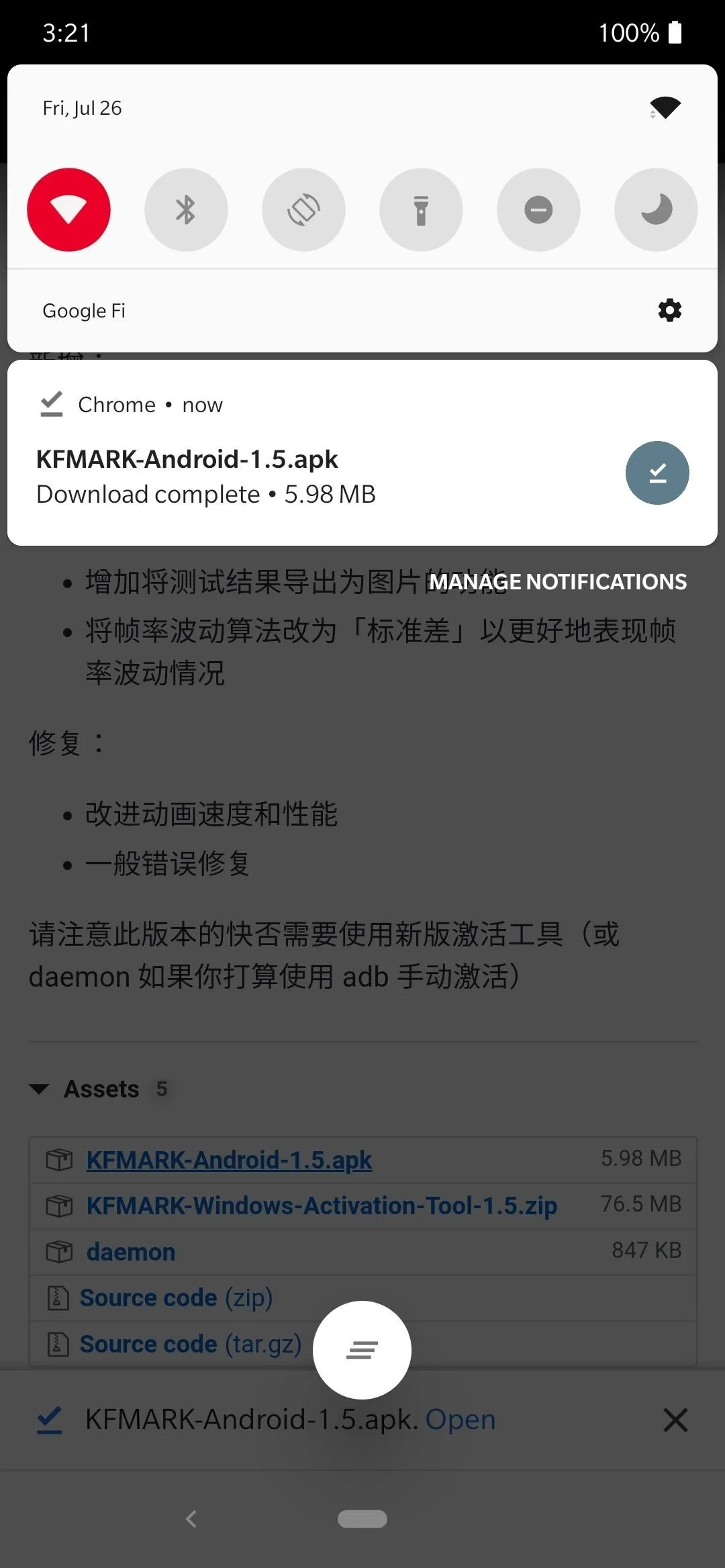
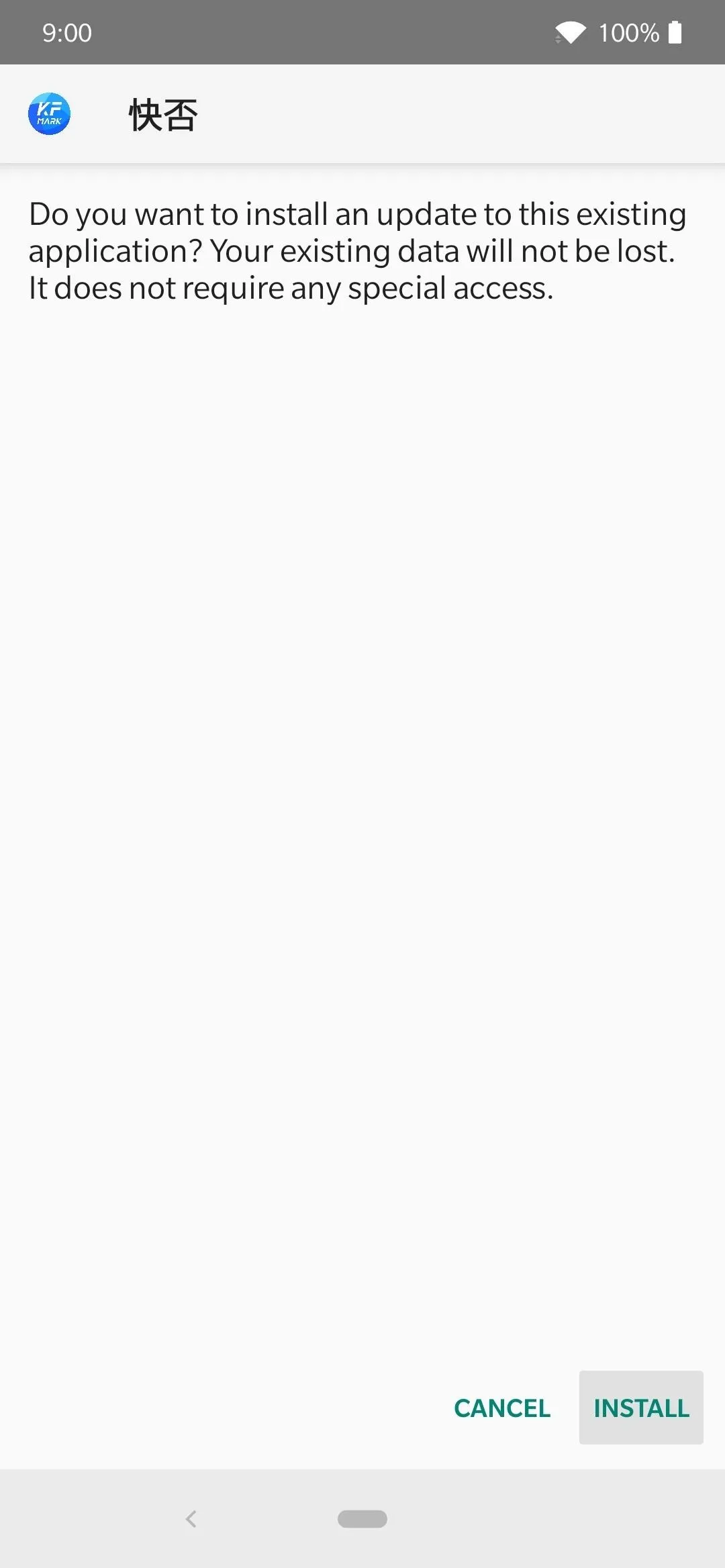
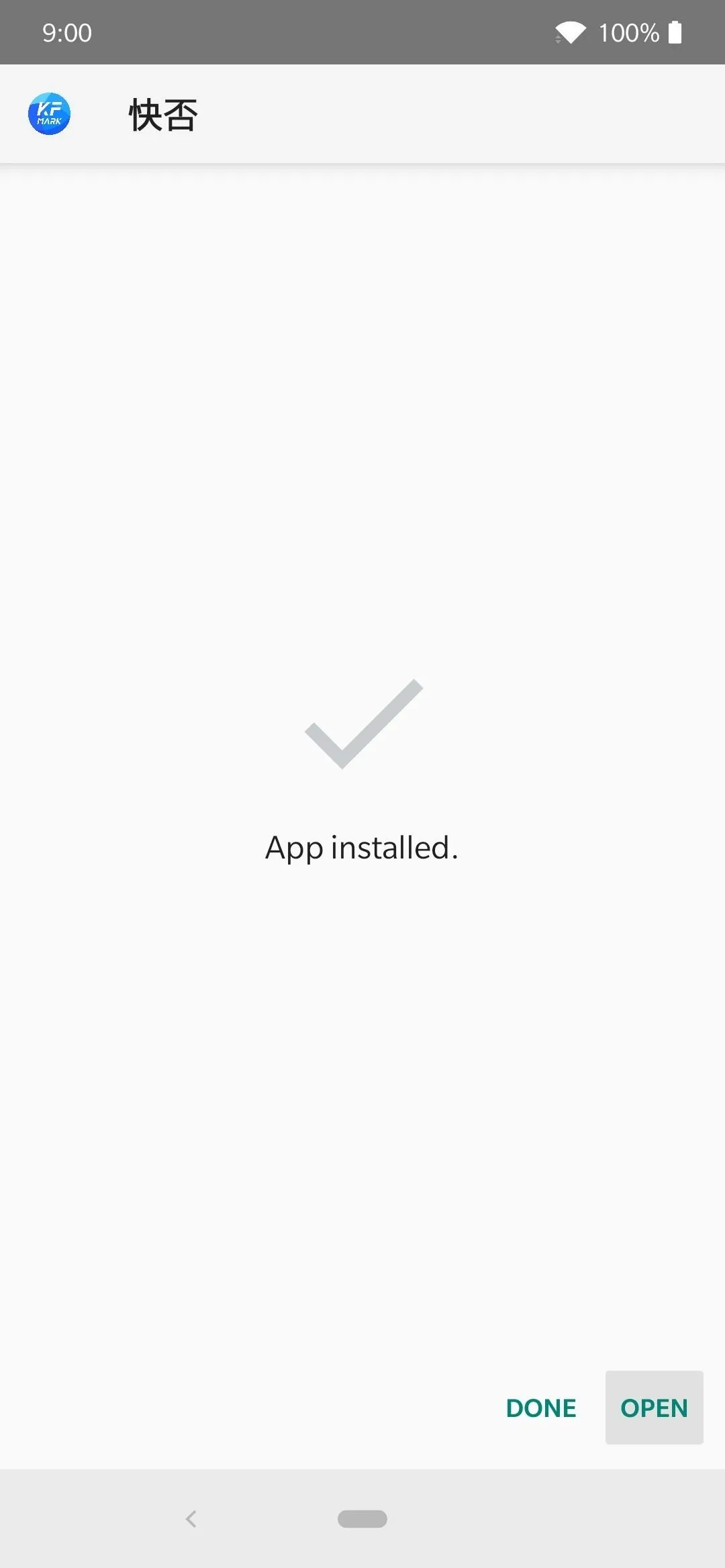
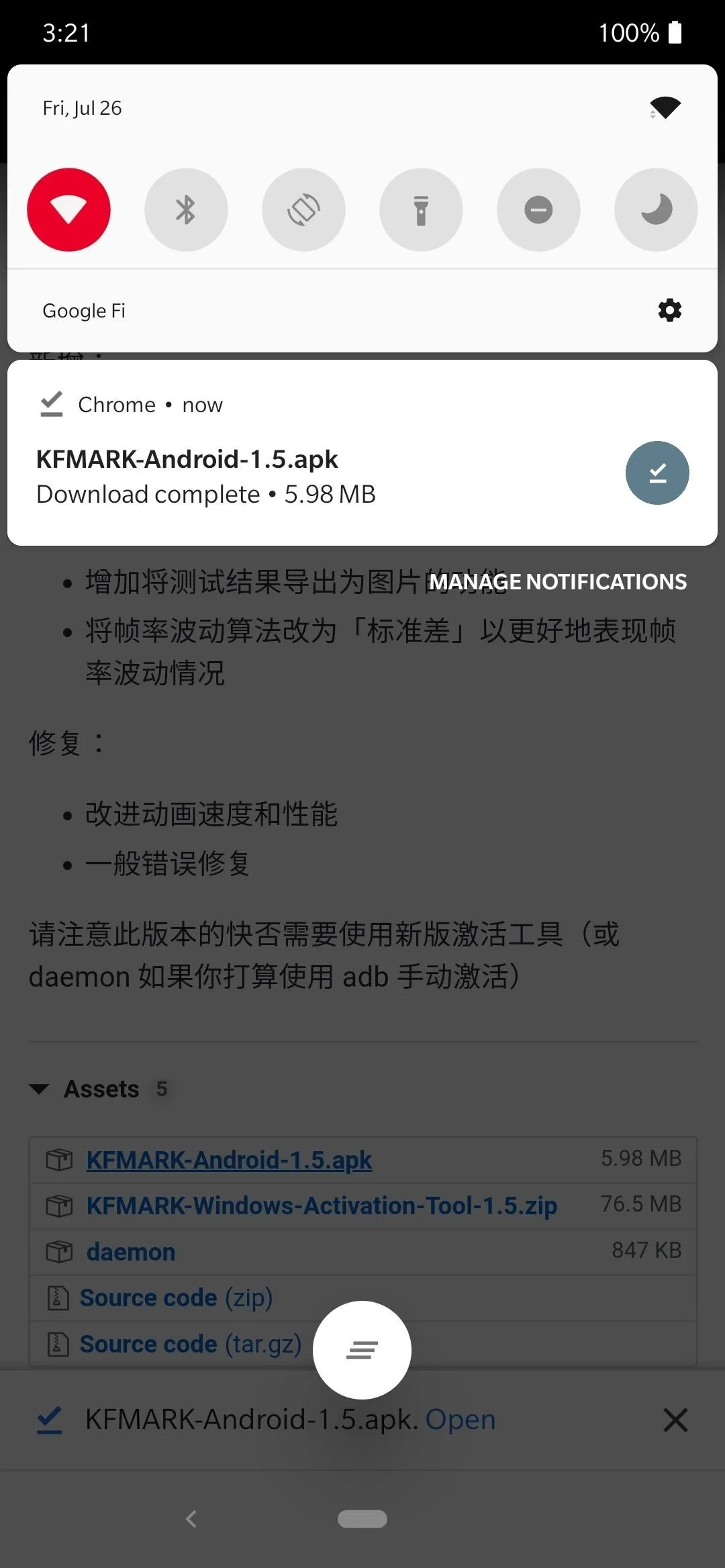
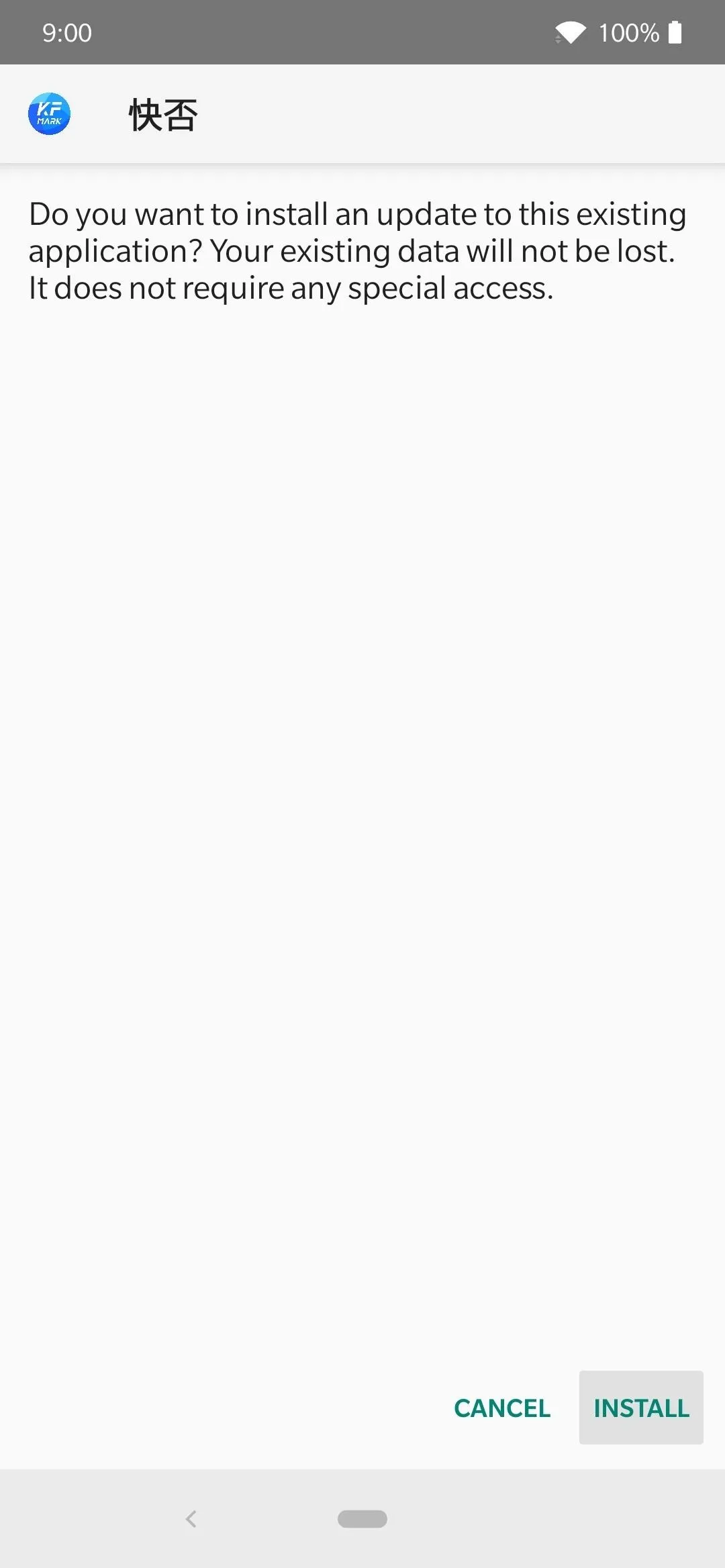
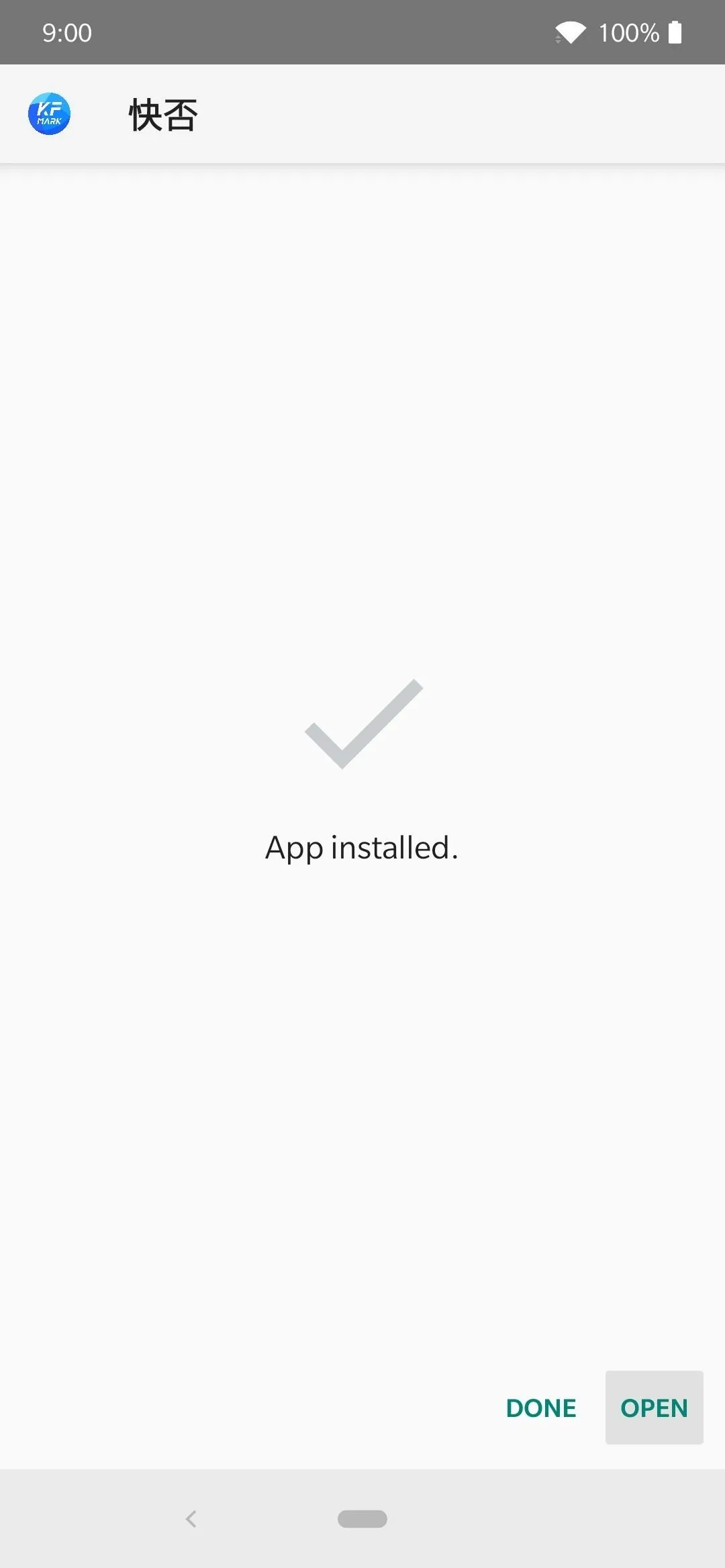
When you open the app for the first time, you'll notice right away that it's not in English — the app is written in Chinese. It will get a proper English version soon, but this will work for now — it's not a very difficult app to navigate. The app actually is one of the more private and secure methods for measuring FPS, mainly since similar tools harvest your data like crazy. This app does not.
Create Your Games List
Once you grant the proper media permissions by tapping "Allow", you'll be brought to the main page of the app where you can begin making your list of games for measuring their FPS. Tap the big blue button to bring up your list of installed apps, then add all the games you want to check out one by one until you're satisfied.
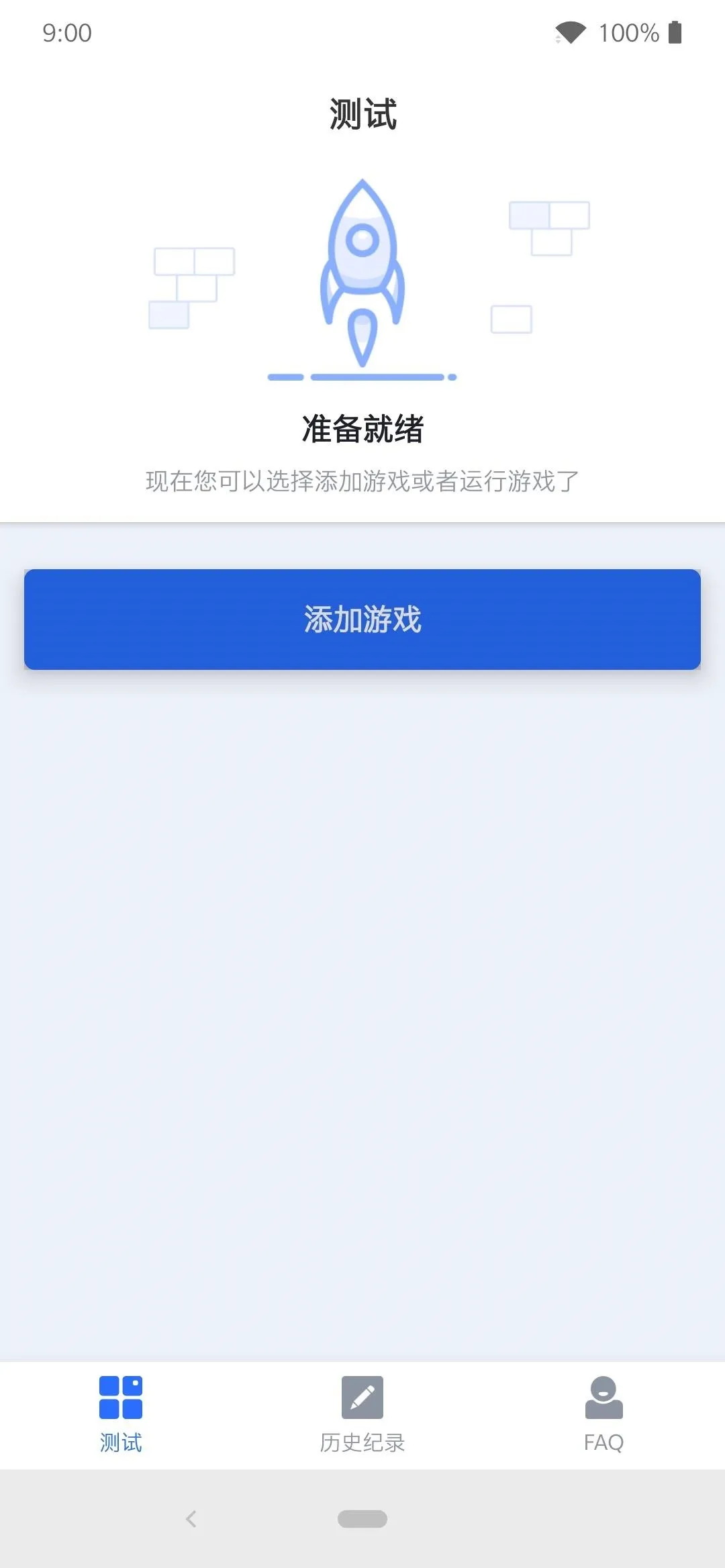
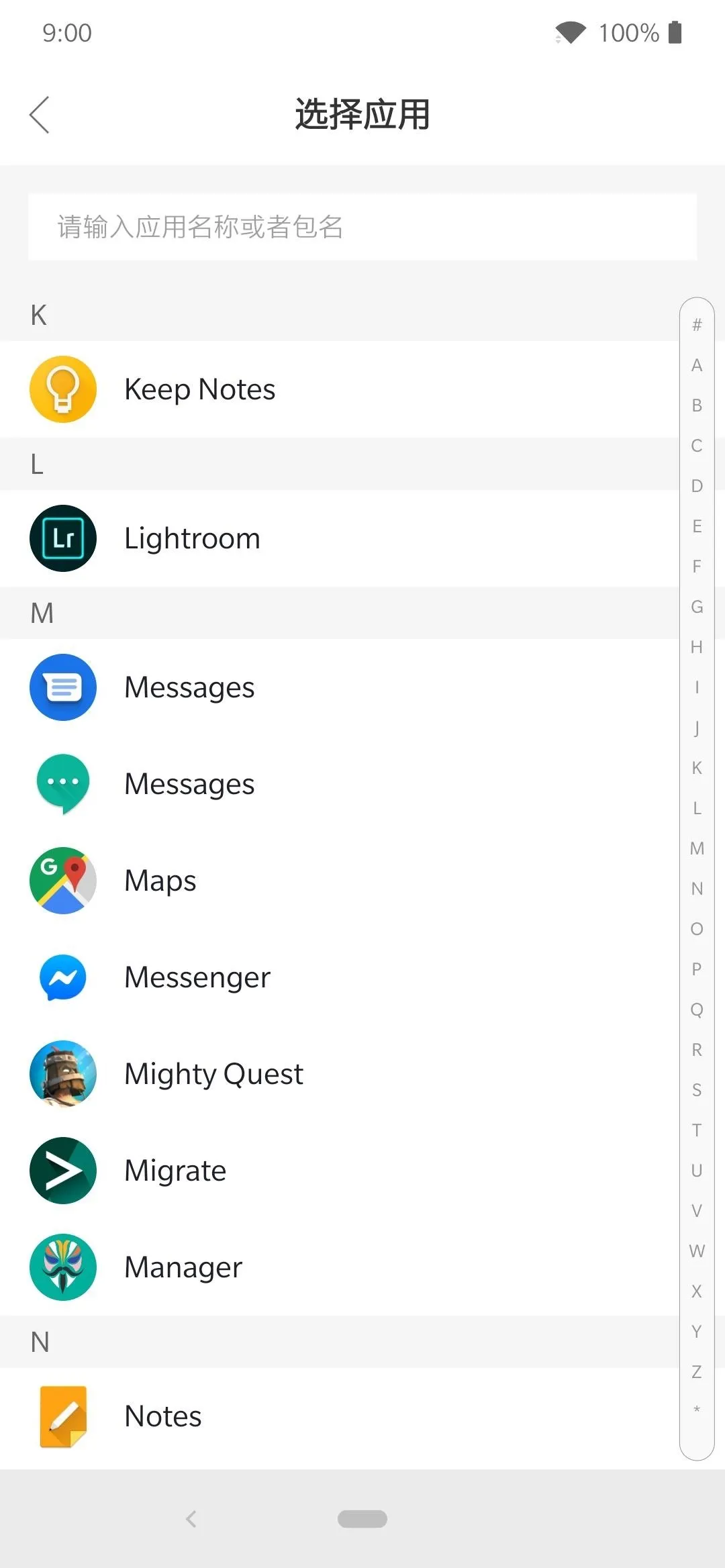
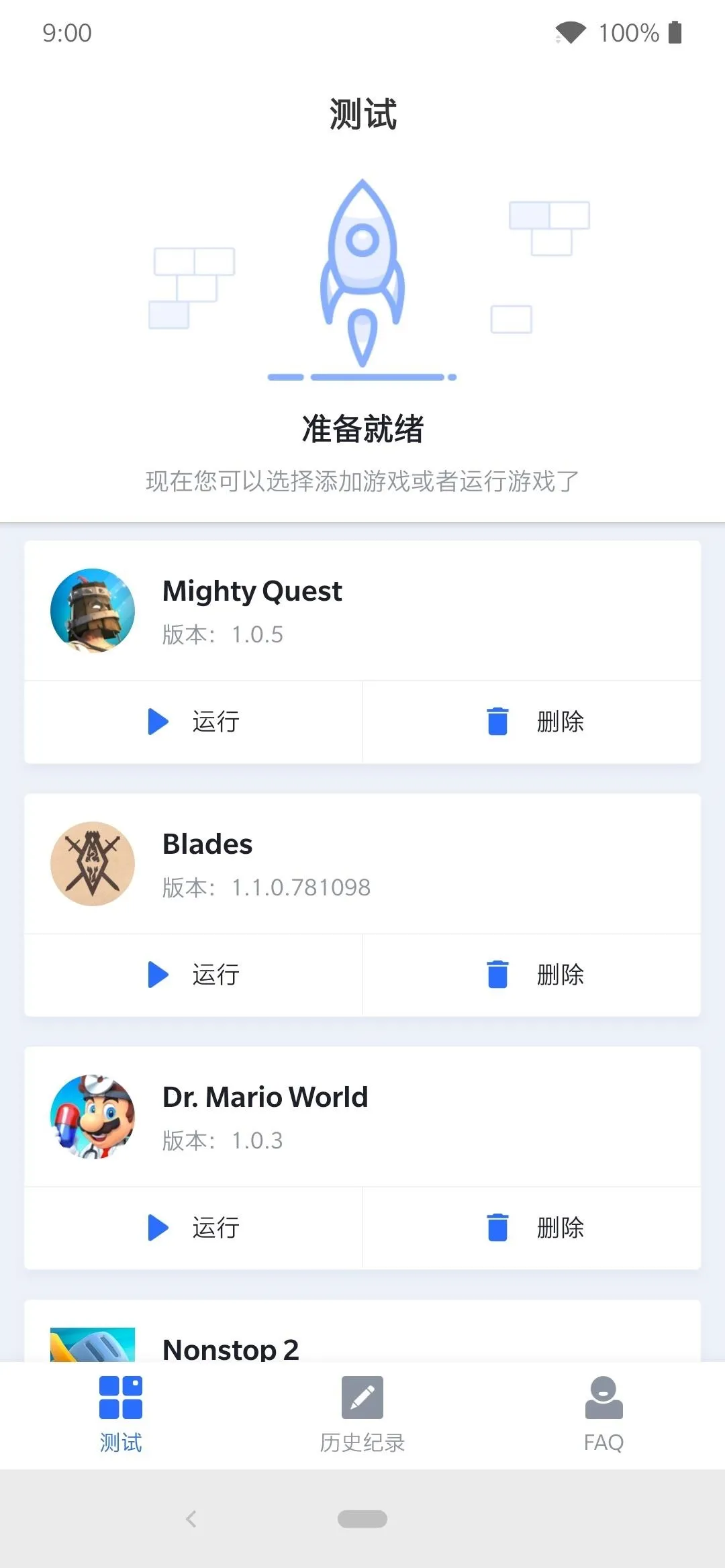
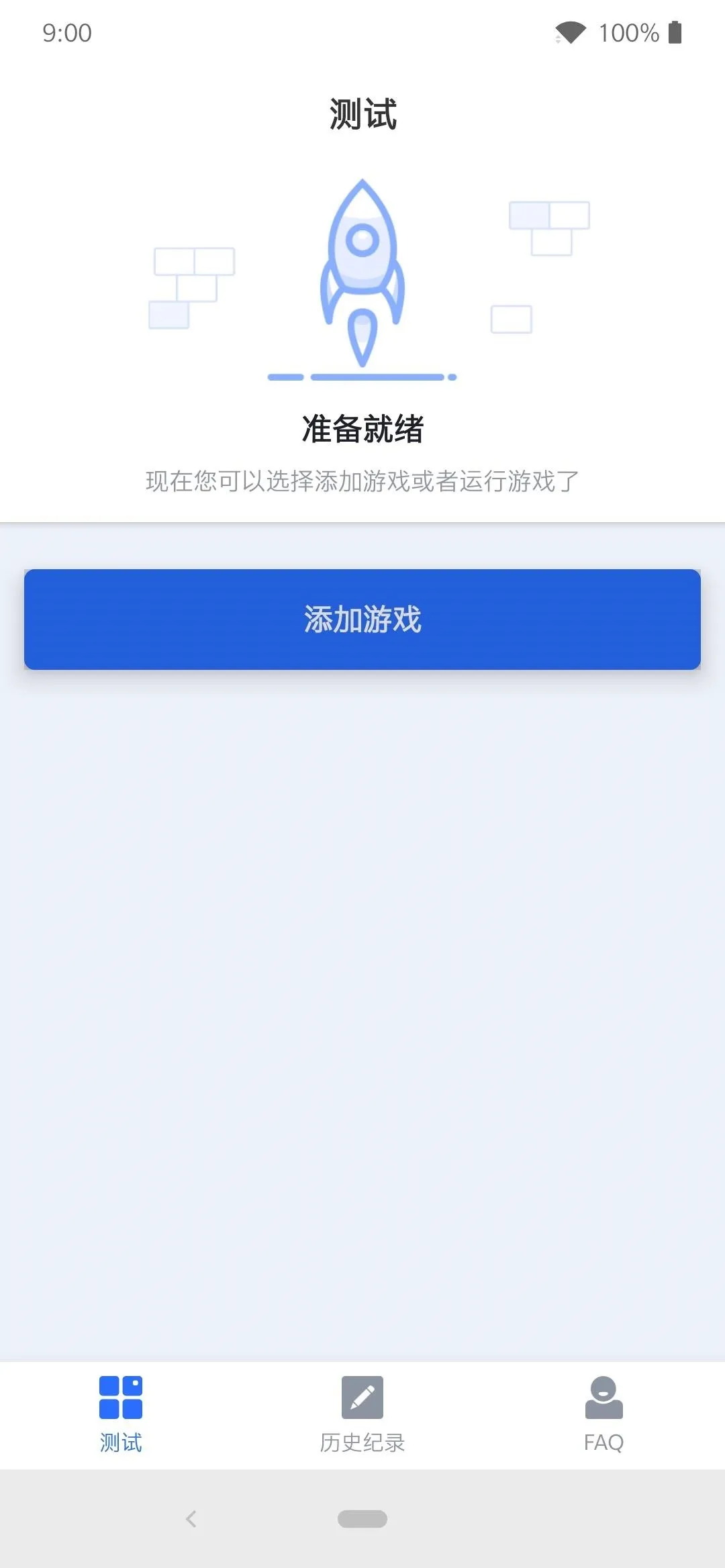
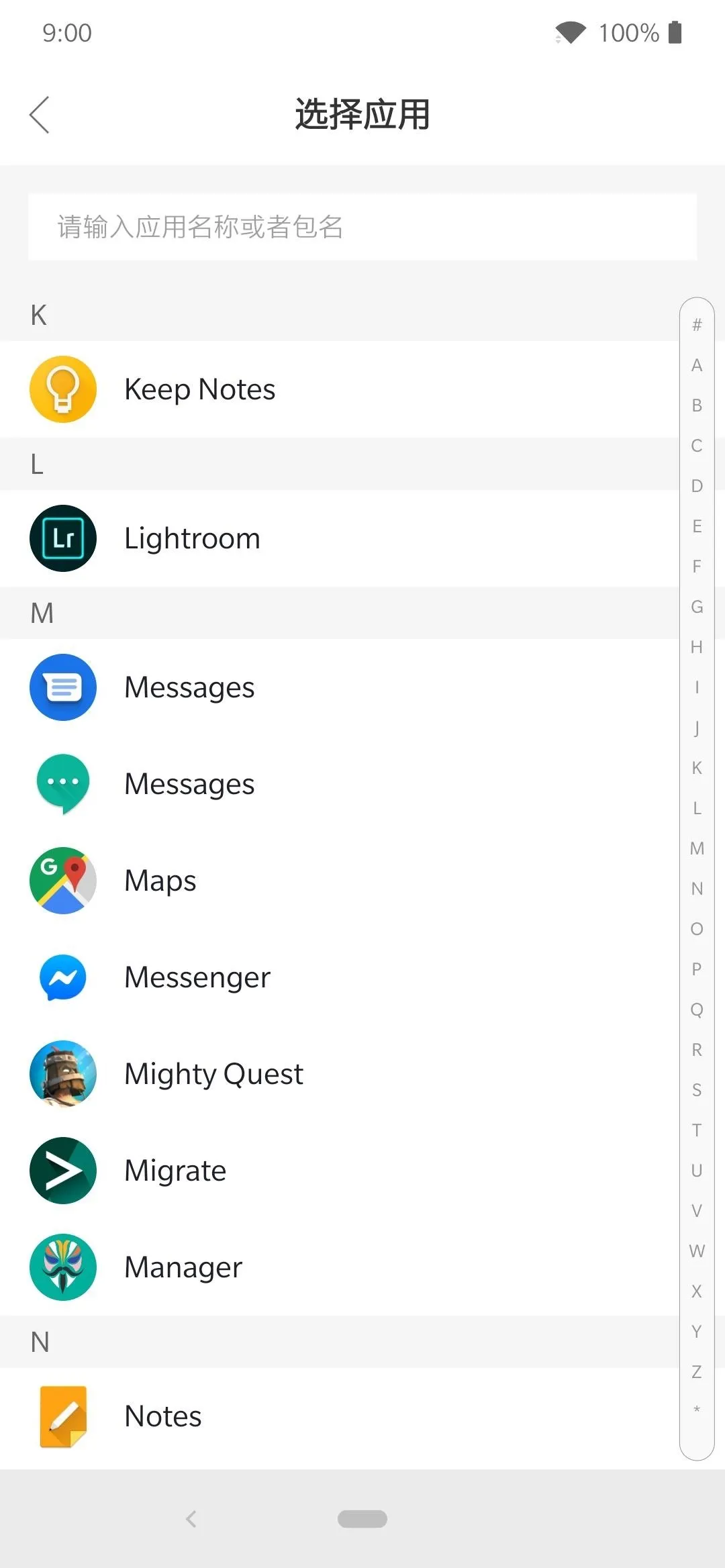
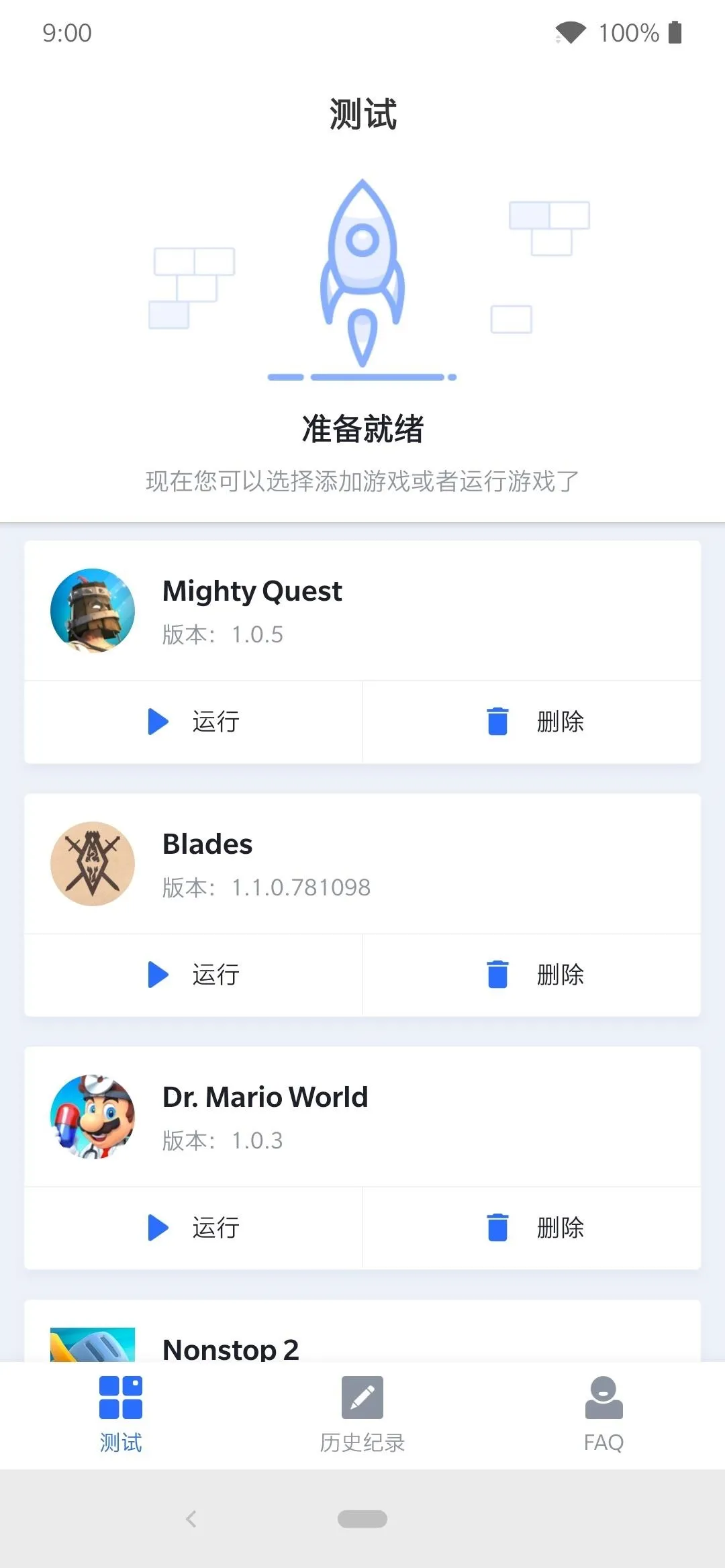
Check Your Games' FPS
Now you can locate any game you want to test right now on your list and hit the play icon on the left. From there, confirm your choice by tapping the option on the right, then you can enable the "Allow display over other apps" setting. Once you do that, tap the back arrow once to return to the main screen, then tap the play button for the game again to boot up the game.
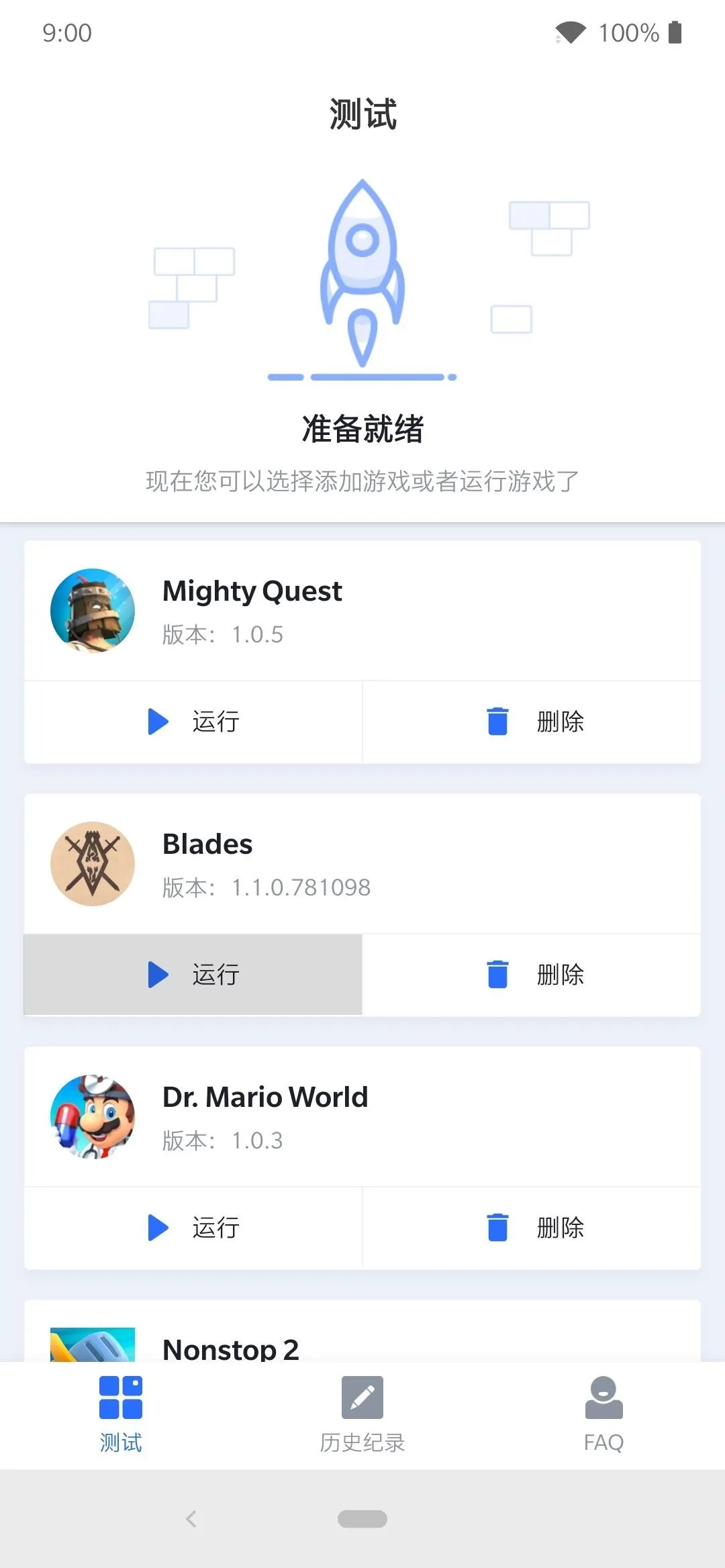
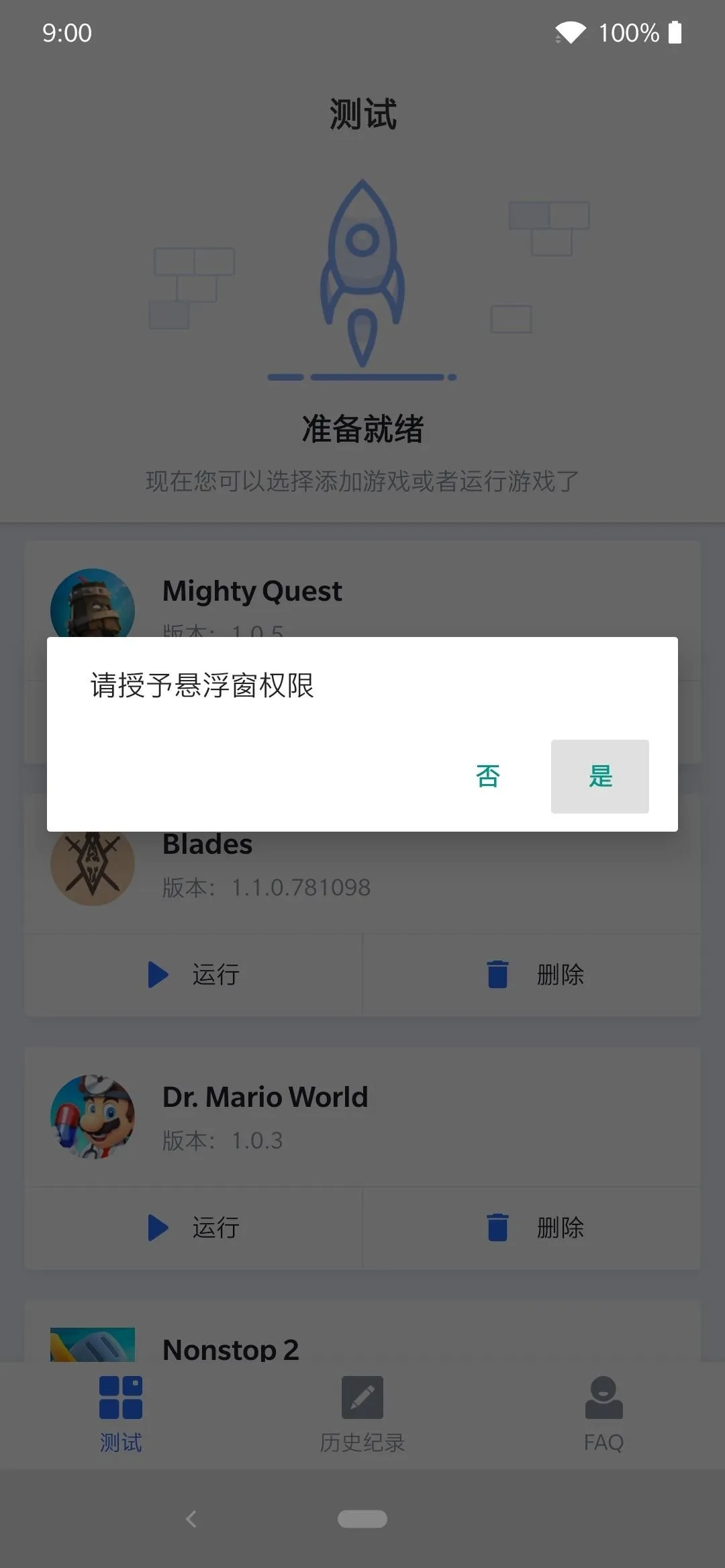
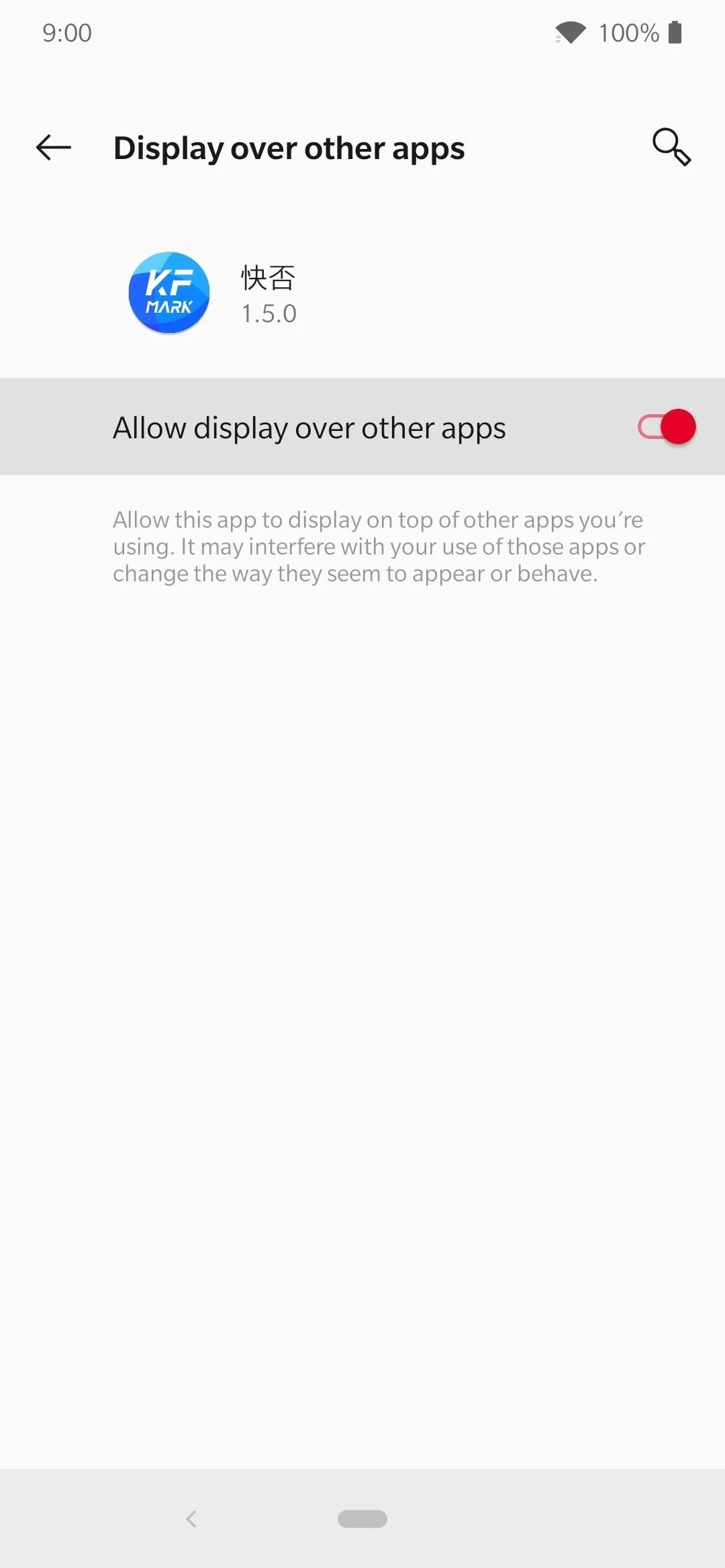
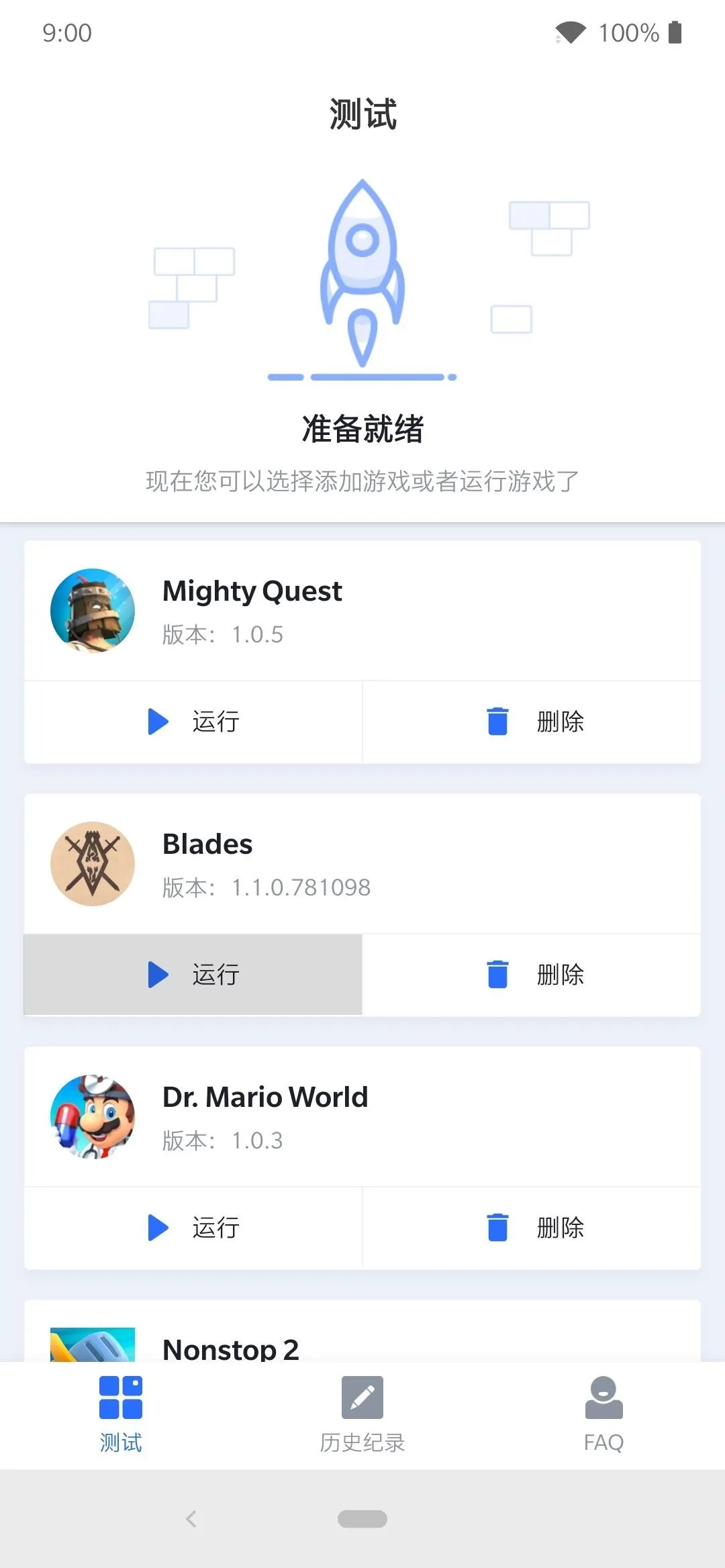
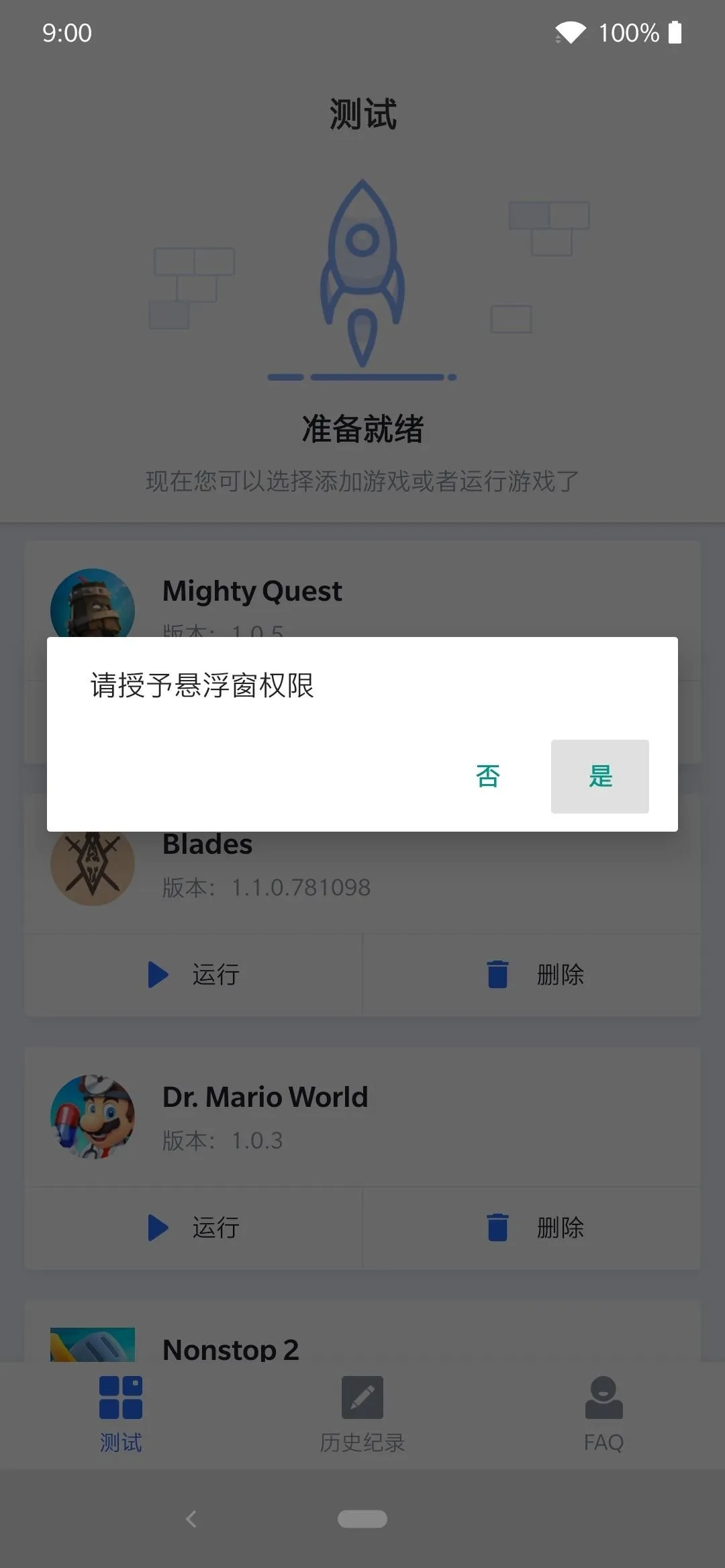
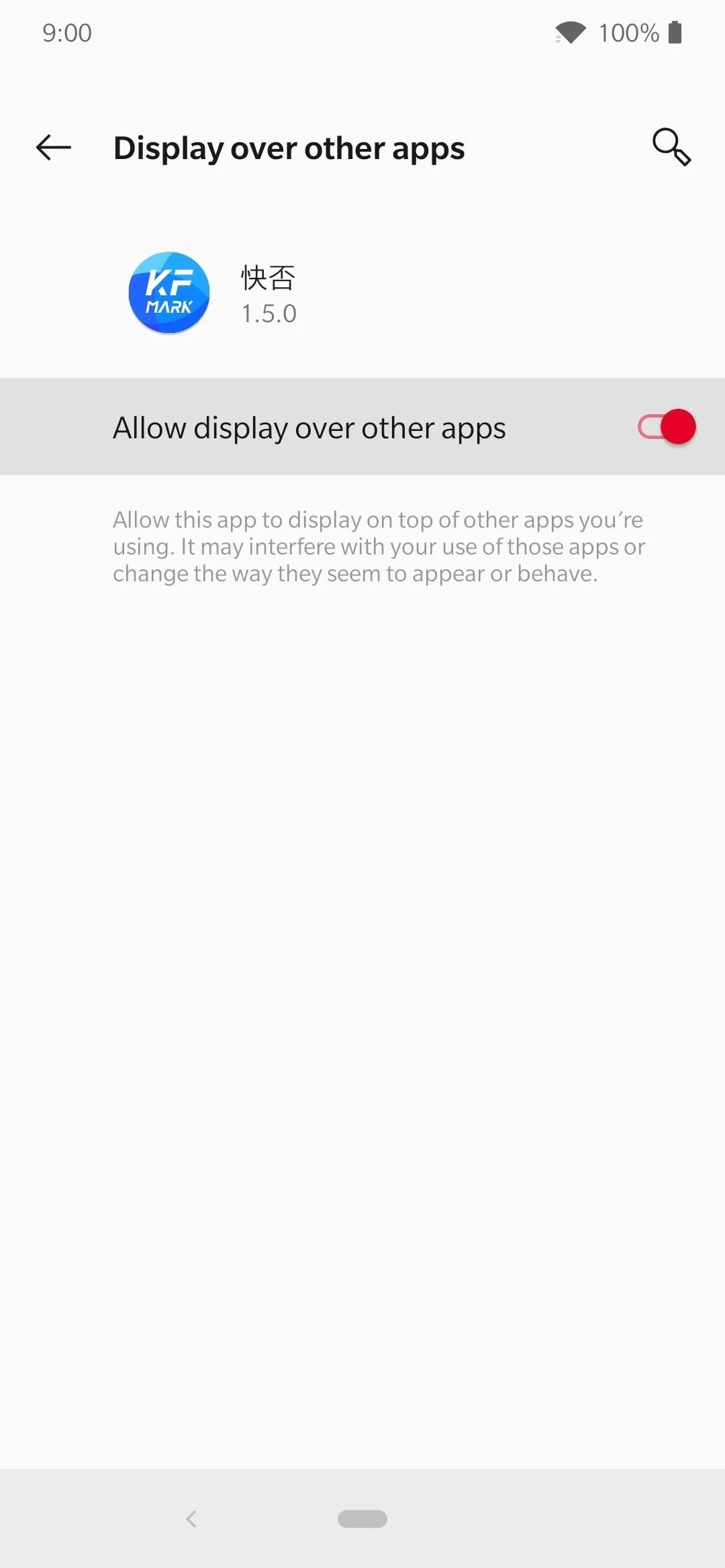
You'll now see a new overlay at the top of your screen with an FPS counter on it that updates in real-time. It stays at the top at all times, but you can drag it around and adjust its position as needed. The frame rate counter will give you an idea of how that particular game is performing on your device, which is extremely useful for a variety of reasons.






Also, if you tap the overlay, you'll be presented with two new options you can pick from. The green play button on the left will start the benchmarking tool for an in-depth analysis of the game's performance. The blue icon on the right with the eye will close down the current session and boot you back to the KFMark main page.

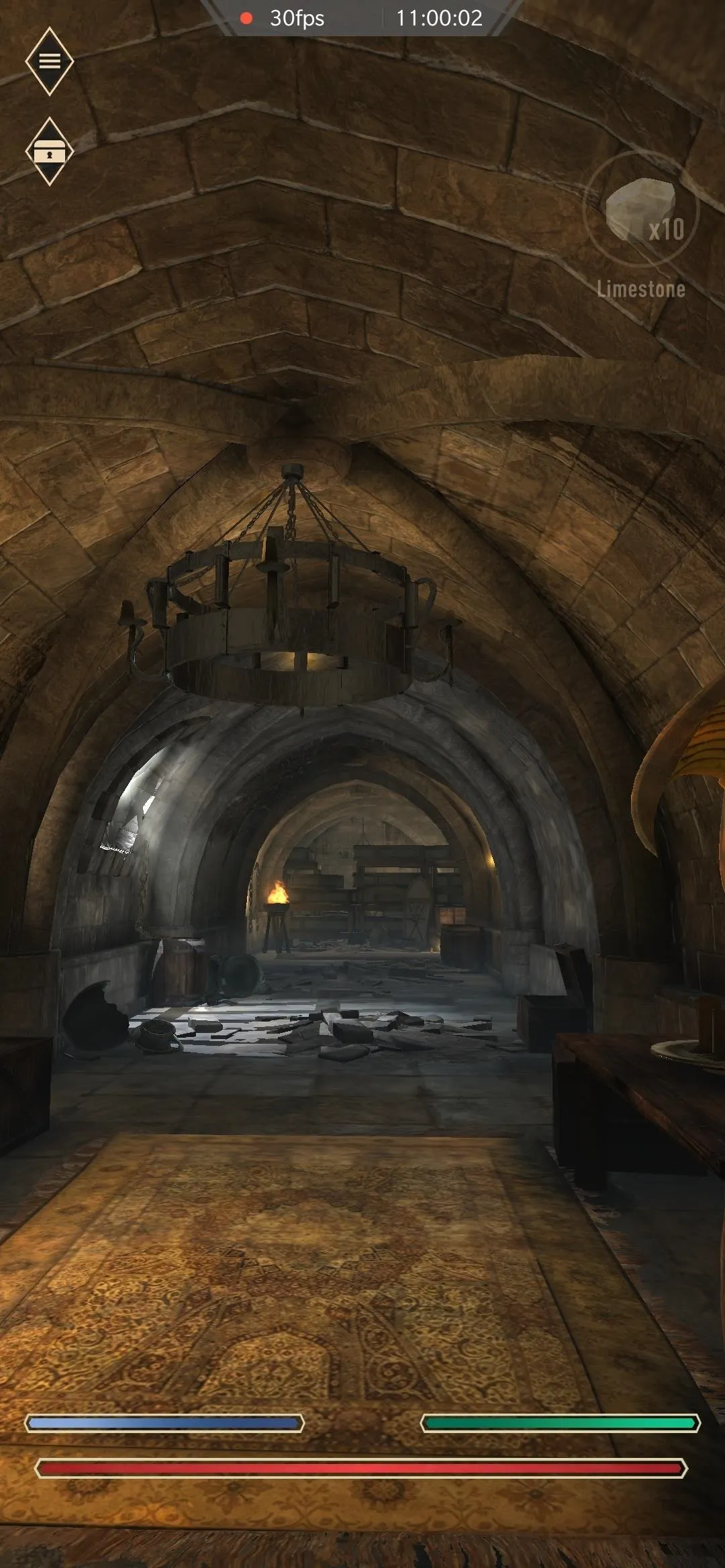

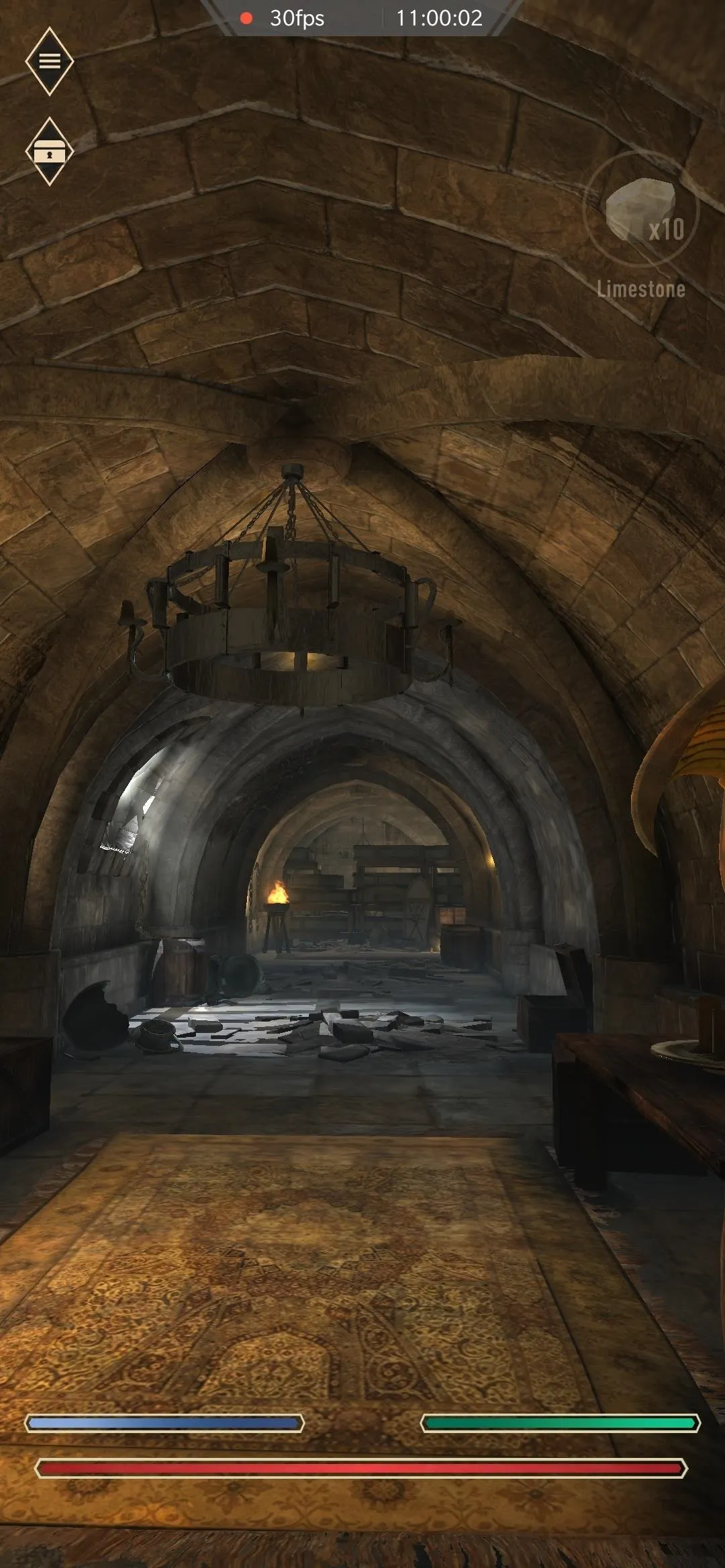
Benchmark Some Games (Optional)
Now that you have an idea of how to go about checking the FPS on whatever game you wish, you might be curious about how benchmarking works. A benchmark would give you measurements of how stressed the CPU gets and will also put your frame counter into an easy to read line chart. In other words, you'll be able to physically see when and where the game performance takes a nosedive.
When you start the benchmarking tool, it will begin recording the data in the background as you play. Again, this app does not mine your data and steal your benchmarking information like some others will do. All data is stored locally on your device only — no interactions between external servers of any kind!
Once you begin the process, try recording a few minutes of gameplay and play the game as you usually would do. When you're ready to end the benchmark, just tap the overlay then hit the stop button. A prompt will appear asking if you want to quit, just tap the option on the right to confirm.

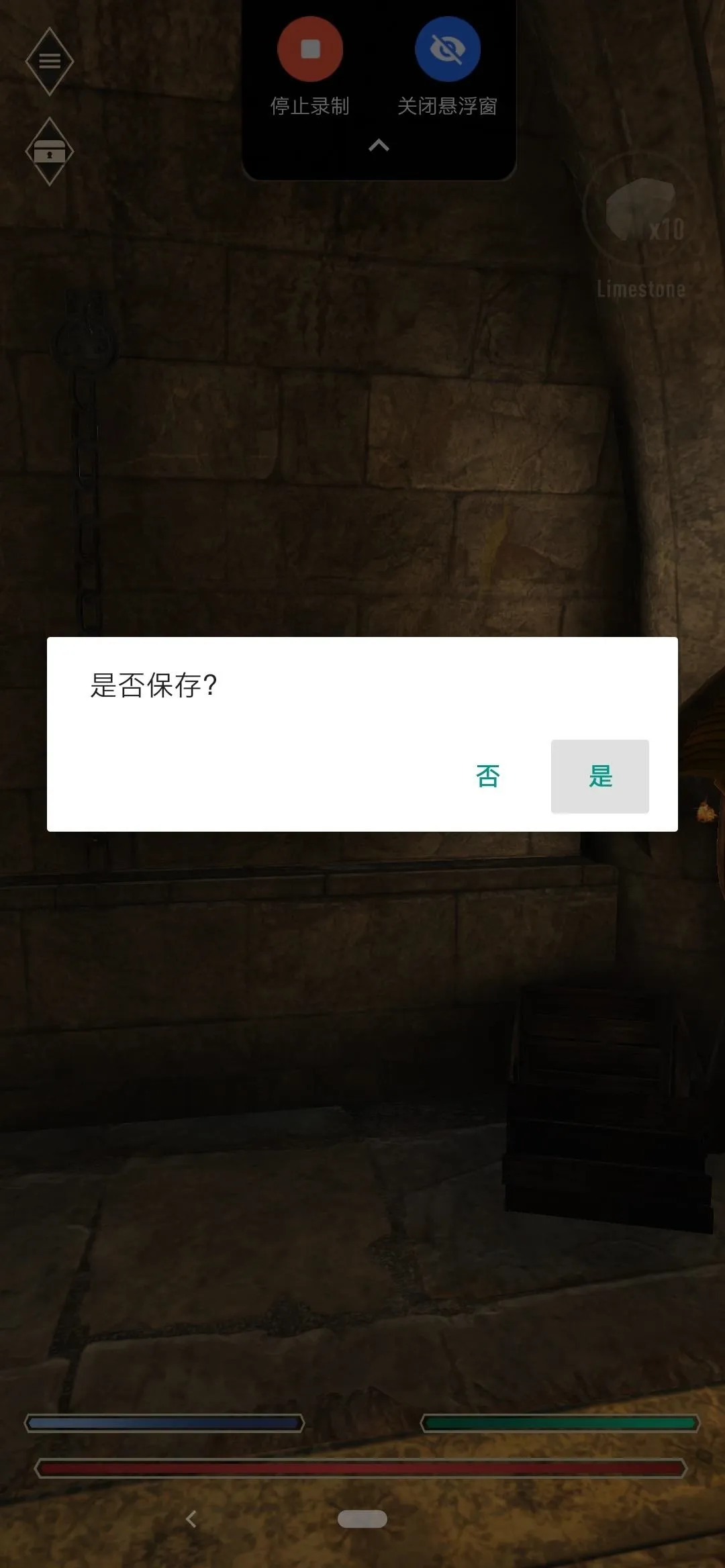

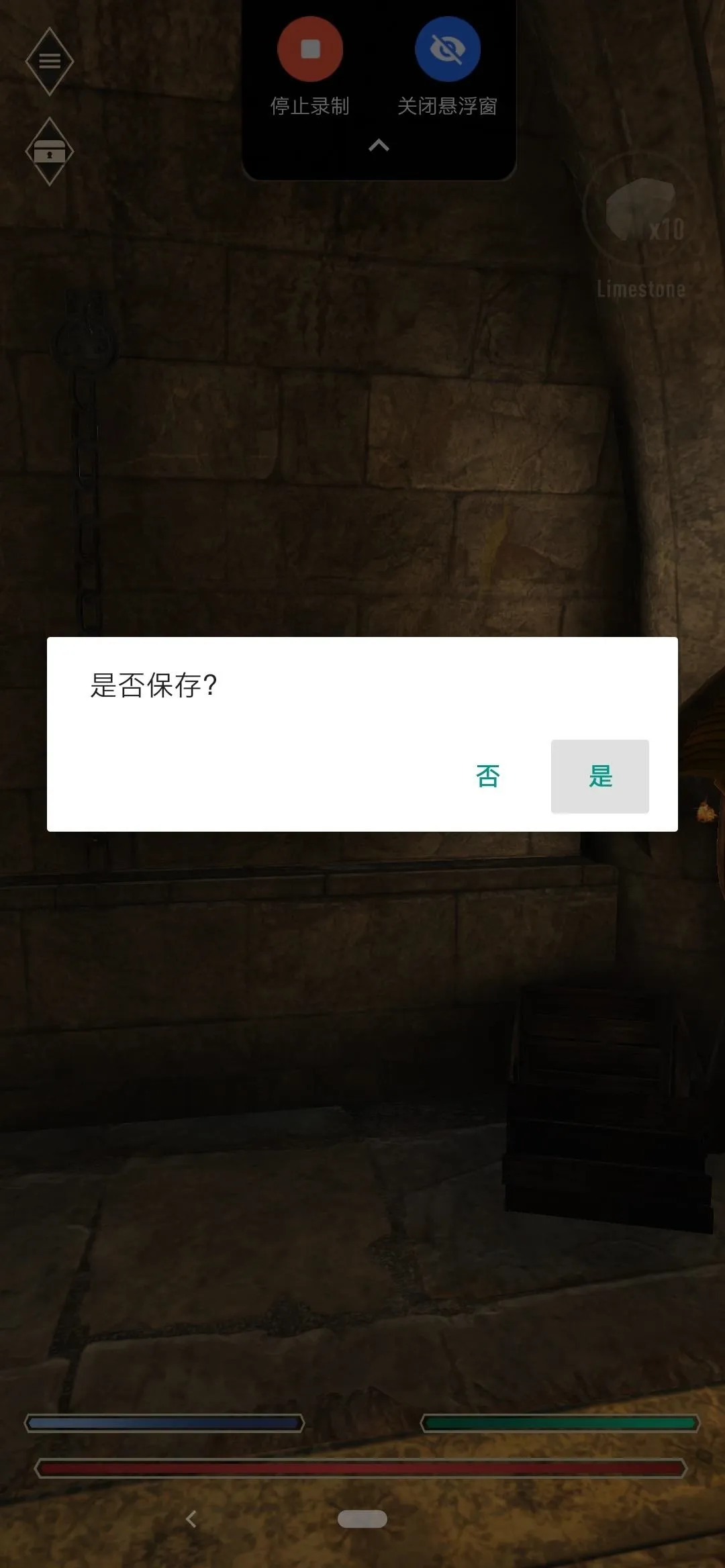
It'll kick you back out to the KFMark app, but you can then scroll down and tap the game session you just recorded to see the results. You can view the FPS, CPU spikes, and how much battery was consumed during that session too. Again, not all games perform equally, so being able to benchmark them and see for yourself is hugely beneficial.
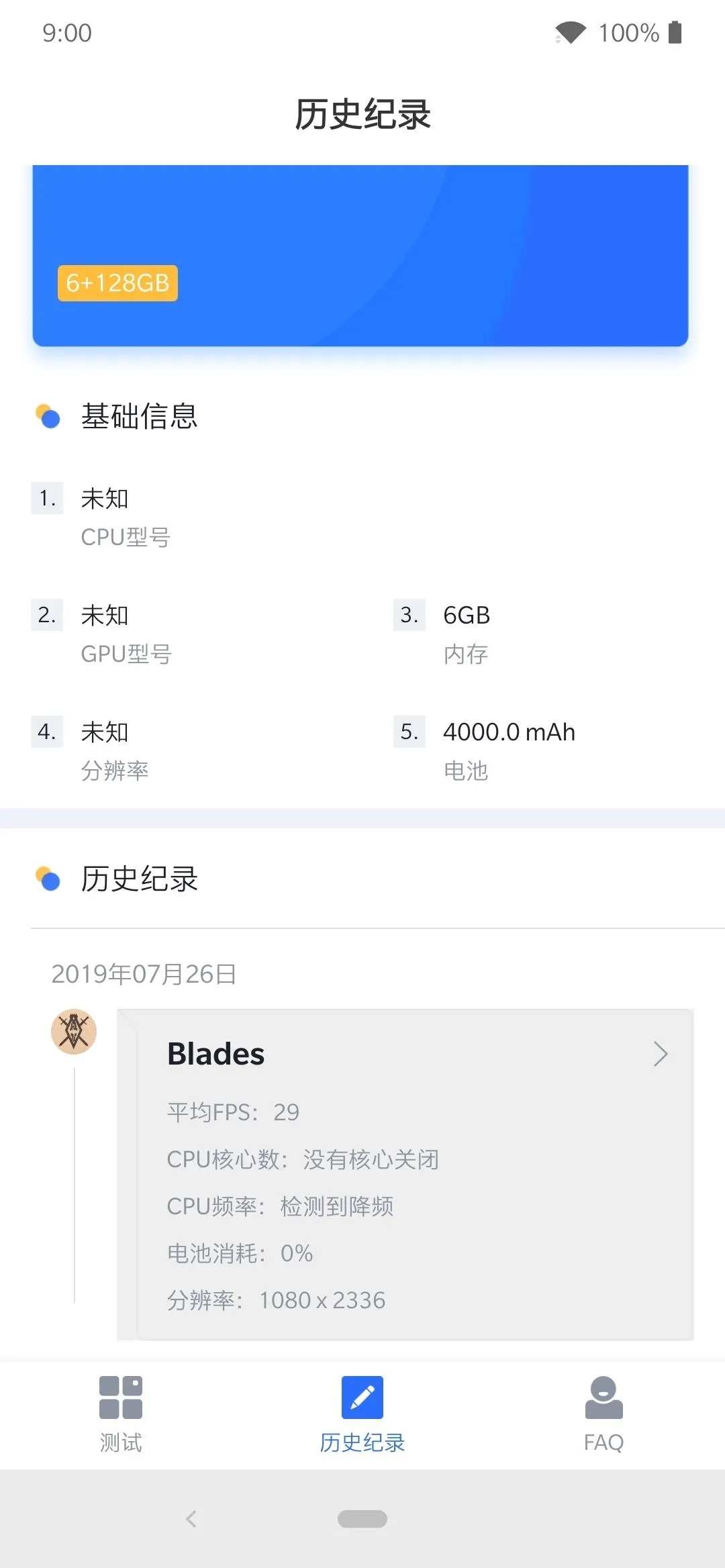
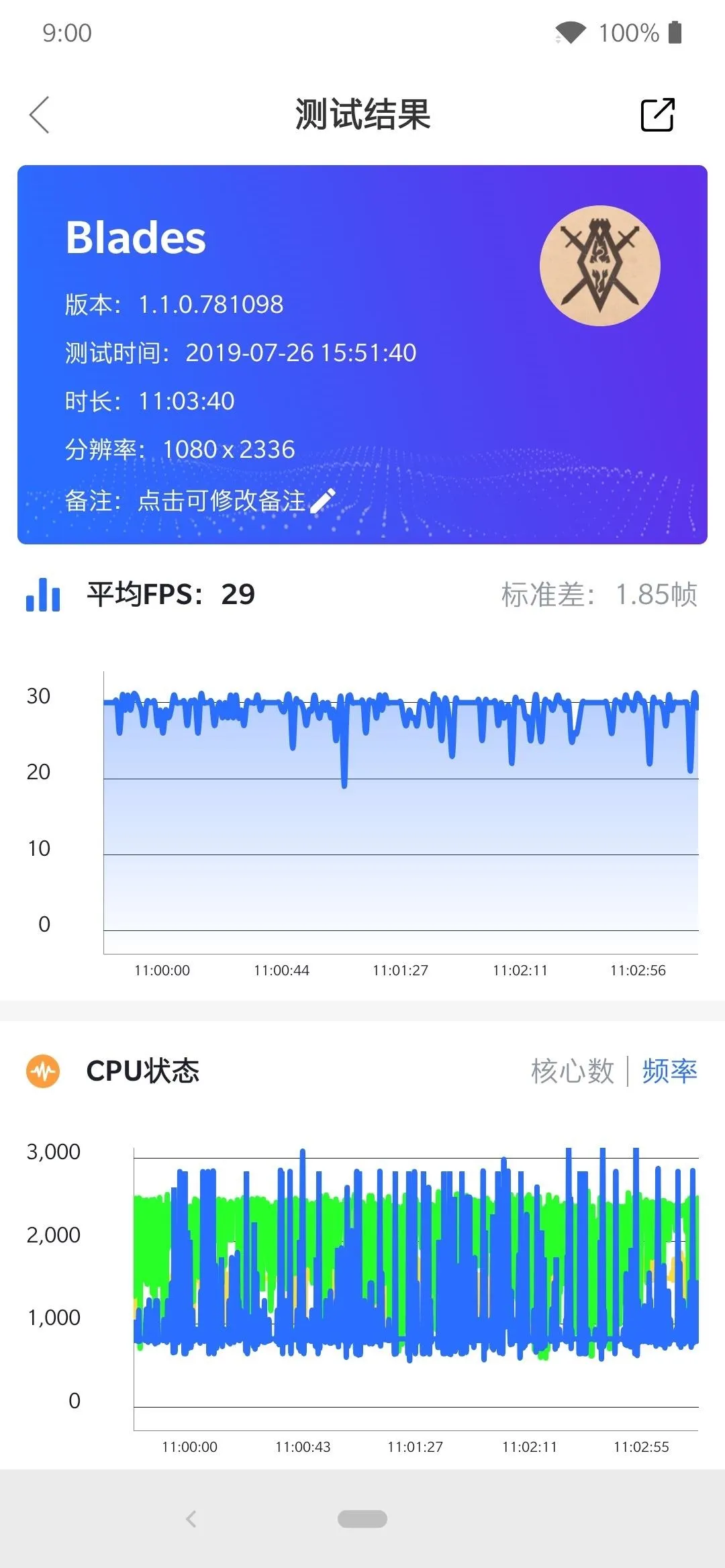
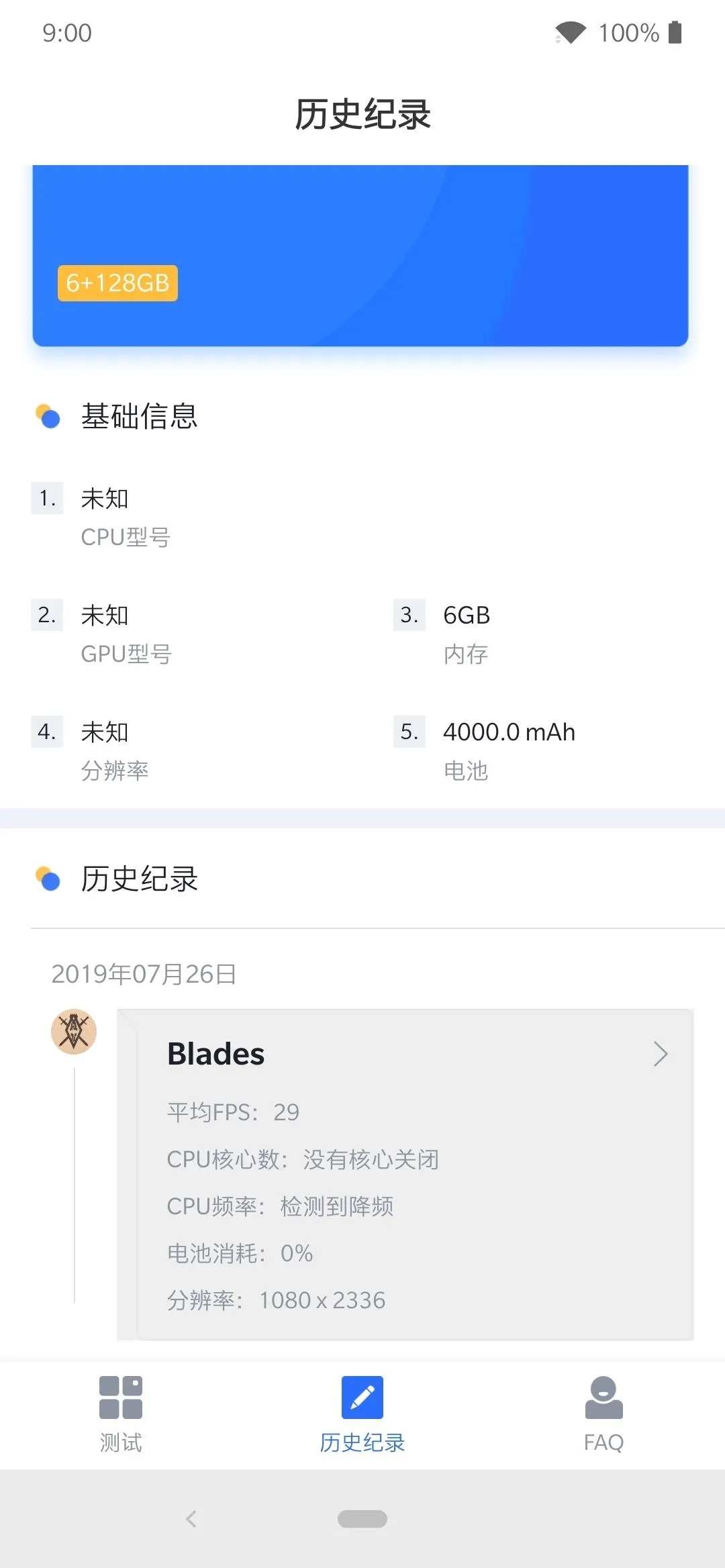
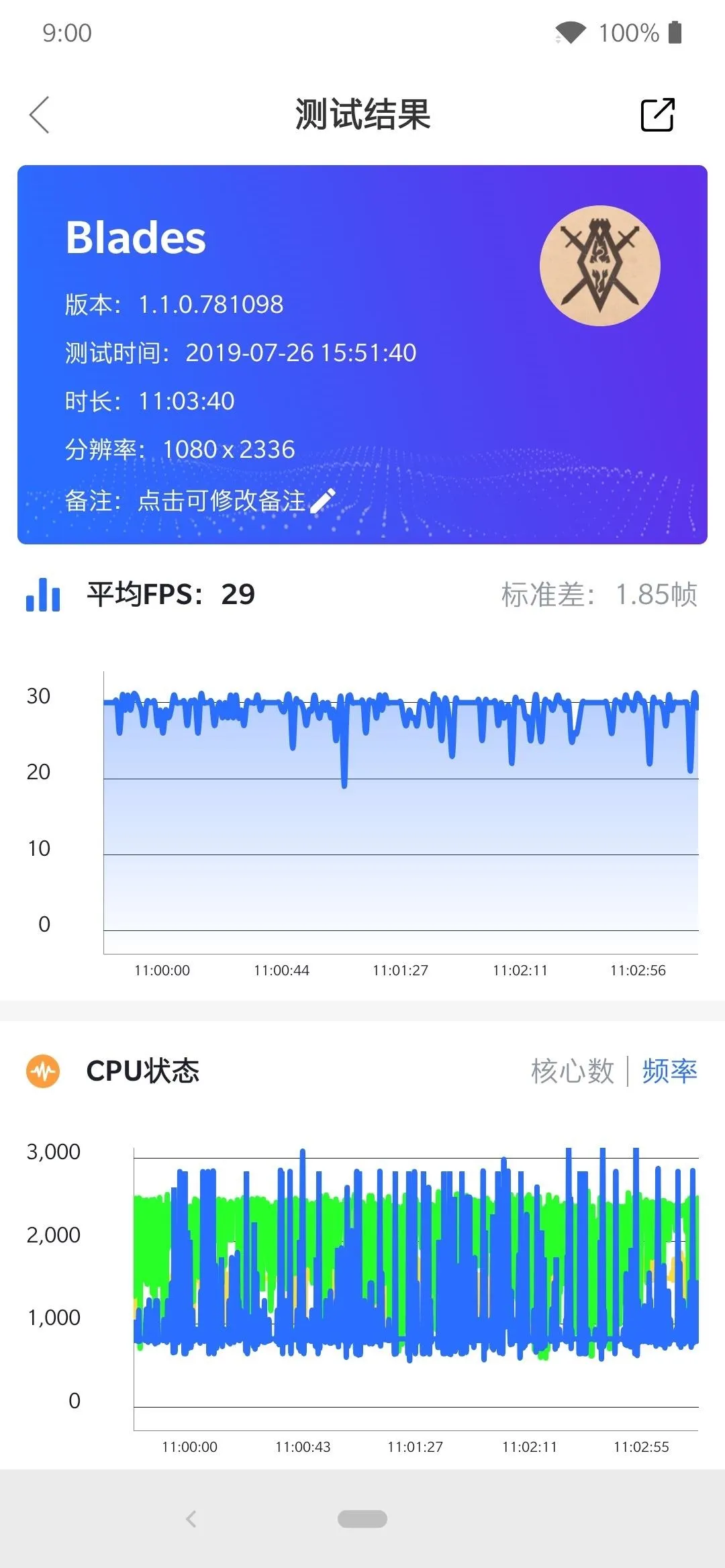
As you can see from the above results, The Elder Scrolls: Blades ran in 1080p mode for 3 minutes and 40 seconds and averaged 29 FPS. Considering the game runs at a locked 30 FPS without any extra tweaks, it does decent in most common areas. Although, you can see quite a few ups and downs on the chart where it was struggling a bit, even dropping below 20 FPS once.
It's an interesting set of results, but it's to be expected from such a graphically demanding game that pushes the hardware more than most average smartphone games. Not to mention, it's technically still in early access, so that means it's not a final finished product just yet either. Multiple variables play a factor in performance, such as your custom kernel settings and thermals.
All in all, I'm sure we'll see some more performance specific optimizations to help keep a more consistent frame rate in the future. With hardware advancing so rapidly, that will help too. These quick results from the benchmark are not bad by any means, just tiny hiccups here and there from what I experienced. Nothing game-breaking, but just something to be aware of all the same.
Final Note
Since this tool is still a work in progress, it is meant to be an early preview of what to expect in the future. Not everything will work as intended, so keep that in mind when testing out the beta versions. When they go public and officially land on the Play Store, I'll update the guide here with the new releases, features, and English translations. Stay tuned!
This article was produced during Gadget Hacks' special coverage on mobile gaming. Check out the whole Gaming series.
Cover image and screenshots by Stephen Perkins/Gadget Hacks

























Comments
Be the first, drop a comment!