While we shouldn't rely on it, every so often we need to hit the snooze button to get a few additional minutes of precious sleep. Depending on which OEM skin is running on your device, this could be either five or ten extra minutes of dozing. However, some of us need a different length of time.
Back in the 1950s when snooze was first invented, 10 minutes was considered too long, as people would fall back asleep. We now know it's much more complicated than that and dependent on whether someone is a light or heavy sleeper, so the default five or ten minute snooze length may not be right for you. Fortunately, the Clock app on our smartphones provides us with full customization, letting us pick the exact length we need for how we sleep.
Stock Android (Pixel, Motorola, Nokia, Essential, Etc.)
Changing the default snooze length is pretty straightforward on stock Android. Since the procedure involves the Google-developed Clock app, any skin which comes preinstalled with this app will follow the same procedure.
Open the Clock app and select the three vertical dots in the upper-right corner of your screen. For a time other than the default 10 minutes, Locate the grouping Alarms and select "Snooze length" to choose a new snooze length.
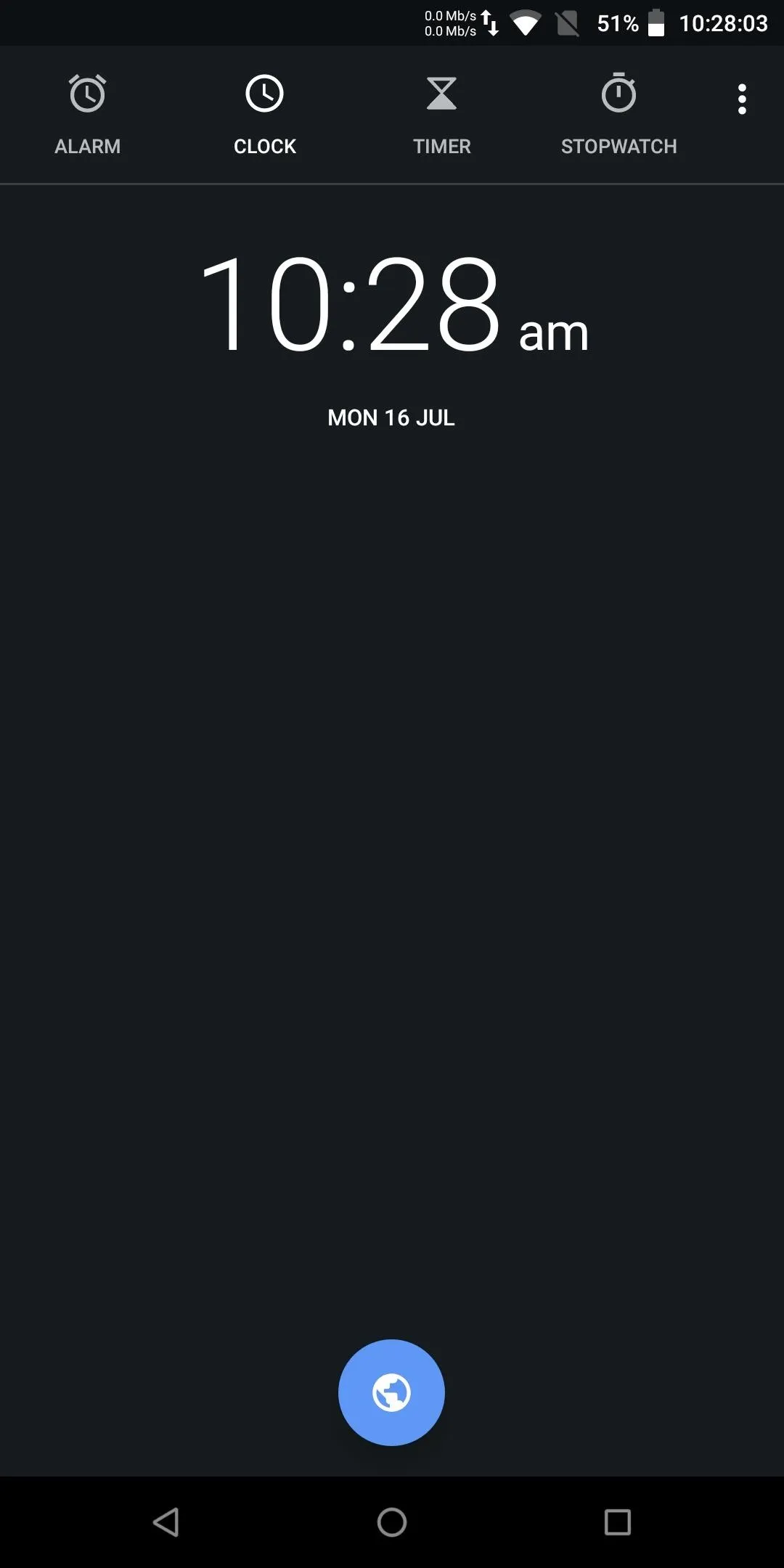
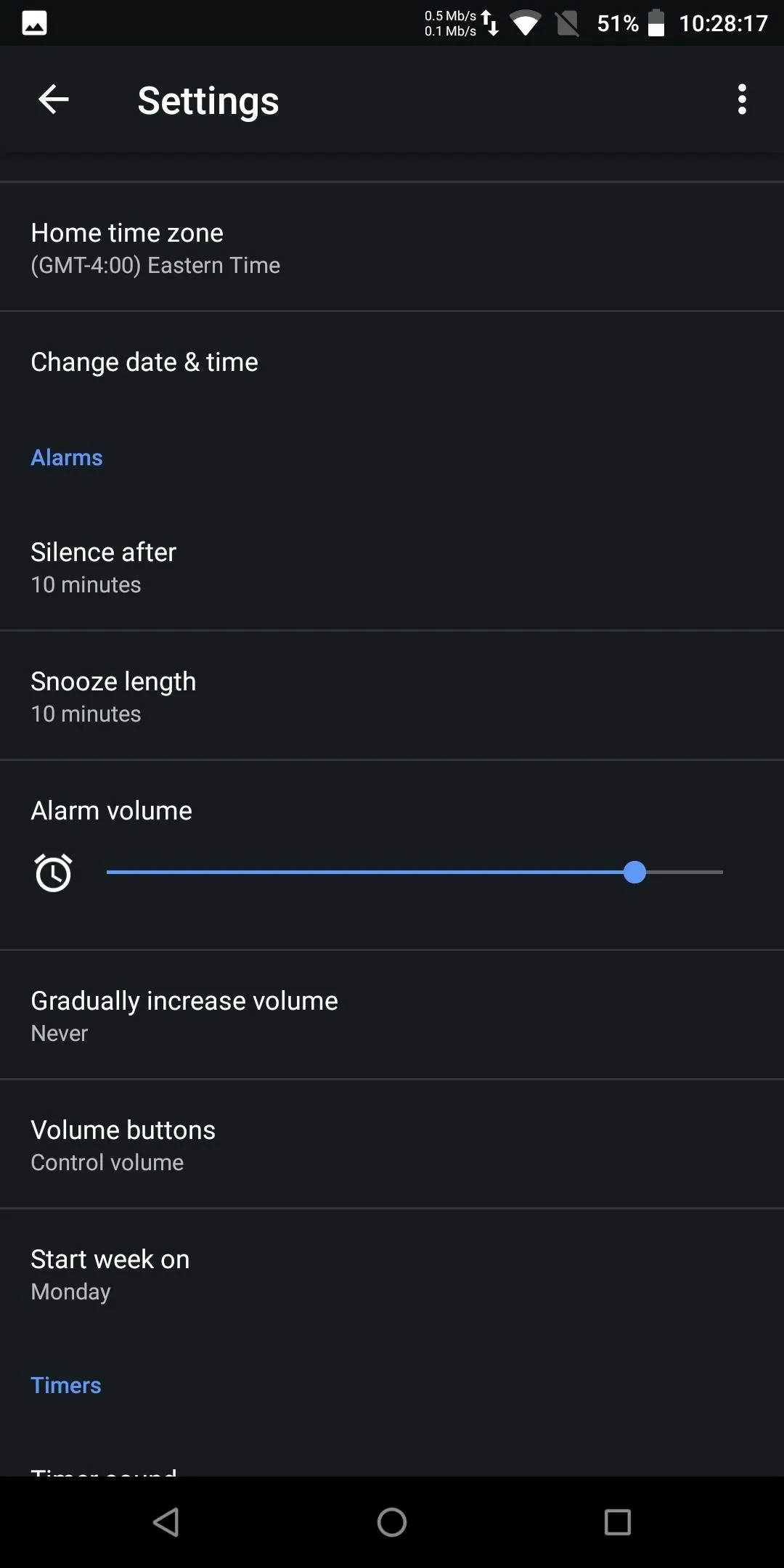
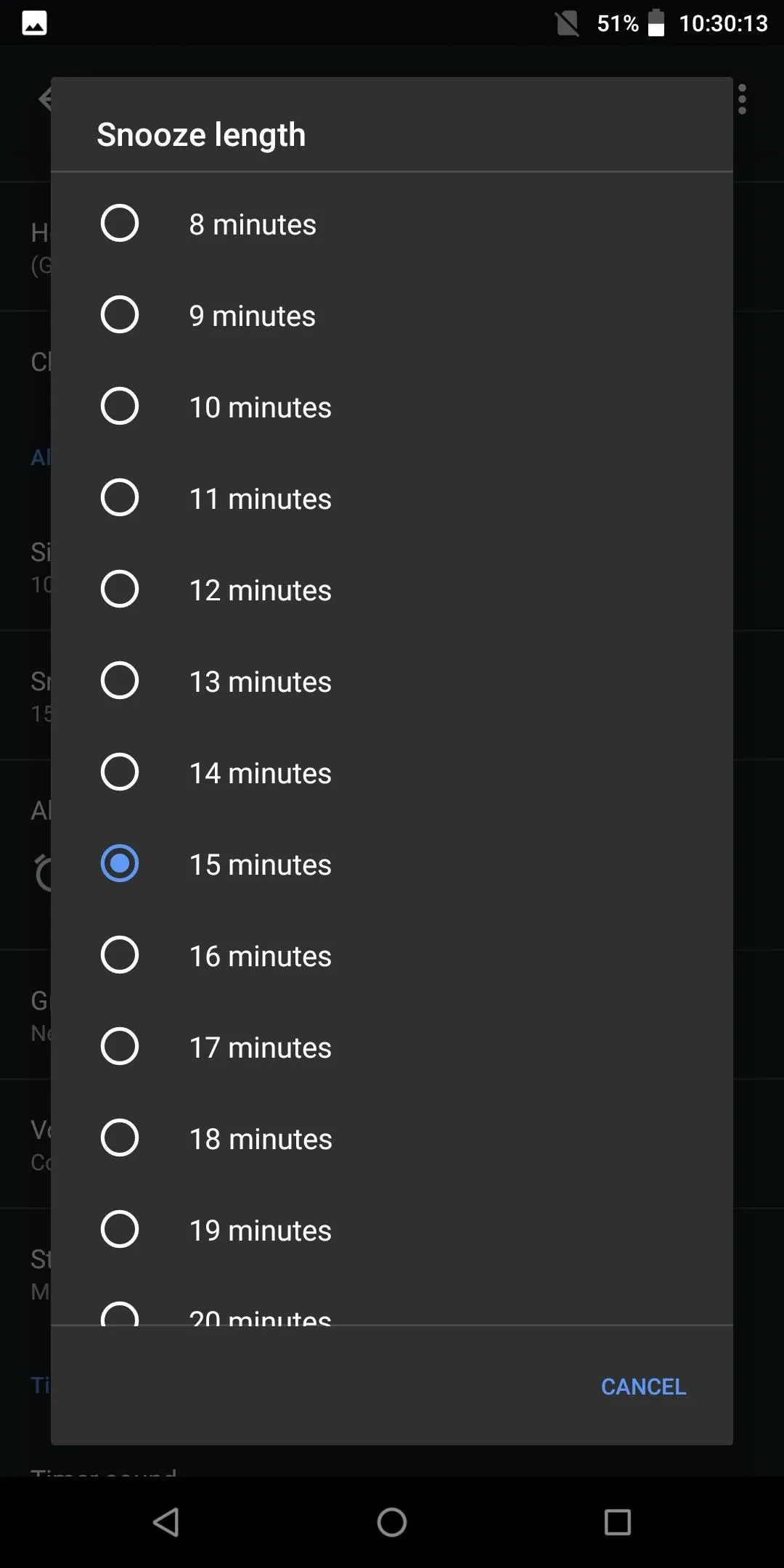
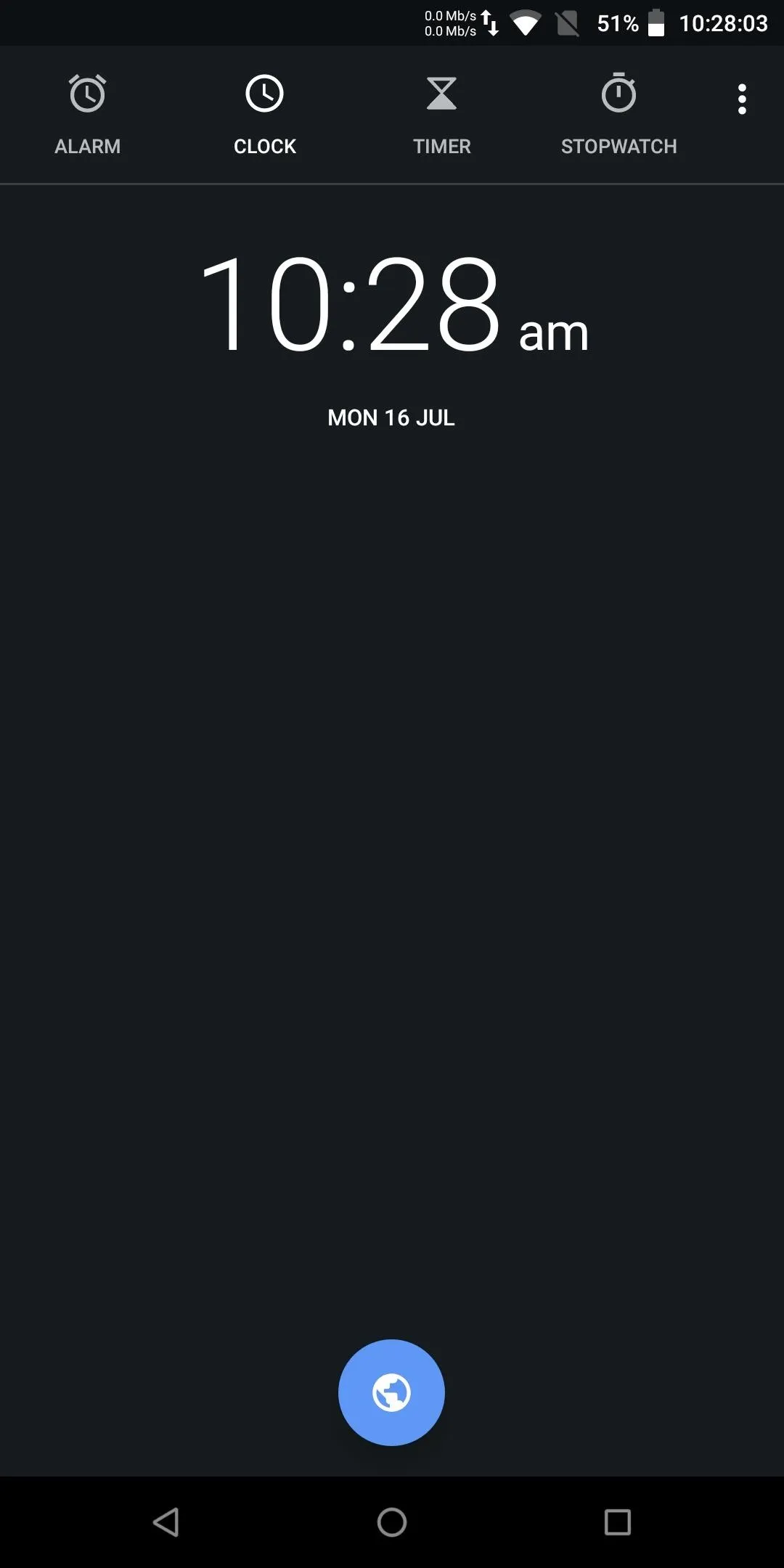
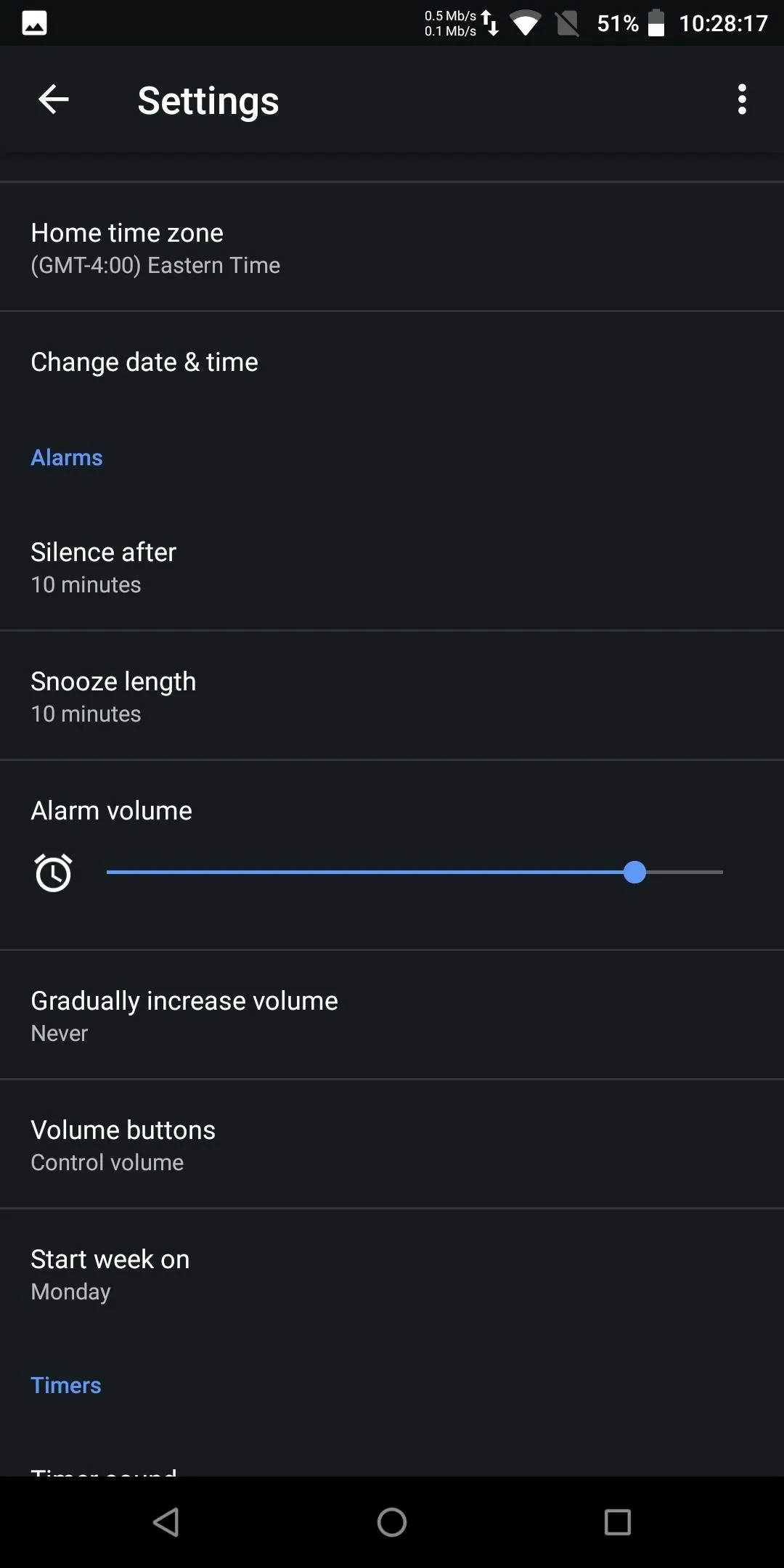
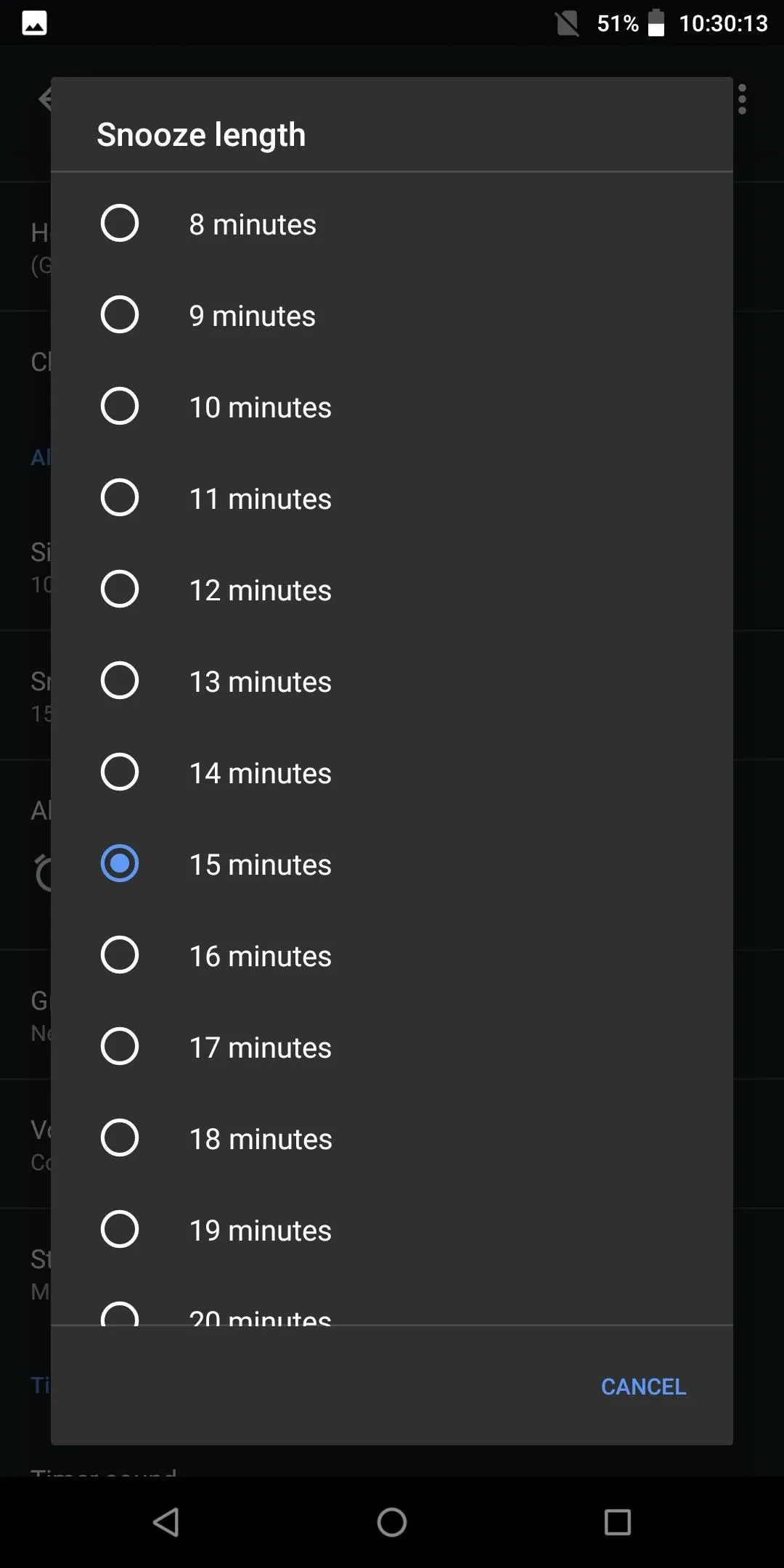
Samsung Experience (Samsung)
Unlike stock Android, Samsung doesn't have a global snooze length modifier. Instead, the snooze length is configured for each alarm set. Open the Clock app and select an alarm listed under the Alarms tab. Select the option "Snooze" to adjust the duration of snooze.
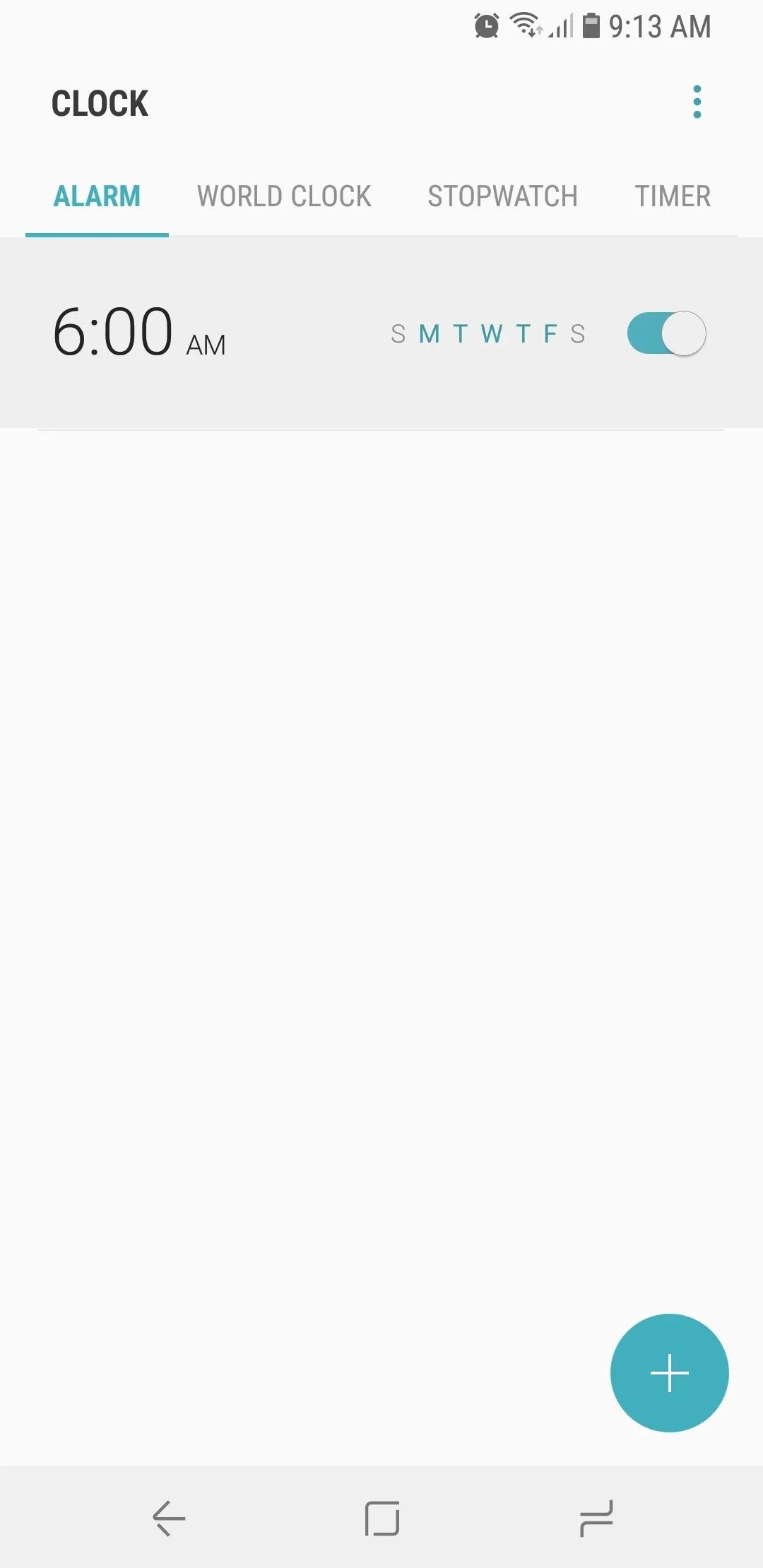
Dallas Thomas/Gadget Hacks
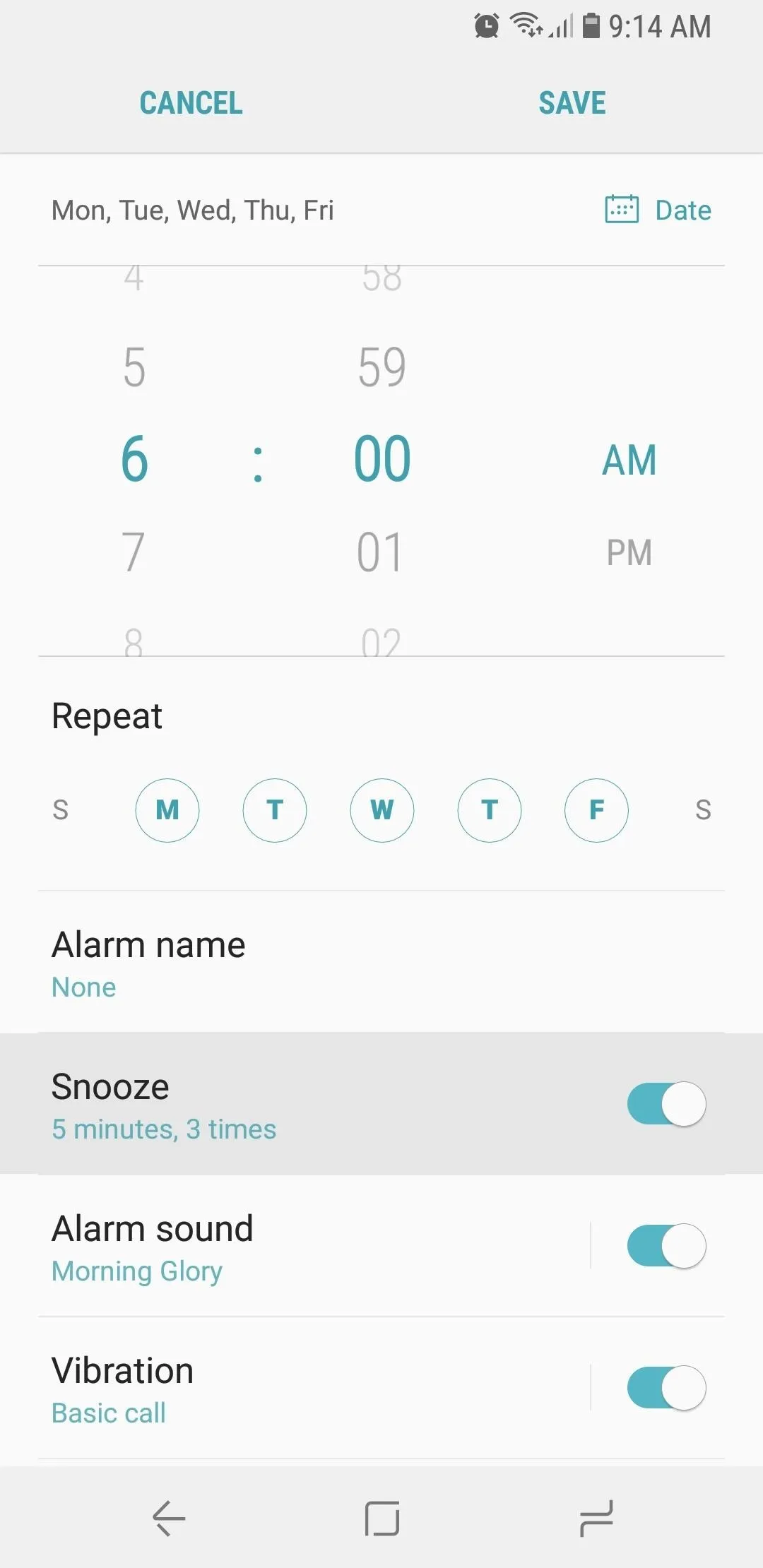
Dallas Thomas/Gadget Hacks
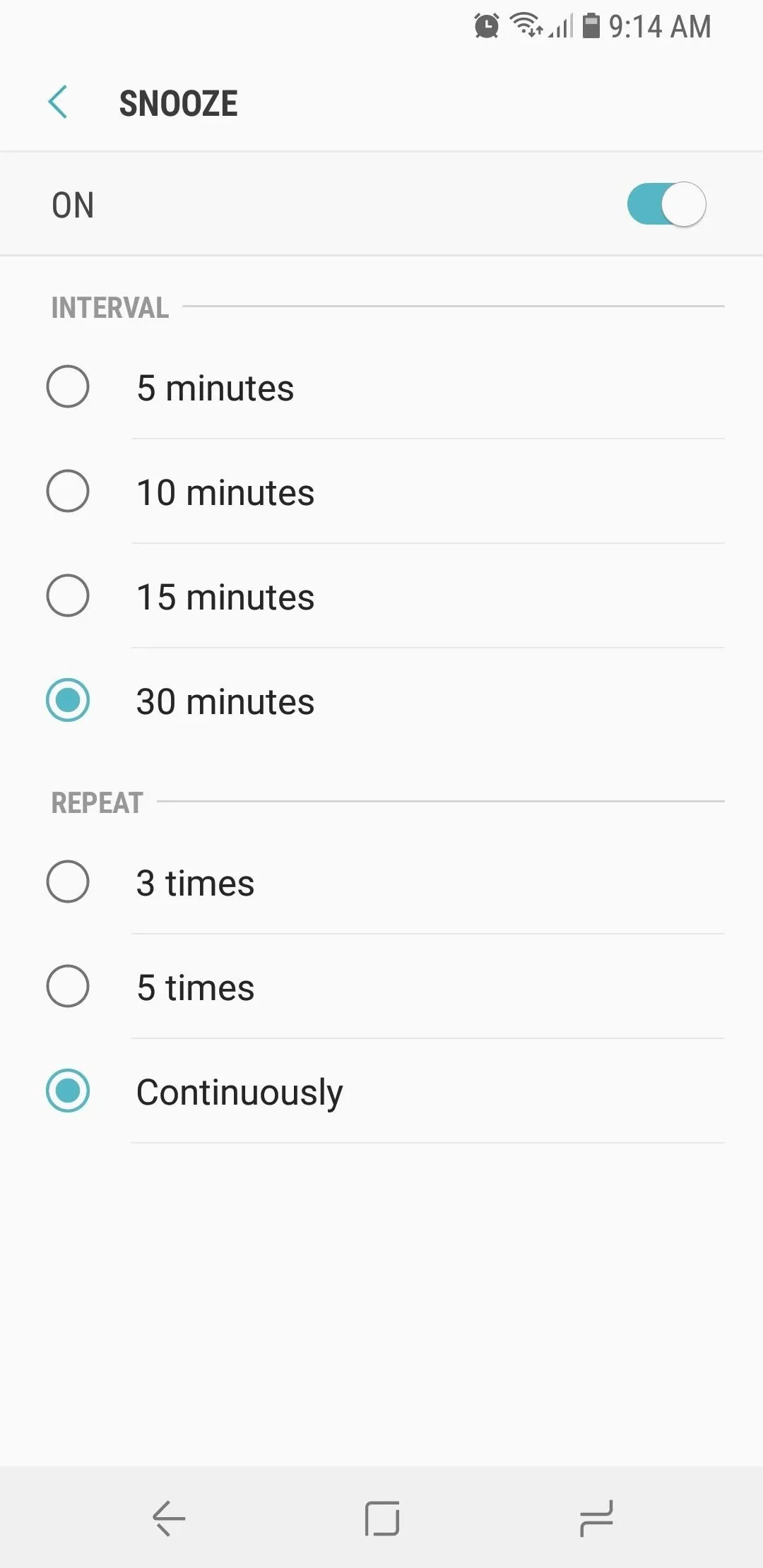
Dallas Thomas/Gadget Hacks
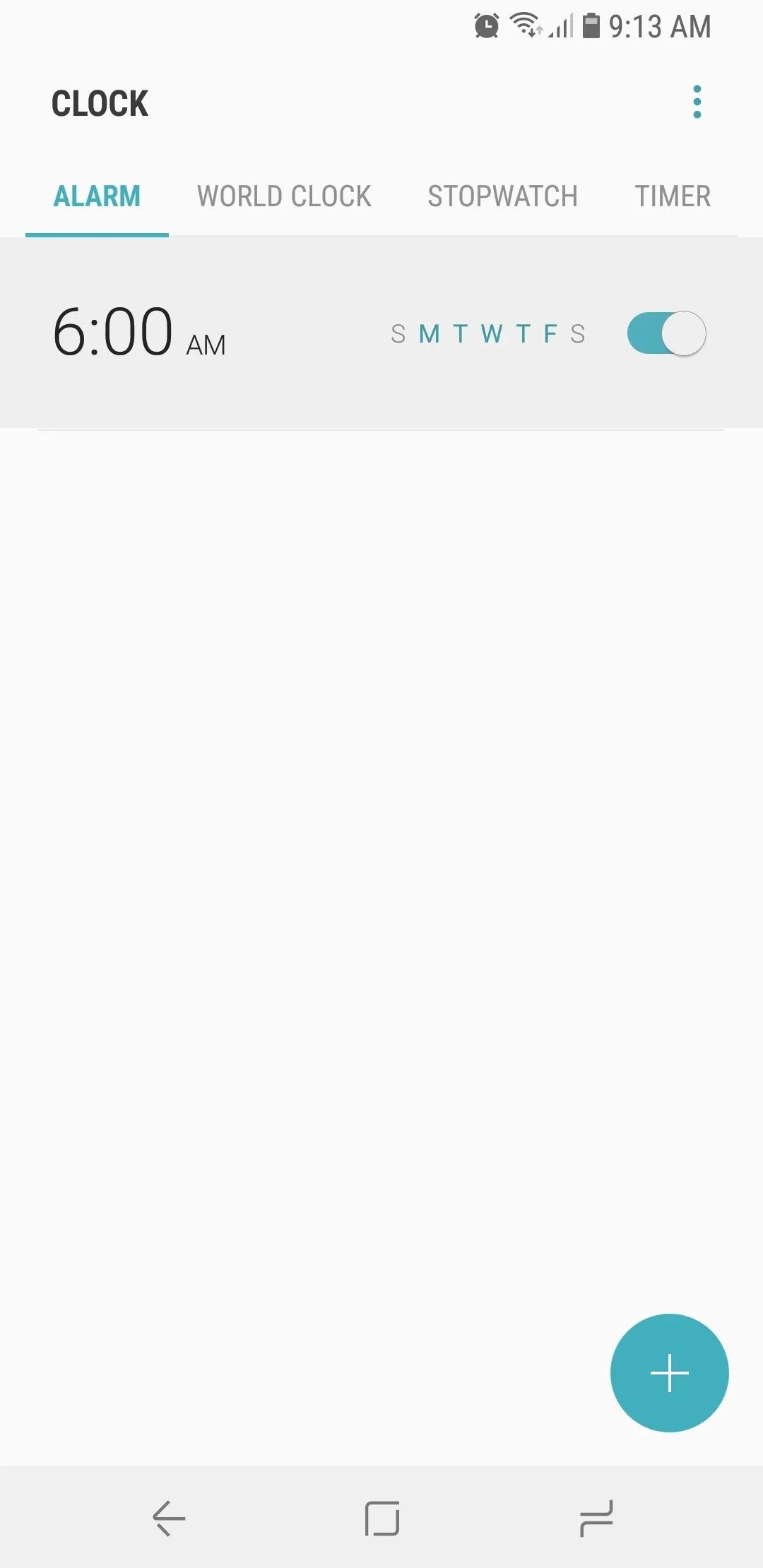
Dallas Thomas/Gadget Hacks
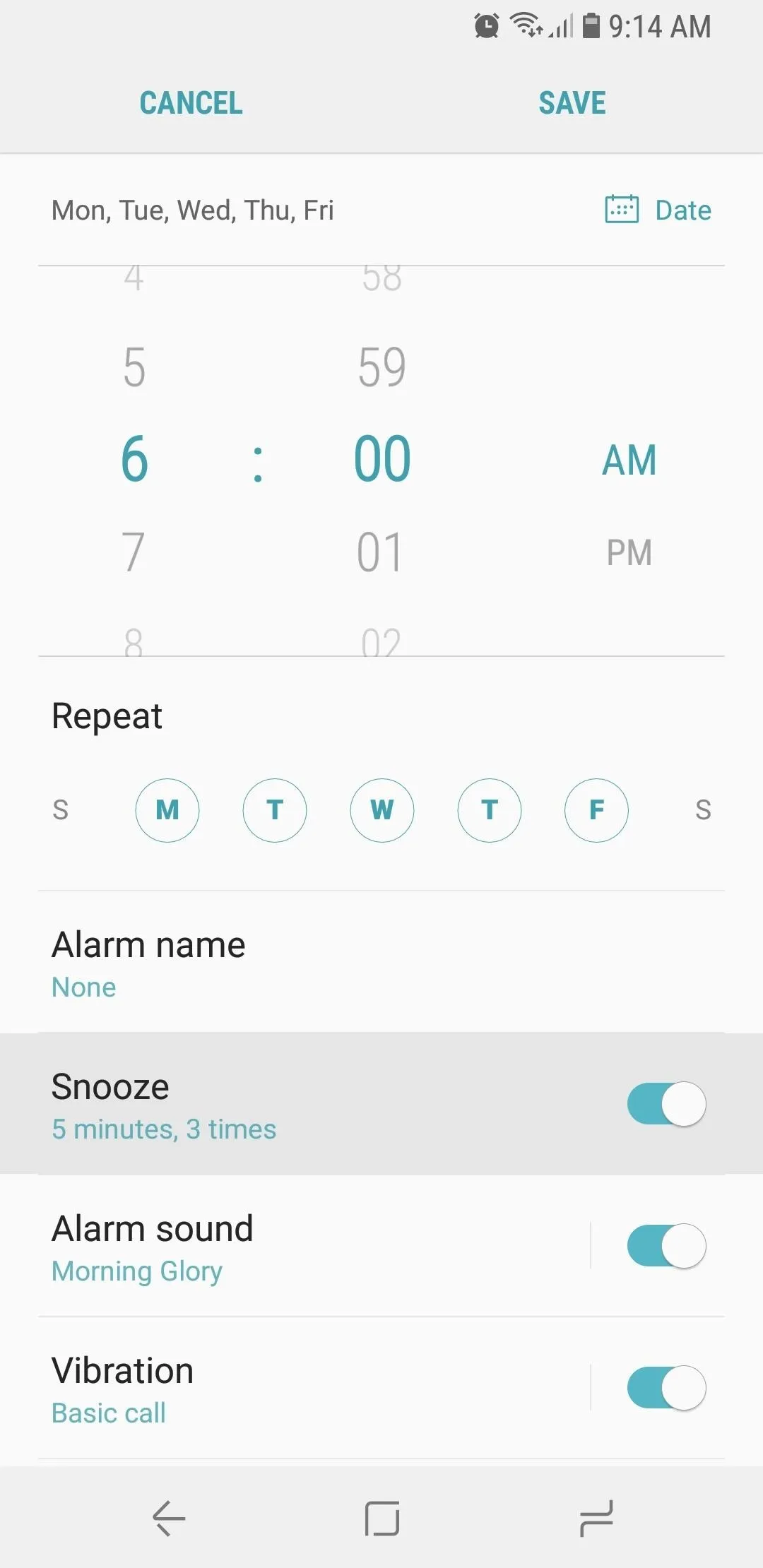
Dallas Thomas/Gadget Hacks
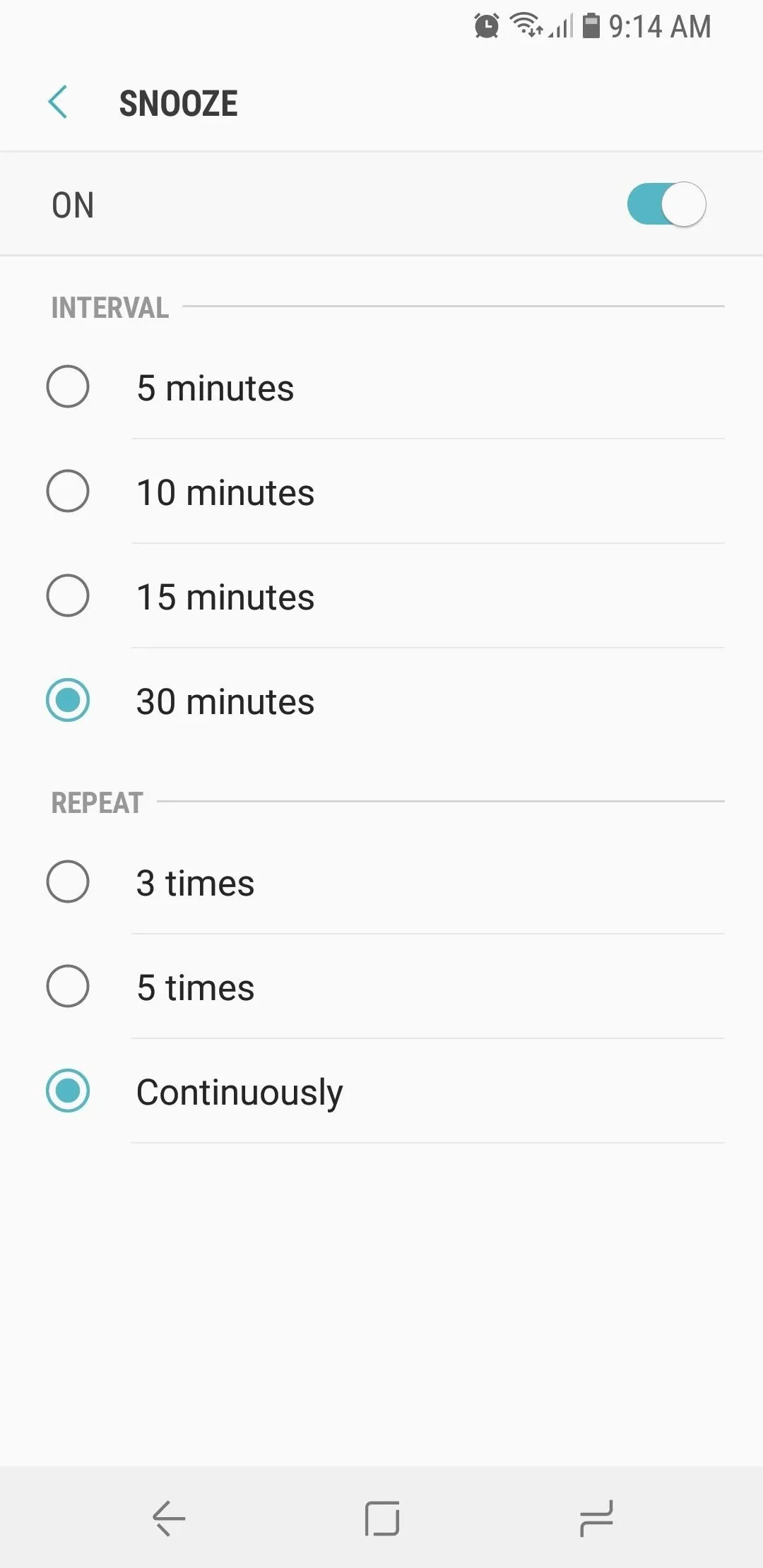
Dallas Thomas/Gadget Hacks
LG UX (LG)
Just like Samsung Experience, LG doesn't have a global snooze length modifier. Select one of the alarms listed under the Alarms tab in your Clock app. Choose "Snooze duration," then select a new length (the default length is 5 minutes).
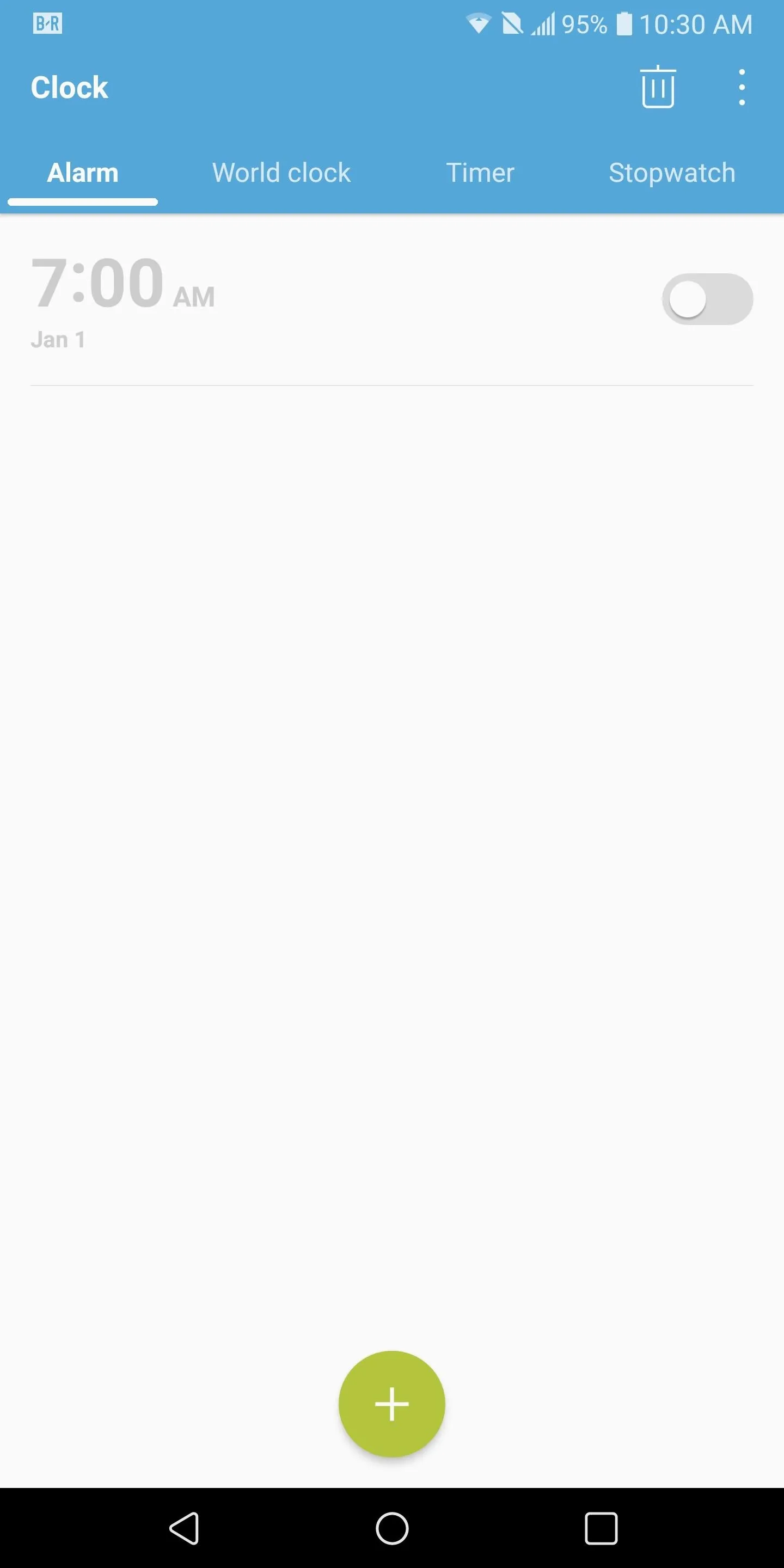
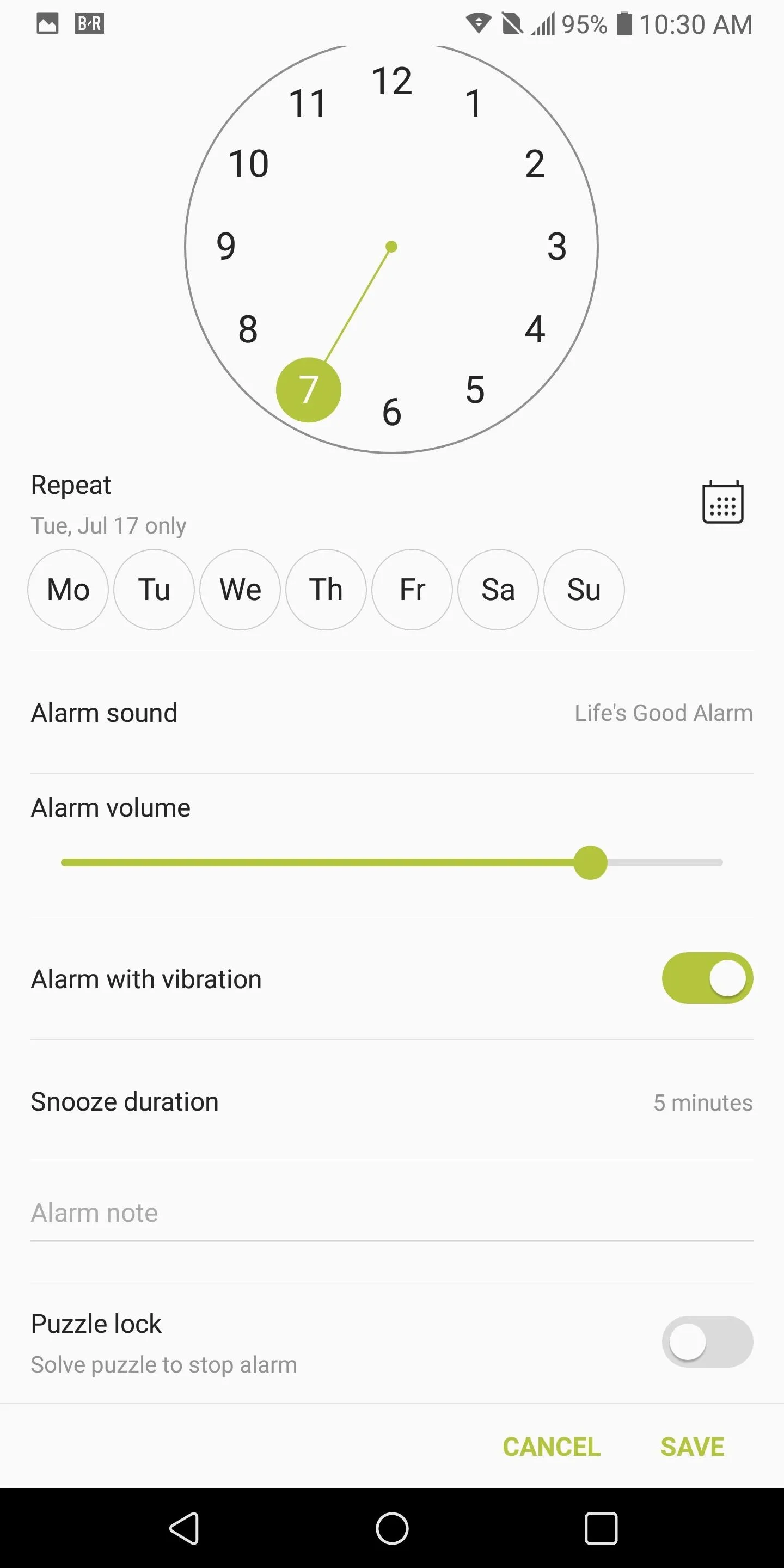
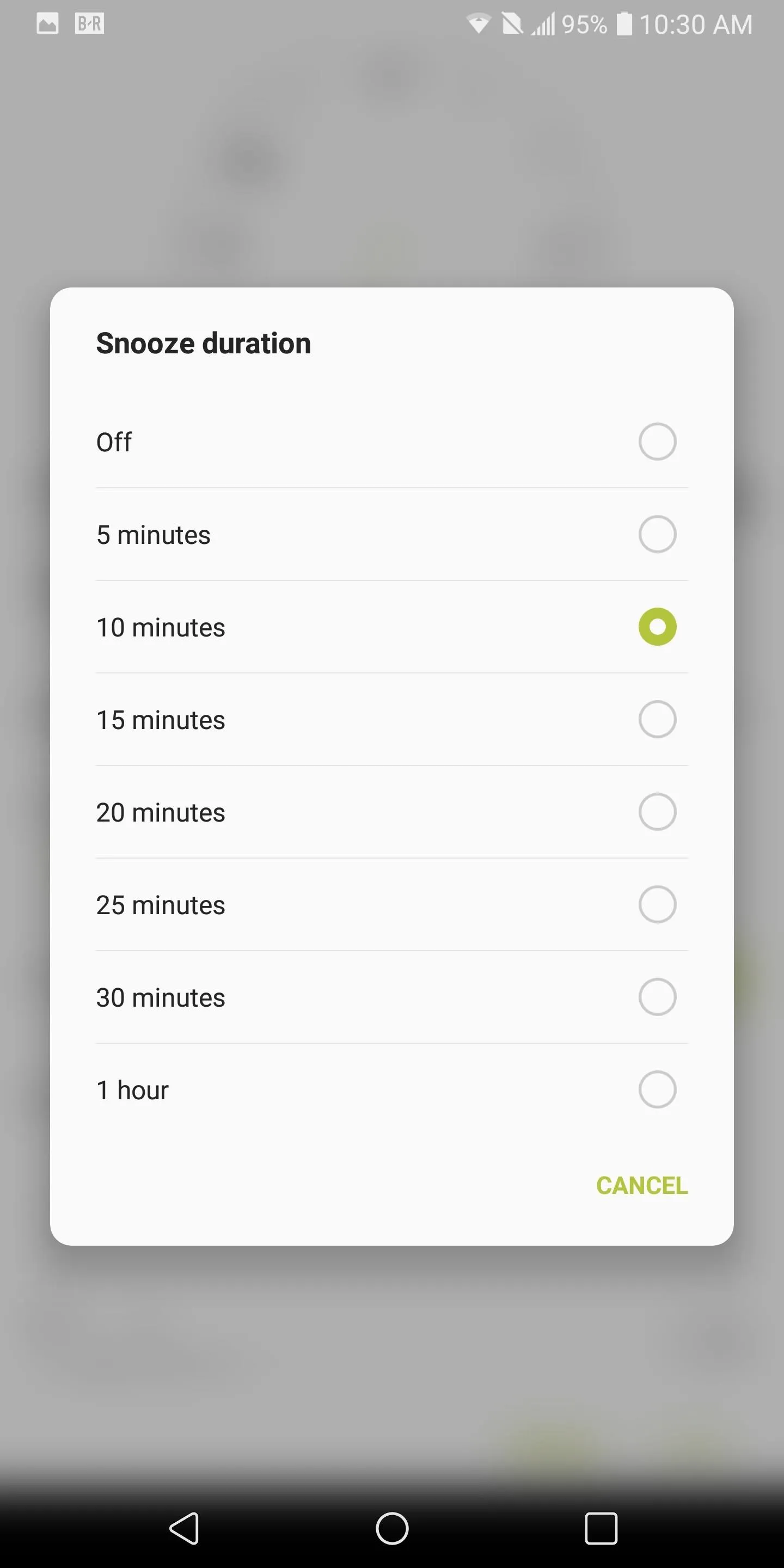
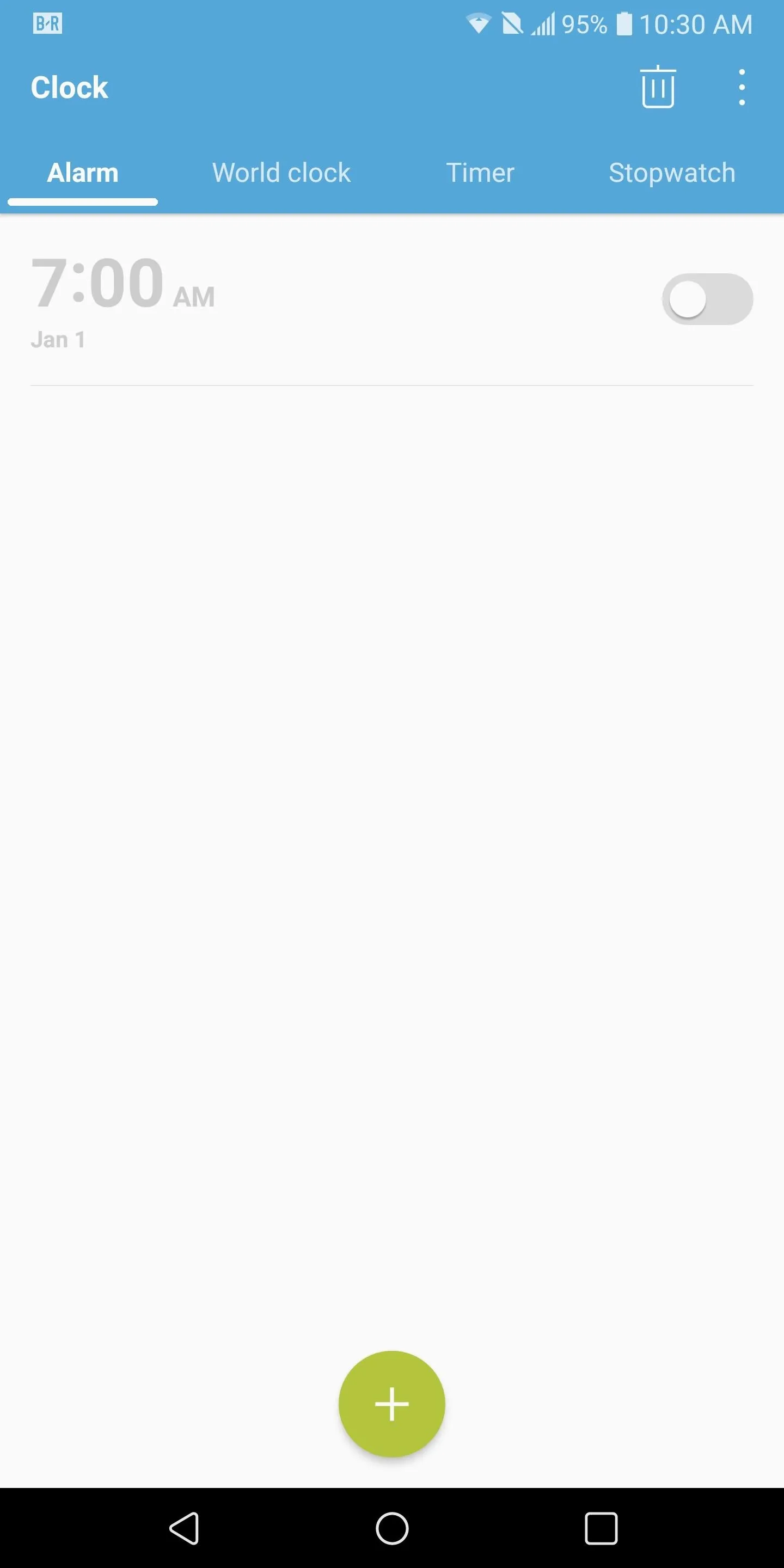
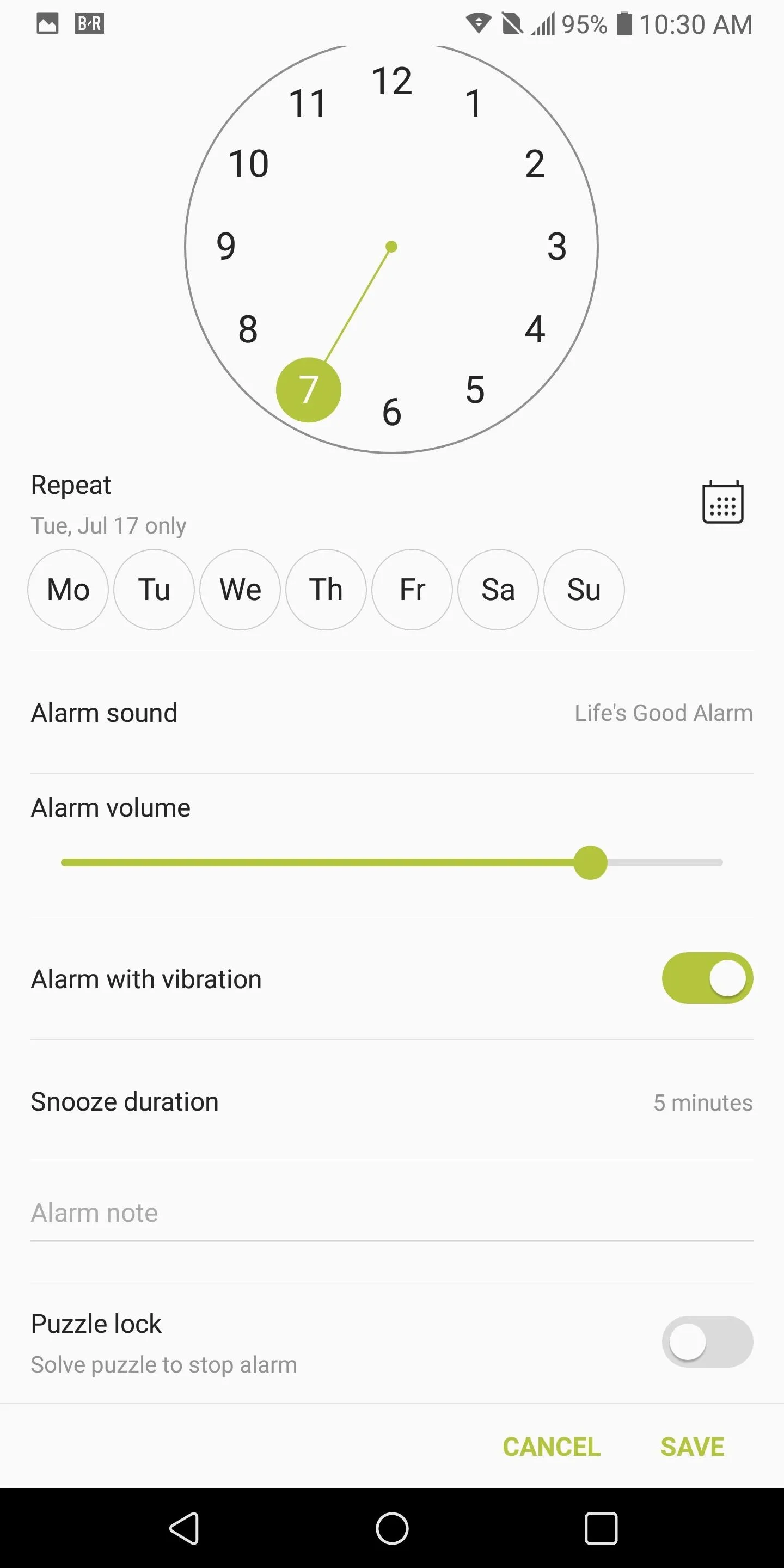
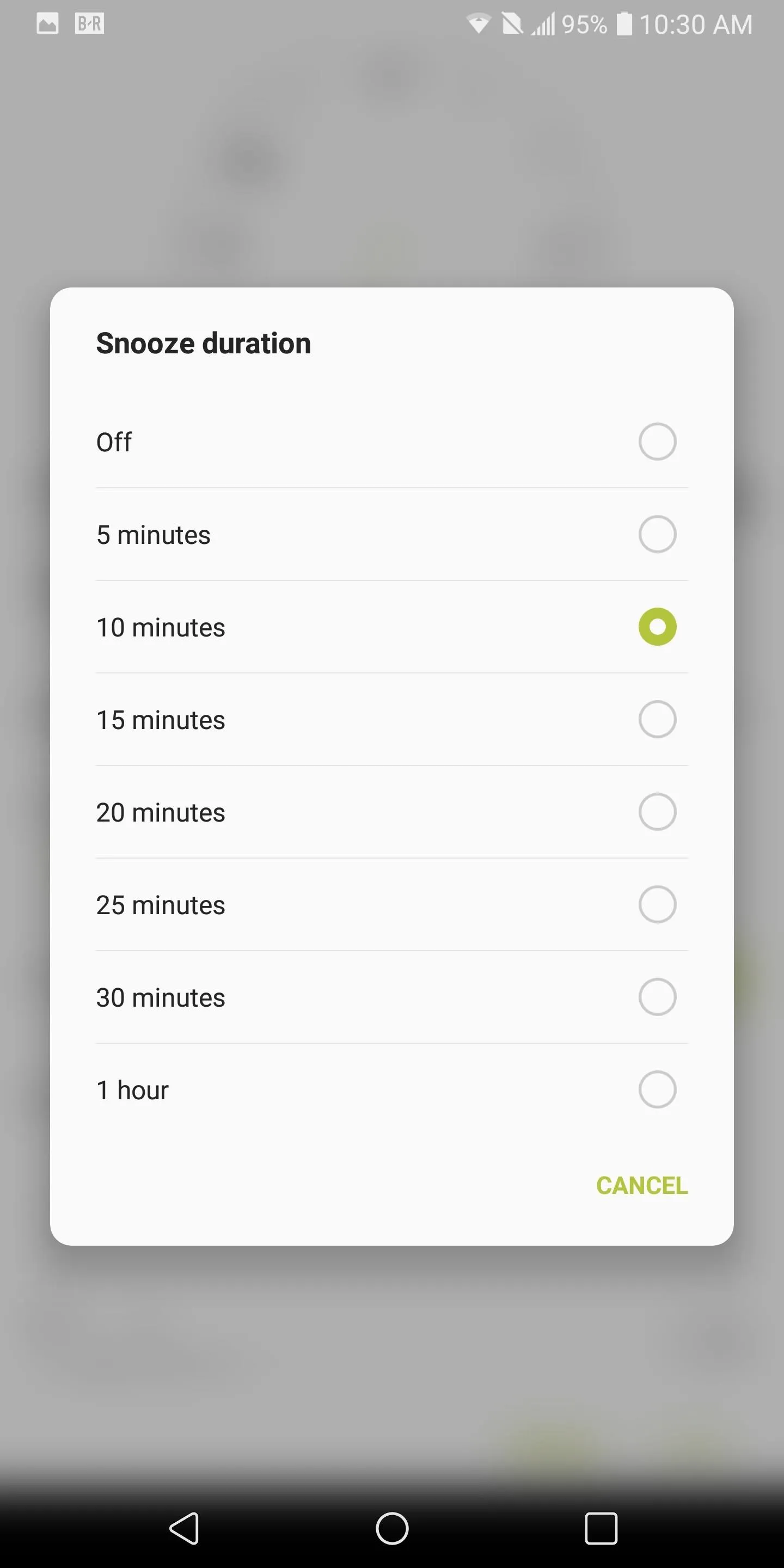
MiFavor UI (ZTE)
MiFavor UI, the skin running on ZTE devices, also doesn't include a global snooze length modifier. Therefore, each alarm snooze length must be configured individually. Open the Clock app and select the alarm you wish to modify. Select "Snooze" to choose a time greater than the default 5 minutes.
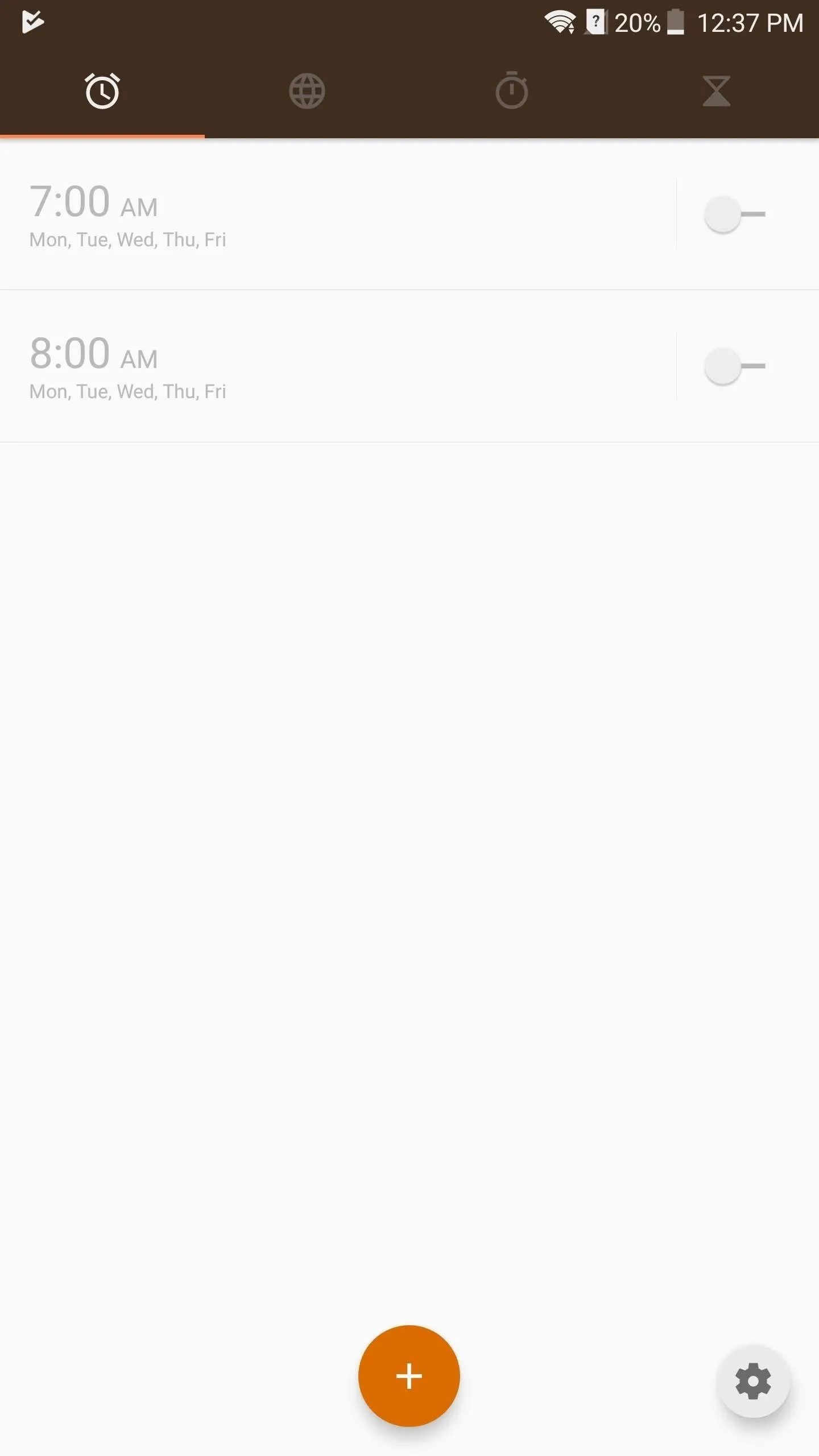
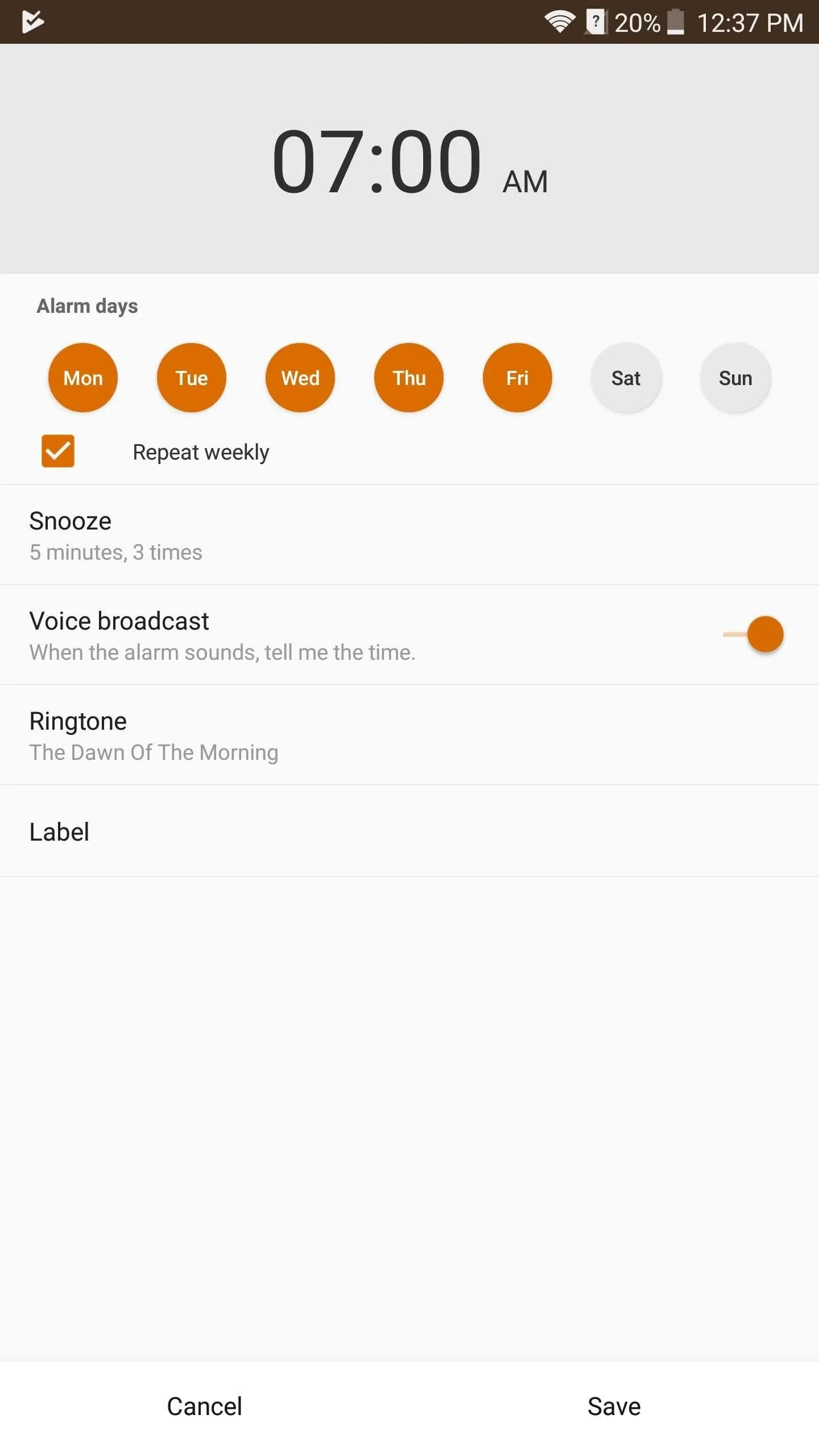
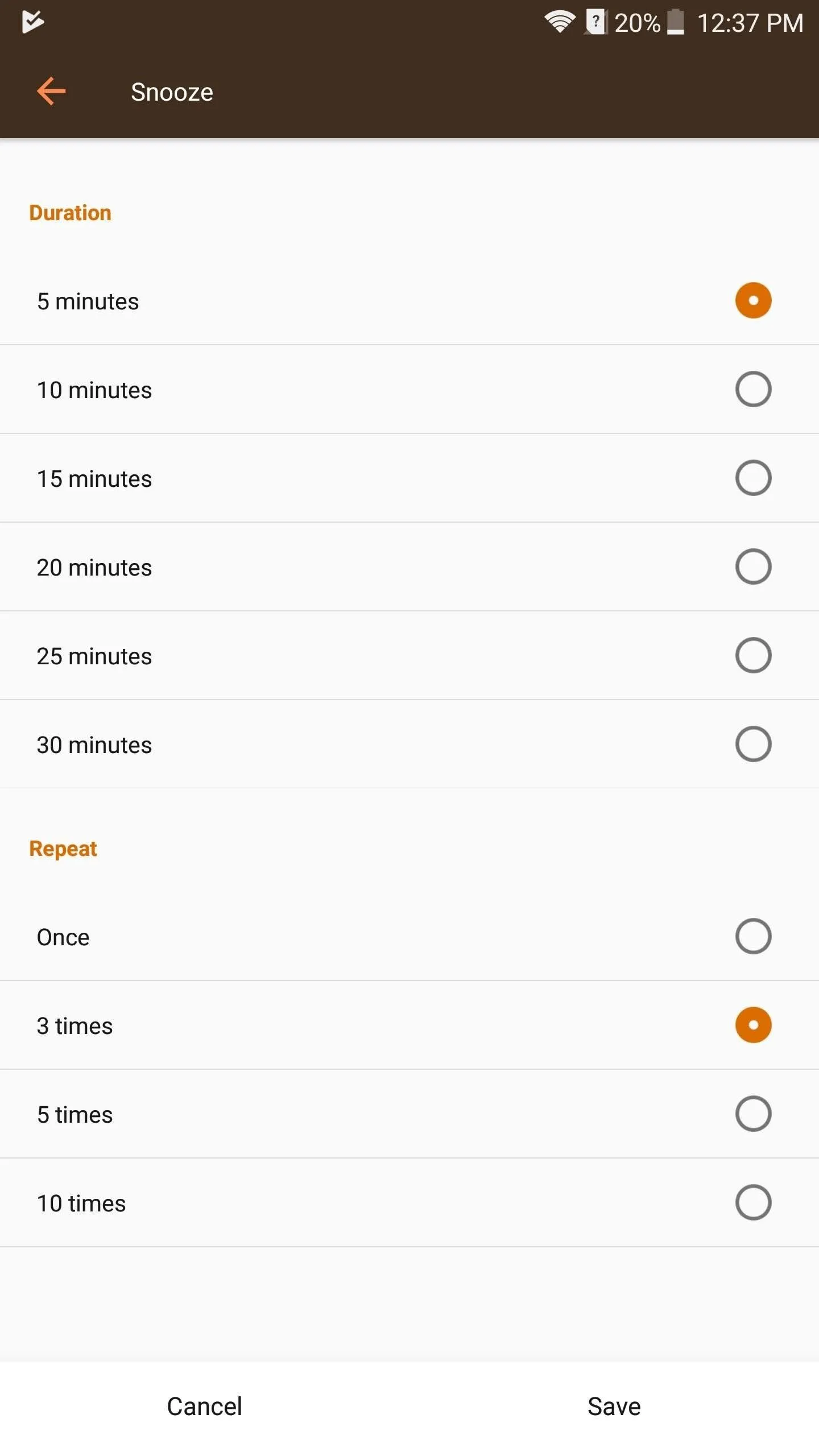
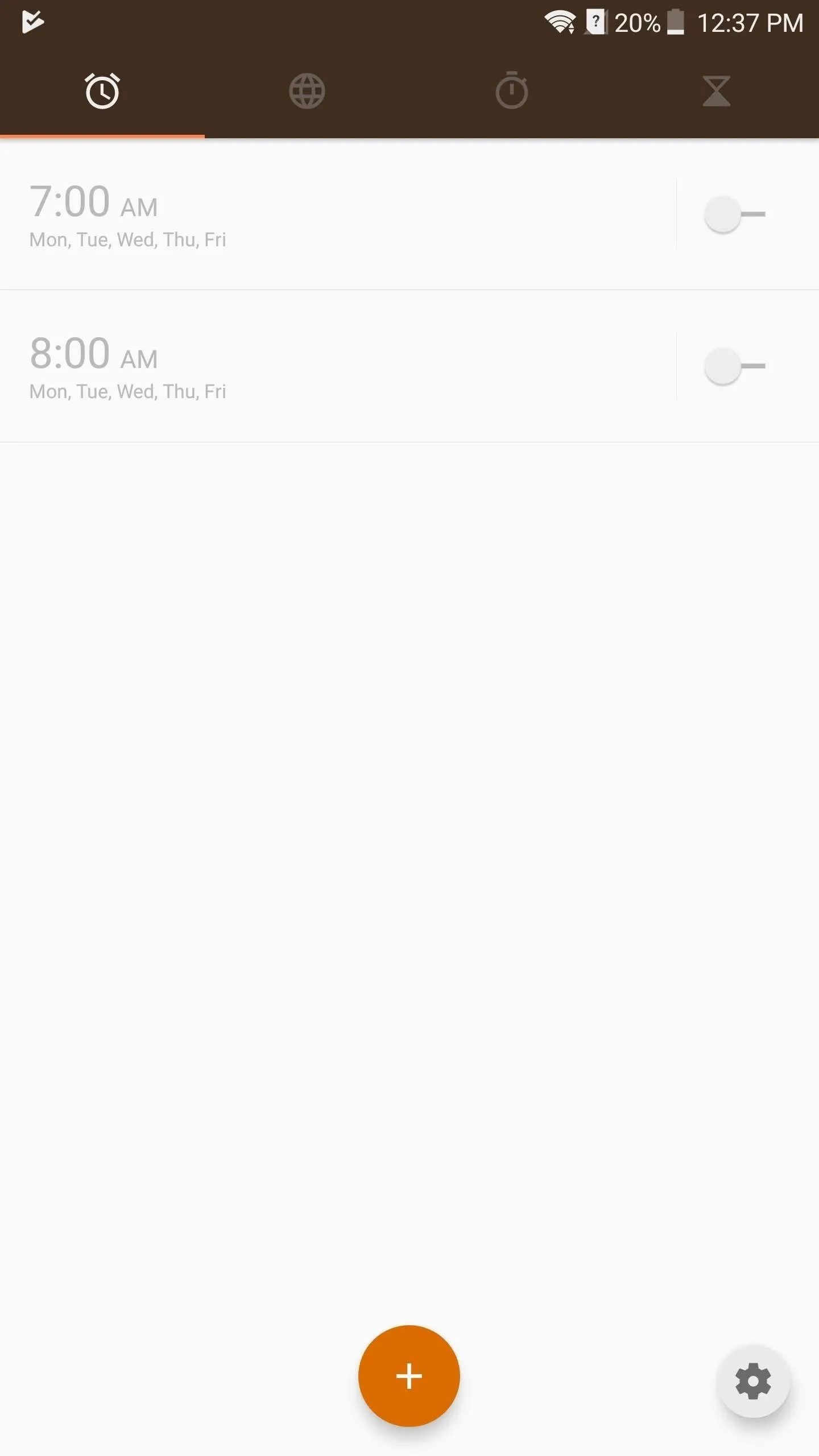
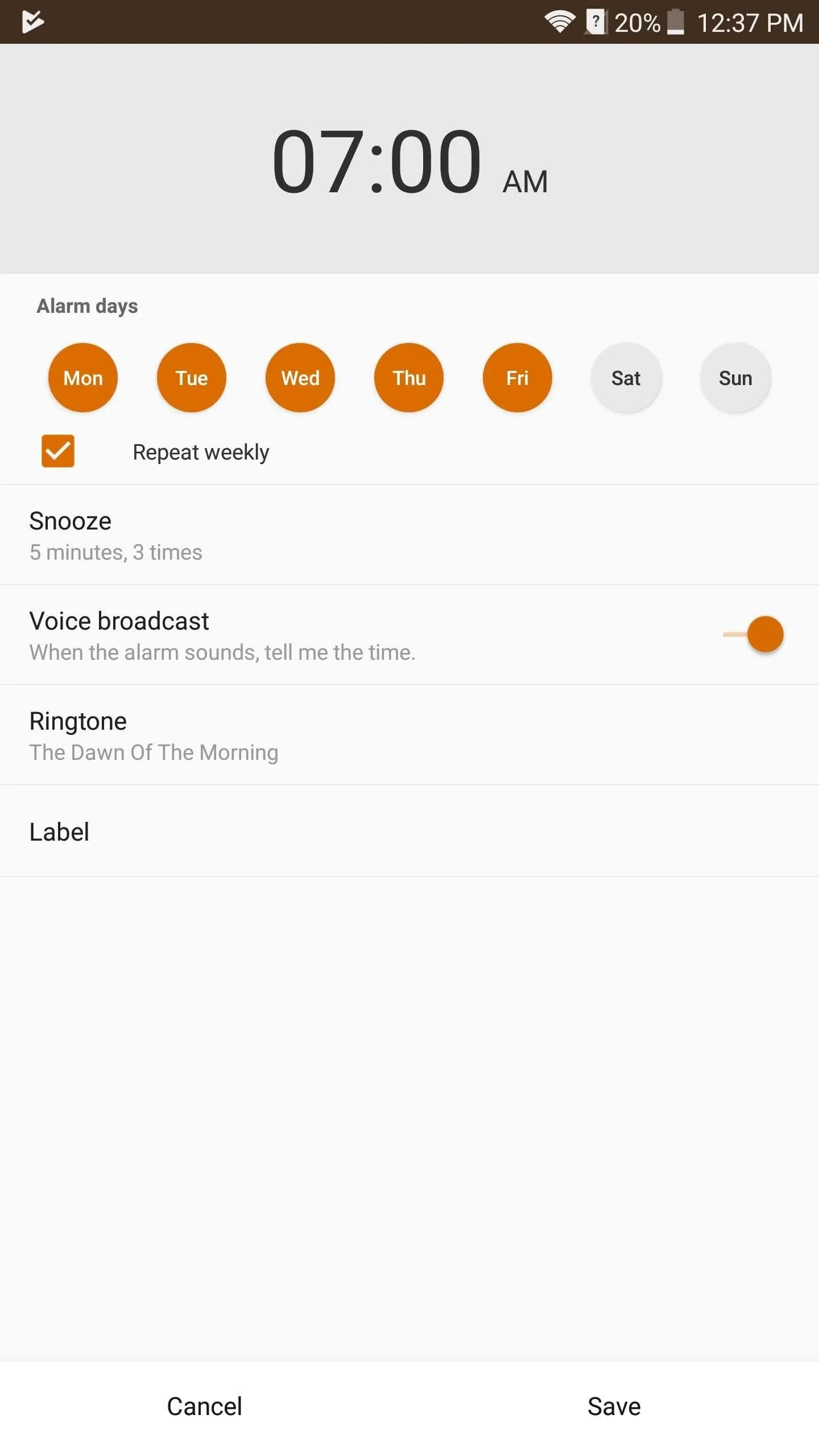
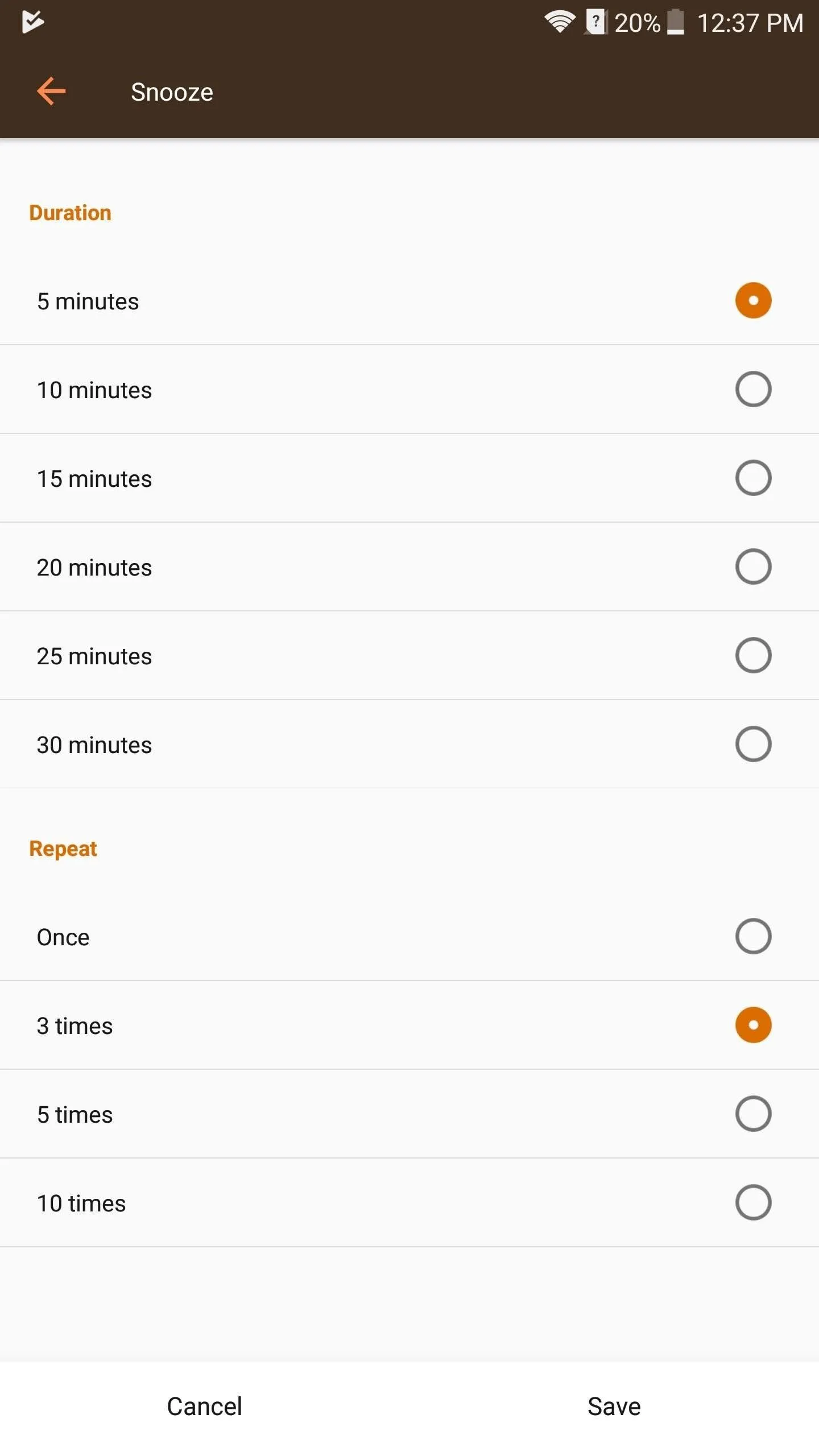
Oxygen OS (OnePlus)
With the Clock app open on your OnePlus device, select the three vertical dots in the upper-right corner, then choose "Snooze length" to adjust the length to something other than the default 5 minutes. This setting will apply to all existing and future alarms.
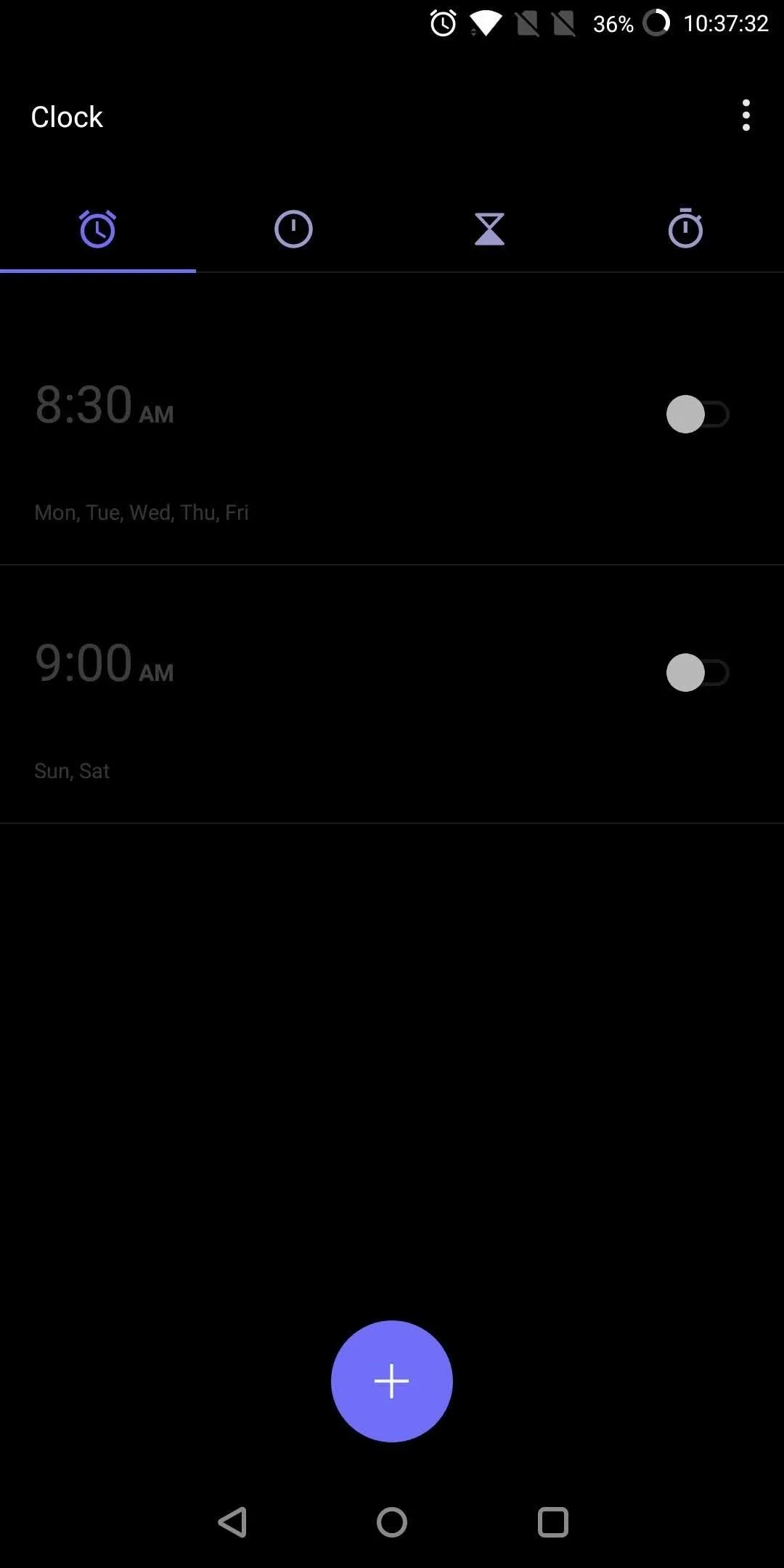
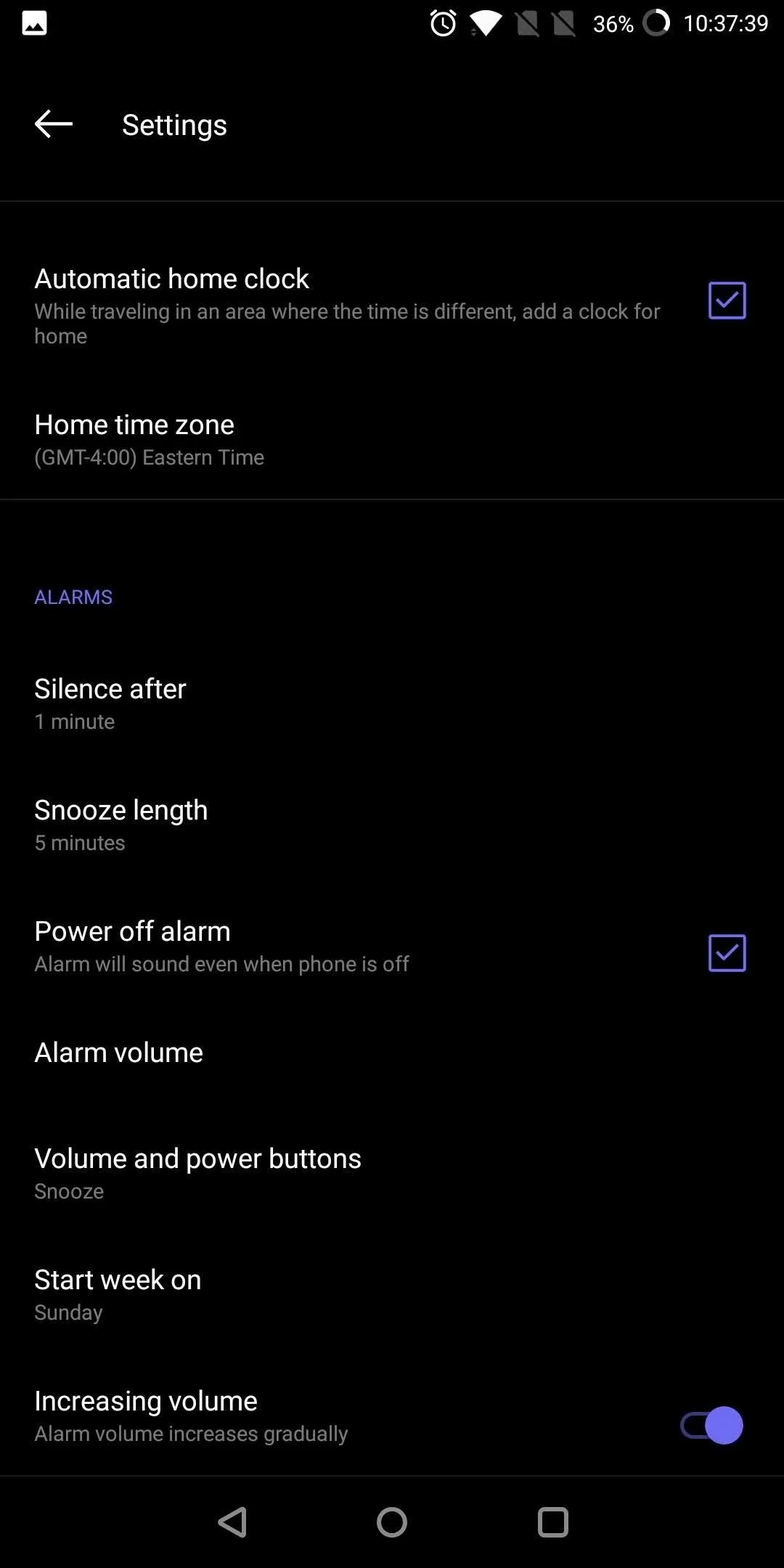
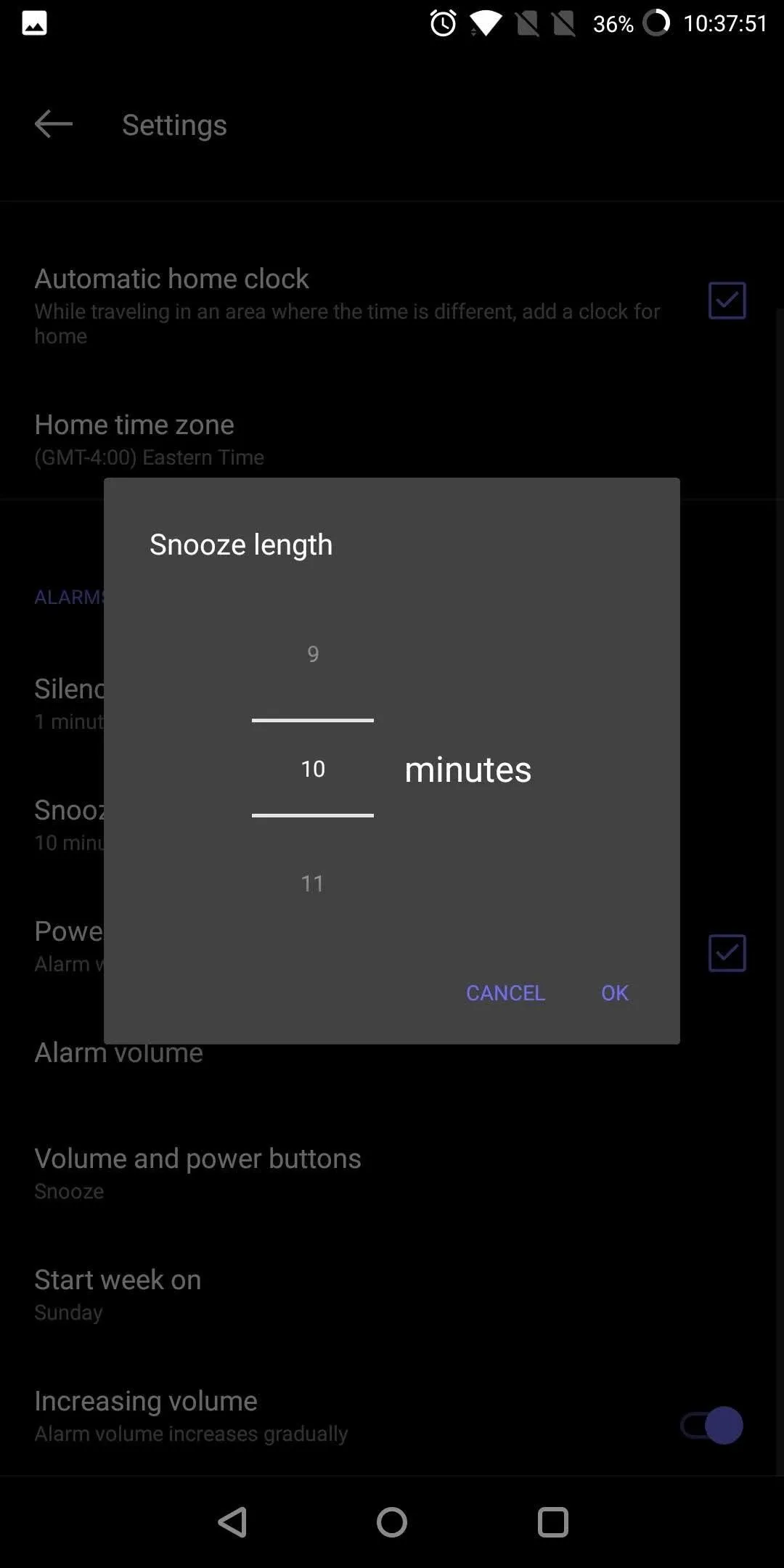
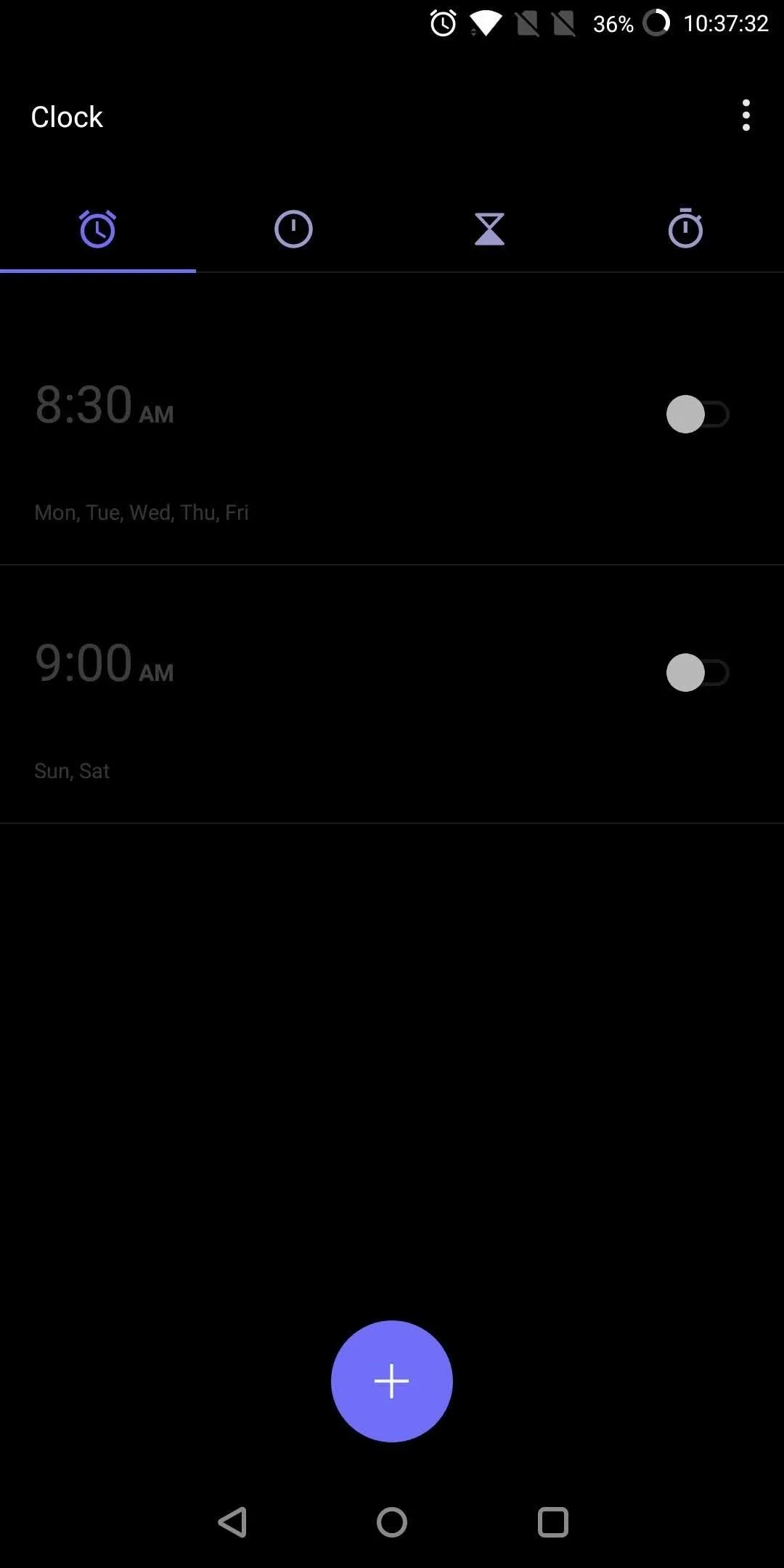
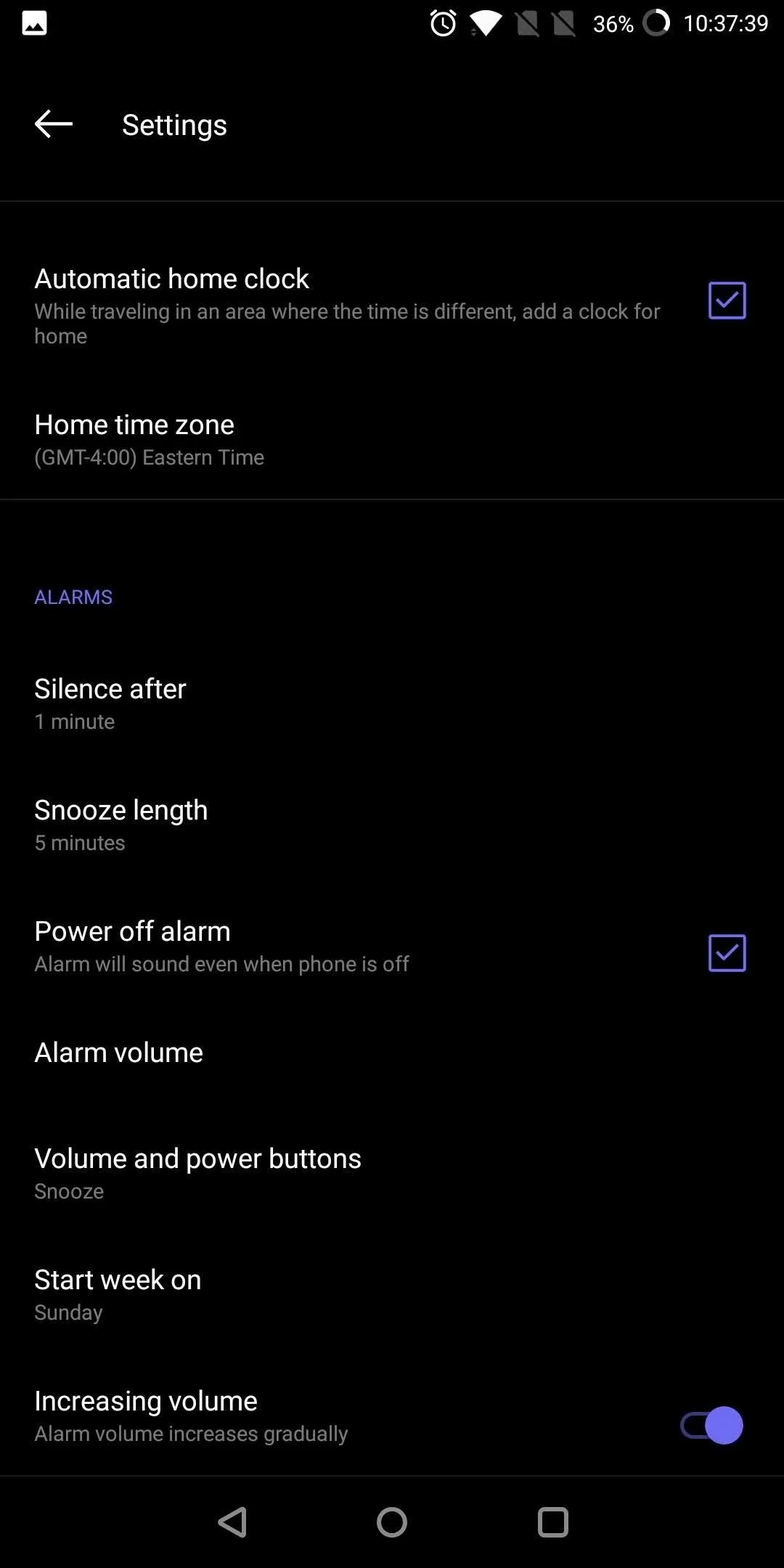
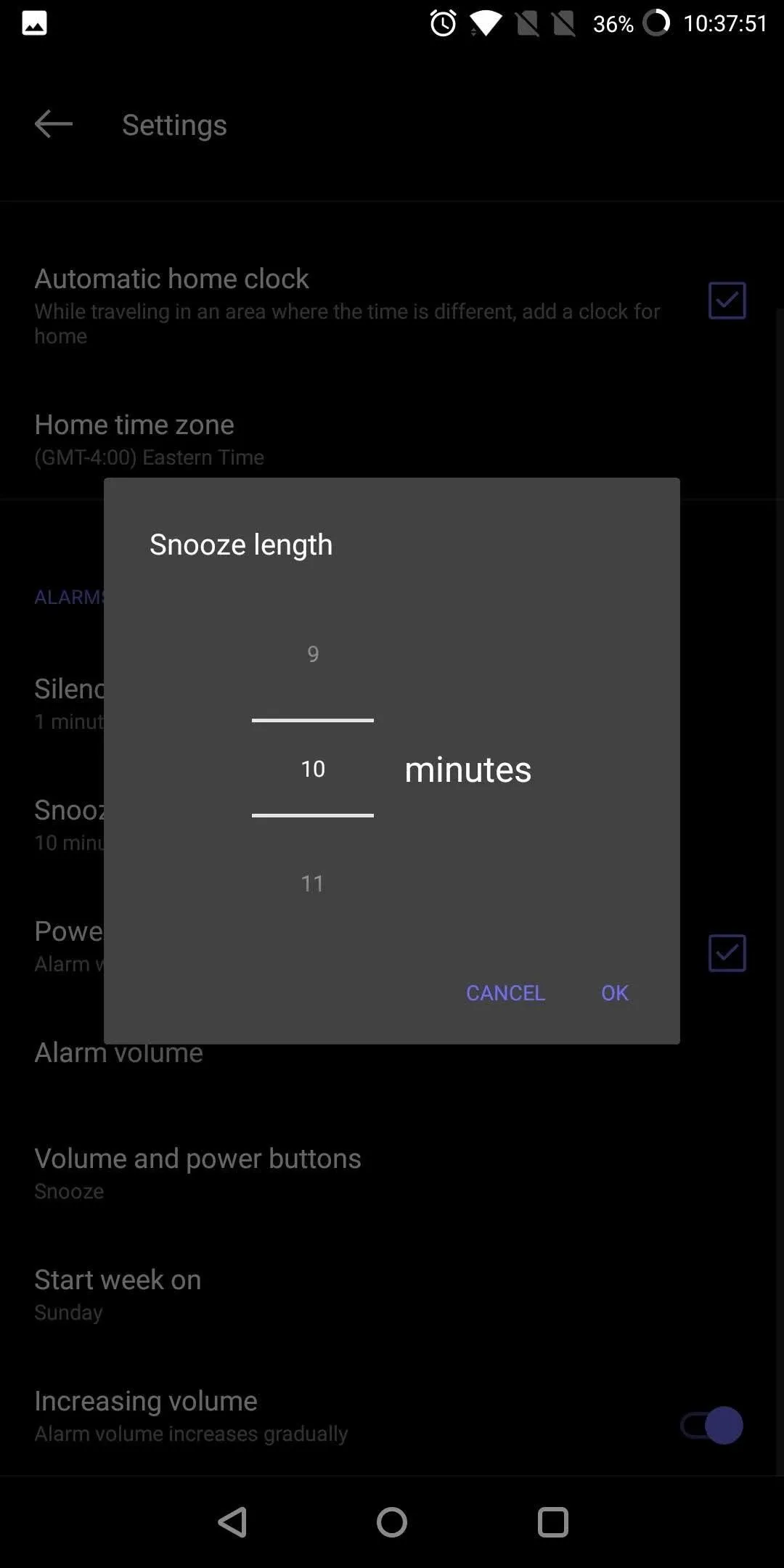
EMUI (Huawei & Honor)
If you have a Huawei or Honor device, open the Clock app and select the Alarms tab. Choose the three vertical dots in the upper-right corner and select "Settings." Choose "Snooze duration" and select a new snooze length from the list.
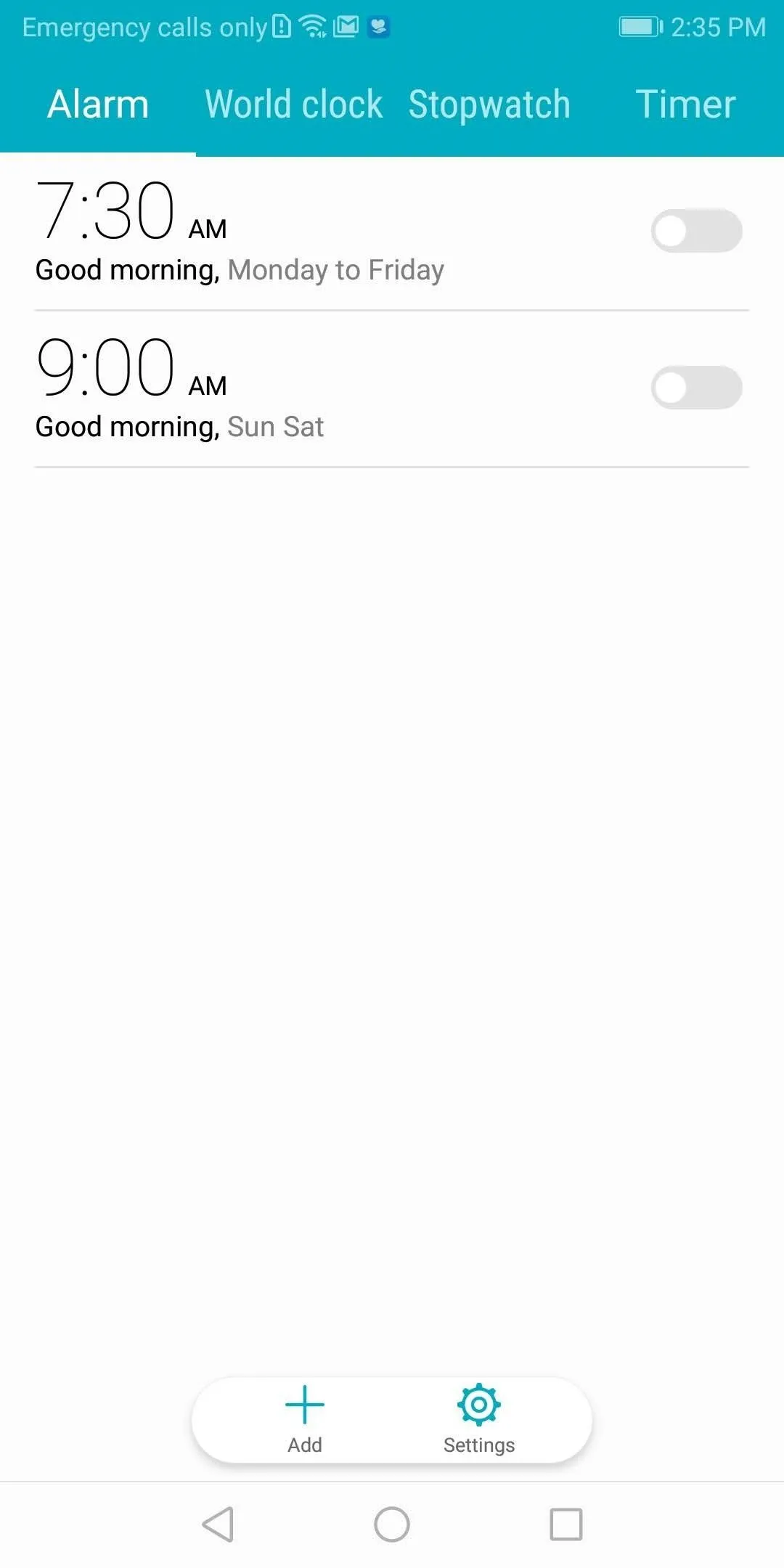
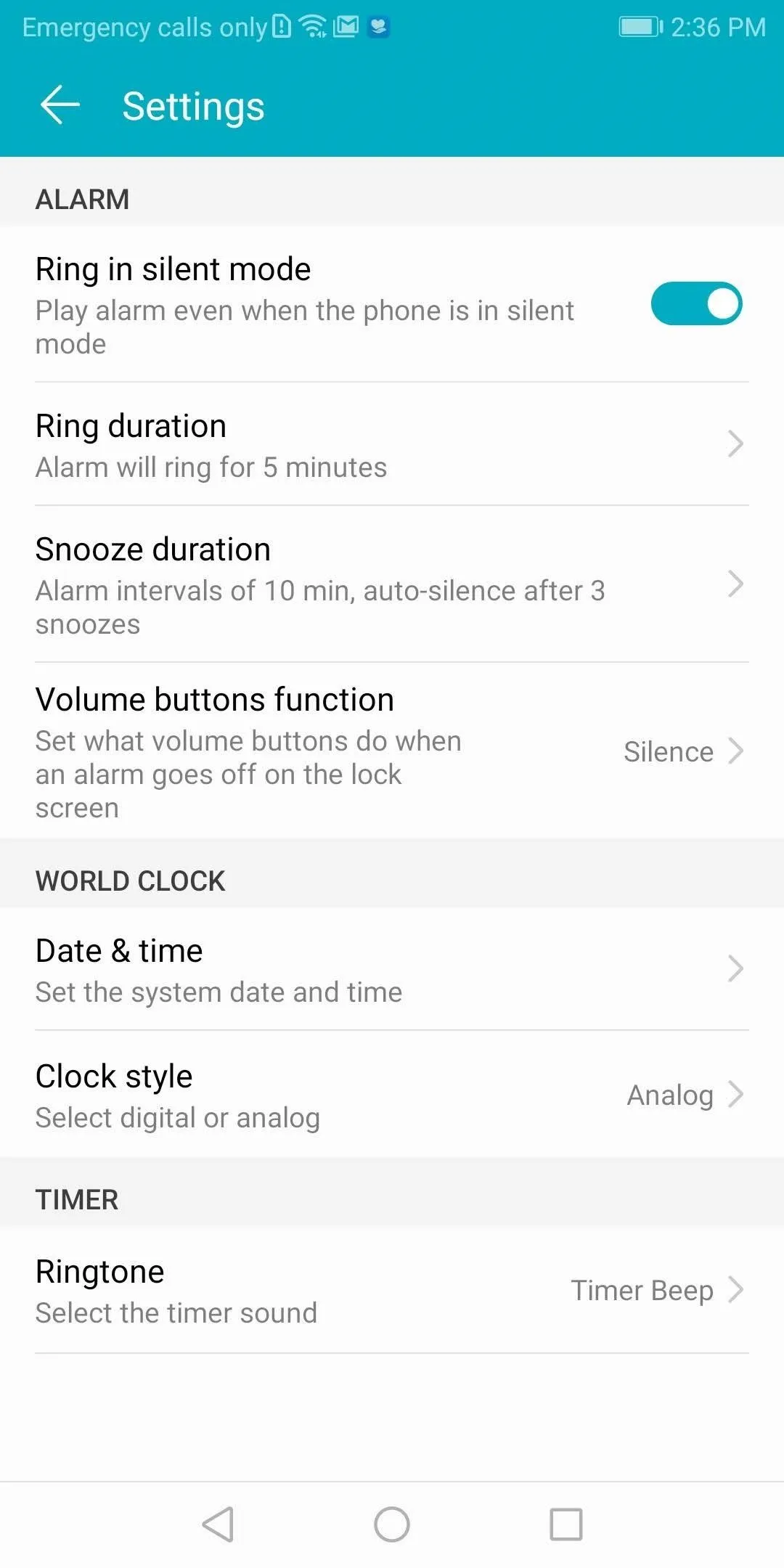
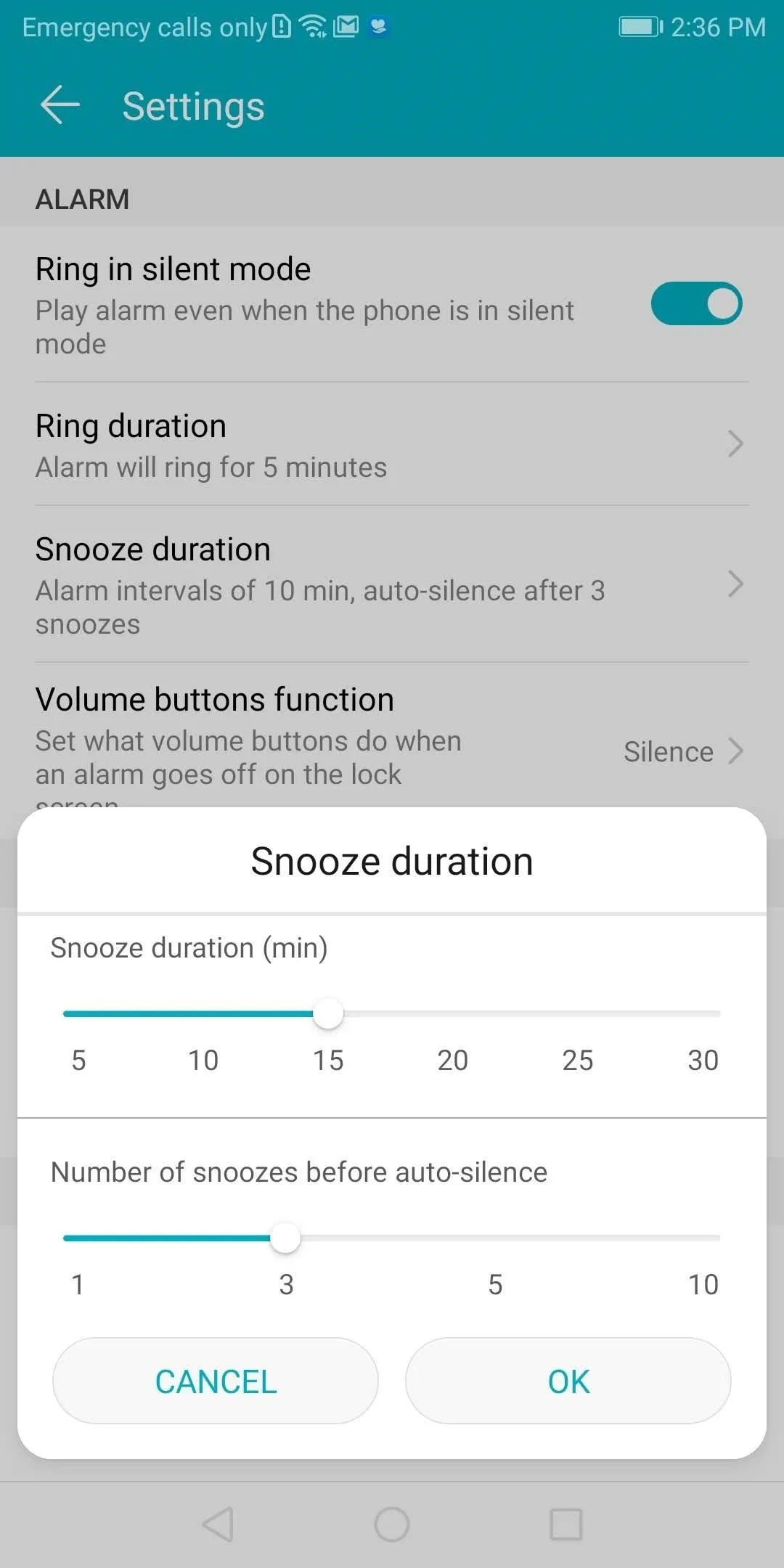
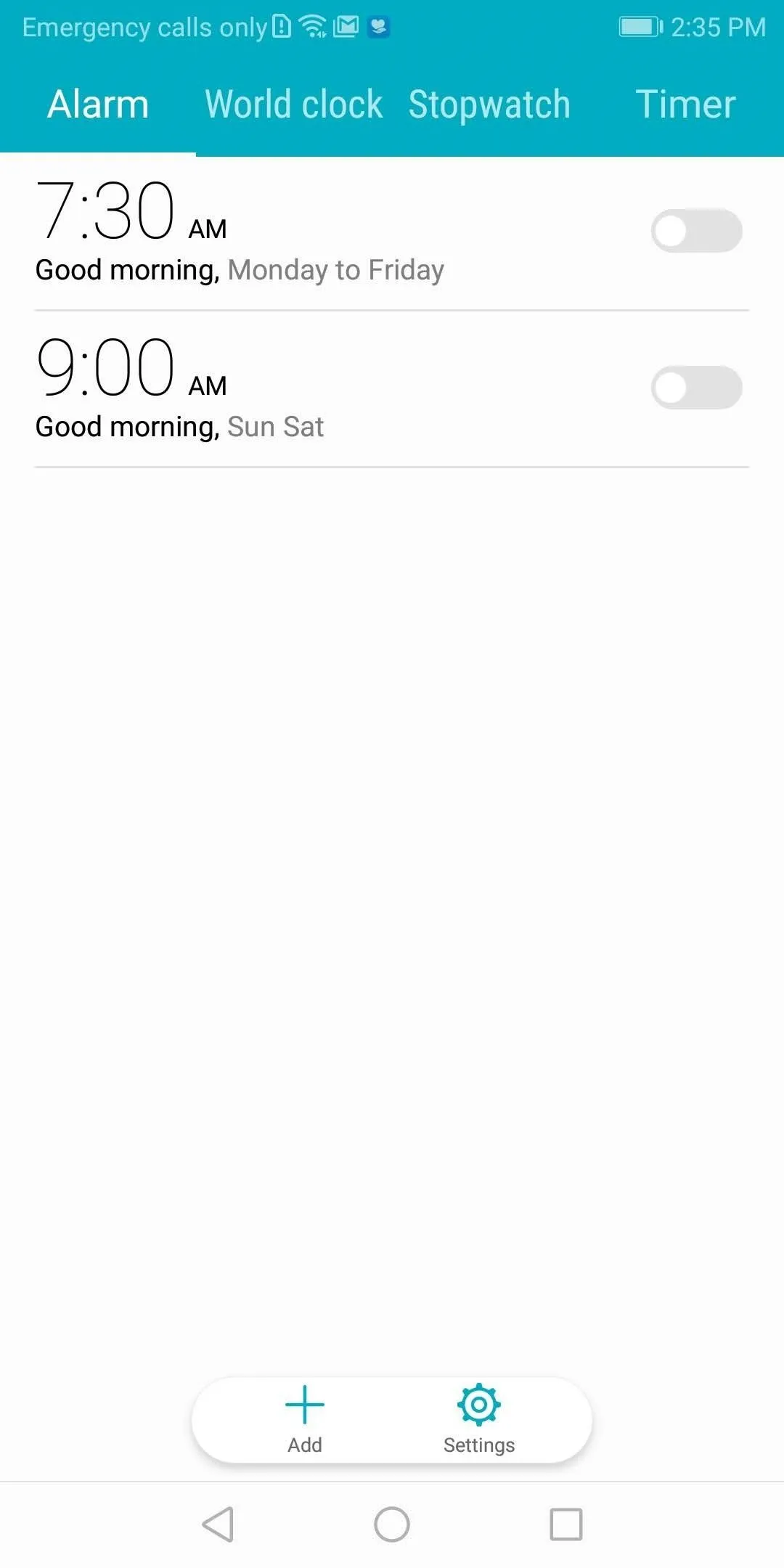
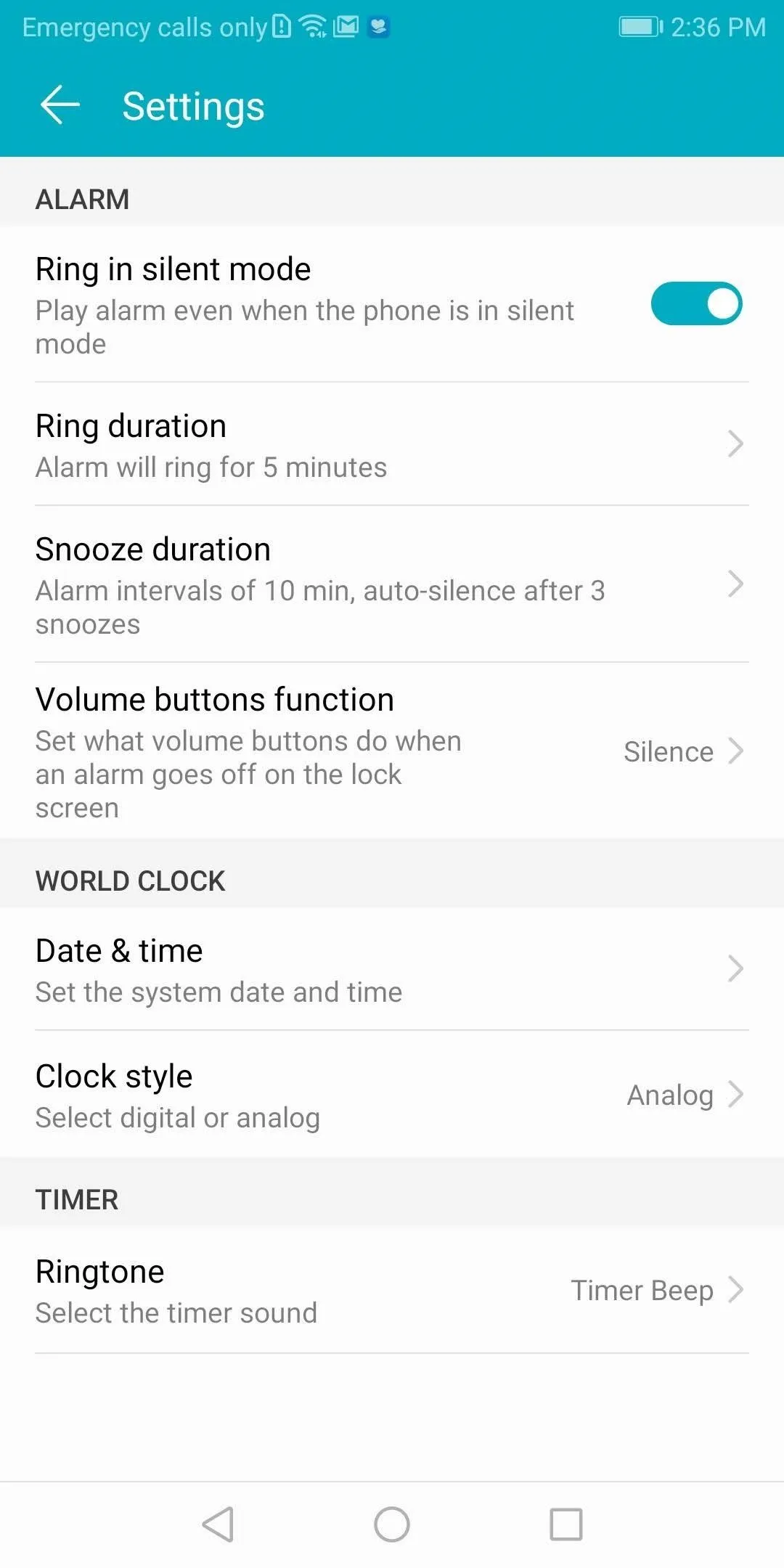
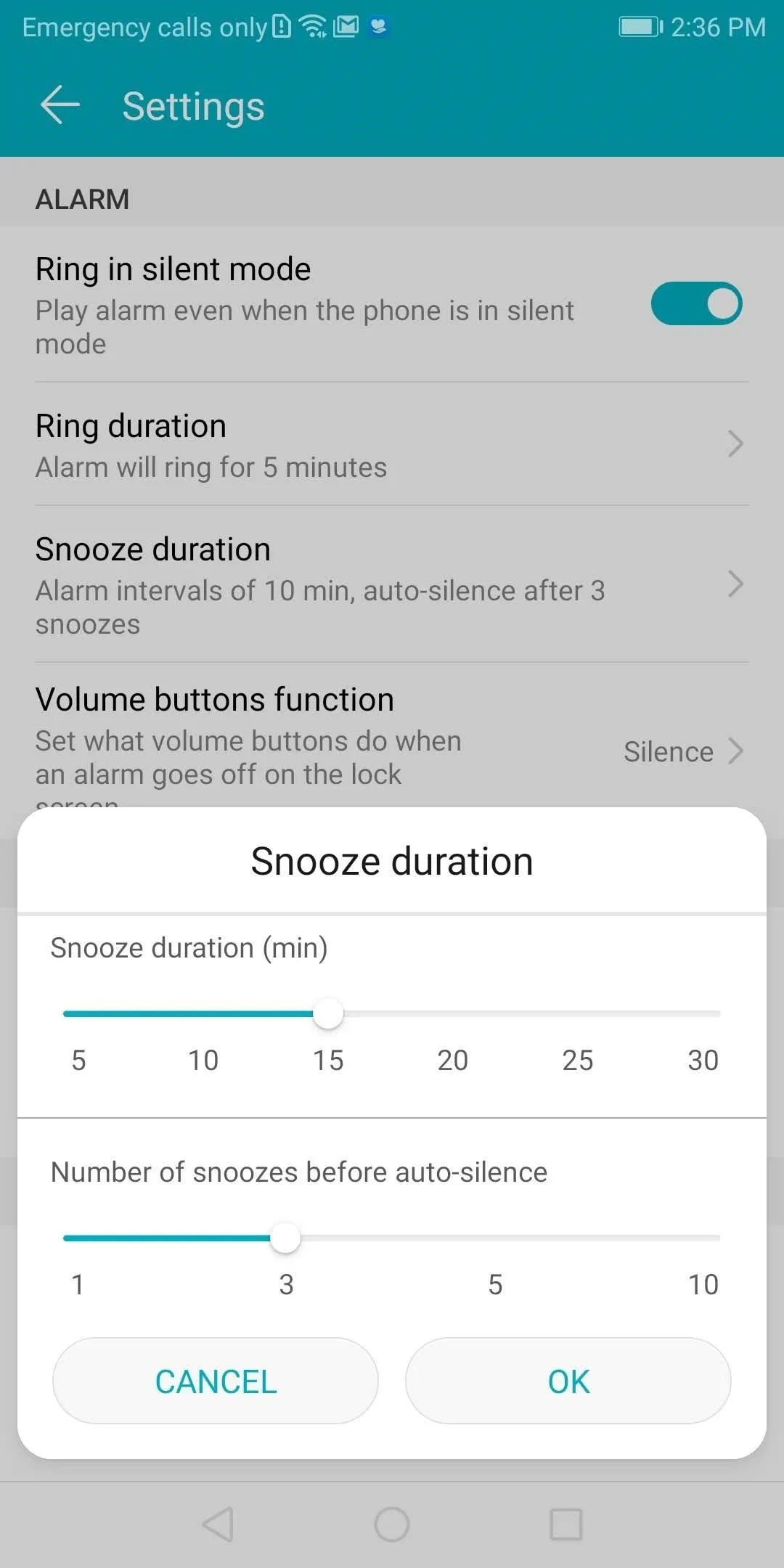
Sense UI (HTC)
For HTC phones, open the Clock app and select the Alarms tab. Choose the three vertical dots in the upper-right corner and select "Settings." Choose "Snooze duration" and select a new snooze length from the list.
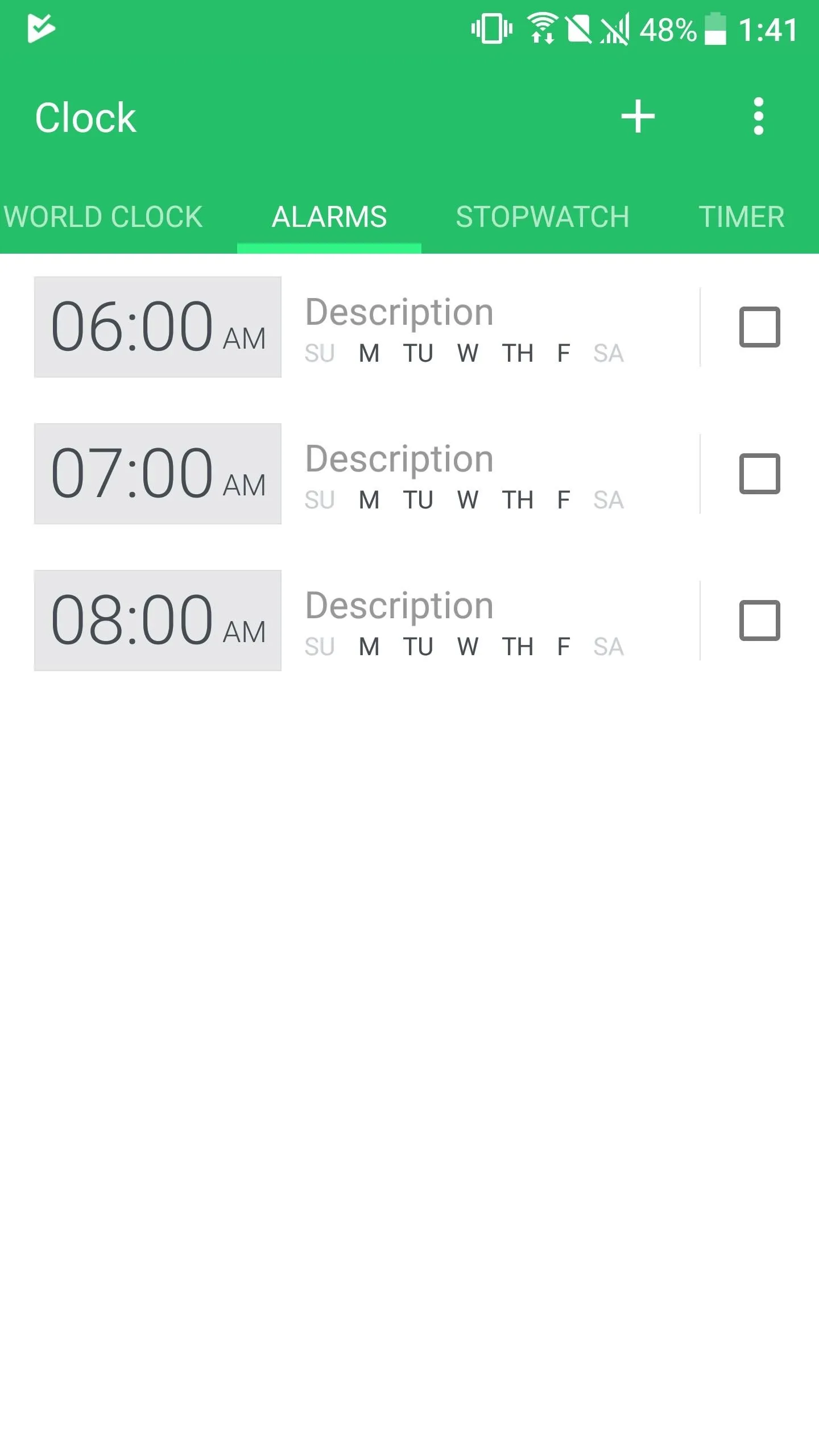
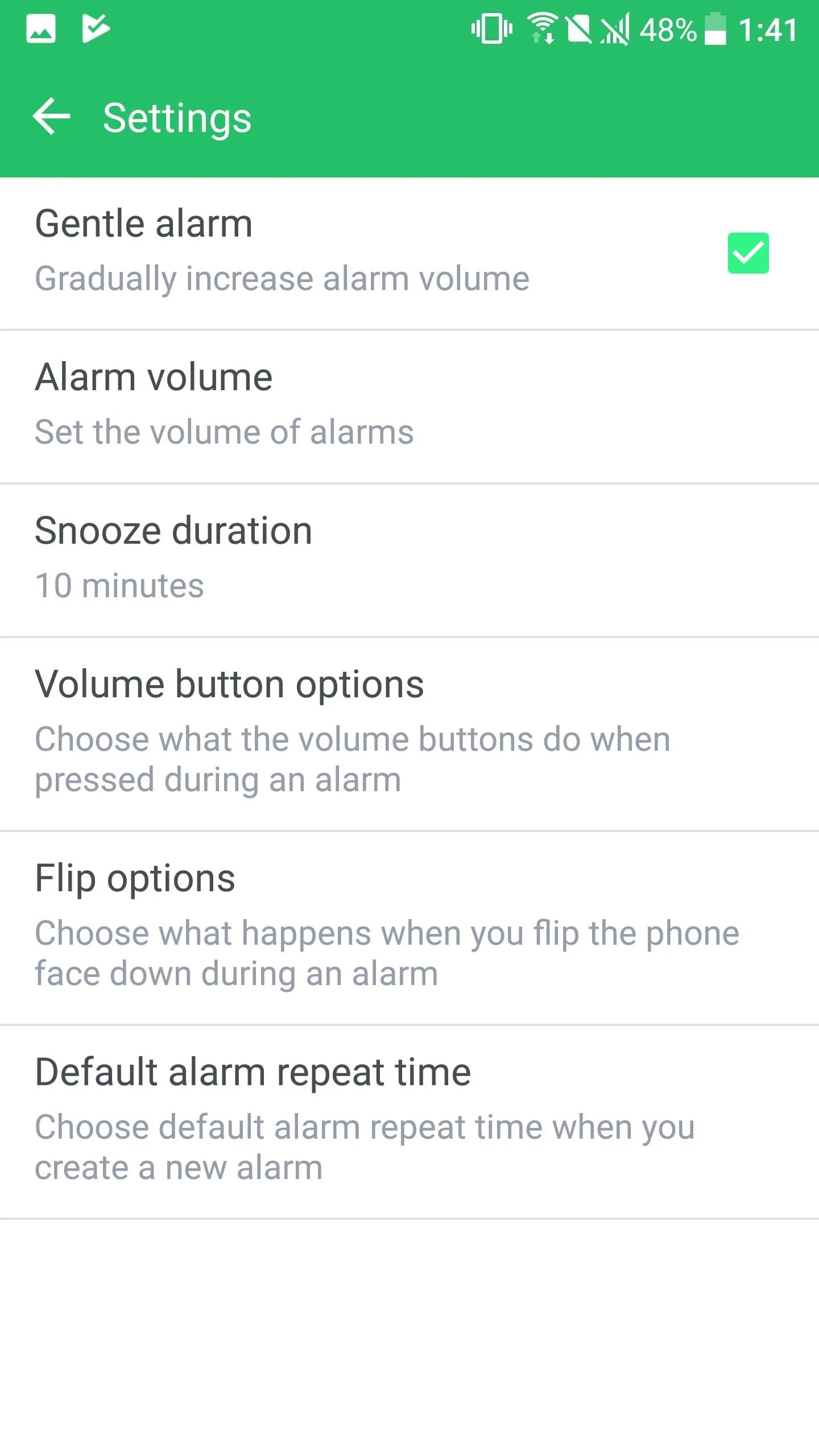
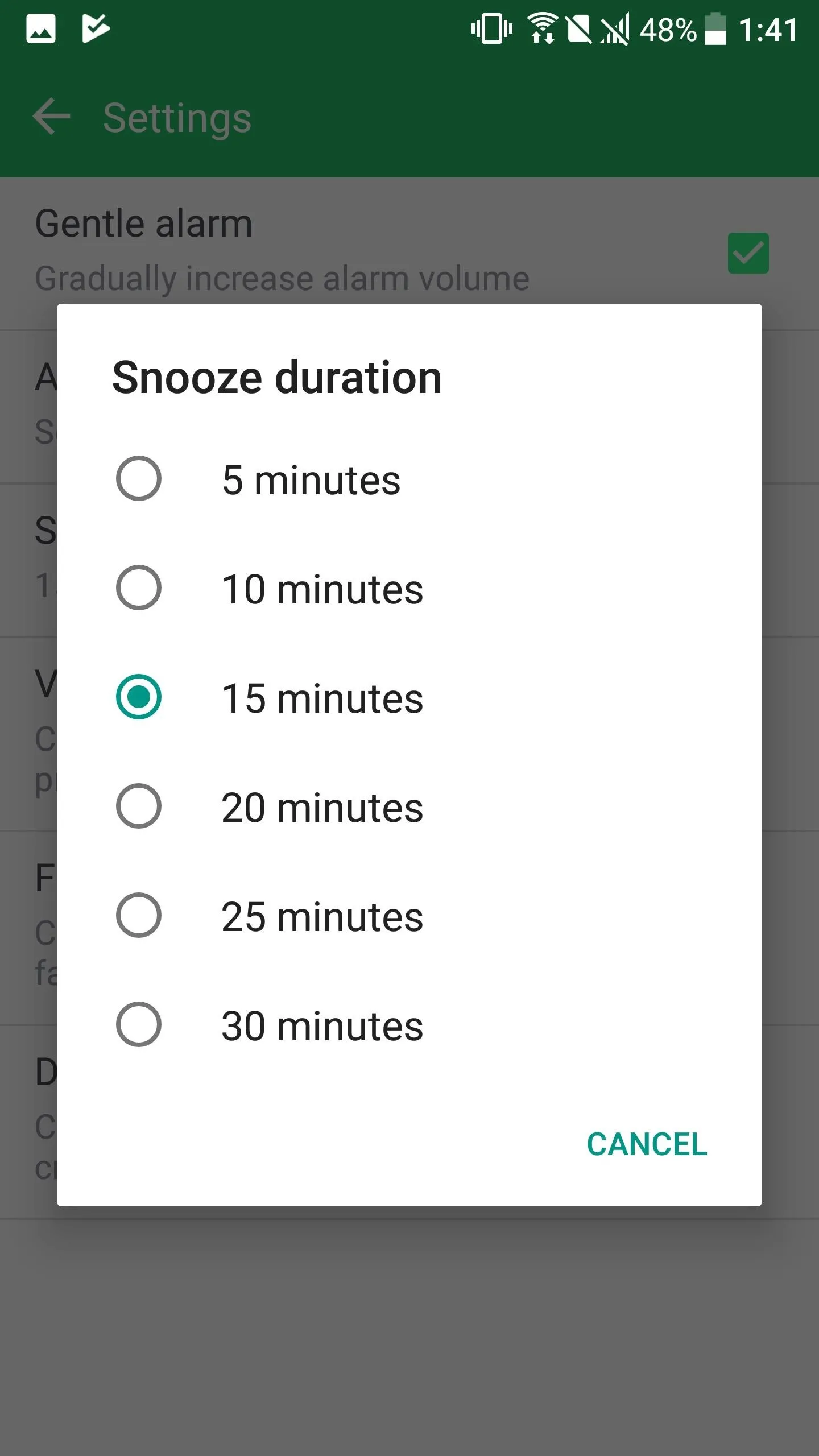
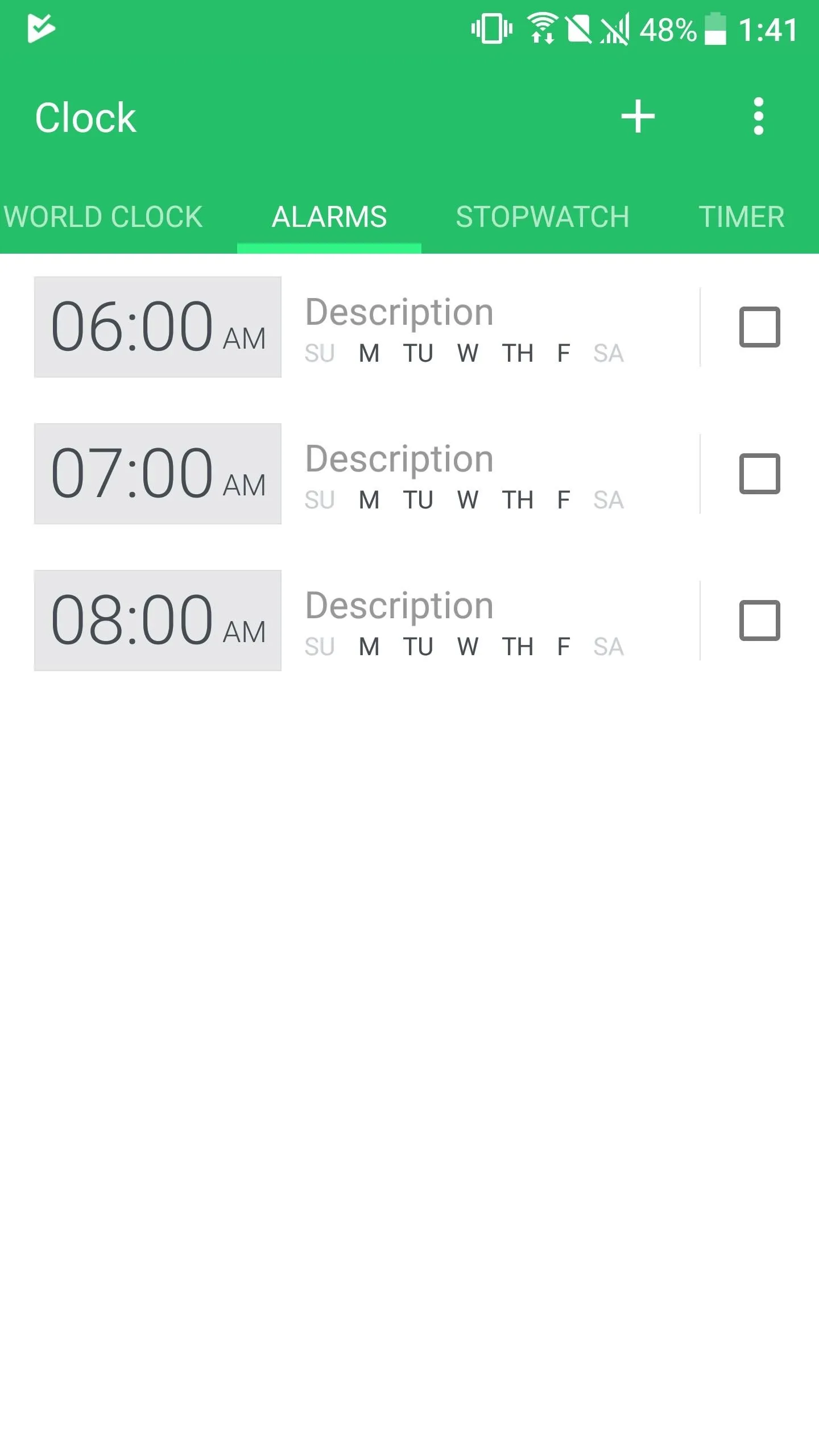
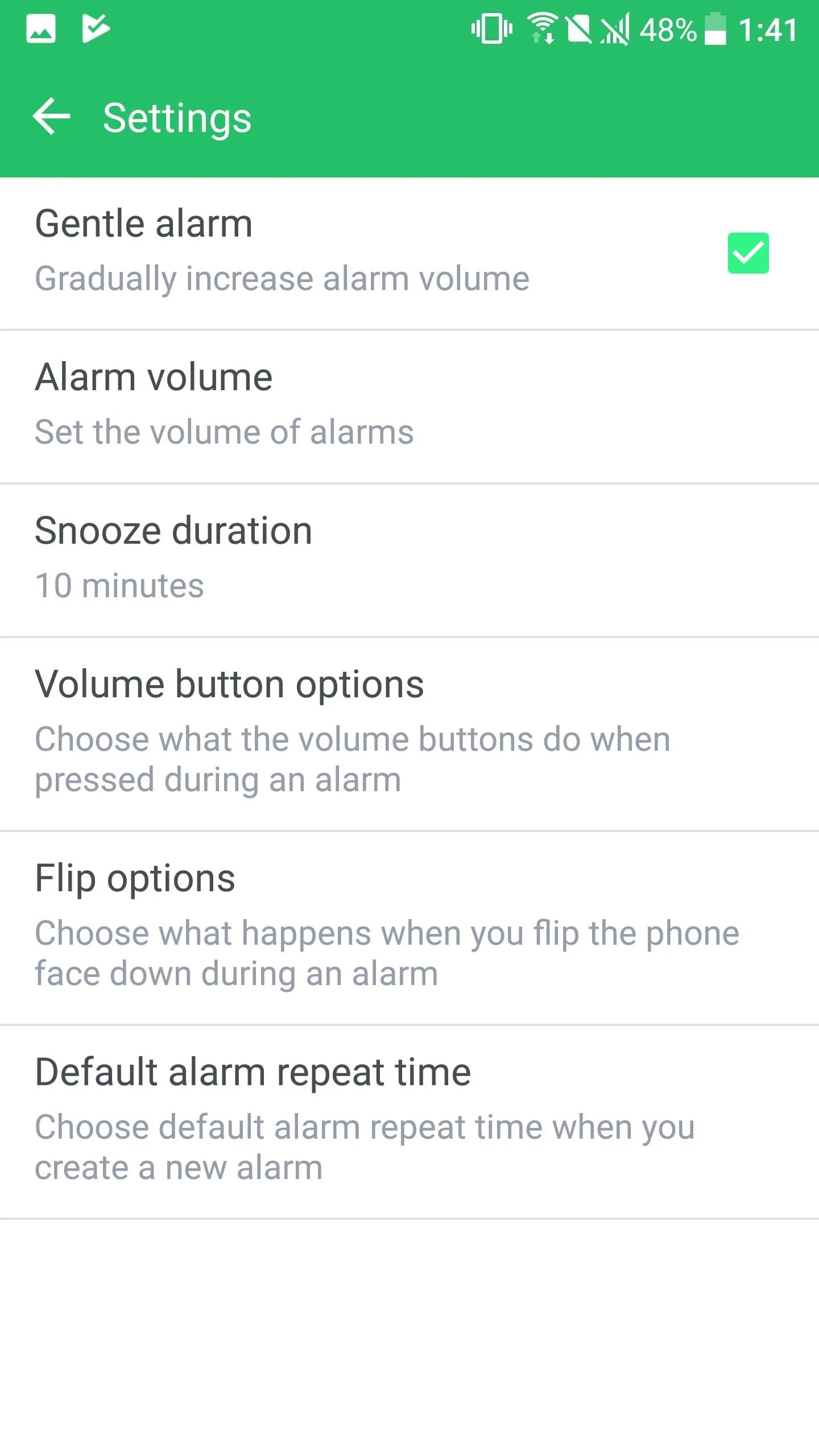
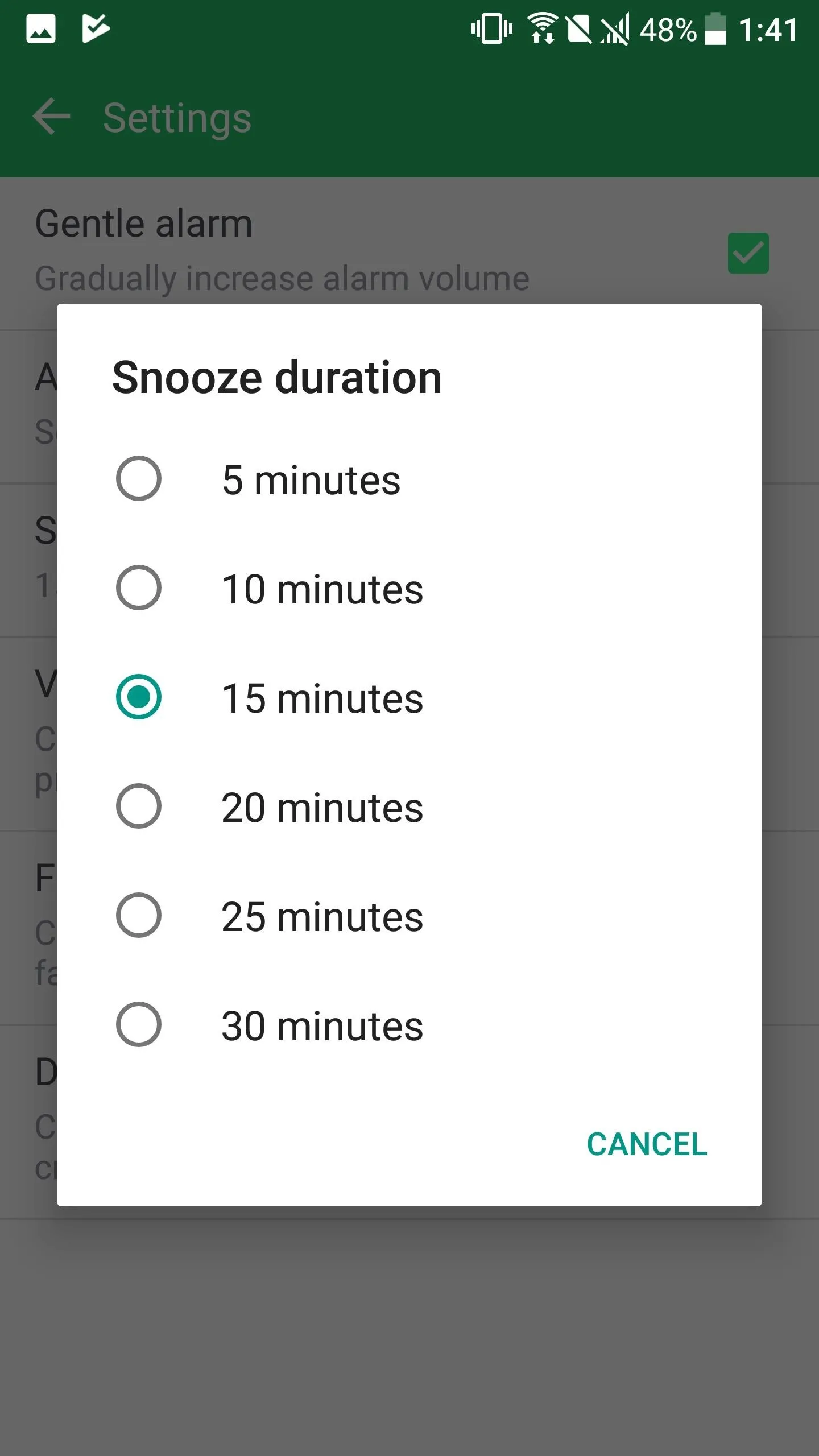
Regardless of the skin, changing the duration of snooze is pretty straightforward. While it is pretty widely covered that you should not use the snooze button, like with any habit, it takes time to break. In the meantime, you can enjoy the extra few minutes of sleep, whether you need a minute or two, or more than ten.
- Follow Gadget Hacks on Facebook, Twitter, YouTube, and Flipboard
- Follow WonderHowTo on Facebook, Twitter, Pinterest, and Flipboard
Cover image and screenshots by Jon Knight/Gadget Hacks

























Comments
Be the first, drop a comment!