Being an Android user and having friends who are in the Apple ecosystem does not need to be a pain. You can easily send high-quality videos to iPhone users, so don't feel handicapped without access to iMessage. Sending high-resolution videos to iOS users is easy with this fast video-sharing method.
Nearly all US phones come preinstalled with Google Photos. Google Photos has a free auto backup feature that will save HD videos on the cloud, enabling you to share these videos with any mobile user. Not only does Google Photos work on Android and iOS, but there is a great web client, so you can view and share your videos on any platform.
- Don't Miss: How to Enable Dark Mode in Google Photos
Configure Google Photos
If you have not used Google Photos before, you'll need to sign in. Open the Google Photos app and your primary Google account should pop up. If not, change the email to your primary account. Make sure "Back up & sync" is turned on, then press "Next." You will now be taken a screen where you can choose your backup settings. The options are "Original" or "High Quality."
With Original, you have limited space for backing up your videos but will retain all of your video quality. With High Quality, videos will be compressed, but they'll still be HD resolution and you will have unlimited backup space. As such, we selected high-quality.
You can also choose if you would like to back up your videos over data. If you decide to turn this on be aware it may use a lot of data. Next tap the "Confirm" button. The app will now back up and sync your videos.
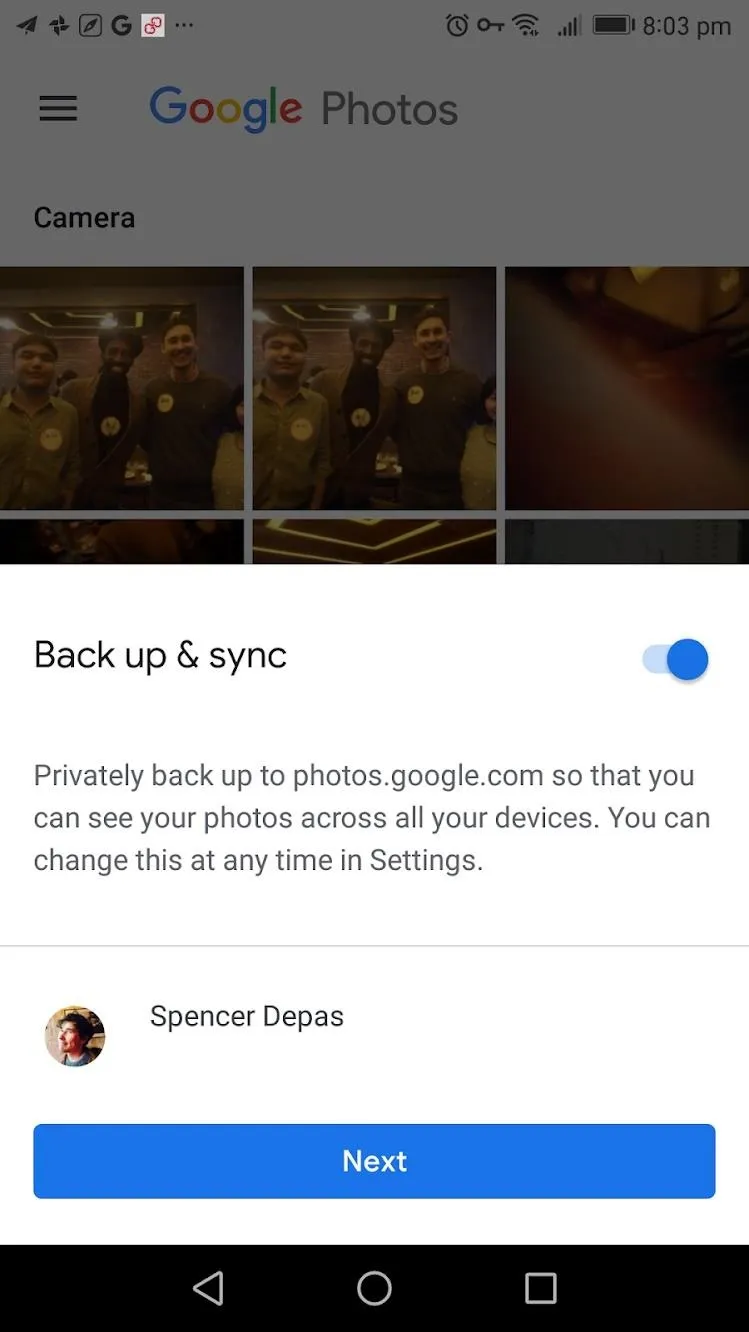
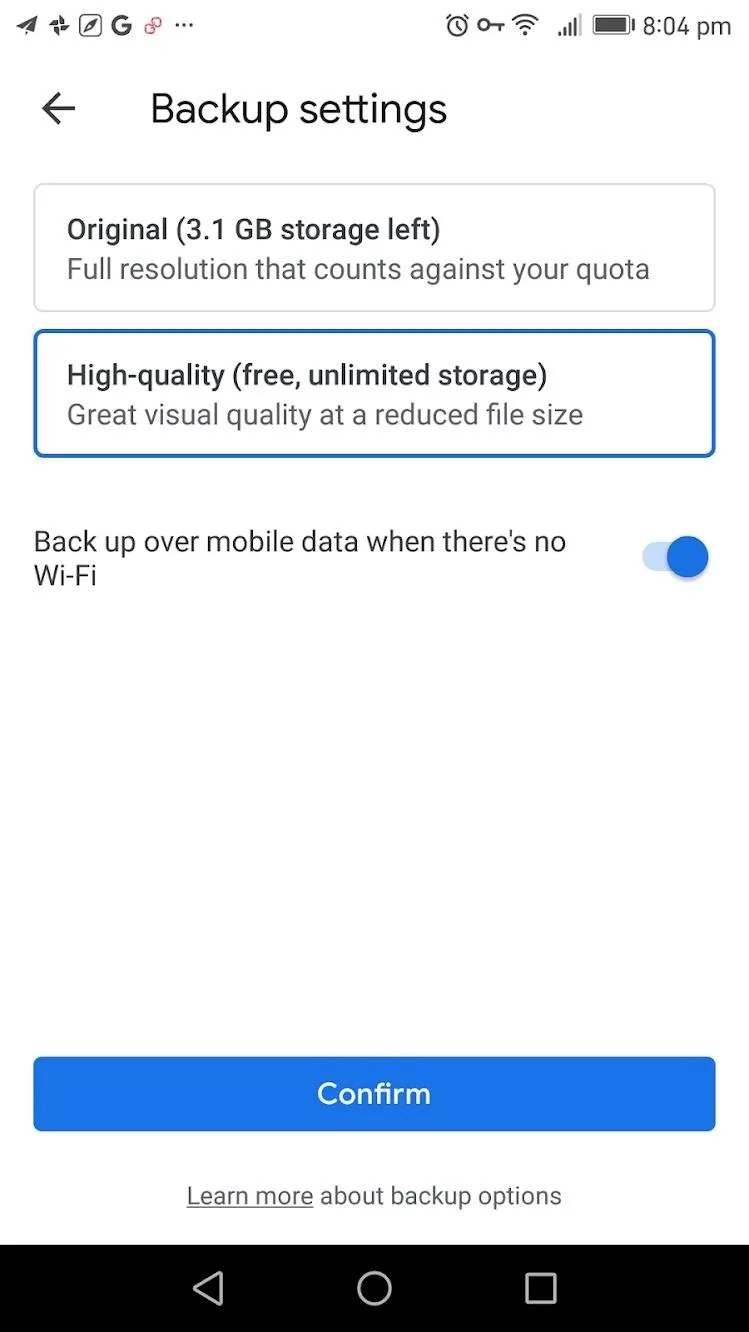
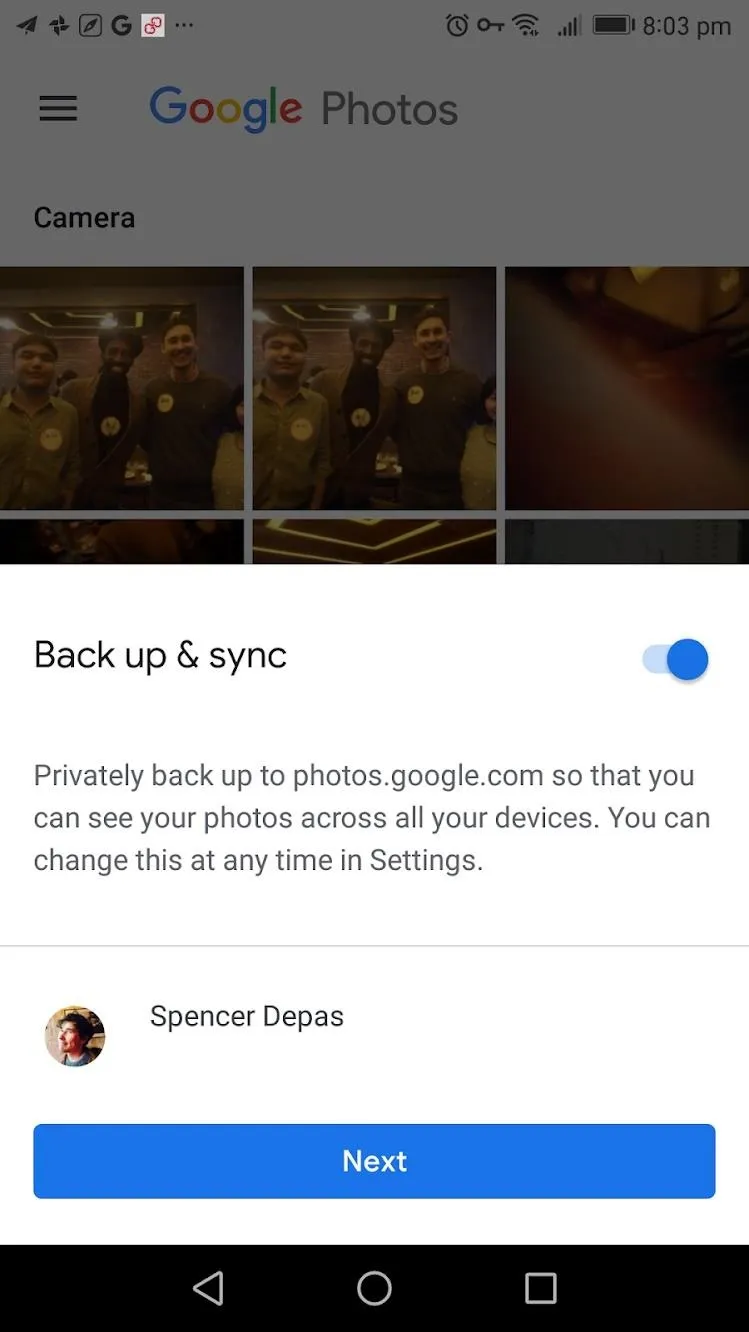
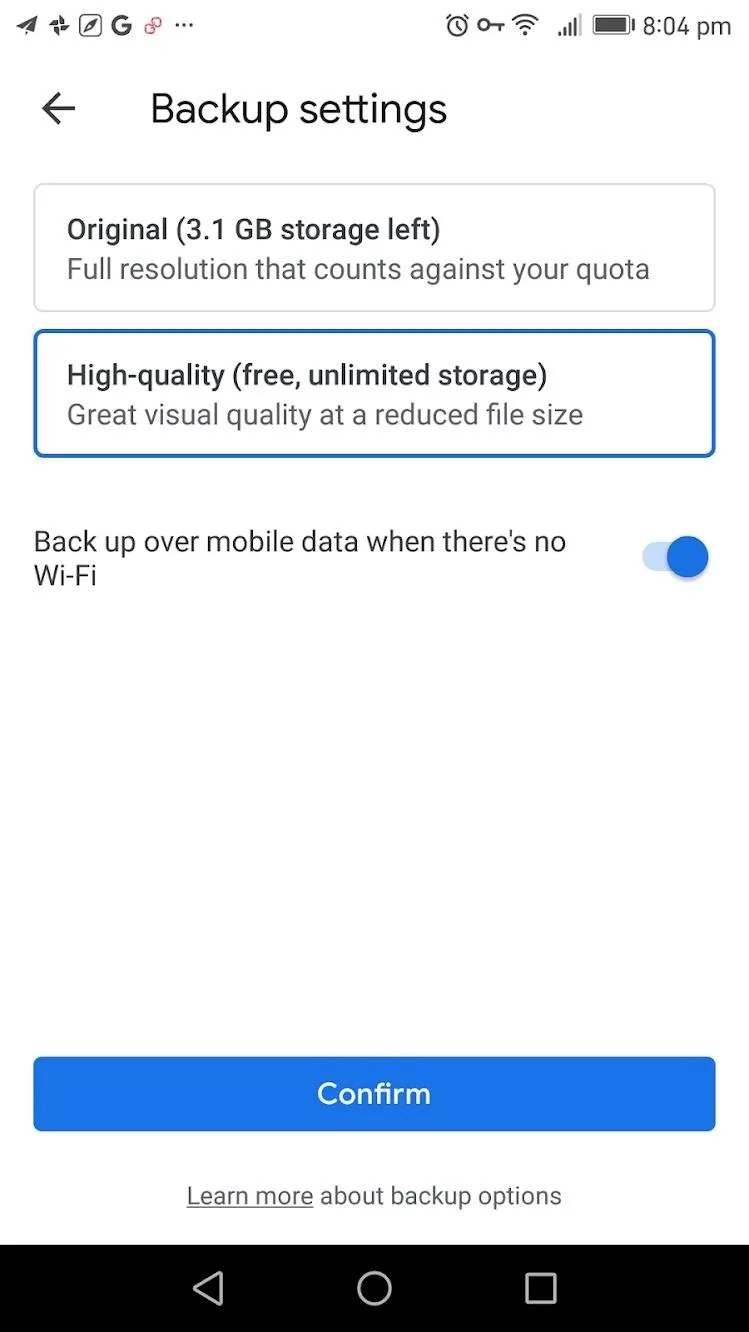
If you have signed in to Google Photos before but you need to turn "Back up & sync" on, follow these instructions. On the main screen press the three lines in the top-left of the app. Choose "Settings" in the menu, then select the "Back up & sync" button. On the "Back up & sync" page, tap the "Backup & sync" toggle to turn it on. Now, whenever you take a video, your videos will be backed up to the cloud the next time you're on Wi-Fi.
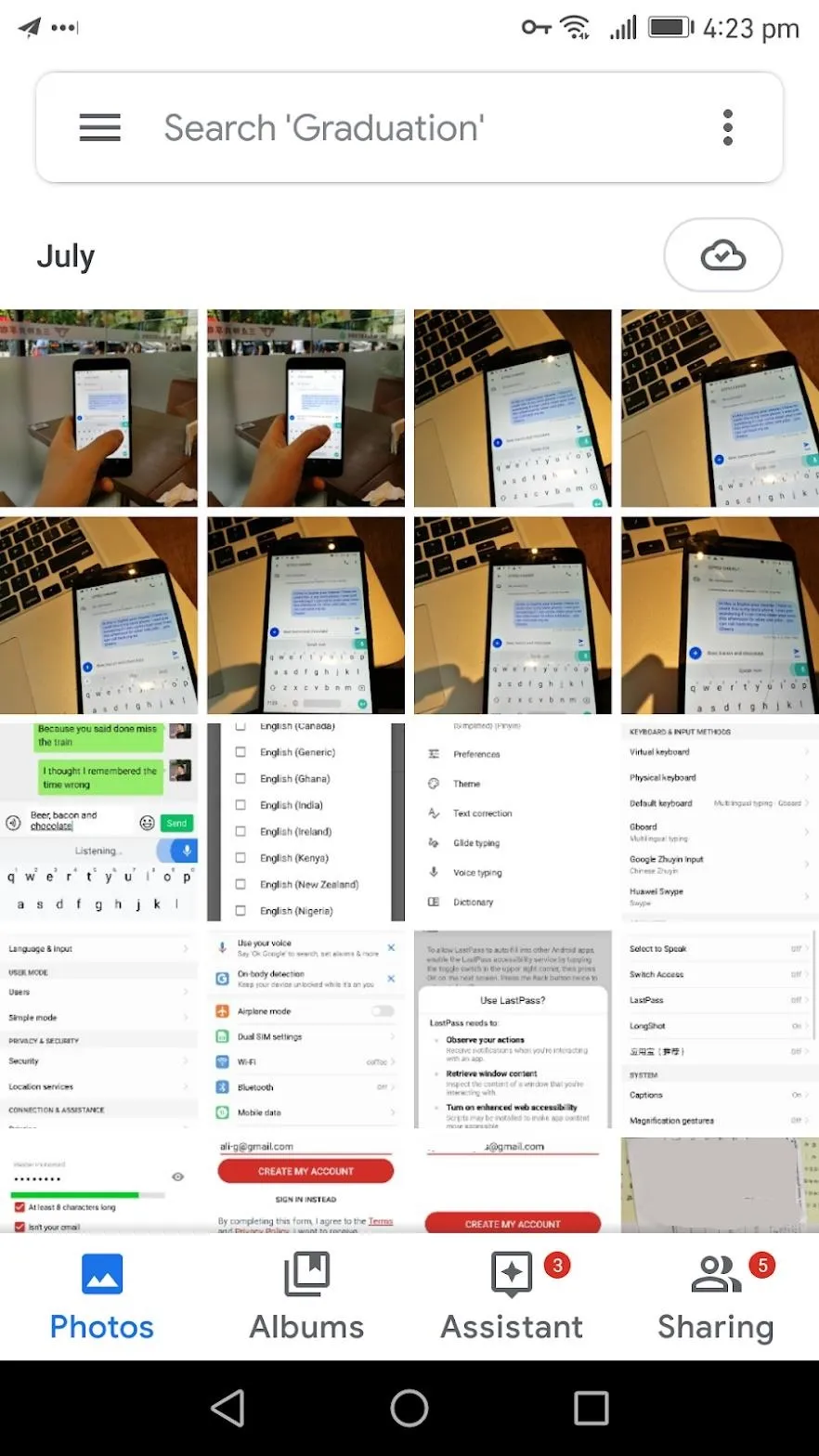
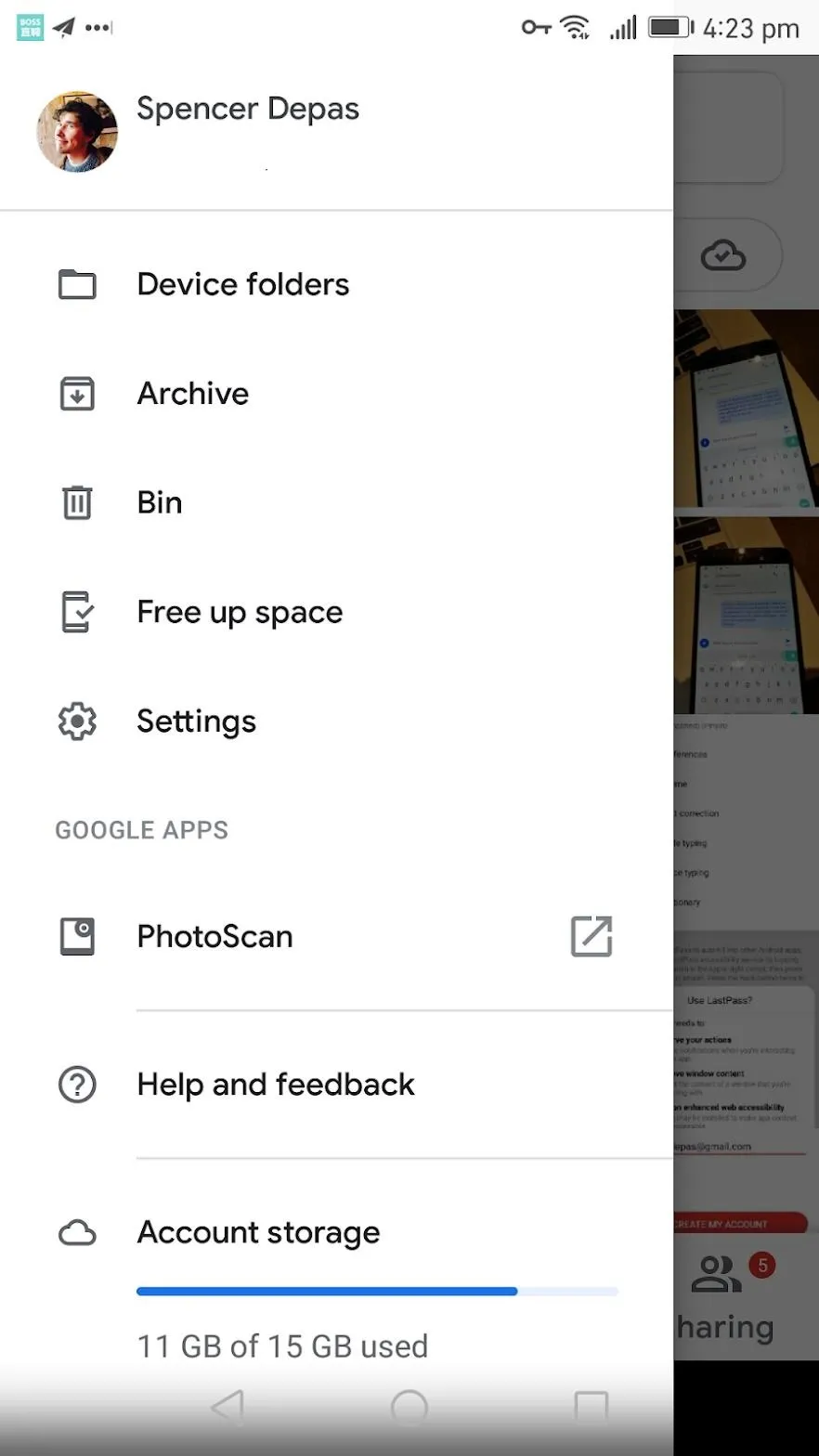
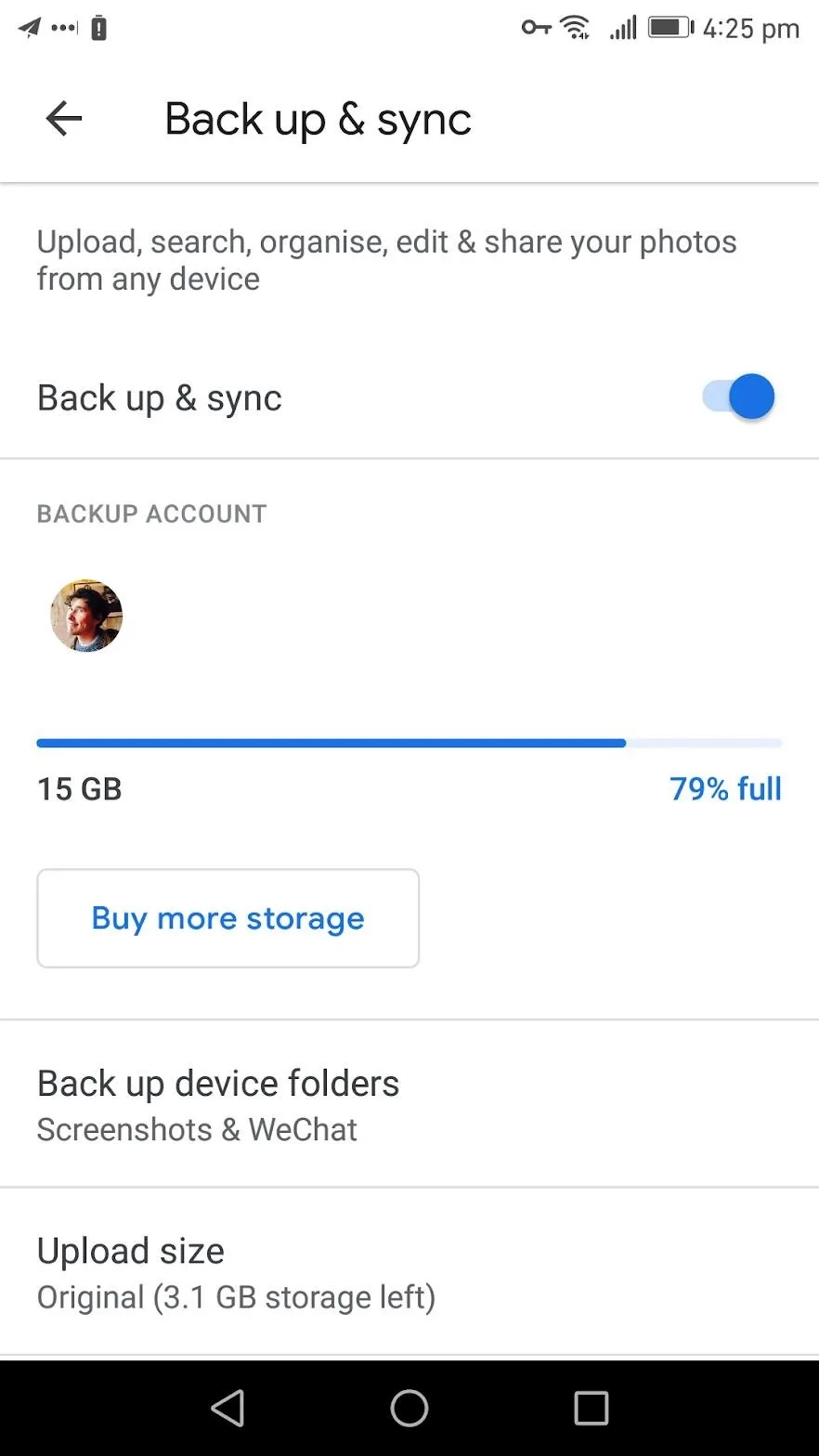
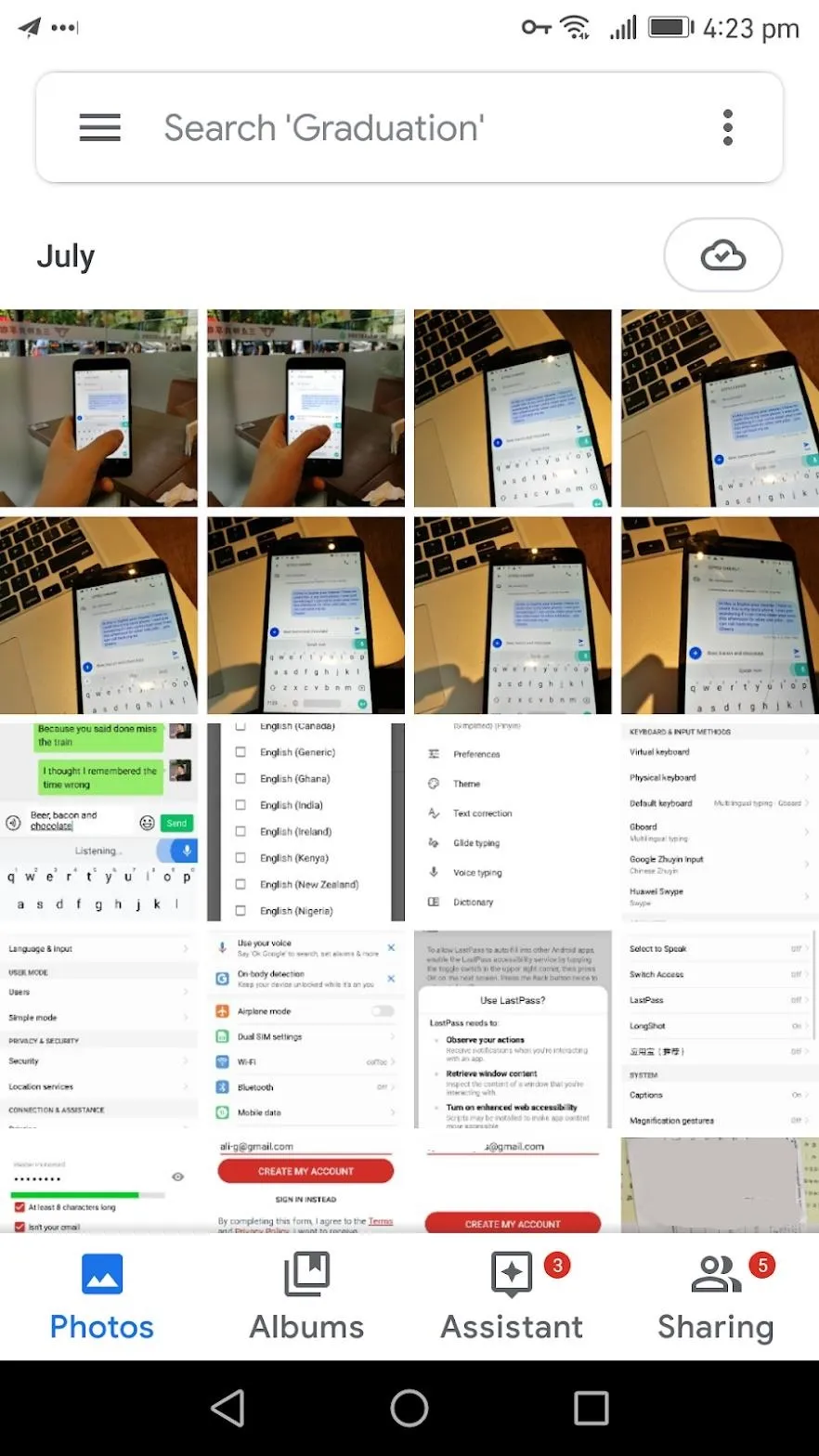
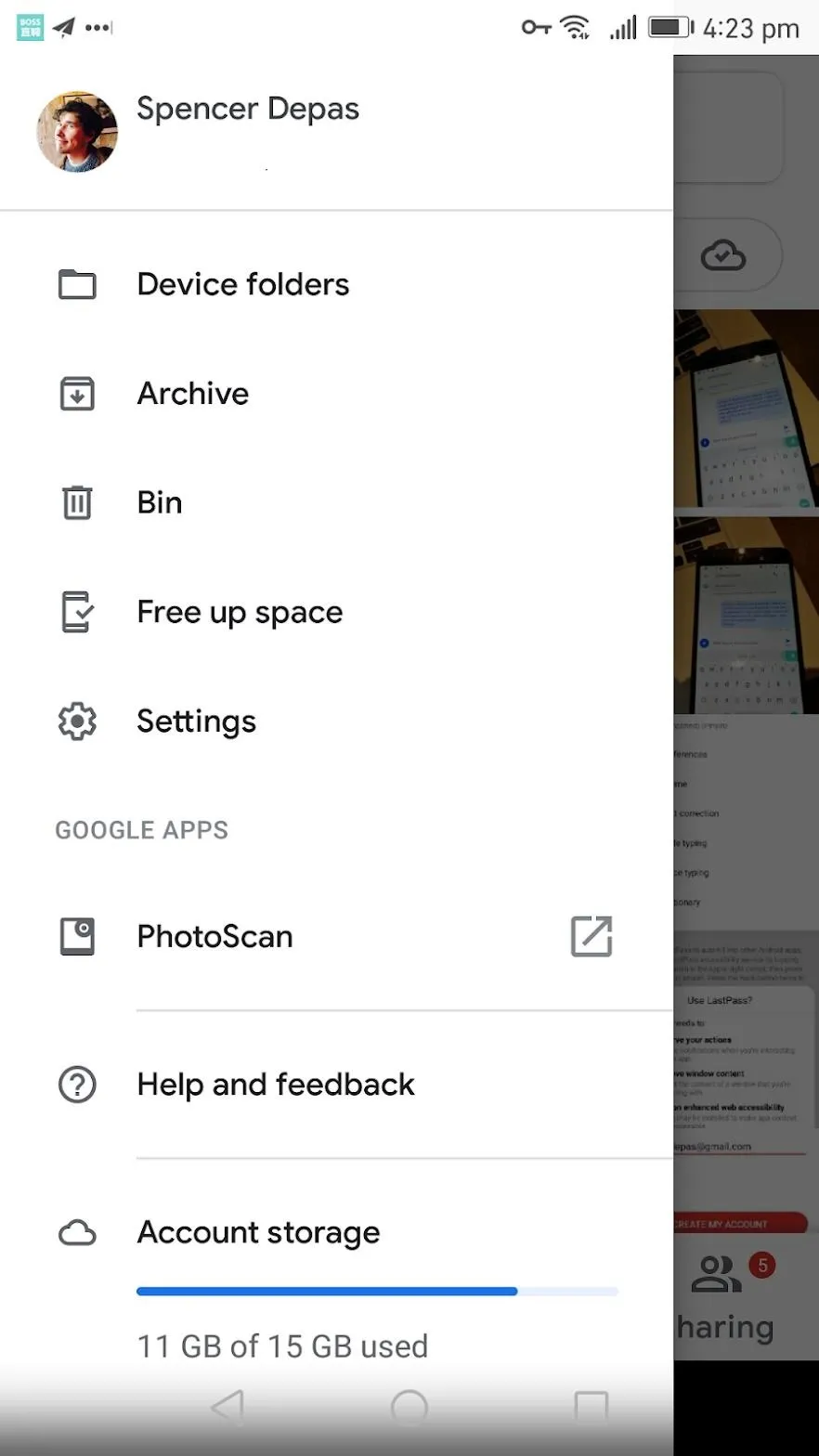
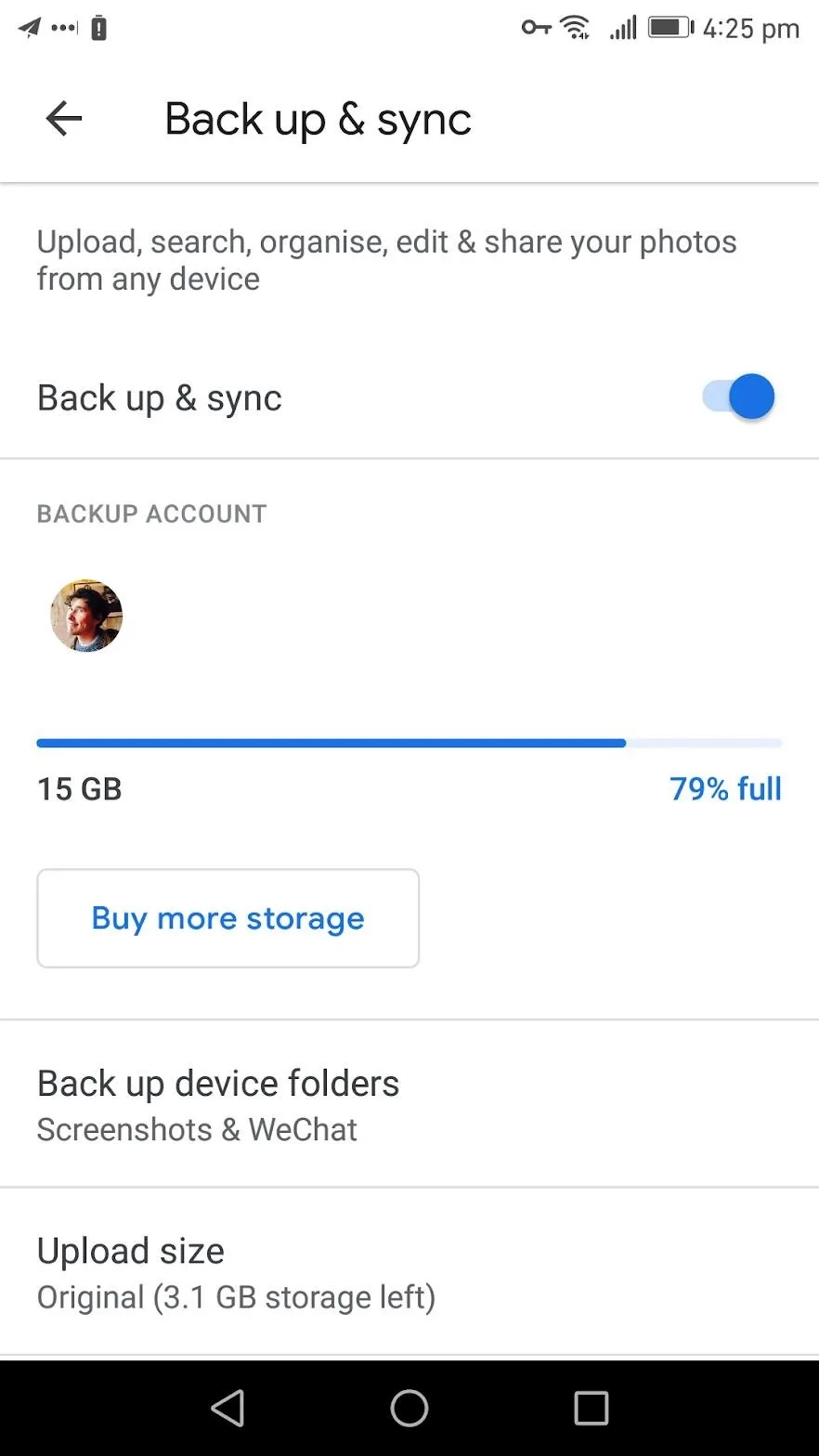
Share Your Videos with iPhone Users
Once "Back up & sync" is turned on in your Google Photos app, just record a video as you normally would. If you're on Wi-Fi when you record, the video will be uploaded to the cloud within seconds of finishing the recording. If you're on mobile data, the video will upload the next time you're on Wi-Fi.
So there's nothing you really need to do other than share the video once it's uploaded. To do that, there are two methods: One for iPhone users who have the Google Photos app installed on their phones, and another for those that don't.
Sharing with People Who Have Google Photos
In the Google Photos app, find a video you would like to share and tap on it. Press the leftmost button on the on the bottom, which is the share button. If you want you can scroll your video library and select multiple items to share at one time.
Google Photos is connected to Gmail, this enables you to send videos to any of your Gmail contacts. Ideally, you can just type your friend's name in and they will pop up. If they have a Google Photos account, there will be a small pinwheel icon signifying they have an account. Search for your friend's name, then select them. You are not limited to sharing with only one person at a time.
After you have finished selecting who you would like to share your video with, you can type a message to go with the video. If you tap on the lock icon, you have the option to allow the people you invite to add photos and videos to the album themselves. When you are ready to share your videos, press the blue "Send" button. Now your friends will have access to your shared videos on iOS, Android and, the web.
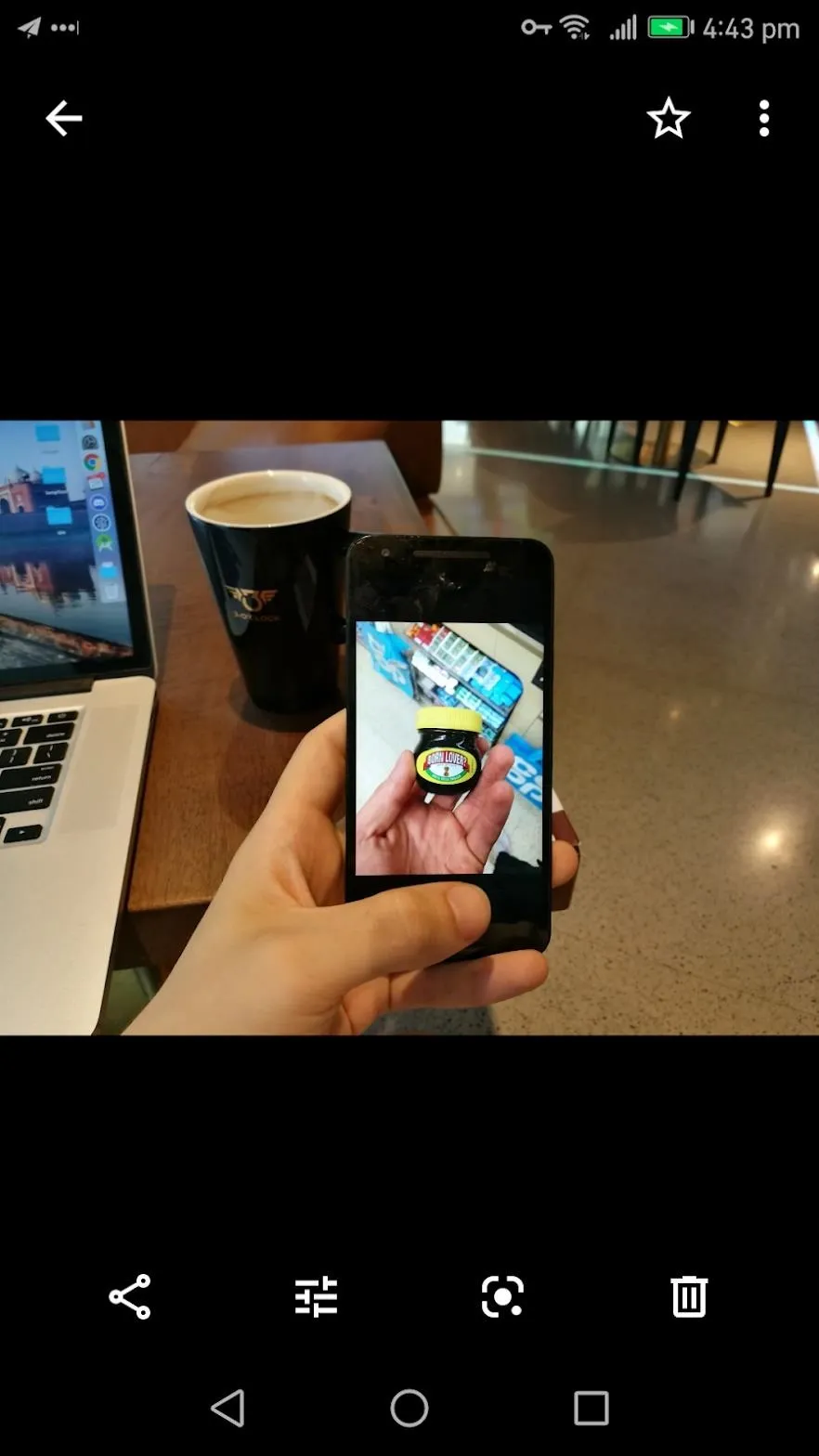
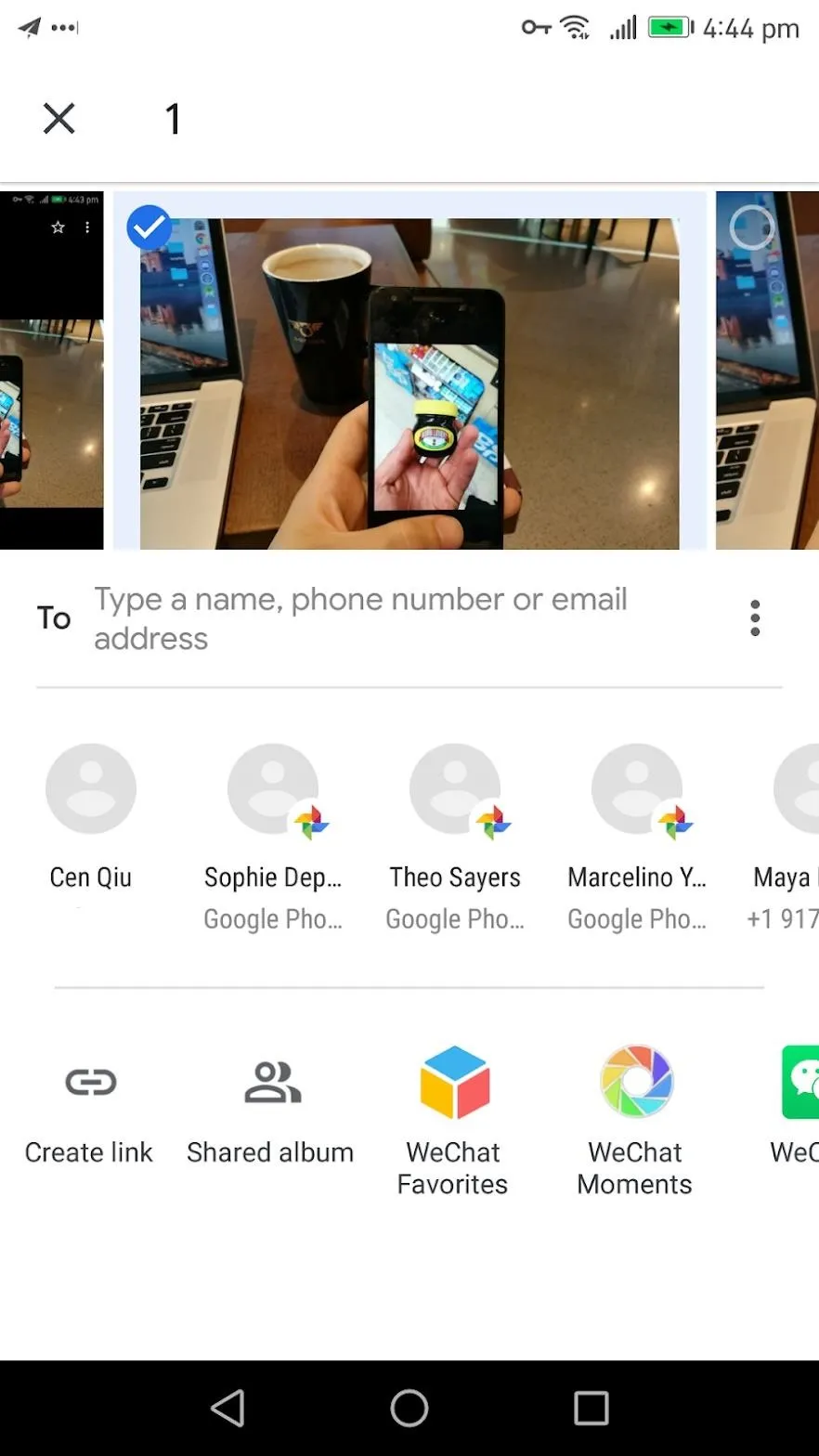
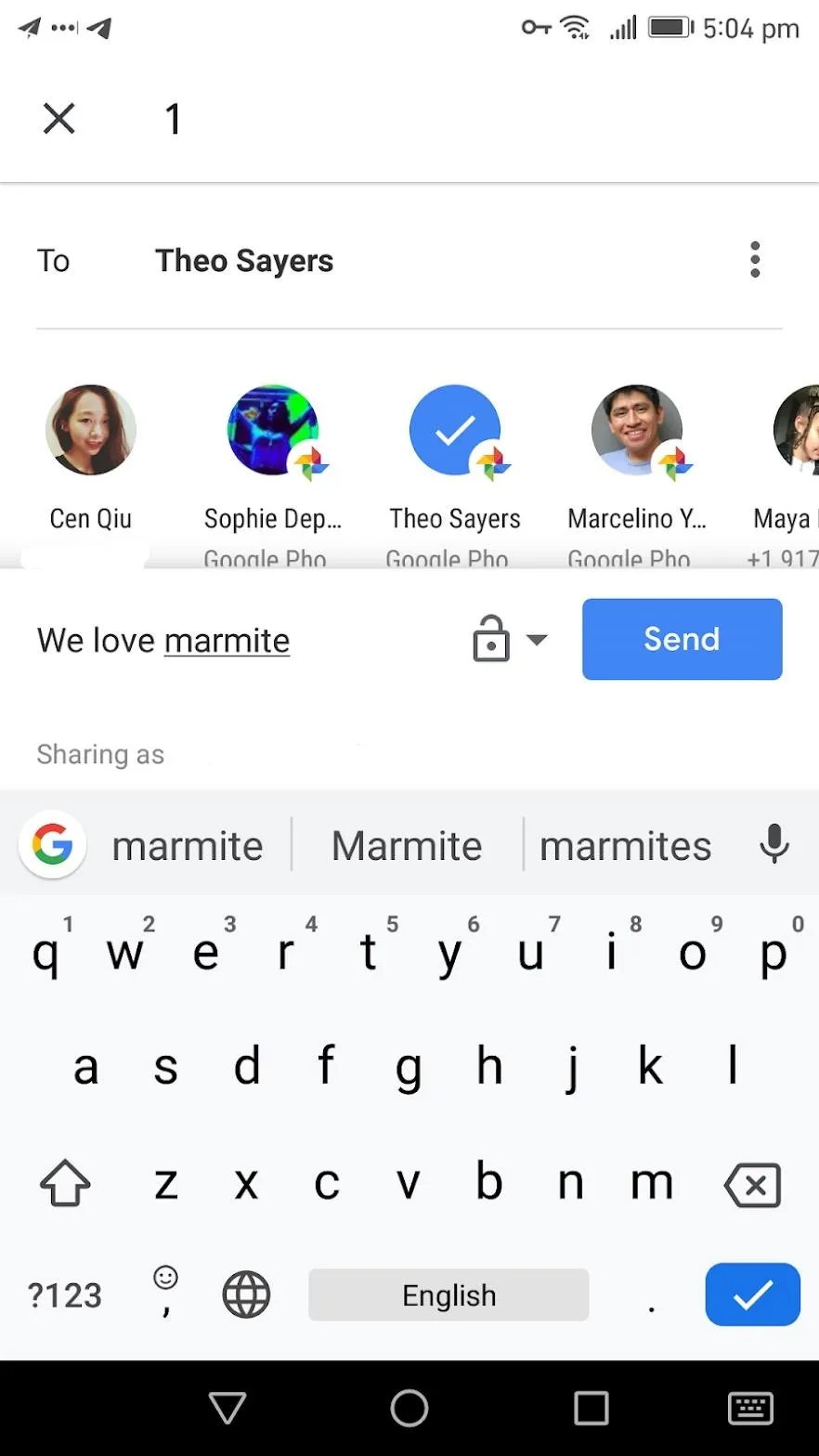
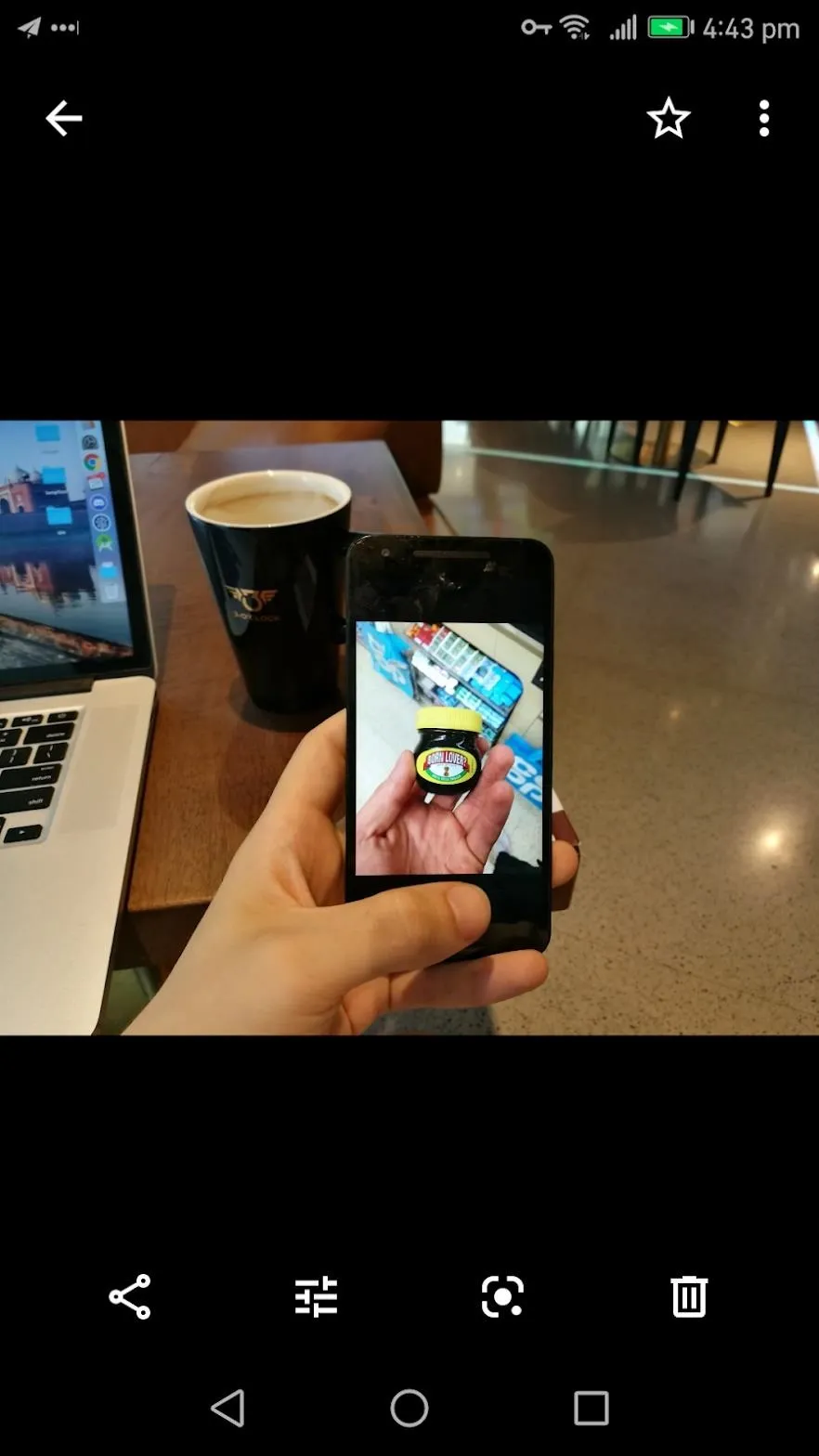
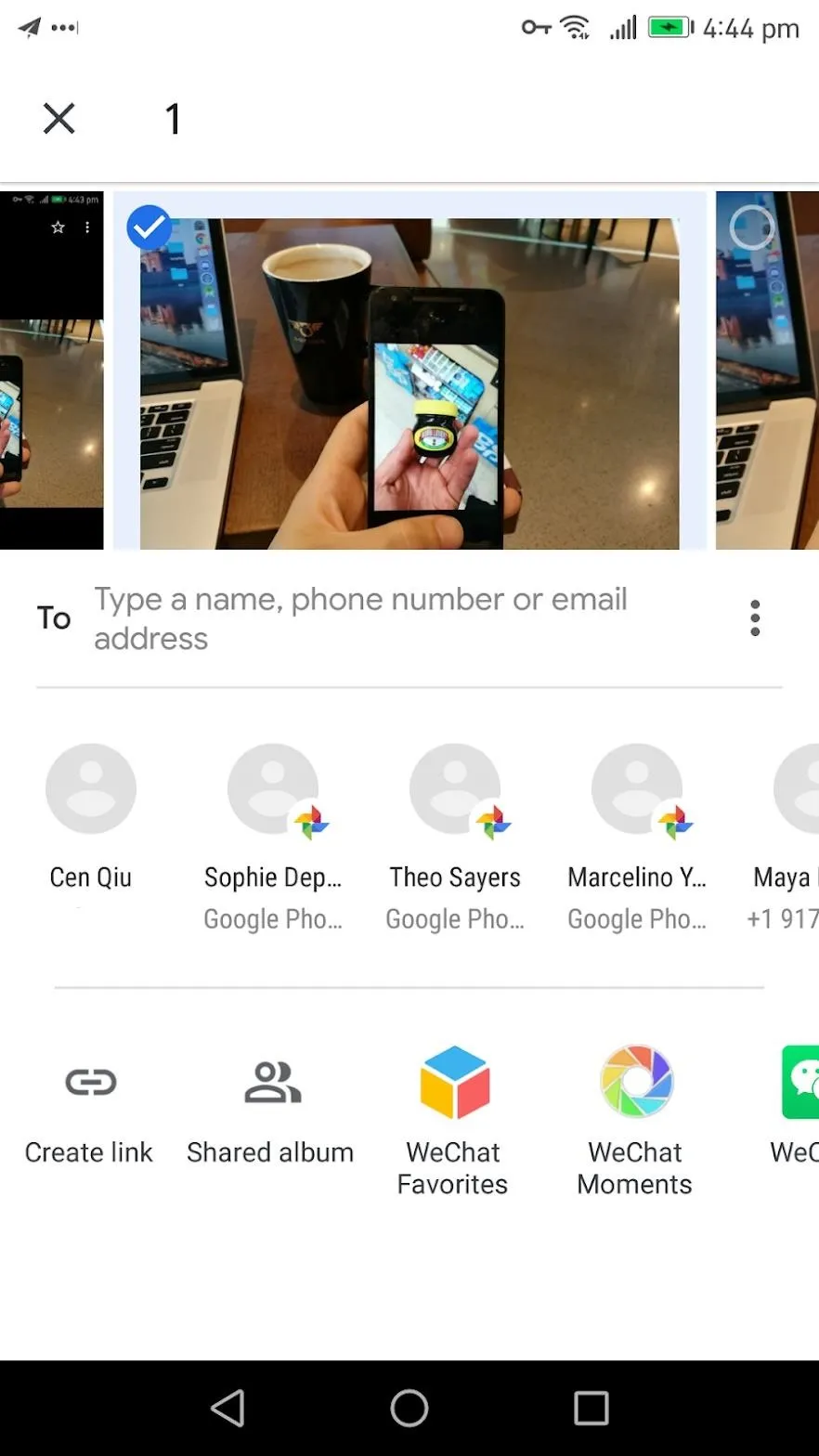
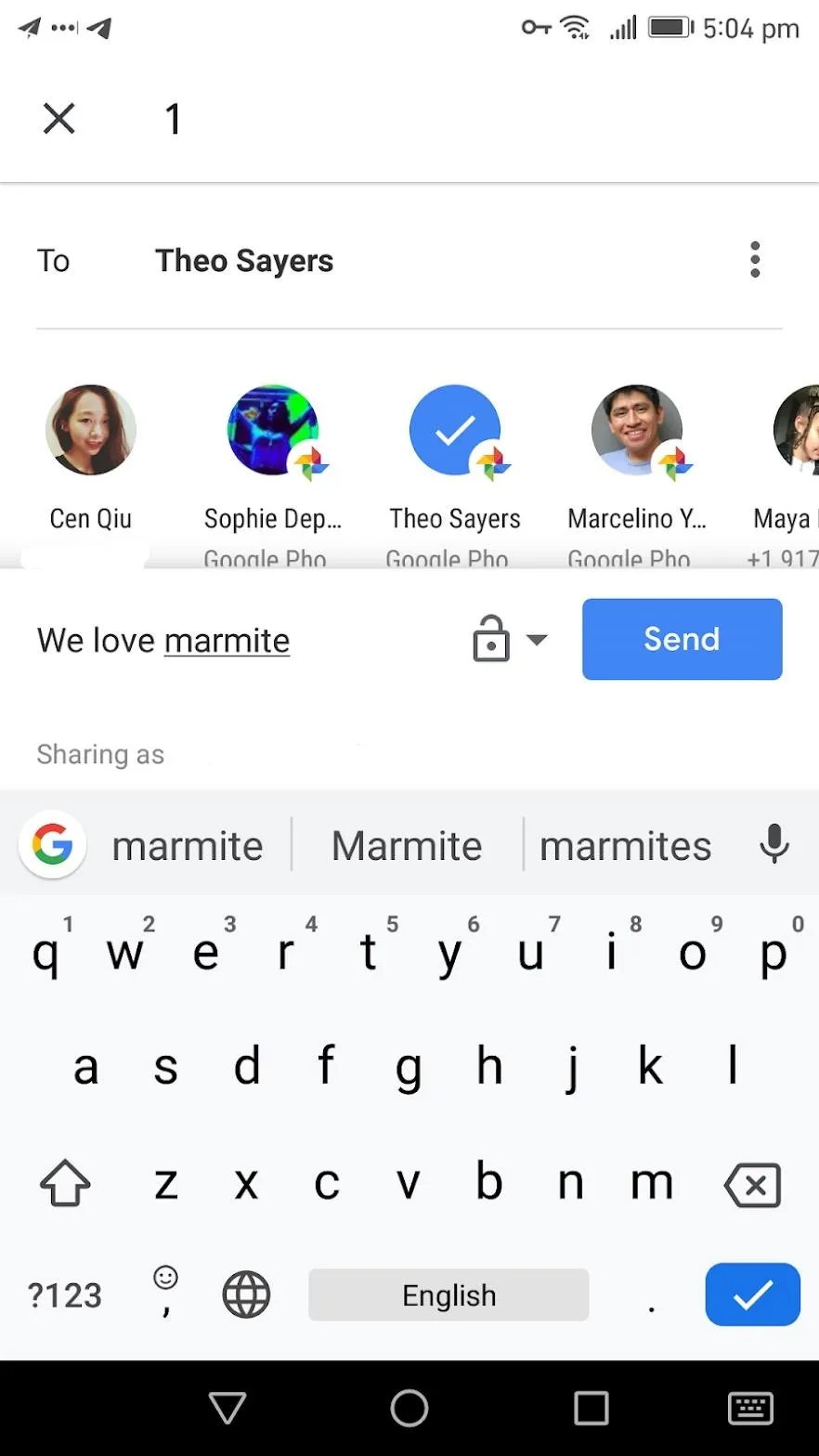
Sharing with People Who Don't Have Google Photos
This option is best if you do not have your friends email or they do not have a Google Photos account. Google Photos lets you share content by a link that can be opened on any operating system to view the video.
If you select your desired video and press the "Share" button, in the bottom-left there is a button that says "Create link." Tap this button, then Google Photos will create a shareable link that will be accessible to people who do not have a Google Photos account. Once the link has been created ,it will automatically put the link in your clipboard so you can paste it wherever you want (e.g., your Messages app).
Alternatively, you can directly share it to your app of choice. We will share the Photos link to a text message. Tap on the "Messaging" app. When you do this, your link is pasted and ready to share with any contact, including iOS users. Once they tap the link, they will go directly to the video and will have the option to download the video.

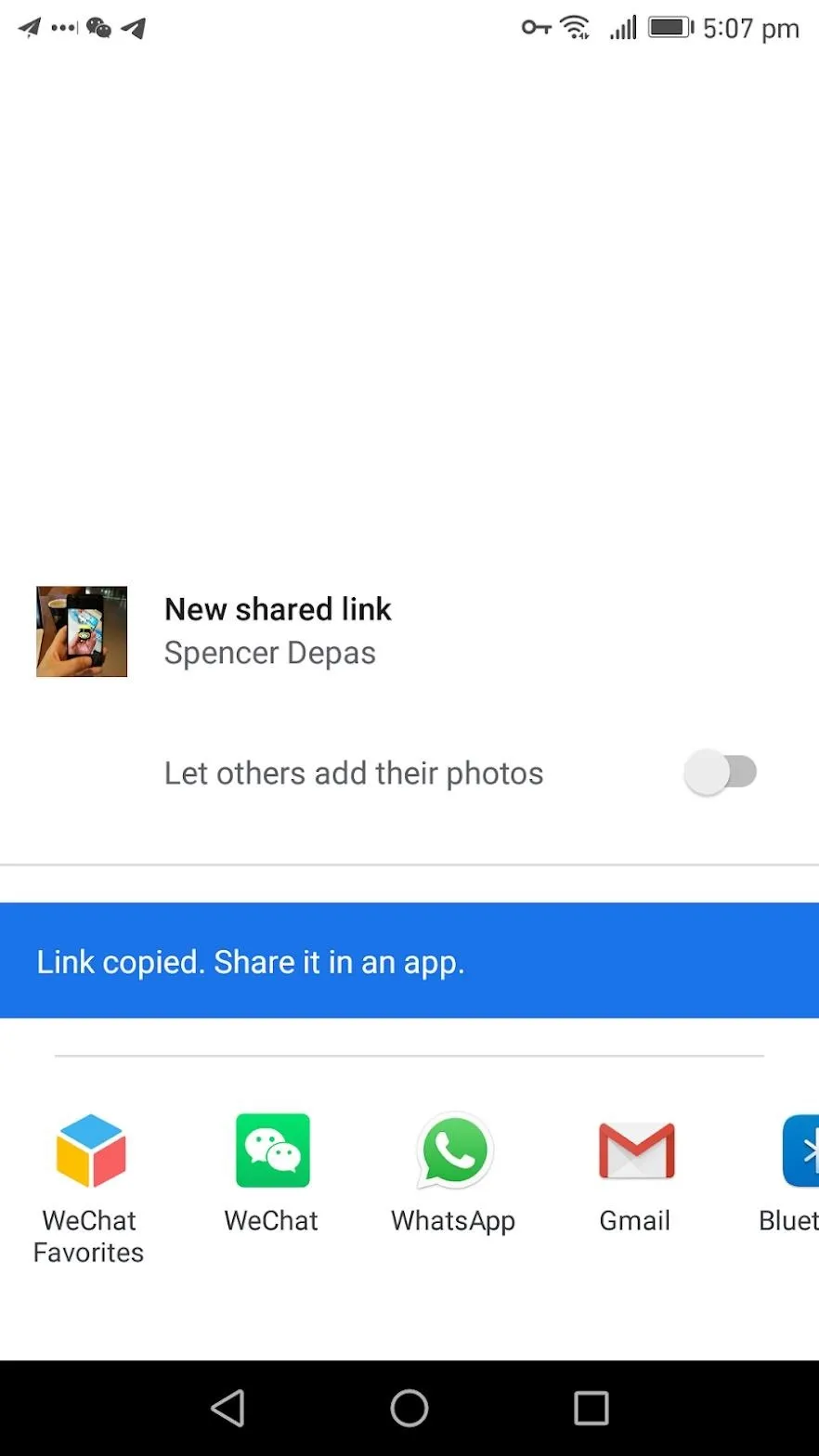
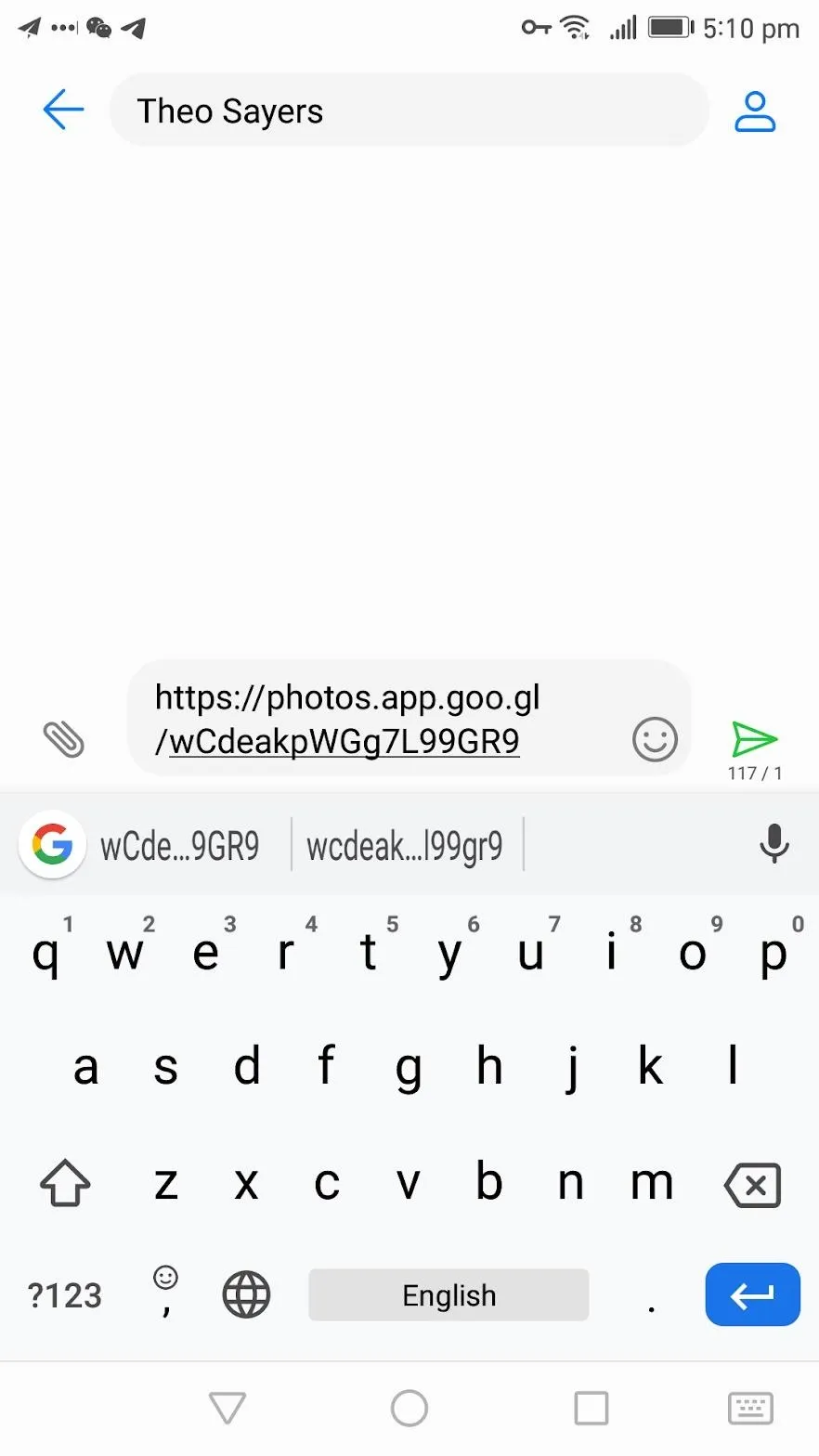

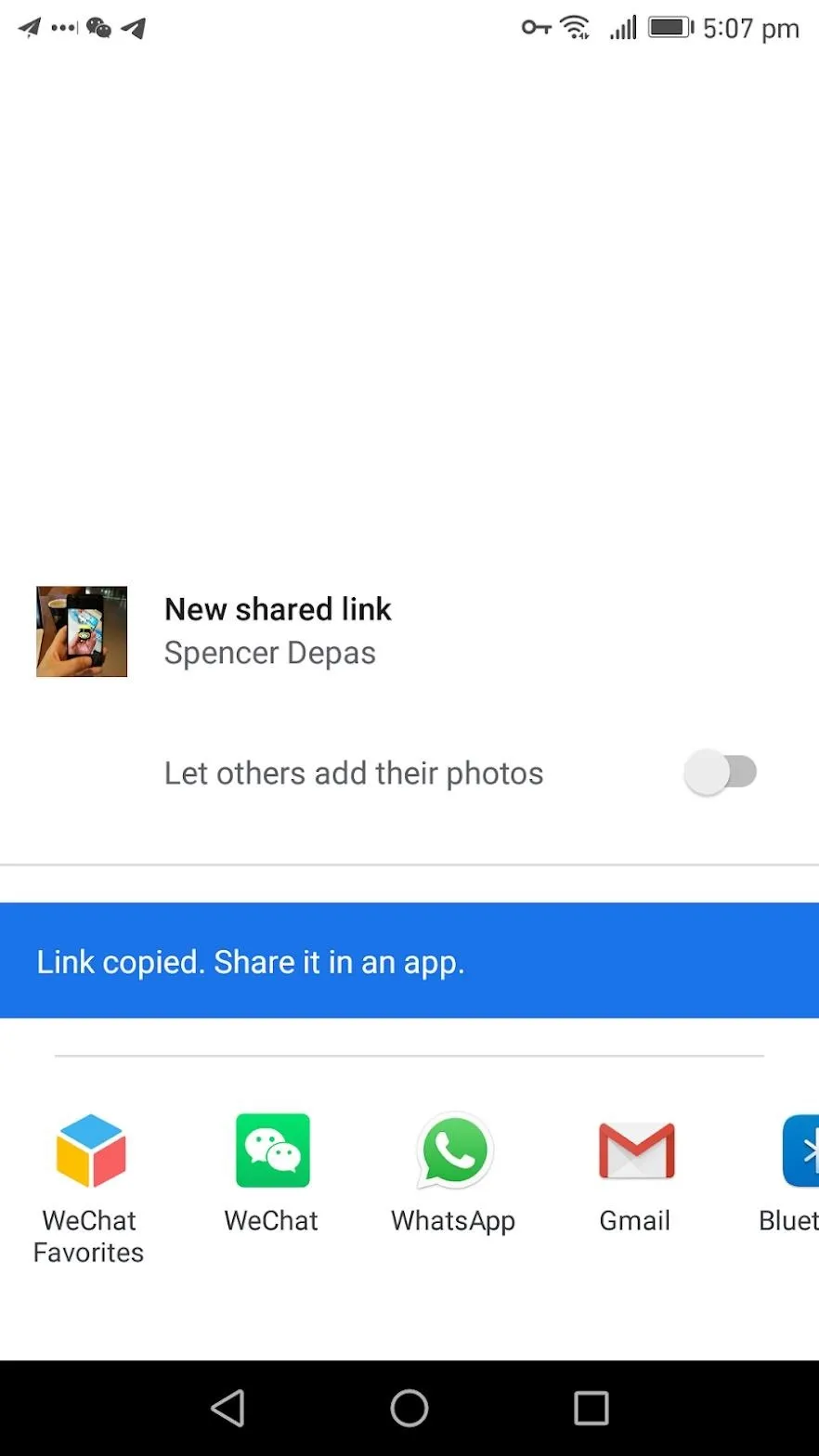
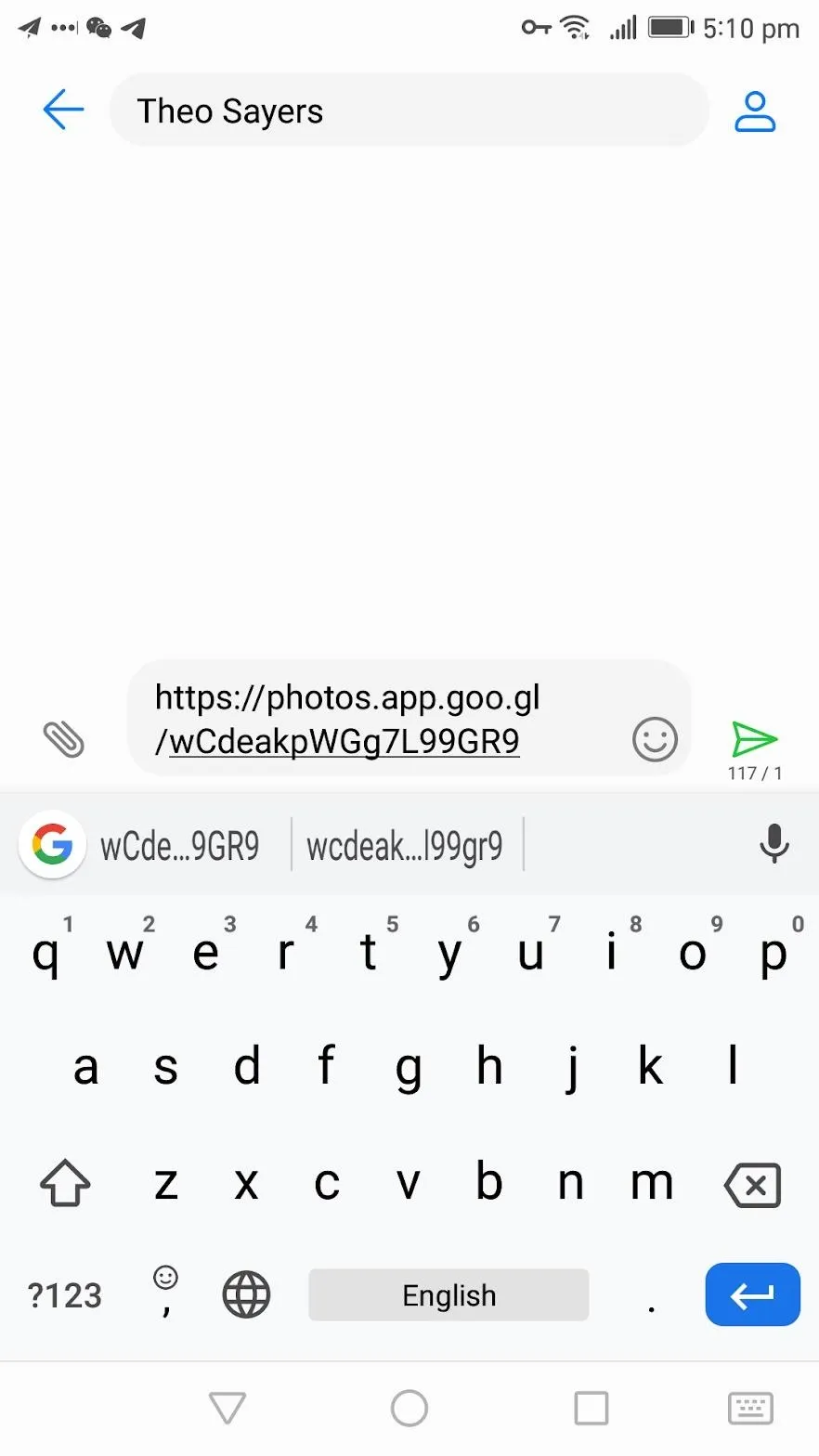
Cover image and screenshots by Spencer Depas/Gadget Hacks

























Comments
Be the first, drop a comment!