Auto rotation is generally useful, but it gets annoying when you trigger it accidentally. In past Android versions, you could lock rotation into portrait mode as a workaround, but you'd have to disable this every time you wanted to put your phone in landscape mode. Luckily, Android Pie has a great fix for this.
Android Pie is loaded with changes, but the rotation feature is a fan favorite. By default, your phone is locked into portrait mode — but when you turn it sideways, you'll see a button that lets you easily rotate into landscape mode. Turn it upright again and the button reappears, letting you go right back into portrait. So accidental rotation is a thing of the past, yet it's still easy to rotate when you need to.
However, most phones don't have access to this fledgling version of Android. Fortunately, there's already an app that will bring this manual on-demand rotation to your phone, regardless of what Android version you're using.
Turn on Auto Rotation
The app we'll be using to emulate Android Pie's auto rotation button requires that you already have auto rotation turned on.
Swipe down from the top of your screen to open the Quick Settings panel, then look for a phone-shaped icon amongst the toggles. If this is grayed out, tap it to enable auto rotation. If your phone doesn't have this Quick Settings toggle, open your Settings app and search for "Auto Rotate" to enable the feature.
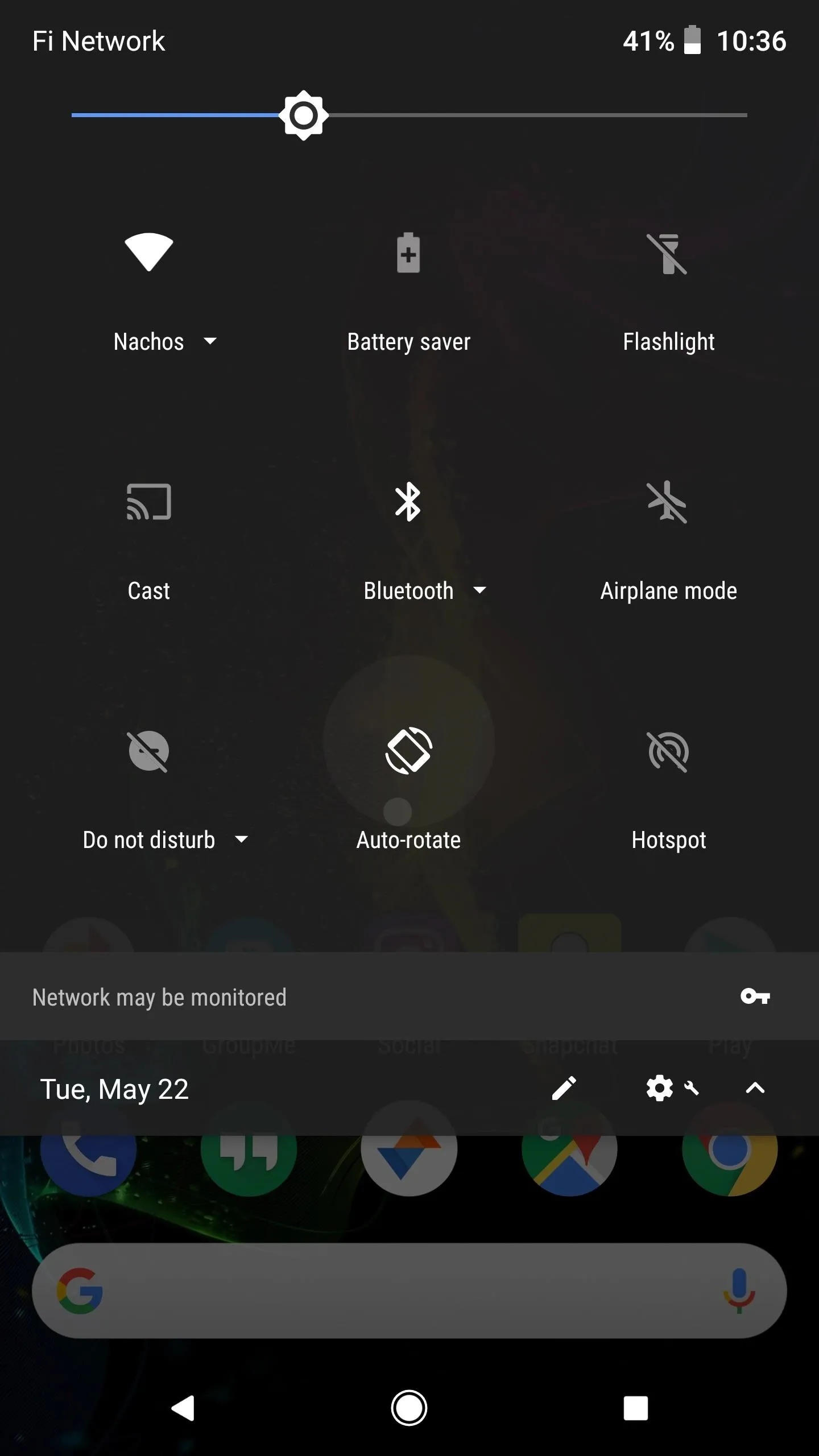
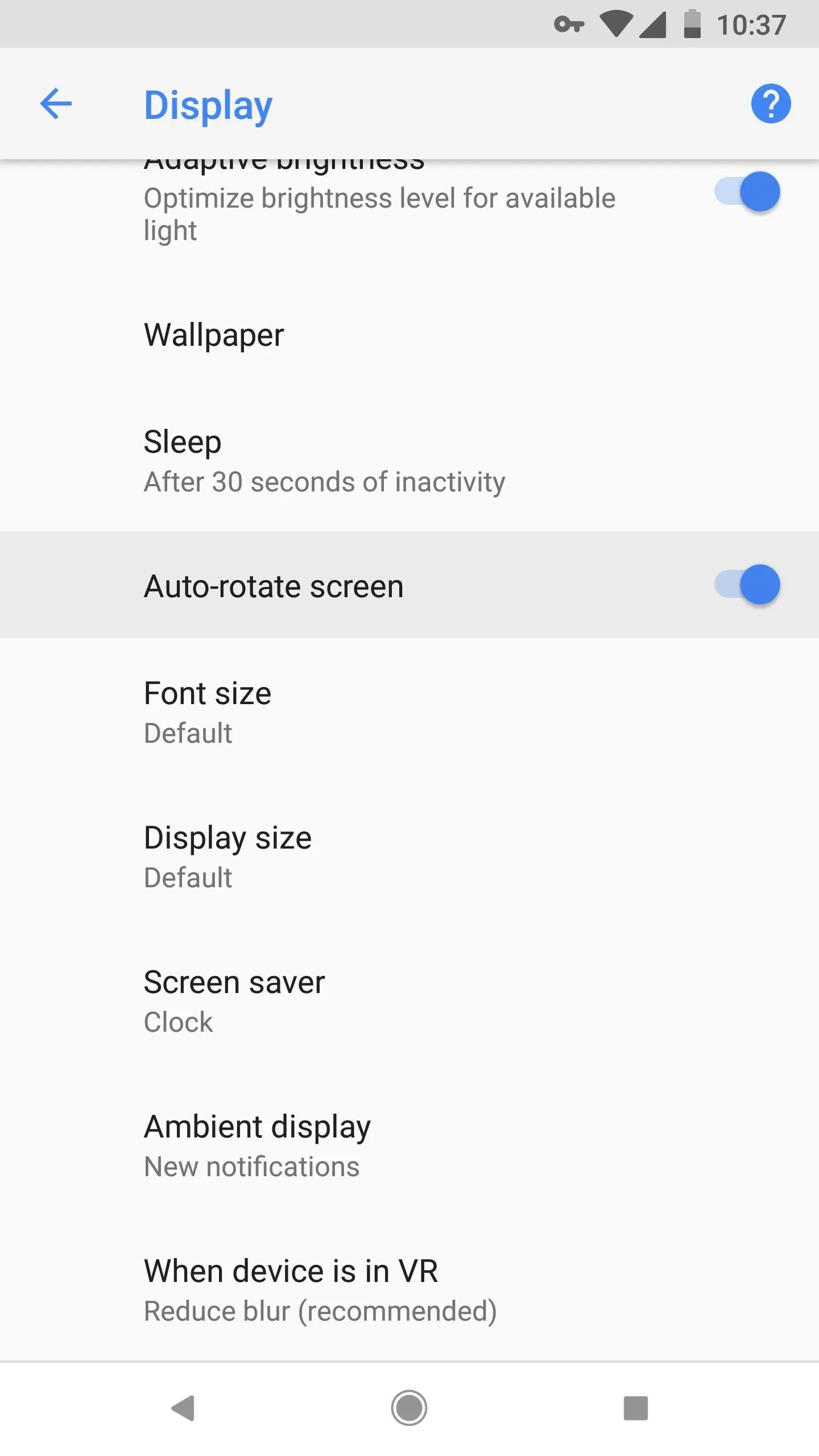
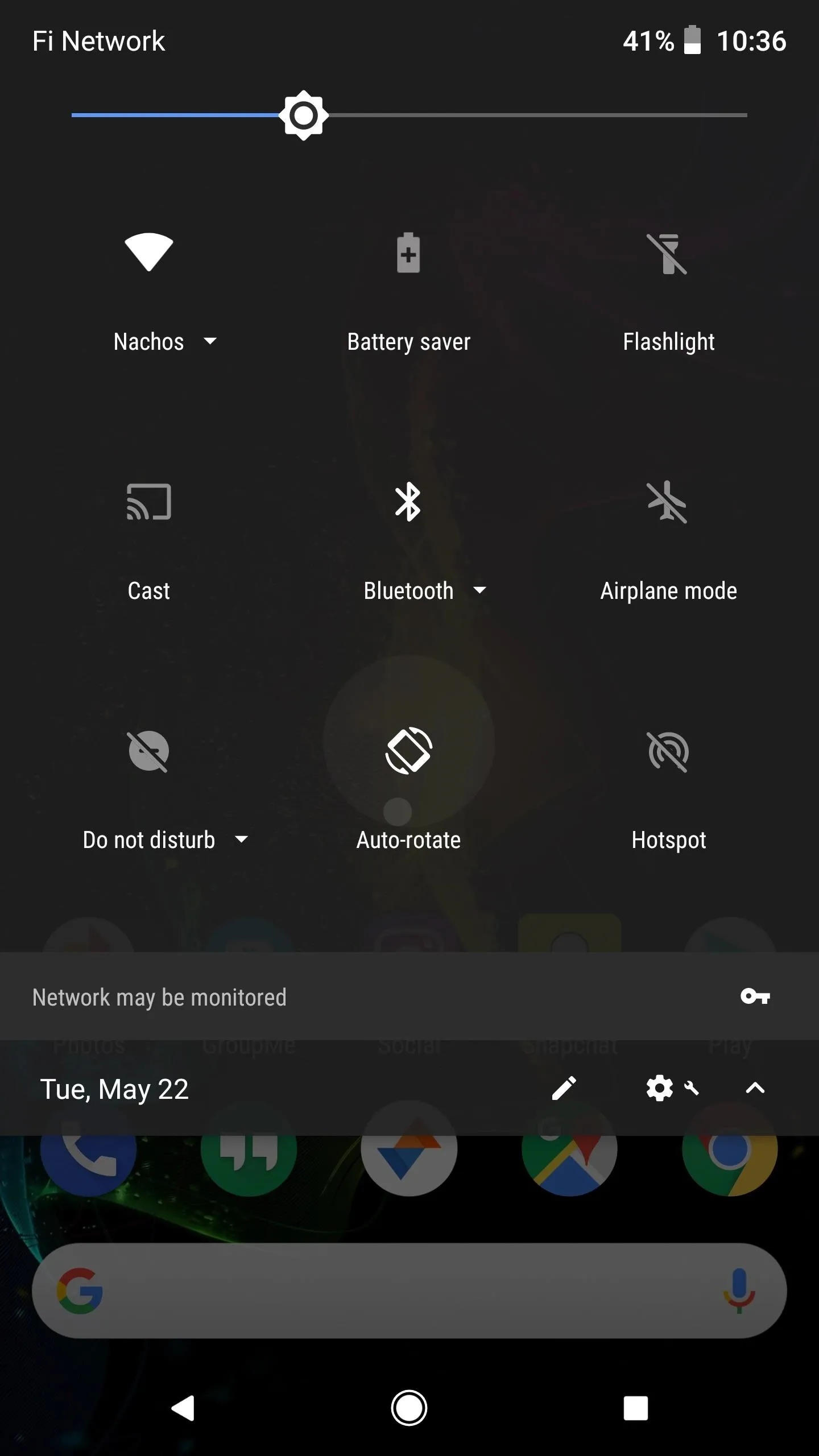
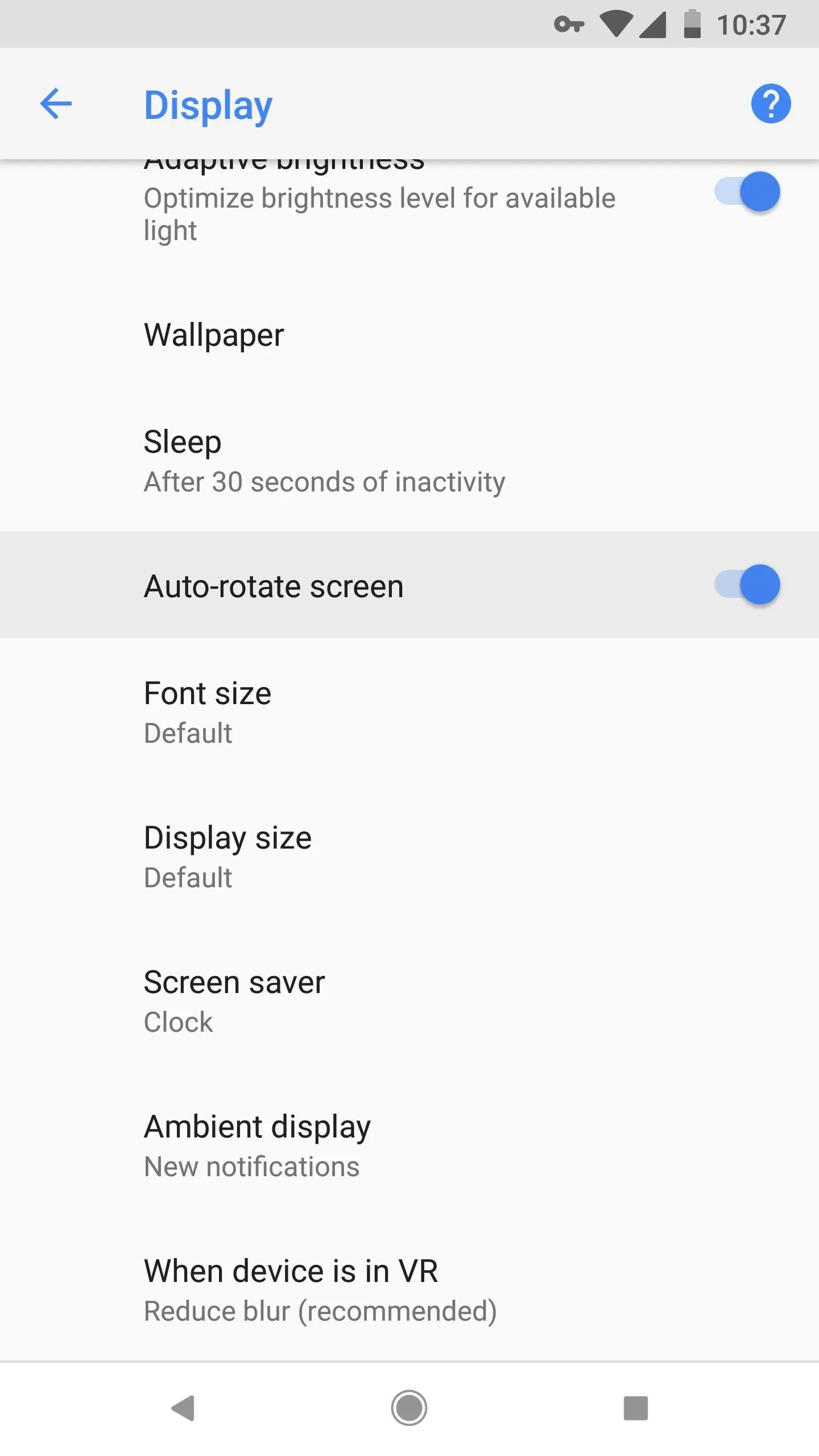
Install Tap 'n' Turn
Now that auto rotation is enabled, the app that will give you Android Pie's rotation toggle button is called "Tap 'N' Turn," and it was created by gabm Apps. You can search for it in the Google Play Store or just hit the link below to go straight to it. Tap "Install" to install it, then open it up.
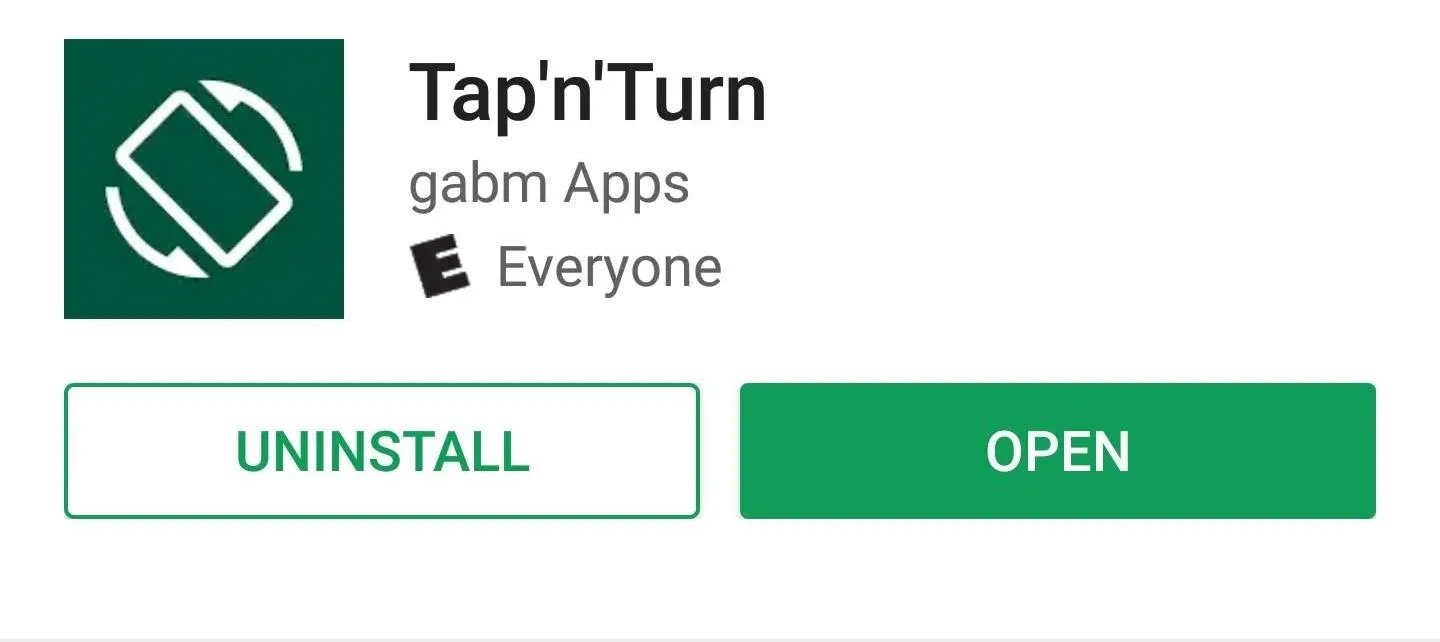
Make the Toggle Look & Behave More Like Android P's
When you first open up Tap 'n' Turn, you'll see a myriad of settings. First, enable the switch next to "Tap 'n' Turn Service Running" to turn on the app's core functionality.
Next, you might want to increase the "Icon Timeout" value to give yourself more time to tap the auto-rotation button when it appears. And if you want your new toggle to look more like the one from Android Pie, tap "Color of the arrow" and change it to white.
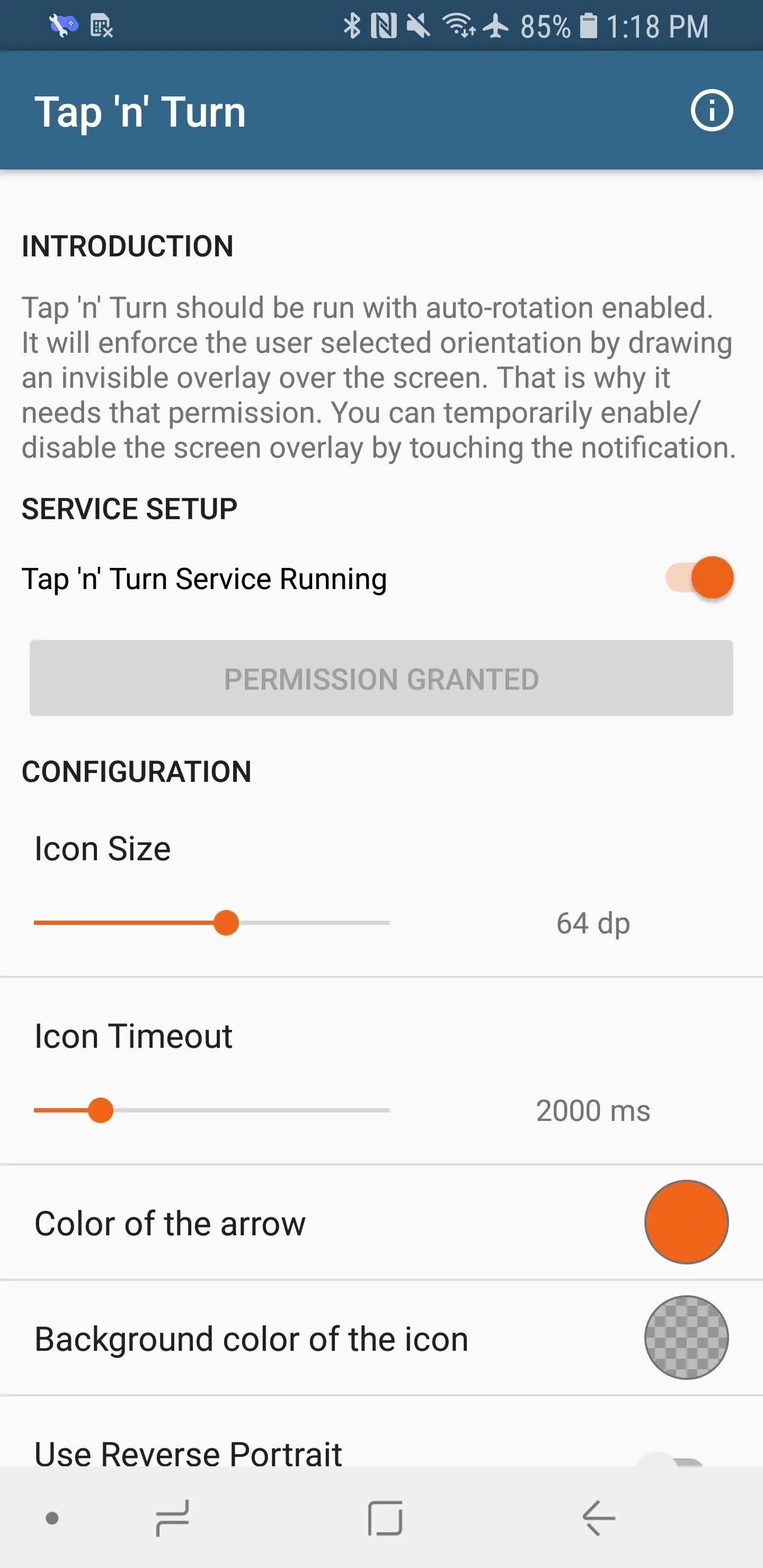
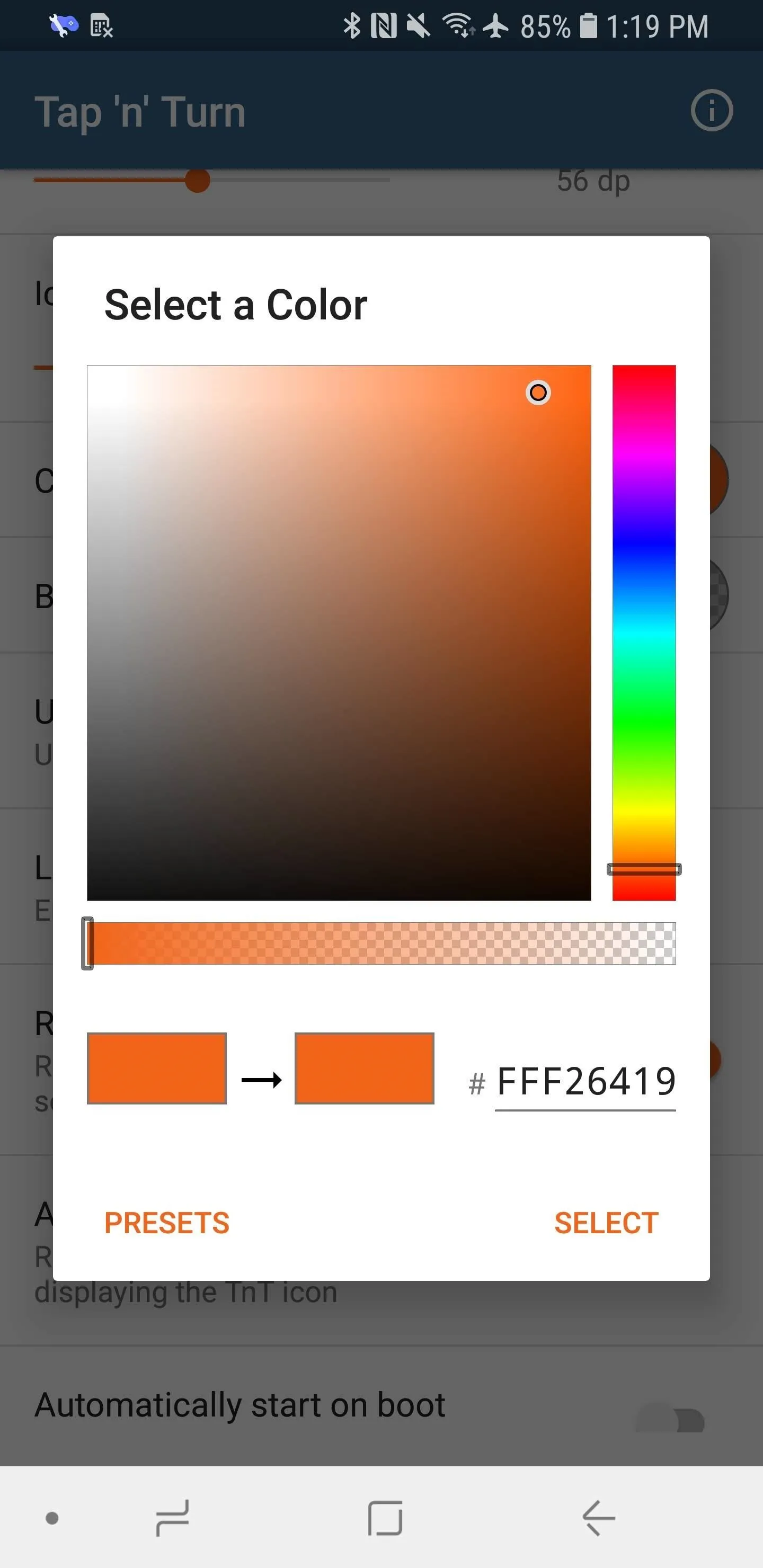
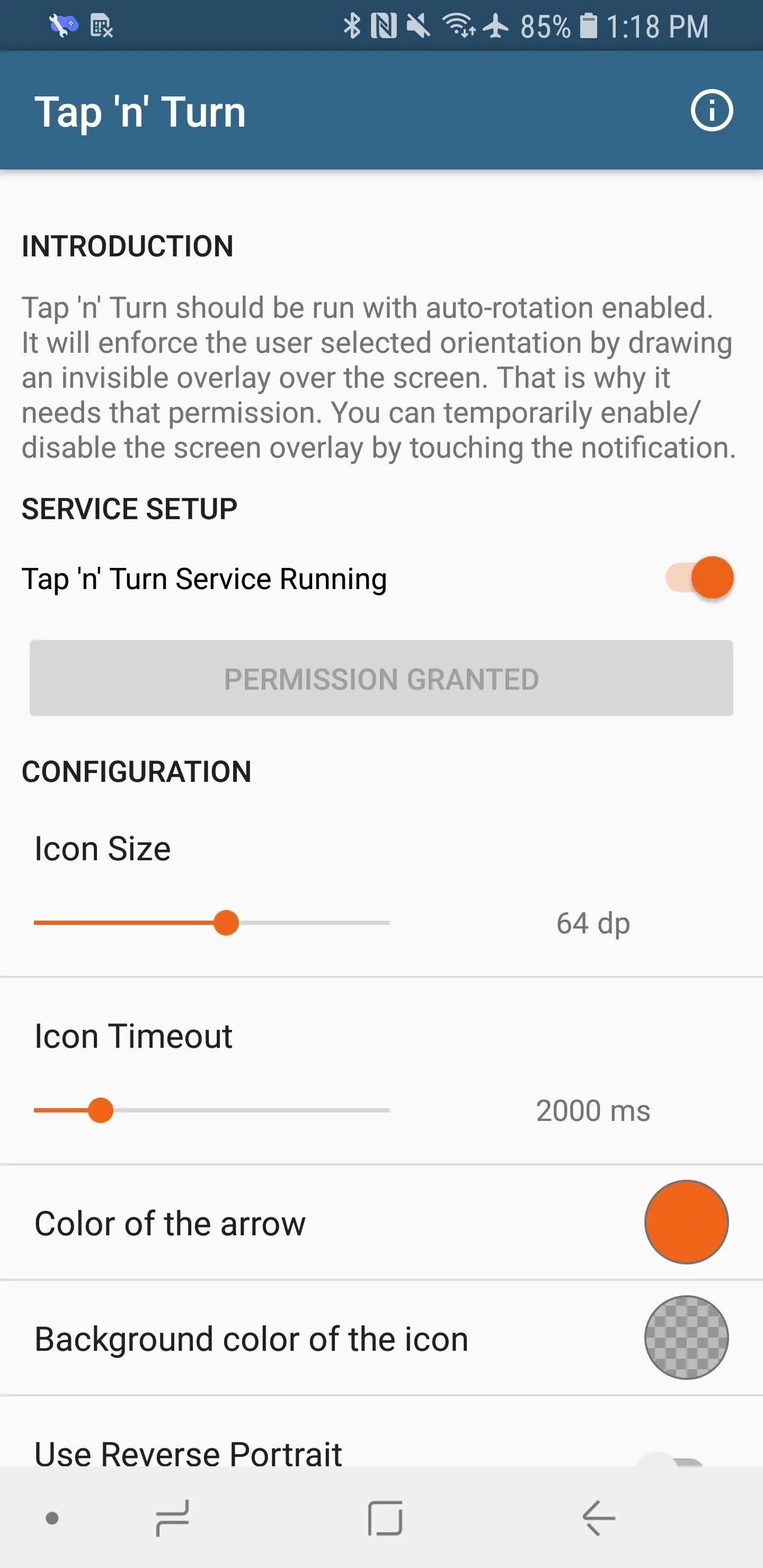
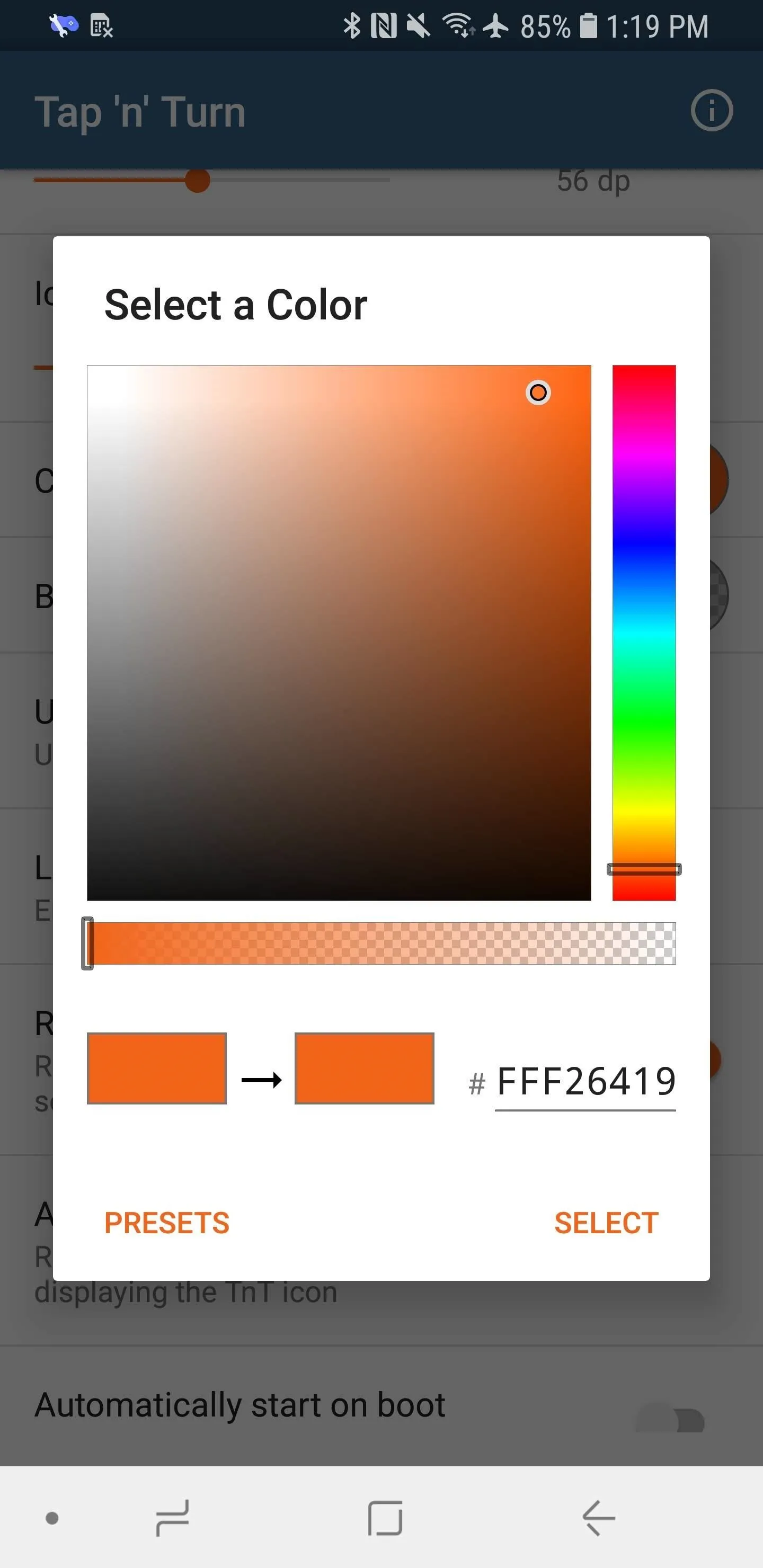
Decide if You Want to Use 'Start on Boot'
Next, you'll need to decide what to do with the "Automatically start on boot" setting. While enabling this will drain your battery a bit, it ensures that you'll always be able to use the feature. If you leave this setting turned off, you'll have to open Tap 'n' Turn and hit the "Tap 'n' Turn service running" toggle every time you restart your phone. For simplicity's sake, our recommendation is to turn it on.

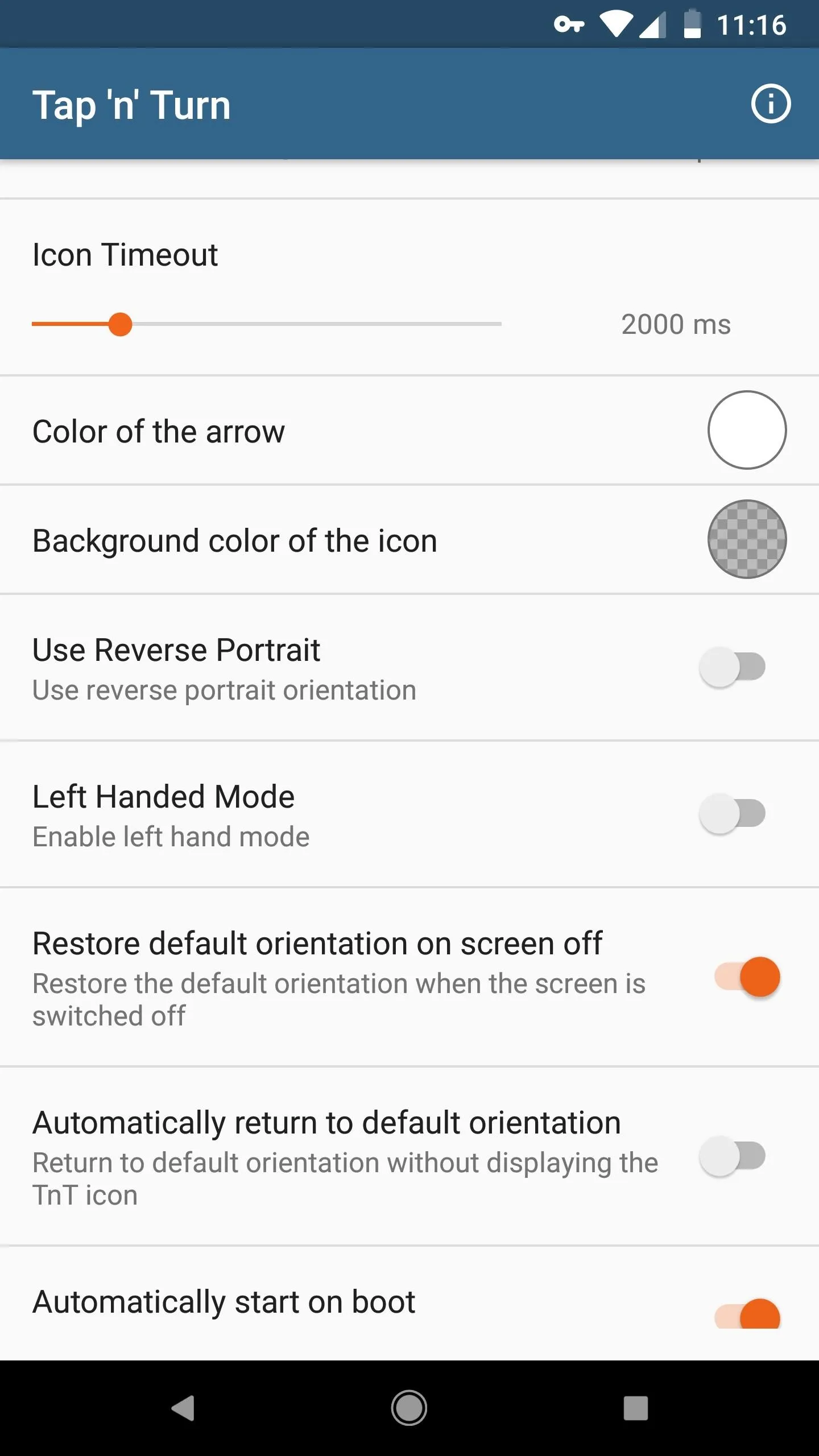

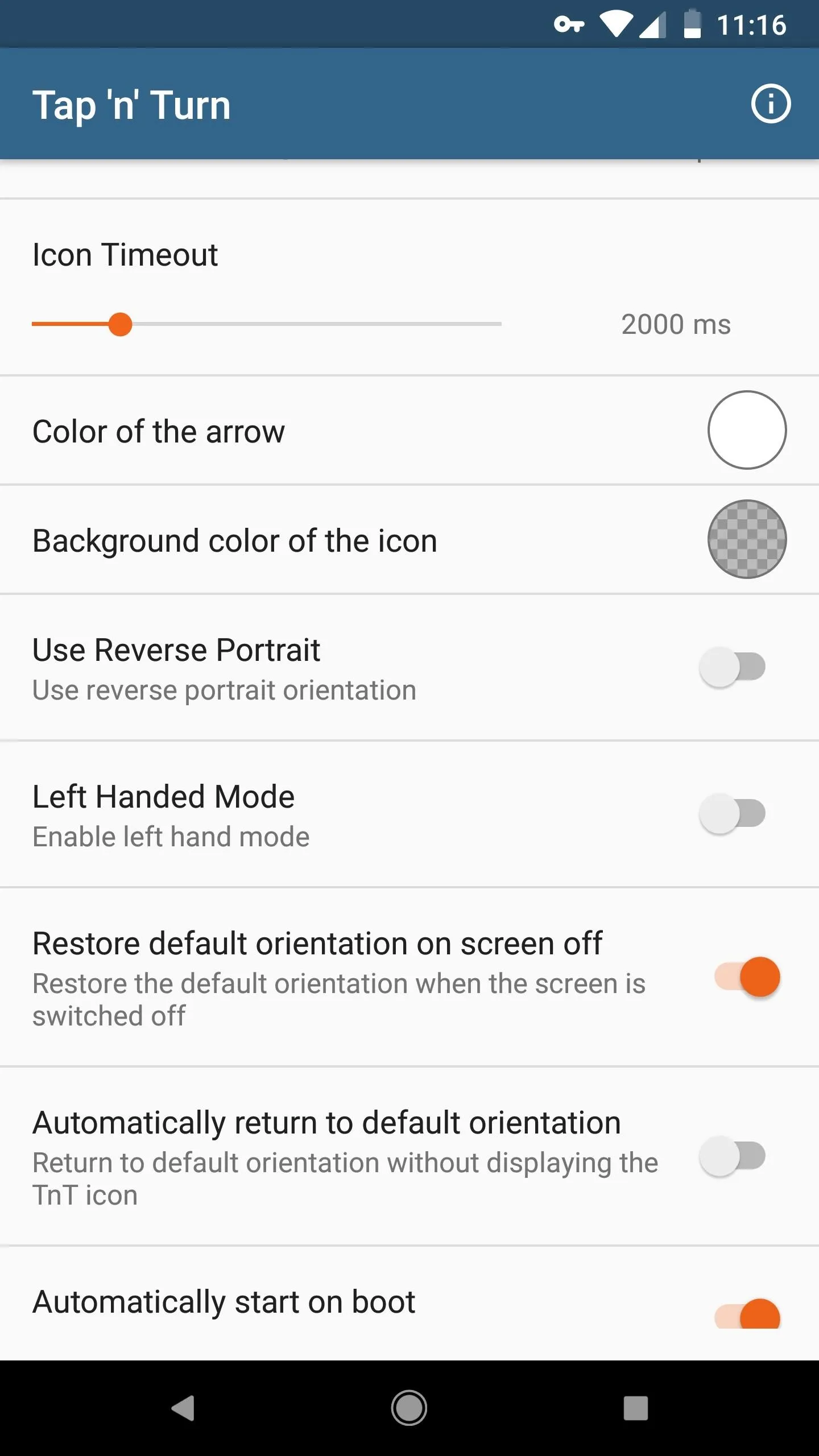
Use Tap 'n' Turn
Using Tap 'N' Turn is super easy. Once it's enabled, simply rotate your phone and an arrow symbol will appear in the top-right corner (or top-left if you enabled Left Handed Mode). If you didn't mean to rotate your screen, just ignore this button — otherwise, just tap the button and your phone's screen will rotate.




Now you'll never have to worry about accidental screen rotation again. But at the same time, it's still super easy to rotate your screen when you need to — just like Android 9.0 Pie!
- Follow Gadget Hacks on Facebook, Twitter, YouTube, and Flipboard
- Follow WonderHowTo on Facebook, Twitter, Pinterest, and Flipboard
Cover image and screenshots by Brian Lang/Gadget Hacks

























Comments
Be the first, drop a comment!