Every Galaxy S20 sold in the US — even the S20+ and S20 Ultra — simply can't be rooted. With the bootloader permanently locked, you miss out on the world of rooting and the customization it opens up, but modifications are still possible.
Thanks to some Samsung-developed apps and ADB, you can still customize your Galaxy S20. Using these tools, you can change the look and speed of your phone, letting you do more than what is capable of many other Android smartphones. And the best part about these options? They don't trip the e-fuse, so the protection from Samsung Knox remains intact.
- Don't Miss: The Best Power Bank for Your Galaxy S20 Ultra
1. Completely Custom Lock Screen
Within the Galaxy S20's Settings menu, there's little you can adjust when it comes to the lock screen. However, with the app "LockStar," you can customize virtually every aspect of the screen.
First, grab Good Lock from the Galaxy Store. Open the app and tap "LockStar," then install the add-on from the Galaxy Store. Head back to Good Lock and tap on LockStar to see its menu options. You have four tabs that categorize the type of changes available:
- Position permits you to move the location of the clock and notifications.
- Wallpaper lets you change the wallpaper of the lock screen.
- Clock lets you choose from several different clock styles.
- Items allows you to change (or disable) some aspects of the lock screen.
"Auto layout" in the upper left will decide the best position for the clock and notification by positioning each element out of the way of any vital aspects of the wallpaper. Once you finish your changes, choose "Save" in the upper right to finalize.
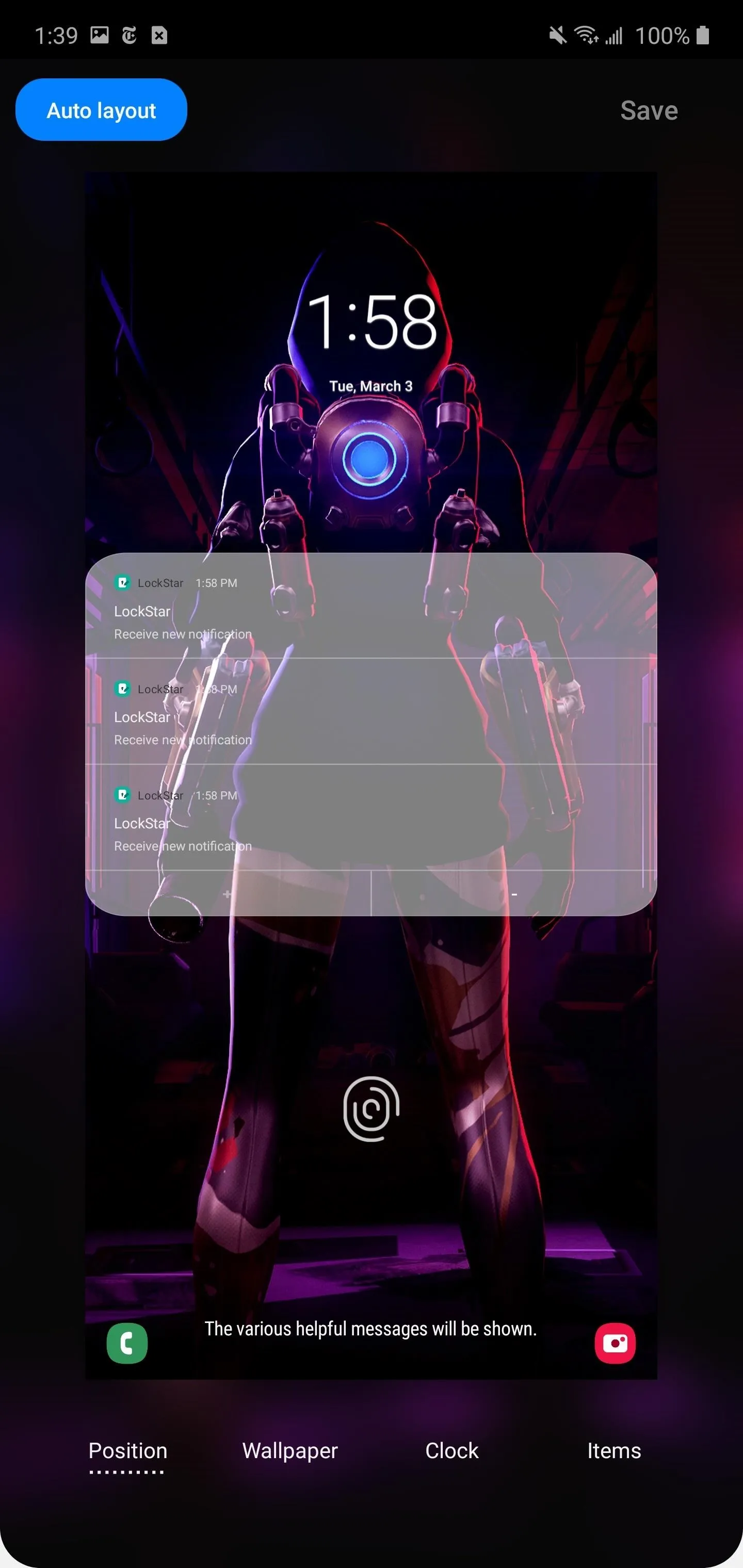
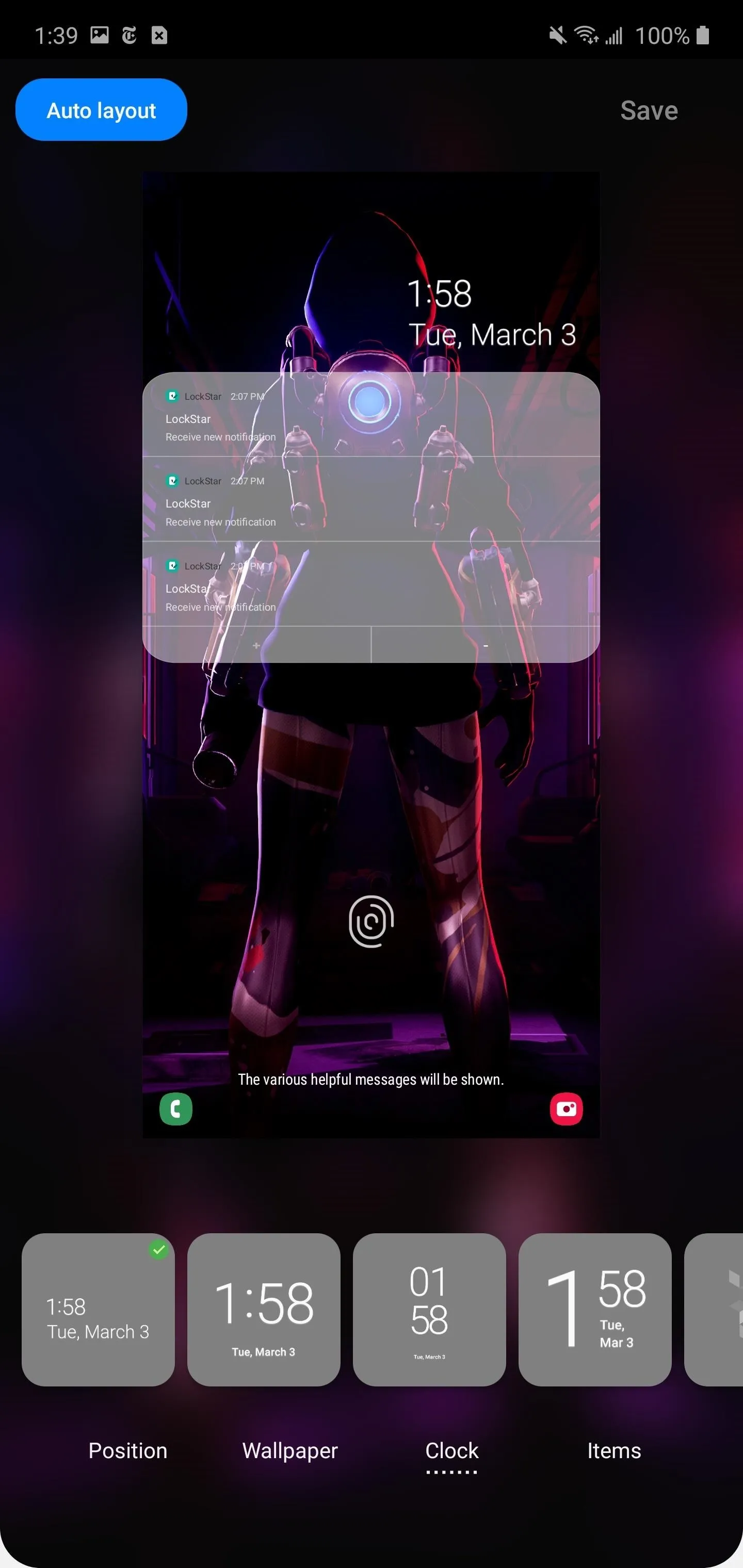
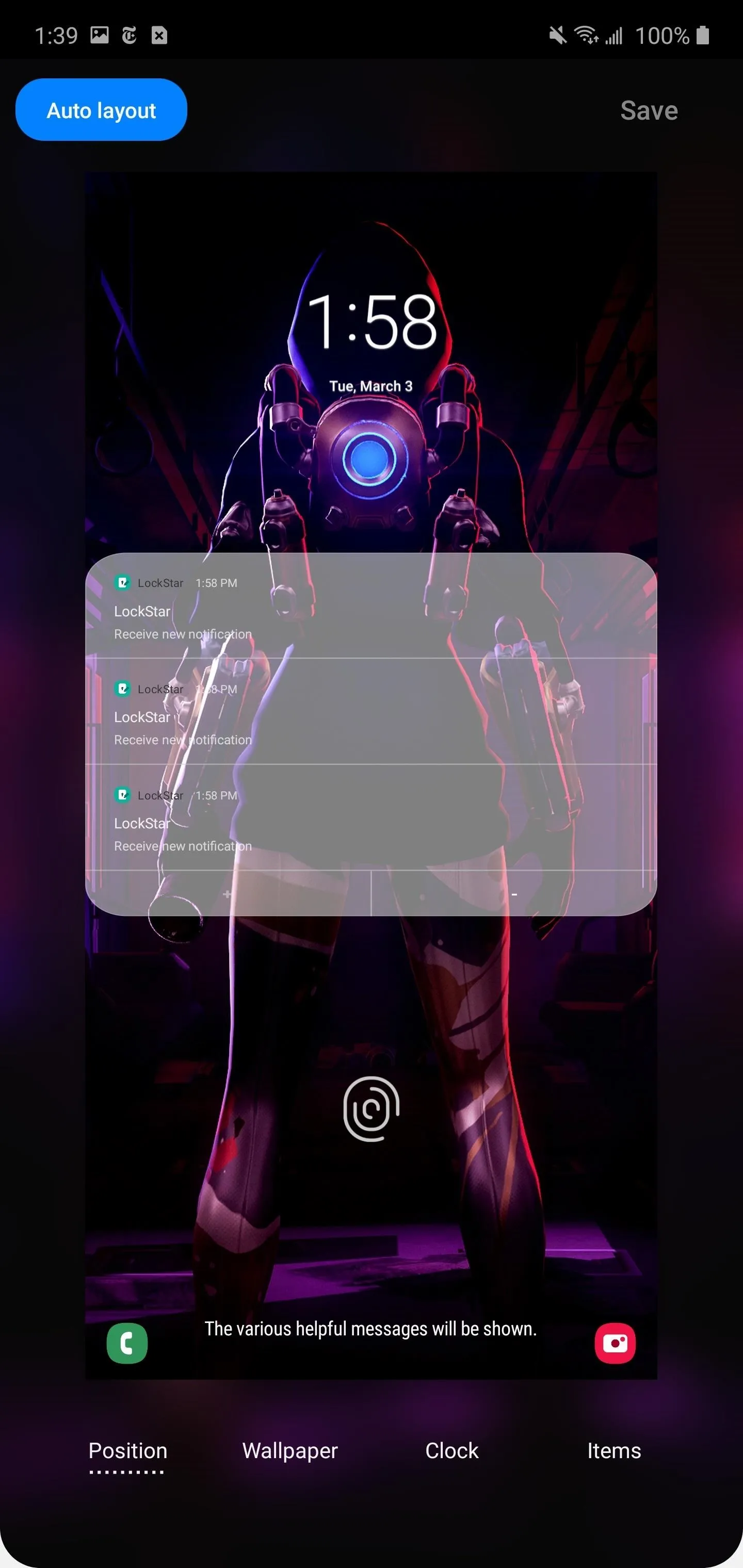
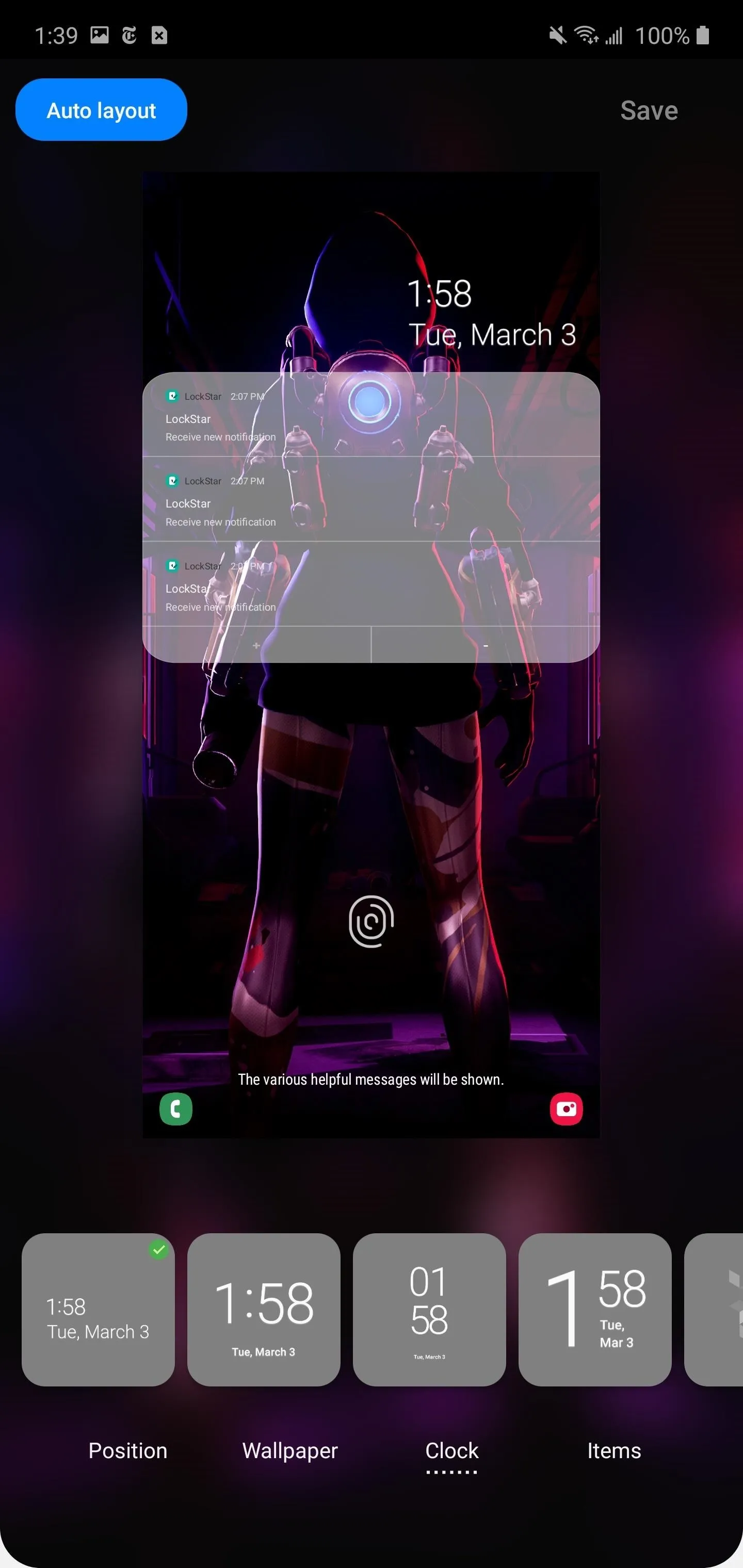
2. Customize Your Quick Settings
Are you tired of the blue-and-gray color scheme of the Quick Settings menu? With "QuickStar," you can customize the colors of the Quick Settings menu to your liking. But that's not all. The app also lets you change the position of the color, manage which icons appear in the status bar, and modify nearly every aspect of the Quick Settings menu and status bar. Best of all, it is exclusive to Galaxy devices running One UI.
Open Good Lock and select QuickStar from the menu to head to its Galaxy Store page. Choose "Install," and once completed, return to Good Lock and hit QuickStar again. Then, enable the toggle next to "On," and start customizing.
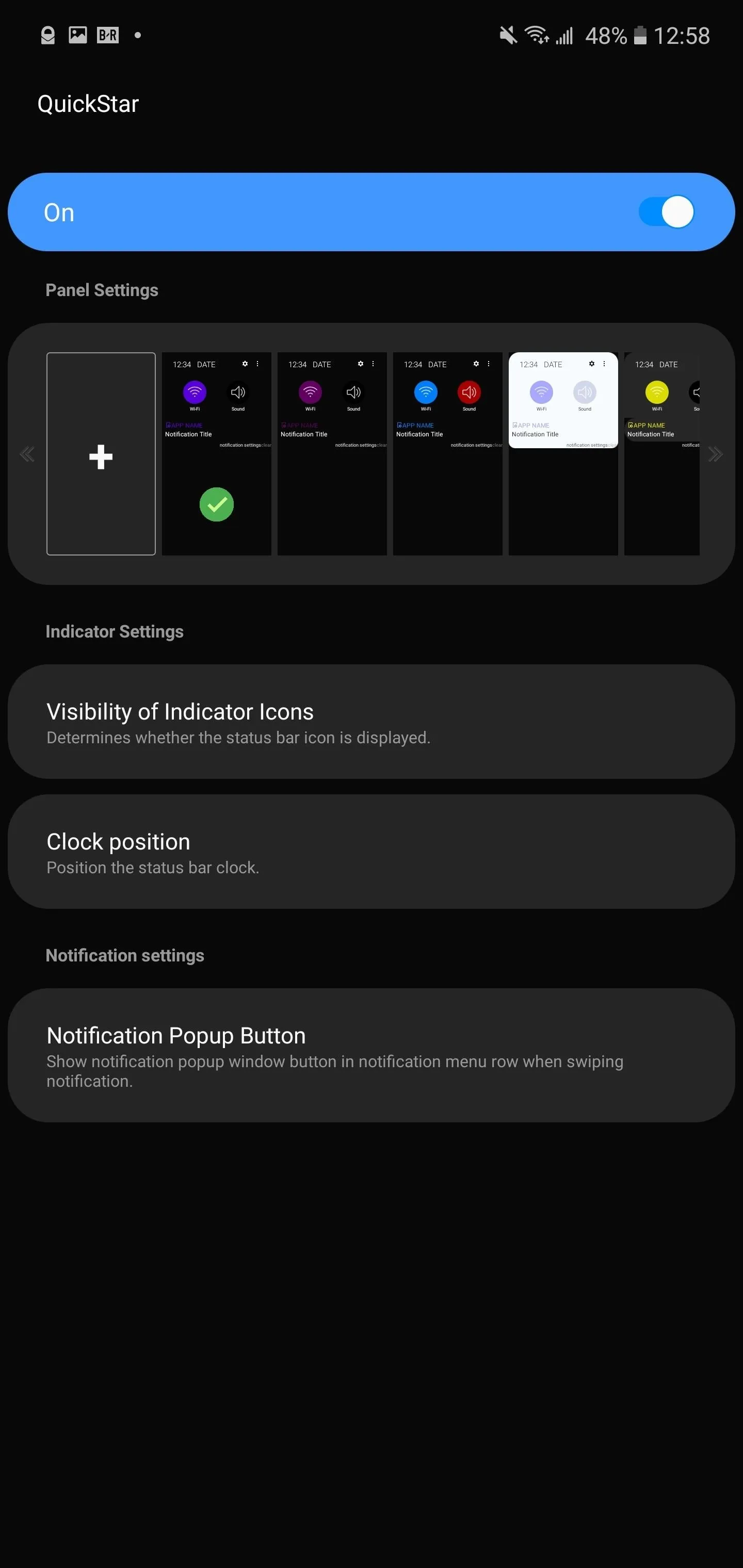
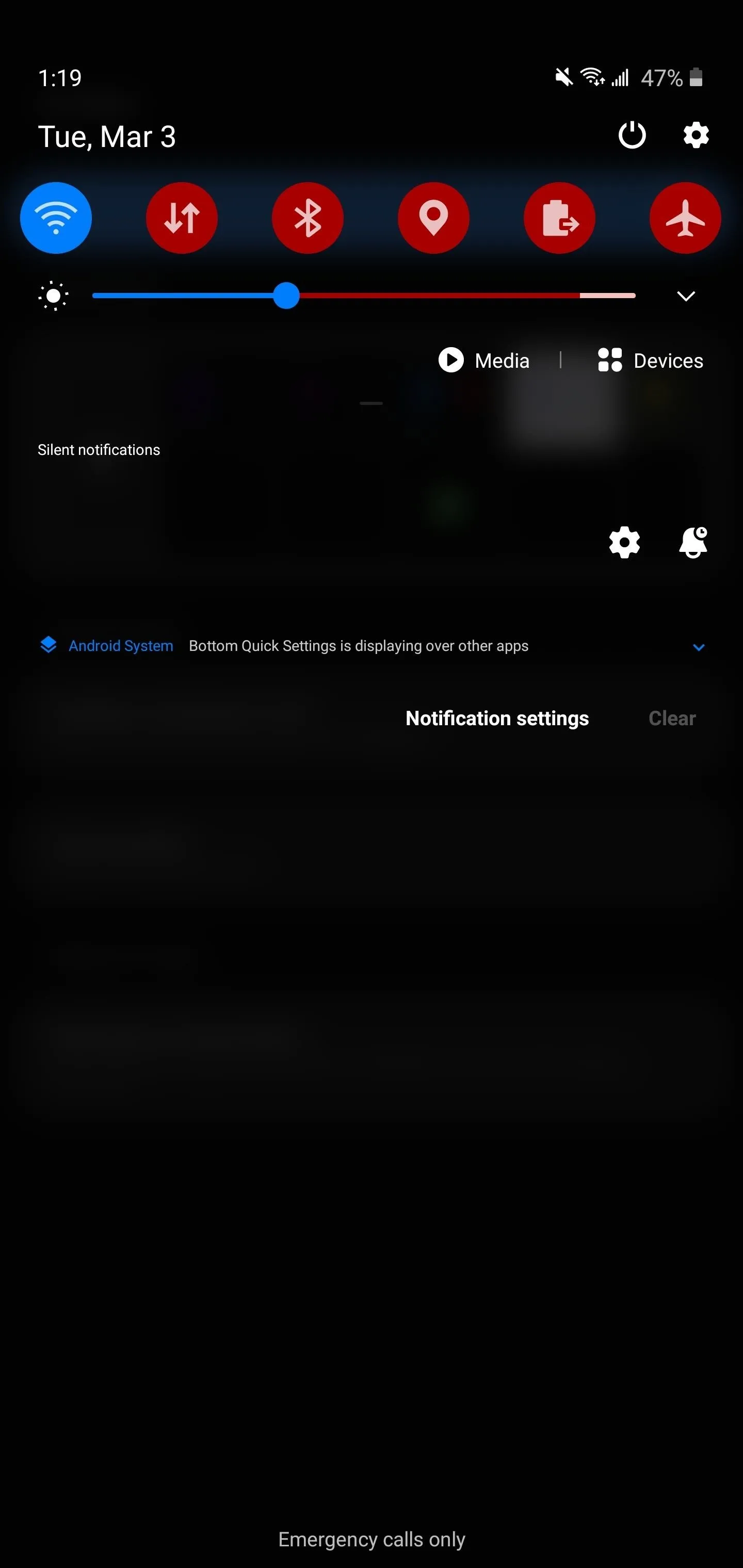
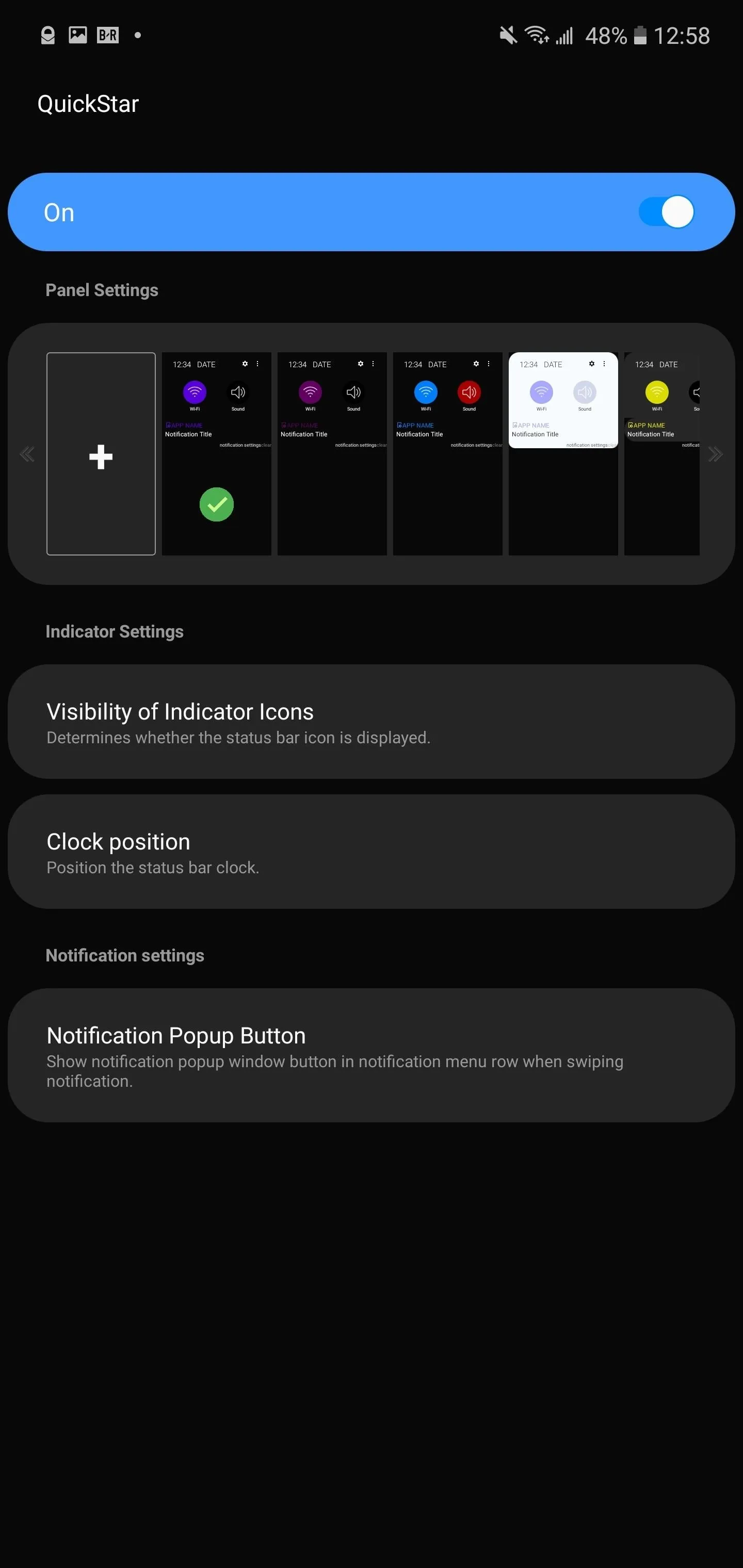
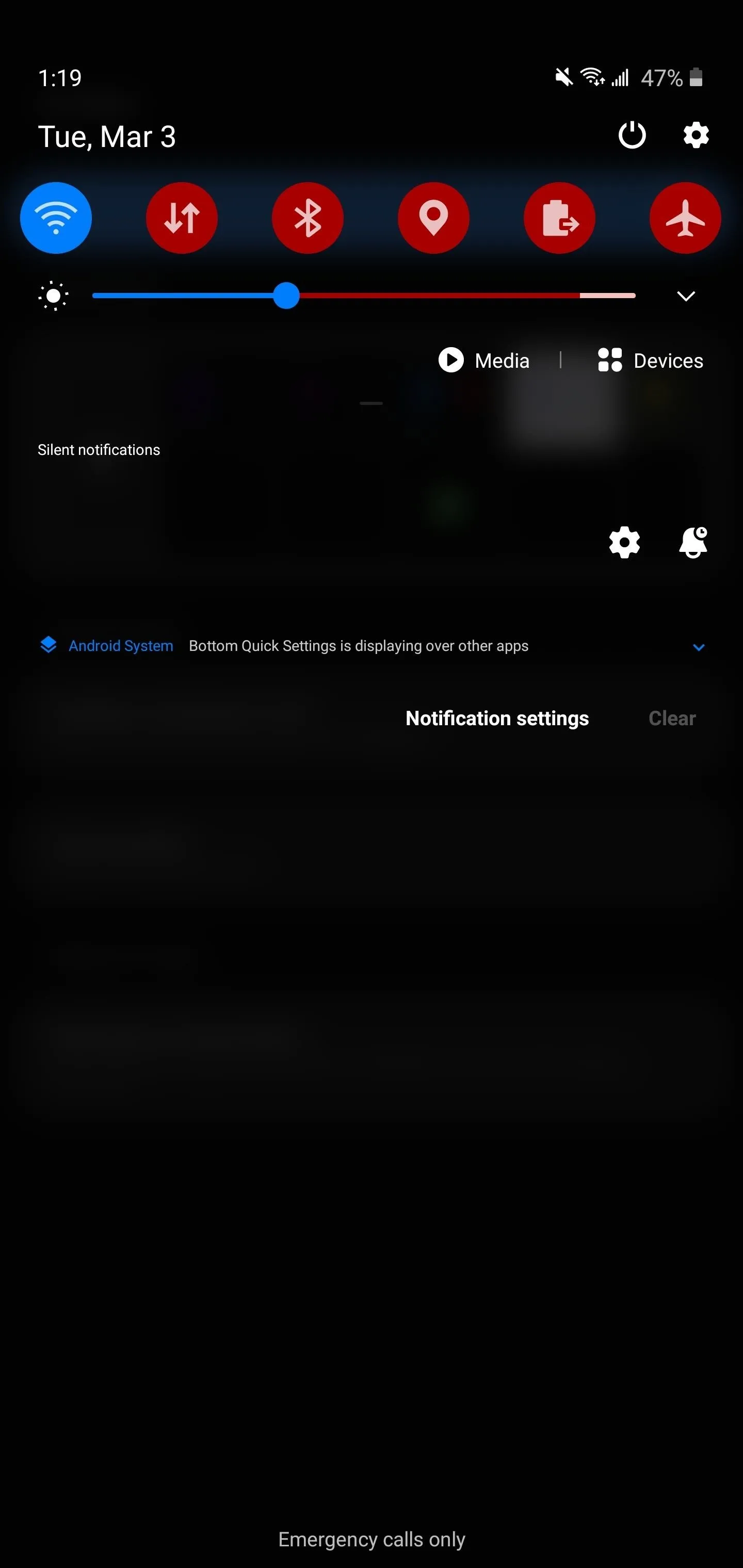
3. New Color Theme
For most phones, beyond switching to dark mode, theming your device is not possible without root. With the Galaxy S20's inability to be rooted (at least, the Snapdragon variant), it means you're stuck with the color scheme provided by Samsung. Good thing root isn't the only way for your Galaxy S20.
Open "Settings" and select "Themes" to open the app "Galaxy Themes," a marketplace where users can post themes they created, which you can download onto your device. Themes will change the look of Quick Settings, the Settings menu, icons, Always-on Display, and more. Choose a theme and select "Download." Once installed, the same button will change to "Apply," which, when selected, will add the new theme.
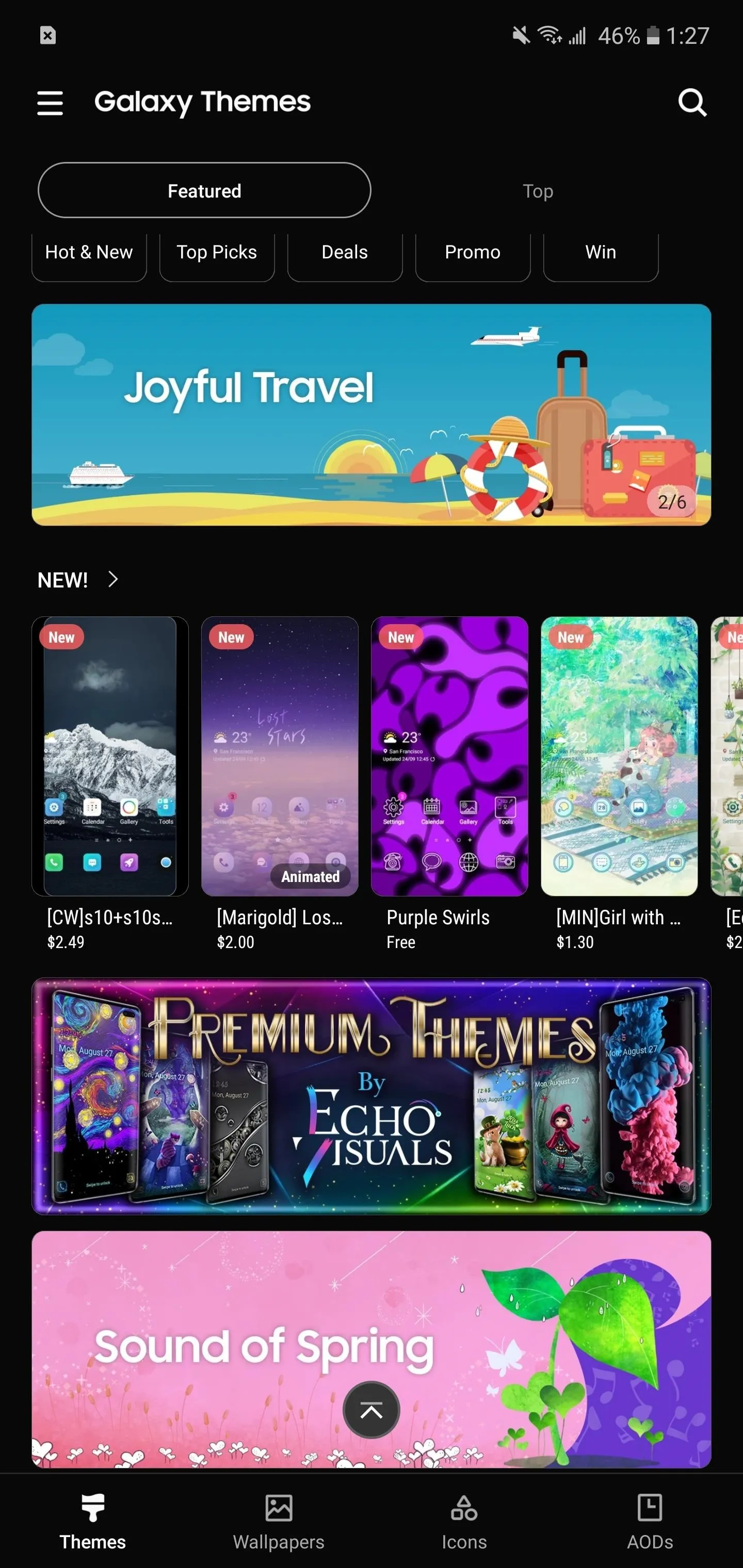
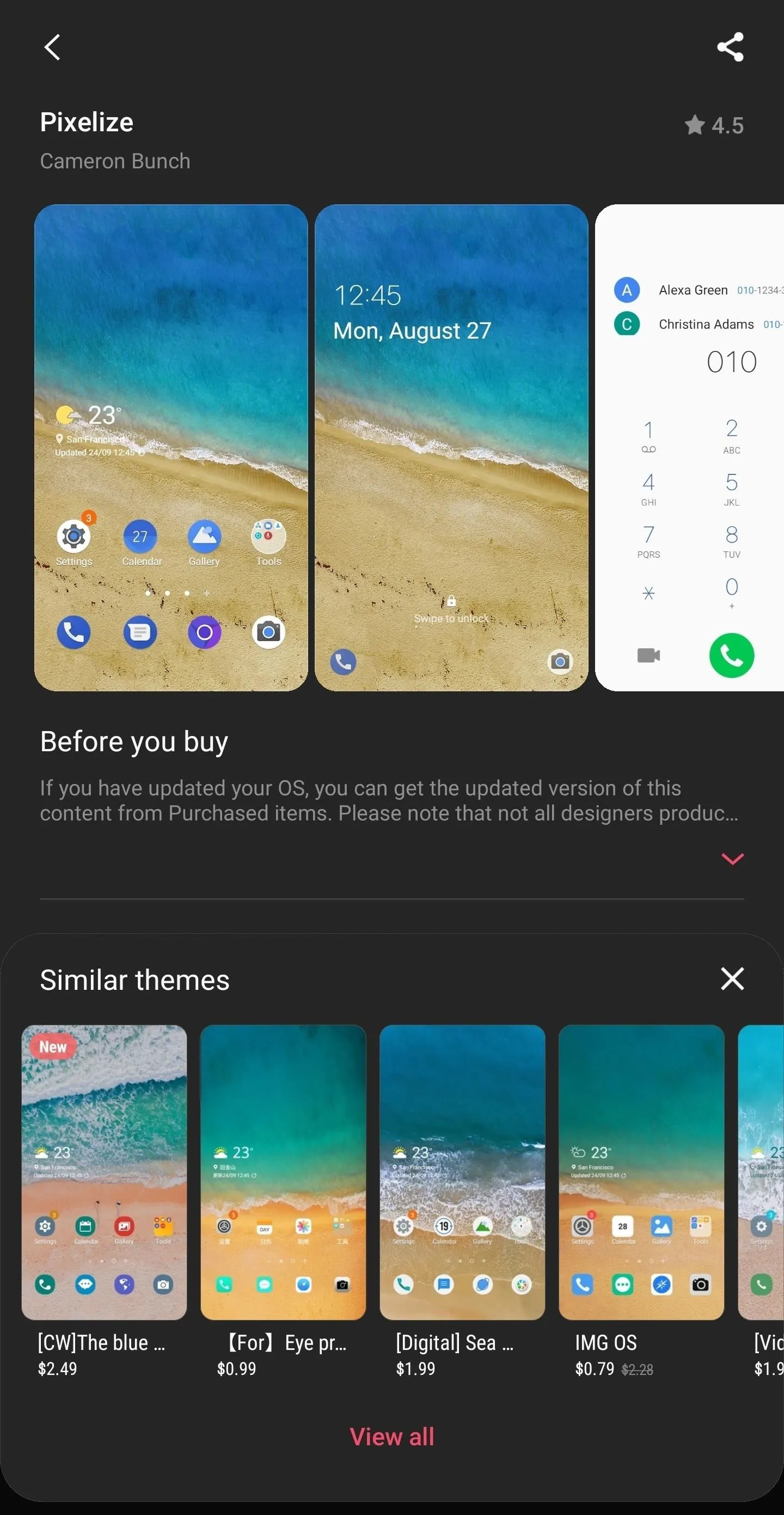
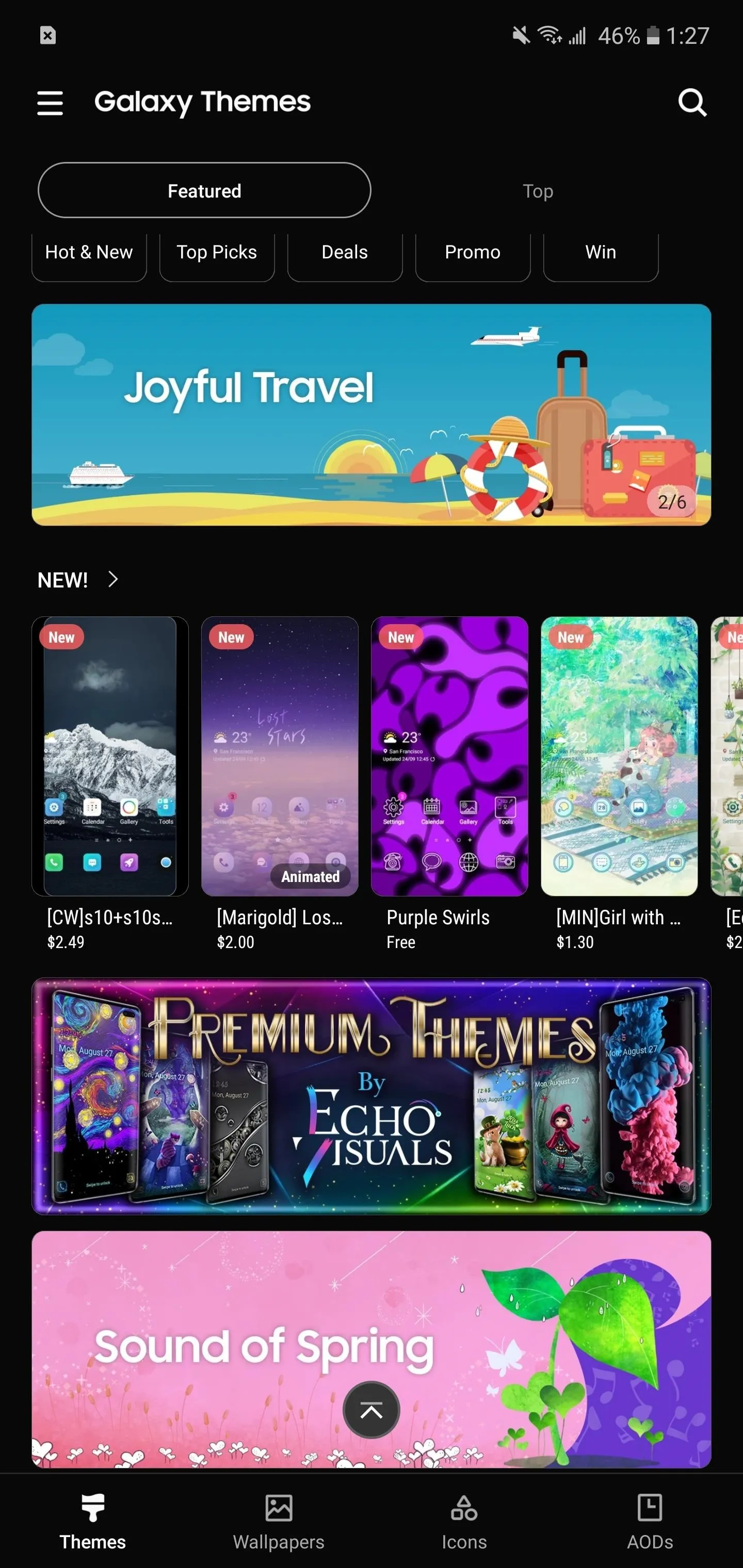
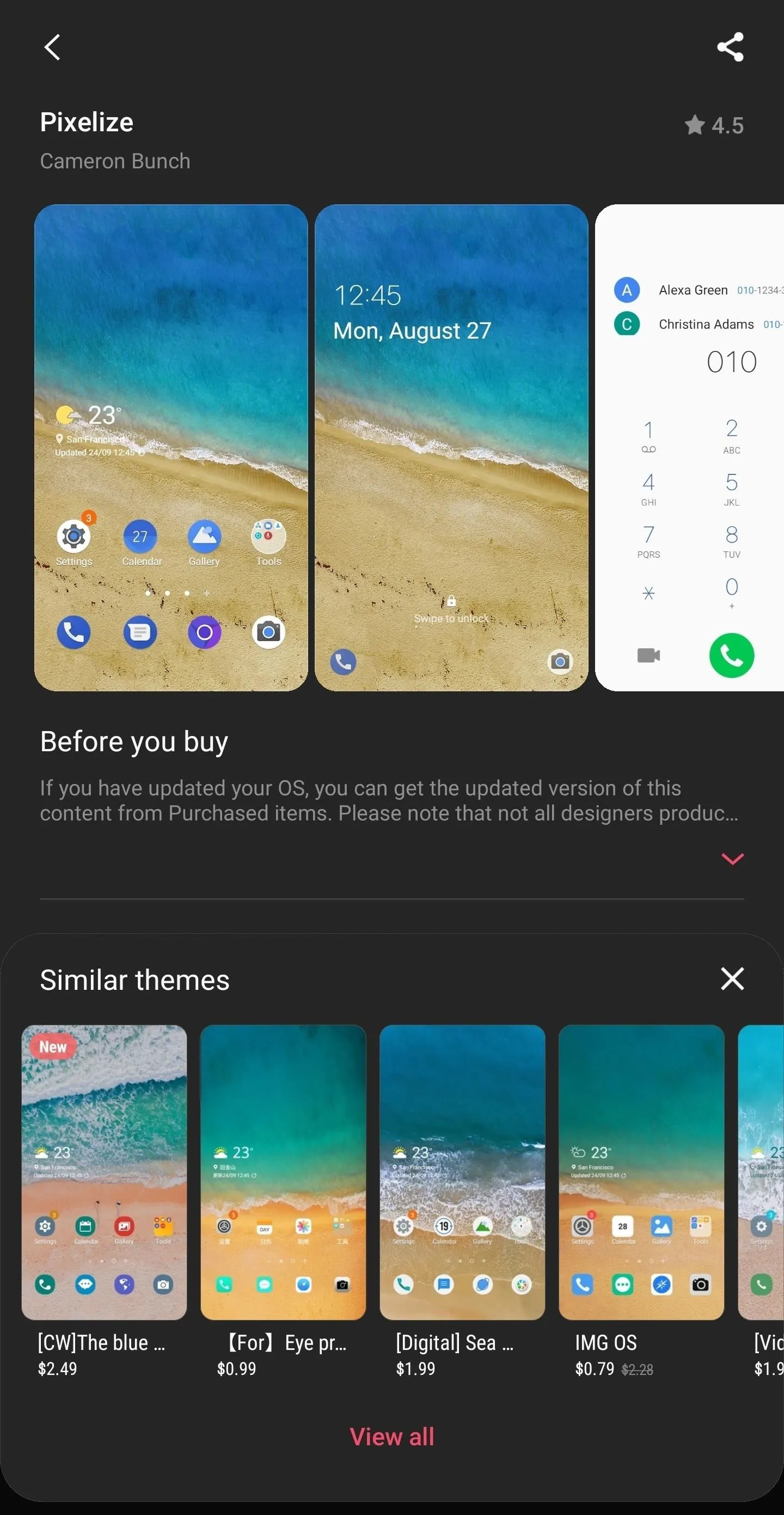
4. Increase Volume Steps
Do you often spend unnecessary time fiddling with the volume rocker, struggling to find that perfect level? By default, the Galaxy S20 takes 15 presses of the volume rocker to go from no volume to maximum. For some, it's not enough as the jump with each step can be too large.
On the Galaxy S20, you can manage the number of steps and increase the number of steps from 15 to up to 150 levels, giving much more precise volume control.
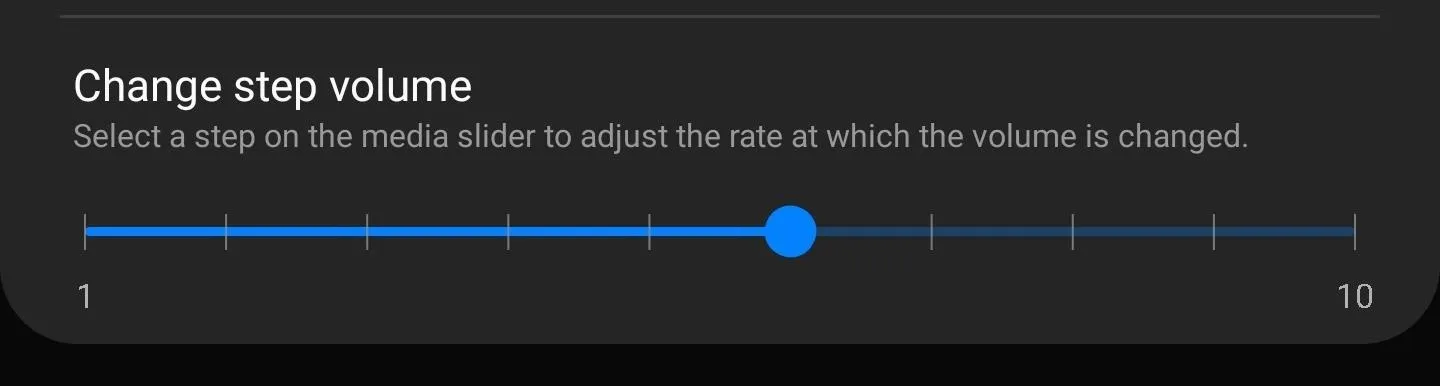
5. Vertical Volume Controls
On the Galaxy S20, you can change the orientation of the volume controls. By default, One UI 2 has the menu appear horizontally along the top edge of your display. However, if you want a more stock look and want the volume bar to be closer to your thumb, you can flip its orientation.
Install SoundAssistant from the Galaxy Store. Then, open SoundAssistant and select the toggle "Volume panel theme." Once enabled, the volume menu will switch to the "Sero" theme, the name of the vertical volume rocker given by Samsung. If you select the text portion of the toggle, you can open up additional options like customizing its color and whether the bar appears on the right edge or left.
- Galaxy Store Link: SoundAssistant (free)
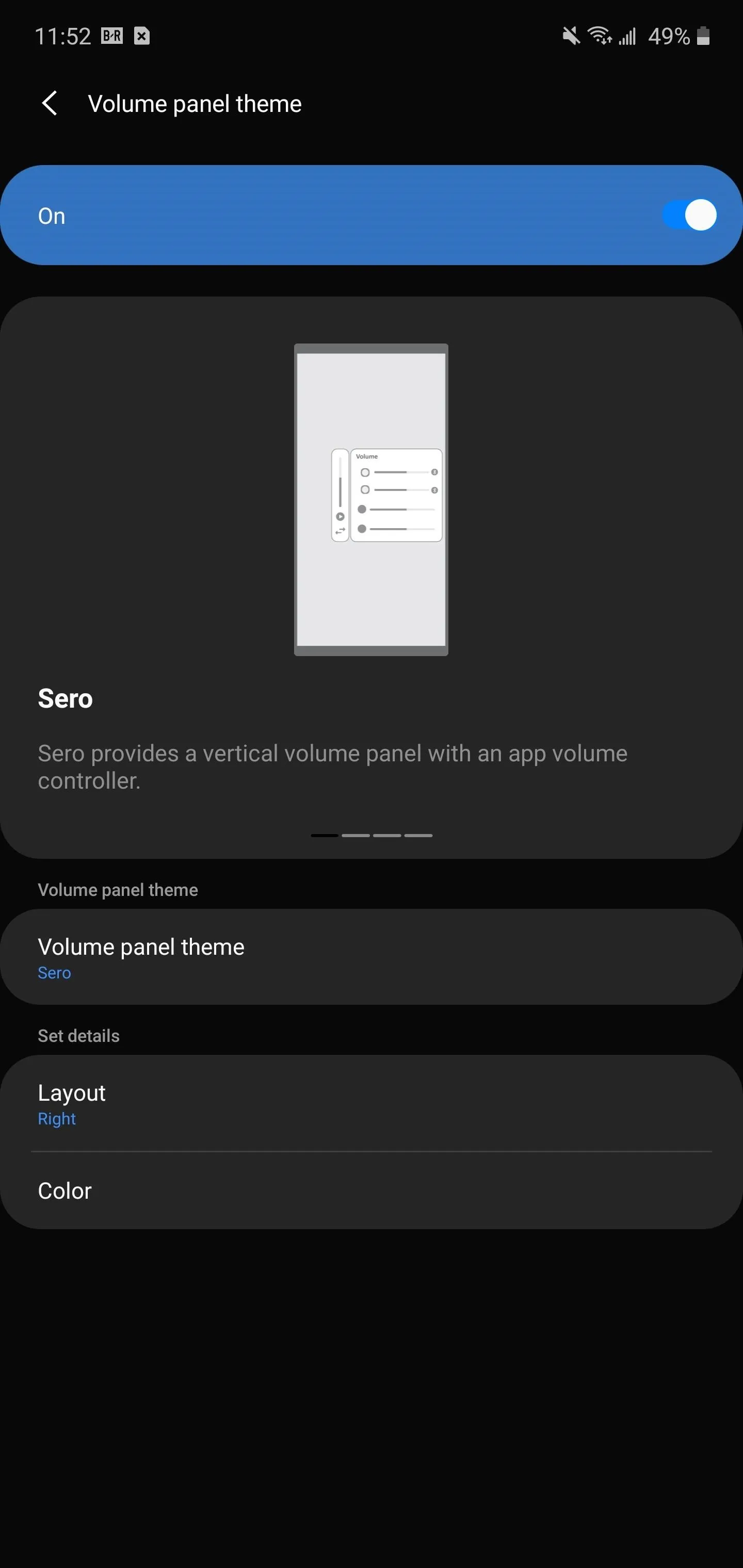

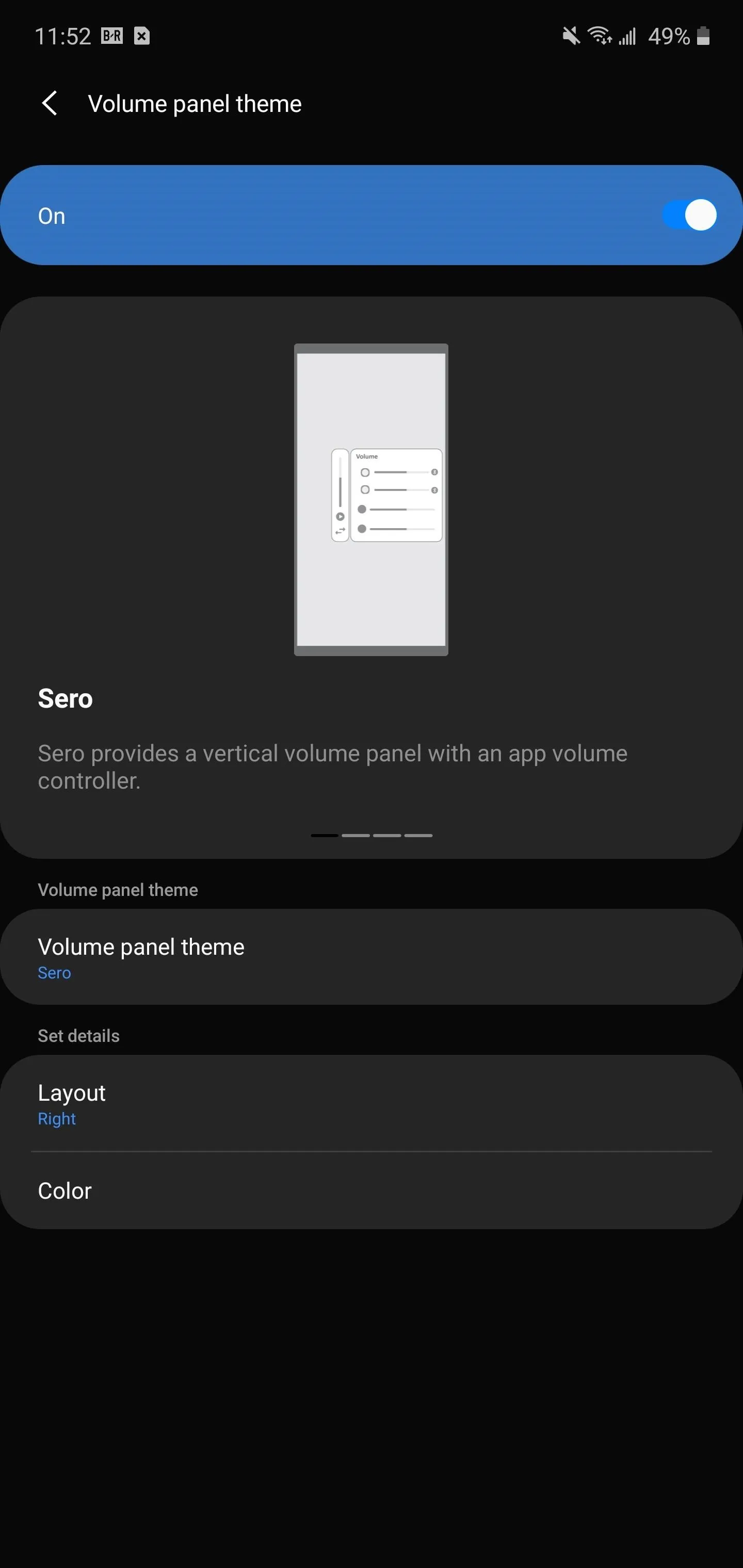

6. Customize Recent Apps Page
A great Samsung tool is the Good Lock app, which contains numerous apps itself, each of which lets you customize your Galaxy S20 (and other One UI devices) beyond what's capable in "Settings." One way you can customize it by changing the Overview menu (aka the Recents App page).
Install the app from the Galaxy Store, open it, then select the app "Task Changer." That takes you to its page in the Galaxy Store, where you press "Install" to install the app. Once installed, return to Good Lock and select the app again to open it.
- Galaxy Store Link: Good Lock (free)
Select the toggle next to "In use" to enable Task Changer. Choose "Layout Type" and select from the list of options for the style you want the Overview menu to appear as. Options such as "List," "Grid," and "Slim List" focus on maximizing space rather than design, letting you see more apps at once. After selecting the new layout, for further customization, you can enable the toggles below Detail Settings, which further alter the appearance.
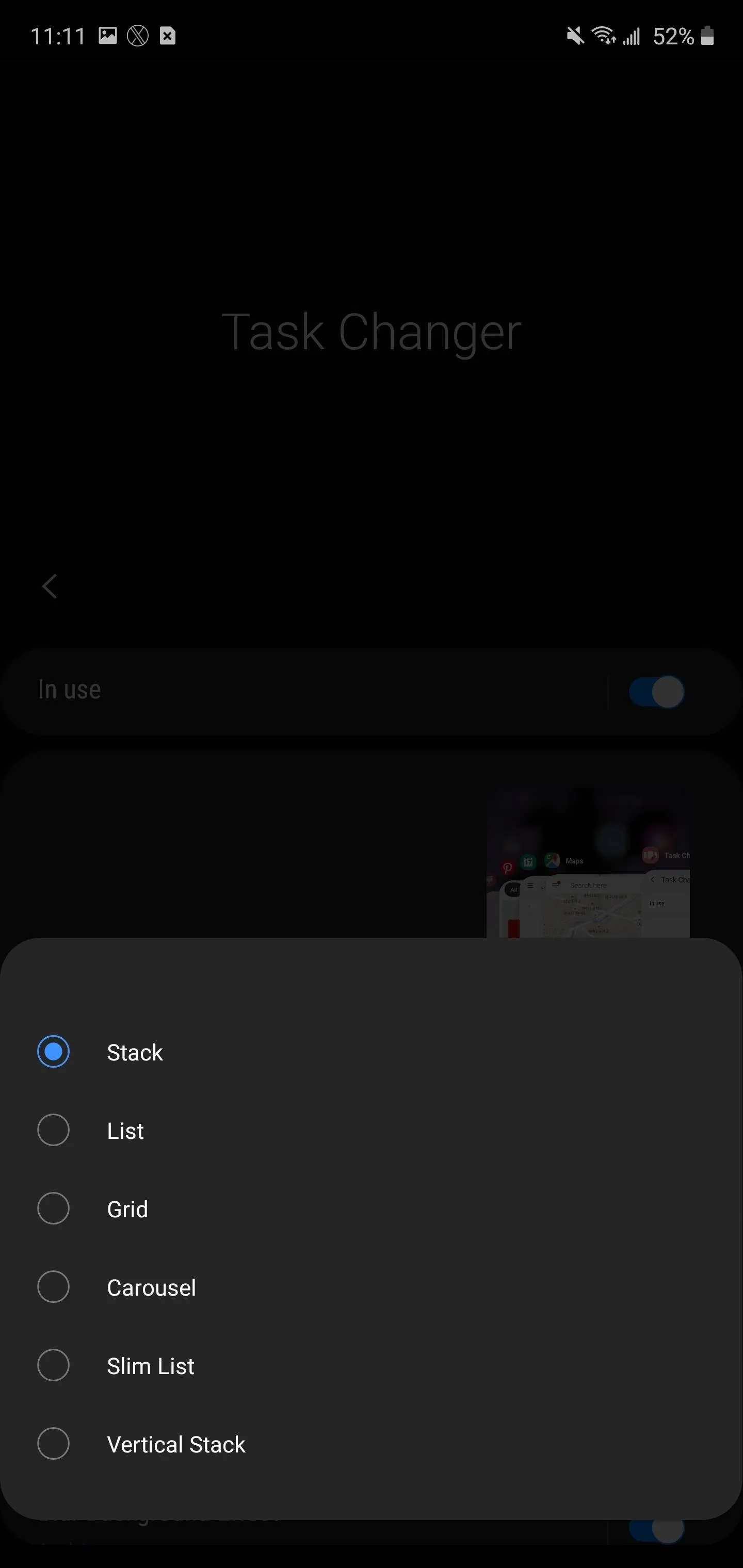
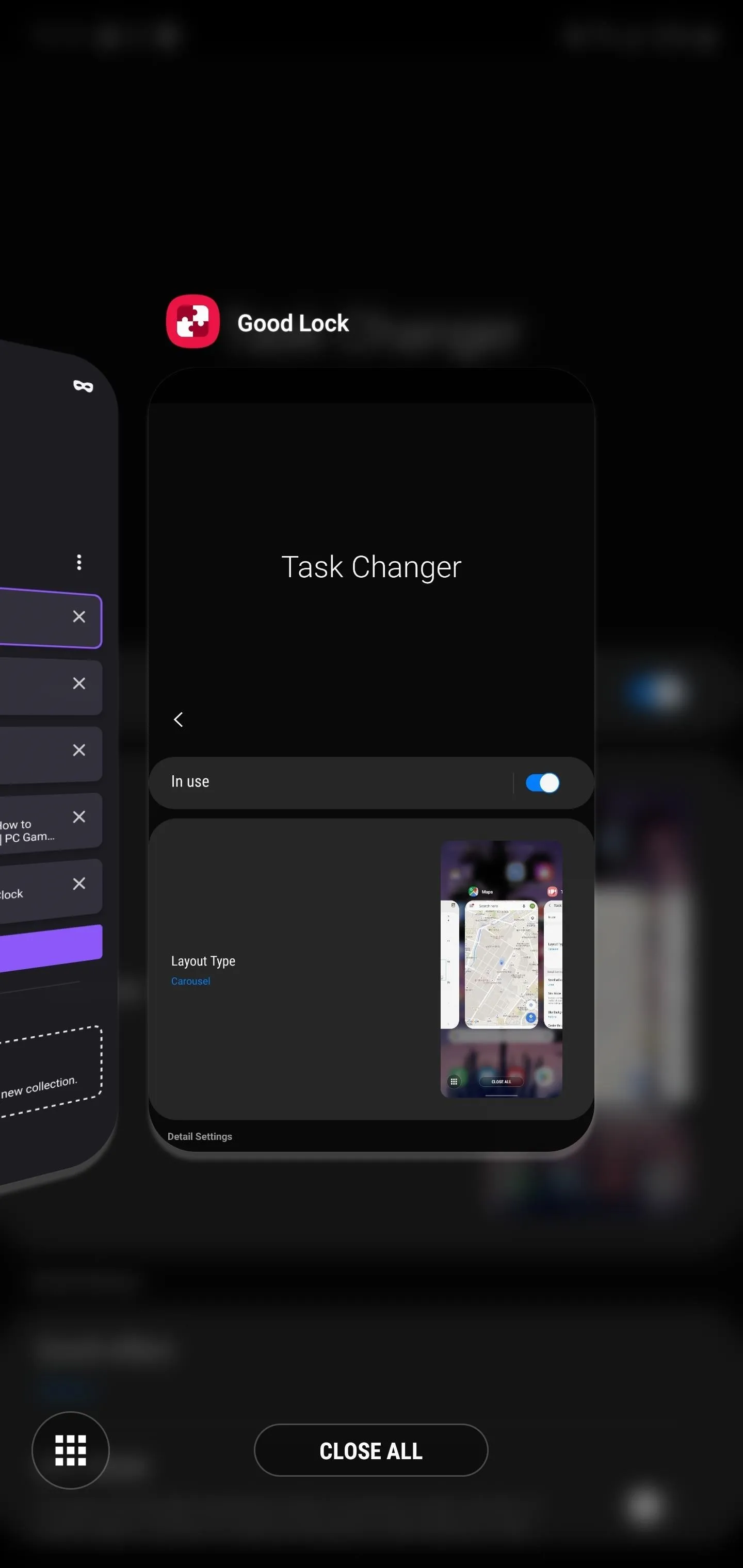
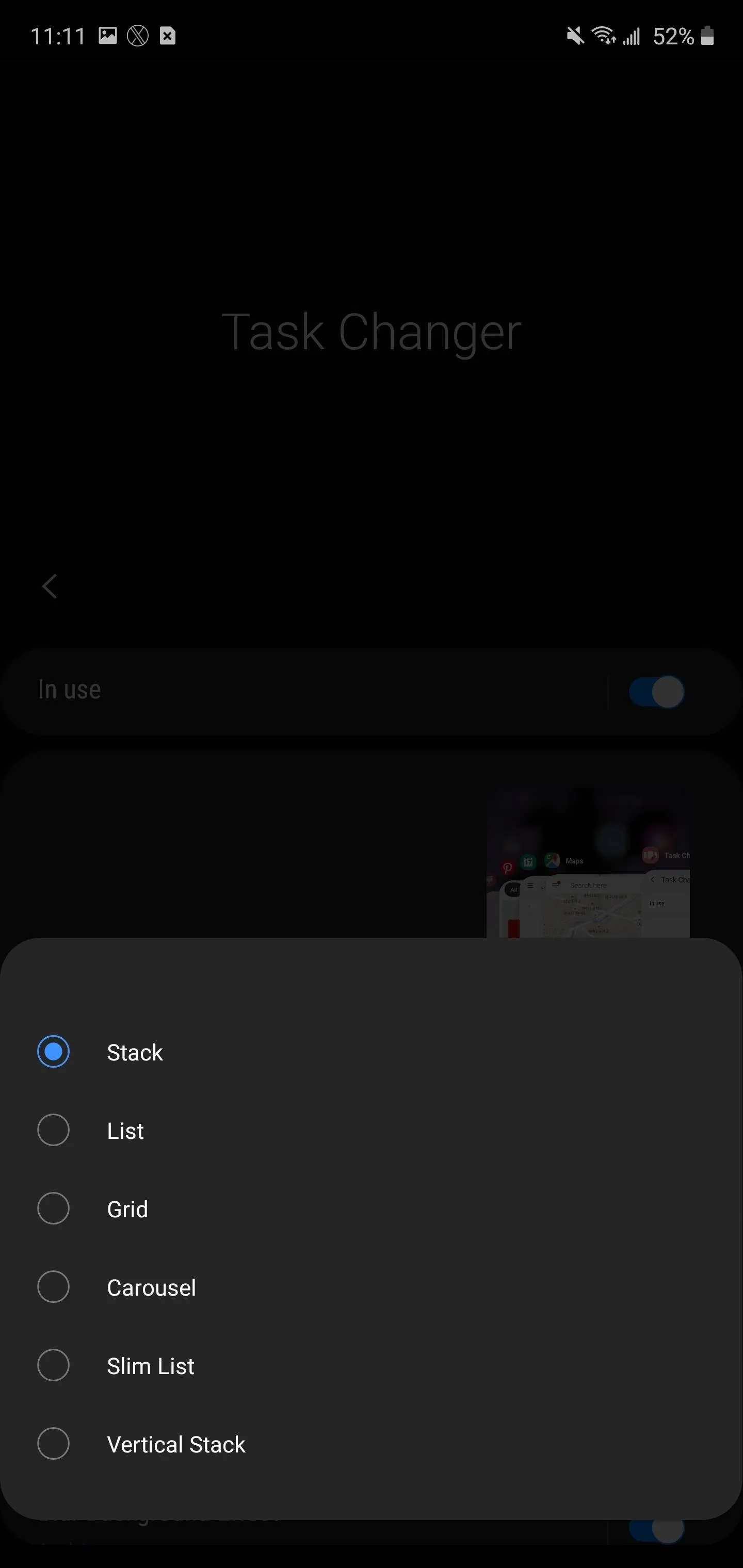
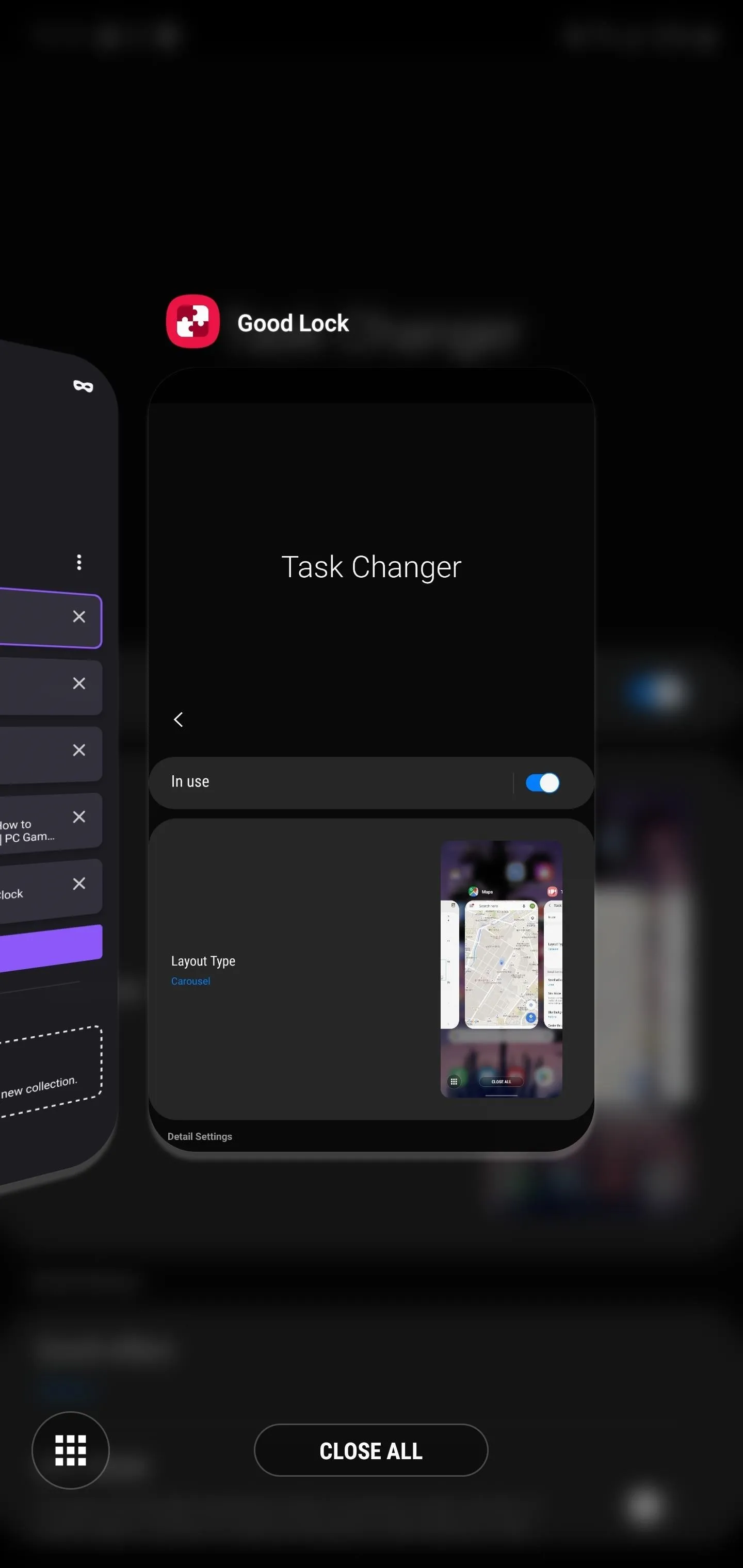
7. Split Screen All Apps
With such a large 20:9 display, one feature of Android that your Galaxy S20 can make the most of is the split-screen mode. With such a tall screen, you can easily use a split-screen to interact with two apps at once without compromising each app's visibility. However, despite the feature being apart of Android since Android 7 Nougat, many apps currently don't support the function.
With Good Lock, you can force all apps to comply with split-screen mode. In the Good Lock app, select "MultiStar." You will be directed to the Galaxy Store page for MultiStar, so pick "Install" there. Return to Good Lock and select MultiStar again to open the app.
Choose the toggle next to "Enable multi-window to all app" and choose "Restart." You should be aware that the modification can cause unexpected crashes. If you find a particular app that keeps giving you issues, either avoid it or turn off the MultiStar feature.

8. Debloat Your Phone
Unless you're using a Pixel or Android One device, the first thing you usually want to do on any phone is remove its bloatware. Despite complaints since the inception of Android, Samsung continues to add unwanted software to both its carrier and unlocked phone versions, including all three members of the Galaxy S20 series.
You probably already noticed the Facebook, Flipboard, and Microsoft apps on your device, but there are more apps that both drain your battery and steal your data. With ADB, you can disable these apps. Disabling is different from uninstalling as the app will return with a factory reset. Outside of a factory reset, the app will not appear on your phone, take up storage space, or consume data, operating the same as if uninstalled.
To debloat your Galaxy S20, check out our full guide. While the guide is specific for the Galaxy Note 9, the steps are the same, with the same commands working on both phones.
9. Speed Up Your Phone
Another modification you should take advantage of is reducing the time need for animations to occur. The setting is hidden but easy to unlock, and you can cut the speed of all animations in half, including the transition in and out of apps and switching home pages. Essentially, it makes your phone feel faster overall.
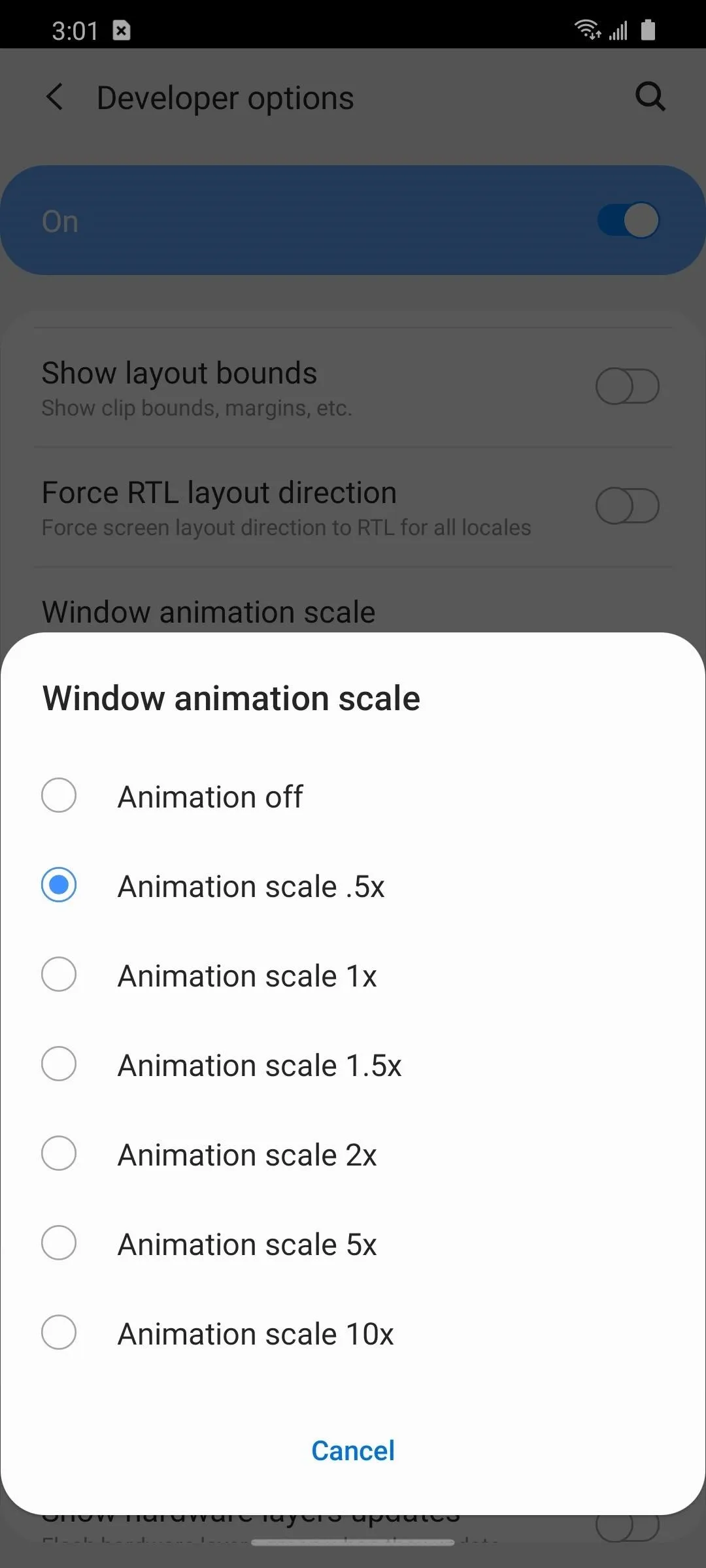
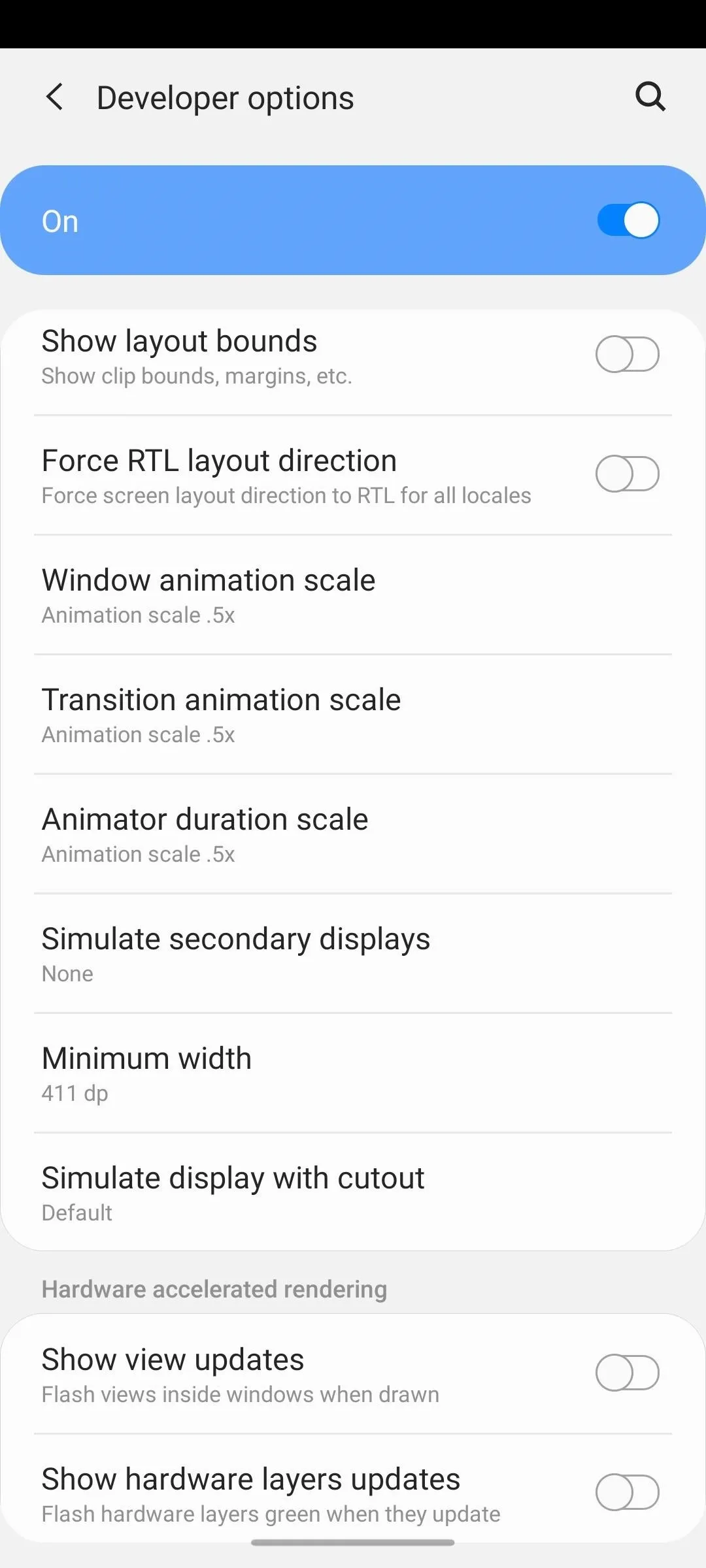
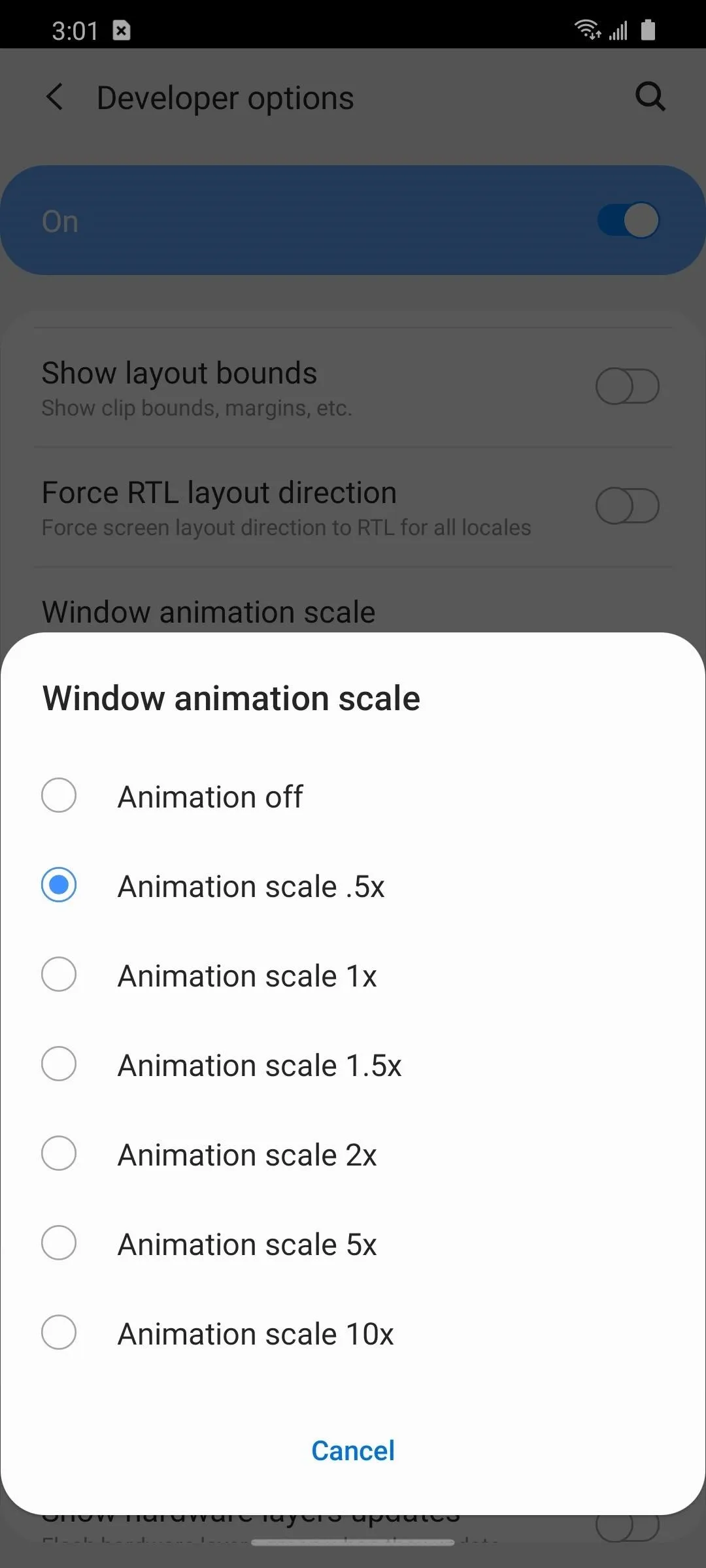
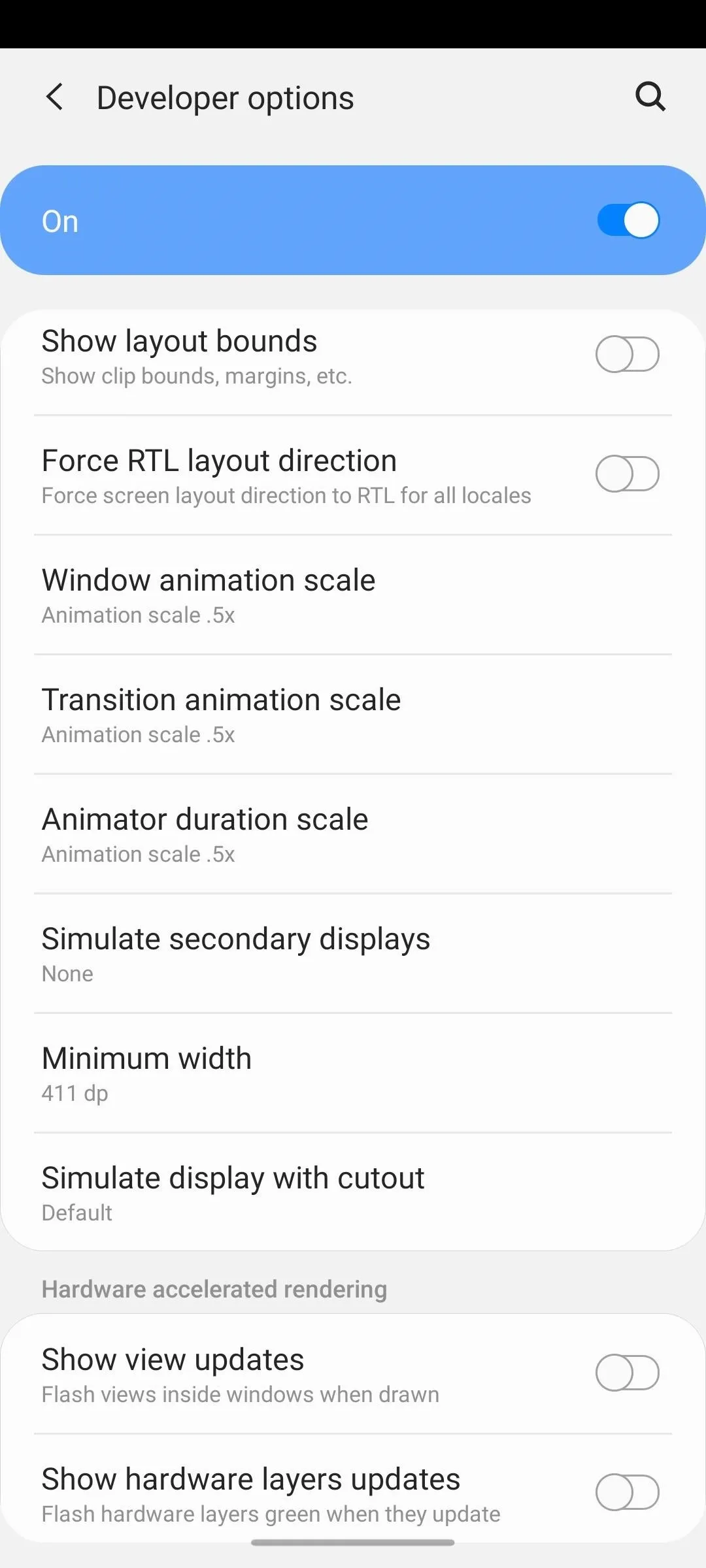
Cover photo and screenshots by Jon Knight/Gadget Hacks

























Comments
Be the first, drop a comment!