A great many S8 and S8+ users have undoubtedly spent quite a bit of time figuring out ways to unlock their new Galaxy in as few steps as possible. One of the most endearing features of previous Galaxy models was the ability to unlock the phone by pressing the home button and momentarily leaving your finger there for the sensor to do its job, almost instantaneously opening the device — all without having to pick up the phone.
But with the front-mounted fingerprint scanner now gone, Samsung has taken away what was by far the fastest method for users to access their phones without having to pick them up. The off-center rear-mounted scanner has been the main source of complaint about Samsung's otherwise stellar flagship, and rightfully so. Not only do you have to manipulate your phone in order to access it and check messages, but it takes extra time to align your finger with a sensor that's not intuitively placed.
If there's any silver lining to this whole mess, it's that Samsung has at least provided alternate methods for its S8 users to quickly access their phones, namely the new iris and facial recognition sensors. But neither of these sensors are without their own issues, and as of now, it's basically a trade-off between convenience and security. All of that considered, here's how you can quickly access your S8 without depending too much on your fingerprint sensor.
#1. Use the Iris Scanner to Unlock Your Device
The S8's built-in iris scanner is a great way to quickly get into your device without having to manipulate it much. All you need to do is wake the screen and look at your phone directly, then it will unlock almost immediately.
Samsung has also provided a clever accessory tool to make it easier for you to align your eyes with the phone. To try it out, head to the Lock screen and security section in Settings, then choose "Iris scanner," and select "Preview screen mask." From here, you can choose from several options, which each add a mask overlay to the iris-scanning interface to help you quickly align your eyes with the iris scanner.
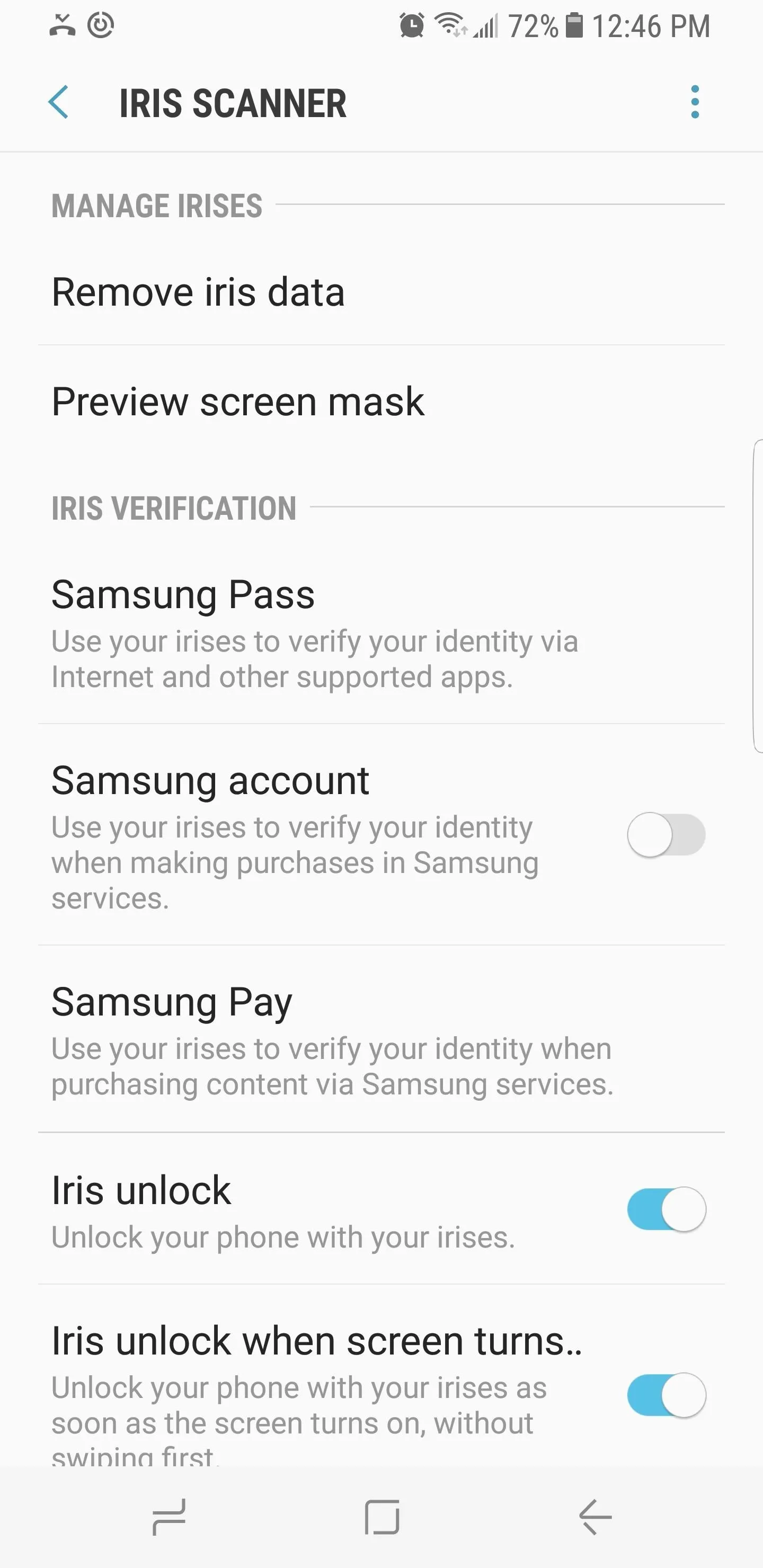
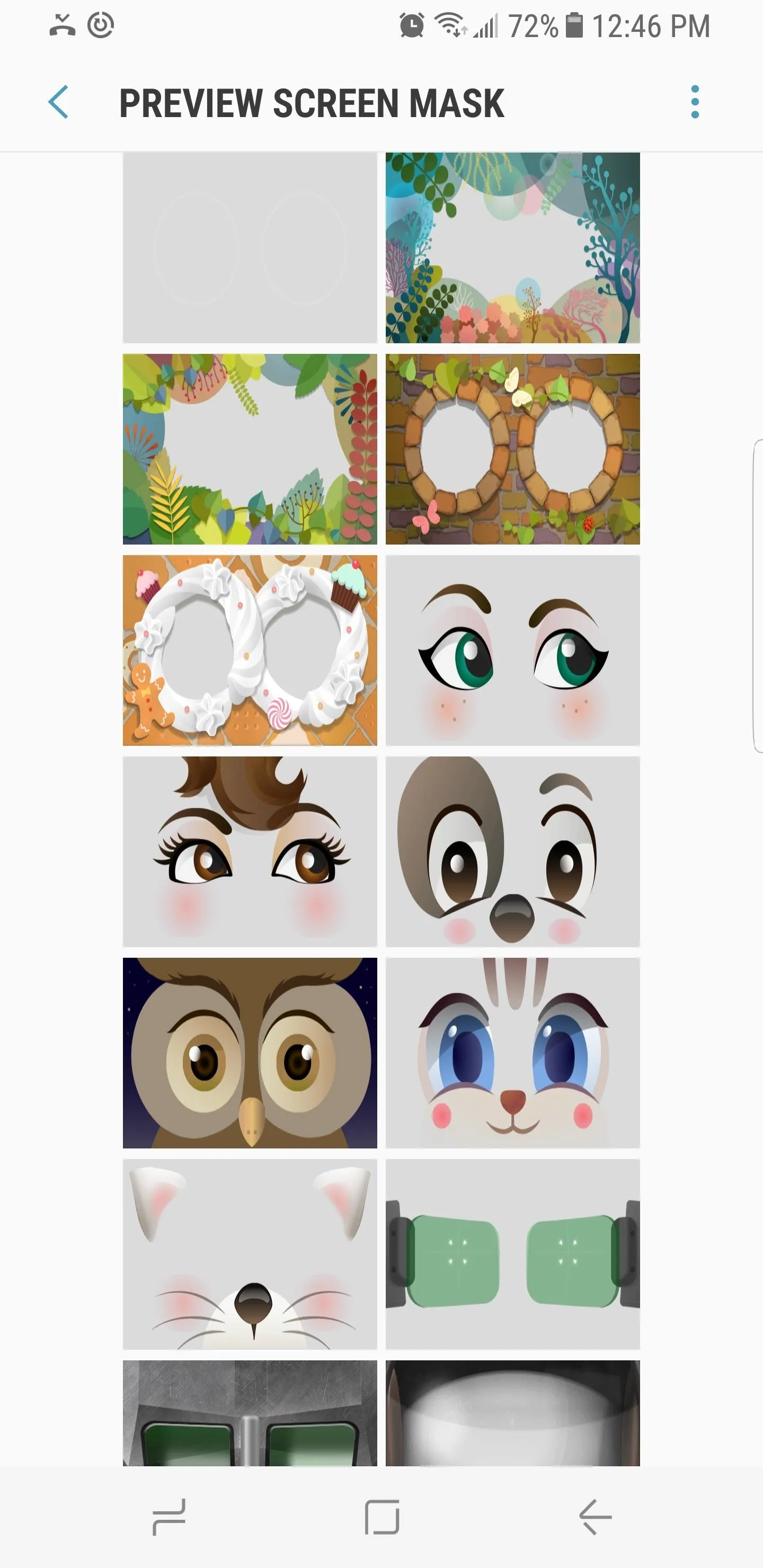
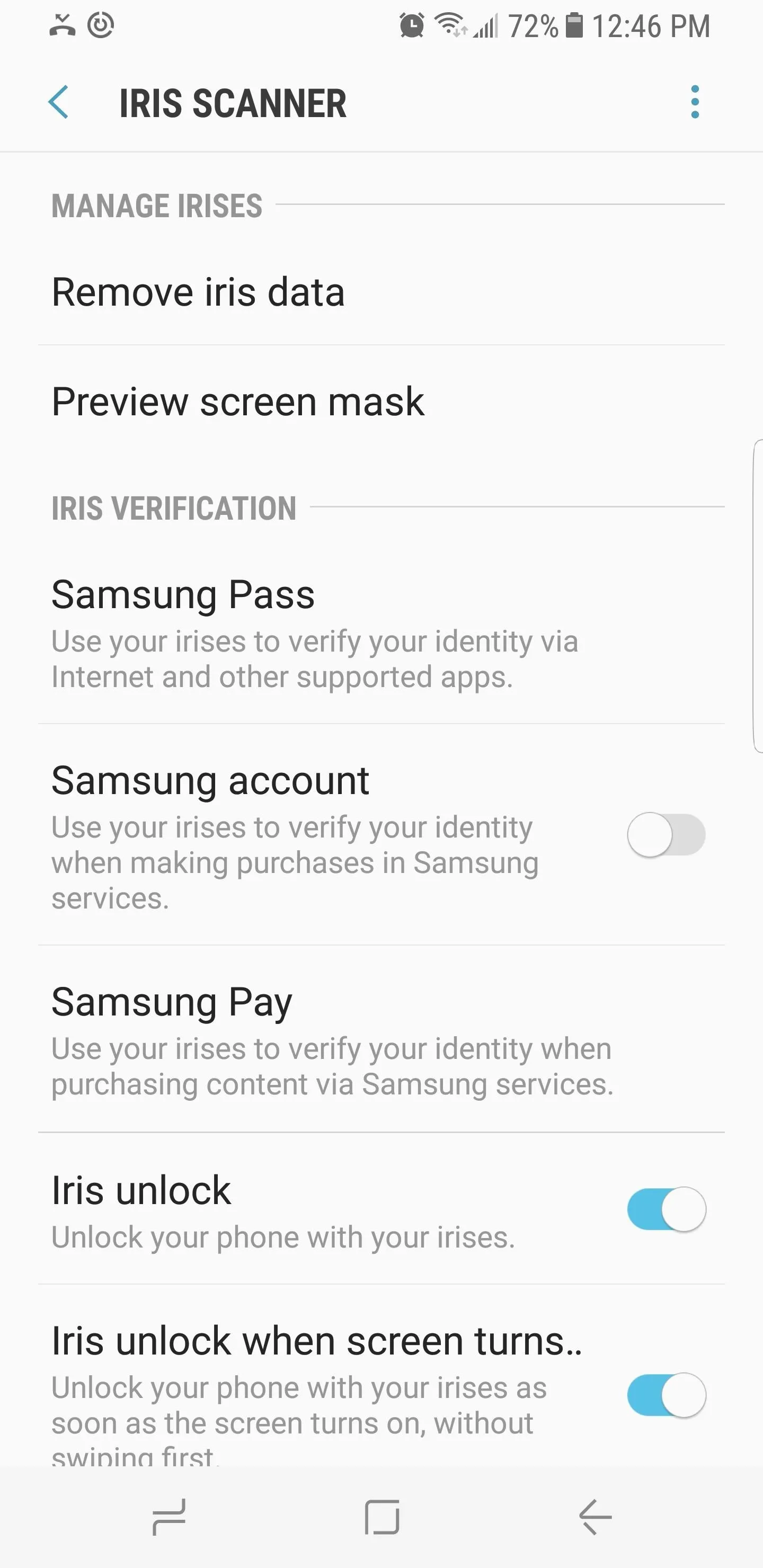
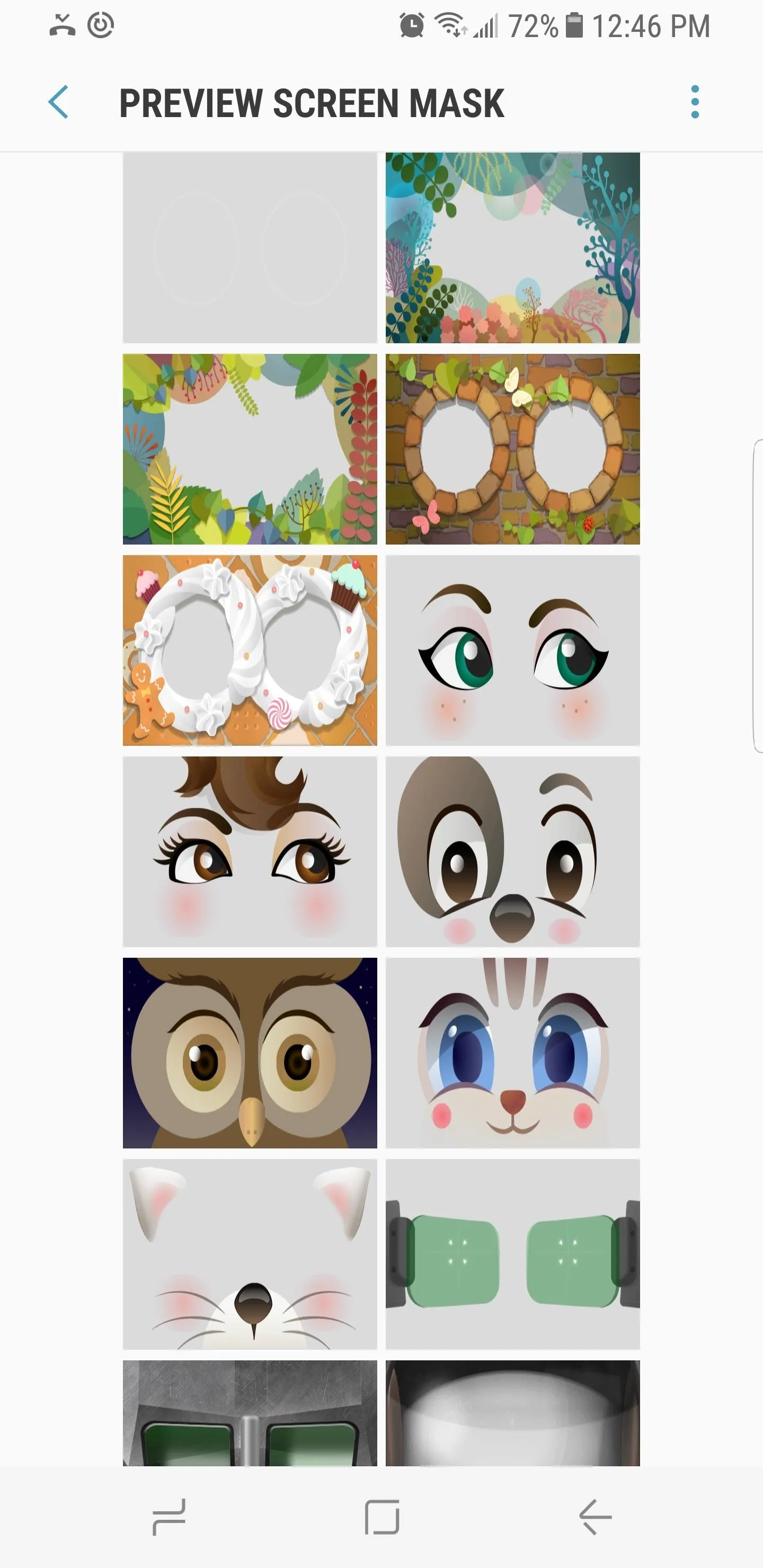
Unfortunately, there are still a few steps involved in order to access the S8 using this method, as you still have to either press the power button or double tap the virtual home key to wake the screen to enable iris scanning. Compared to picking up and feeling your way for the scanner to unlock your device, though, this method is much more convenient.
#2. Set Facial Recognition for Fast Access
Using facial recognition to unlock your device is by far the fastest way to access your phone while it's stationary. To enable it, head to the Lock screen and security section in Settings, then select "Face recognition" to register your face. After doing so, all you have to do is either double tap the virtual home button, or press the power button to wake the phone, then it'll automatically unlock when it sees and verifies your face.
As great as the S8's facial recognition feature is for granting speedy access, the convenience comes with a price: It's also the least secure of all the biometric security systems Samsung has put in place. The company even issues a warning of its vulnerabilities right before you set it, so take these into consideration before enabling the option.
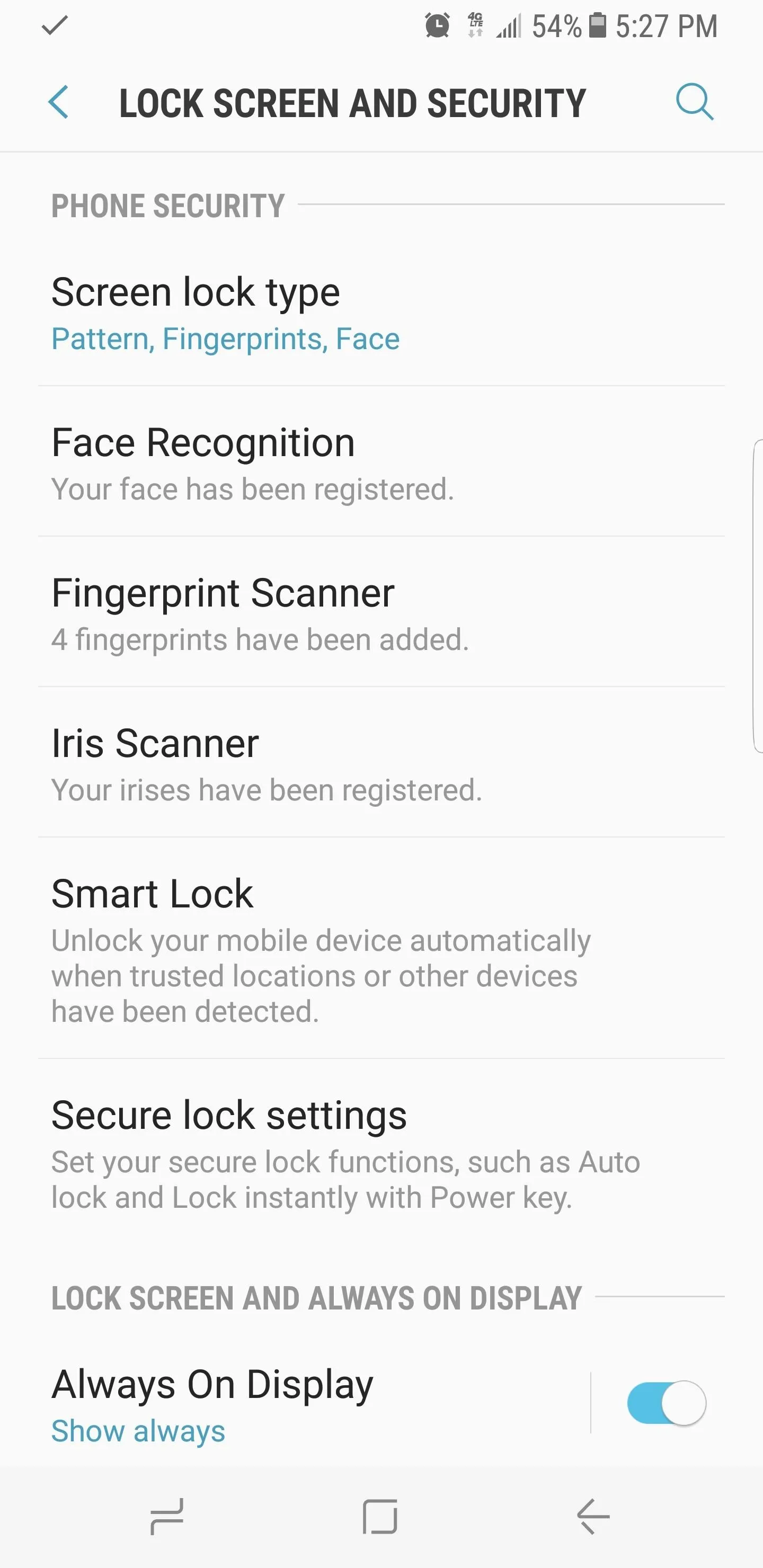
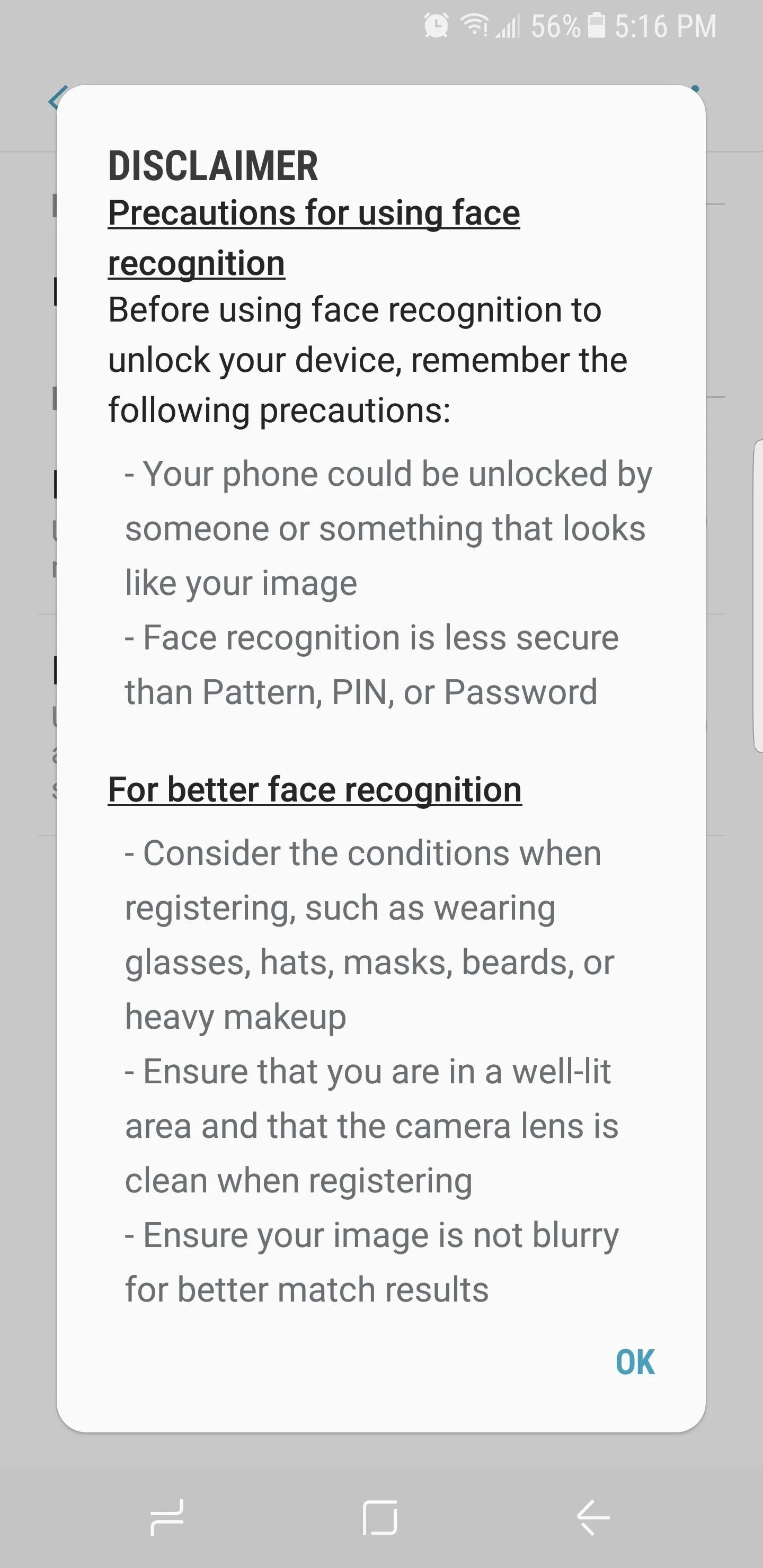
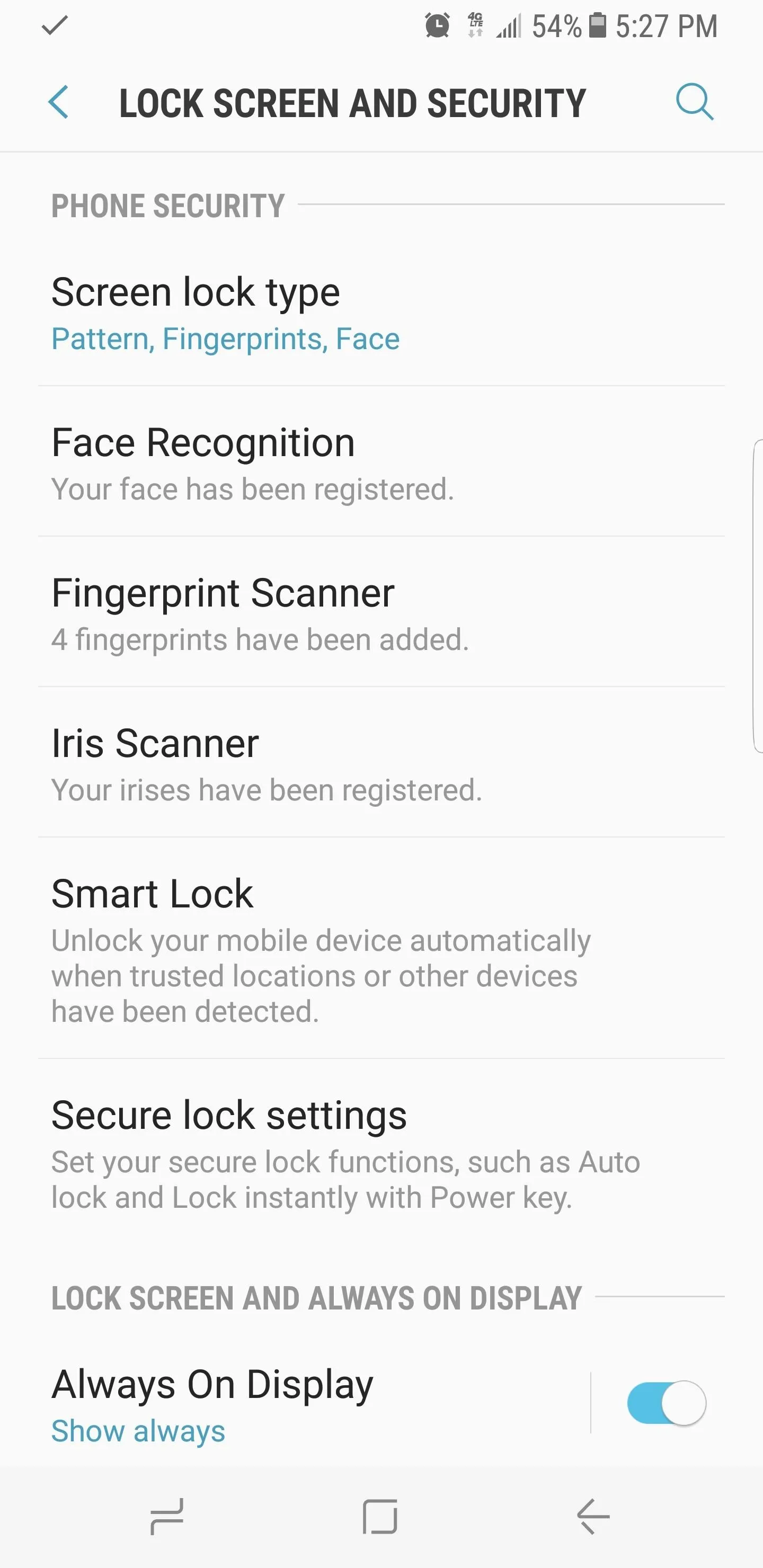
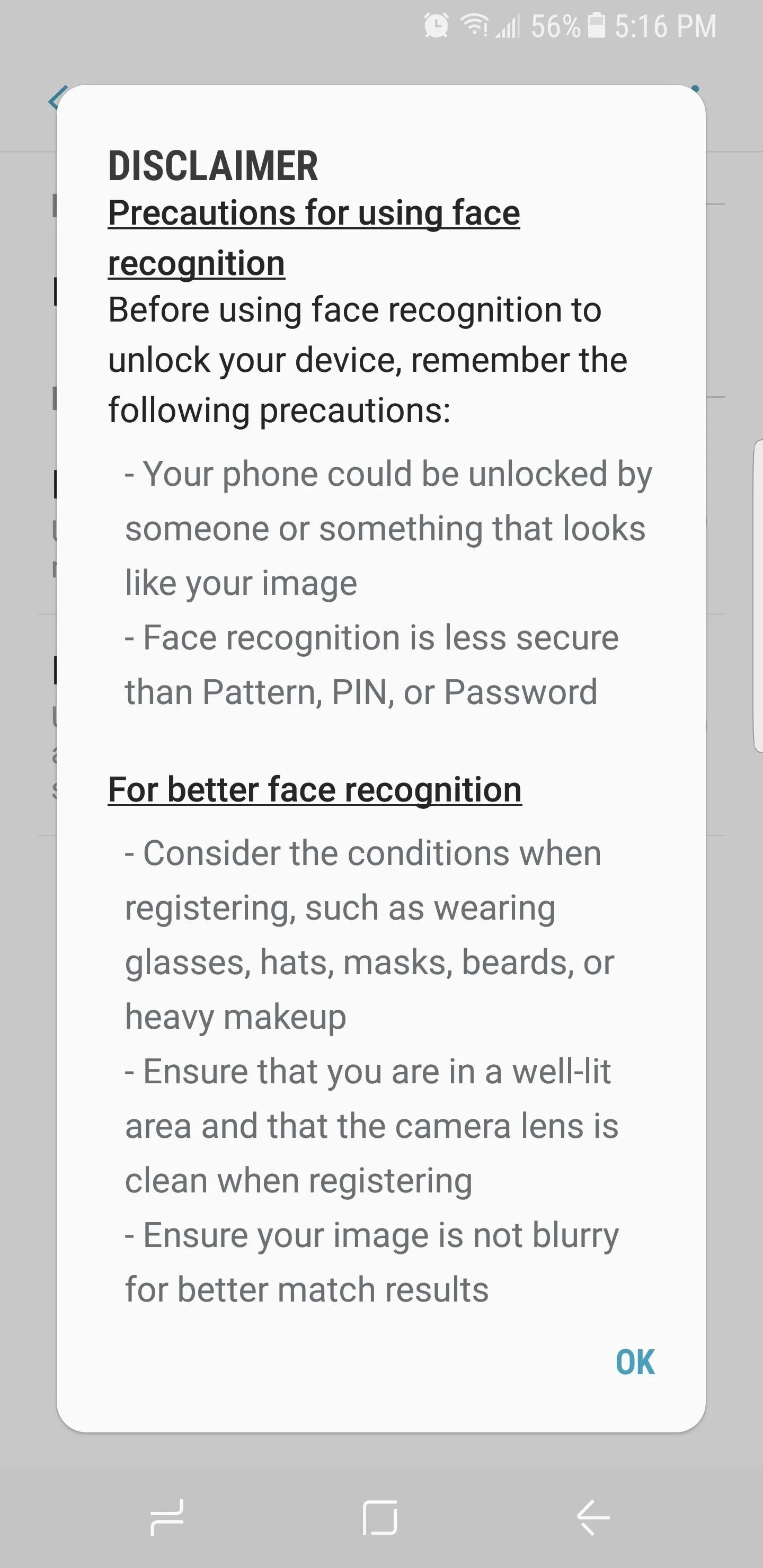
#3. Enable Smart Lock Features
The Galaxy S8 comes with a feature called "Smart Lock" that lets you quickly access your device when you're in a secure environment. To put it simply, under certain circumstances, your device will "know" that it's in your possession and respond by not requiring a PIN or password to unlock. Located within the Lock screen and security menu in Settings, Smart Lock gives you several options for fast device access: On-body detection, Trusted places, Trusted devices, and Trusted voice.
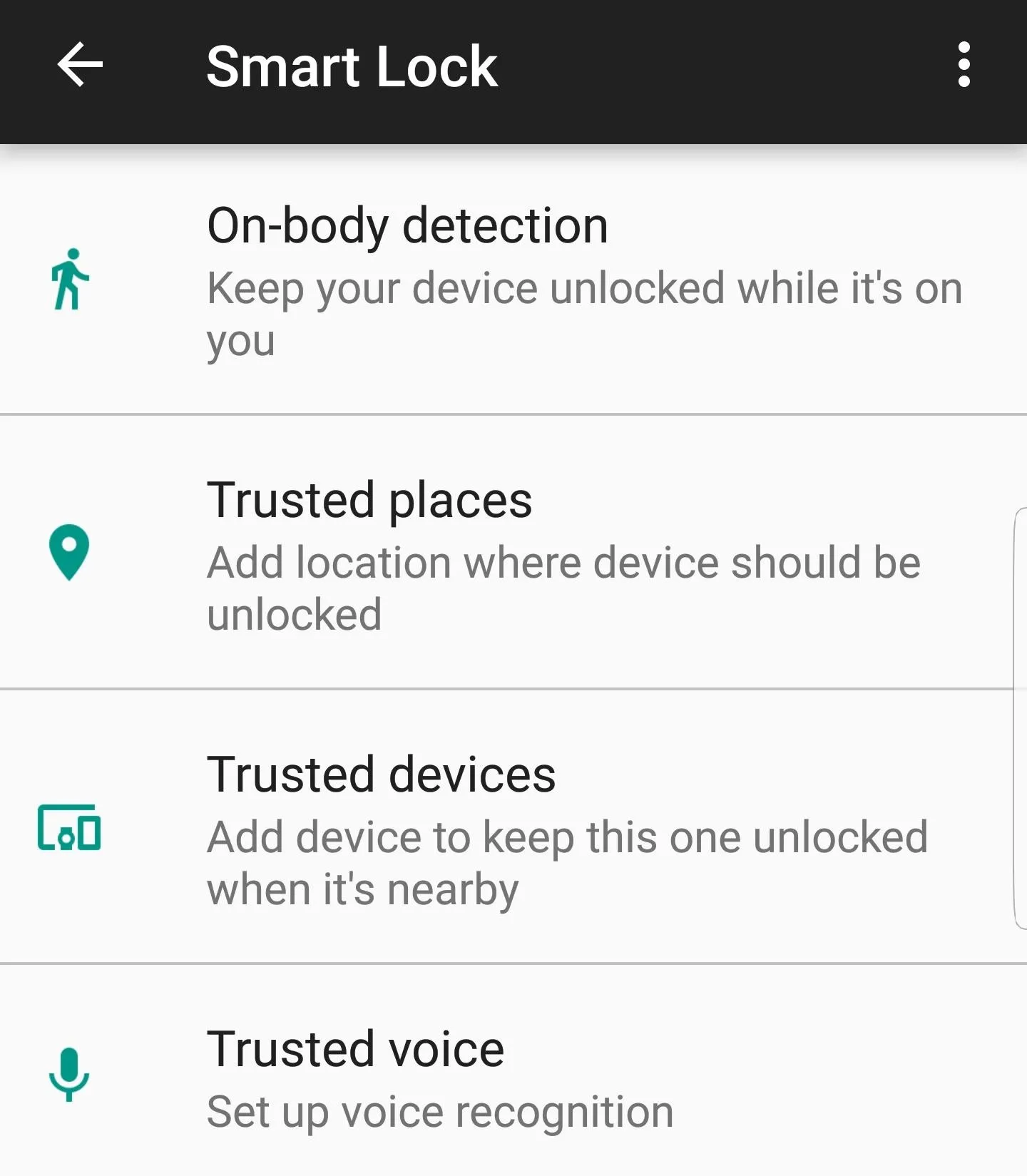
If you enable the "On-body detection" option, your phone will stay unlocked for as long as you hold it or keep it with you. The S8 can't fully detect instances where you pass the phone to someone else, so take that into consideration. Nonetheless, if you haven't put your phone down recently, you won't need to scan your fingerprint the next time you wake your phone.
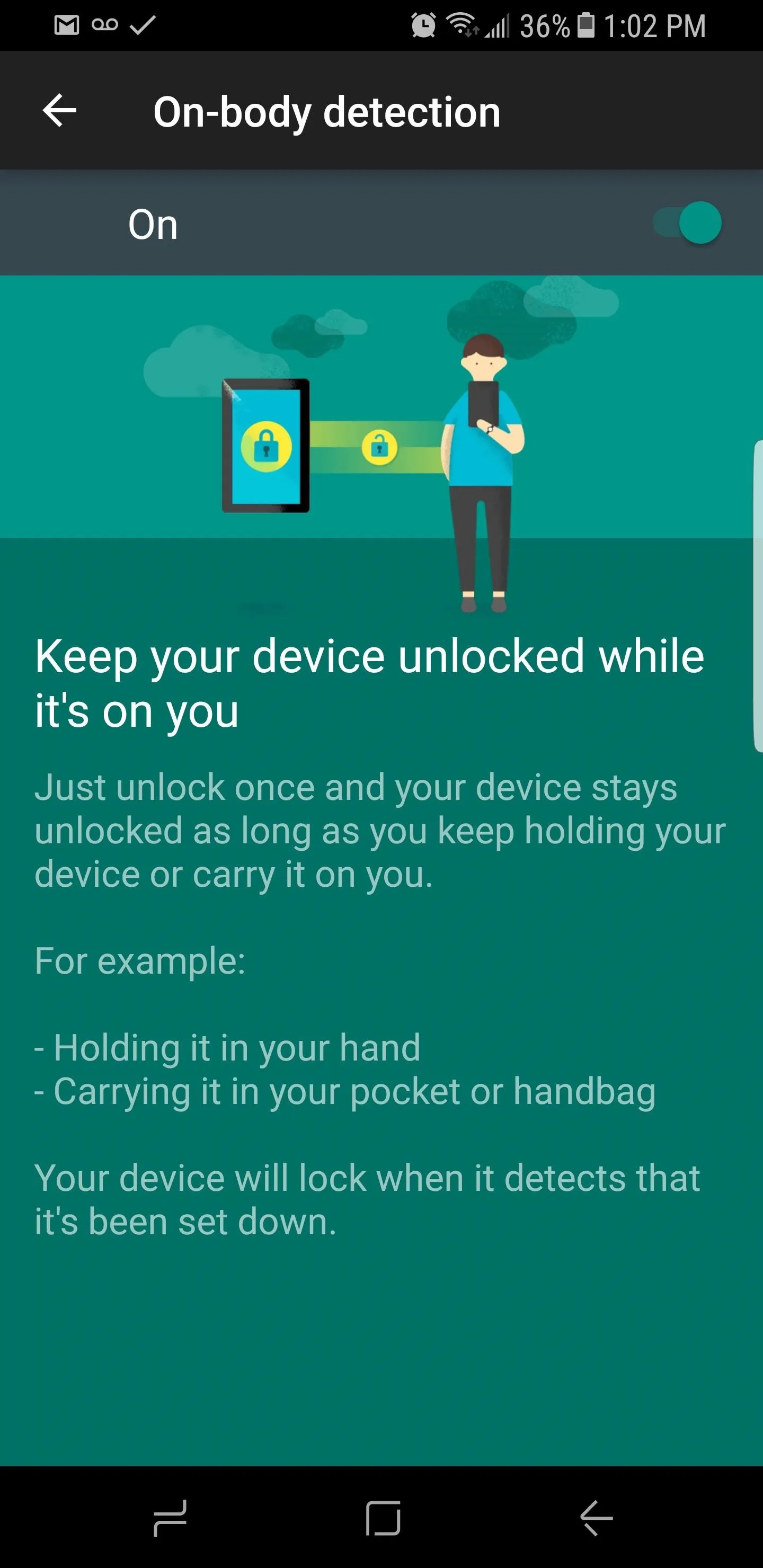
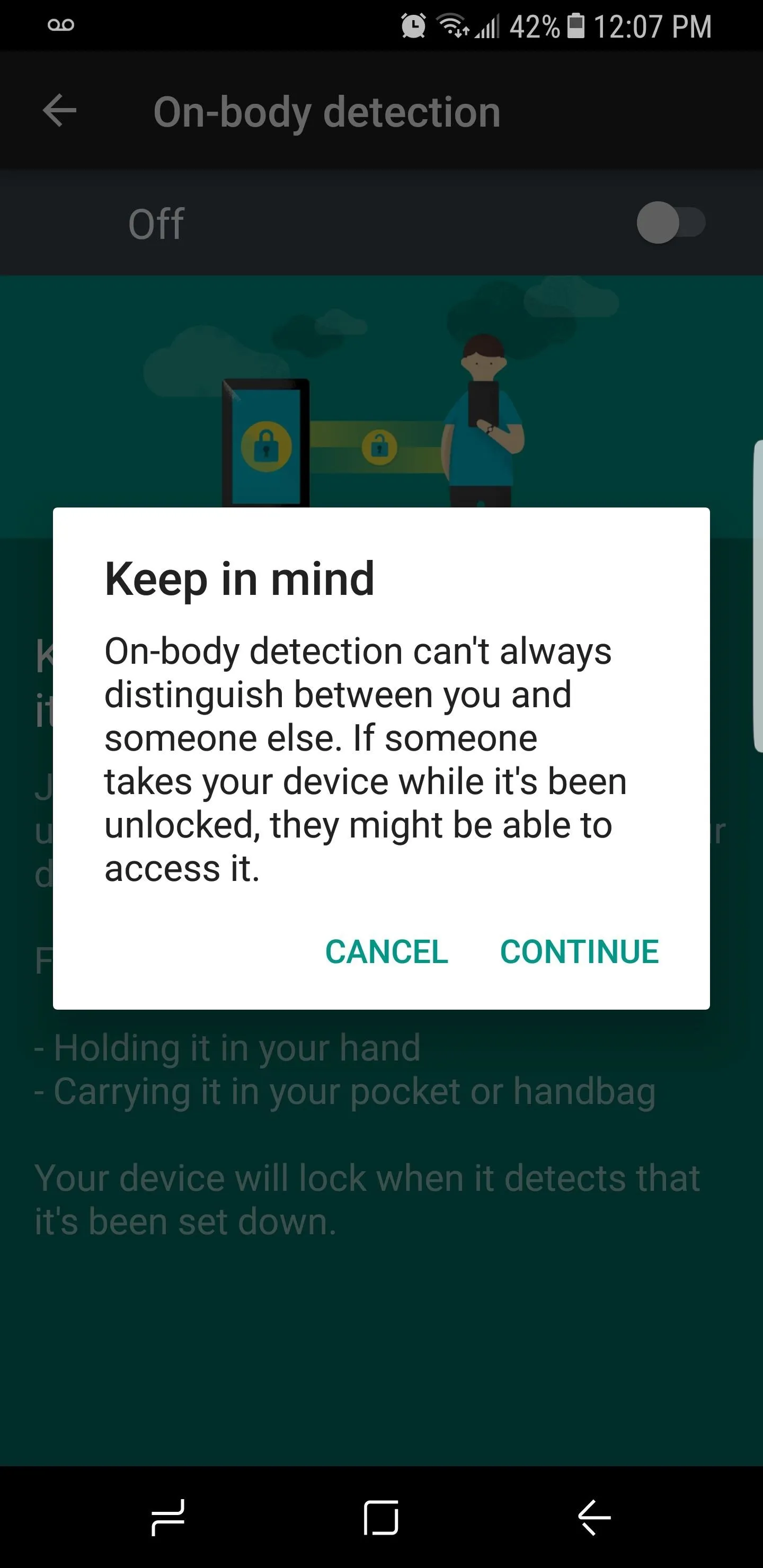
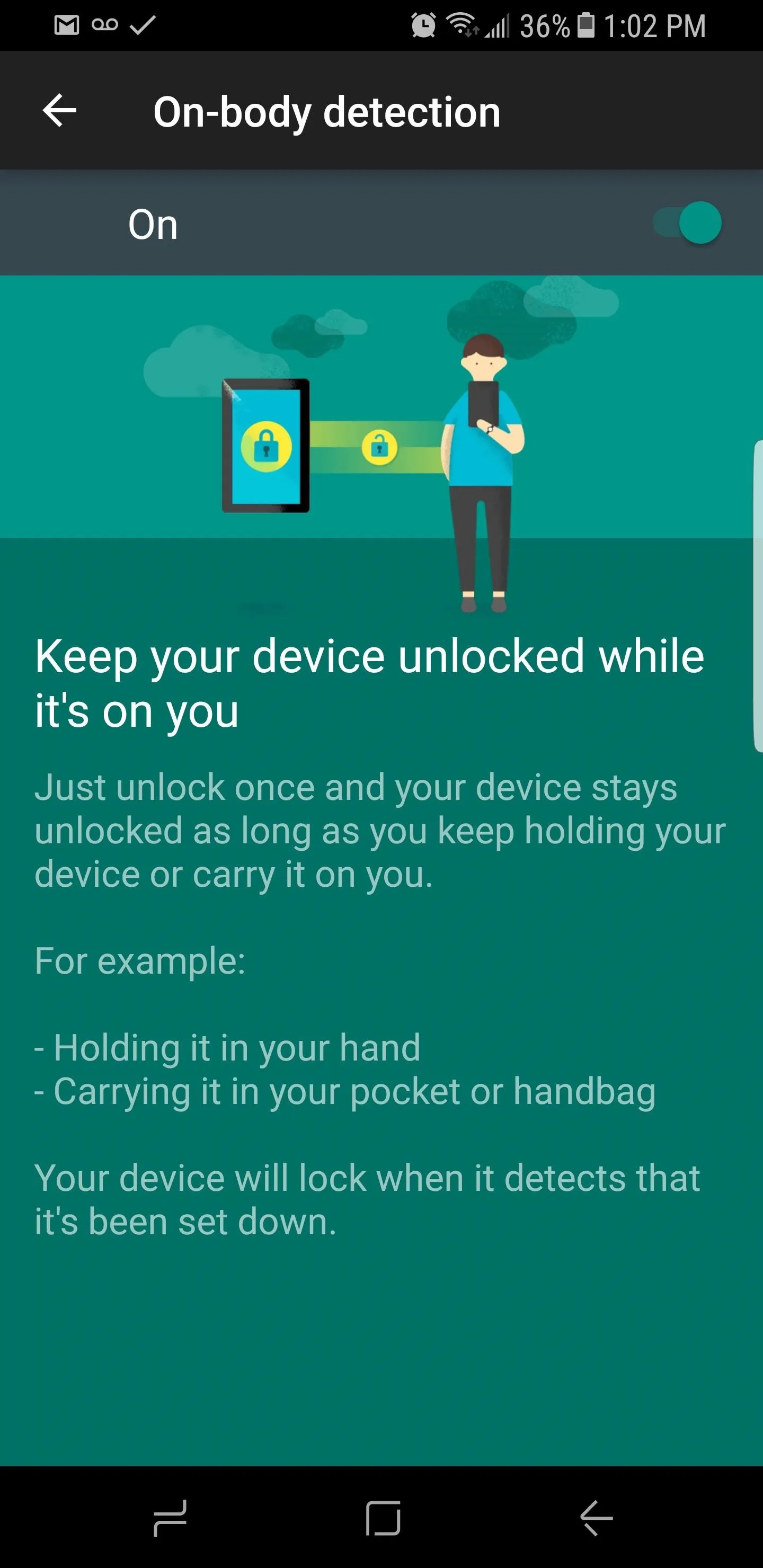
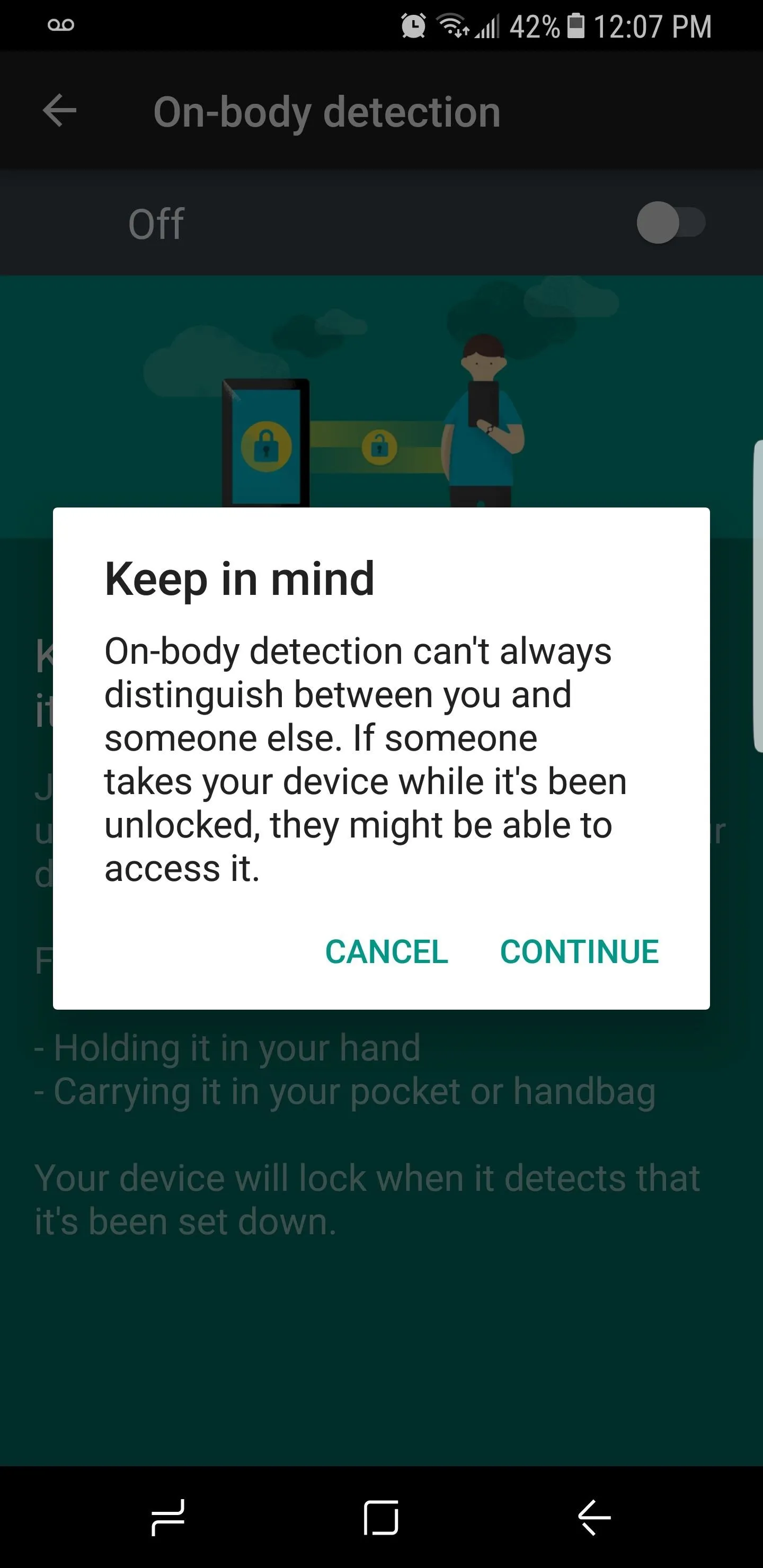
The next option is called "Trusted places." Saving locations in this menu, such as your home and work addresses, will keep your S8 unlocked whenever you're in any of the places you've registered. The main drawback of this feature is battery drain, as you can't have GPS turned off if you want to use Trusted places, though GPS is enabled by default anyway.
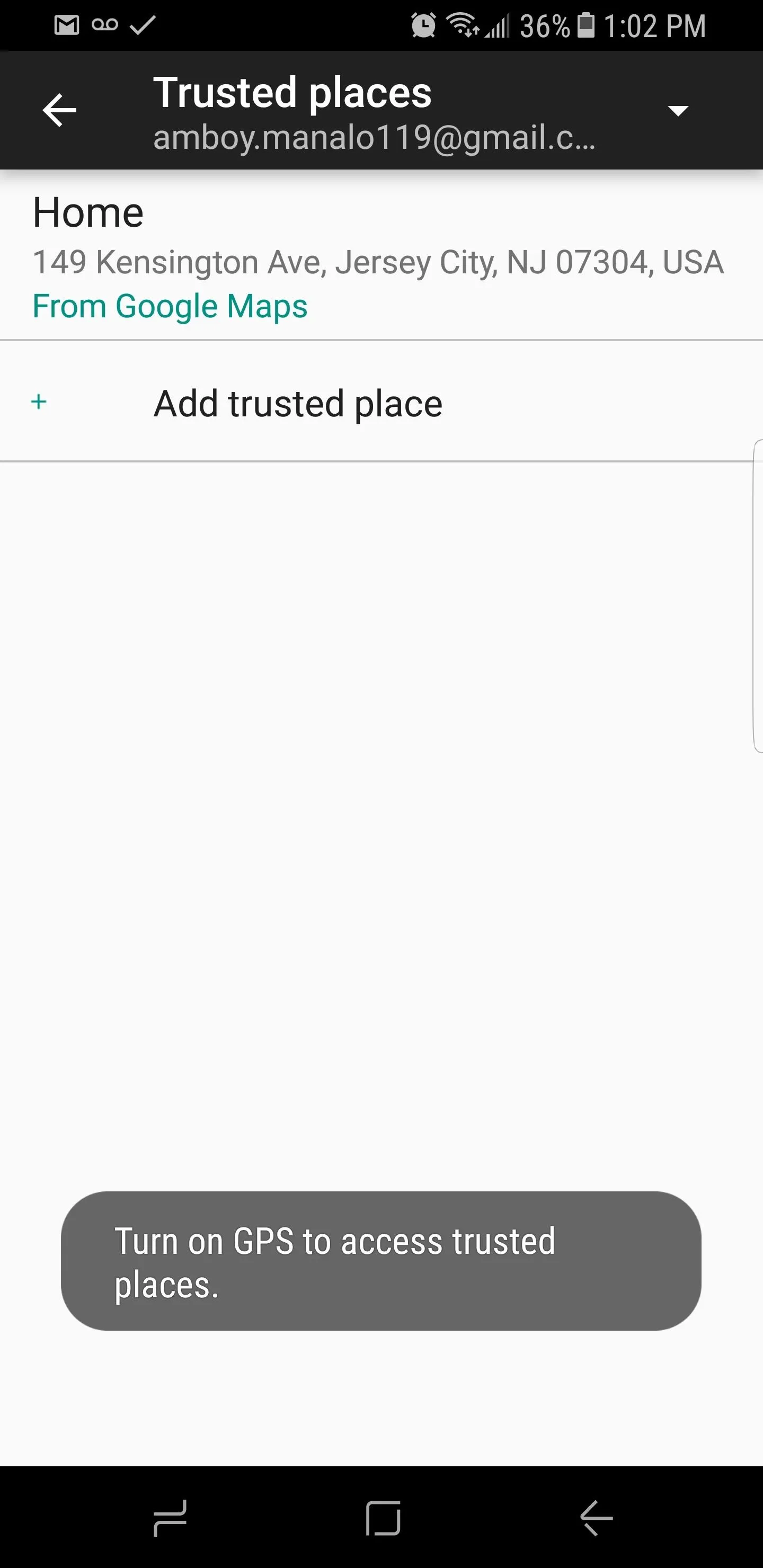
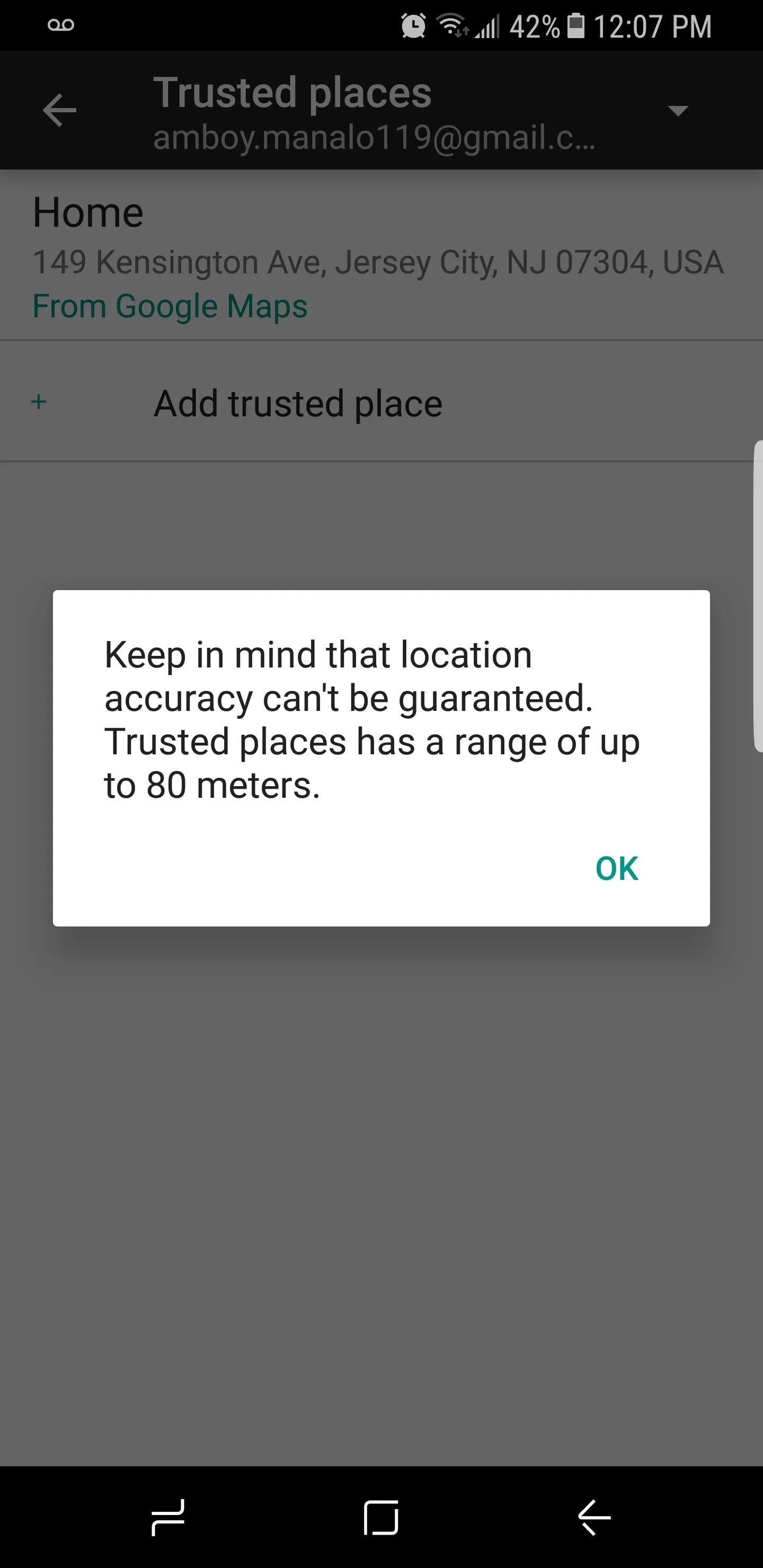
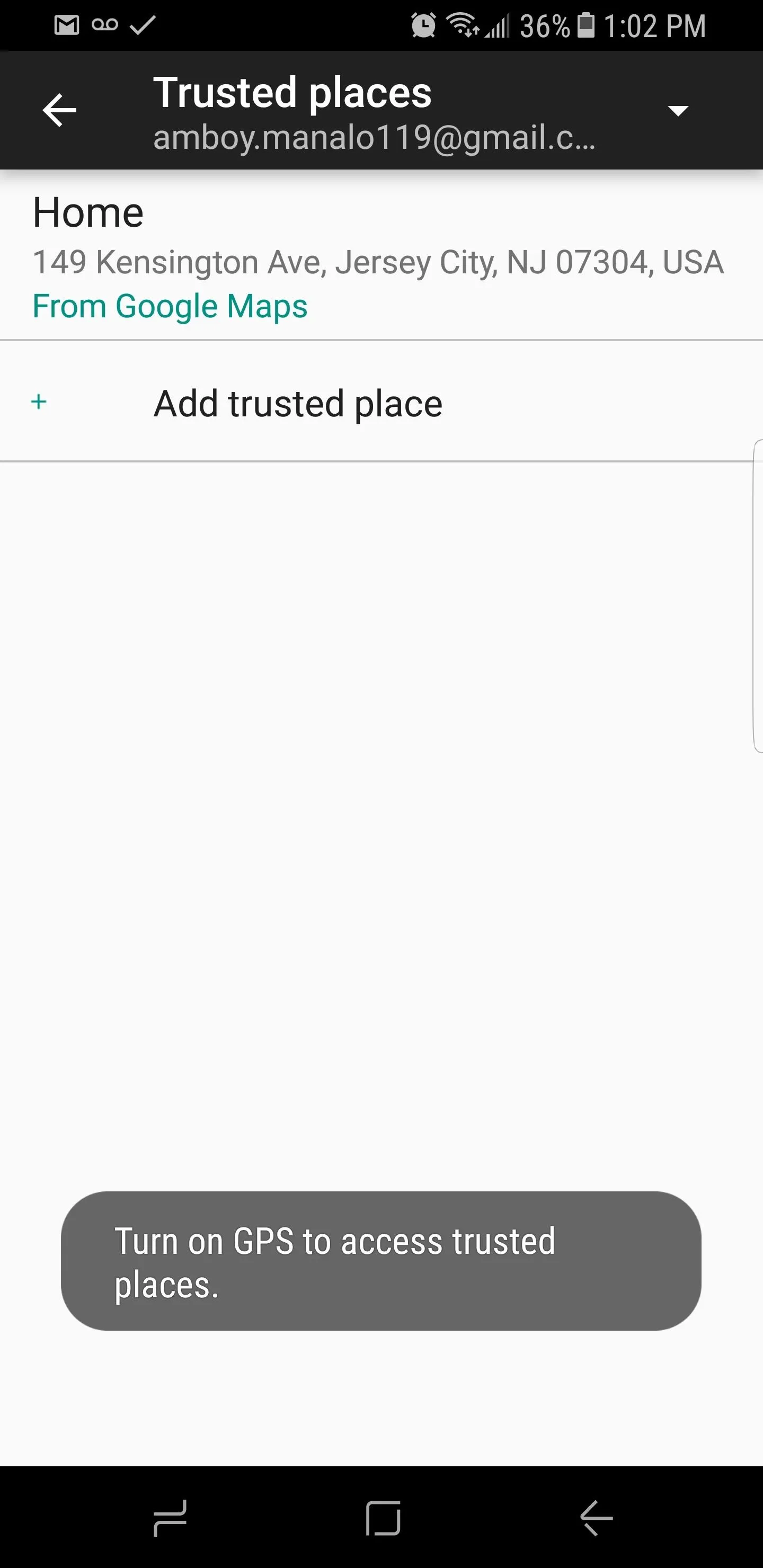
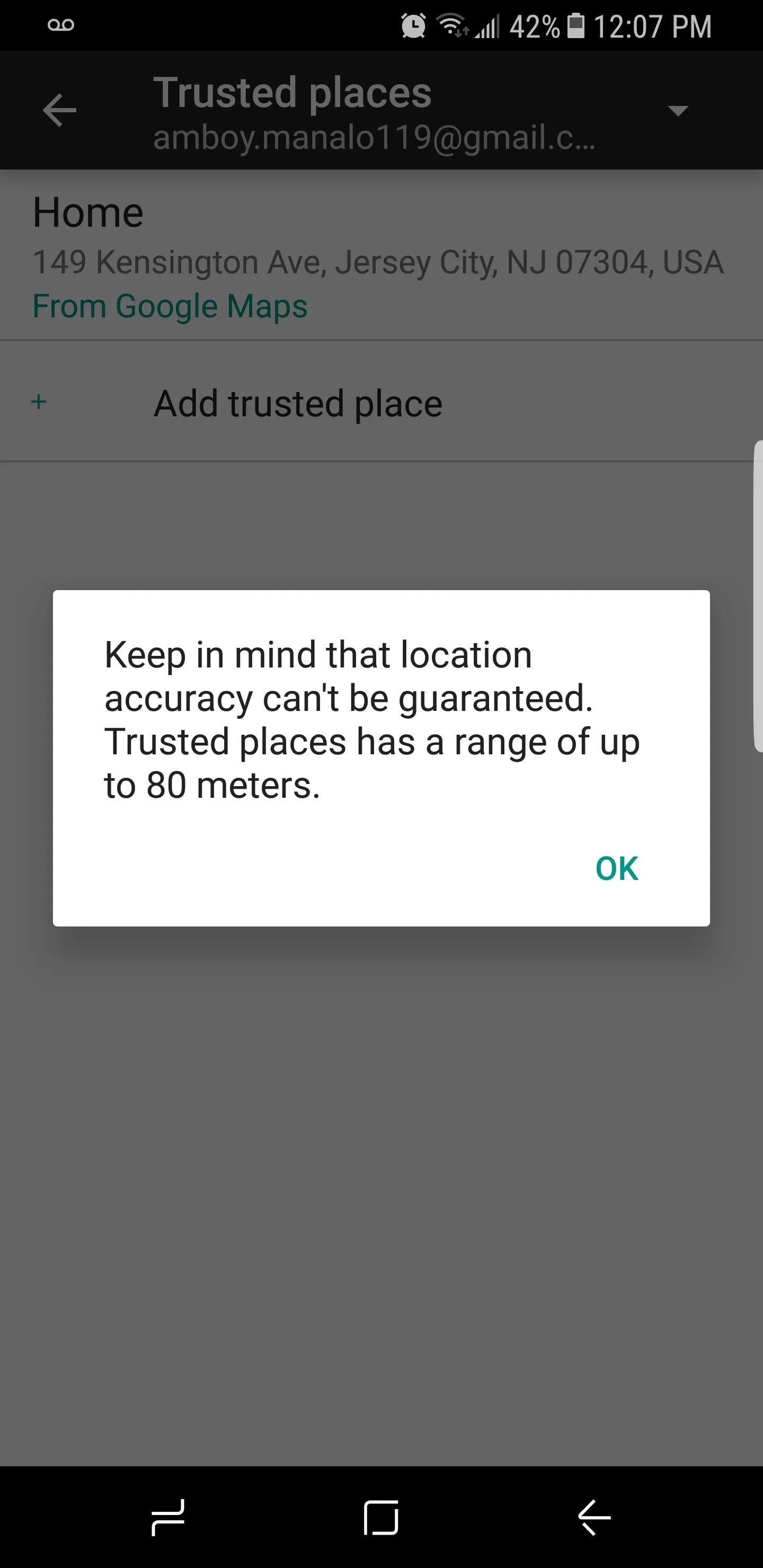
After that, there's "Trusted devices." To enable this one, tap "Add trusted device," then select any Bluetooth accessory that you've previously paired with your Galaxy S8. From now on, your device will remain unlocked as long as it's connected to the Bluetooth accessory you chose.
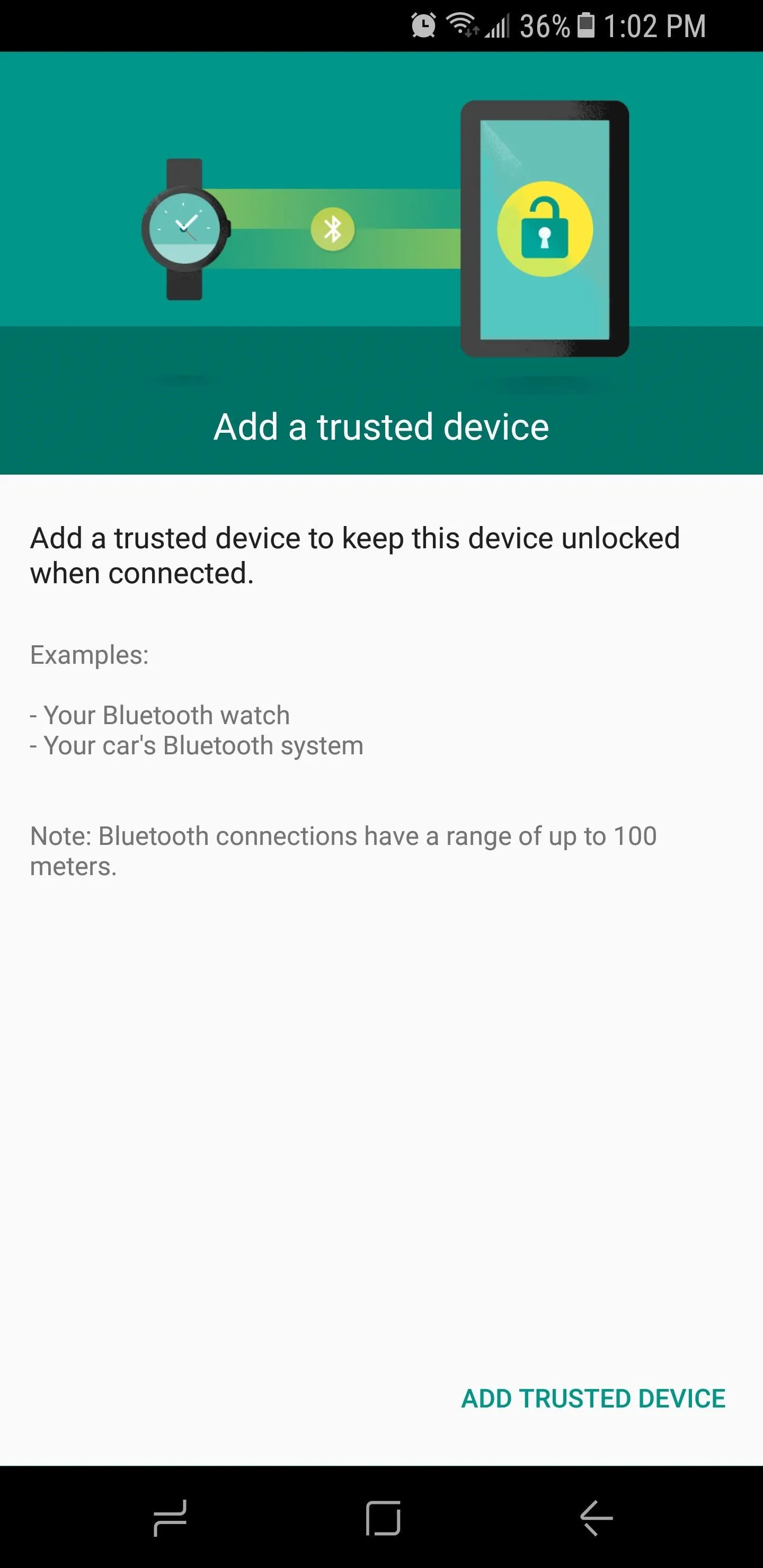
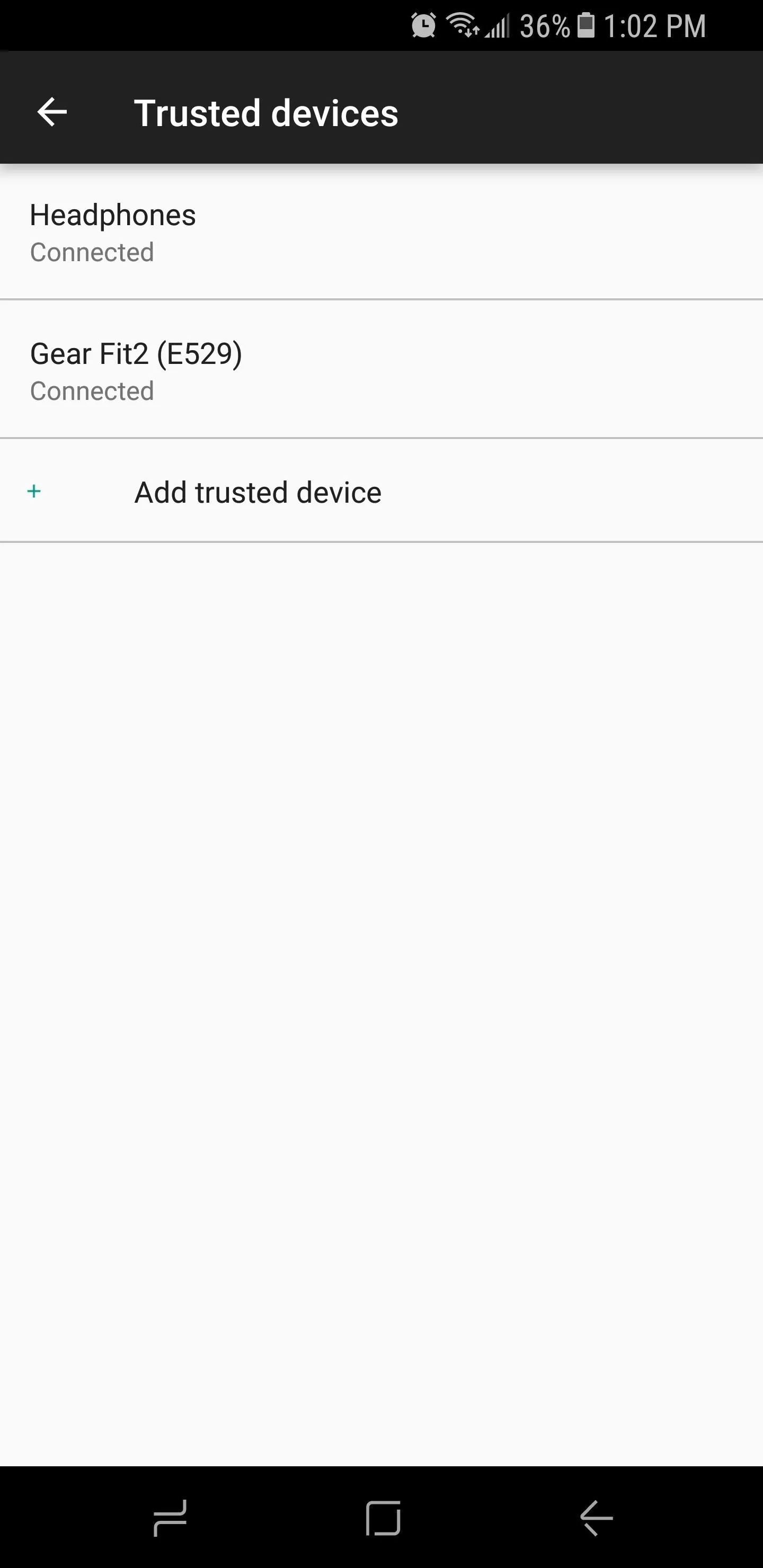
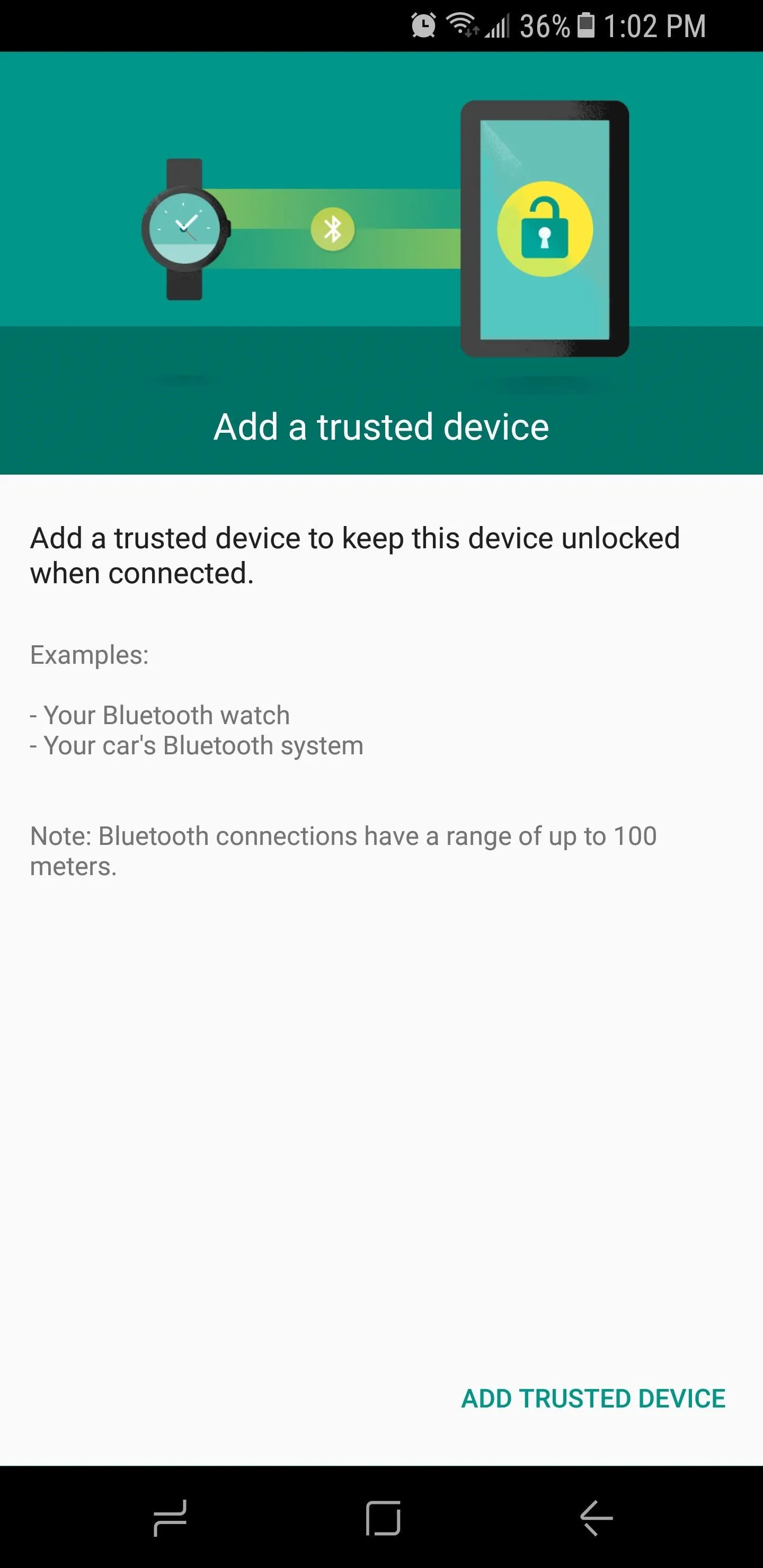
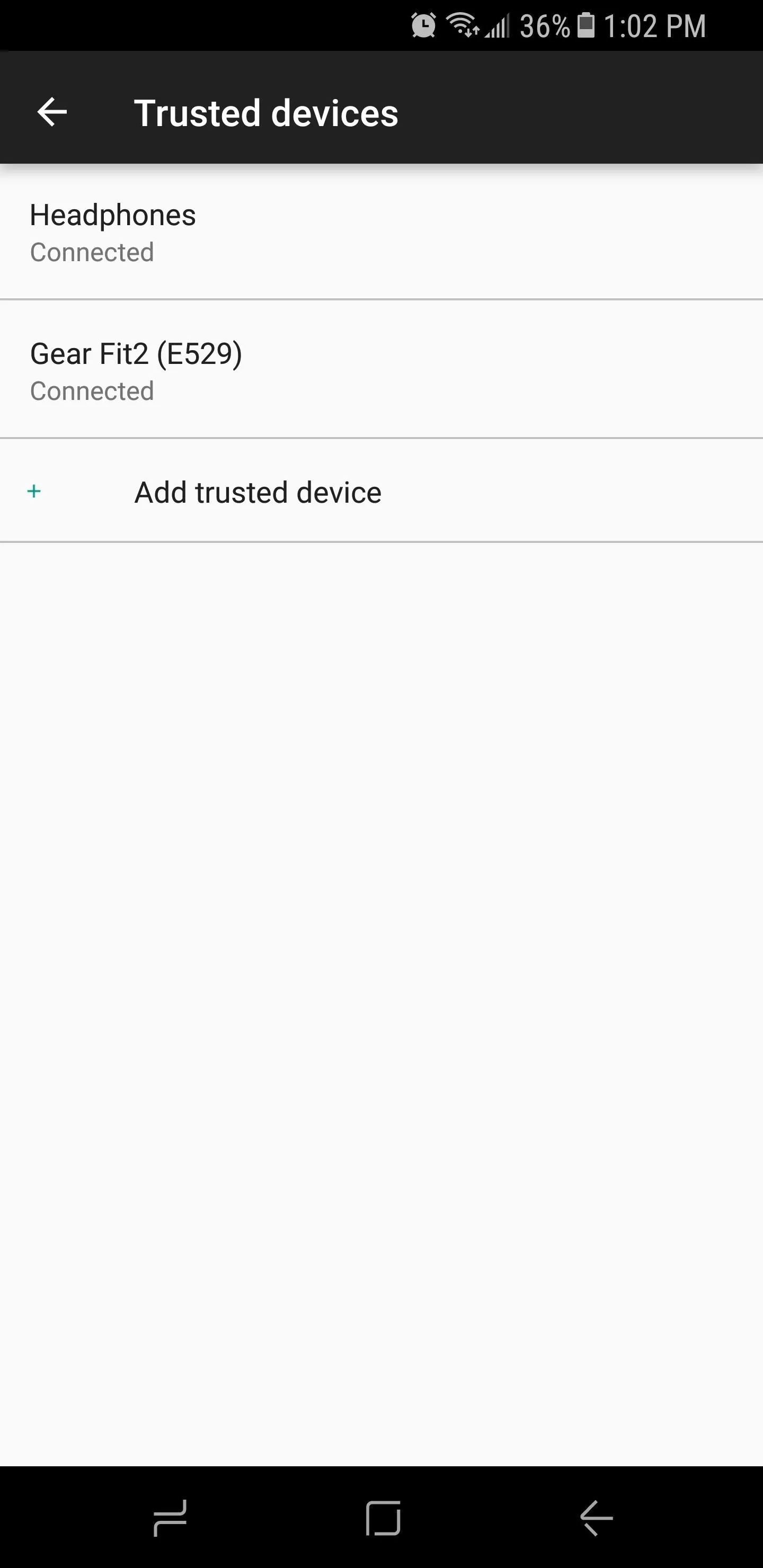
Though not widely advertised, the Galaxy S8 also features voice recognition that you can use to swiftly unlock the device via Google Assistant. To try this out, enable "Trusted voice" in the Smart Lock menu, then follow the prompts to train your phone to recognize your individual voice. Once you've done that, you can wake your screen by saying "OK Google," which will automatically bypass the lock screen and take you to the Google Assistant page. Tap on the home key at any time to exit.
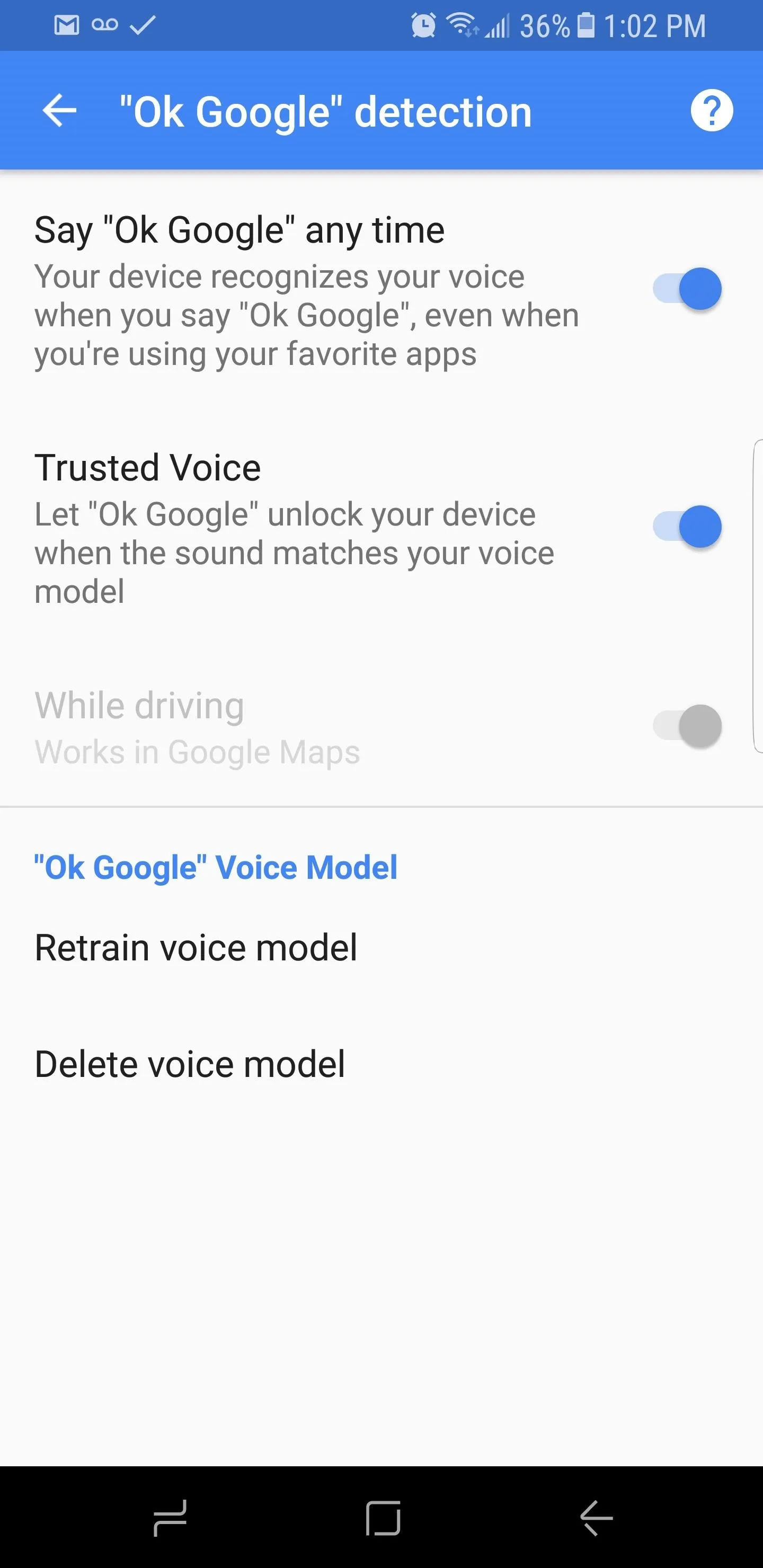
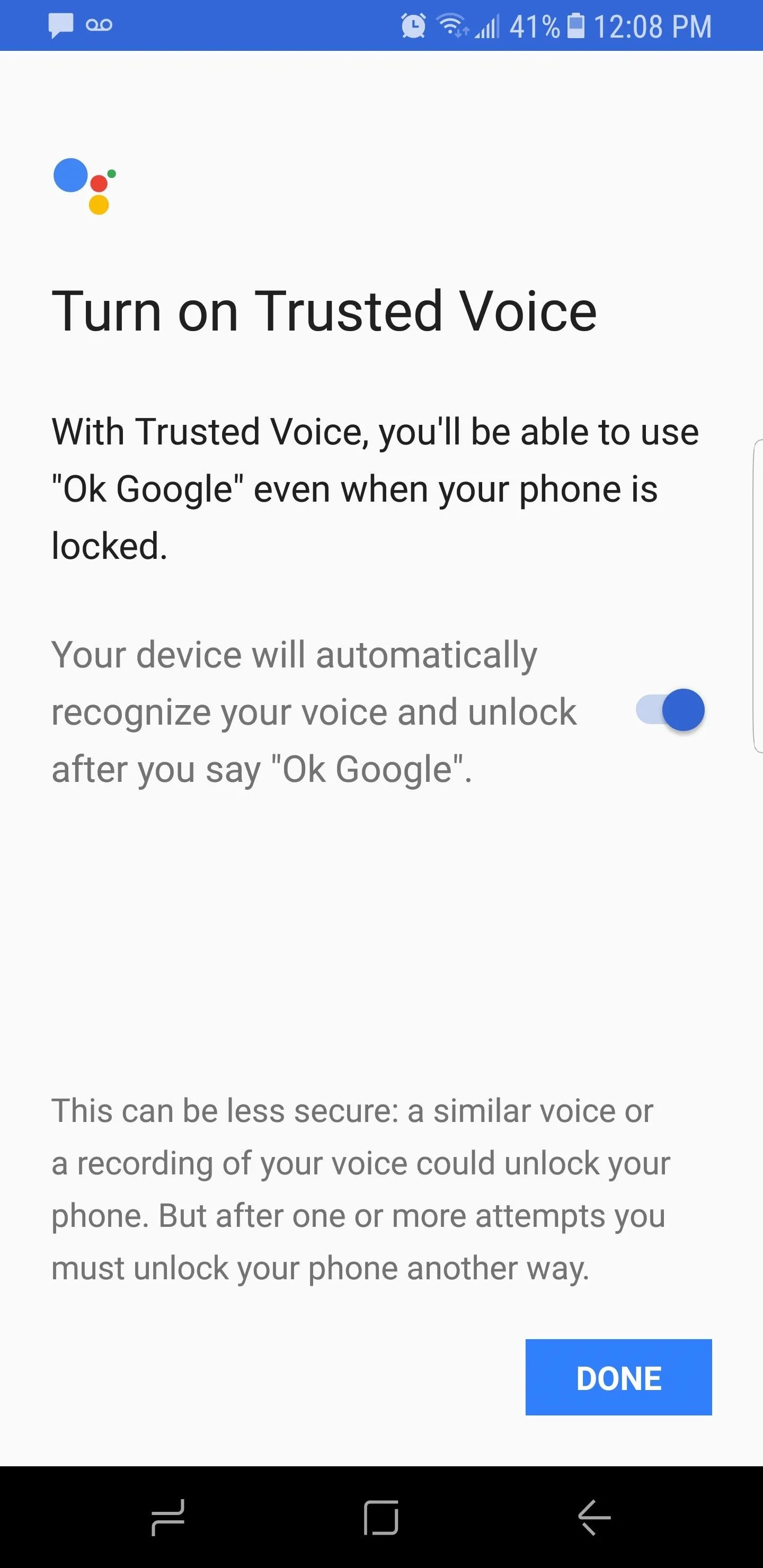
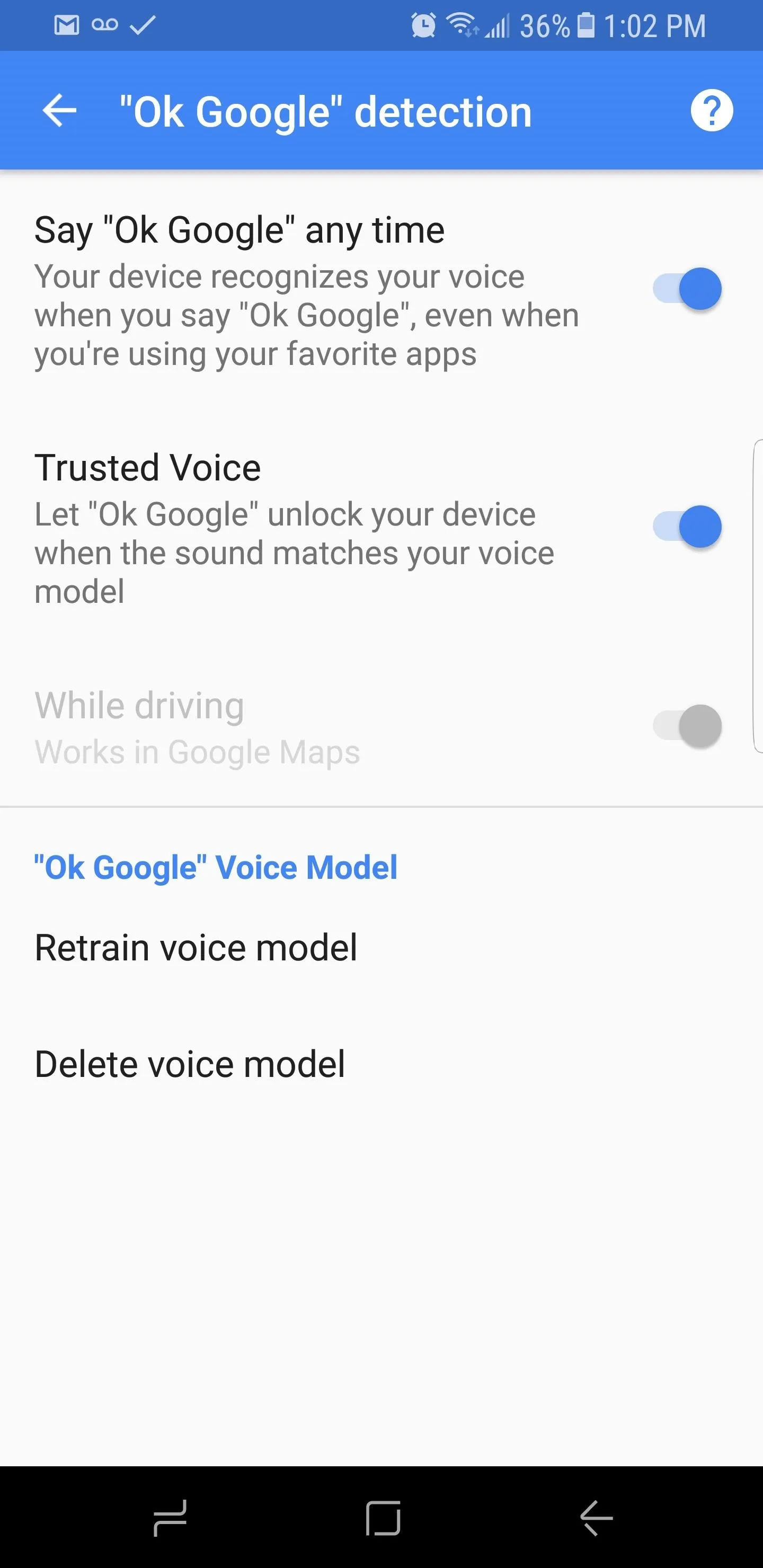
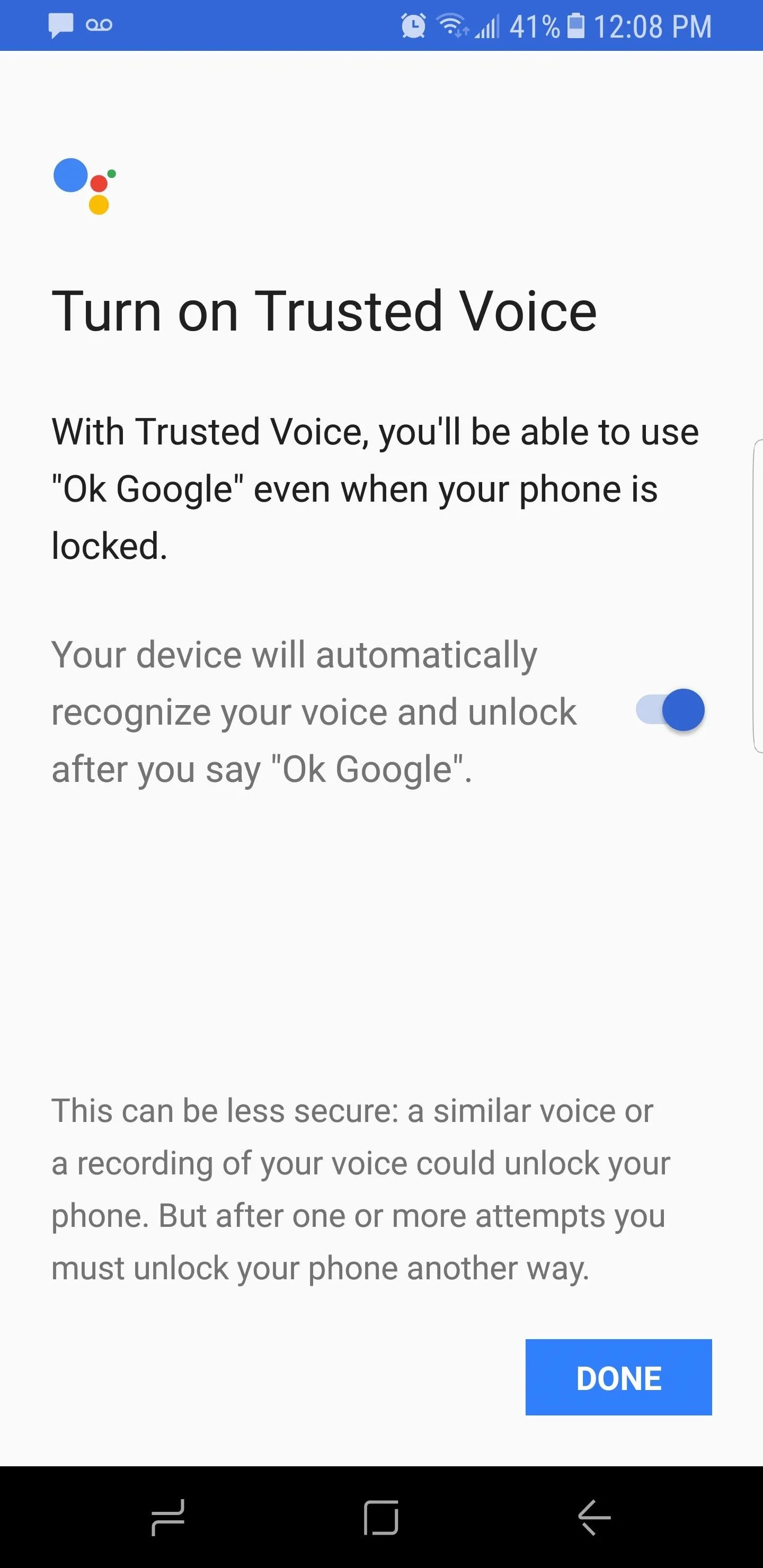
As most of the S8 features mentioned are newly developed and thus far from finished products, we are left with no choice but to place hope and trust in Samsung to further refine these through future software updates. Newly released products often have issues that need to be ironed out, and the sensors on the S8 certainly fall into that category. As they get more developed and secure, the trade-offs we've talked about will dissipate until they become non-issues. And when all is said and done, at least the S8 still has a headphone jack!
- Follow Gadget Hacks on Facebook, Twitter, Google+, and YouTube
- Follow Android Hacks on Facebook, Twitter, and Pinterest
- Follow WonderHowTo on Facebook, Twitter, Pinterest, and Google+
Cover image and screenshots by Amboy Manalo/Gadget Hacks

























Comments
Be the first, drop a comment!