When Snapchat first hit it big, people just assumed it'd be used for seedy activities. And while that's not completely true, it's definitely true sometimes. For those moments when you need to take a sneaky screenshot that doesn't notify the sender, Android has plenty of ways to keep your cover from being blown — no root needed.
For this to work, speed is the name of the game. Taking a screenshot is probably second nature to you, but toggling Google Assistant may not be. So be ready to call upon it before the Snap disappears. After all, you don't want to use your daily replay on this — then the sender will know something is up for sure. Unfortunately, those on Android 5.0 or earlier won't be able to use any of these methods, but everyone else should find one that suits their needs.
Android P Multitasking UI
While this method is probably the easiest, it requires you to be on the Android P beta, which is only available to select devices right now. However, if you're already on it, you'll be rewarded in spades.
To get things ready, make sure you have Android P's new gesture controls enabled, then head to your home screen settings and enable "Overview selection" inside of the "Suggestions" submenu.
Now open up a snap, then quickly open up the task switcher. From there, the snap freezes in time, so you don't need to rush anymore. Just long-press on the card in the app switcher and tap "Share." Now, you can share the screenshot however you want (like to Google Drive, for example).

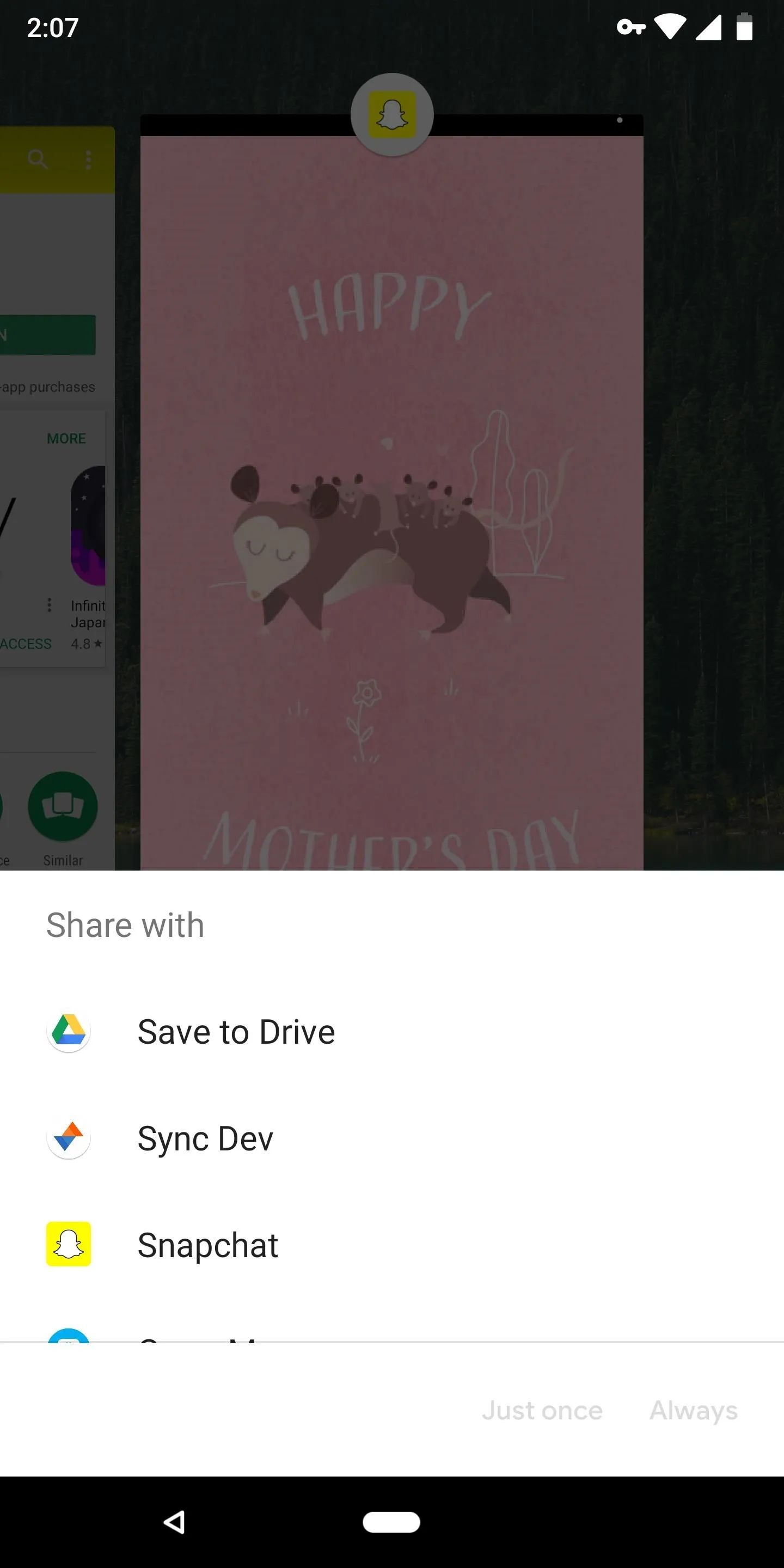
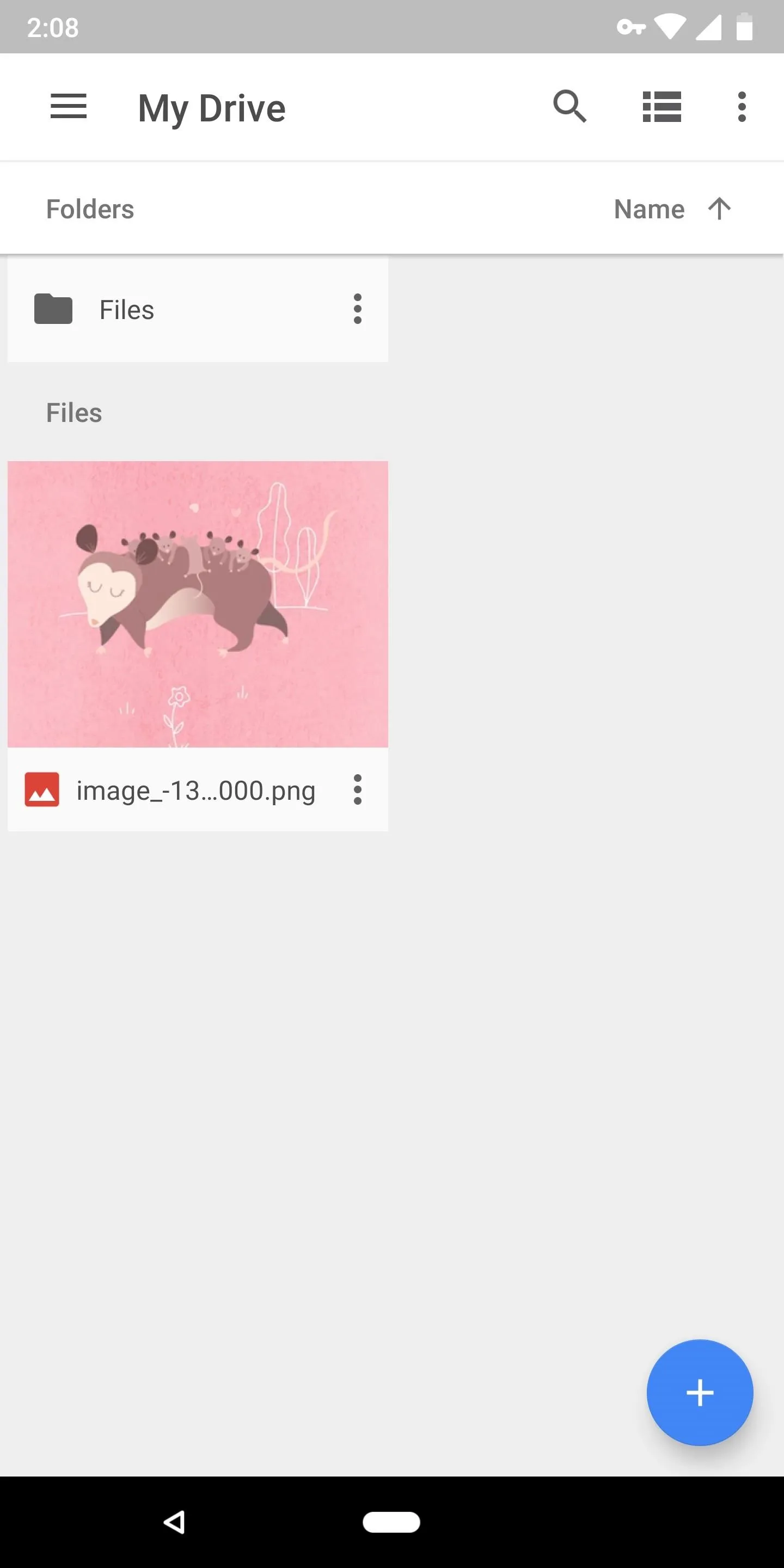

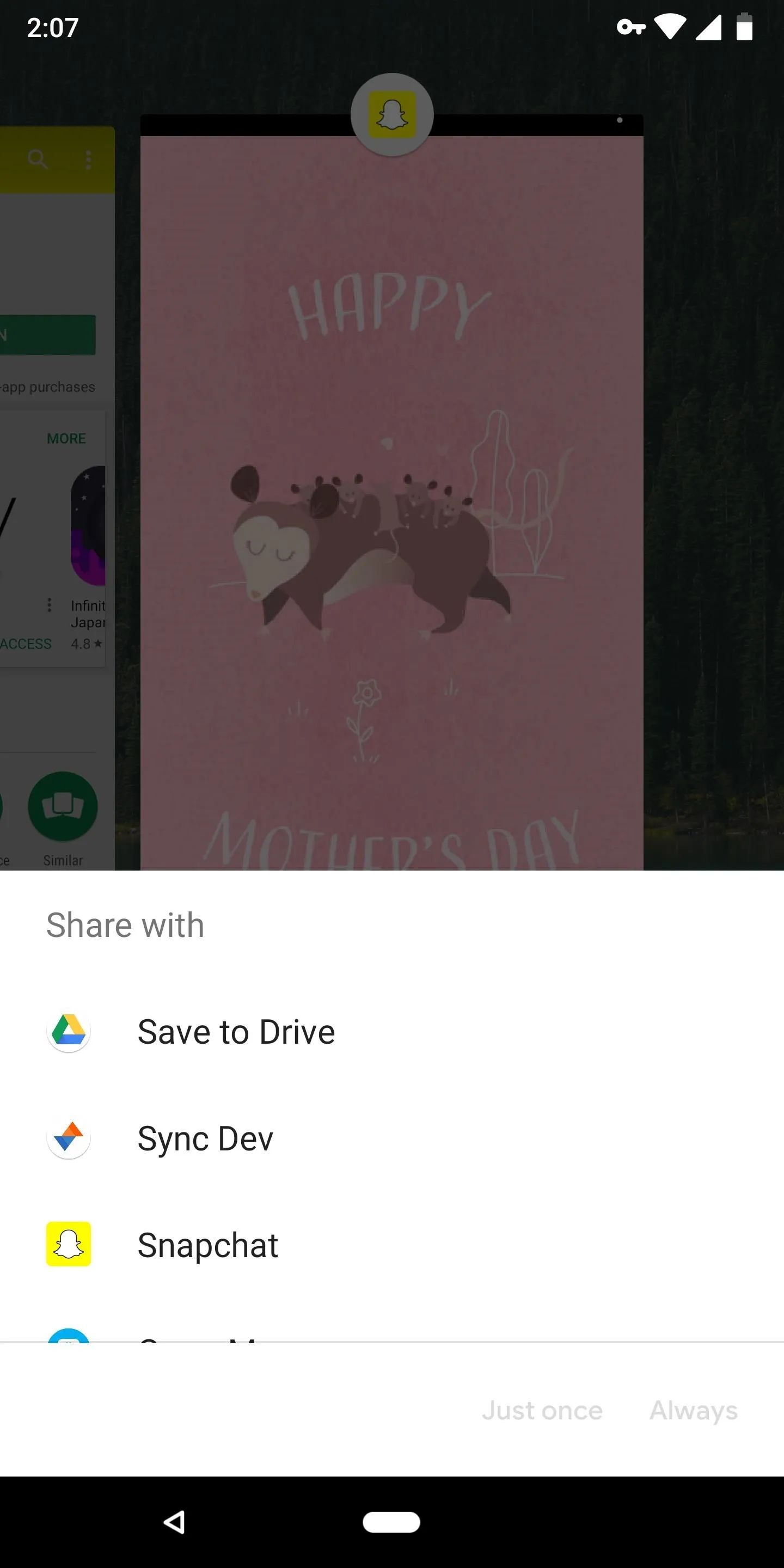
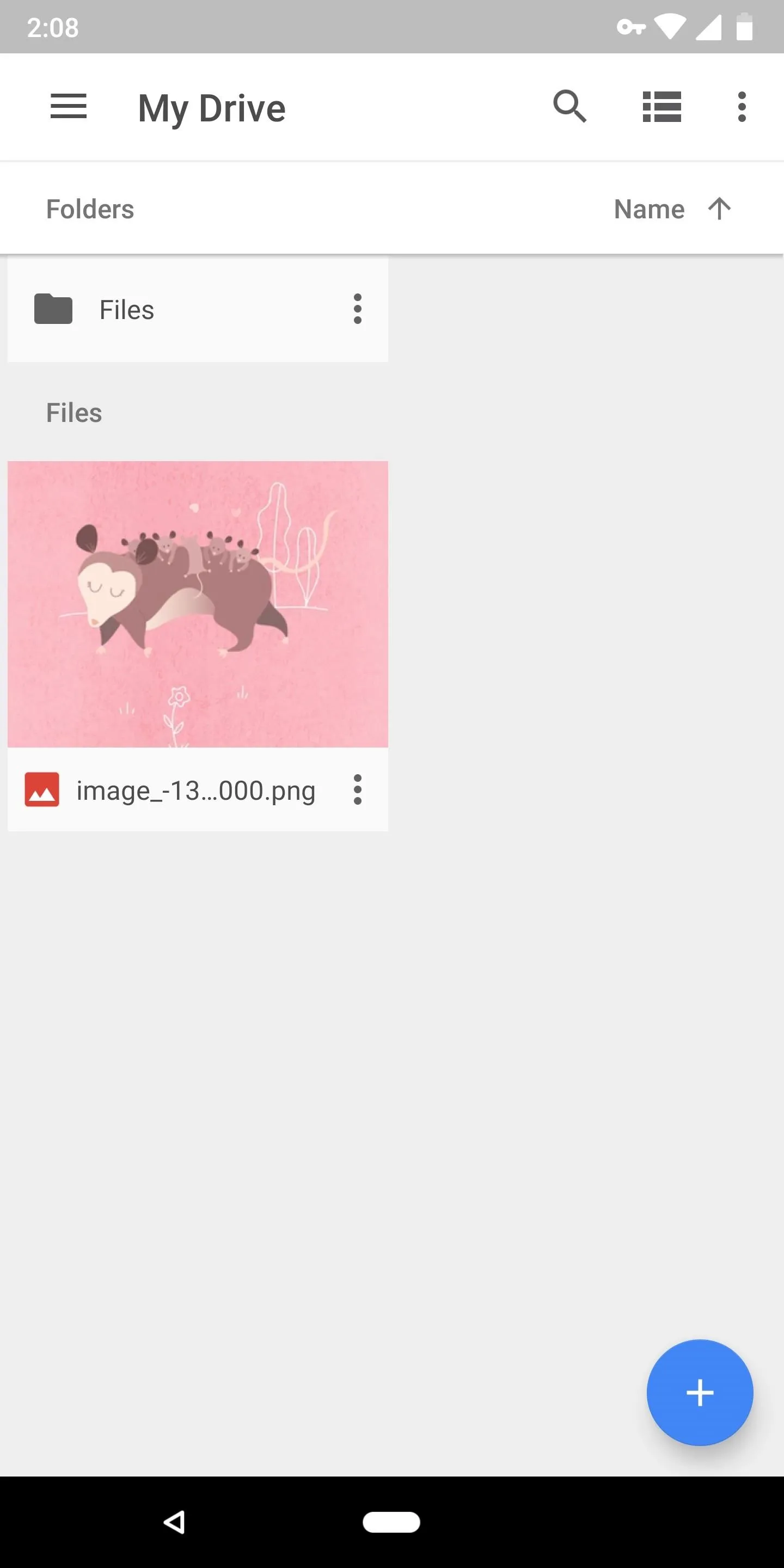
Google Assistant
Going back two generations of Android compatibility, this Google Assistant-driven method will work for those of you on Android 7.0 and later. Once you open up a Snap, quickly long-press your home button to trigger Google Assistant. From there, hit "Share screenshot," then share it wherever you'd like to.
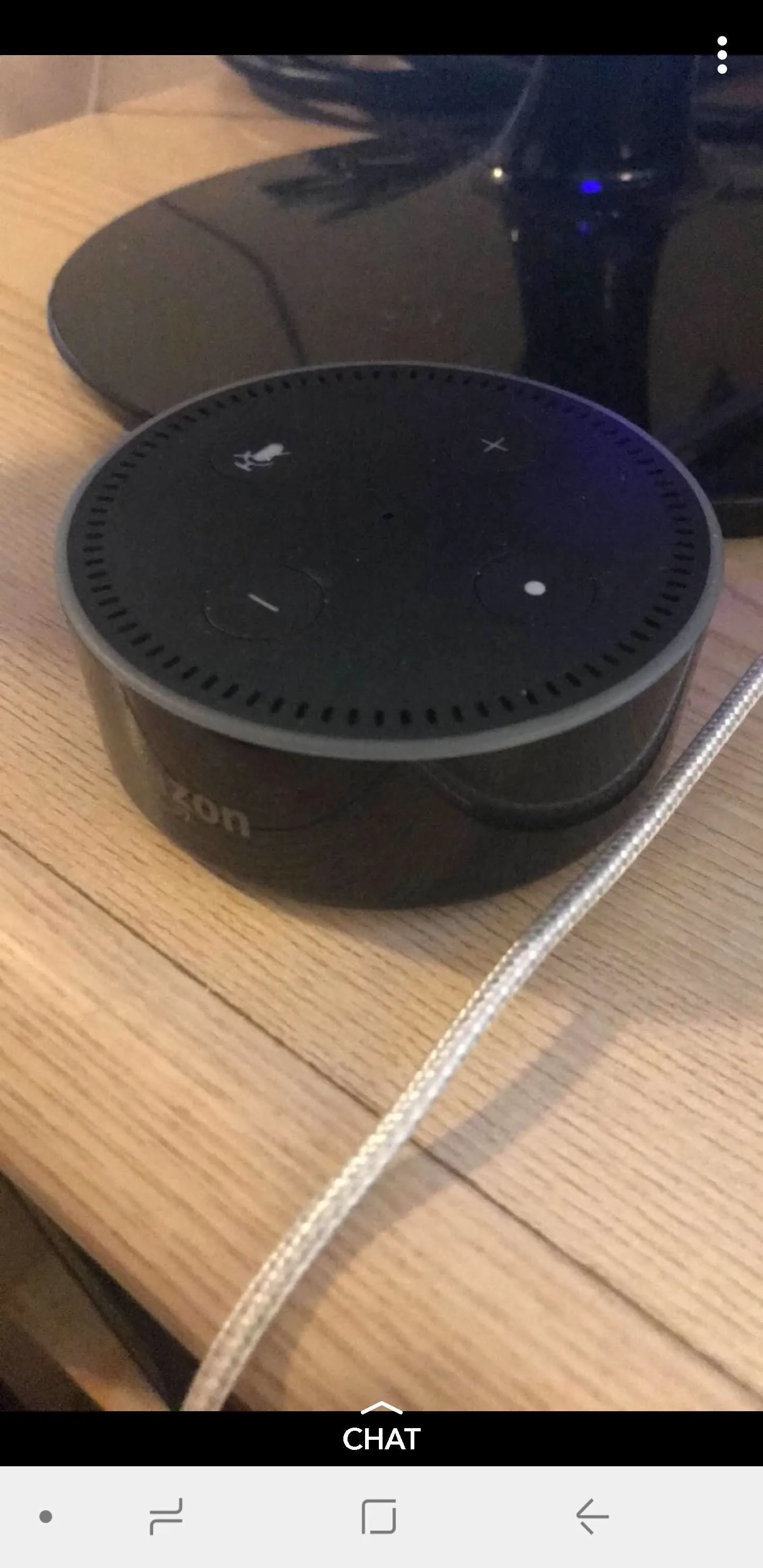
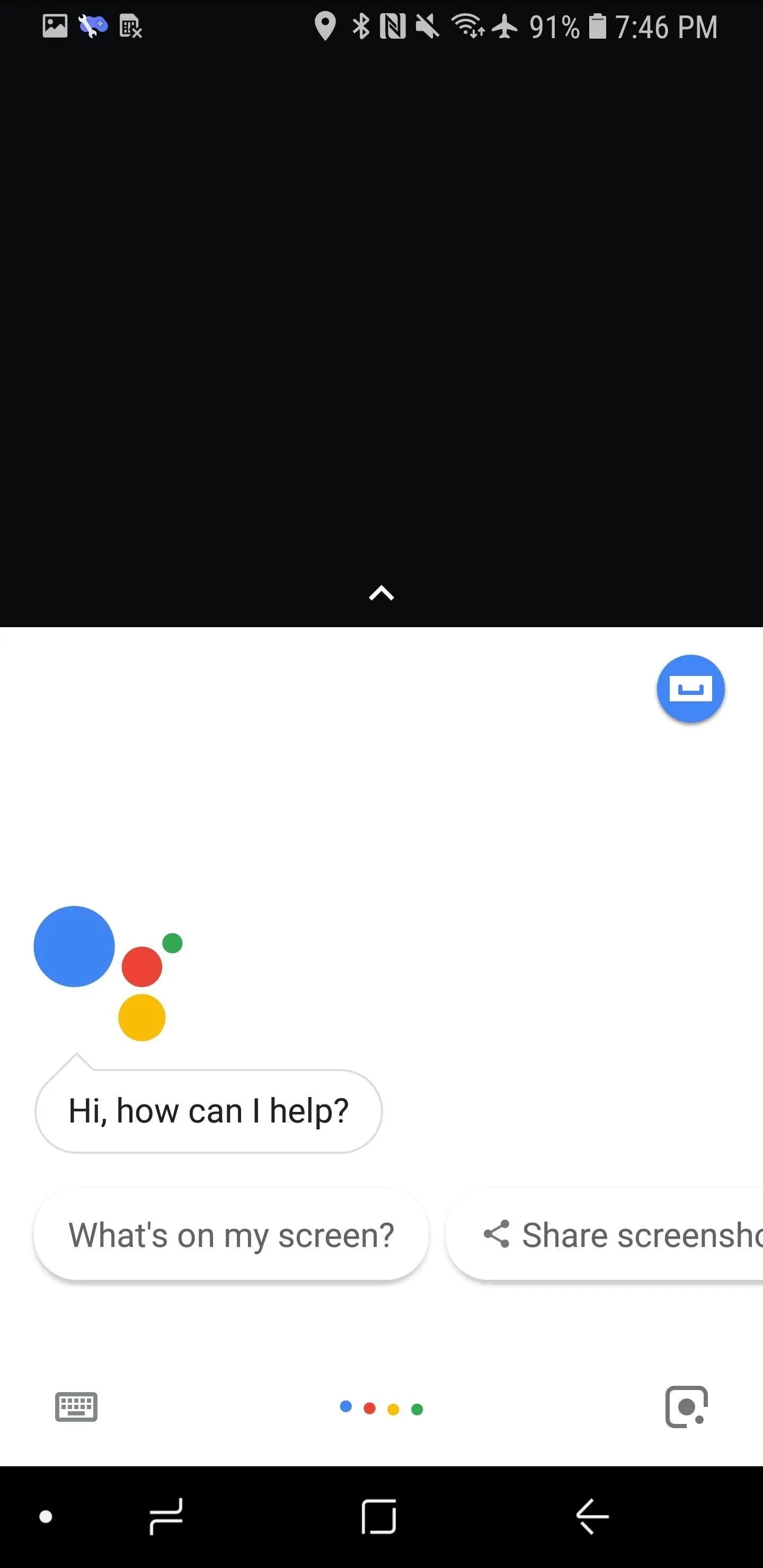
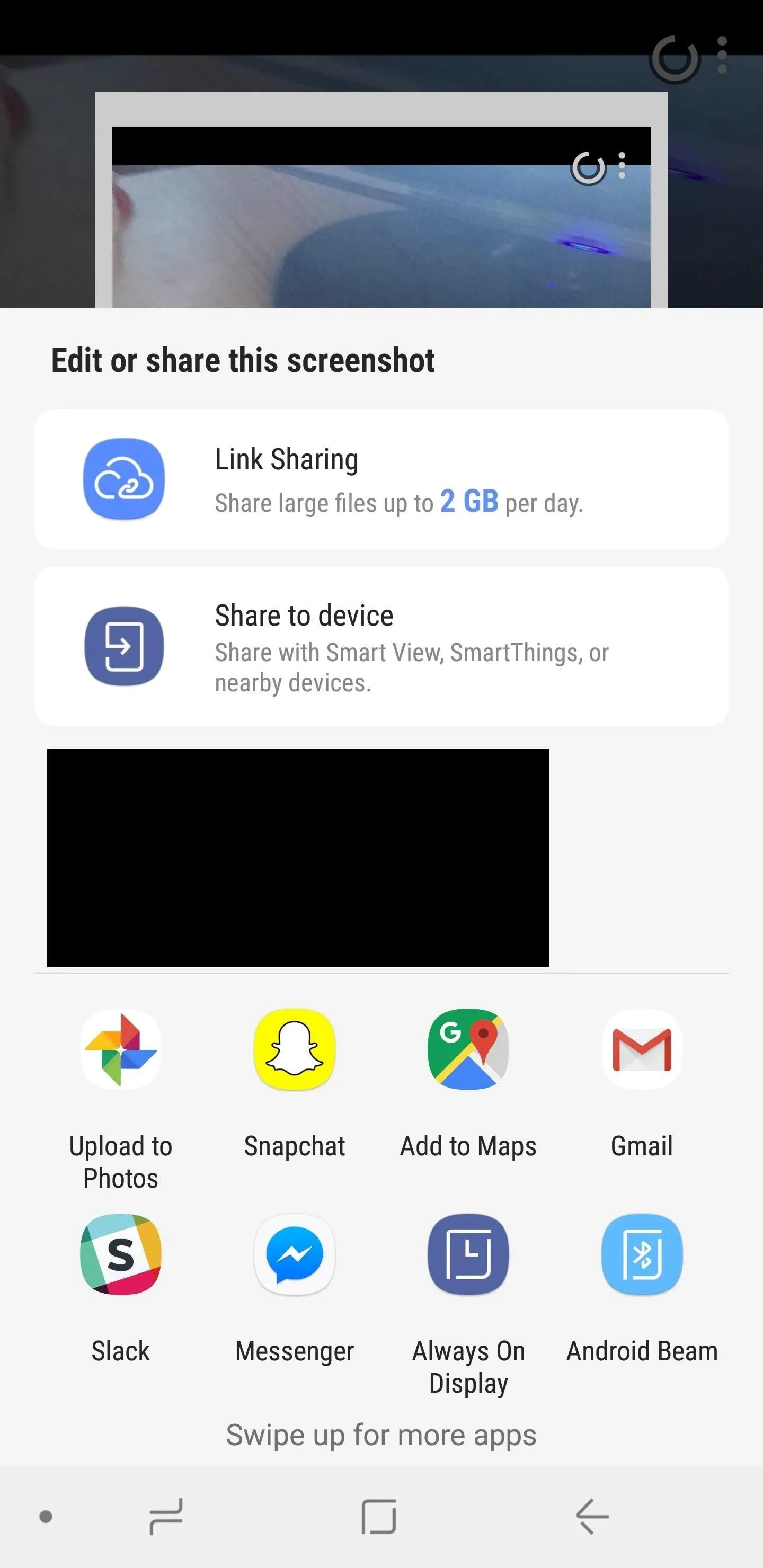
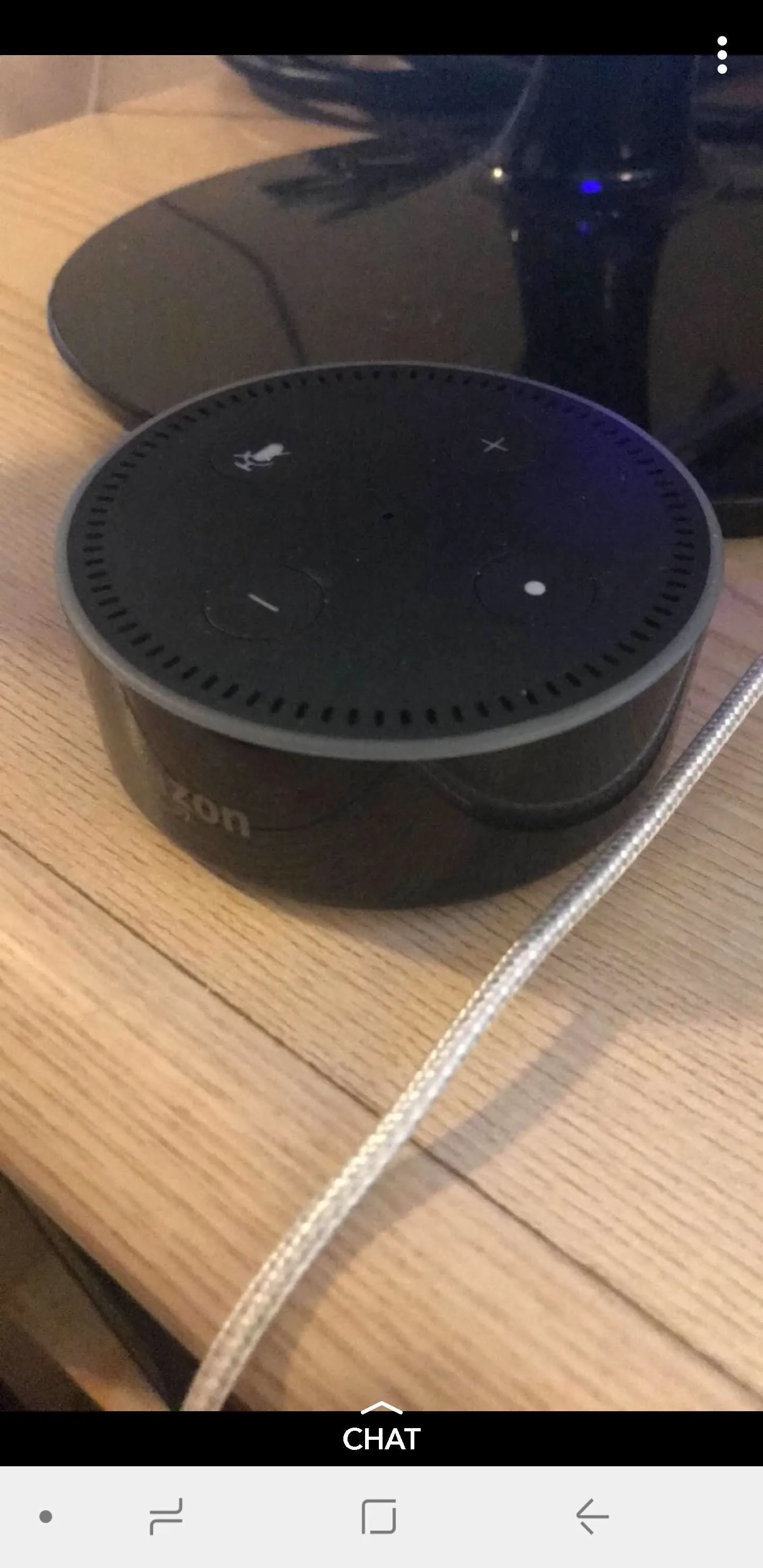
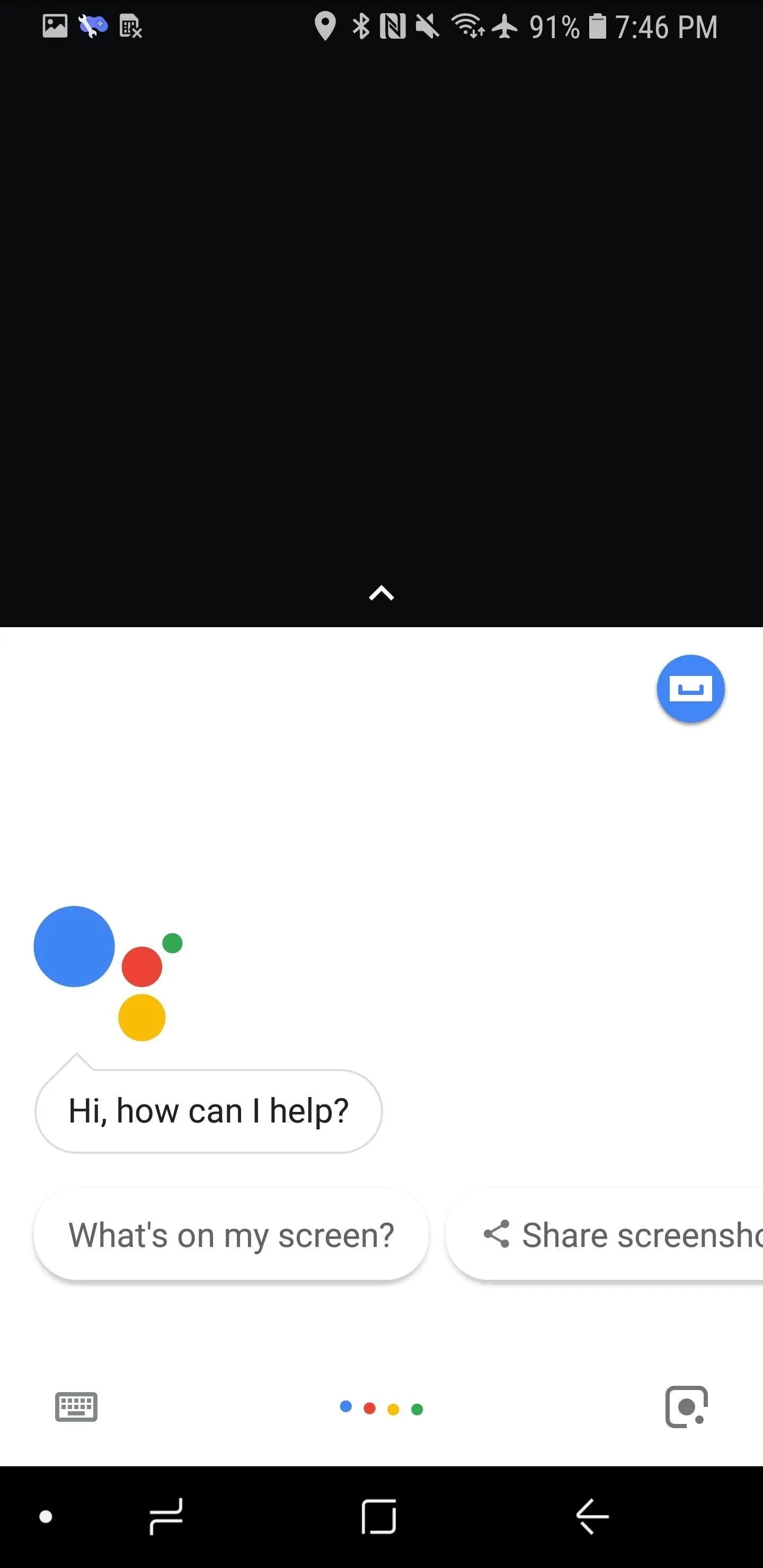
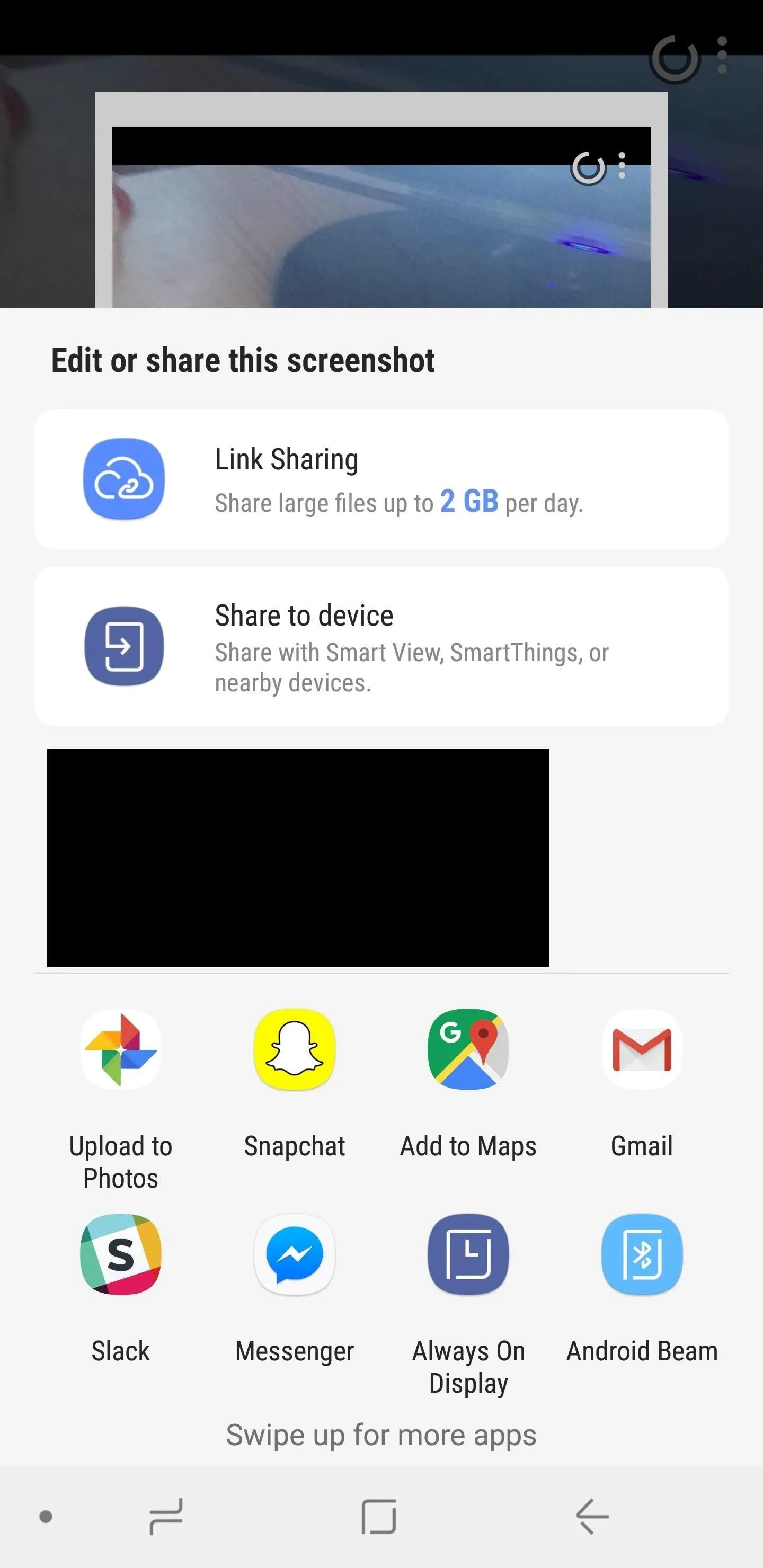
Copy App
This final method is probably the most out of the way, but it's the only option if you're on Android 6.0. First, you need to download an app called Copy (Text & Screenshots) by developer weberdo. Copy makes itself your default "Assist app," rather than Google Assistant. Either search for "Copy (Text & Screenshots)" in the Google Play Store, or tap the link below to go directly to it. Then, install it and open it up.
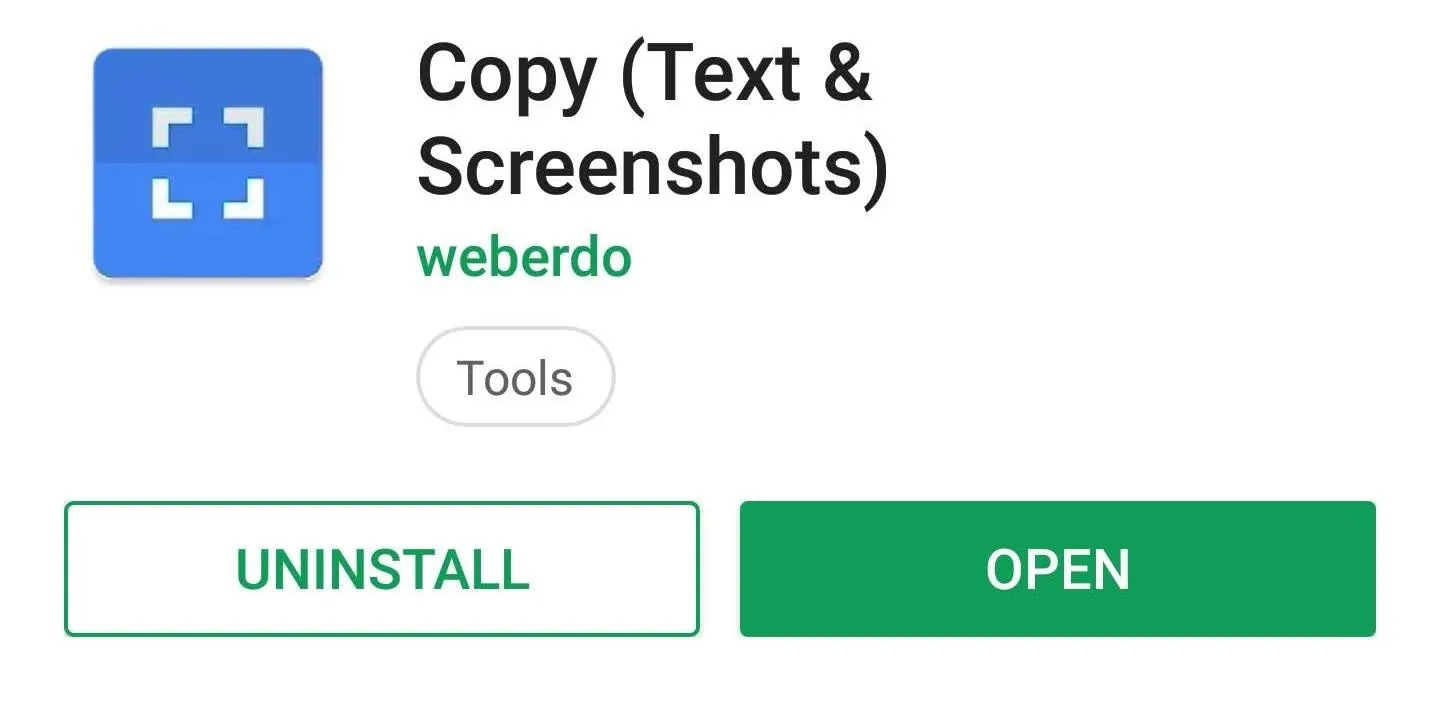
Once you open it up, Copy will ask that you make it the default assistance app. Do so by tapping the "Open Settings" button, and then tapping "Device assistance app" on the next screen. From the list, select "Copy," then you're all set. Copy replaces Google Assistant as the default app when you long-press your home button, but you can always use Assistant in the Google app if you need it.
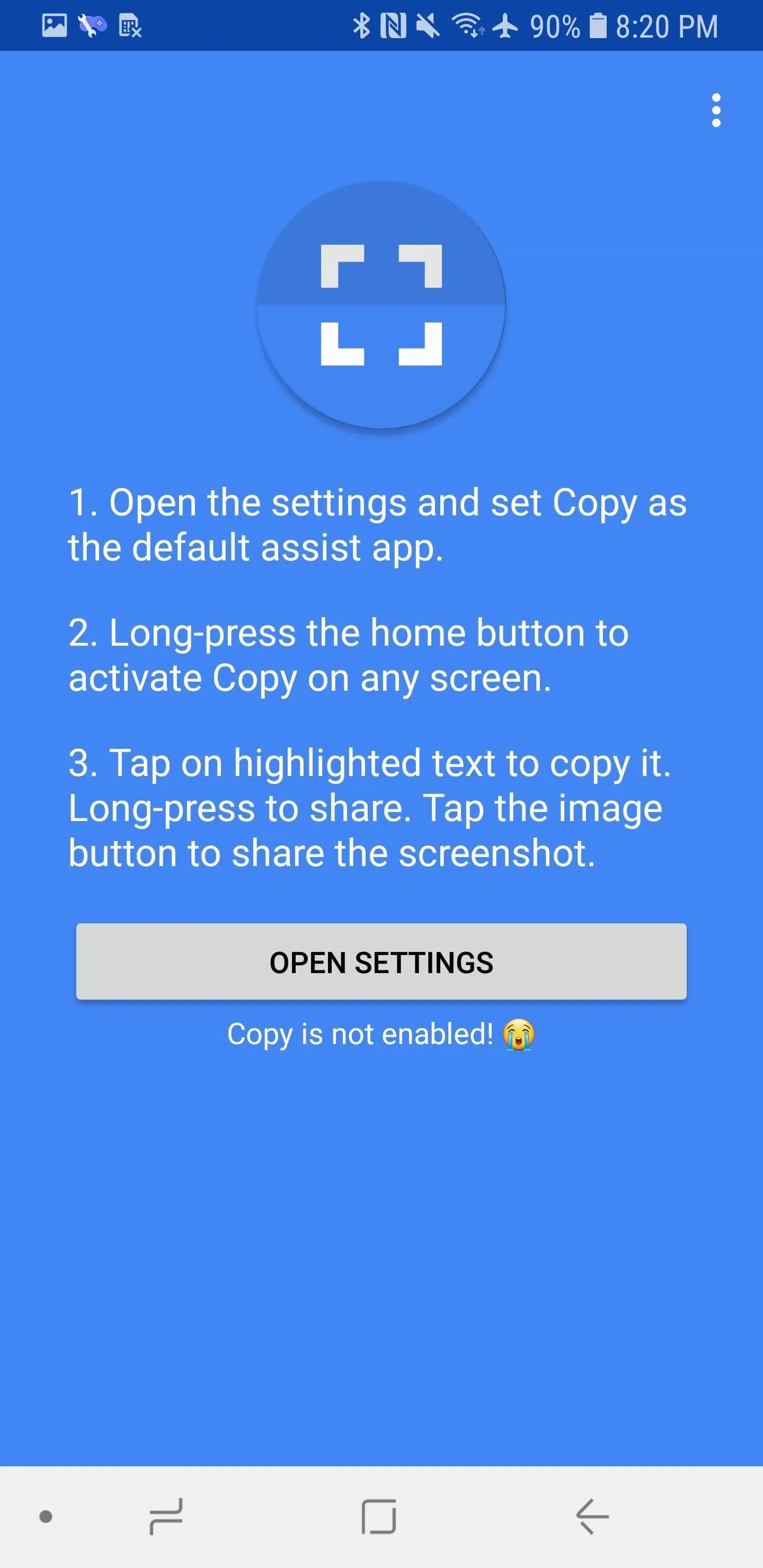
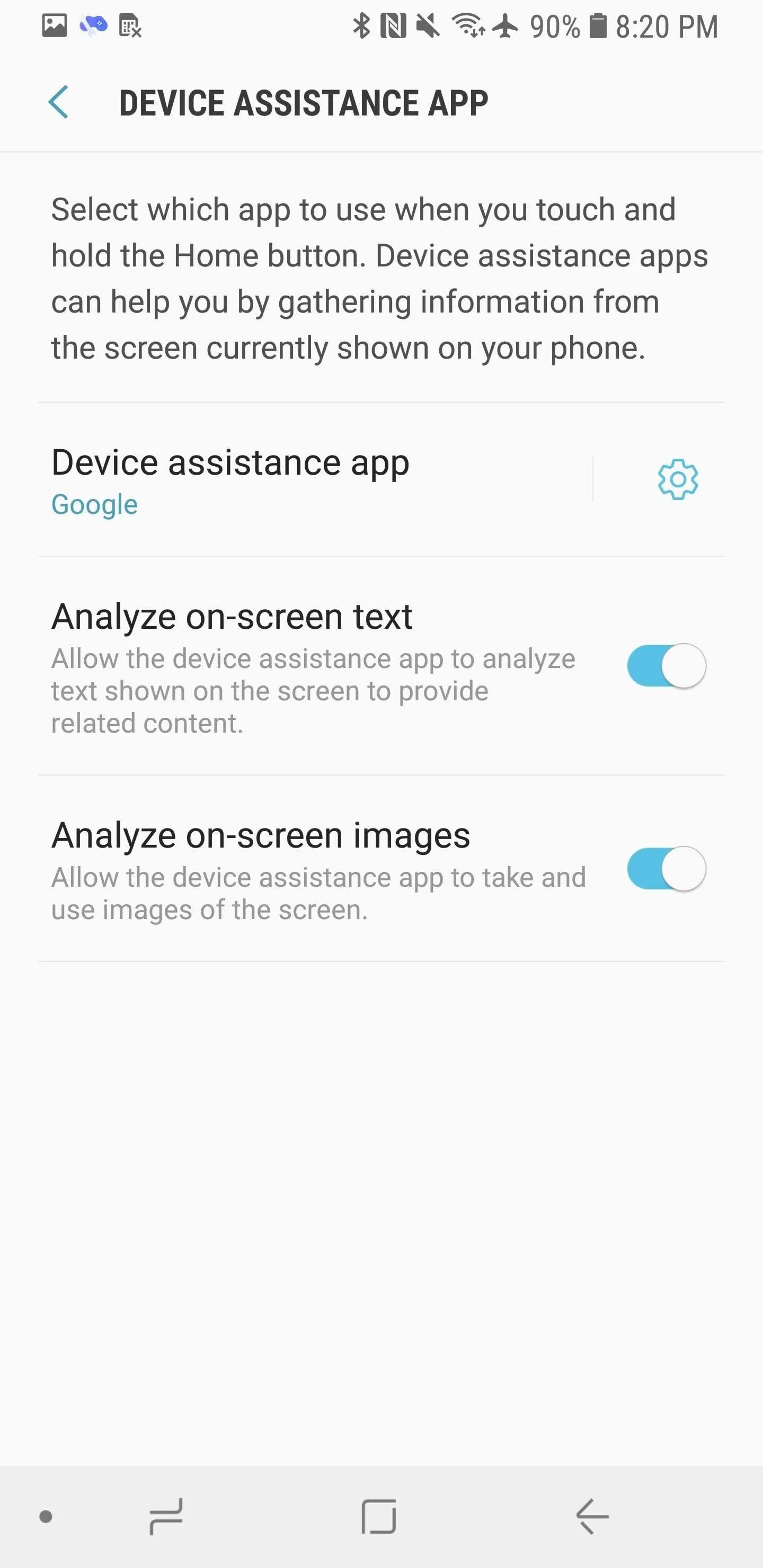
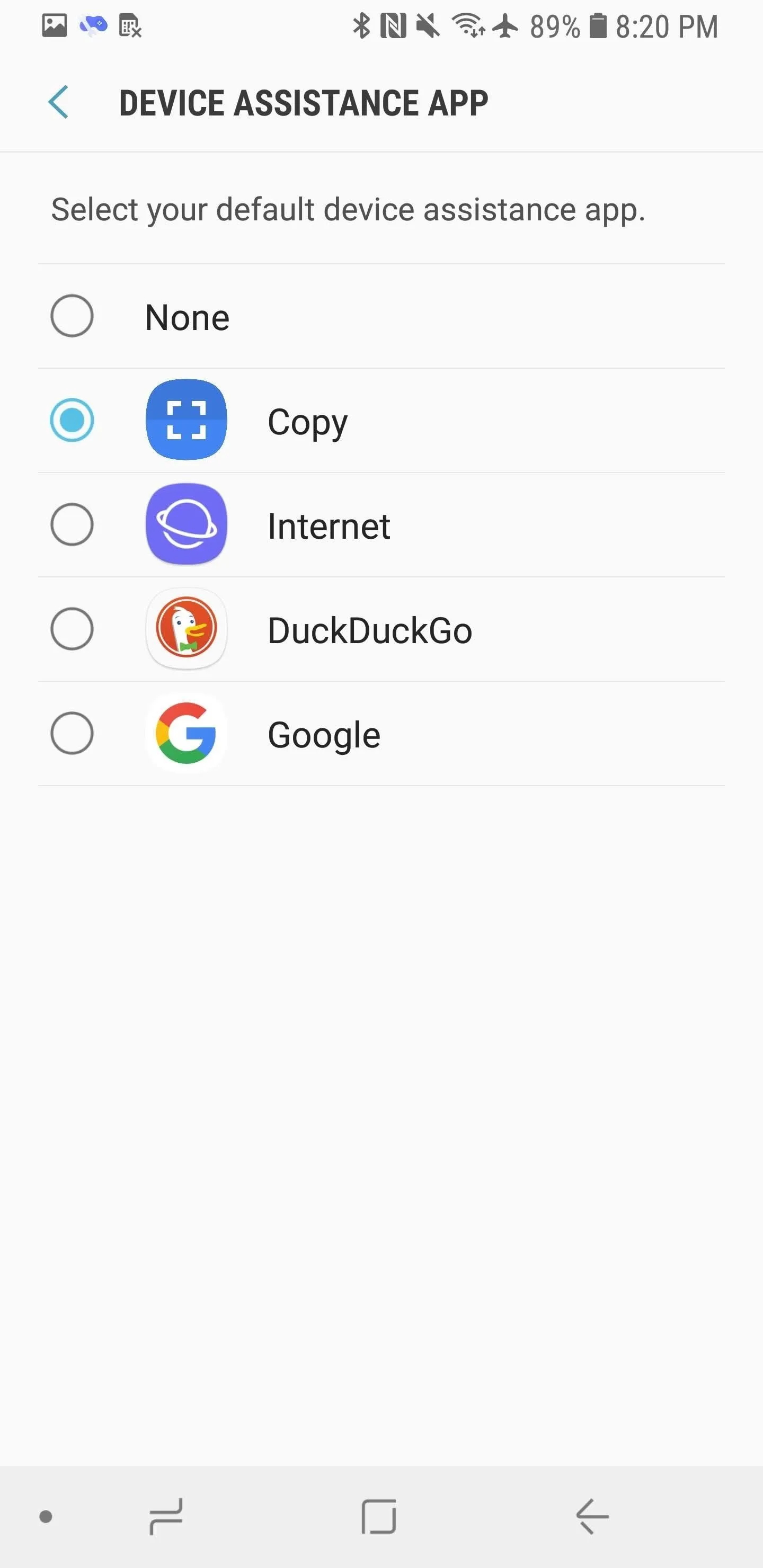
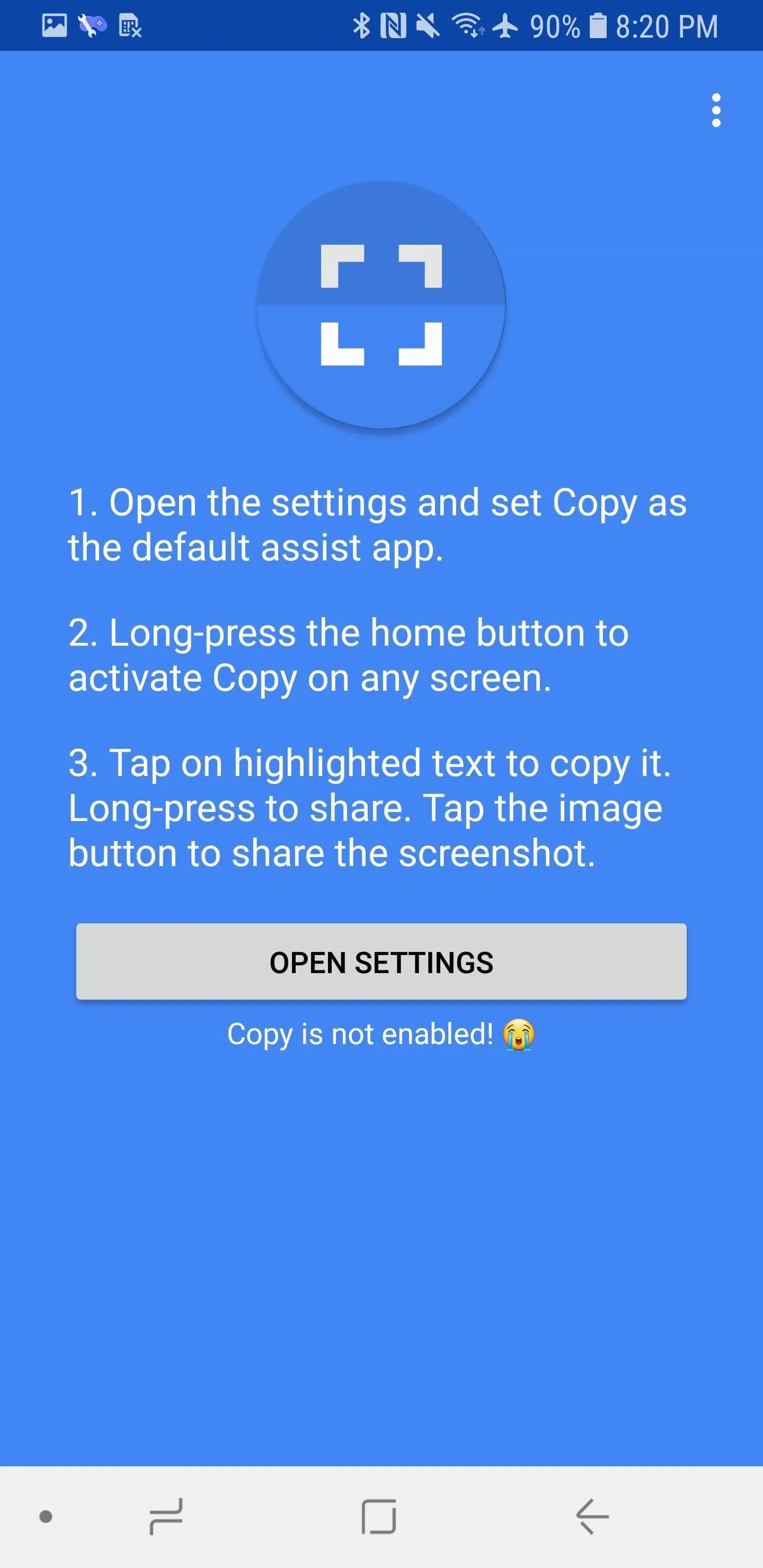
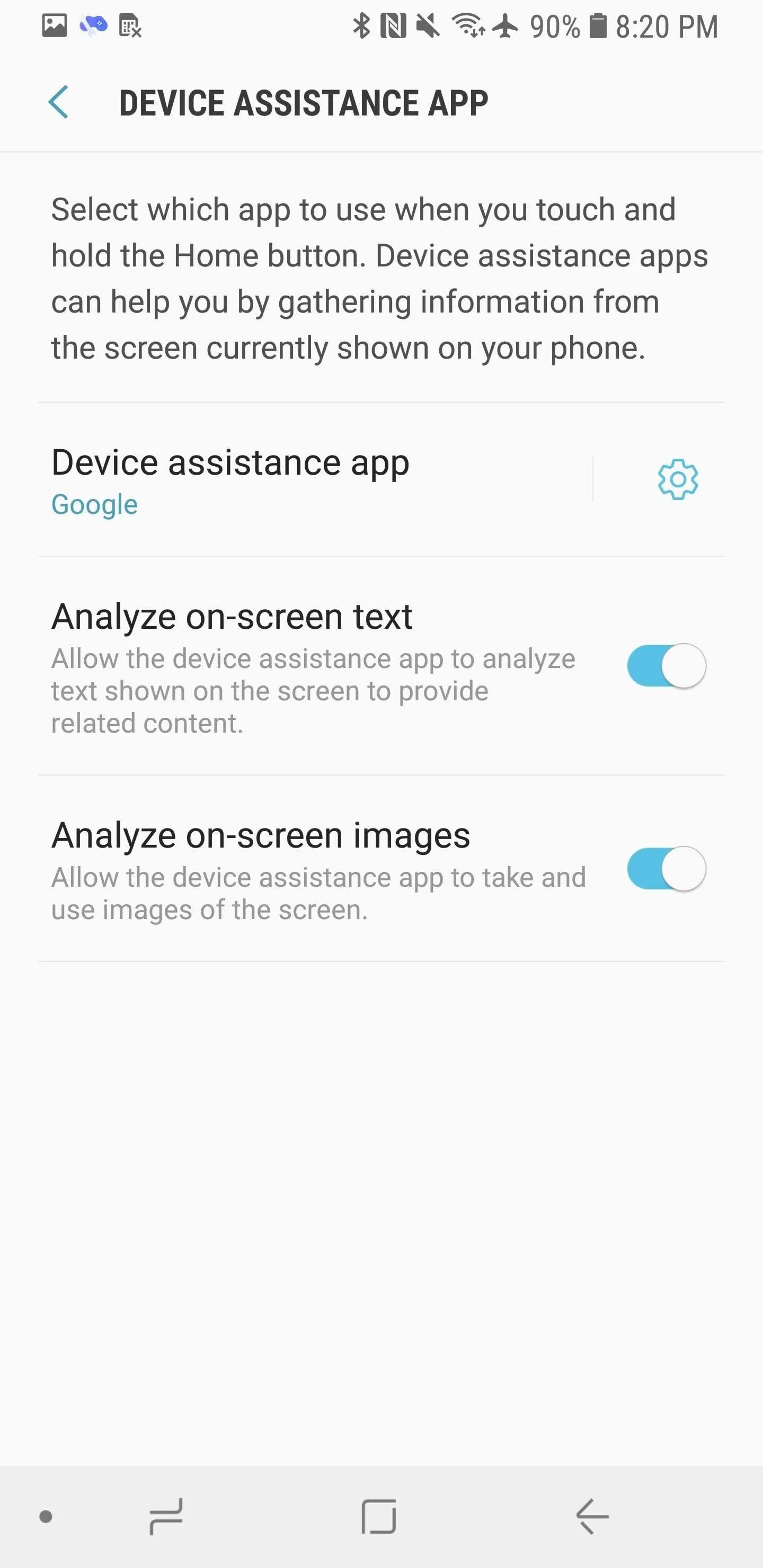
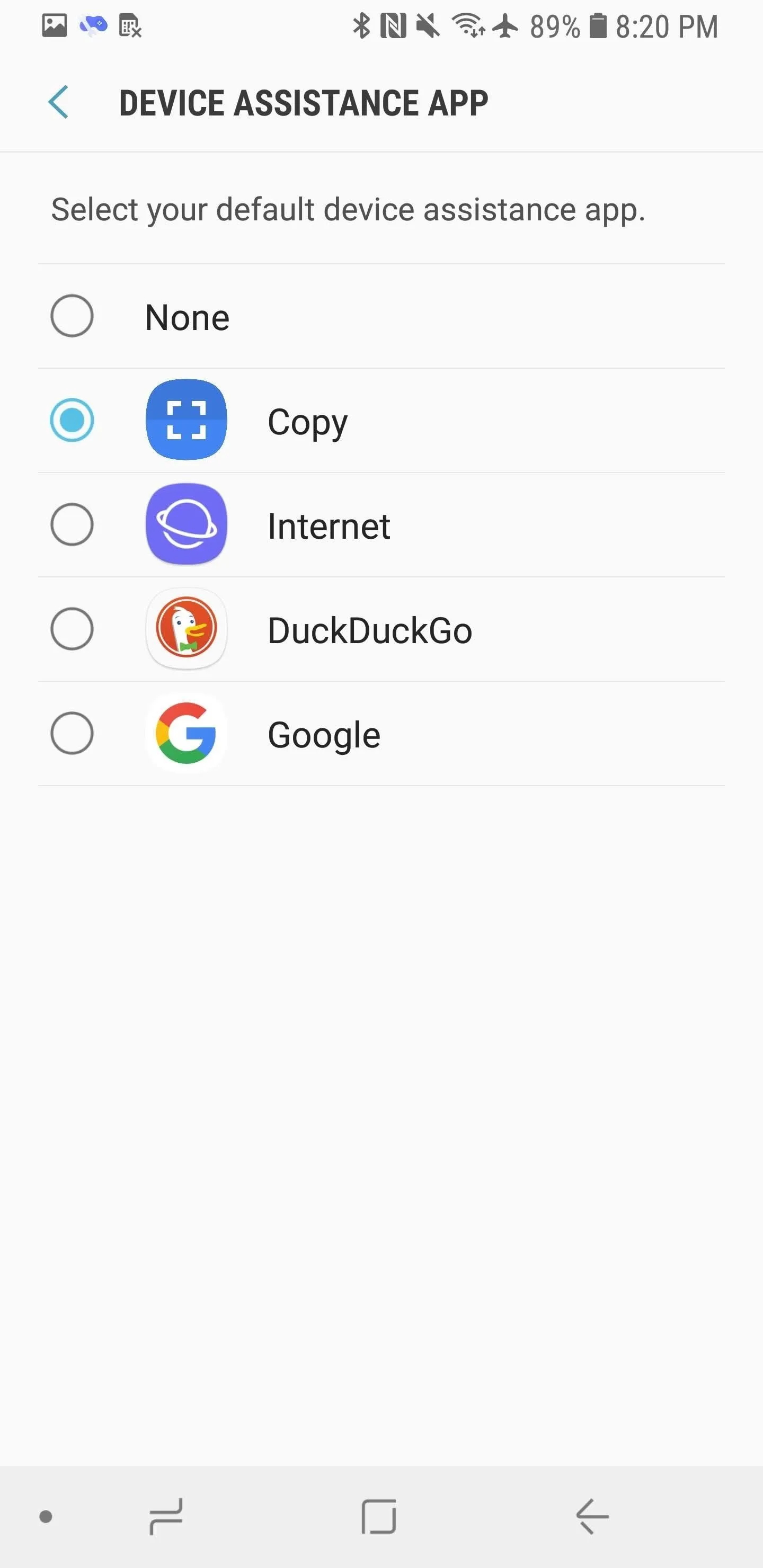
Now, open up Snapchat and bring up the Snap you want to screenshot. Just as in Method 2, long-press the home button. But now Copy's overlay will show up instead of Google Assistant. You'll see a bunch of rectangles appear here, but those are just outlines of your "Quick Add" section — they won't appear in the final screenshot. To take a screenshot, tap the picture icon in the bottom-right corner. Then, you'll be able to share it just as you do anything else.
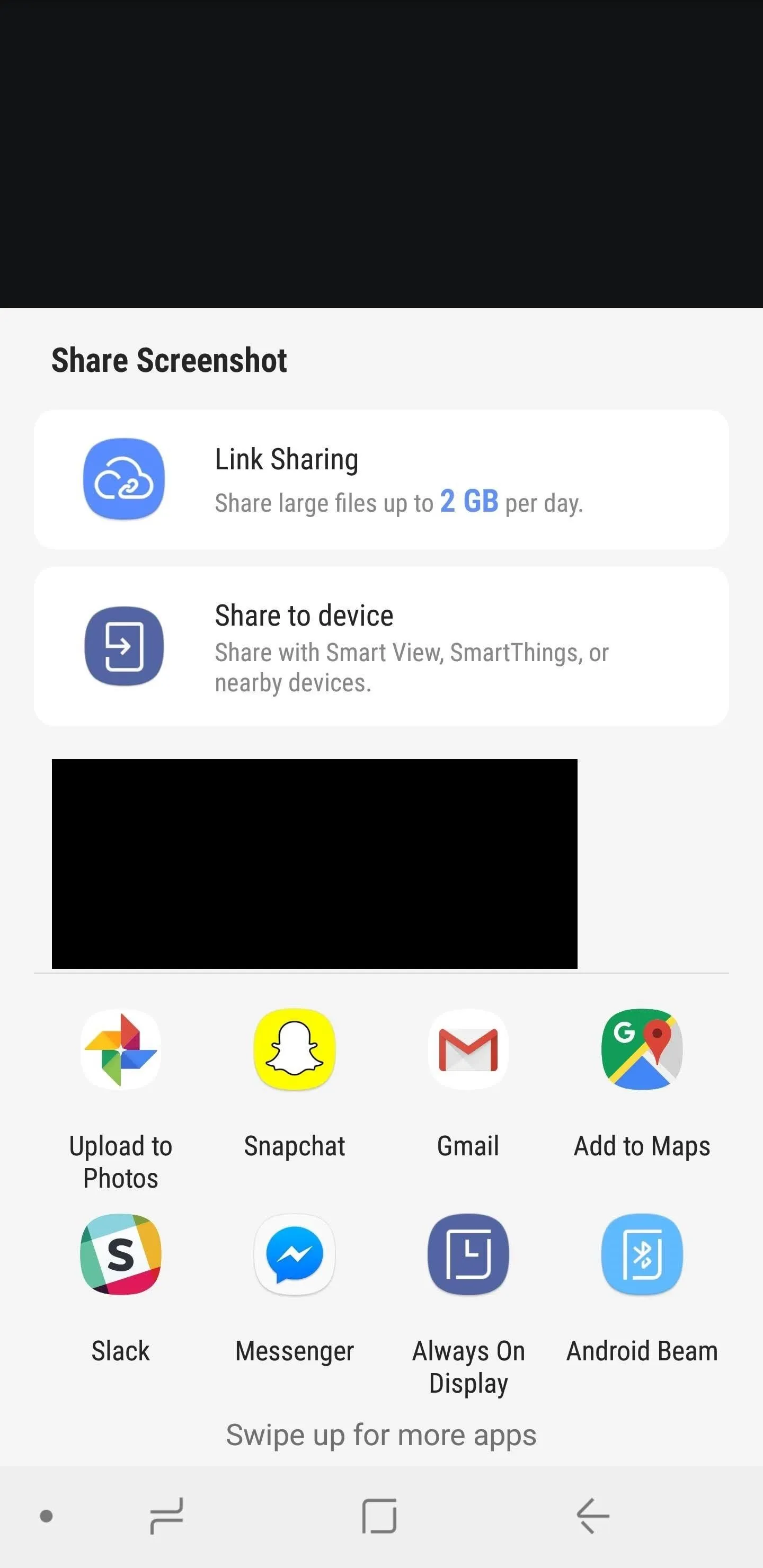
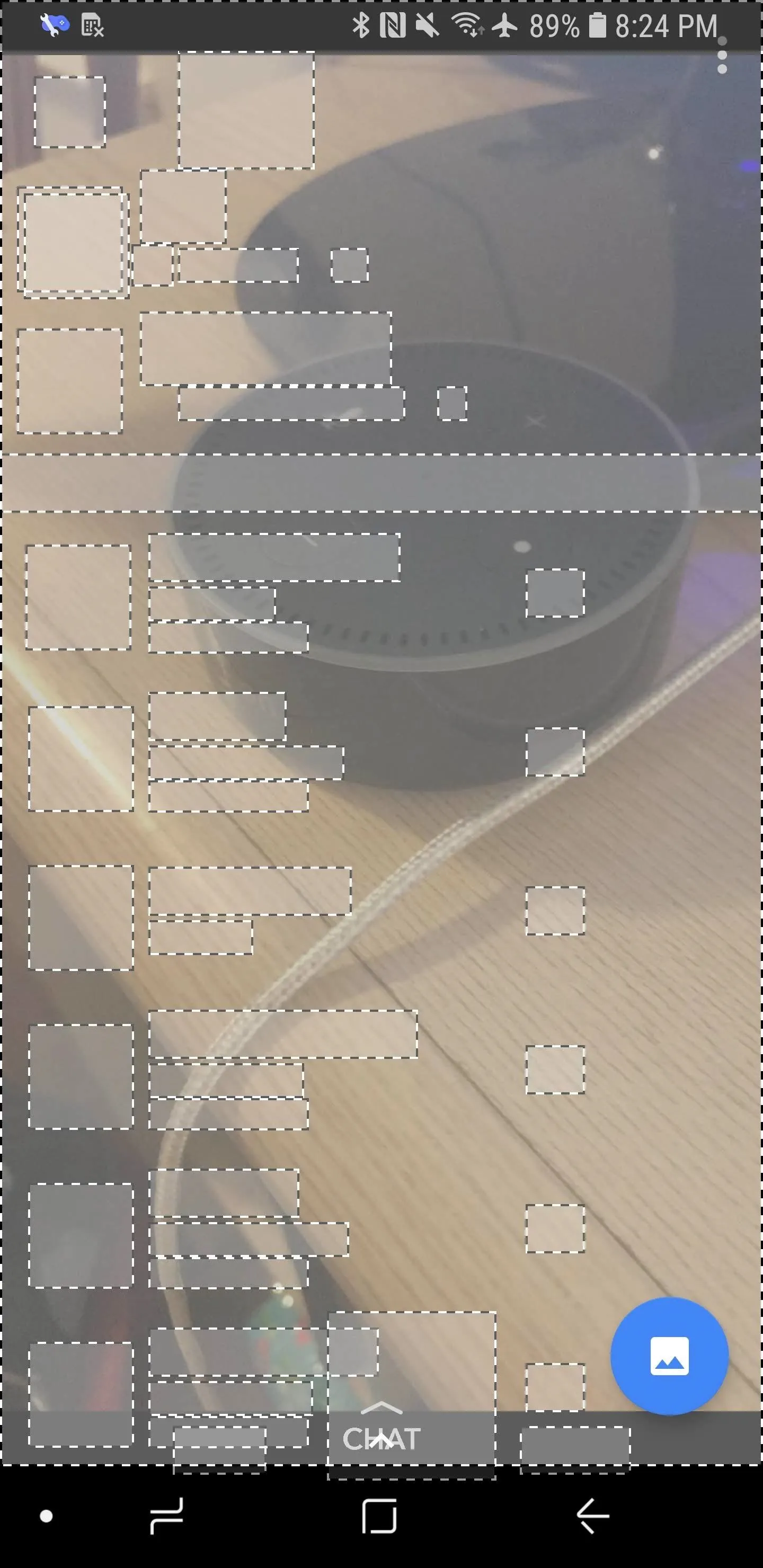
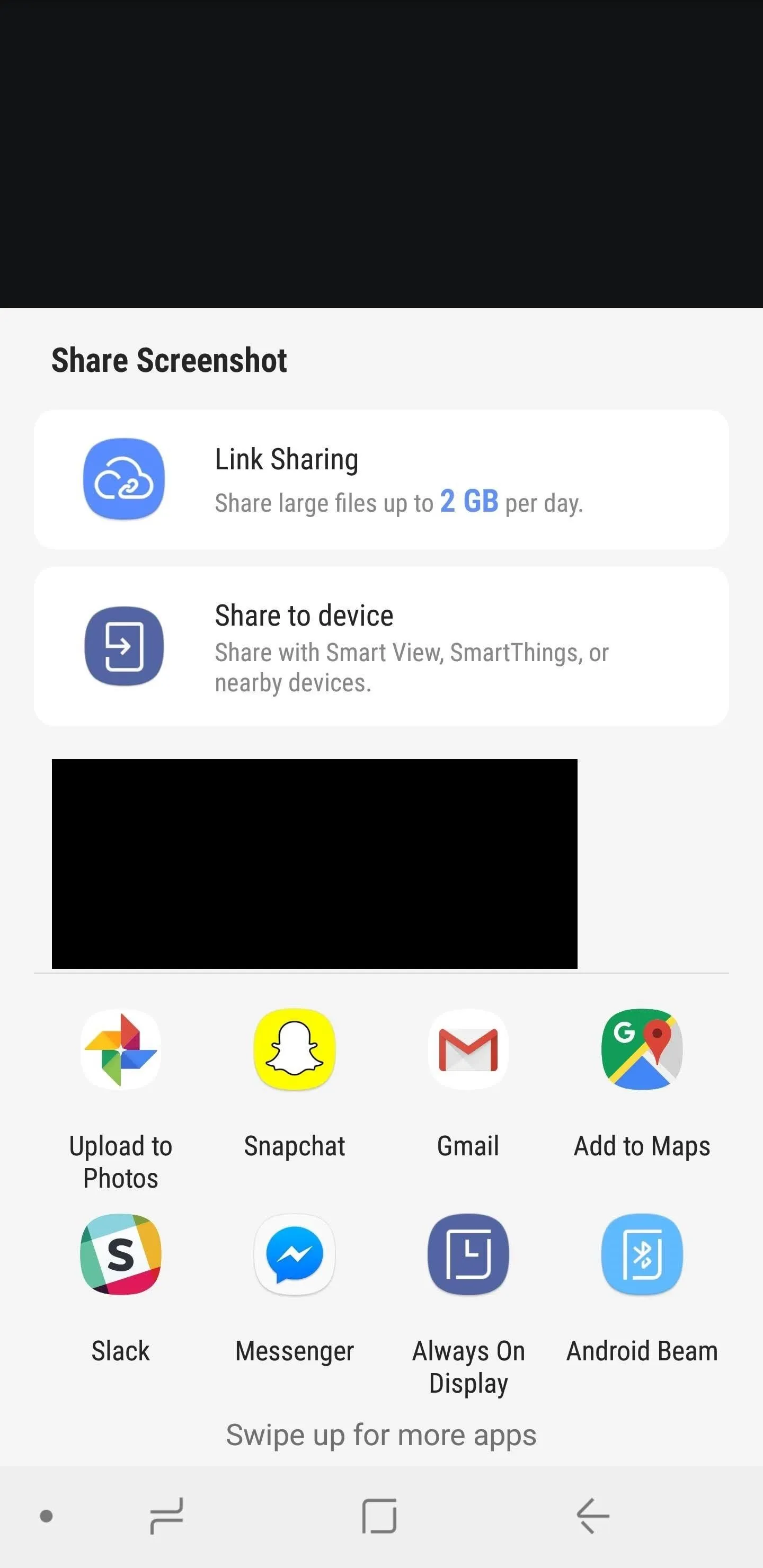
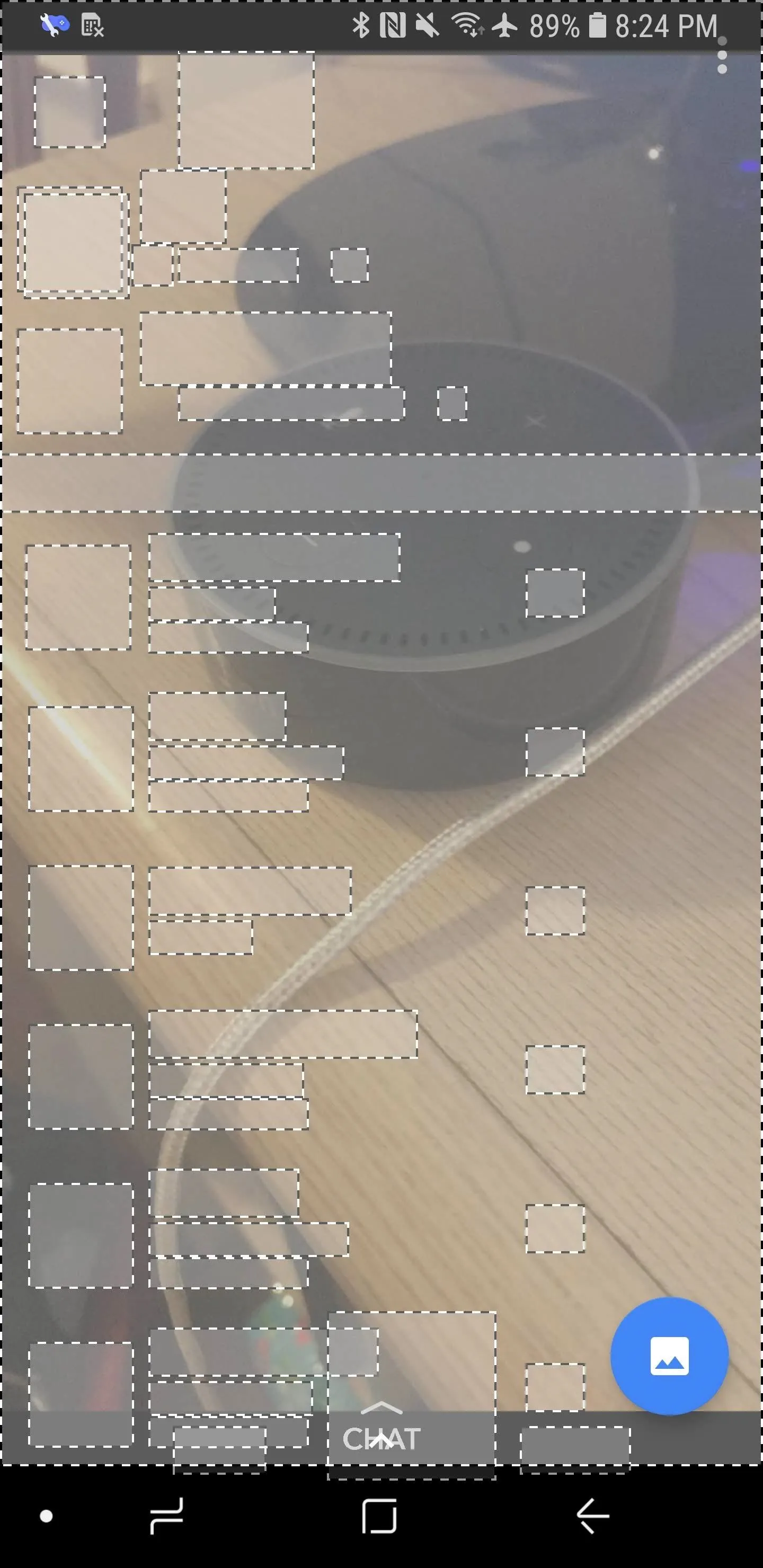
Which of these methods worked best for you? Let us know in the comment section below, and feel free to share any other discrete Snapchat-saving methods you know of.
- Follow Gadget Hacks on Facebook, Twitter, YouTube, and Flipboard
- Follow WonderHowTo on Facebook, Twitter, Pinterest, and Flipboard
Cover image and screenshots by Brian Lang/Gadget Hacks




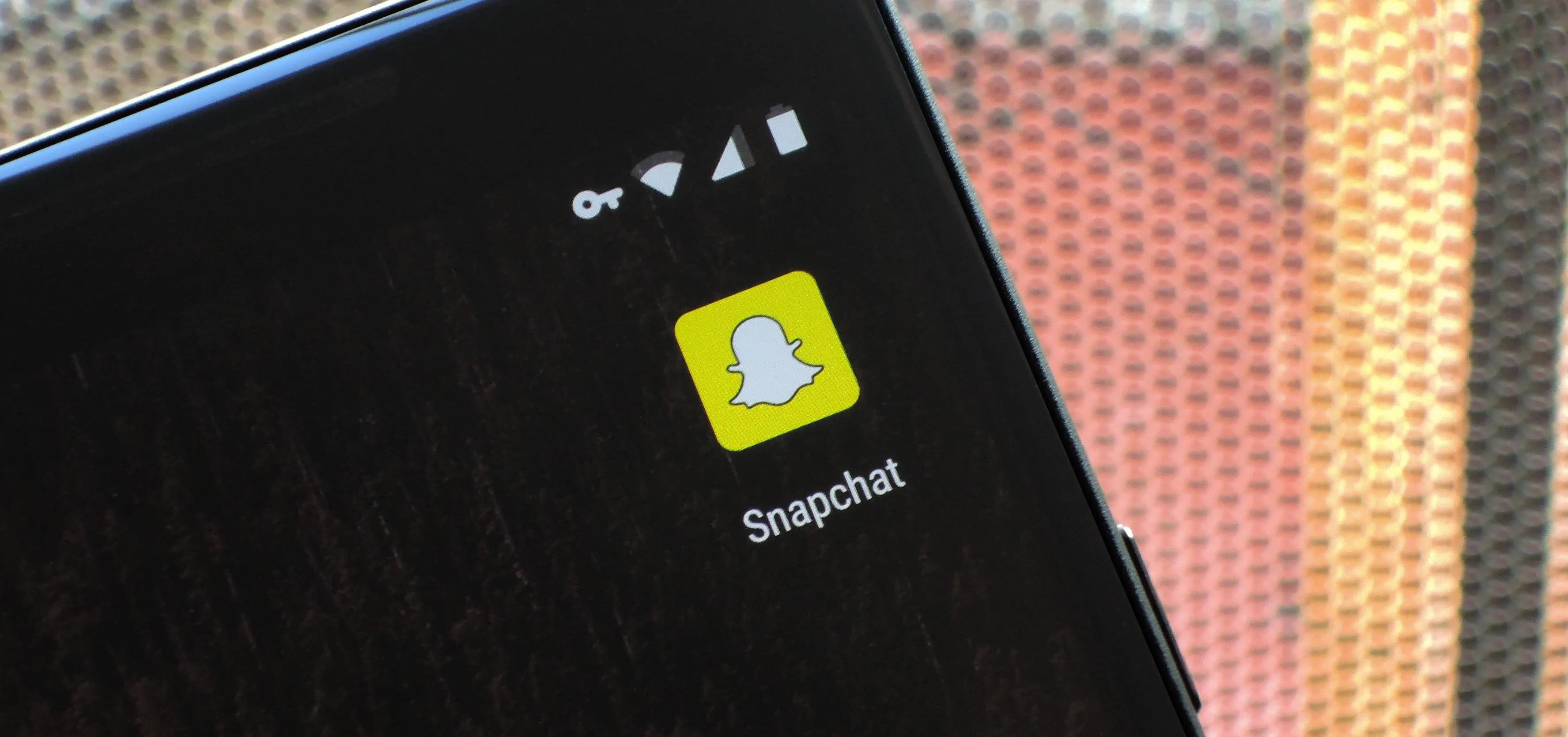




















Comments
Be the first, drop a comment!