If you haven't used a Samsung device in a few years, the Galaxy S20 series will be your first taste of One UI 2, the skin running on top of Android 10. Although One UI is on the heavier side, it has loads of exciting features that go beyond what's offered in stock Android.
There are several fun options in Samsung's software for the S20, S20+, and S20 Ultra. The ones we'll highlight here are lesser-known features, new settings that came with Android 10, and options that deal with this generation's latest hardware. So hopefully you'll discover something fun you didn't know about!
- Don't Miss: 9 No-Root Mods Your Galaxy S20 Needs
1. You Call It: 120 Hz or 1440p
The S20's screen has two very high-end specs: 1440p resolution and 120 Hz refresh rate. The trouble is, you can't use both features at the same time.
Out of the box, the resolution is dumbed down to 1080p, which is plenty for most people. But if you'd rather have higher resolution with a 60 Hz refresh rate, search Settings for "Screen resolution" and select WQHD+, then hit apply.
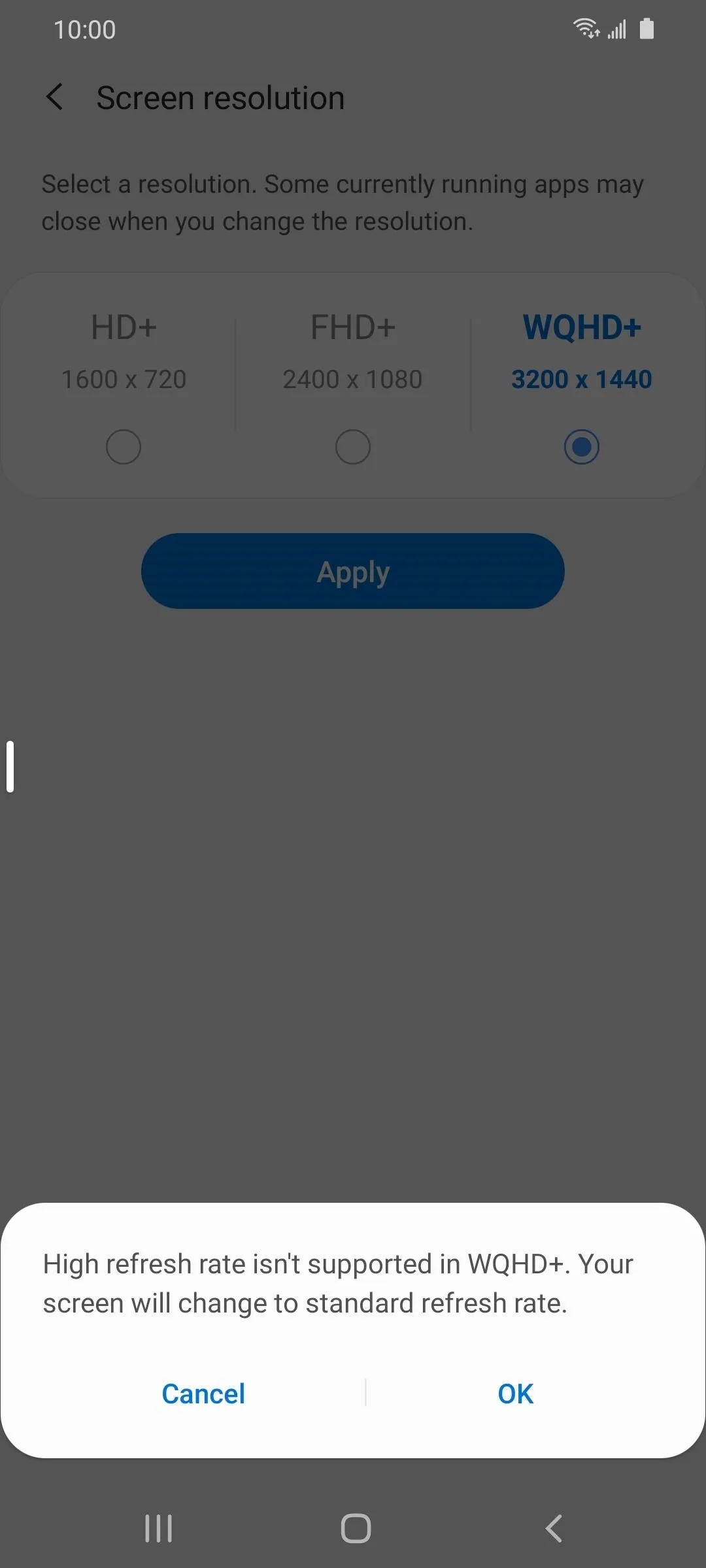
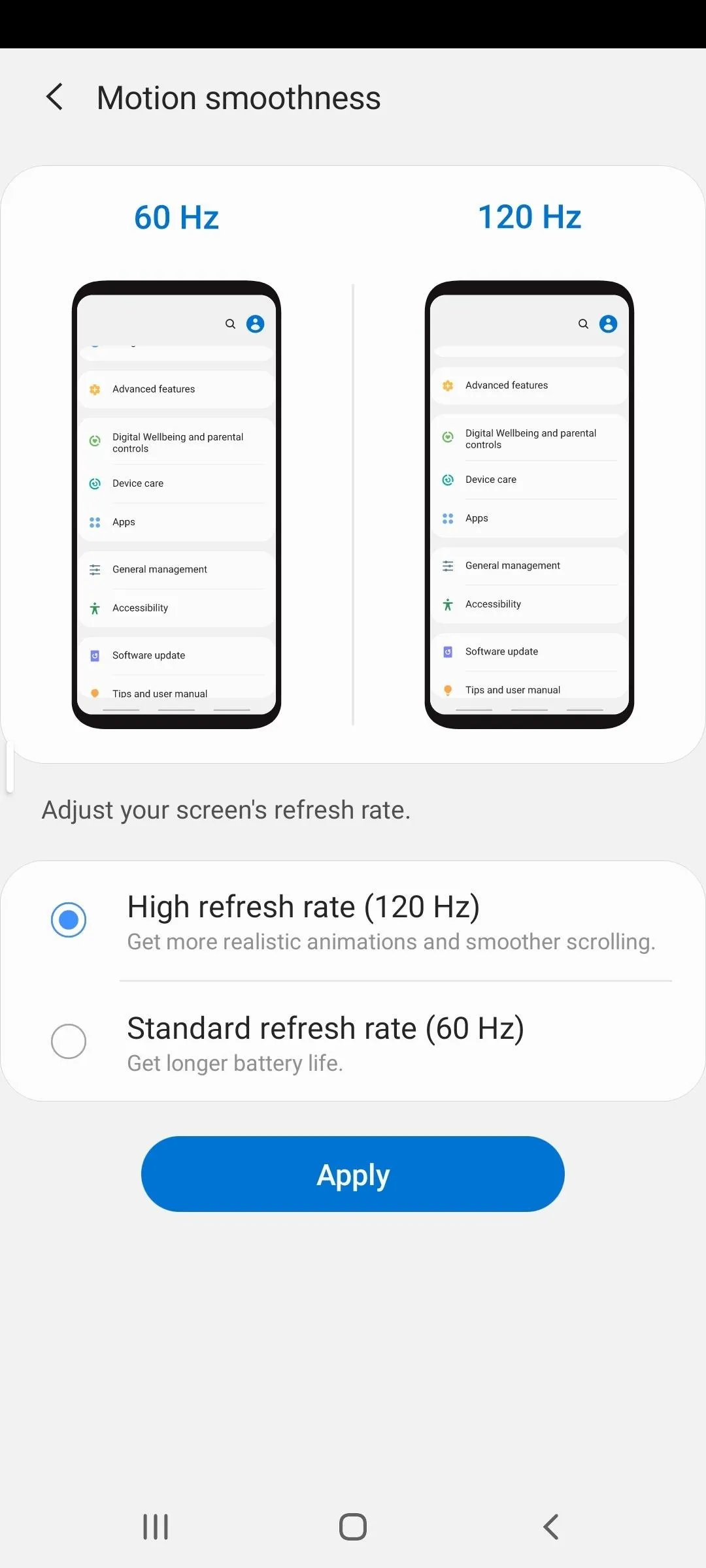
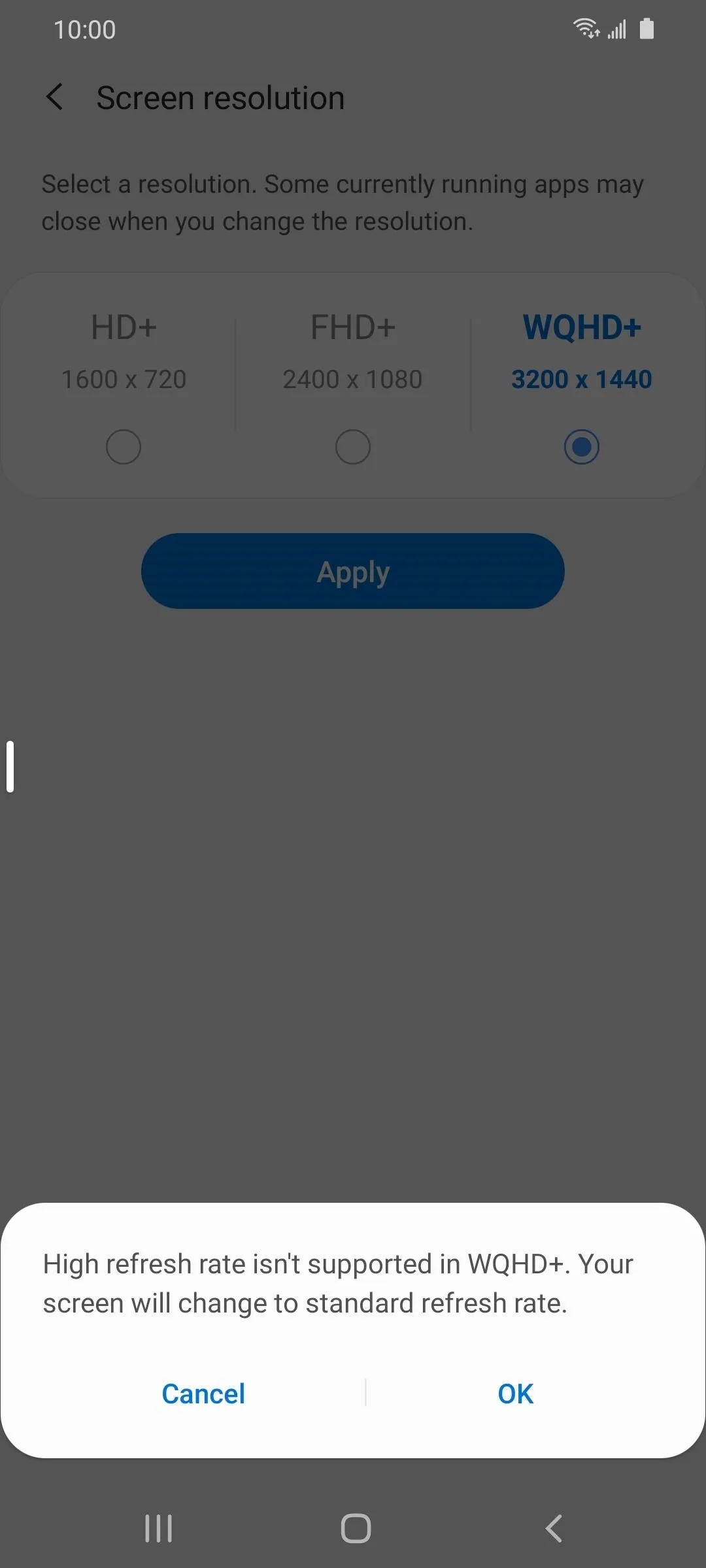
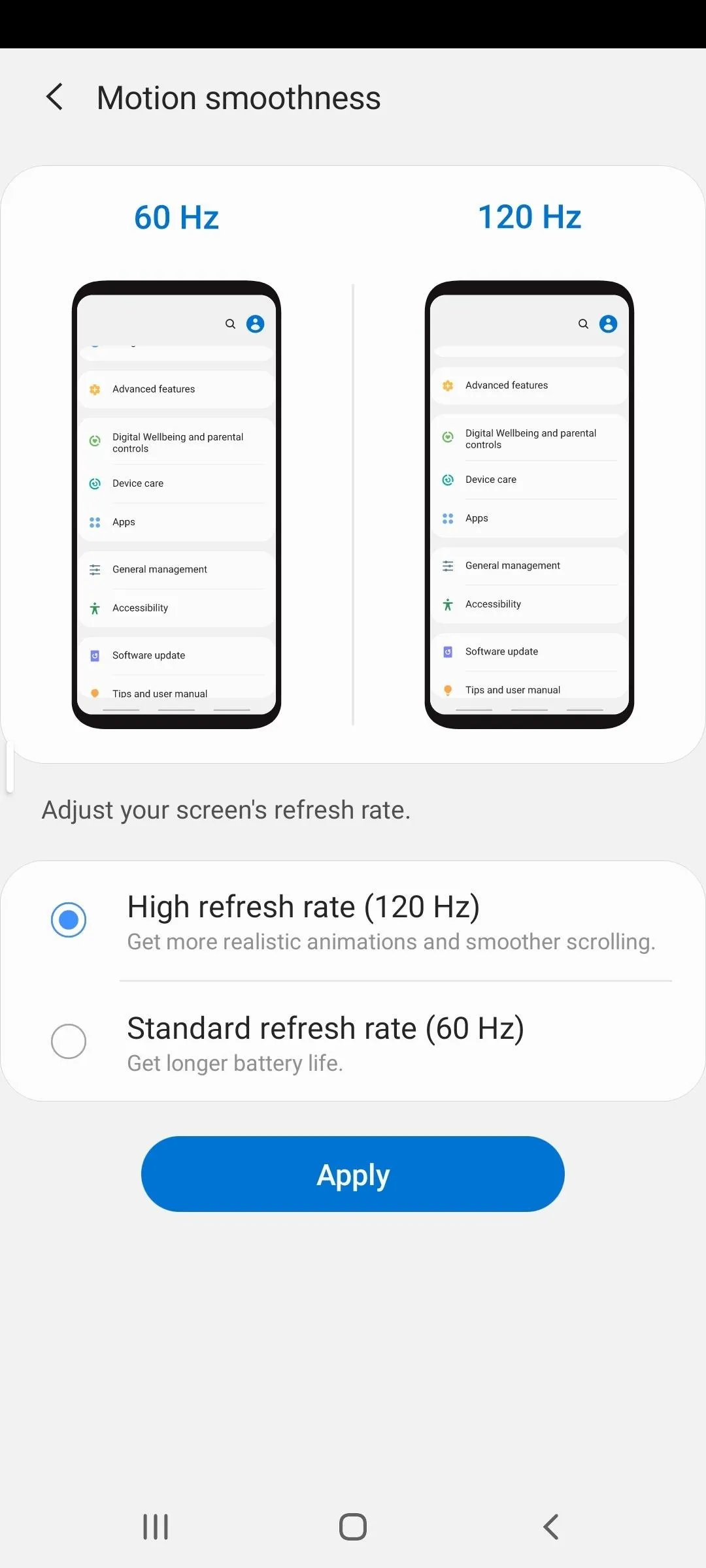
2. Bixby's Useful New Routines
Located under "Advanced features" in Settings, Bixby Routines uses IFTT and machine learning to automate actions on your phone. For example, you could turn on lights in SmartThings when you get home or lock your front door when everyone leaves the house. The possibilities are virtually endless, and best of all, it's free.
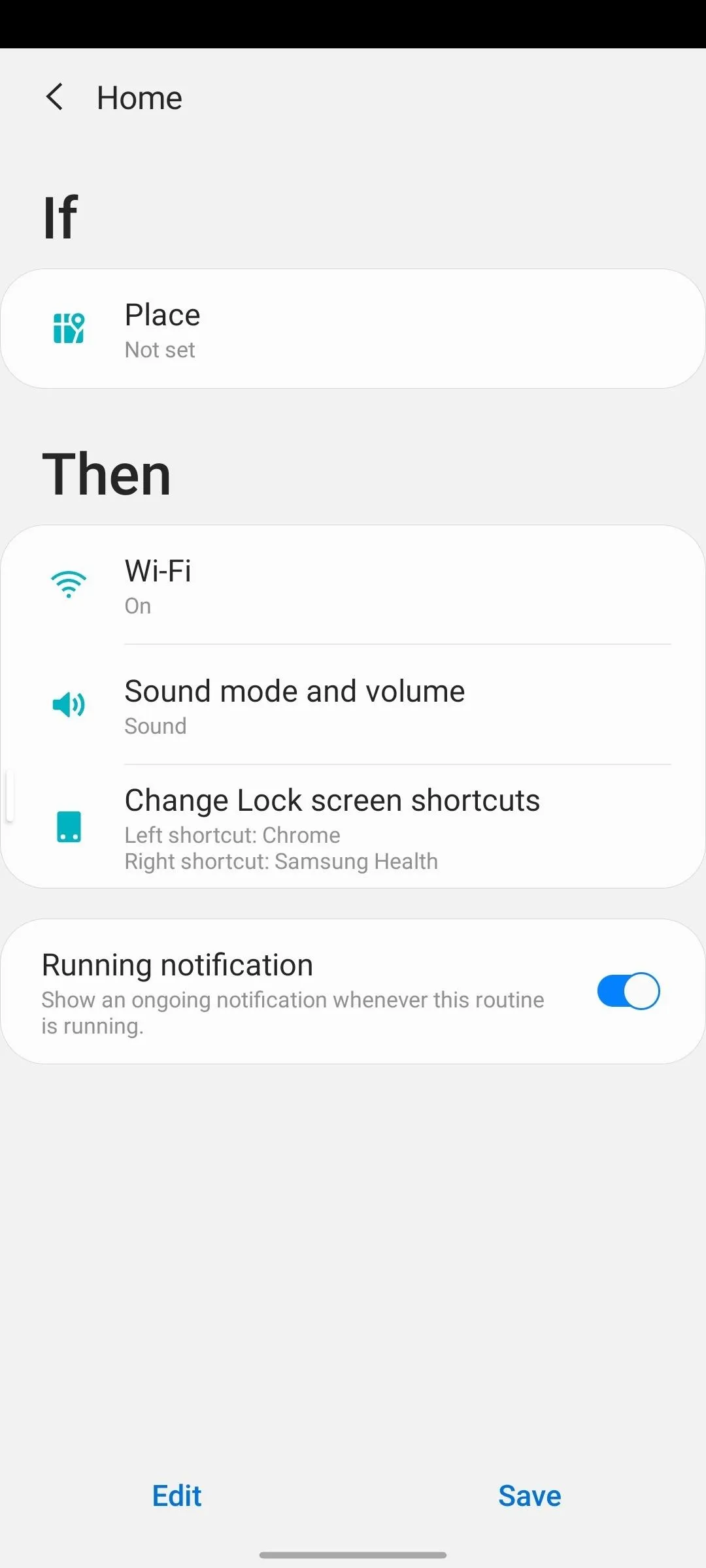
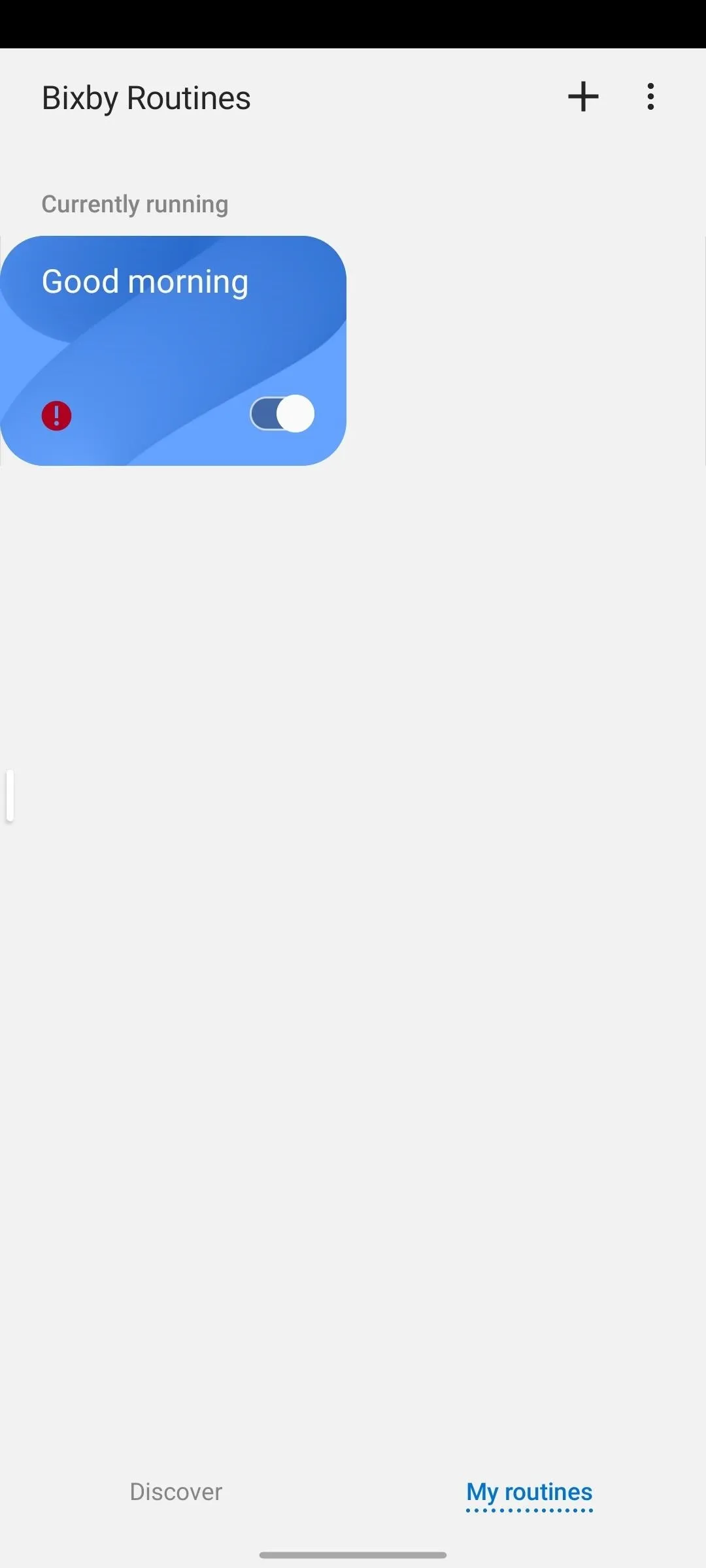
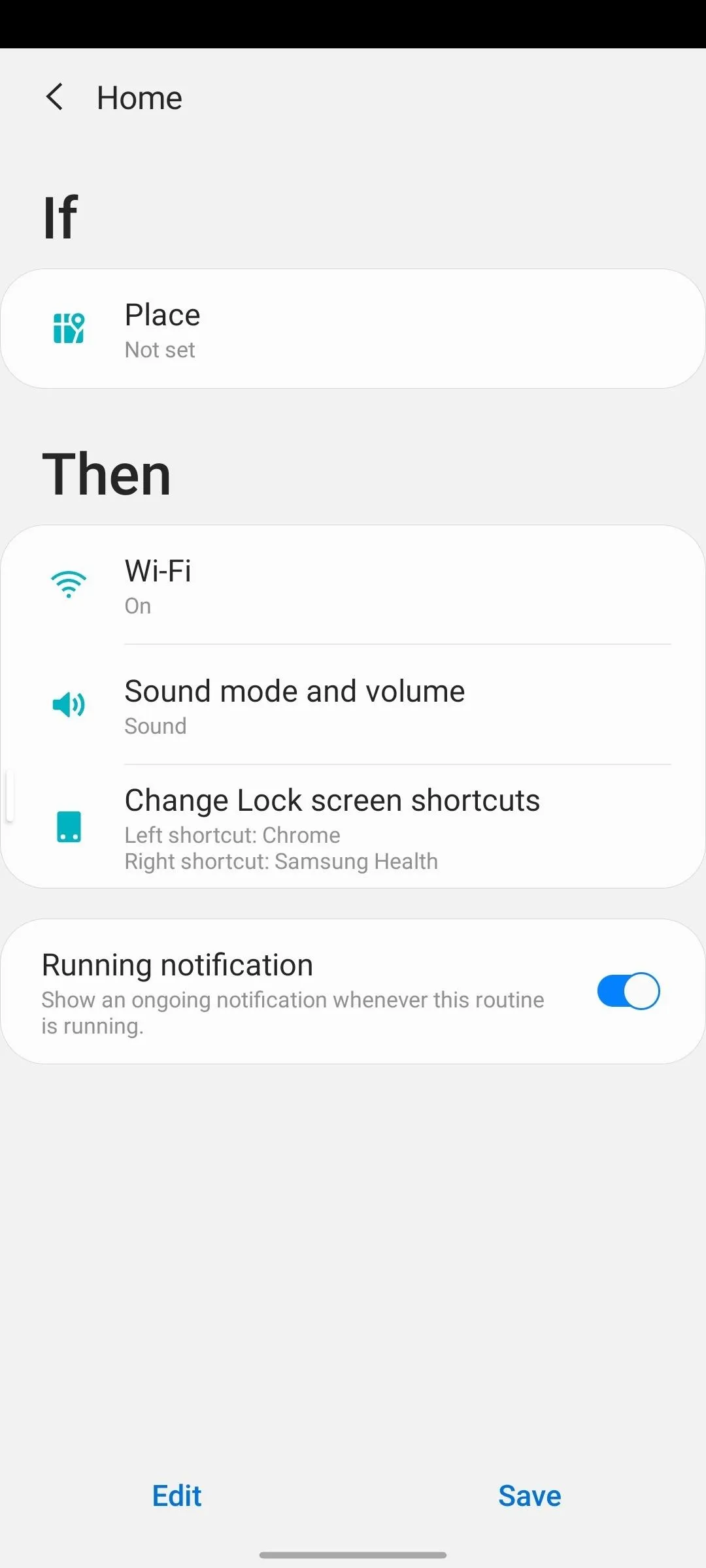
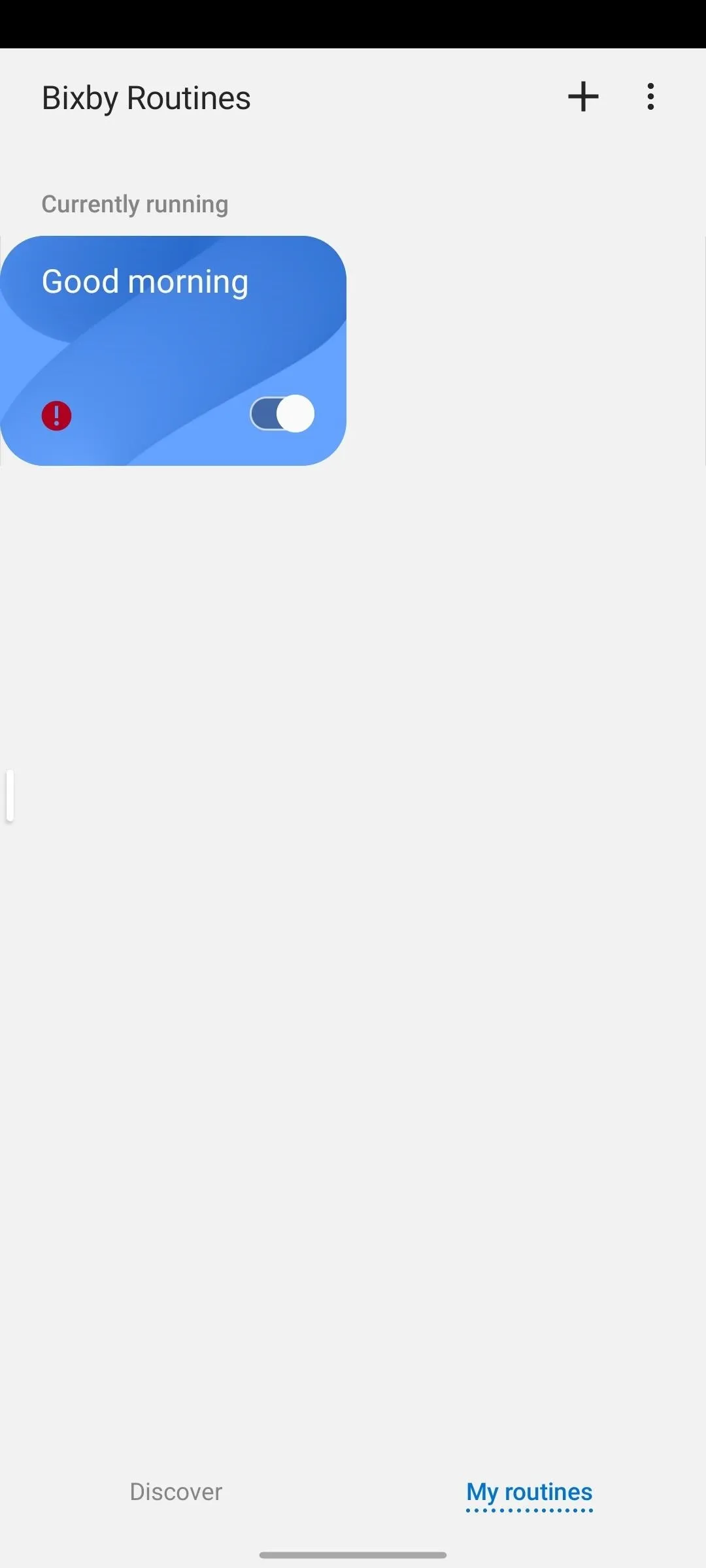
3. Samsung's AirDrop Answer
Quick Share is Samsung's version of AirDrop. It combines Bluetooth 5 with Wi-Fi Direct to transfer files to supported Samsung devices (One UI 2.1 or higher). Enable the Quick Share toggle in Quick Settings, then you can use this feature by pressing the share button and selecting the target device at the top of the menu.
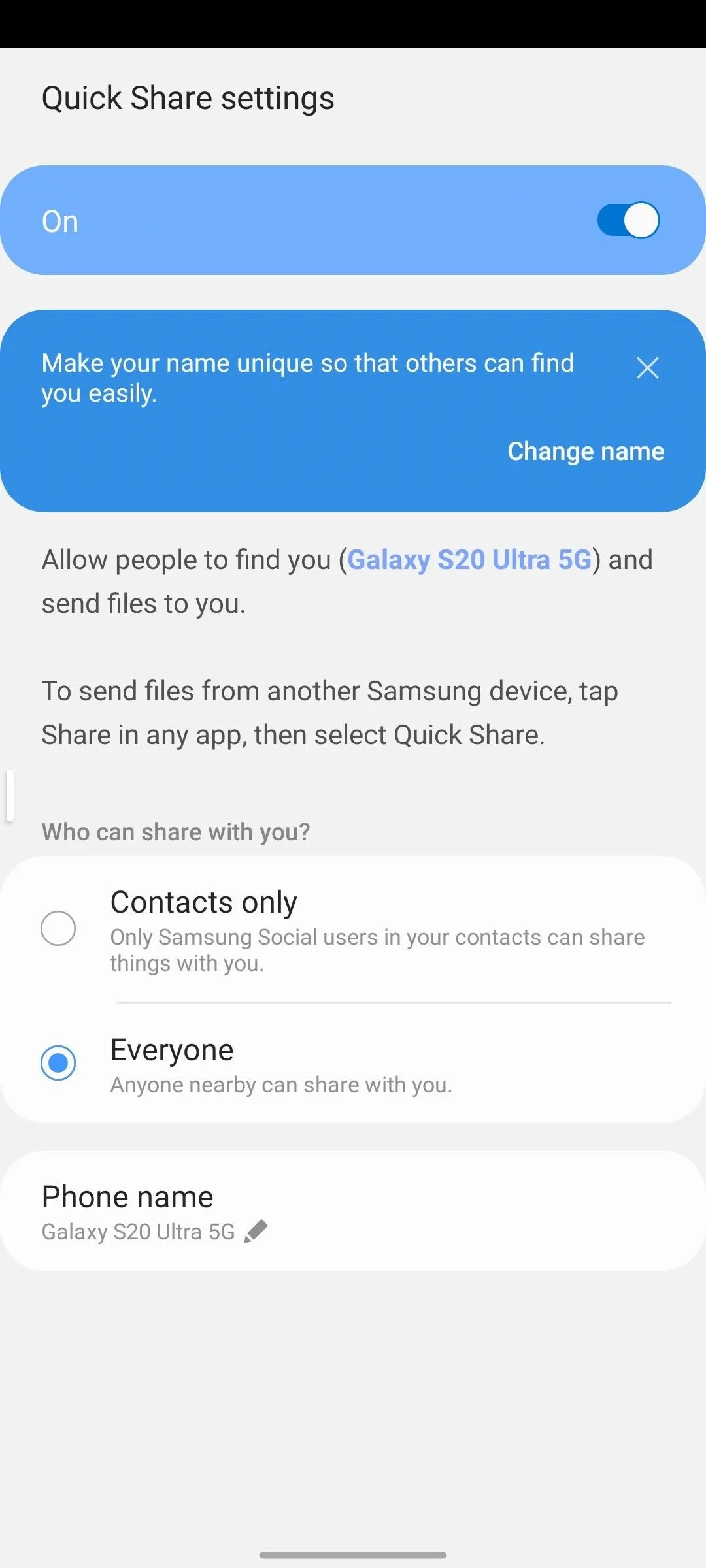
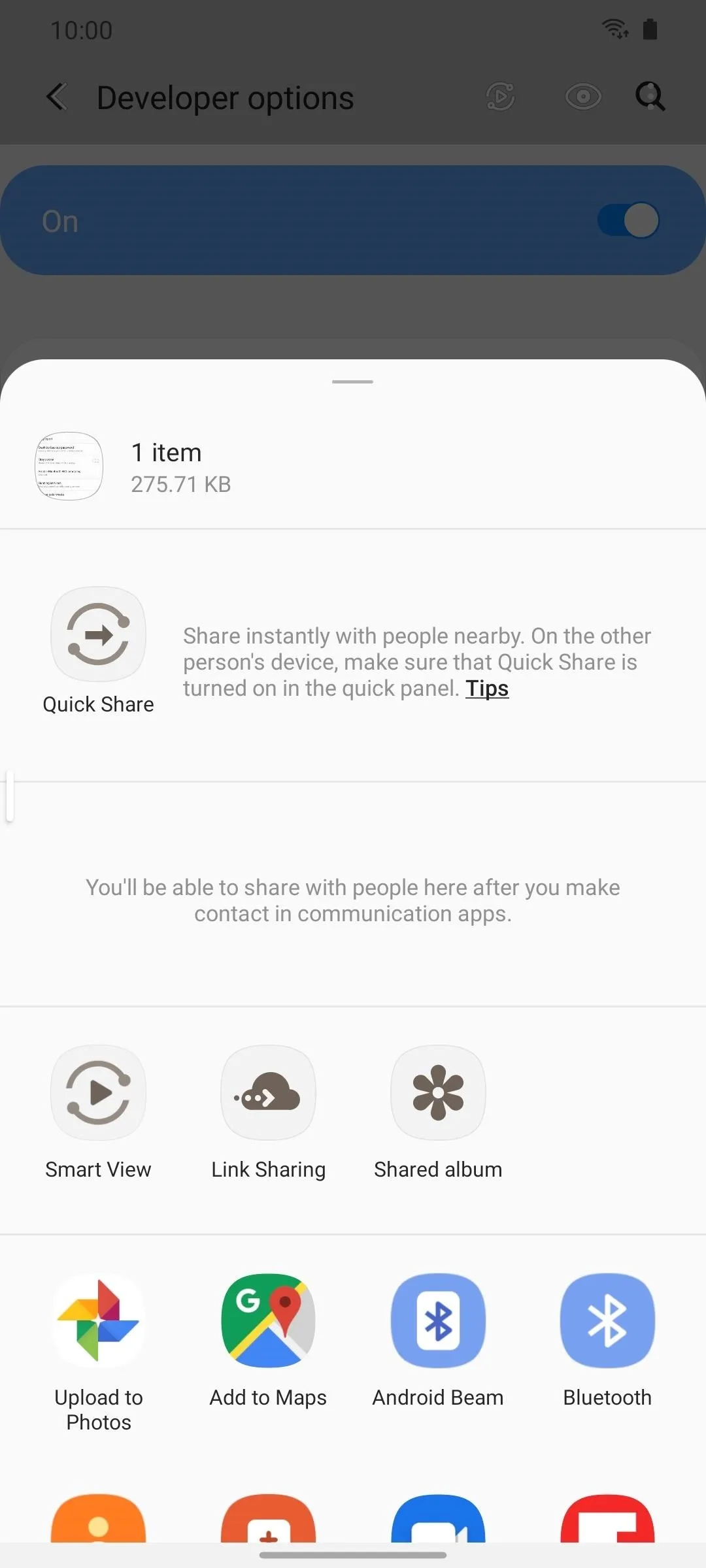
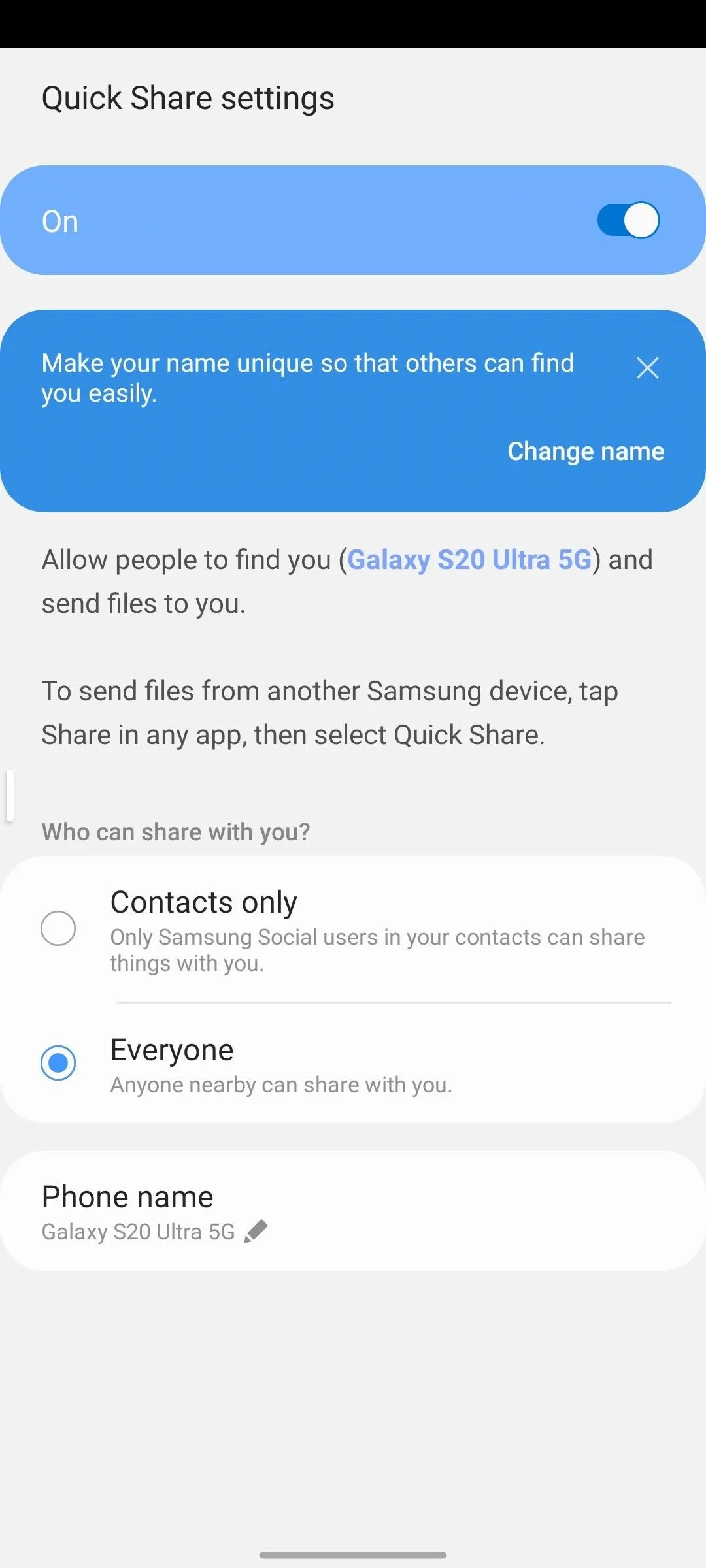
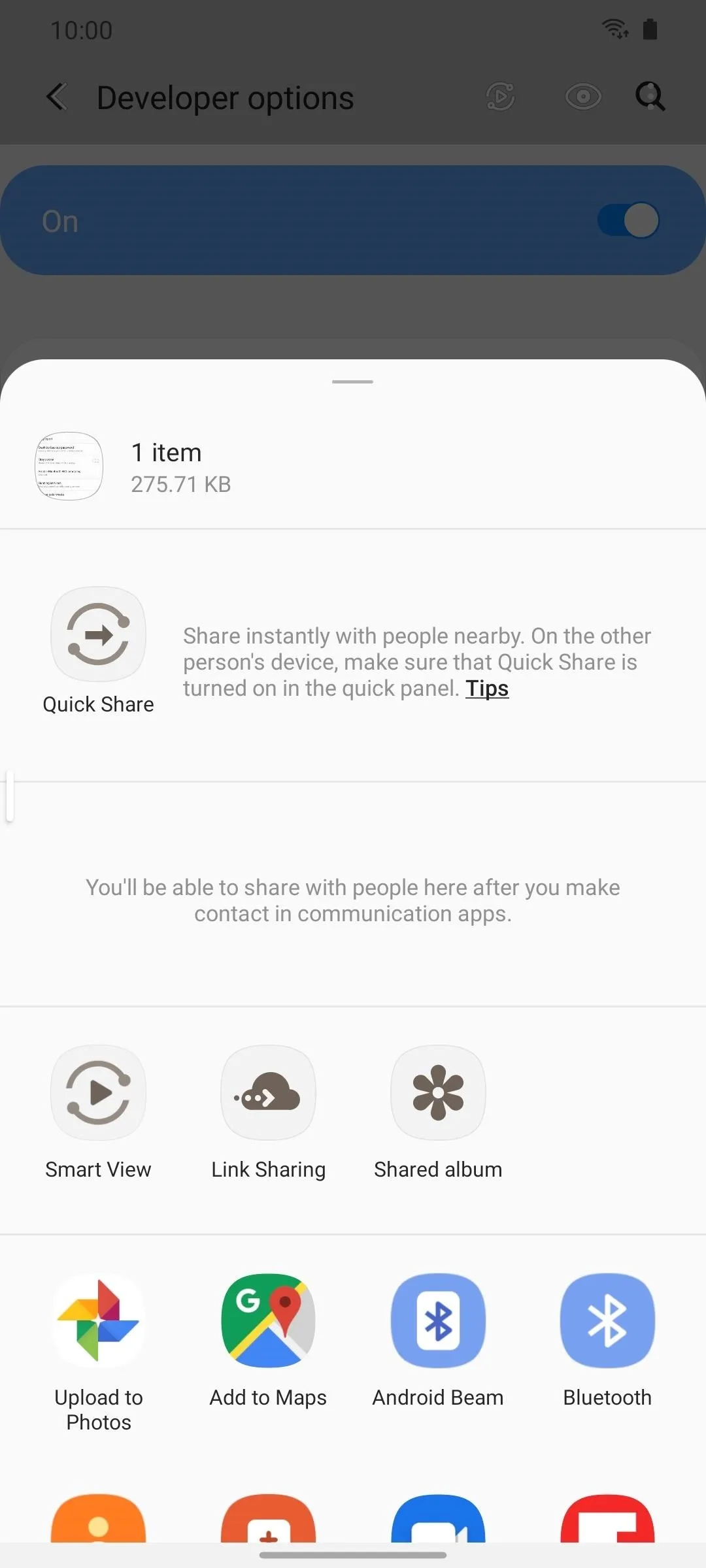
4. Built-in App Cloner
Samsung's "Secure Folder" feature can lock files and apps with biometrics or a passcode, but did you know it also lets you use multiple copies of the same app? When an app is added to the folder, a second copy is created, so you can sign in with a second account on first-run.
Go to Settings –> Biometrics and security –> Secure Folder to set this feature up, then you can access Secure Folder from your Quick Settings or the app drawer.
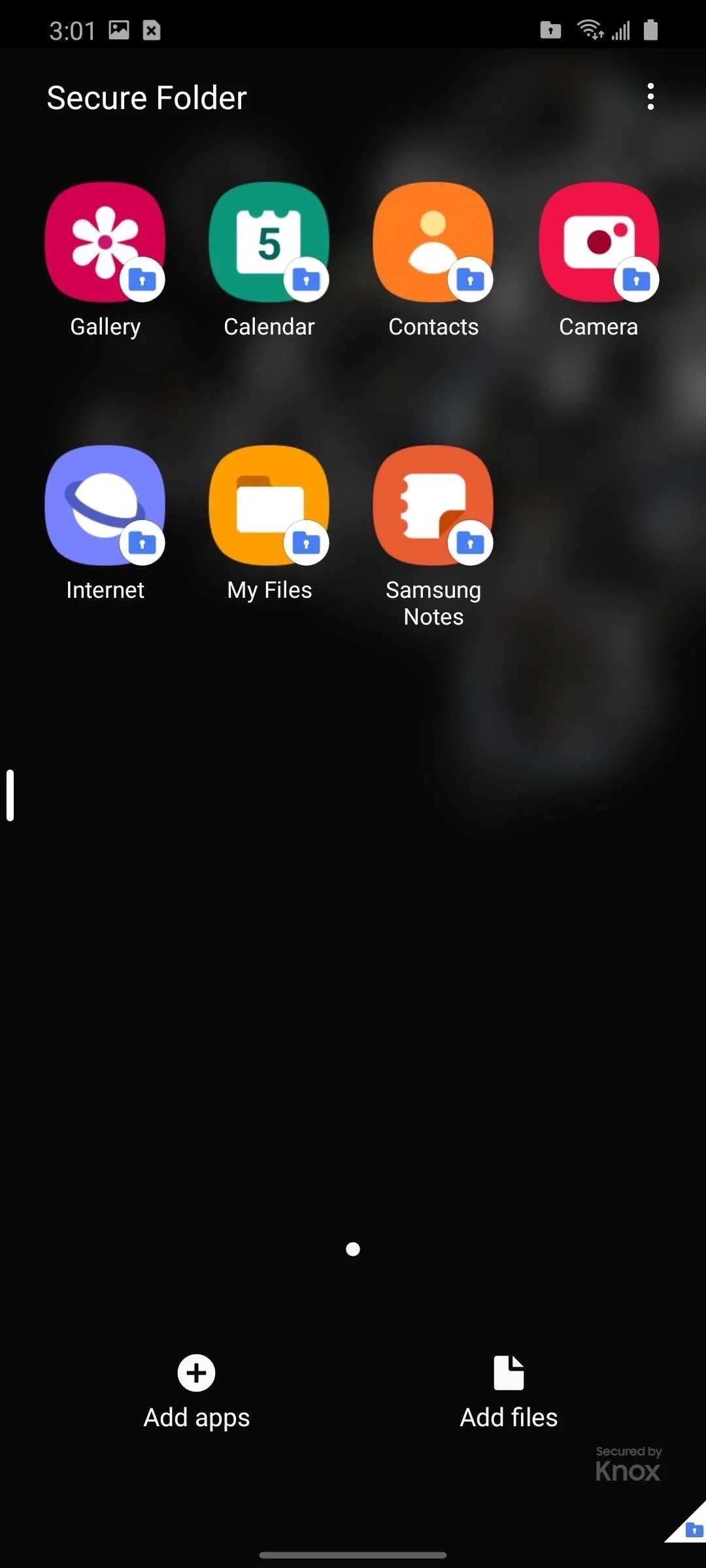
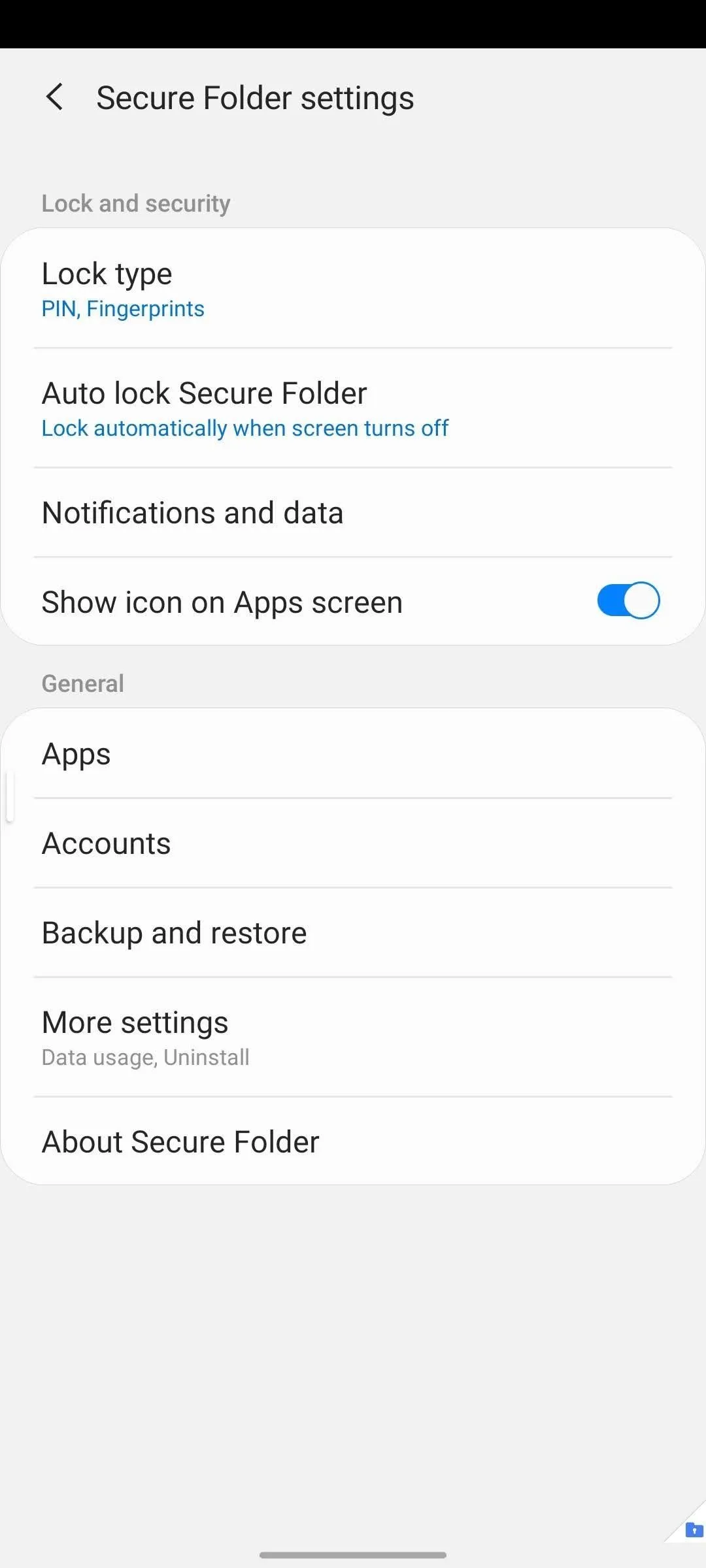
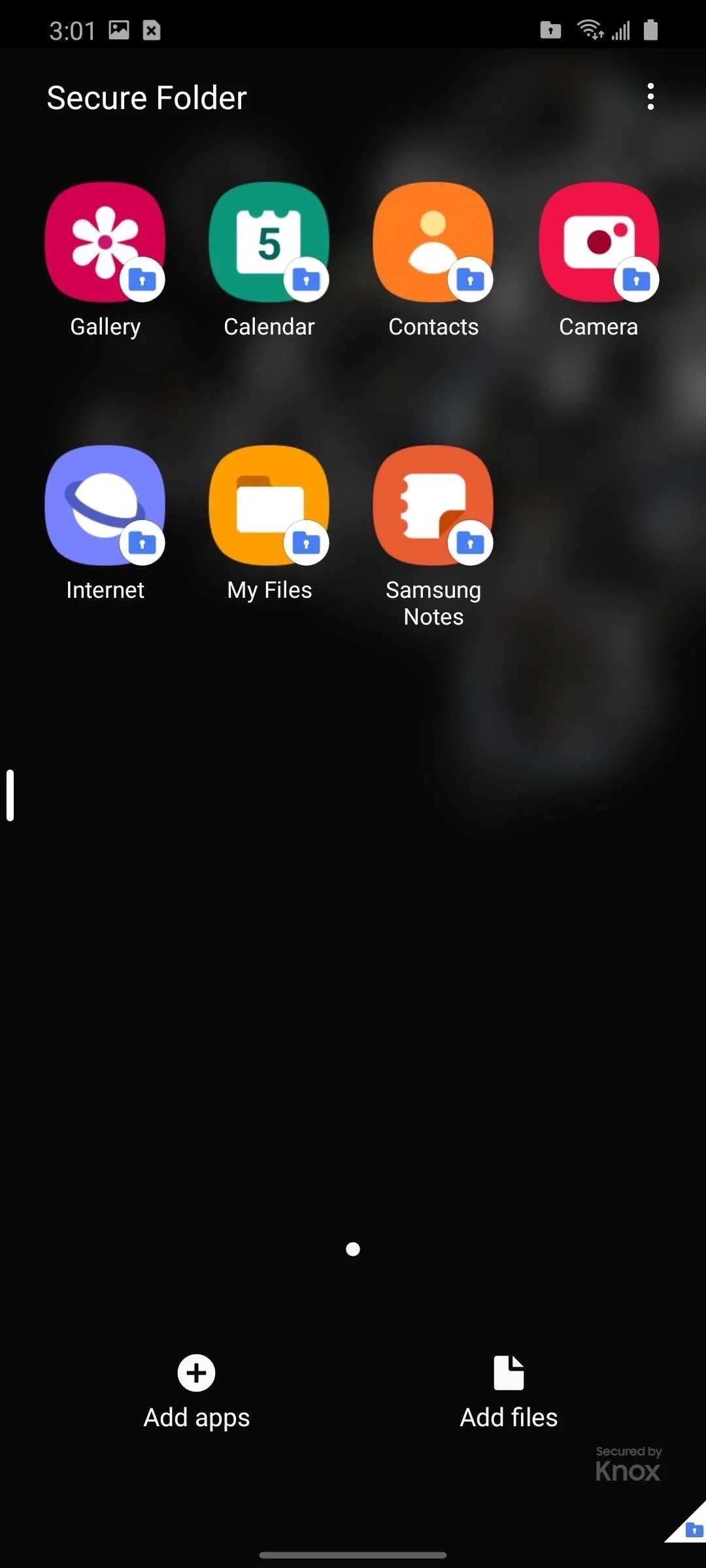
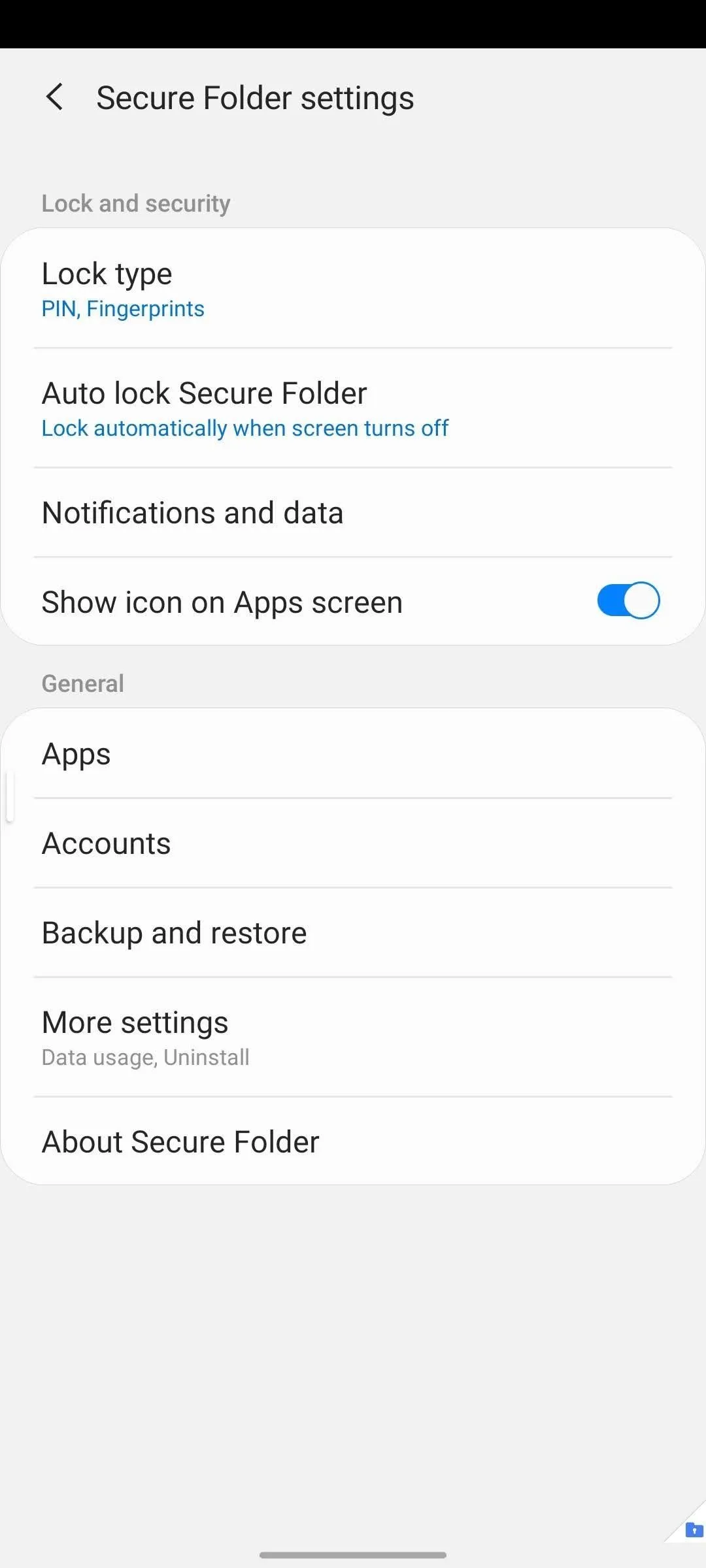
5. Gestures Galore
Buttons are so 2018. The S20 actually has two options for gesture navigation now: Samsung's Android 9 gestures and Google's Android 10 gestures. Both remove the three buttons from the bottom of your screen to help you see more content.
Go to –> Settings –> Display –> Navigation bar. Choose "Full screen gestures" to turn on Samsung's gestures, or hit "More options" and select "Swipe from sides and bottom" to use Google's. If you want my advice, go with Google's unless you're using a custom launcher.
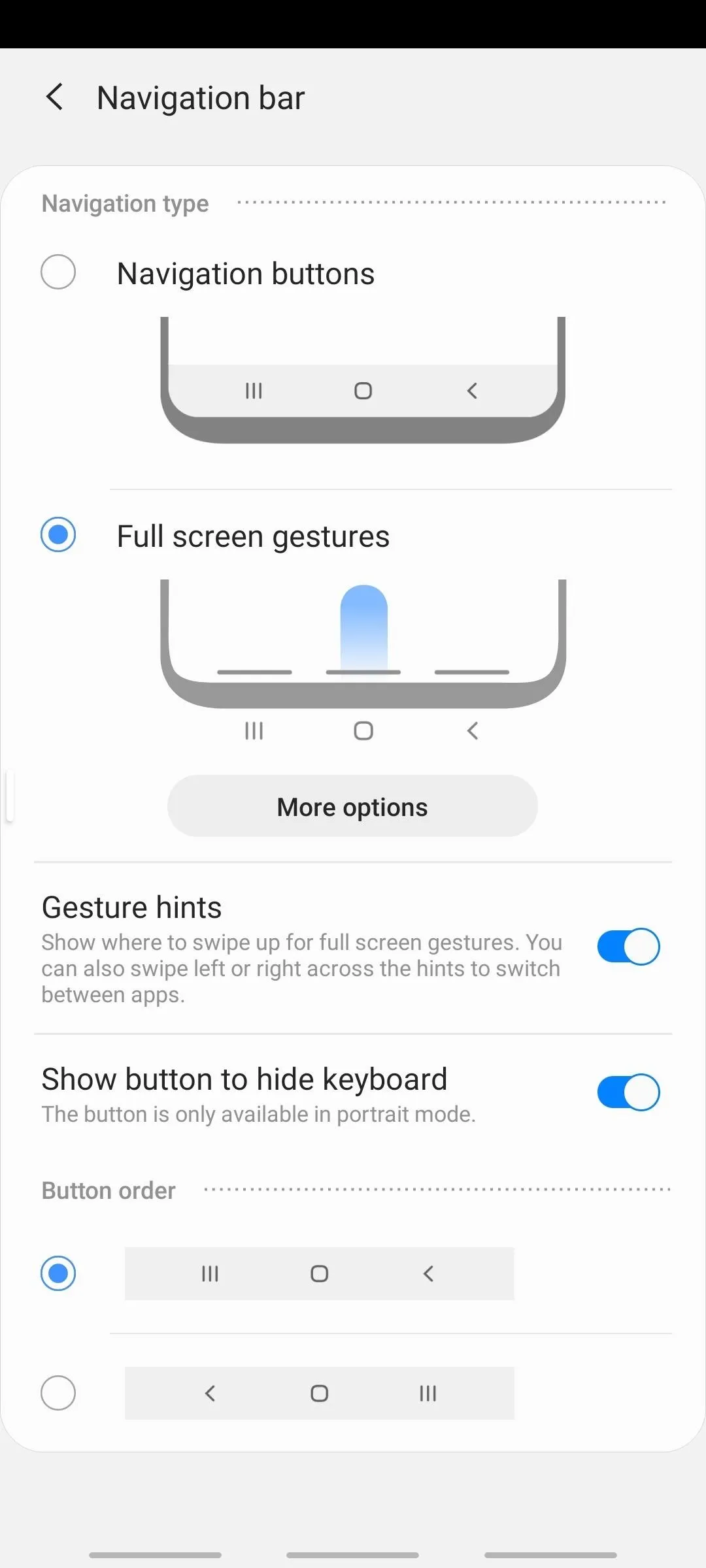

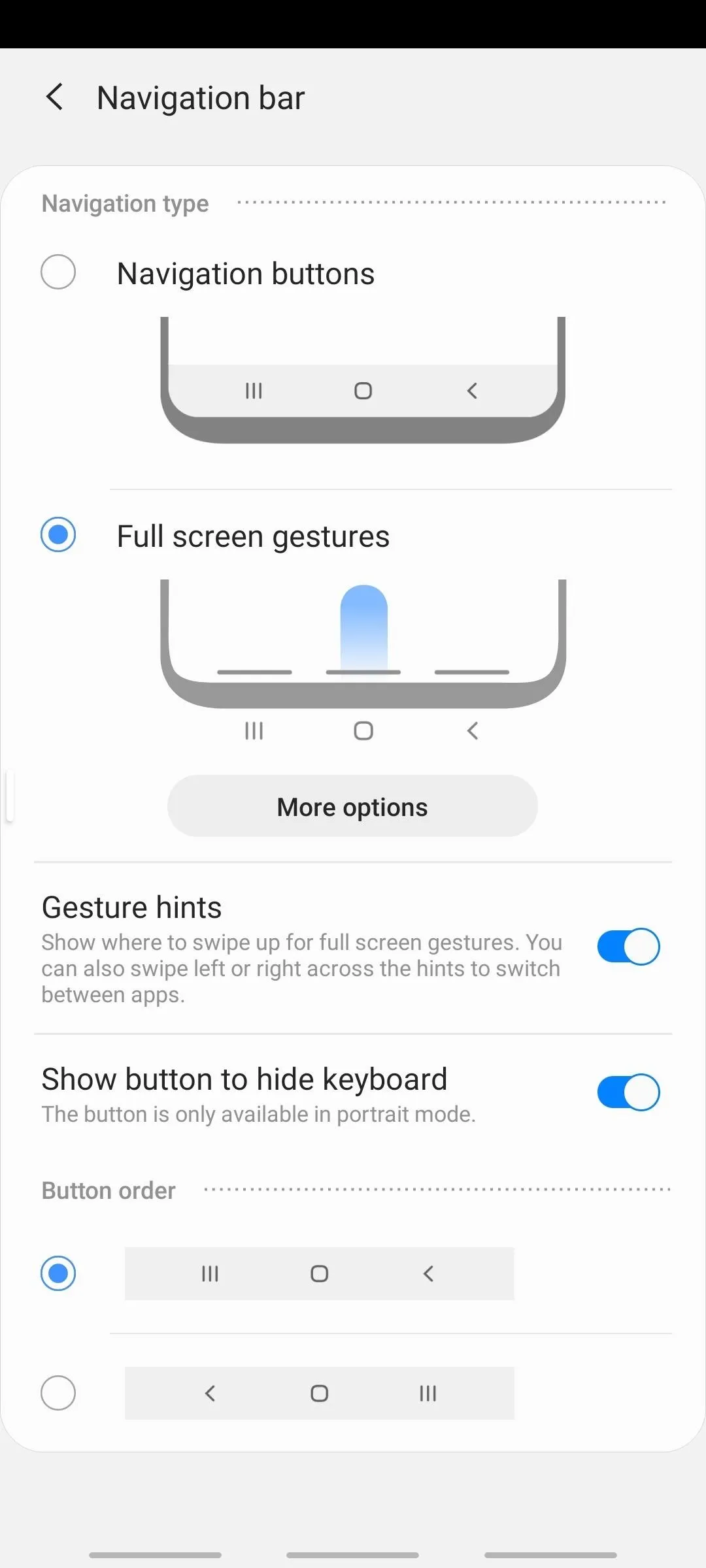

6. A Legit Portable Xerox
First, open your camera app, tap the gear icon, then head to "Scene optimizer" to make sure the "Document scan" feature is enabled. As the name implies, whenever the viewfinder detects a document, a "Scan" button will appear. Tap that button, and the camera will take a close-up image of the document, matching the dimensions of the page.
You can turn the photo into a PDF file by opening it up in the Gallery app, choosing the vertical ellipsis in the upper right, and selecting "Print." Choose the down arrow and select "Save as PDF," then hit the "PDF" button. Navigate in the file browser to your desired file location and choose "Save." As a PDF, you can then extract the text by opening it with Google Docs.
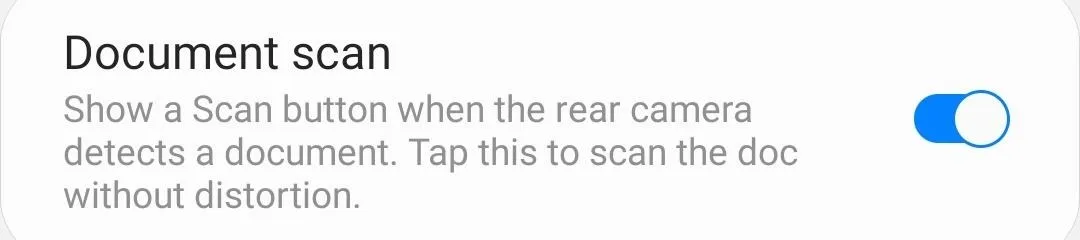
7. Highlight Those Subtle Curves
Edge Lighting has been a staple of Samsung devices for years. It turns the curved edges of the display into colorful notification indicators. With the notification LED nowhere to be found on the Galaxy S20, it's one of the only ways to be alerted of notifications when the screen is off. And it's a lot more of a subtle effect now that the screen is mostly flat.
Navigate to Settings –> Display –> Edge screen. Toggle on "Edge lighting" to turn on the feature, then select the text portion to reveal its menu options.
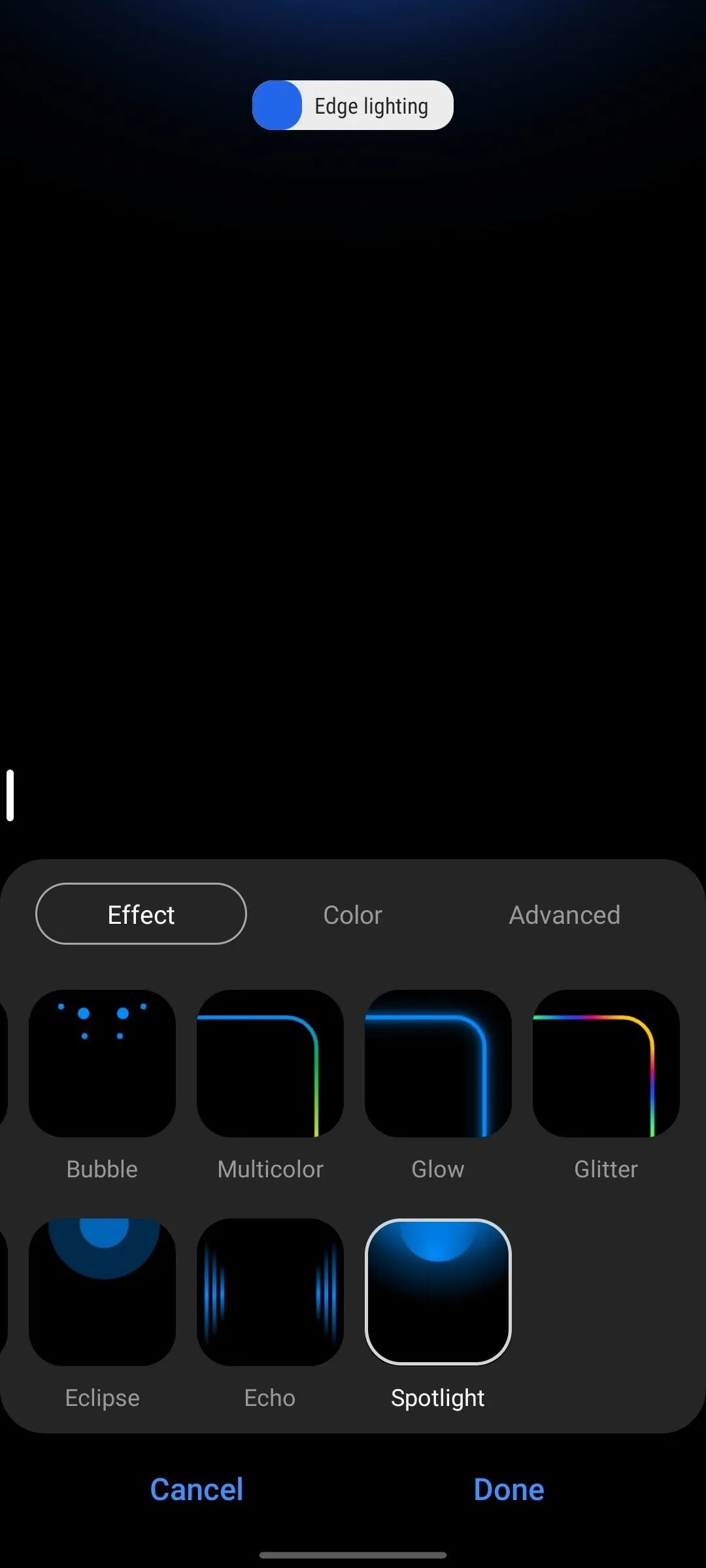
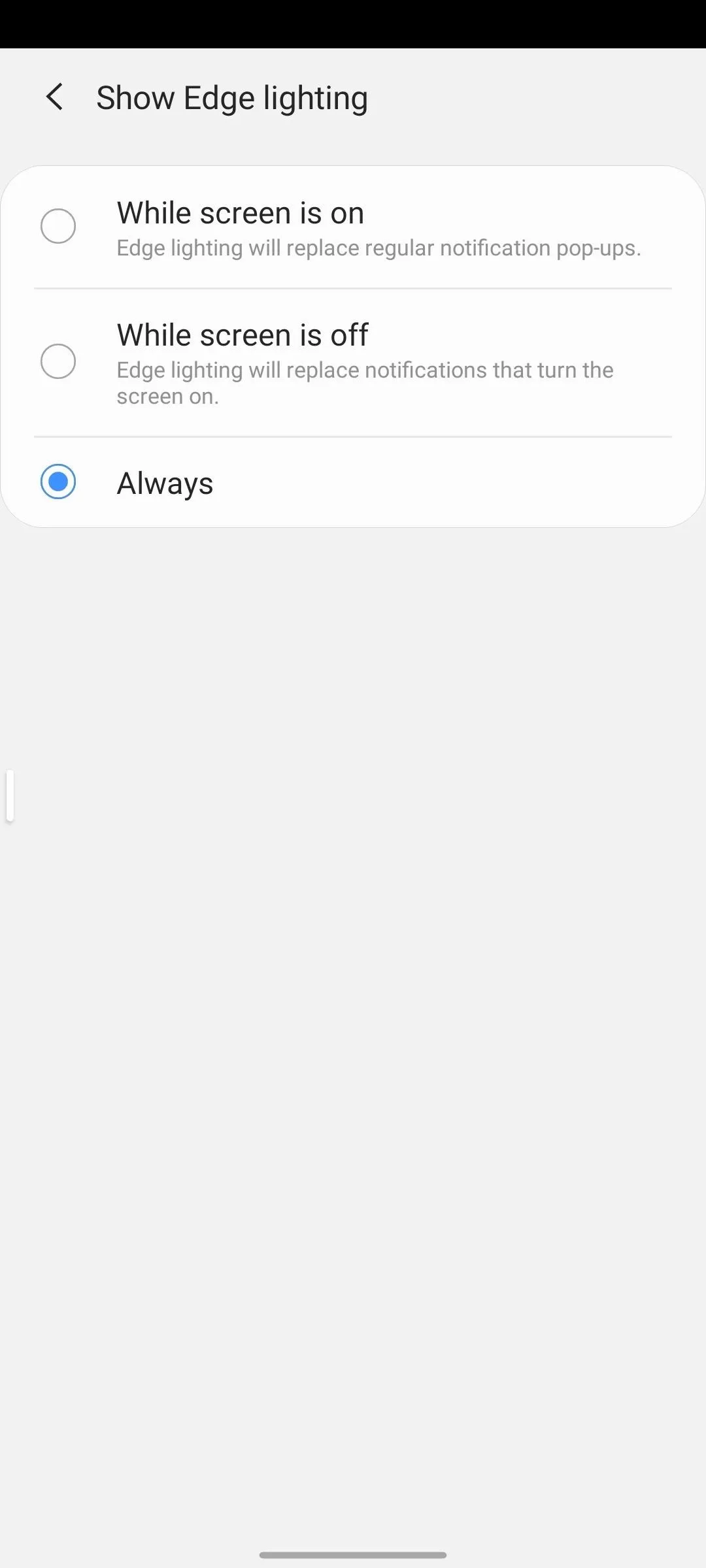
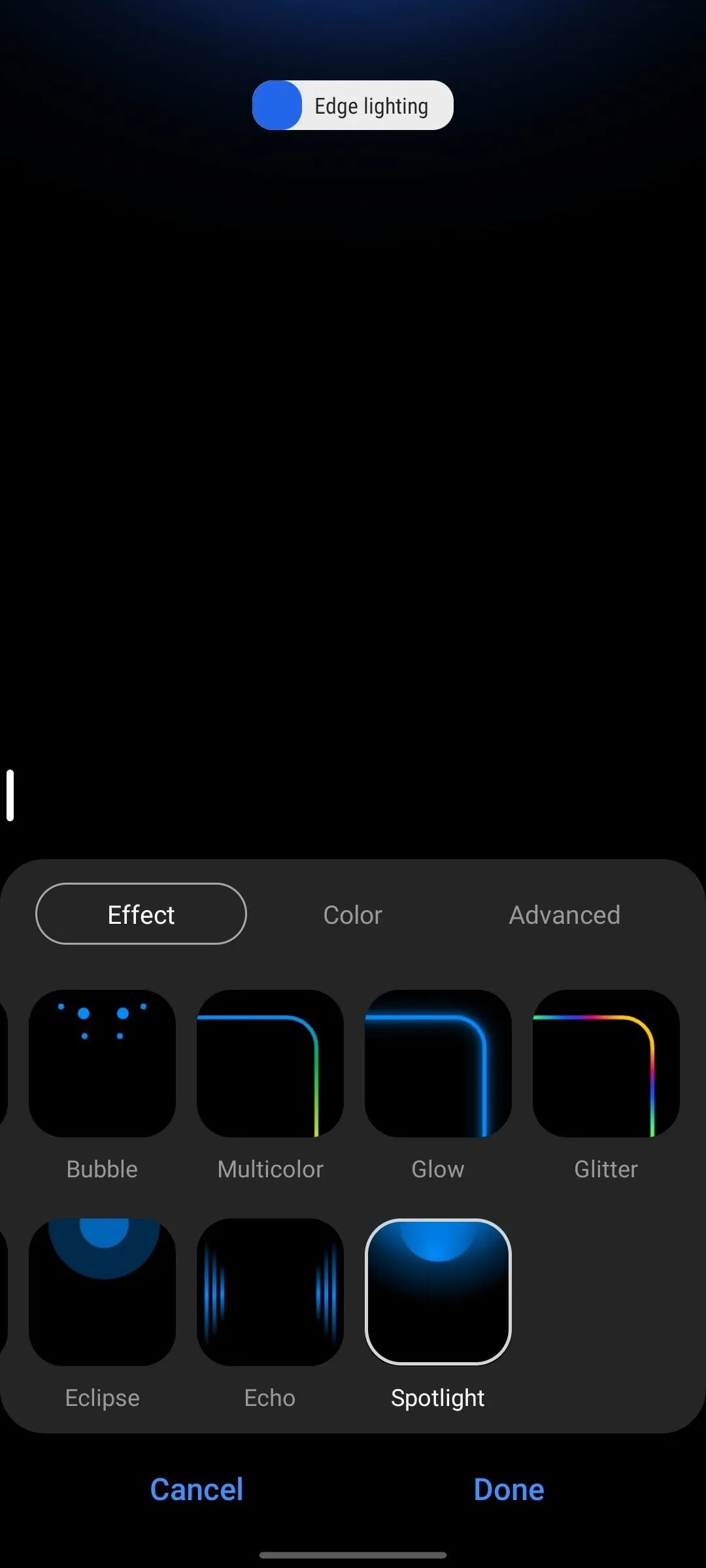
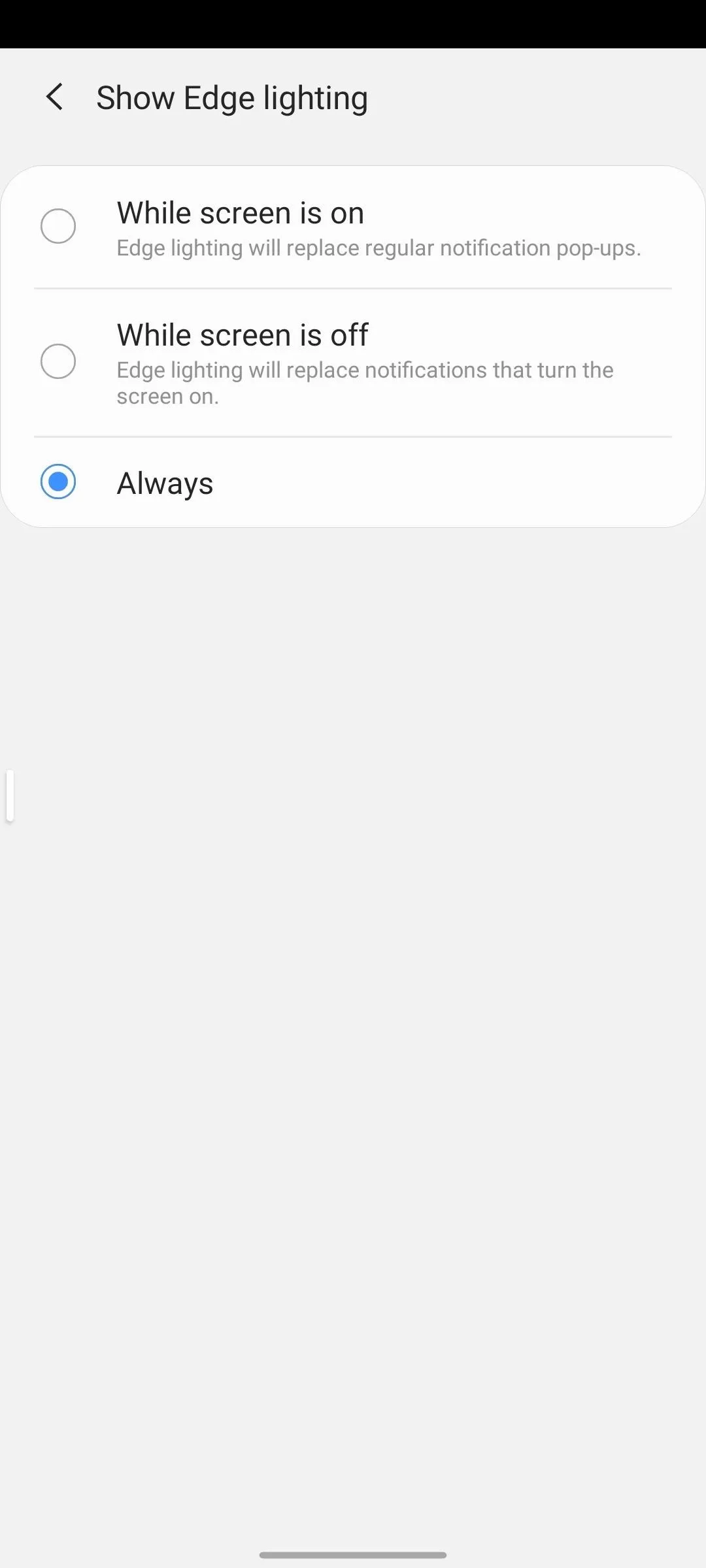
"Choose Apps" let you choose which apps' notifications will appear. "Show Edge lighting" enables you to configure when the feature is active. For most of you, you'll want the feature on only when the screen is off, as it makes you aware when a new notification arrives without having to turn on your phone or use the always-on display (which heavily drains the battery).
Cover photo and screenshots by Jon Knight/Gadget Hacks




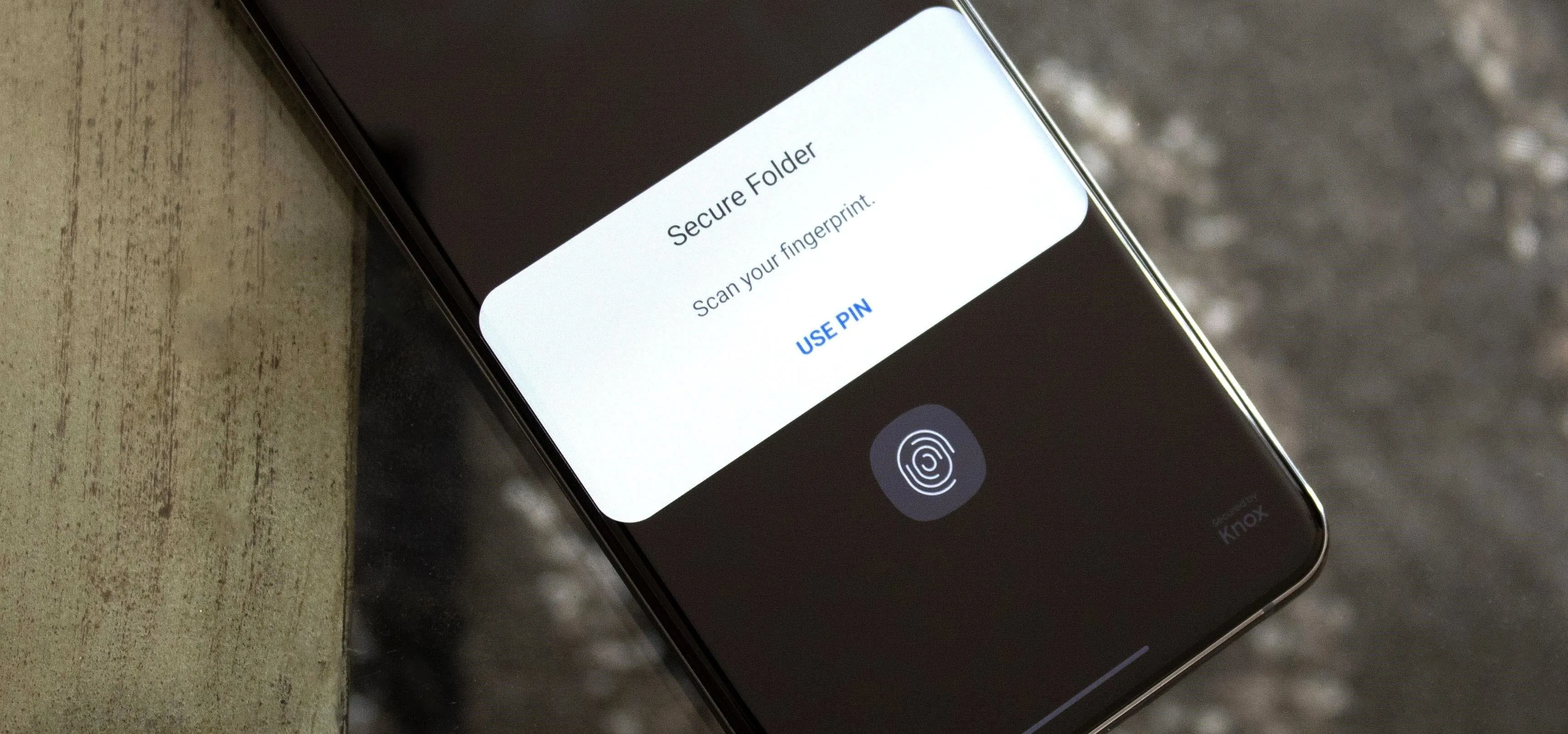
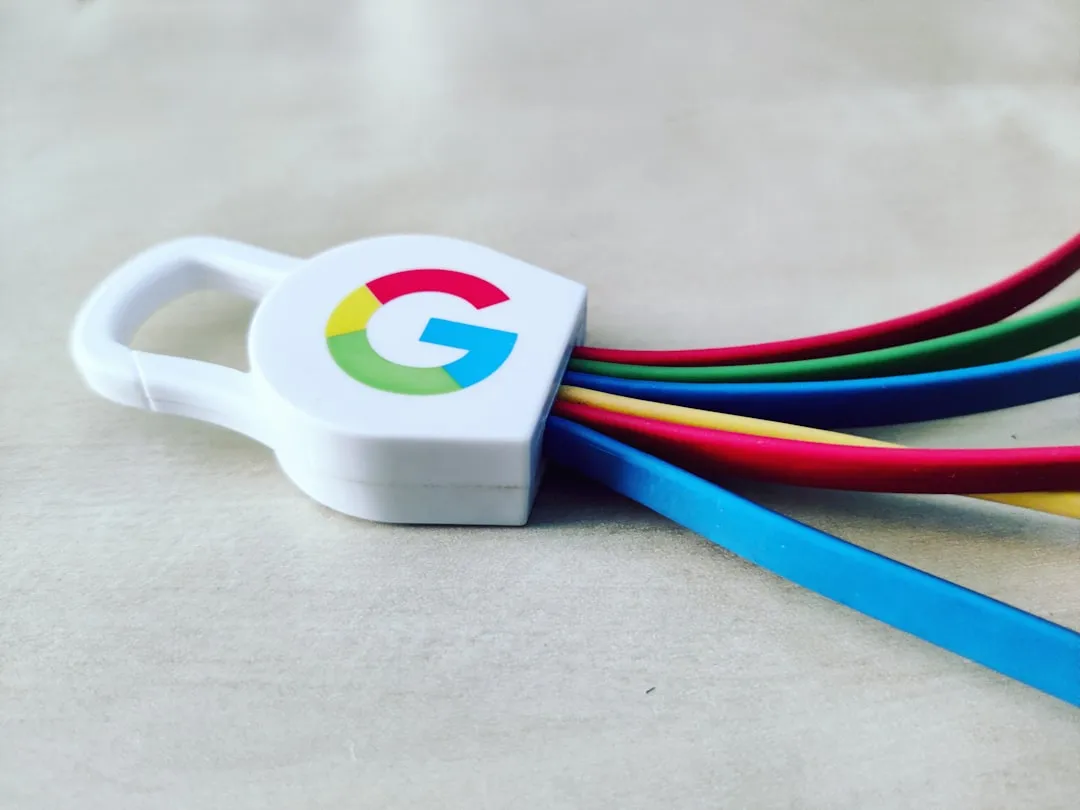

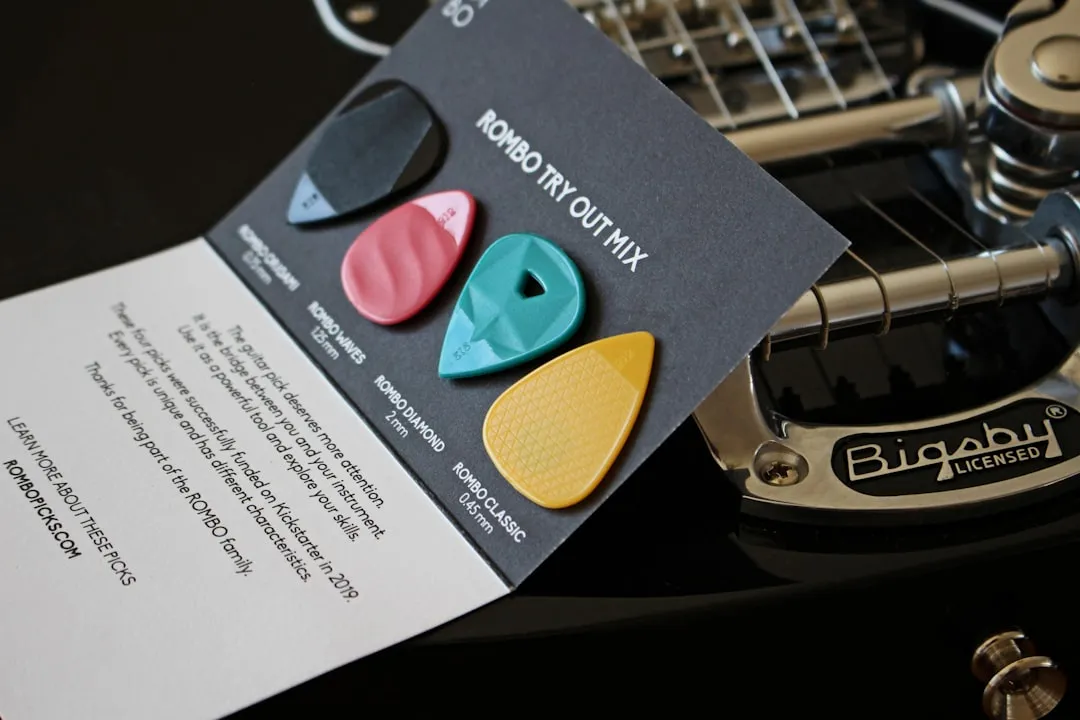
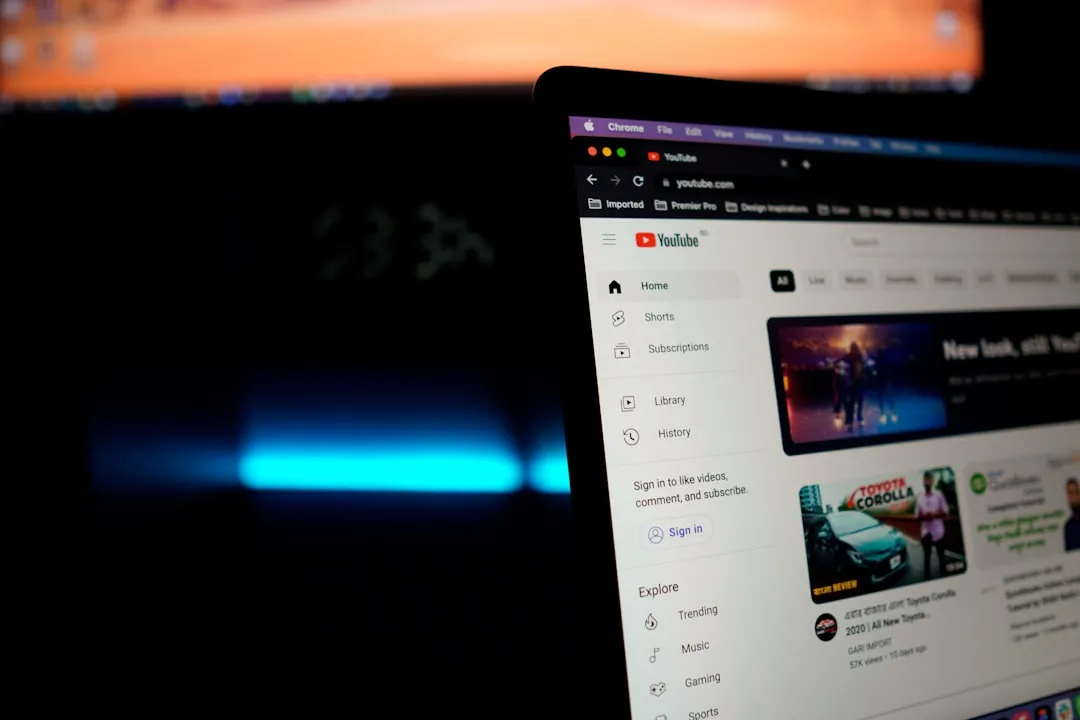




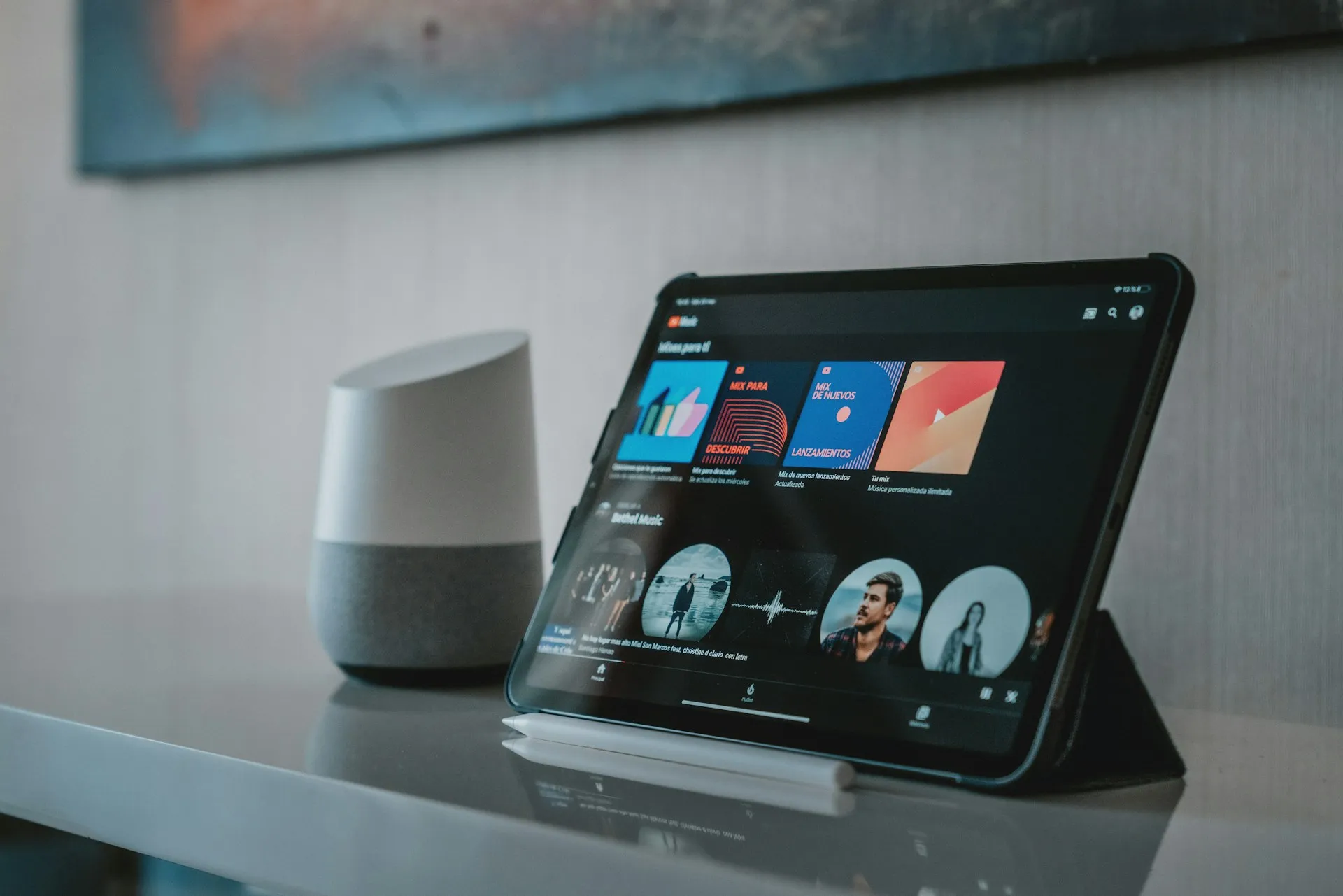
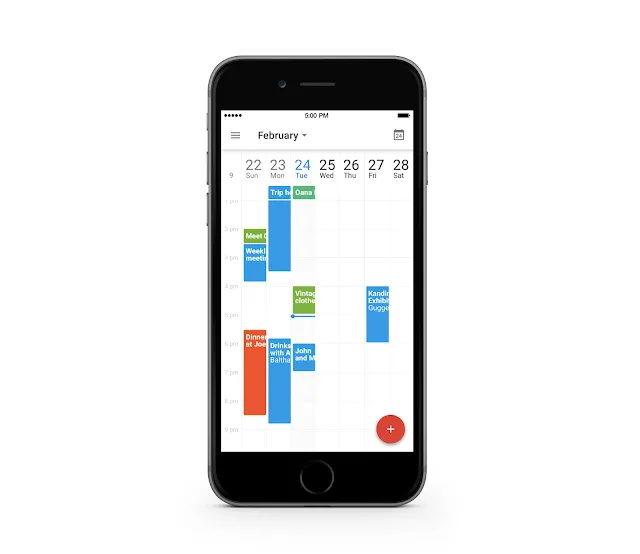










Comments
Be the first, drop a comment!