It was a long time coming, but Android finally has built-in scrolling screenshots, and they come courtesy of Android 12.
Now that extended screenshots are integrated into Android by default, you can delete those third-party apps you've been using in the meantime, which were necessary on Android 11 or lower, whether stock or thinly skinned by OEMs.
However, if you own or have owned an Android device from a third-party manufacturer with a customized OS, you might be surprised that scrolling screenshots are new to Android. That's because smartphone makers, for some time now, have implemented custom versions of the tool in their overlay software. Samsung has "scroll capture," LG has "extended capture," Huawei has "scrolling screenshot" and "scrollshot," Motorola has "long screenshot," and the list goes on.
Heck, Apple's iPhone and iPad have even been able to capture images of entire webpages in Safari as PDFs since iOS 13.
On a Google Pixel running stock Android, or with an almost-stock experience like some Android One phones have, scrolling screenshots is an exciting new addition. Now all Android smartphones running Android 12 have the native capability to take scrolling screenshots. An OEM would have to block the feature in their skin if they don't want it or would rather use their own capturing tool.
Upgrade to Android 12
As mentioned, native support for scrolling screenshots comes with Android 12, so you'll need to update your device. Pixel 3 phones and newer models get first access until other devices release updates.
Whenever your device receives Android 12, head over to the Settings app, tap "System," unhide the "Advanced" submenu, and select "System update." If the update is available, you should see it, but you may need to tap "Check for update" to refresh it. Install it as you would any other Android software update.
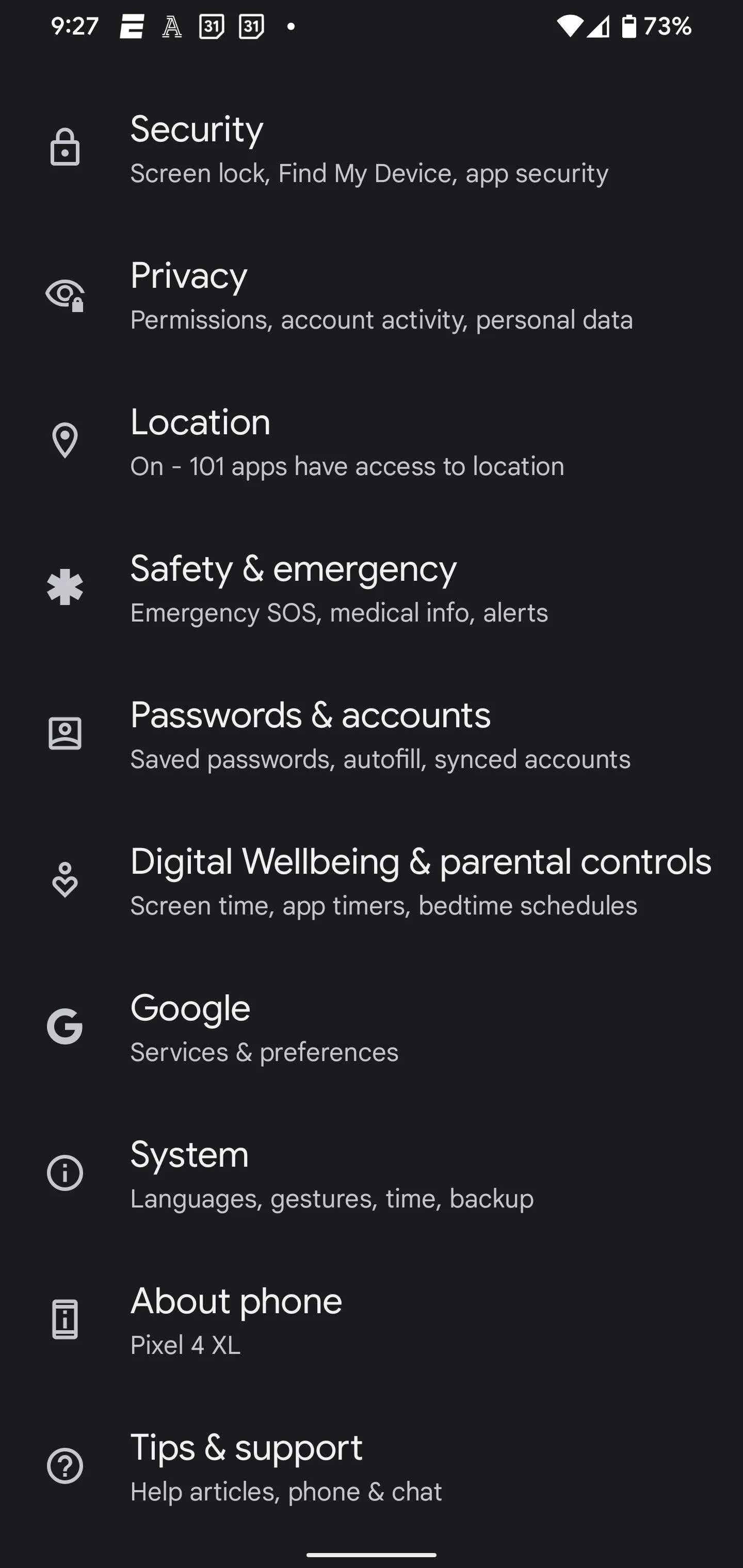
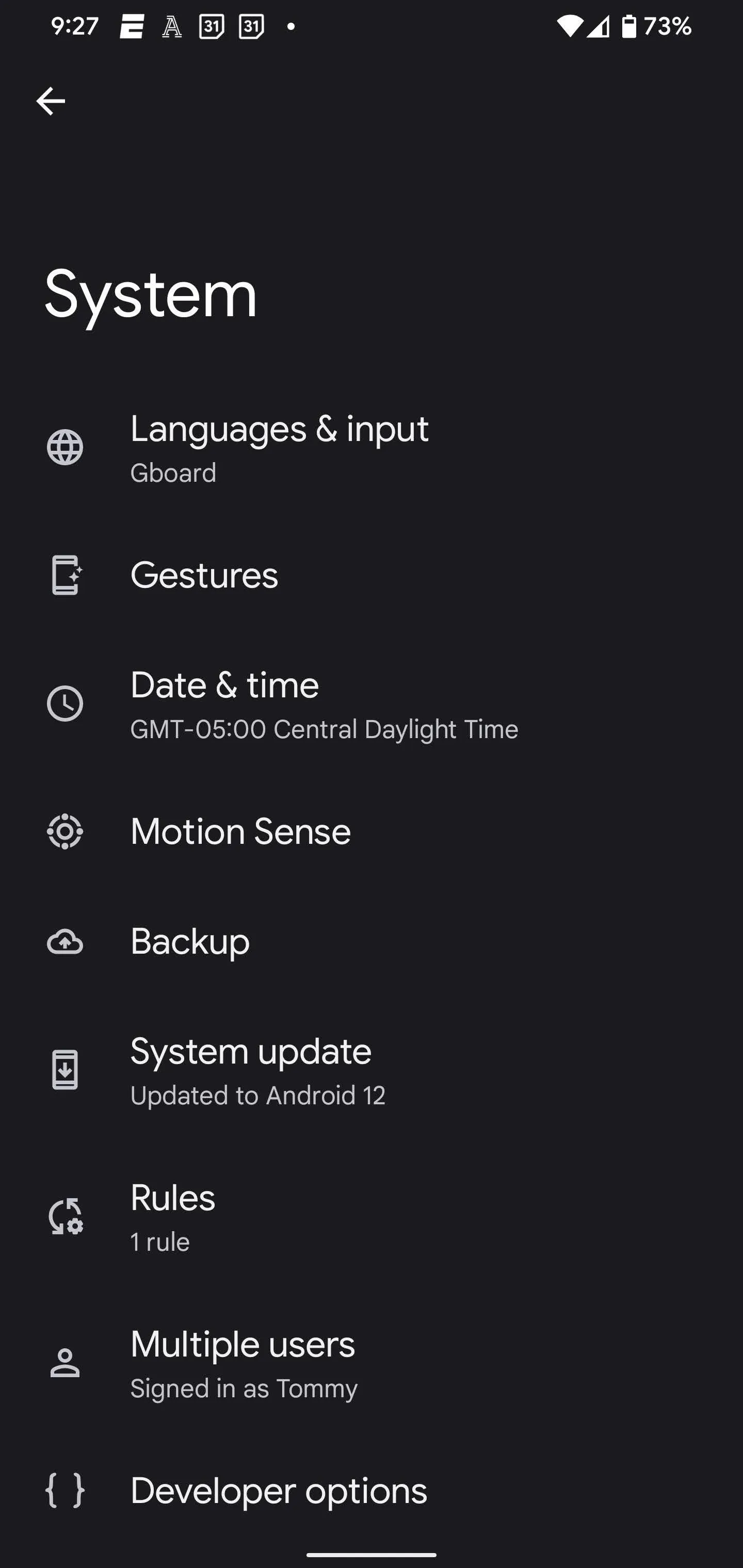

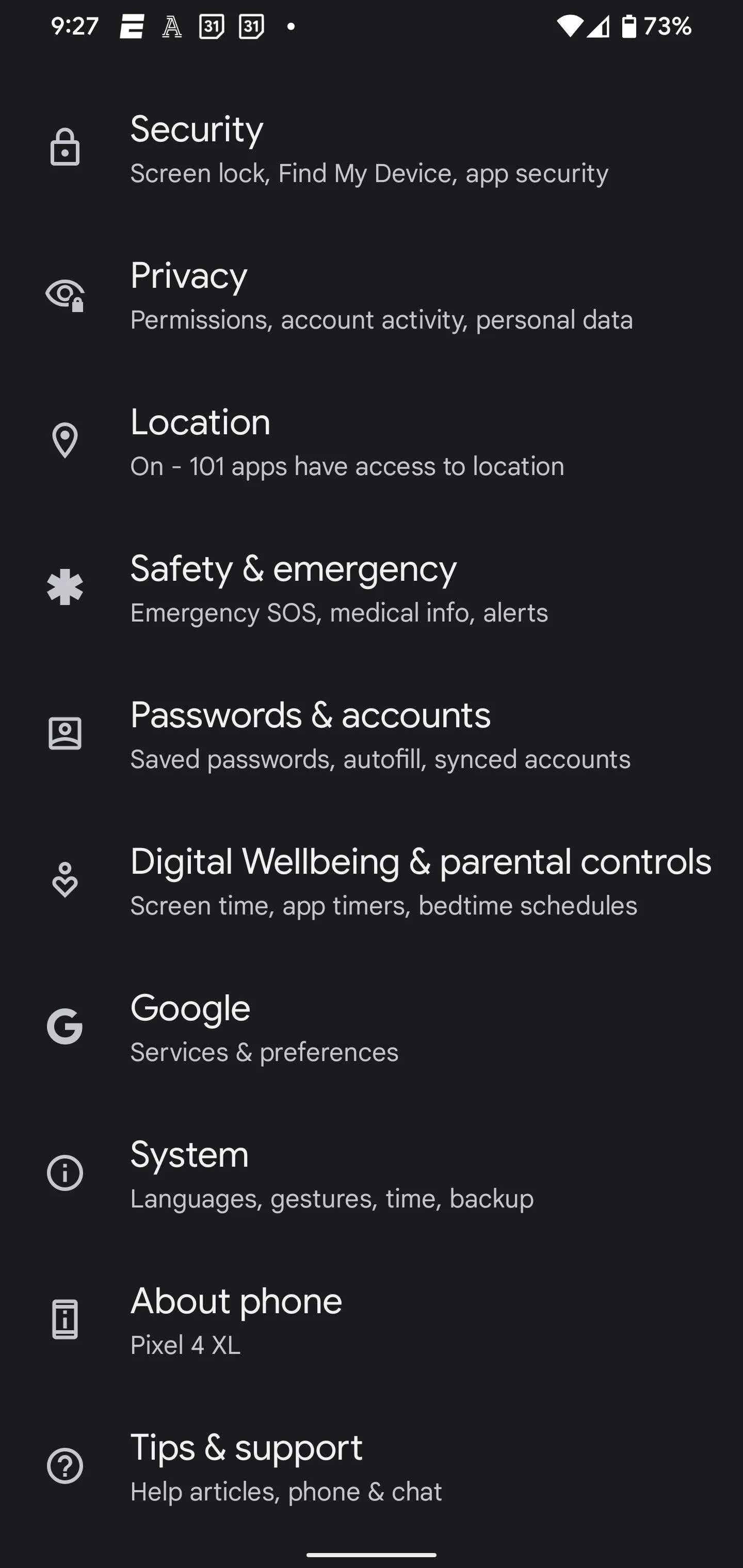
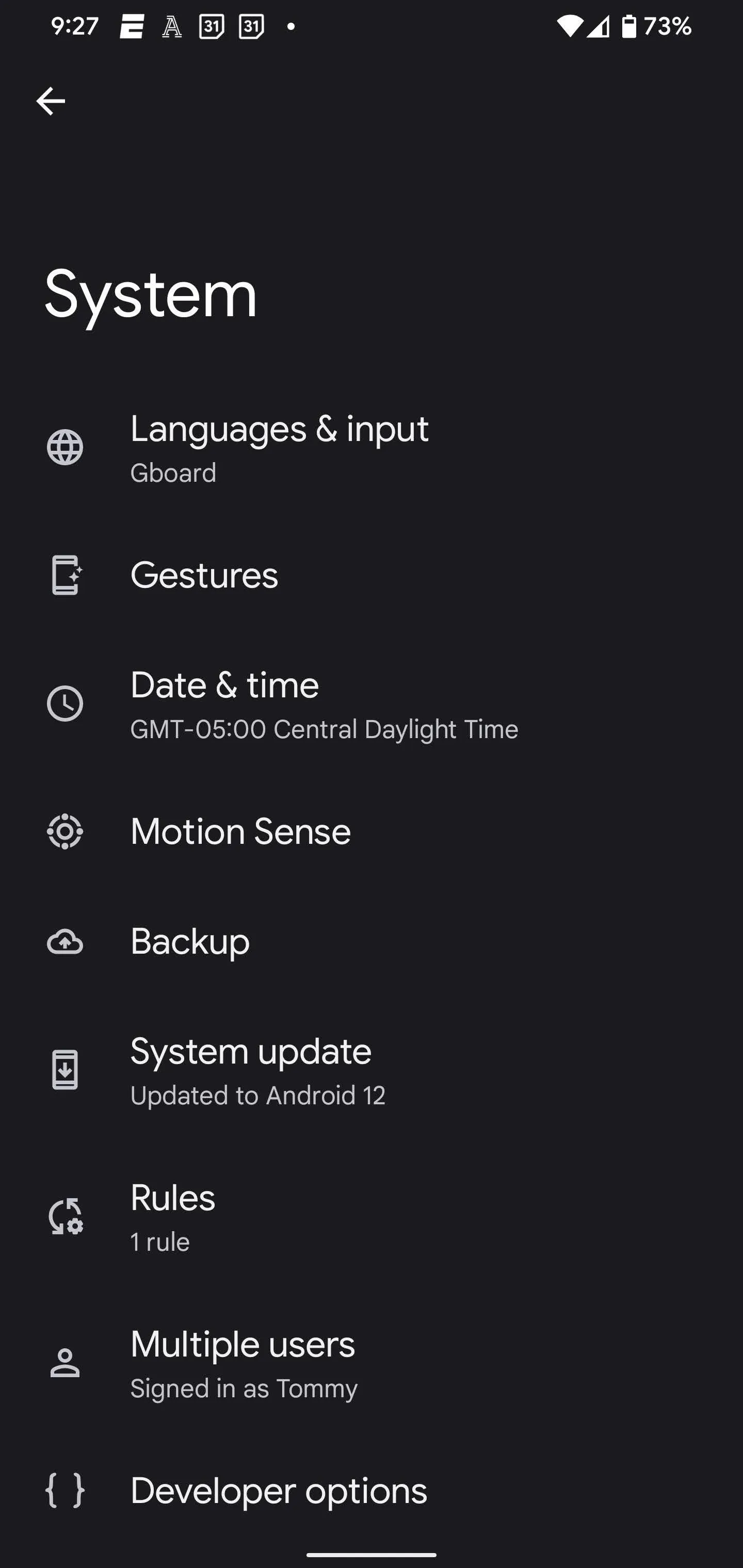

The process will be similar once other devices jump on board with Android 12.
Open a Supported App
Scrolling screenshots use the ScrollCaptureCallback API for View, the "basic building block for user interface components."
As a result, most apps built on the View package will support scrolling screenshots without developer intervention. Some examples of supported apps include Twitter, Snapchat, Facebook, Instagram, YouTube, ESPN, and Google Play. Also, because widgets run on View, you can capture scrolling screenshots of widgets, though, if you have more than one widget on your home screen, there's no way to select which widget to grab.
Ironically, scrolling screenshots exclude Chrome, though Google may address this in a future update of Chrome. Webpages built on AMP, Google's open-source framework for mobile web, are also non-starters for scrolling webpage at launch, meaning webpages on Google News won't work for this feature; Google News itself does support the function.
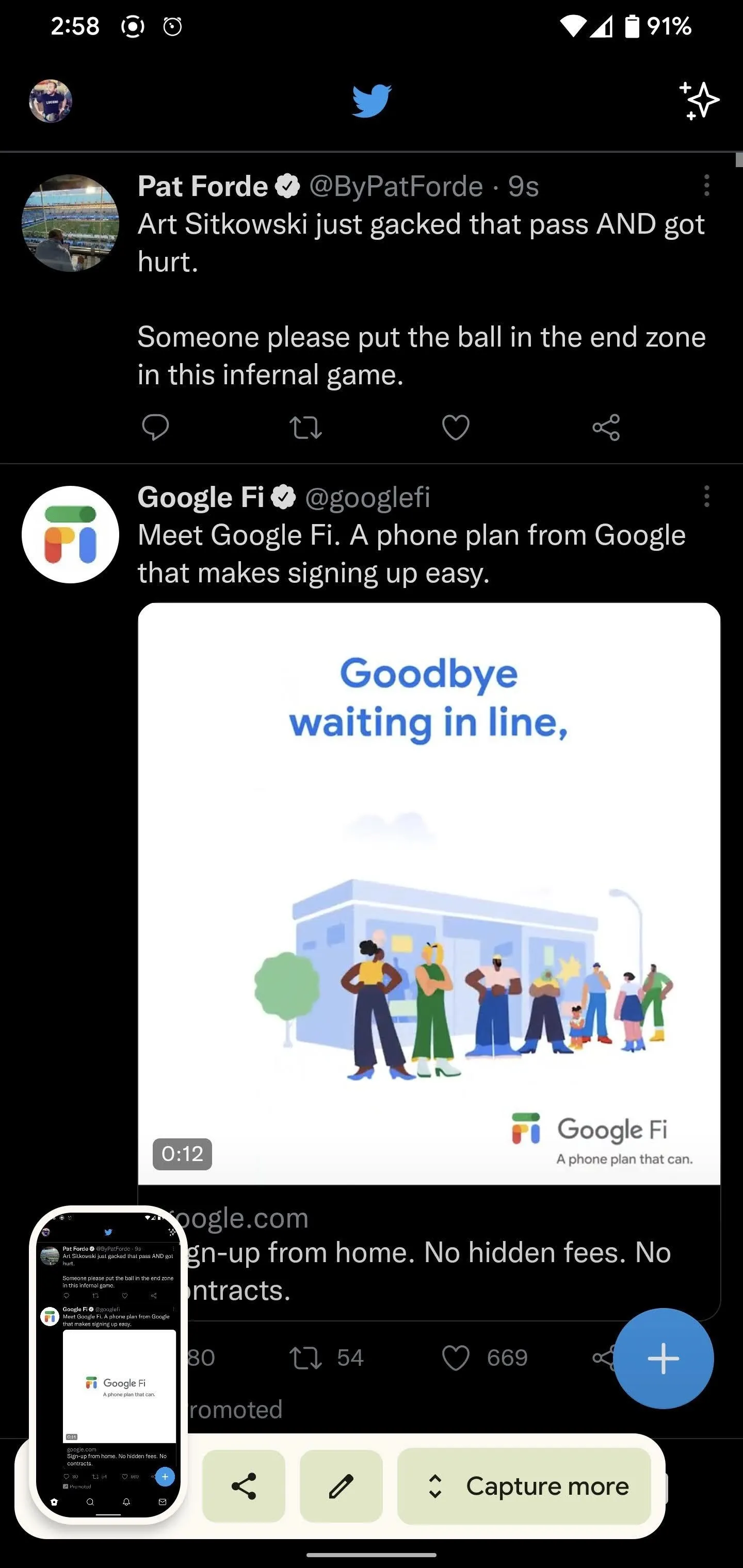
Twitter supports scrolling screenshots.
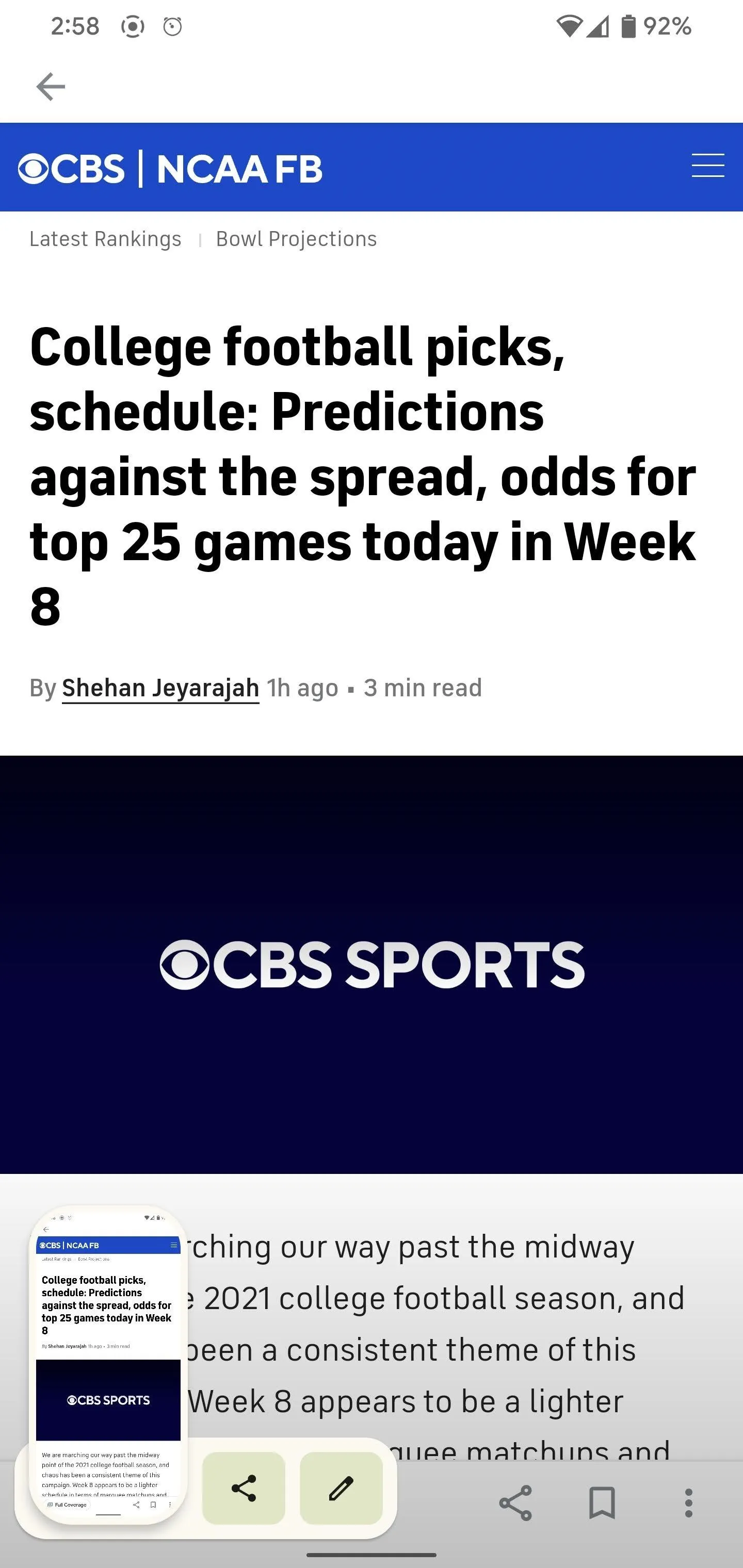
AMP webpages in Google News do not.
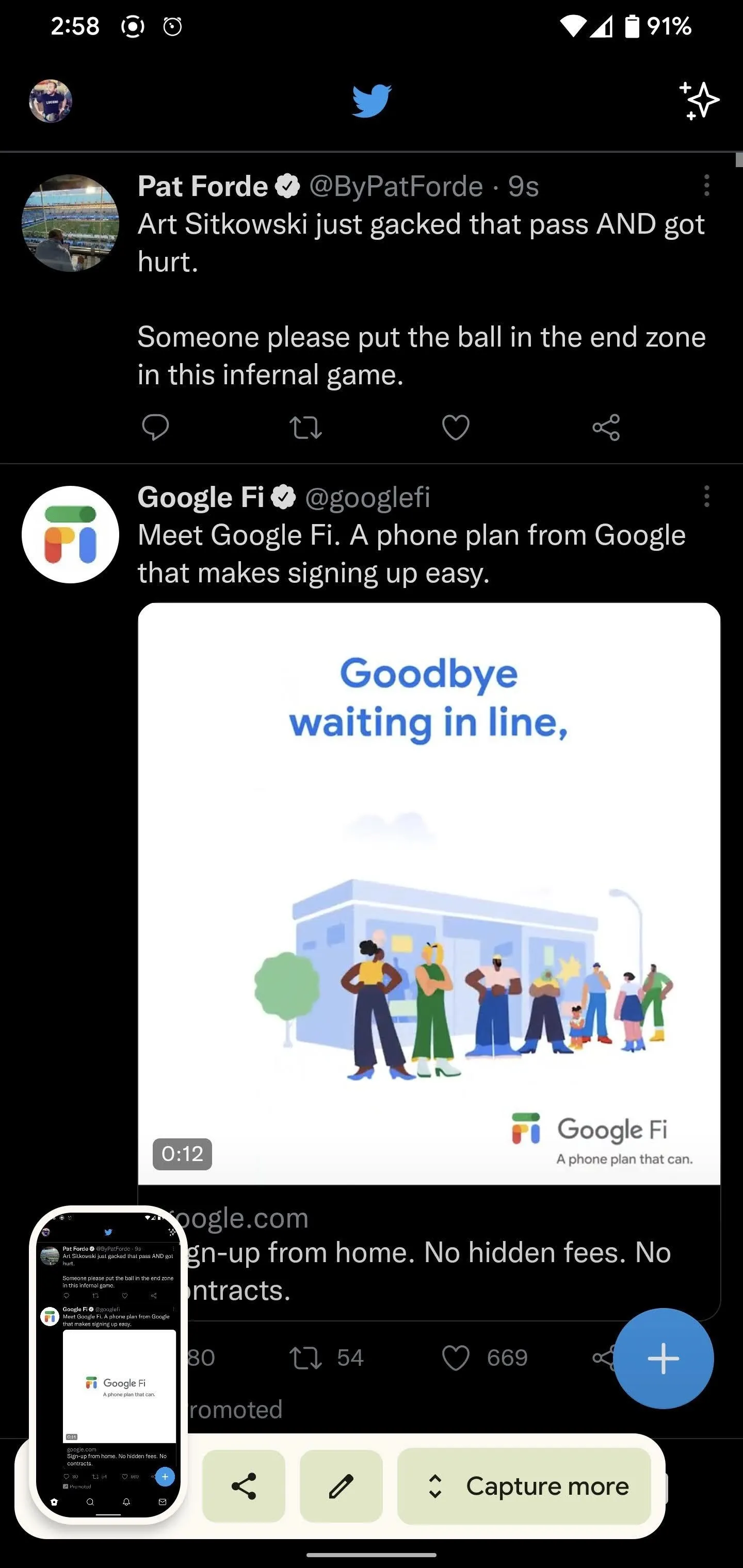
Twitter supports scrolling screenshots.
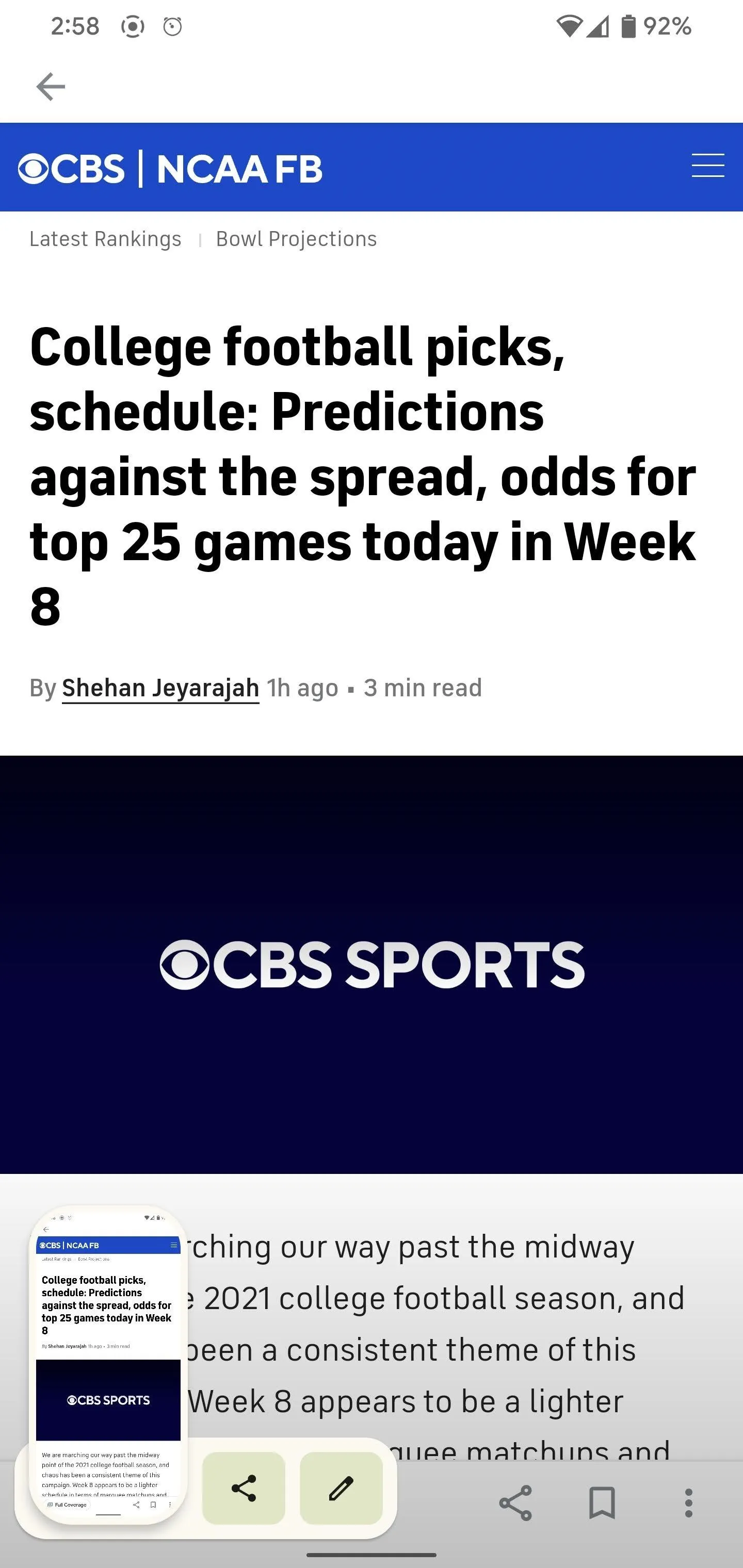
AMP webpages in Google News do not.
Google Docs is another notable exception; you can take a scrolling screenshot of your list of recent documents but not of a document itself. So, keep this in mind as you try to take a long screenshot.
Capture a Screenshot
Press the Power and Volume Down buttons simultaneously to take a screenshot. In the screenshot preview, you'll see the "Capture More" option. Tap it.
While you can take a screenshot by asking Google Assistant, it does not provide the scrolling screenshot option, so you'll have to use the hardware buttons.




Extend the Screenshot
Upon tapping the "Capture More" option, you'll arrive in scrolling screenshot editing mode. The visible region of the screen you captured is denoted by a bold box with half-circle notches on each side, with the extended portions of the viewable app content greyed out.
Tap and drag the bounds of the box until the content you wish to capture is contained within its area.




Share Elsewhere (Optional)
After extending your screenshot, you can share it immediately via the share button in the top right.
Otherwise, you can hit the "Save" button to add the image to the Screenshot folder of your Android file system. You can then access it through the Files or Google Photos app, or from your preferred file management app, for sharing later on.
Your extended screenshot is also saved to your clipboard, enabling you to paste it into messages where supported (like with Google Keyboard).






Cover photo, screenshots, and GIFs by Tommy Palladino/Gadget Hacks
























Comments
Be the first, drop a comment!