
Sometimes you might find that a certain app keeps sending you notifications. What are you to do? There are plenty of useful apps that might send one too many push notifications, but that doesn't mean you should dump them. Luckily, Android gives you complete control over how each installed app handles notifications.
There are two main ways to stop or silence notifications on Android to help take back control of your device. You can choose to stop them well before they hit your device, or you can also prevent them as they show up in real-time. I'll walk you through the basics for each of the methods listed below.
Block Notifications Before They Arrive
Stock Android
If your device is running "stock" Android or any version not heavily themed by the manufacturer (i.e., not Samsung), head to Settings, then select "Apps & notifications" and tap where it says "See all <x> apps." Here, you'll see a list of all your installed apps. Tap any app you want to check the notification settings, then tap on "Notifications" to view all available options for that app.
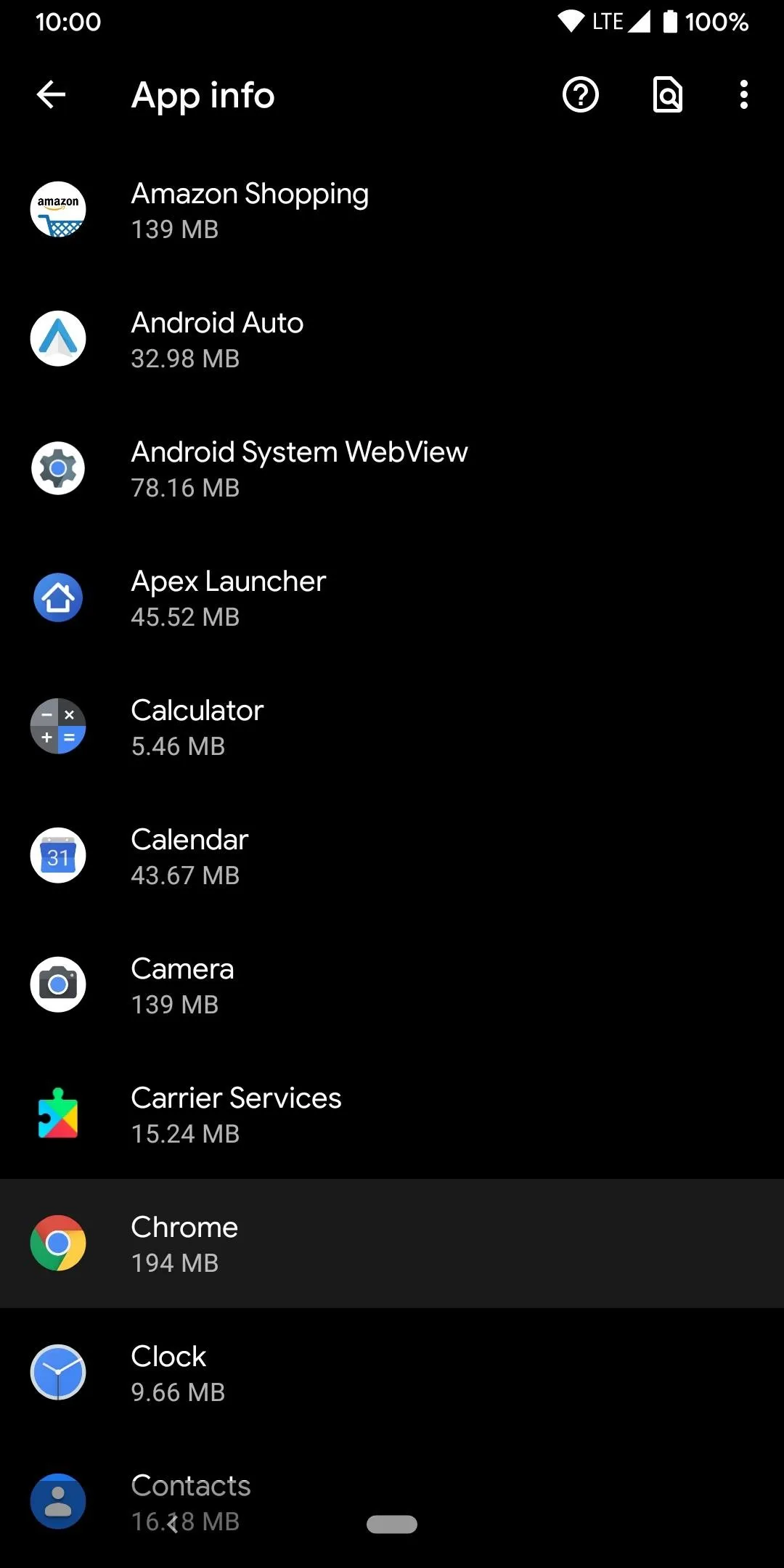
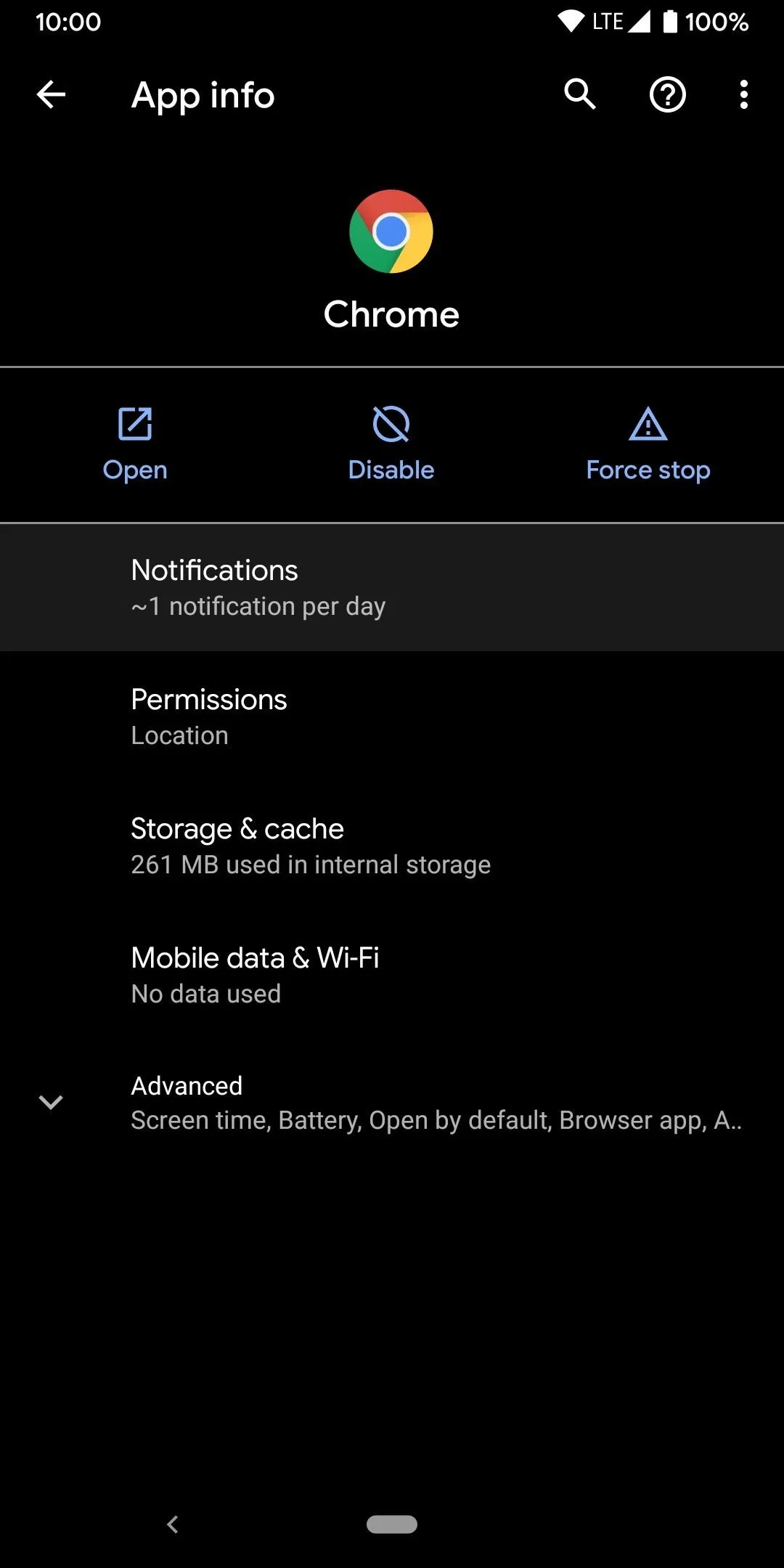
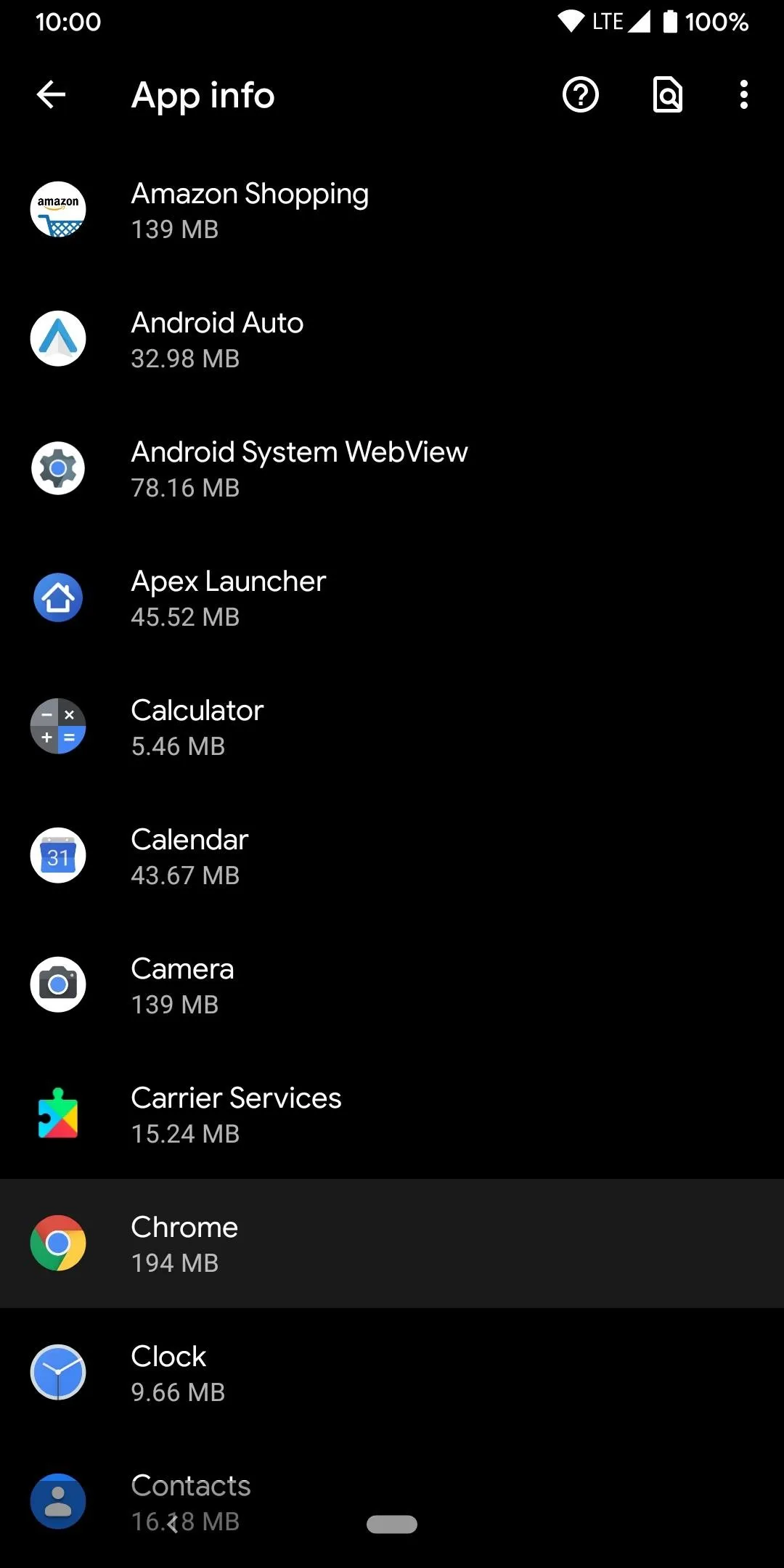
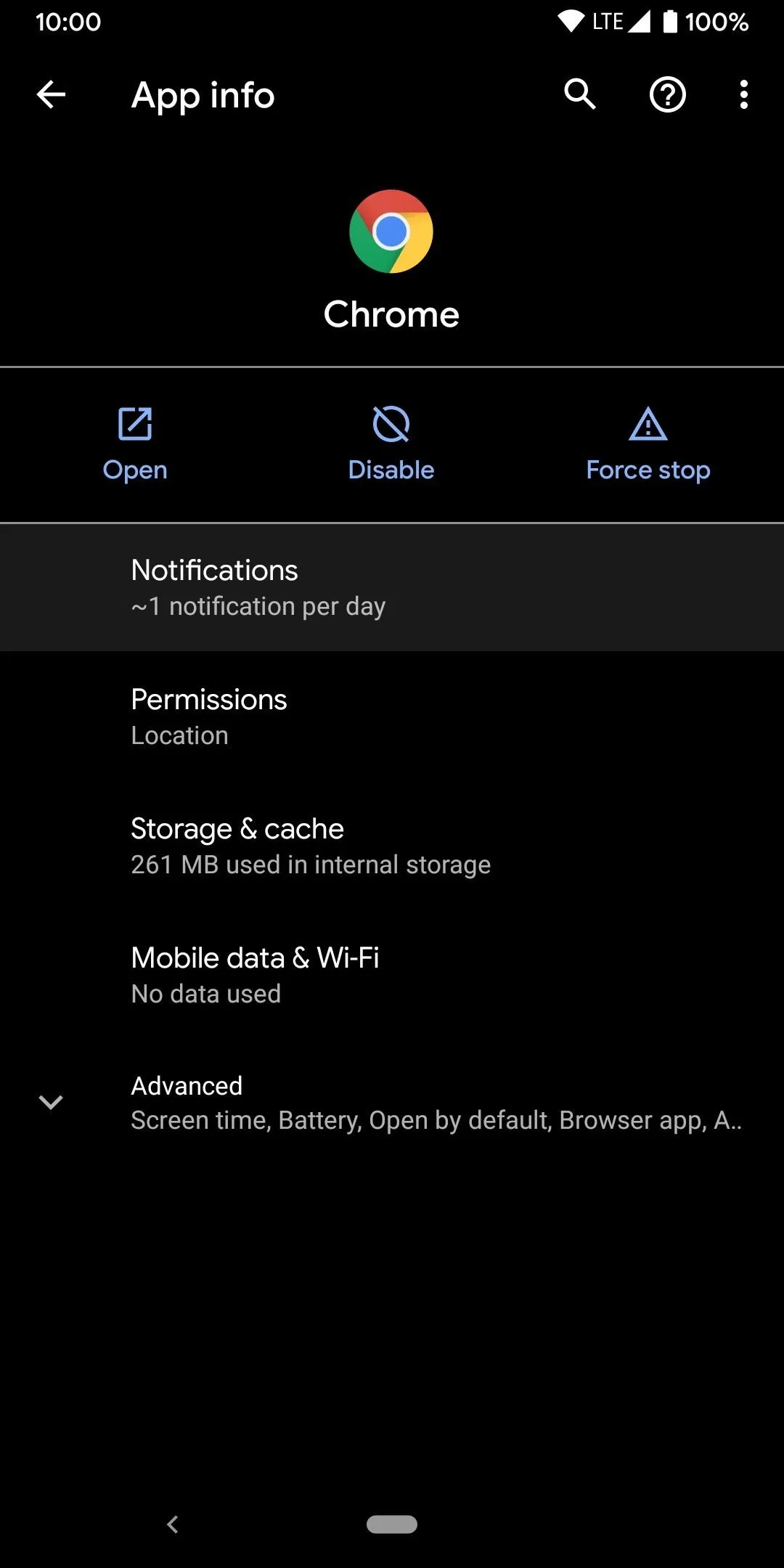
Note:If you tap the three-dot menu at the top then tap "Show system," you can control system app notifications to an extent as well.
You can disable all notifications for an app by toggling the "Show notifications" switch to the off position. Easy enough! But what if you wanted more fined tuned control over your notifications? Well, below the notification toggle, there's a whole set of options known as the "Notification Channels." This allows you to choose exactly what types of notifications each app can send you and what they can't.
The Notification Channel categories will differ depending on the app, but simply go through and uncheck all of the notification types you wish to silence for good and keep the ones you're okay with. To take it another step further, tapping the notification type (the actual text) will bring up yet another set of options. You can have this specific notification type make a sound and pop up or even override the do not disturb mode. Tweak this to your liking.
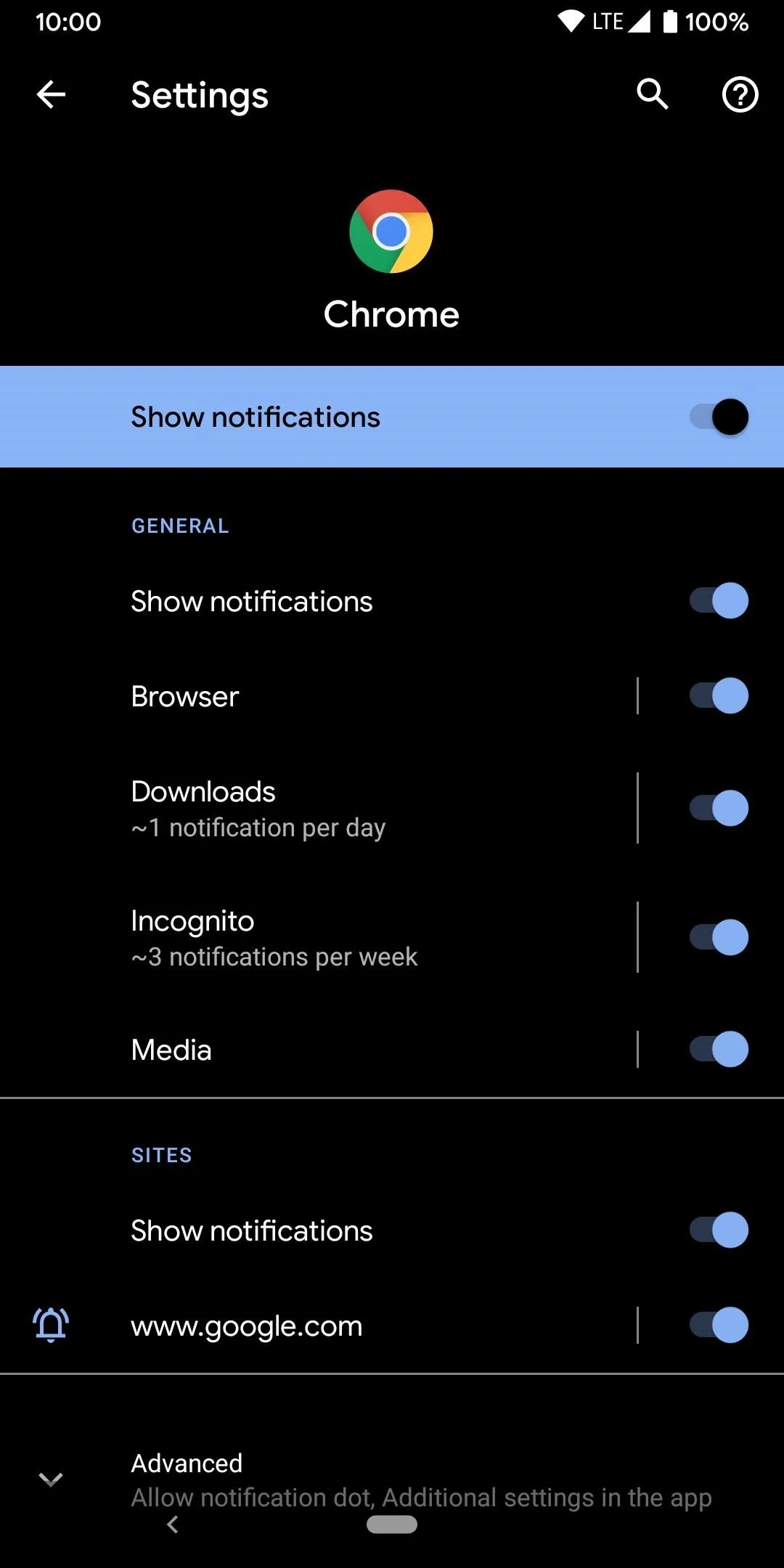

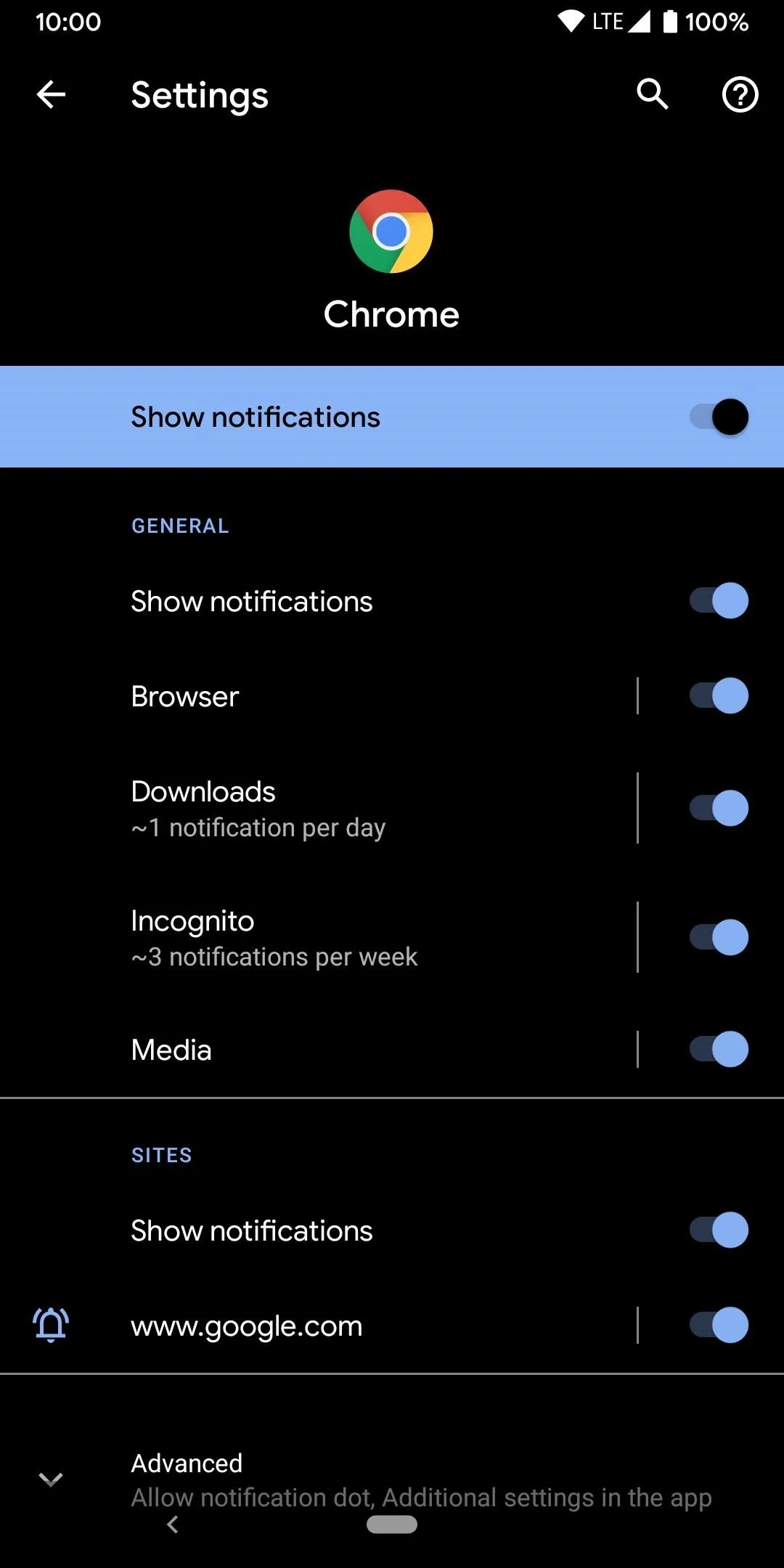

One UI
If you're using a Galaxy device that's running Android 9 or 10, the Samsung-themed version of Android on your phone is called One UI. The Settings app is a bit different here than on stock Android, so head to Settings, then tap "Notifications" and choose "See all" to begin.
Once you're on the main "App notifications" screen, you'll notice that your most recent apps that sent a notification will be listed first. This is extremely useful if you swipe away a notification and forget what app it came from. From here, you can disable the notifications from an app entirely by tapping the button on the right to the off position. Simple!
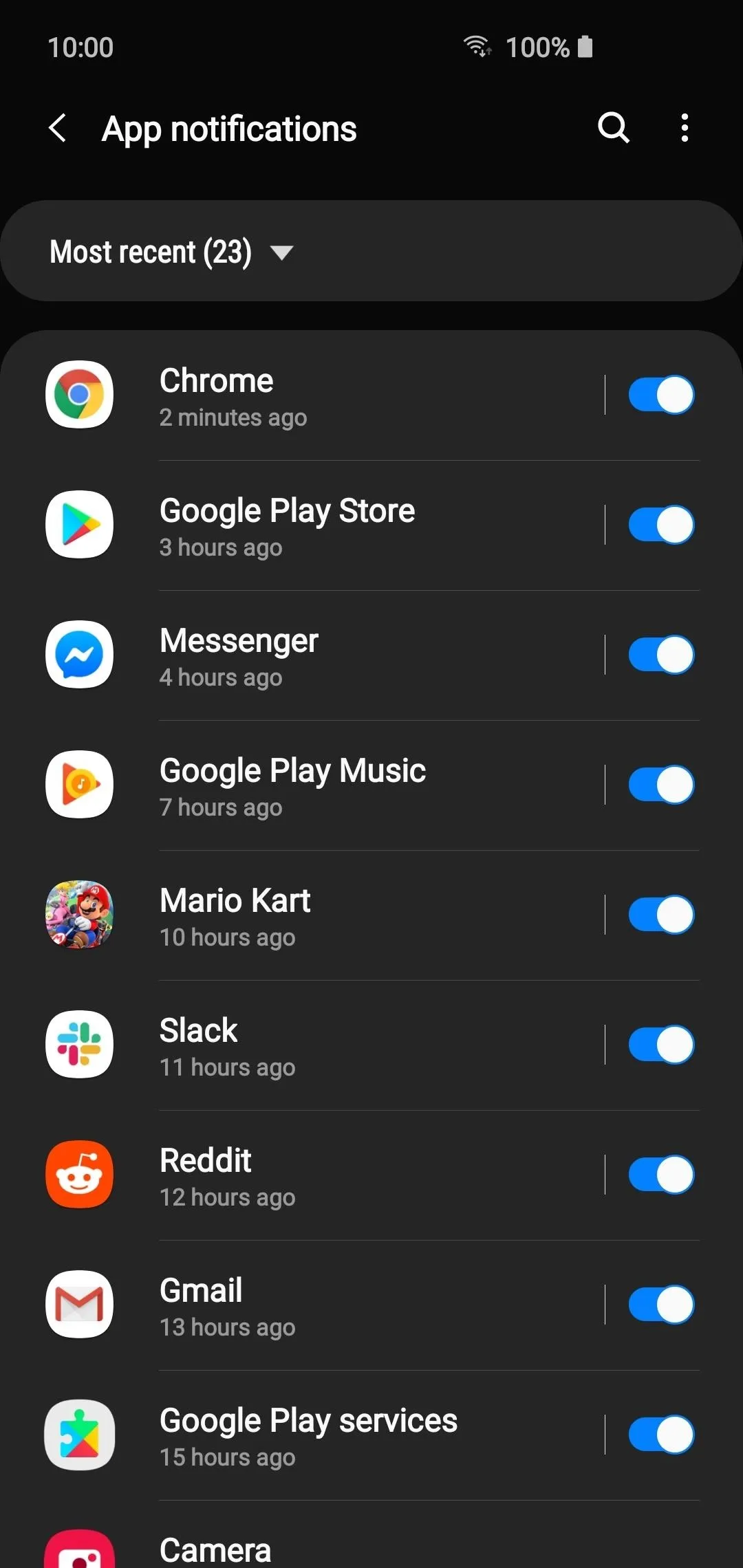
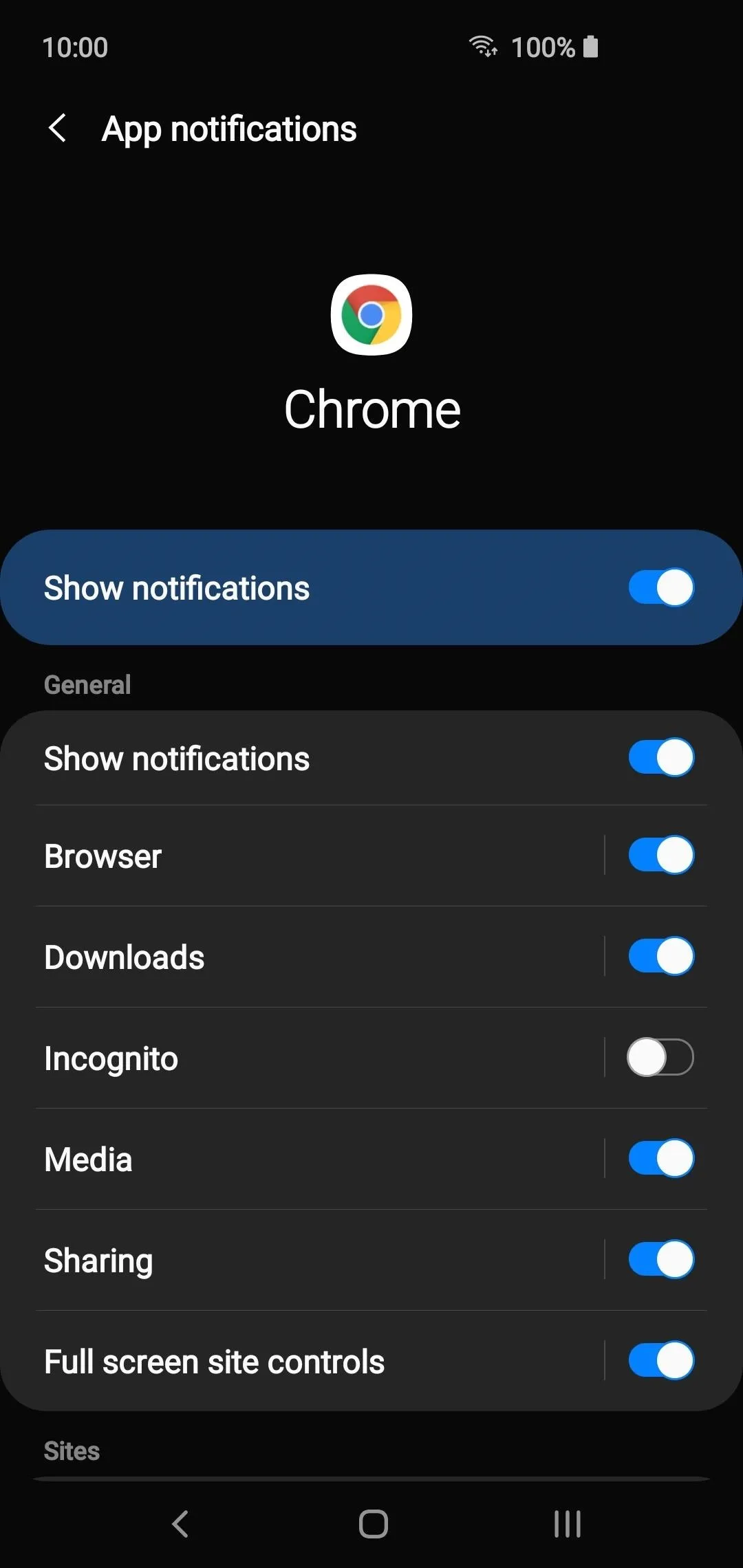
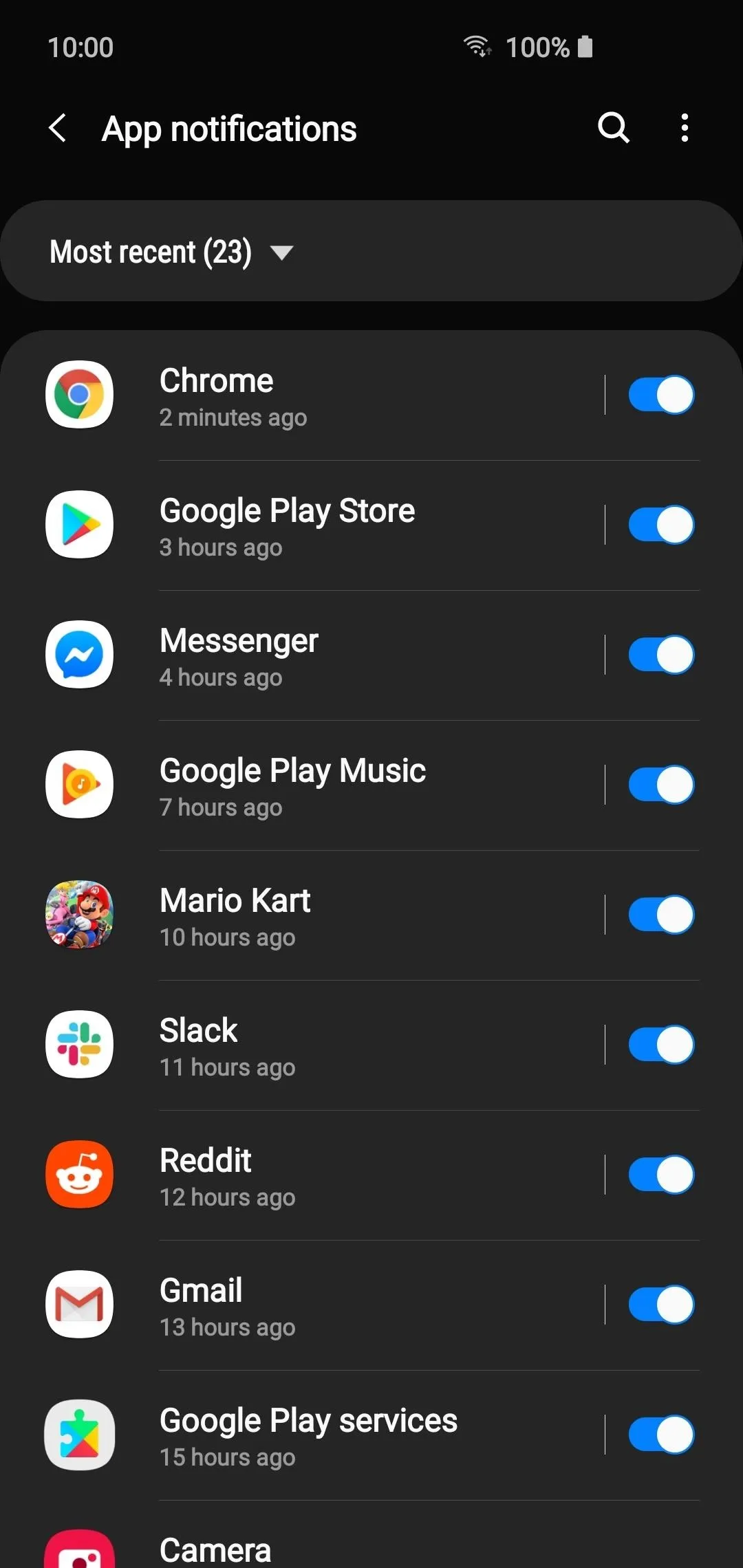
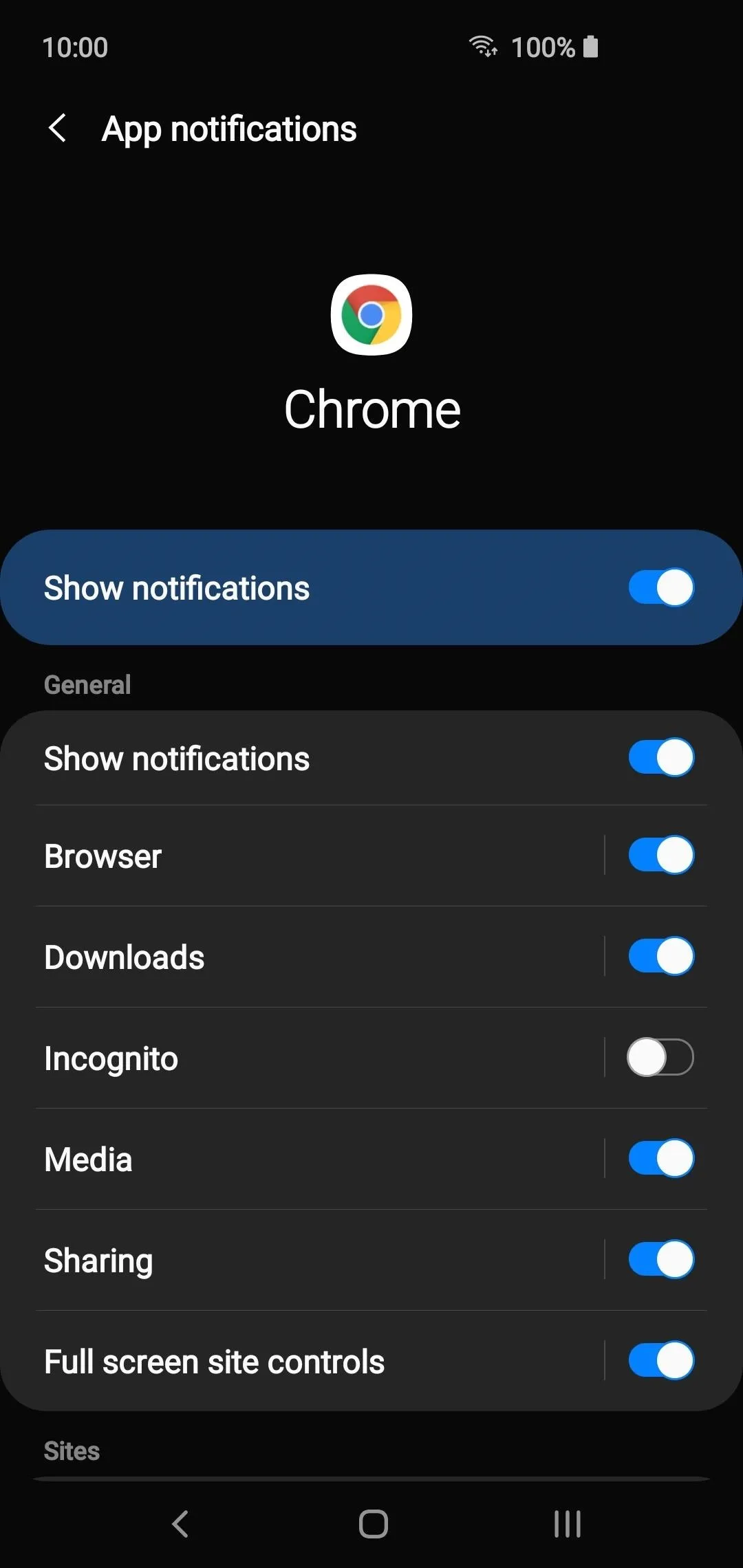
Note:If you tap the three-dot menu at the top then tap "Show system apps," you can control system app notifications to an extent as well.
However, you can tap the app name on the list to bring up a new set of advanced notification options known as "Categories." This gives you complete control over exactly what type of notifications an app can send you. From icon badges to ignoring the do not disturb mode on your device, you can tweak each notification how you want.
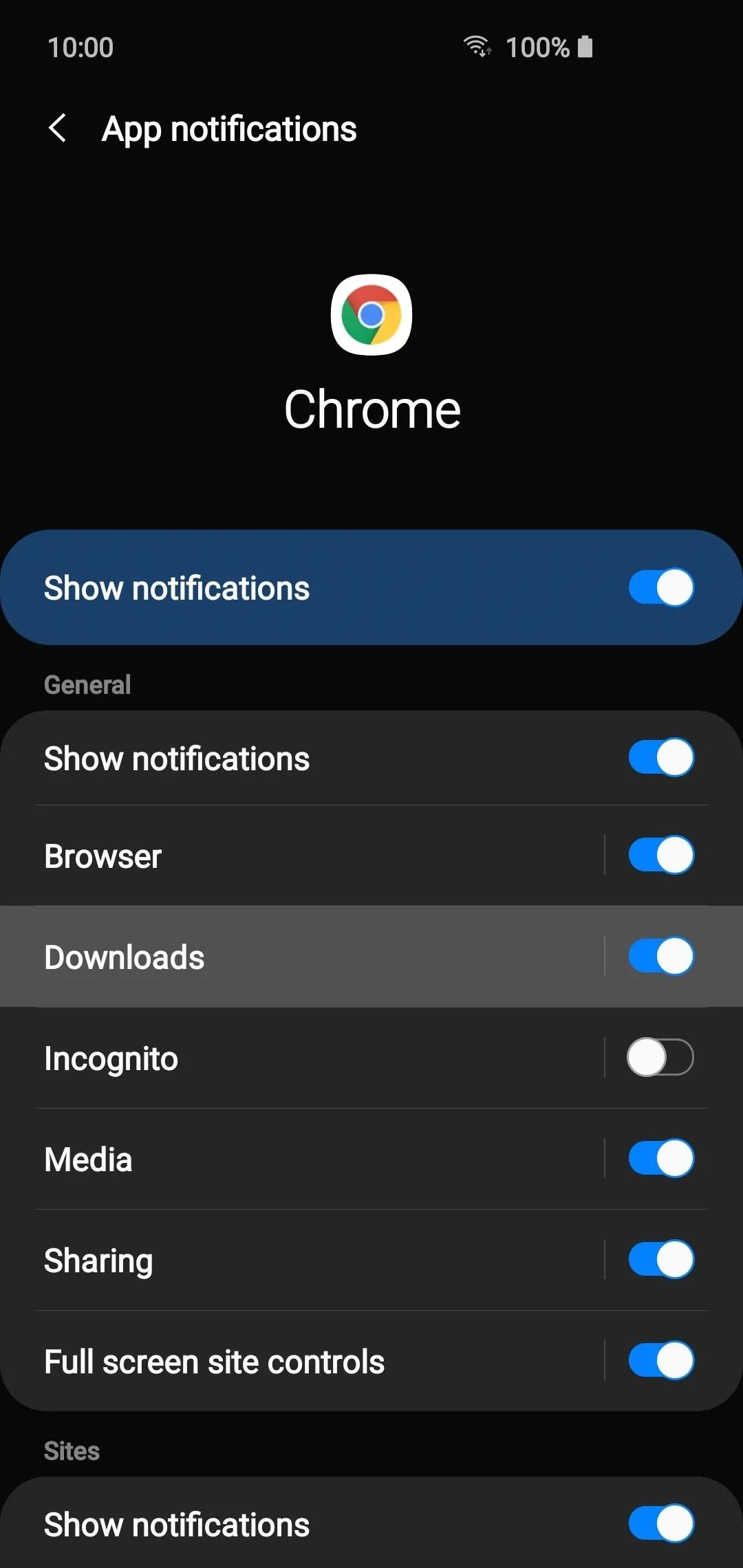
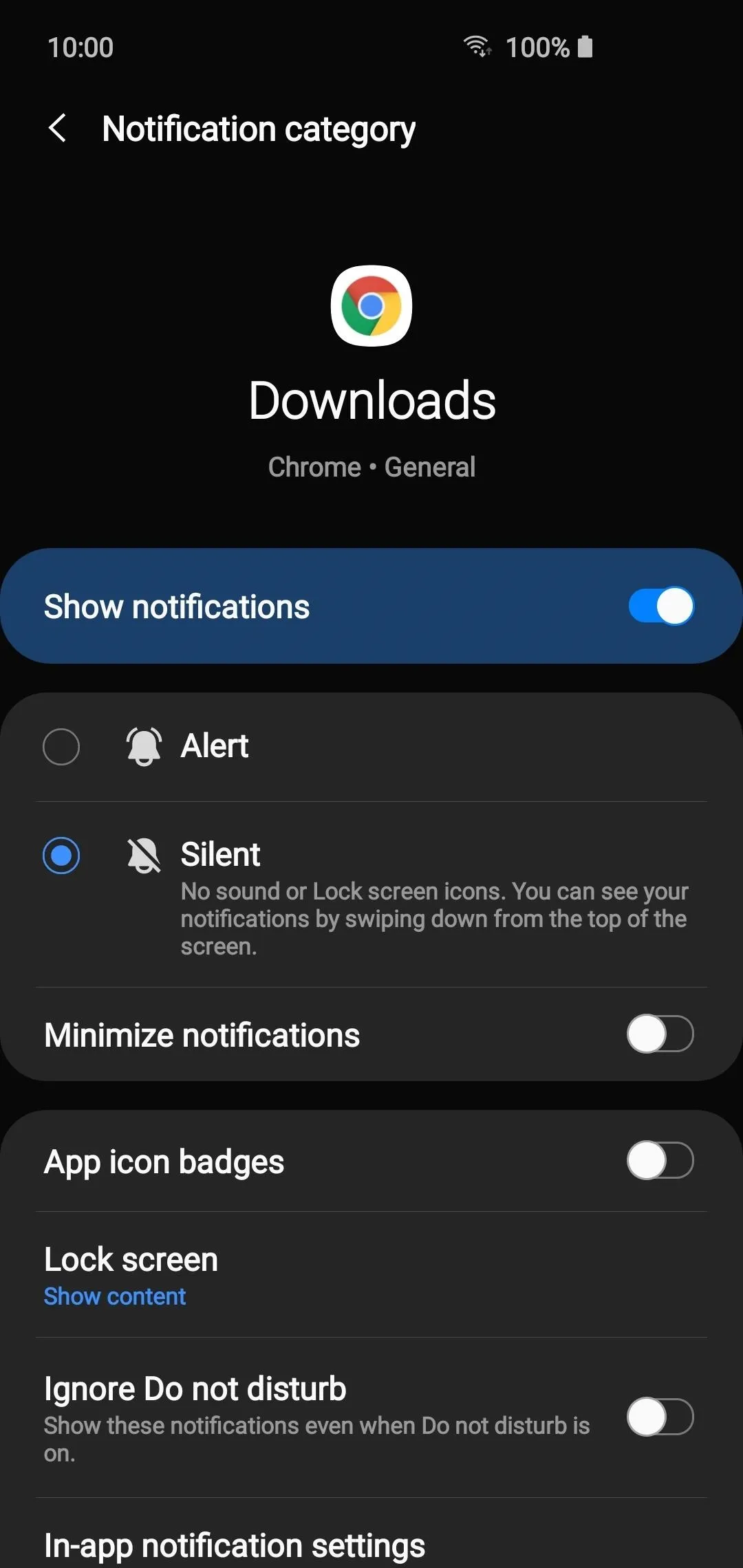
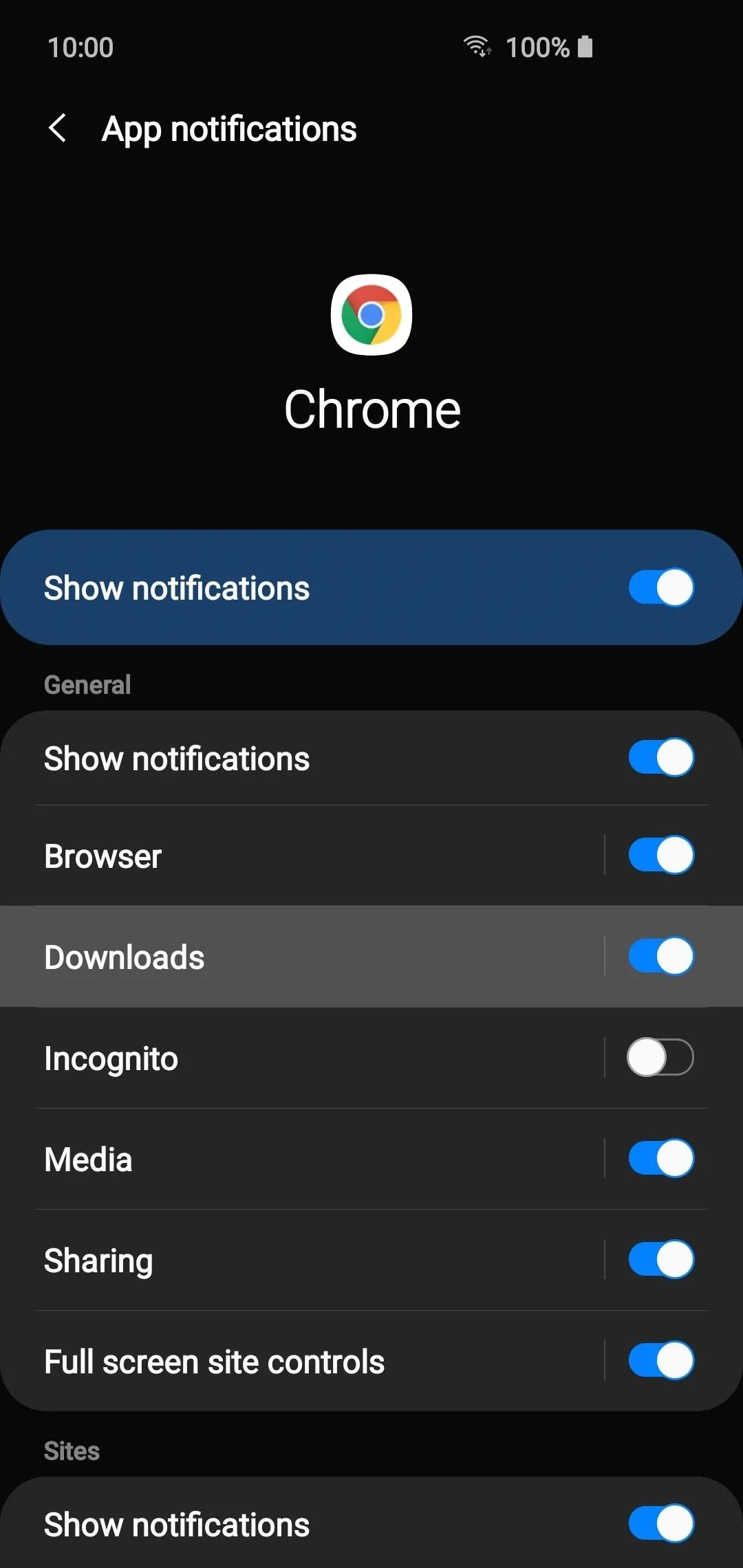
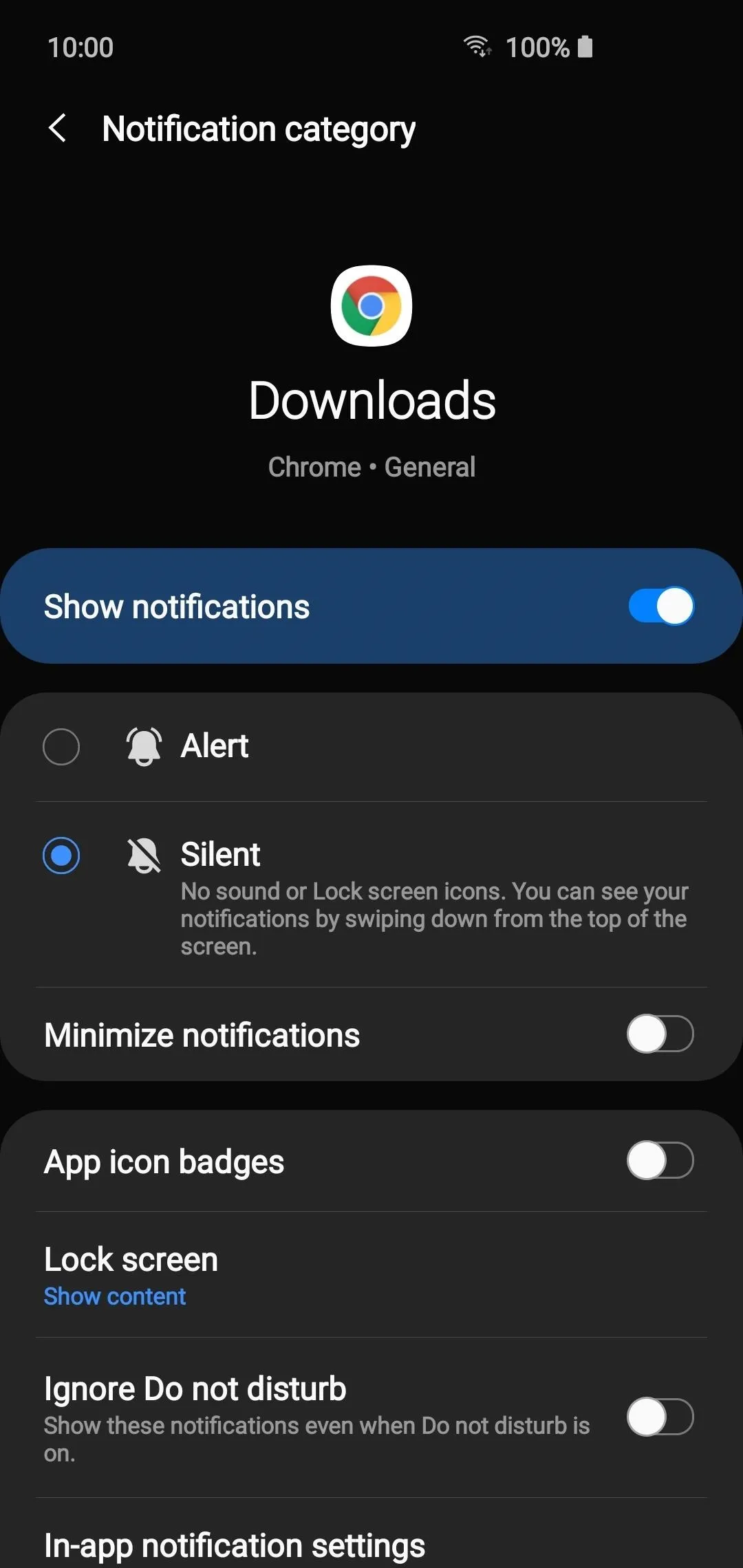
Block Notifications as They Arrive
Whenever you get an annoying notification, there are a few things you can do instead of swiping it away. If you long-press the notification, you get access to a quick menu that shows you the details. You can also half swipe any notification to reveal a gear icon that allows you to fine tune this type of notification's settings.
Stock Android 9
Long-pressing a notification will give you either the "Stop notifications" or "Keep showing" options. If you hit the stop option, the selected app will no longer be able to send notifications anymore. If you want more fined tuned control, you can tap the information icon (i) to jump right into the app info page. From there, you can go to "Notifications" and make all your changes.
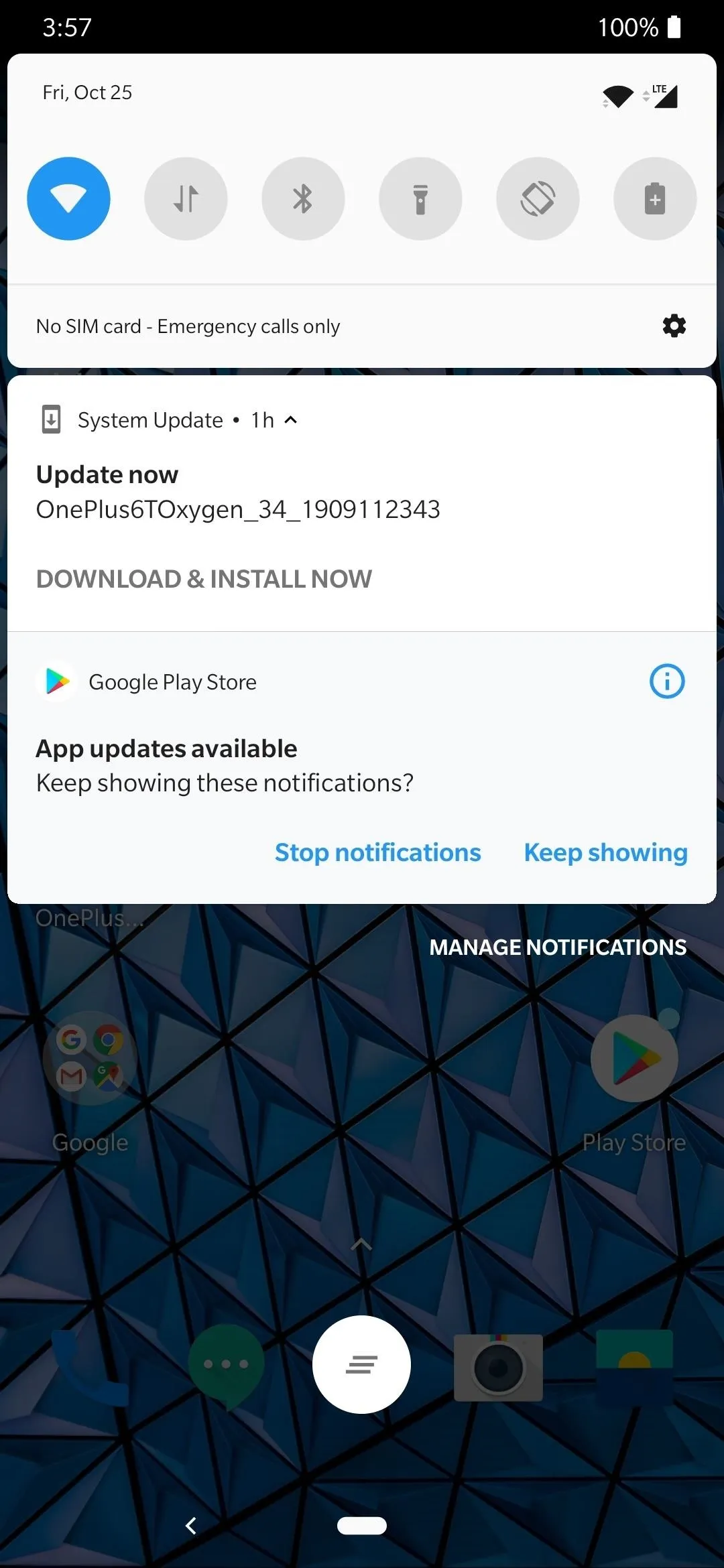
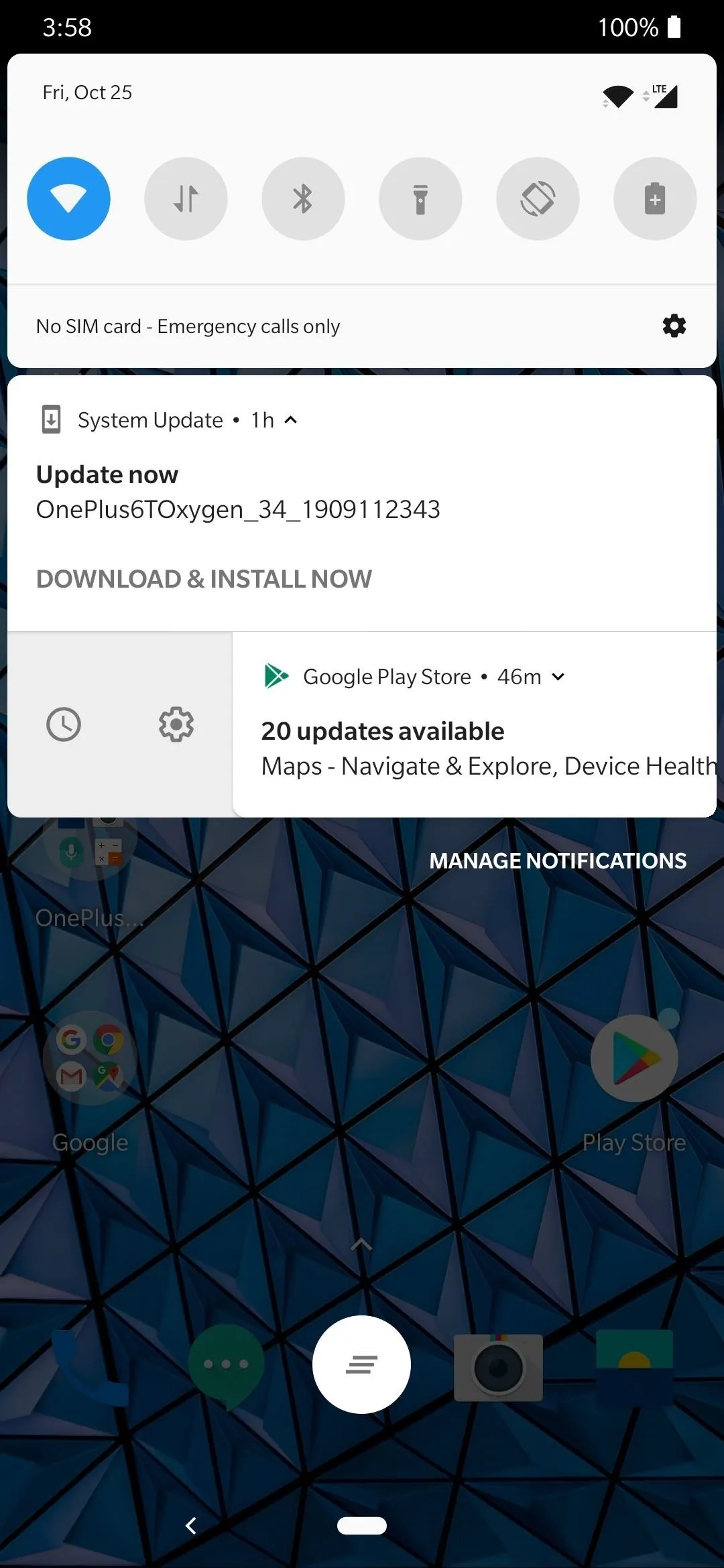
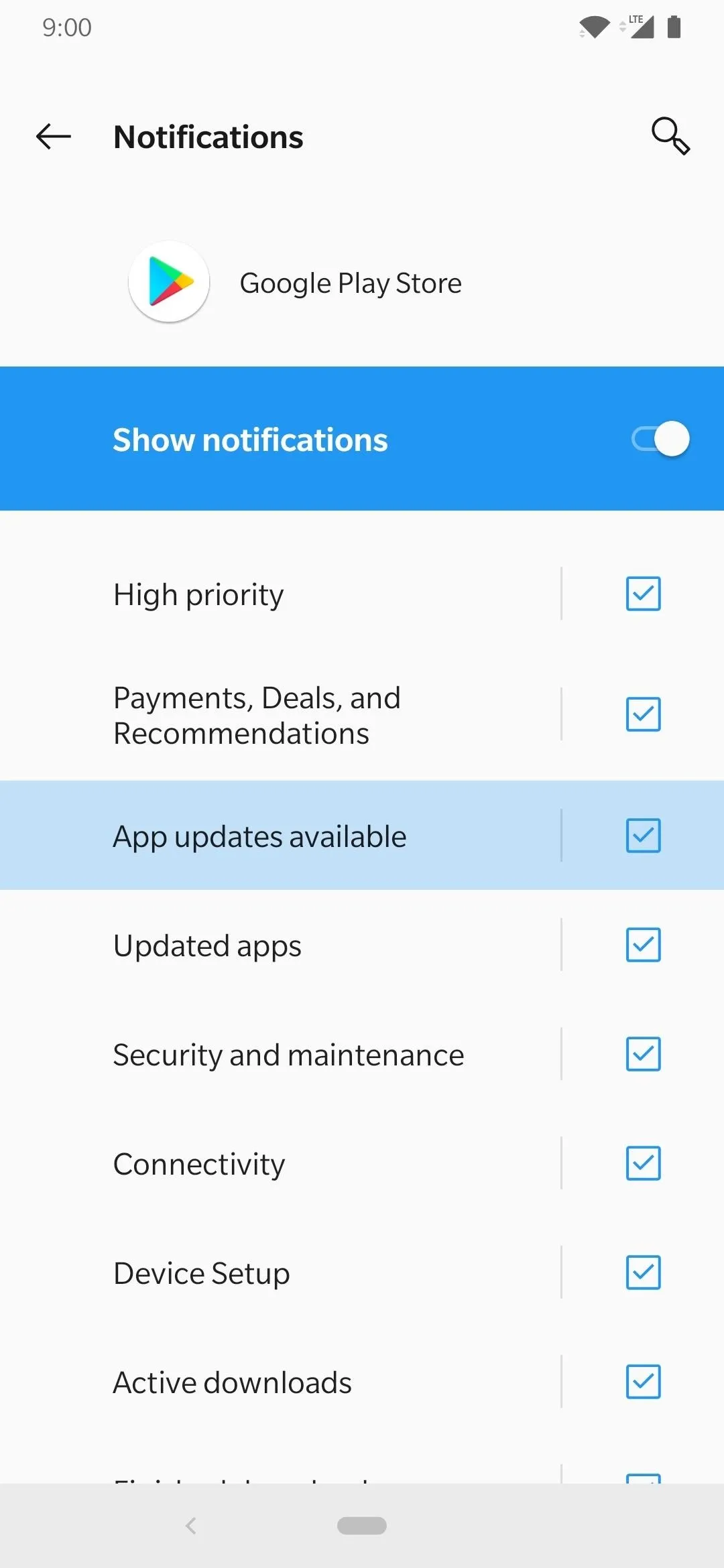
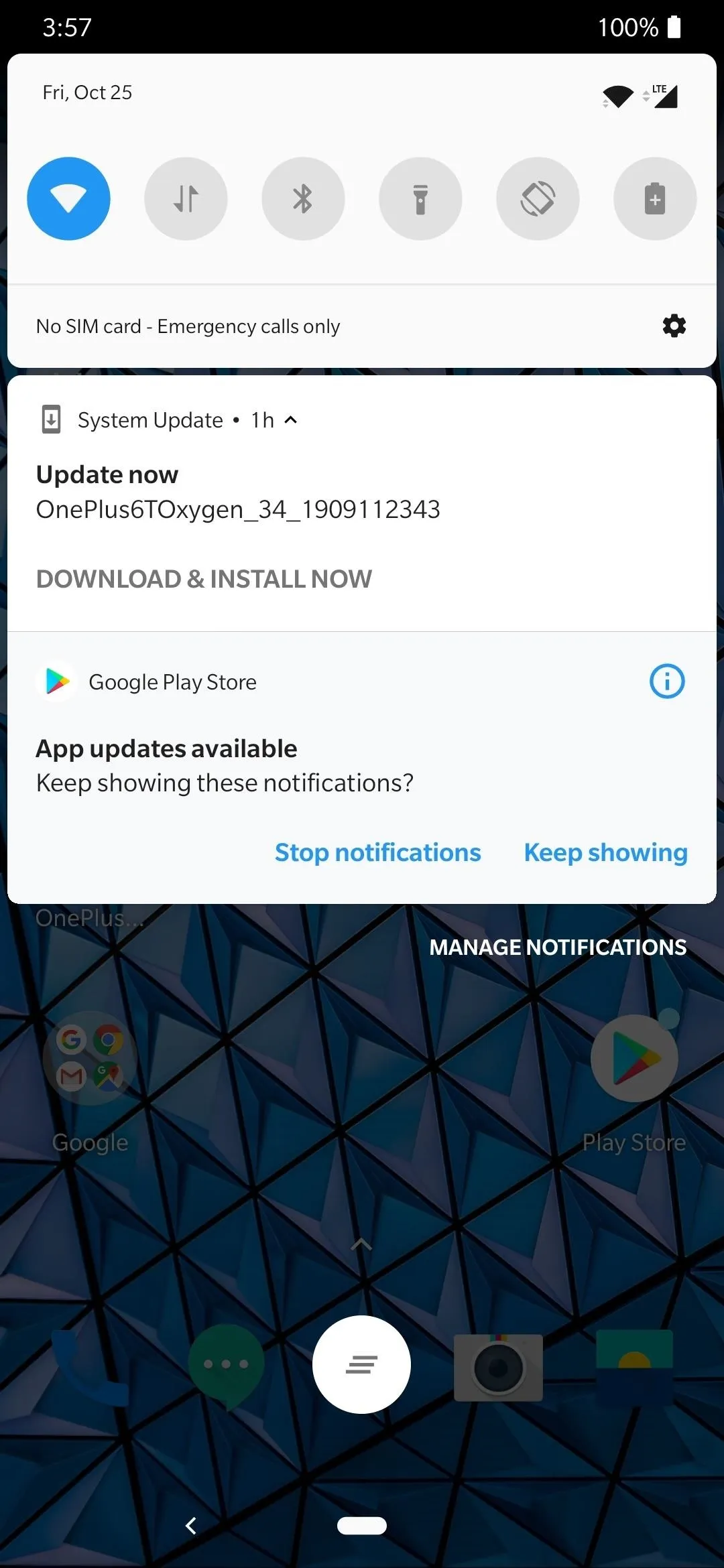
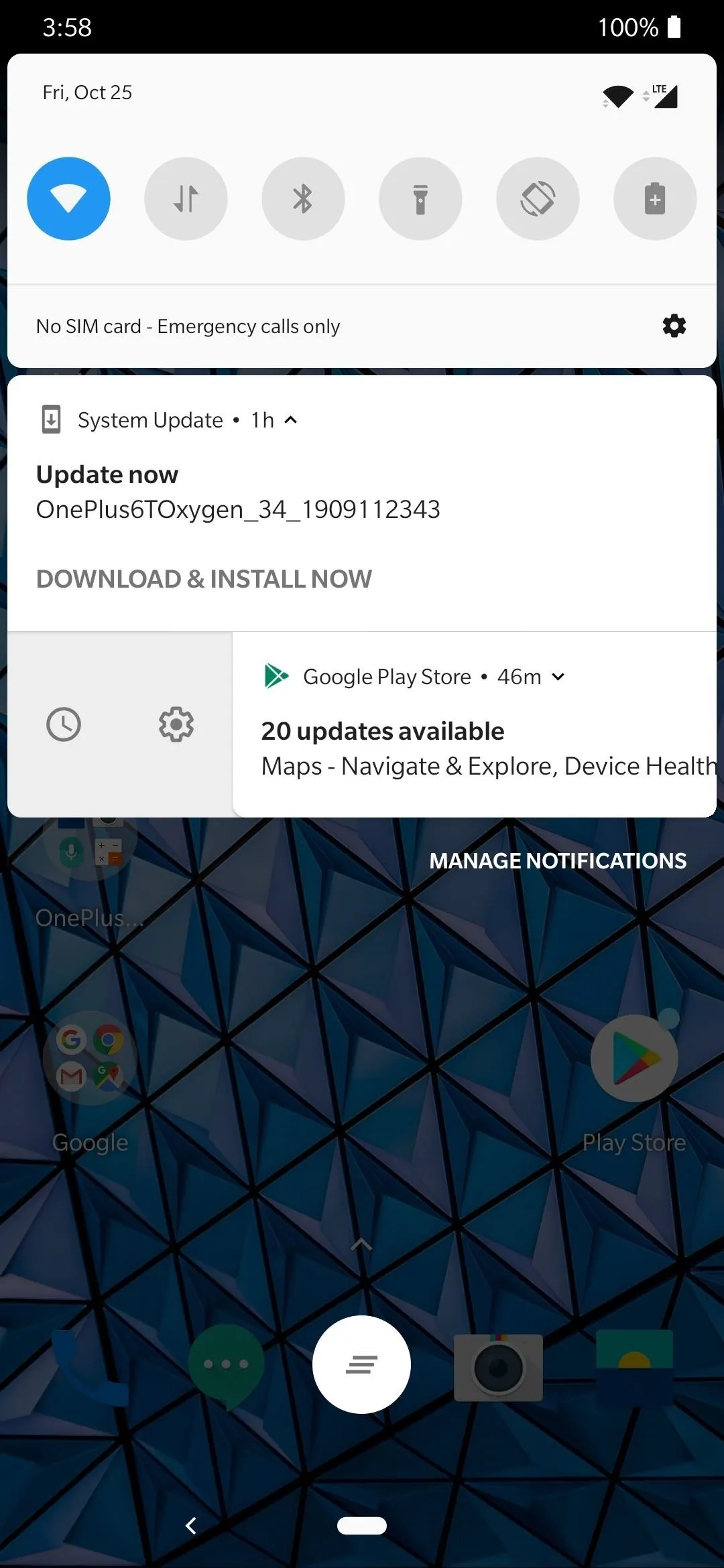
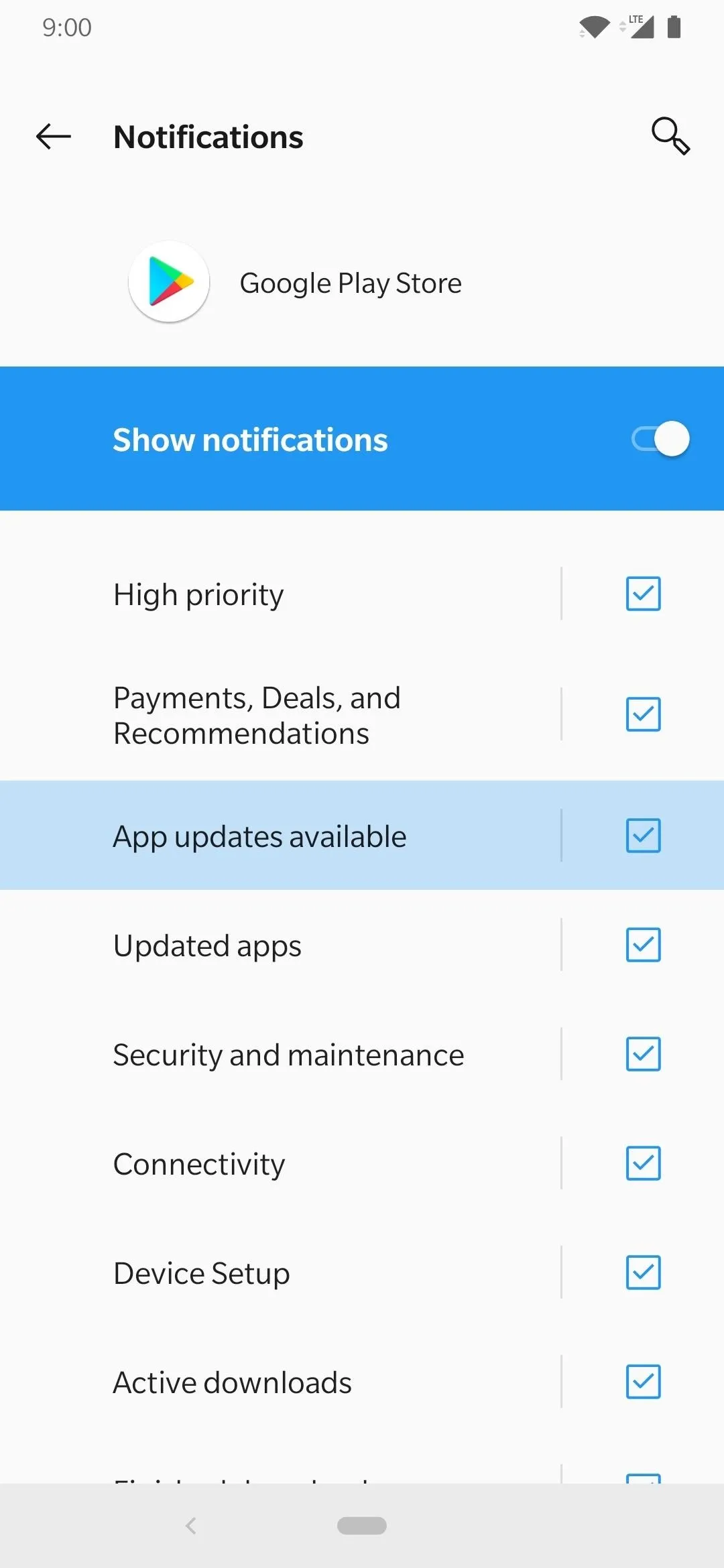
Alternatively, if you half swipe the notification, you can snooze the notification by tapping the clock icon. You can also hit the gear icon and pick from "Stop notifications, ""Keep showing," or the information button here as well.
Stock Android 10
Long-pressing a notification will show "Alerting" or "Silent," and you can choose the latter and tap "Done" to turn off all notifications for the app that posted this one.
Alternatively, long-pressing and choosing "Turn off notifications" brings up a list of Notification Channels that you can adjust. Disable the ones you want, then tap "Apply" to confirm your choice. Easy! You can also tap "Show more" to see every single notification type for that app here.
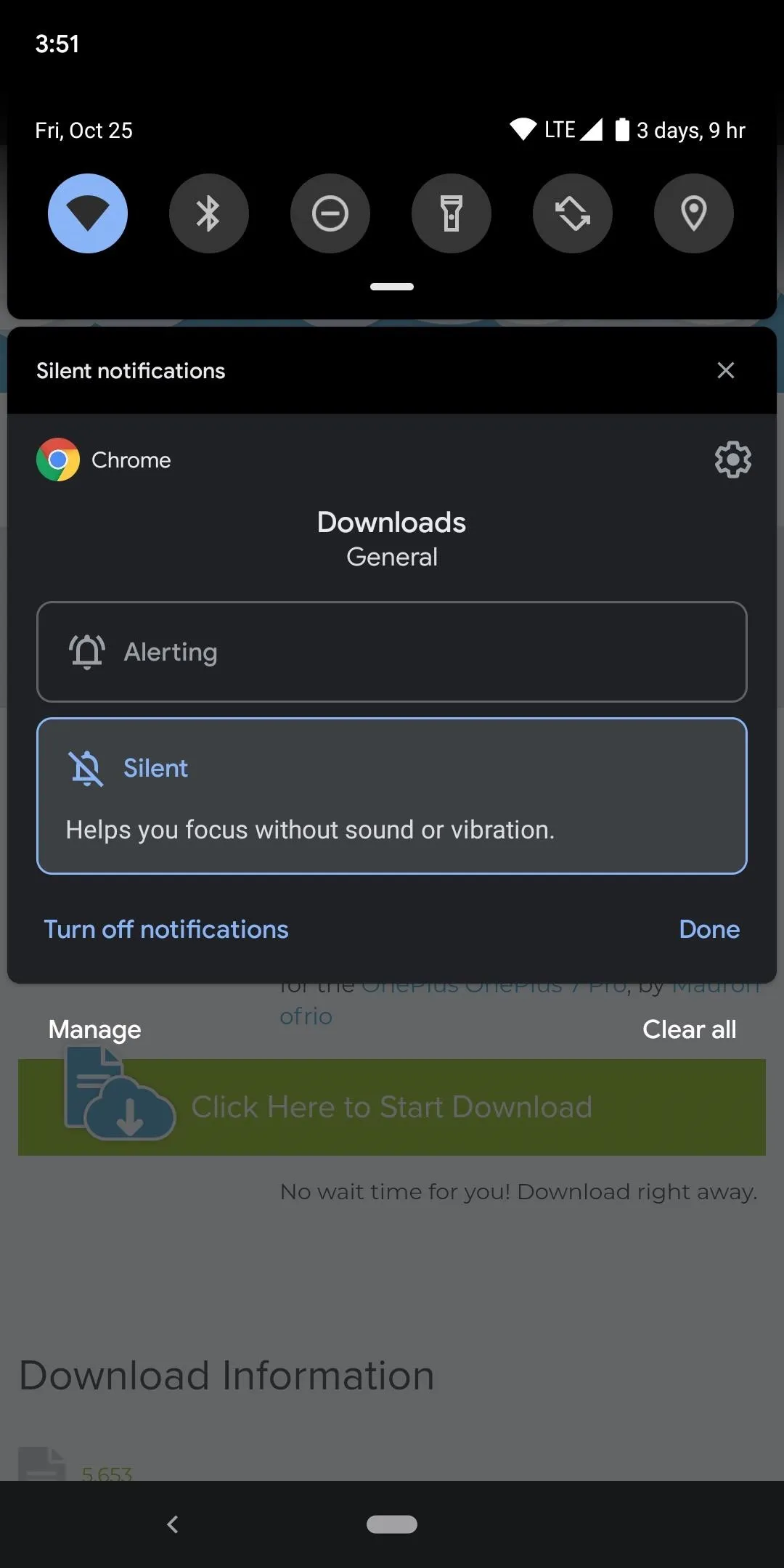
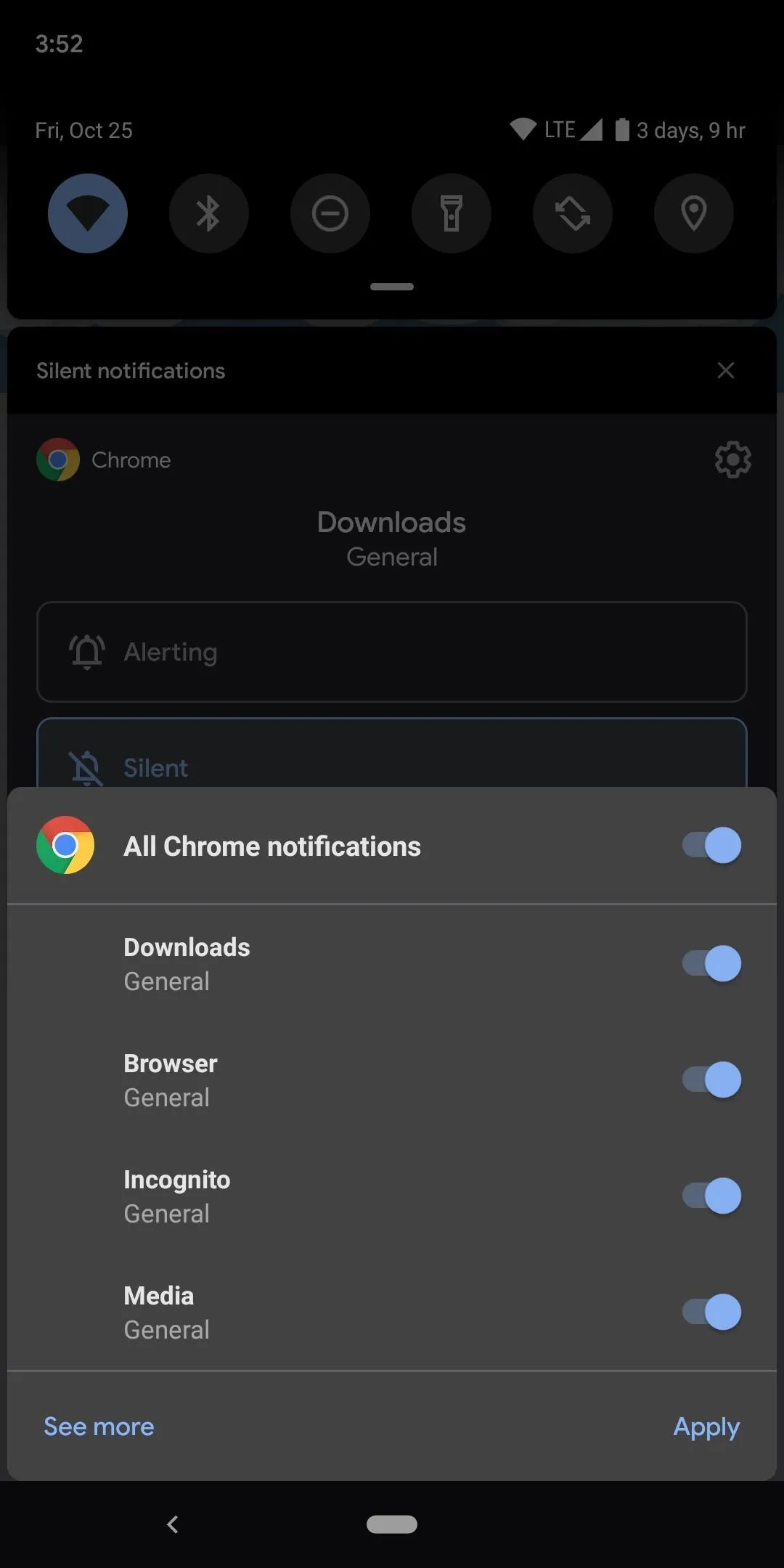
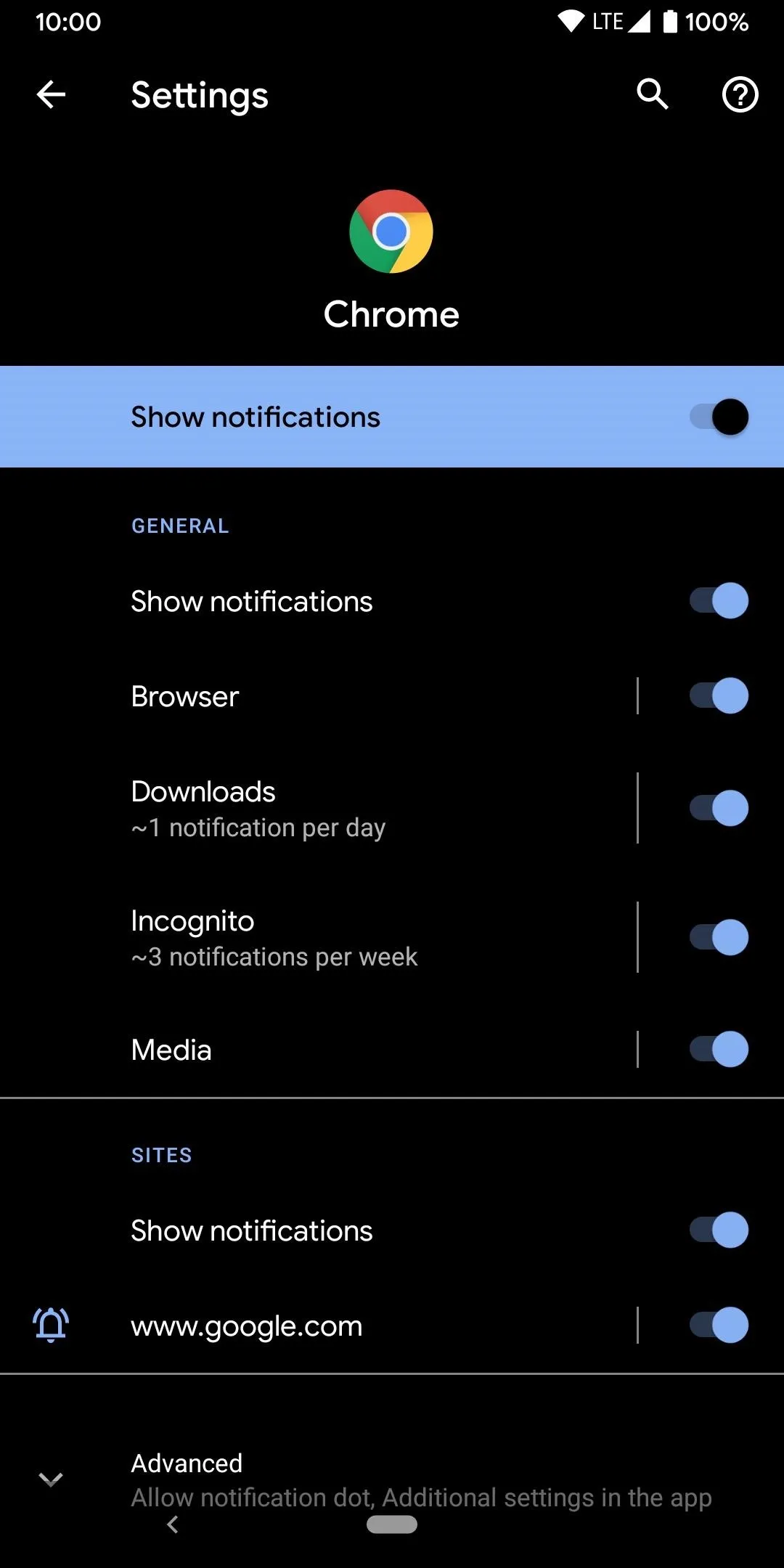
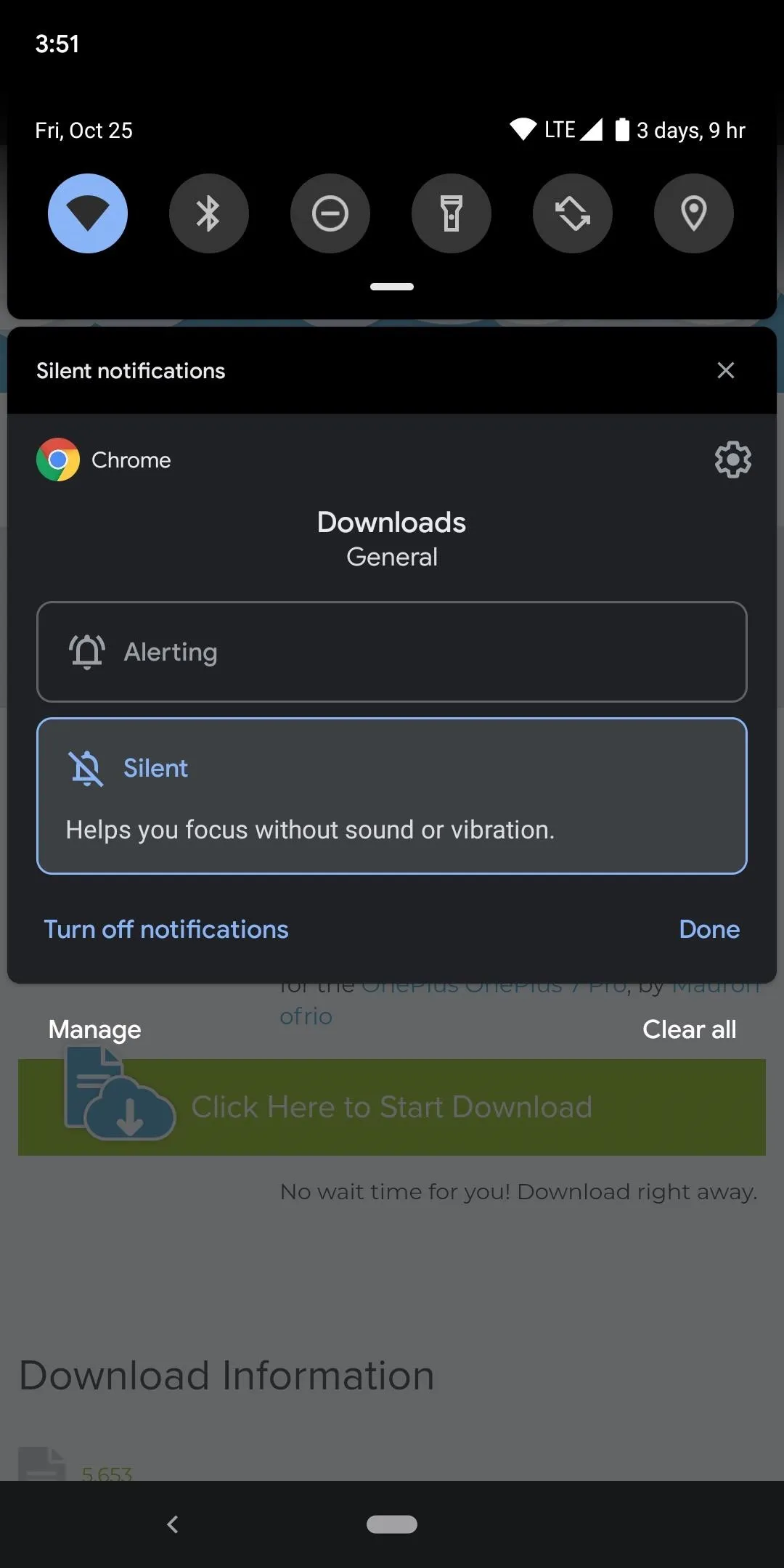
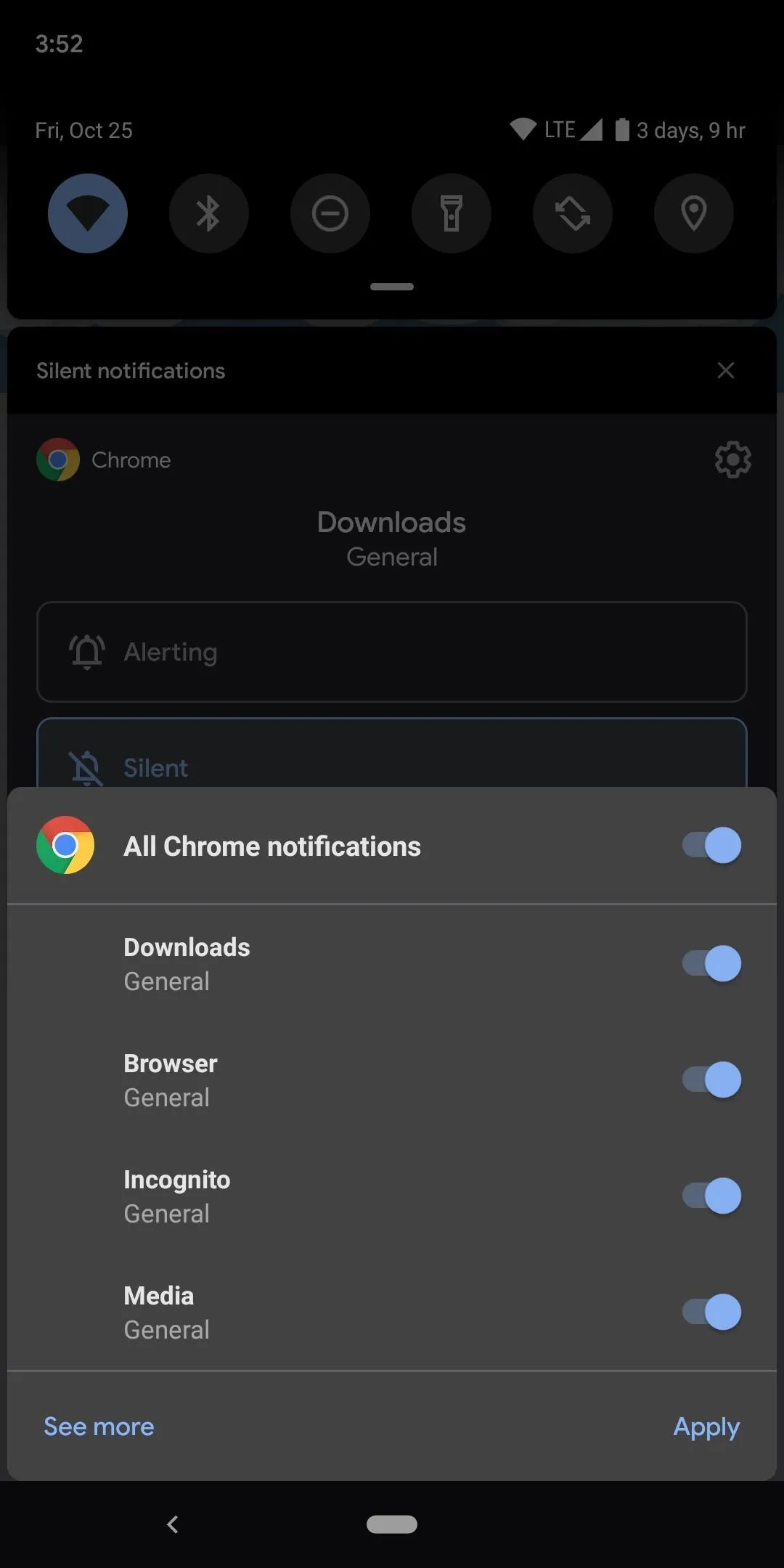
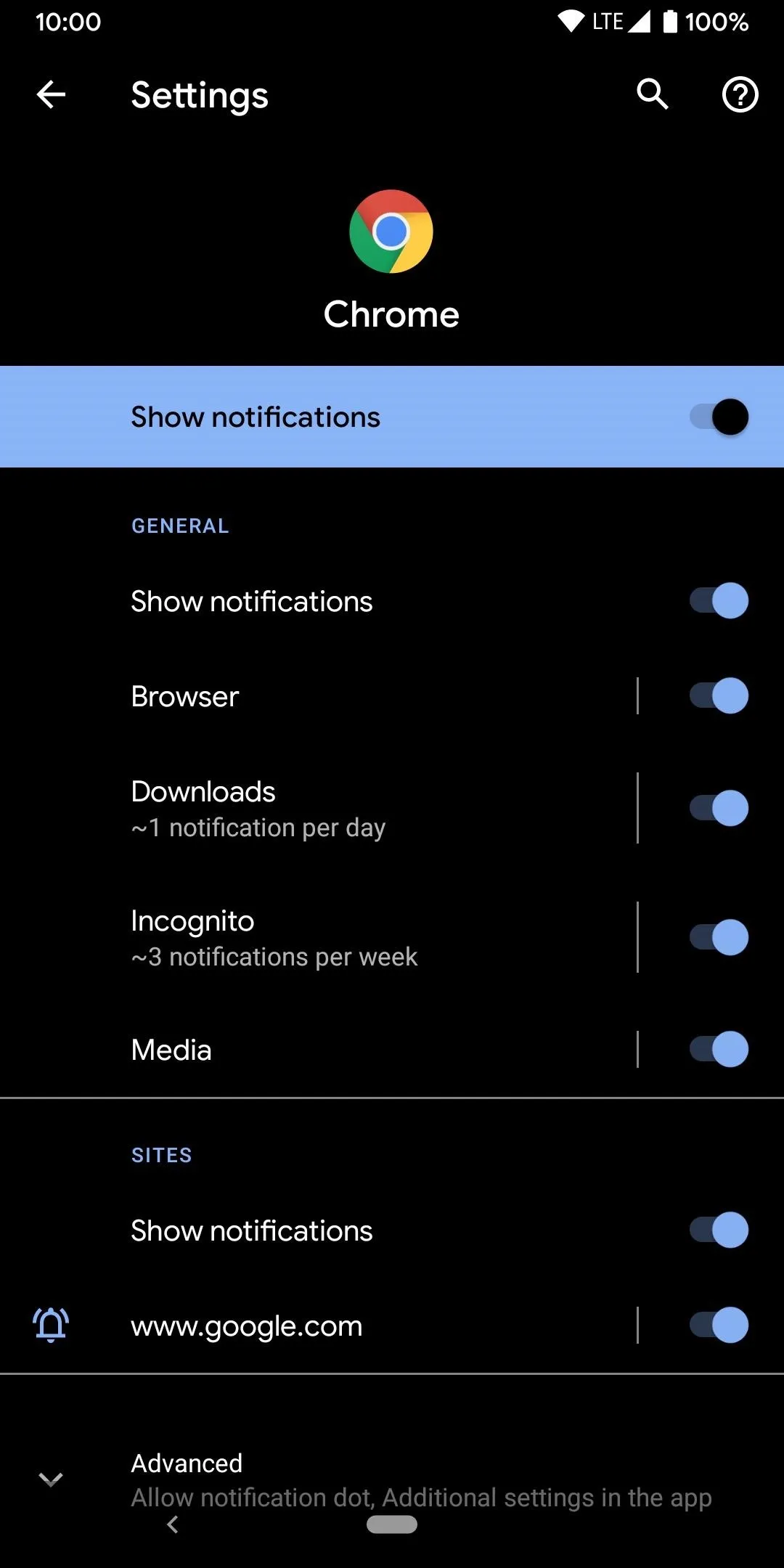
Alternatively, you can half swipe on the notification in question and tap the gear icon to bring up the same exact menu.
One UI 1 (Android 9)
Long-pressing a notification will show any different categories it has listed. Tapping "Details" will bring you to the list of Notification Channels, which you can tweak as you see fit. Disable whatever type of notifications you want by turn the categories button off or tap the "ON" button off to stop notifications completely. Simple!
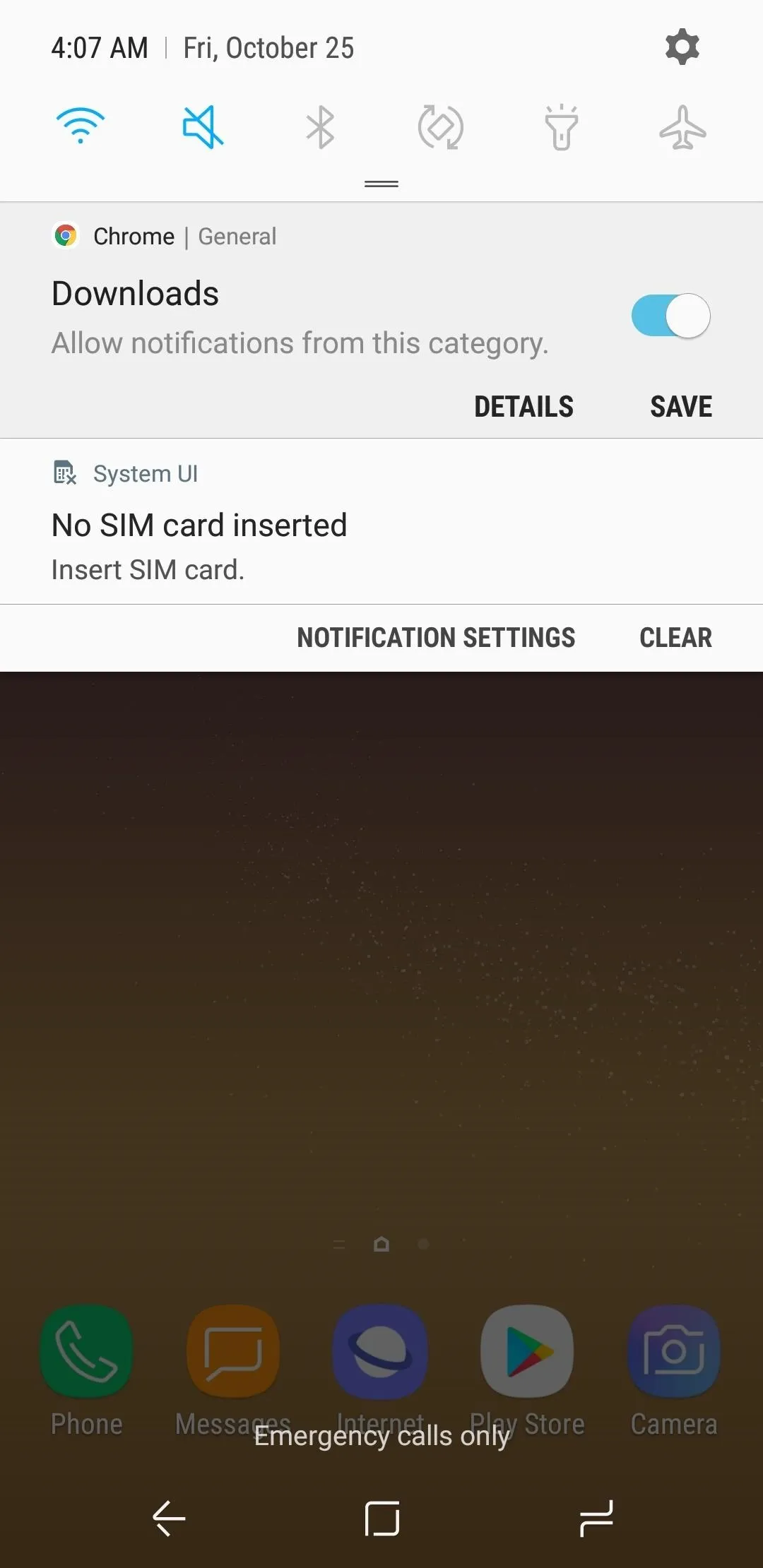
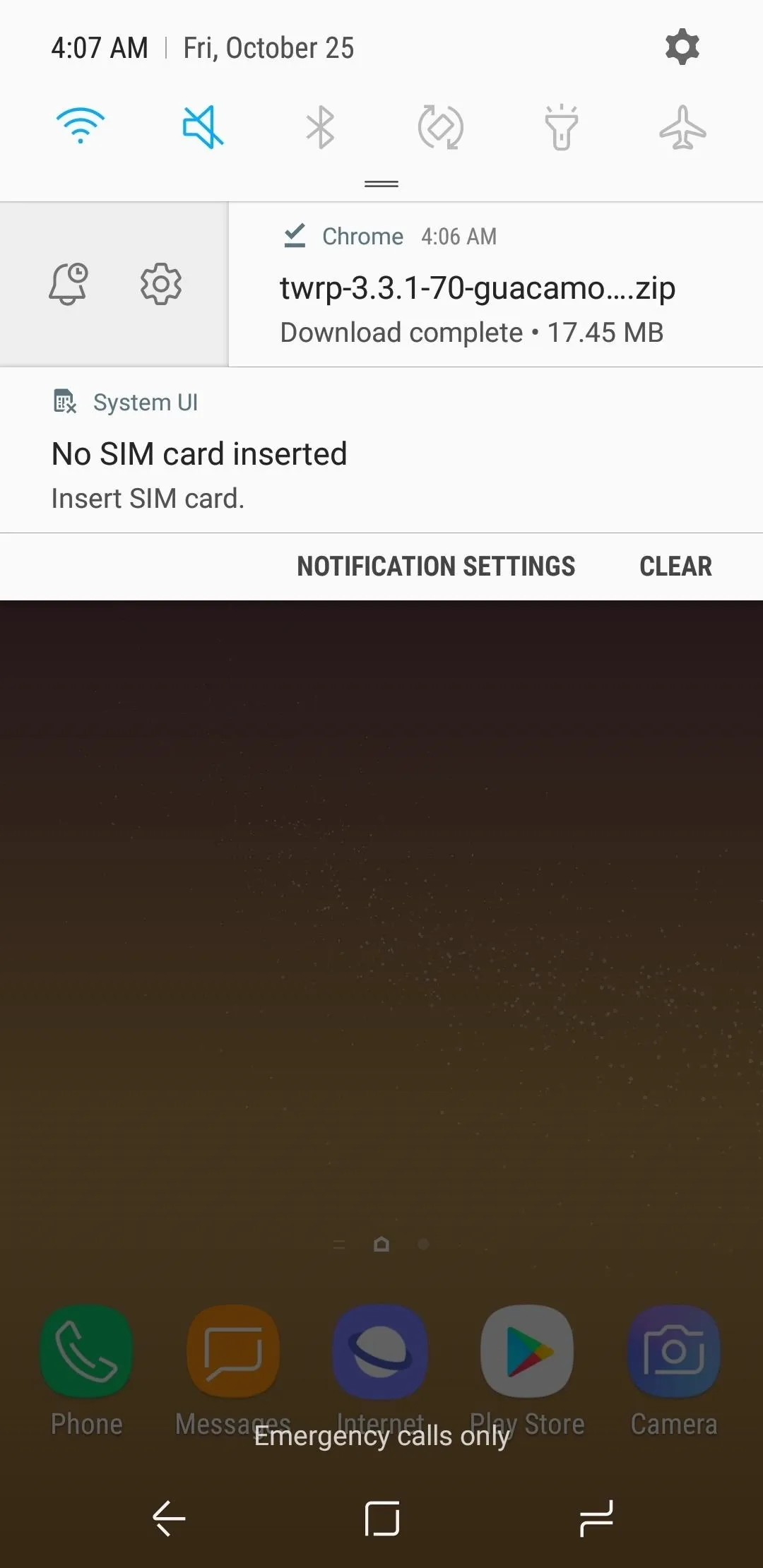
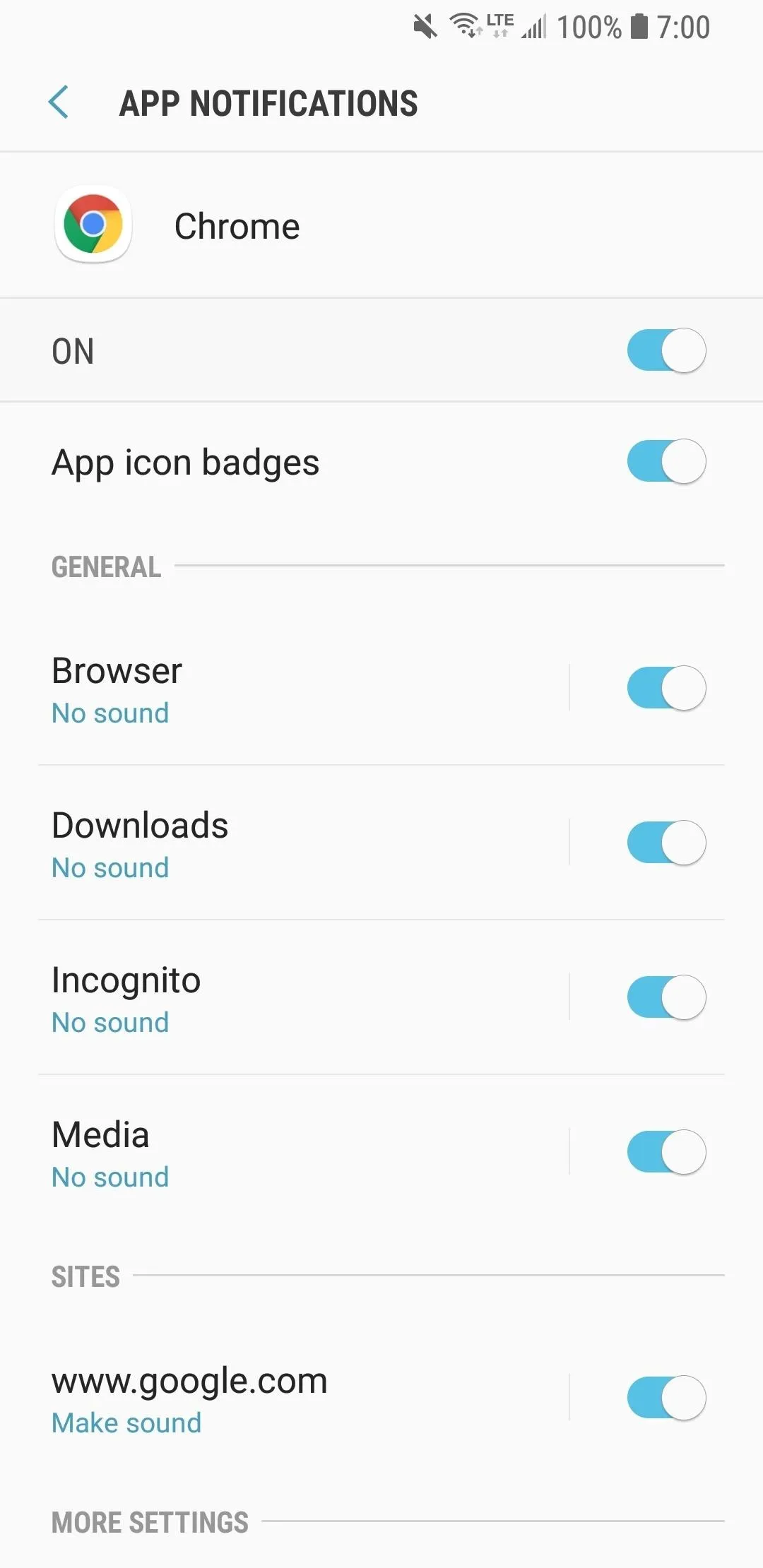
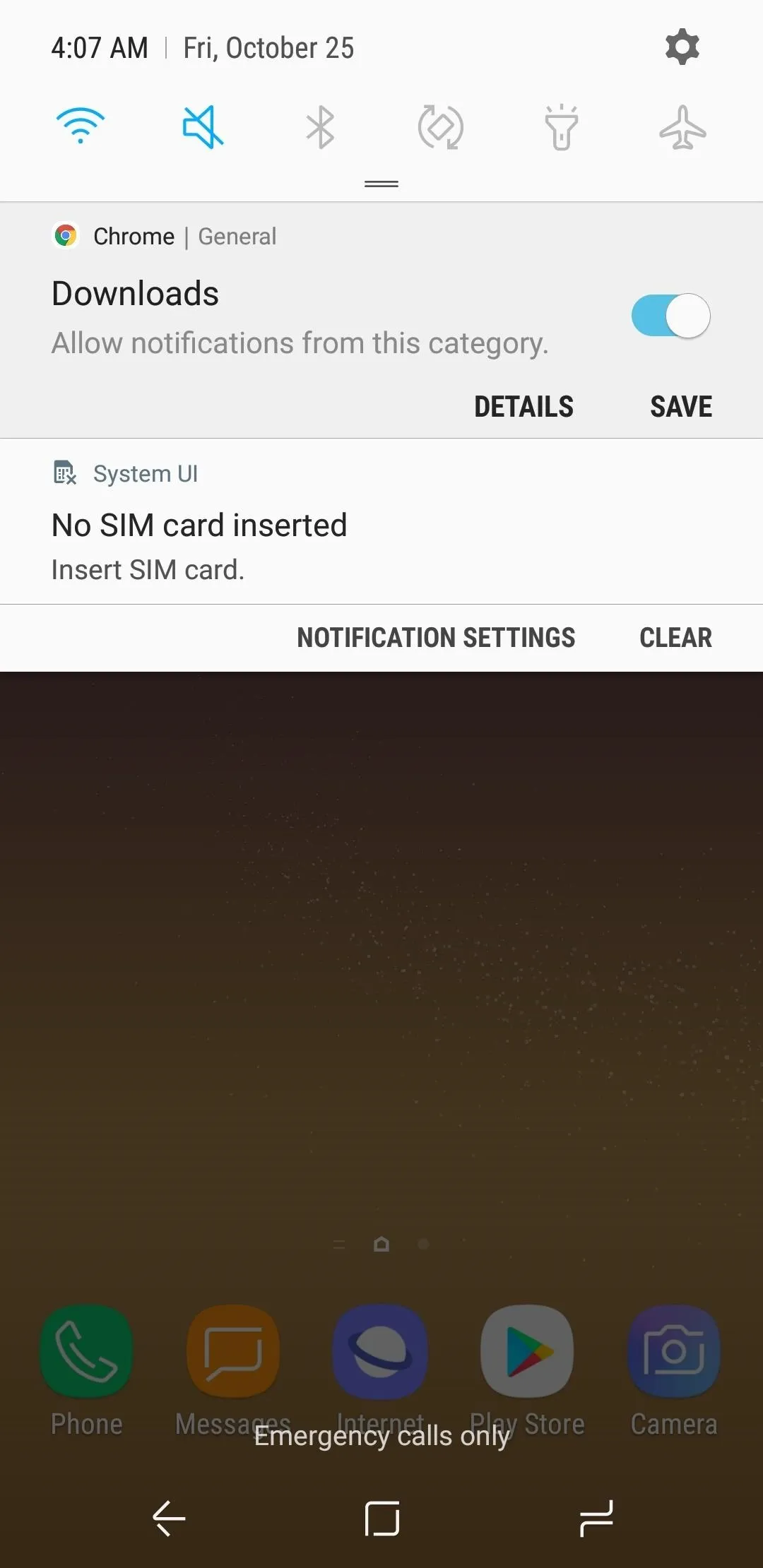
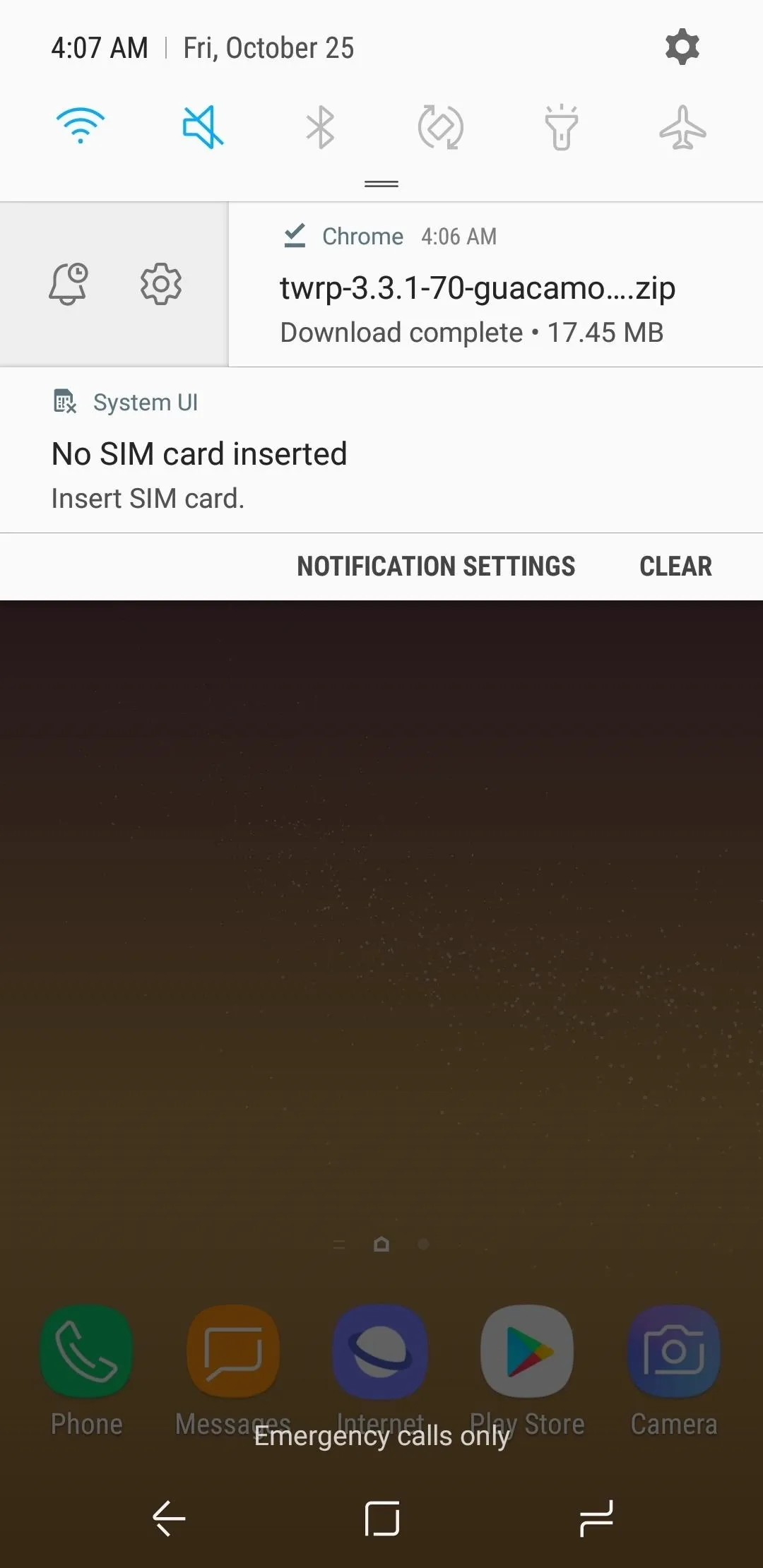
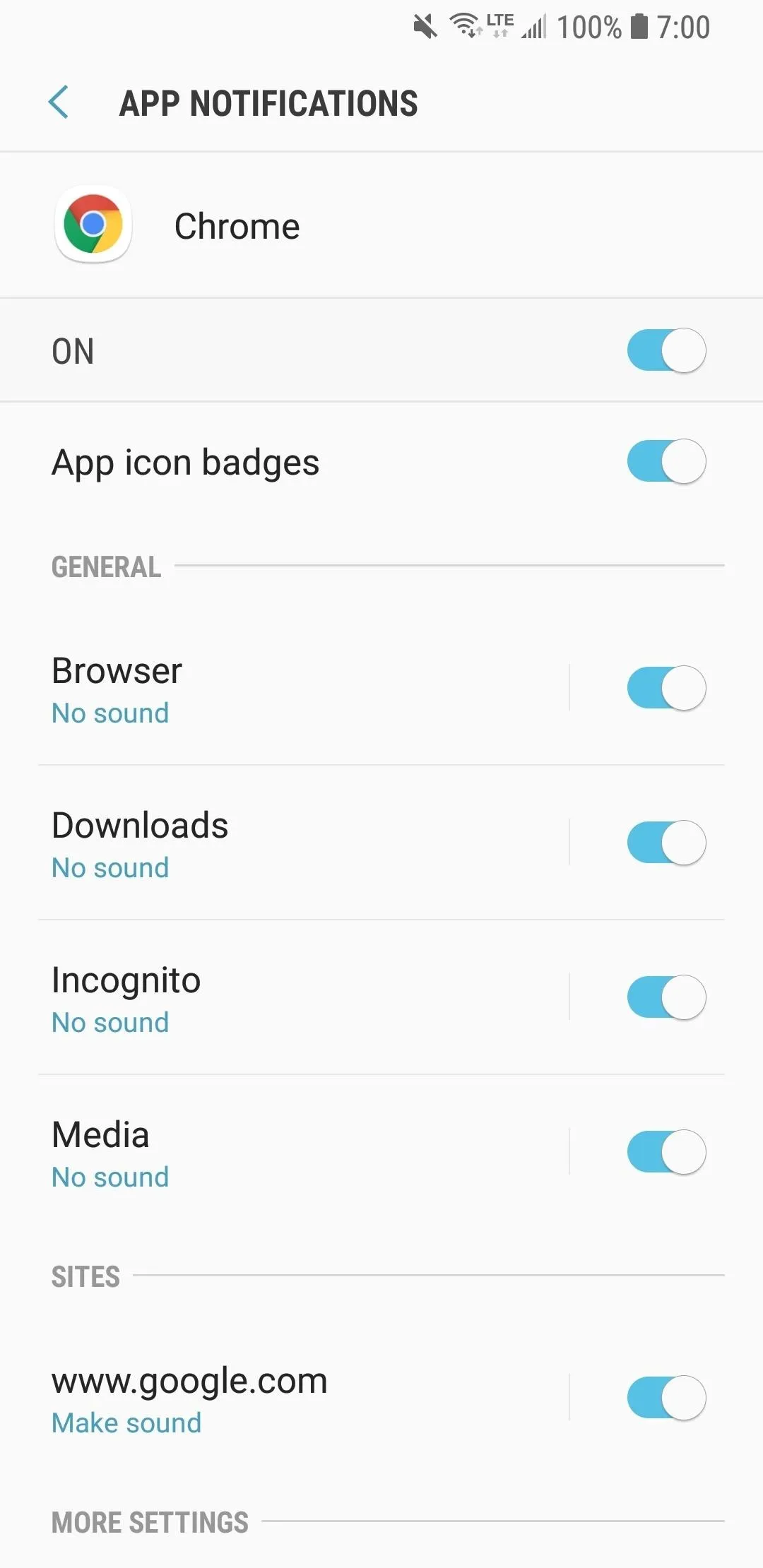
Half-swiping will also give you a snooze button (bell icon) and a gear that takes you to the same menu depicted above.
One UI 2 (Android 10)
Long-pressing a notification will show "Alerting" or "Silent" for what type of notification you want this to be. You can disable the notifications for that app entirely by switching the button to the off position. Don't forget to tap "Save" if you make any changes here. Hitting "Details" will bring up the list of Notification Channels that you can choose from.
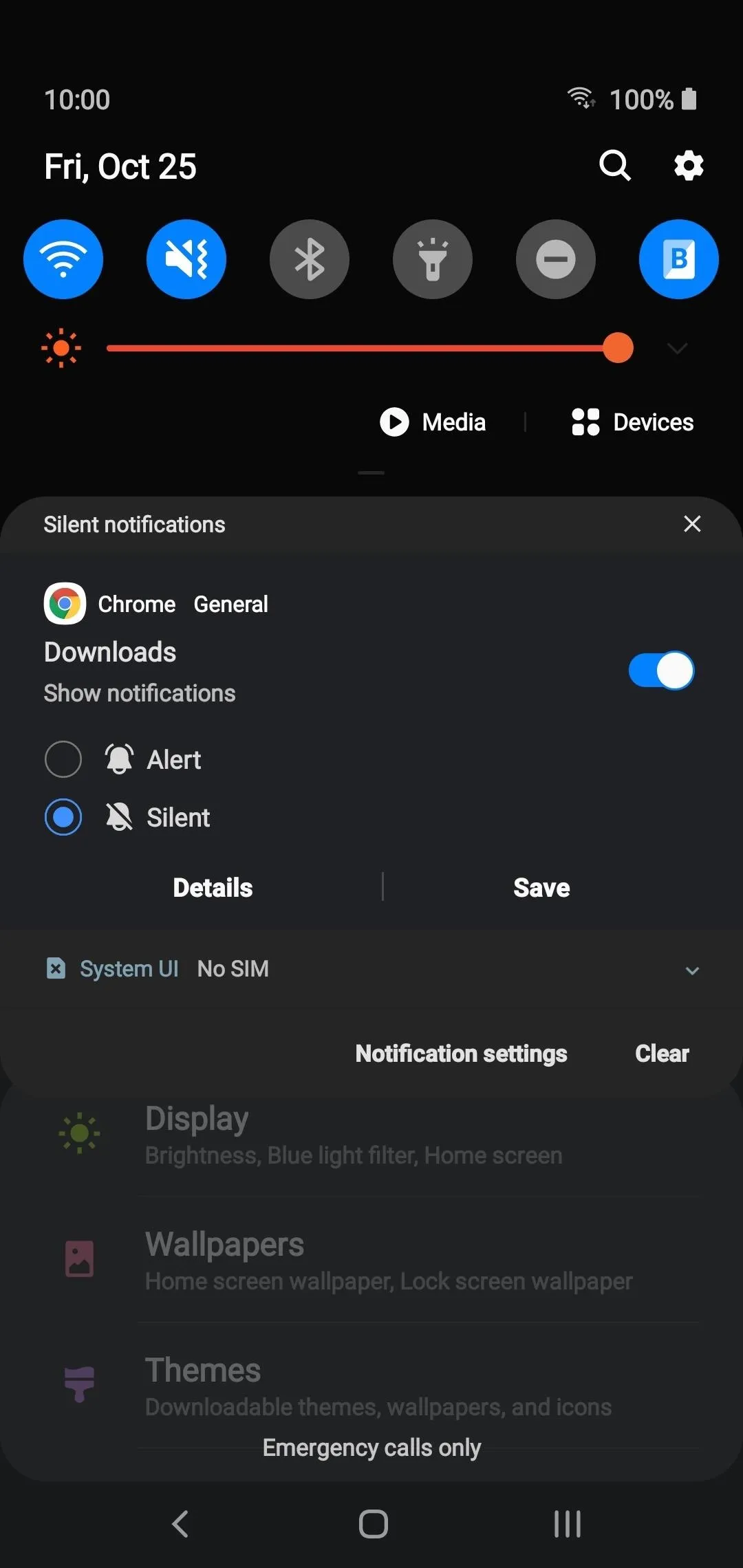
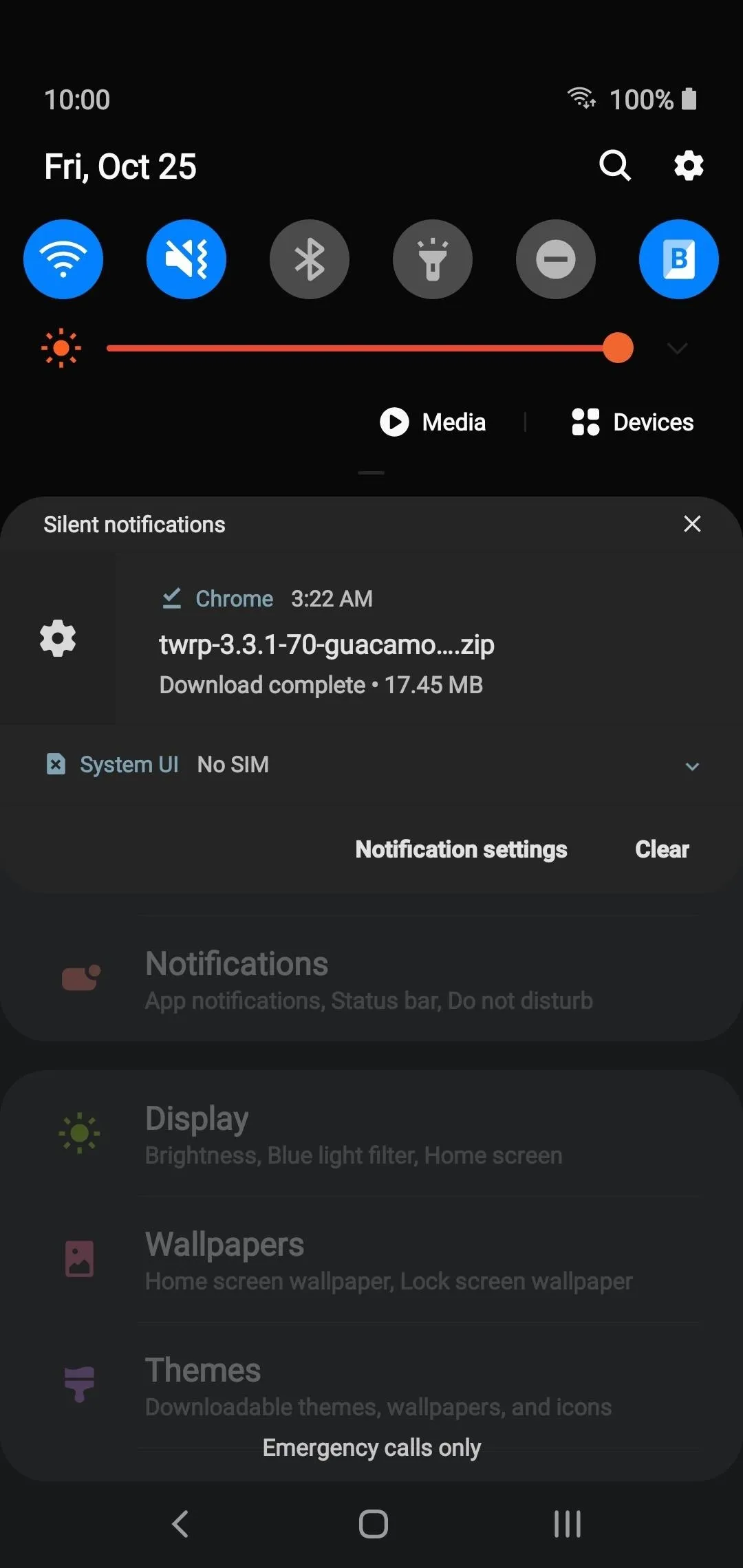
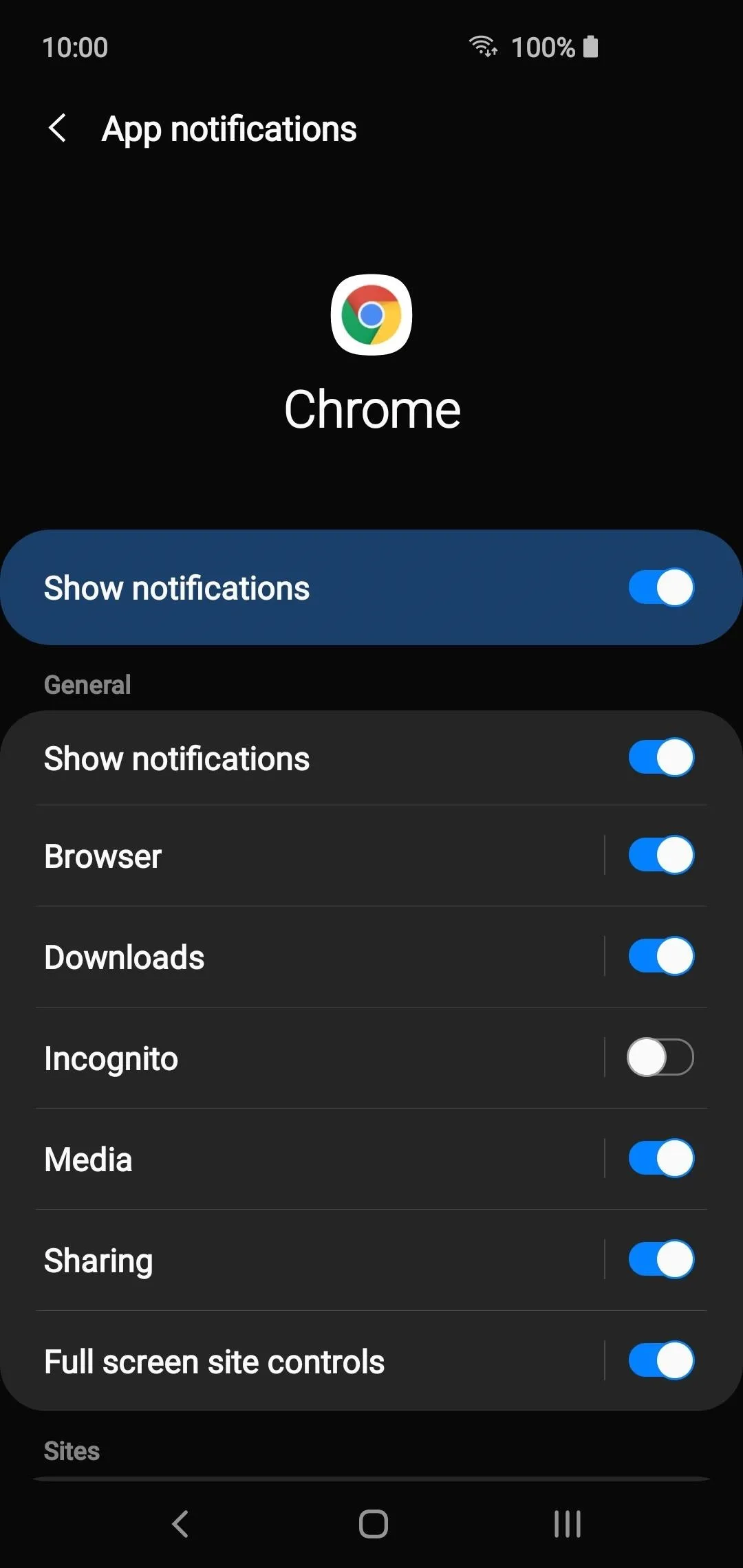
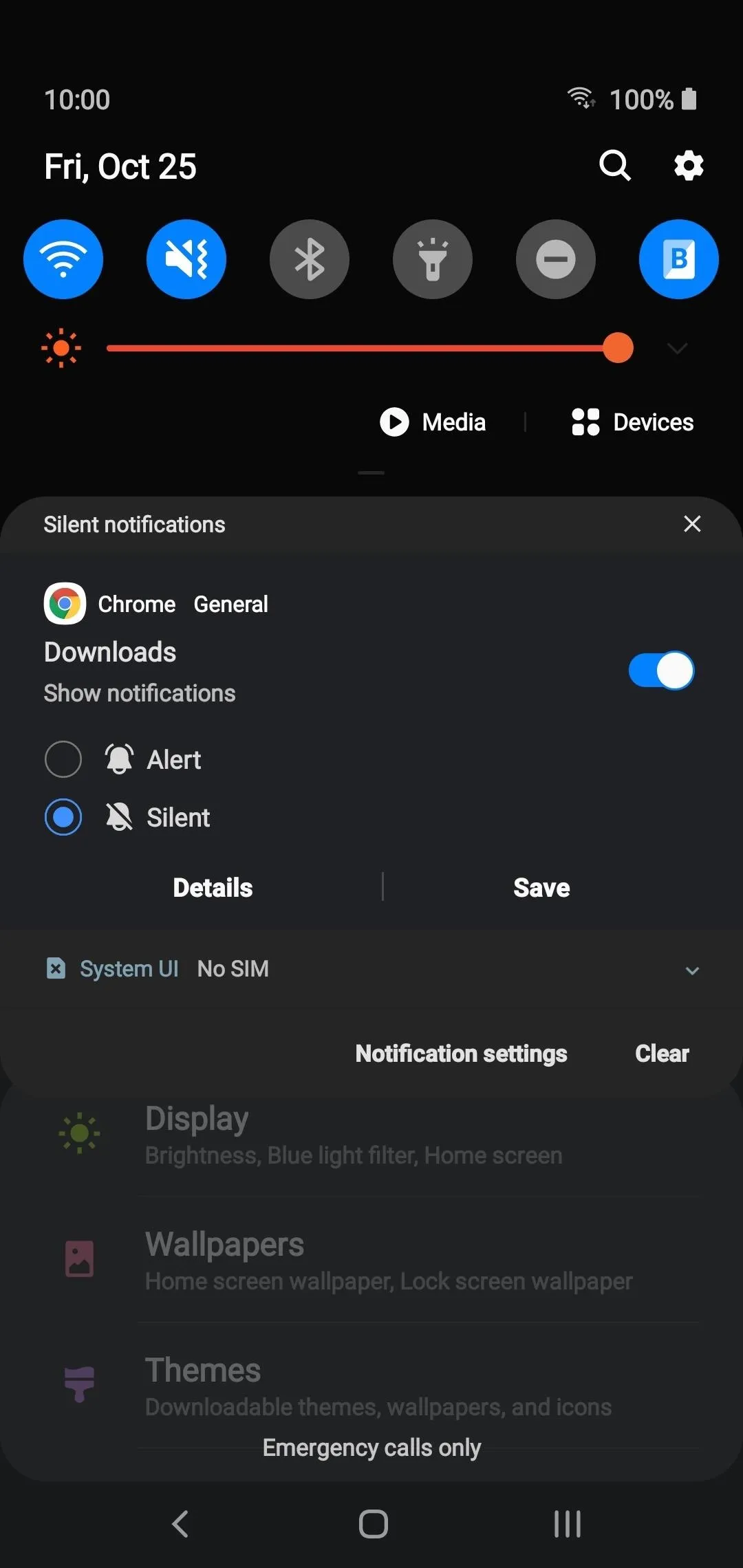
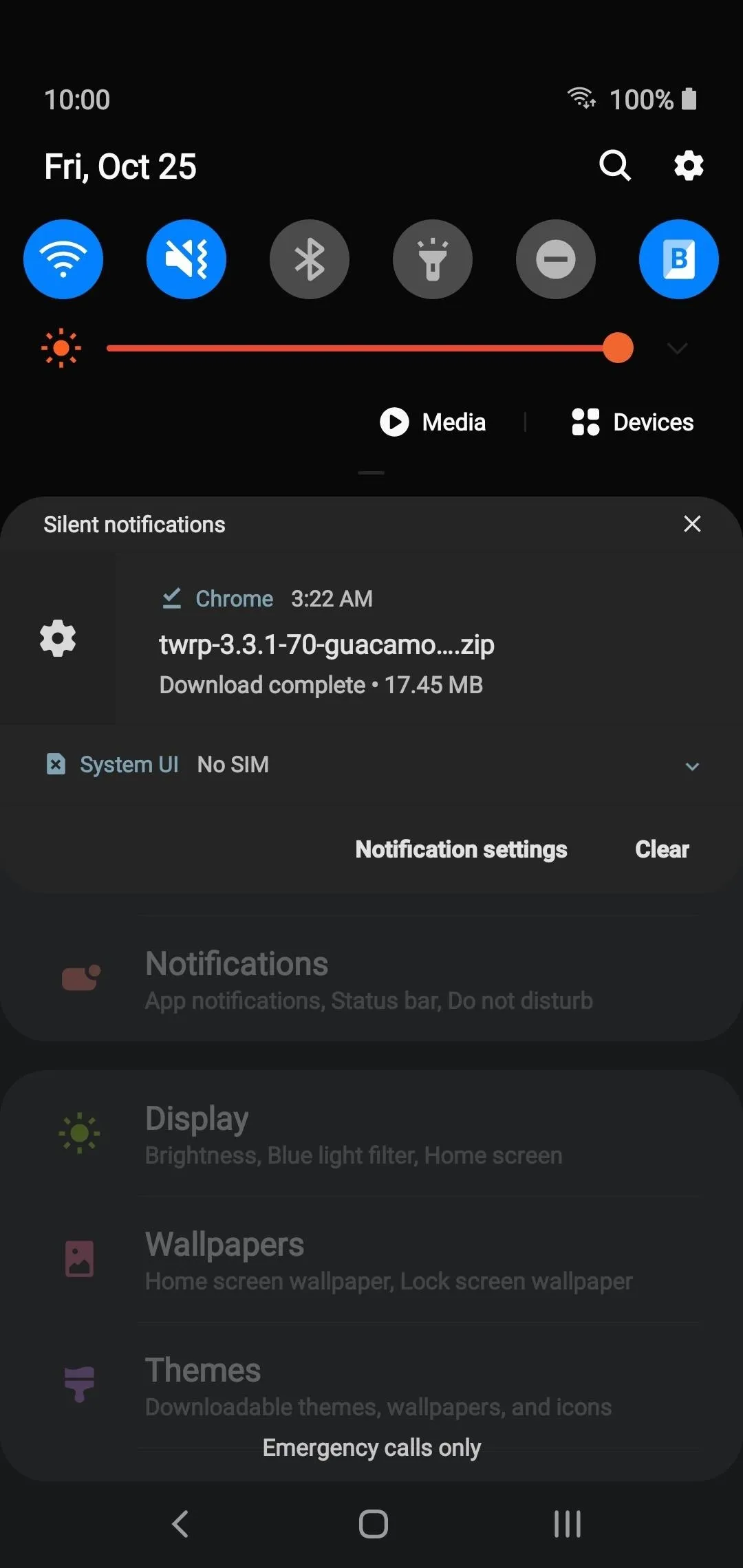
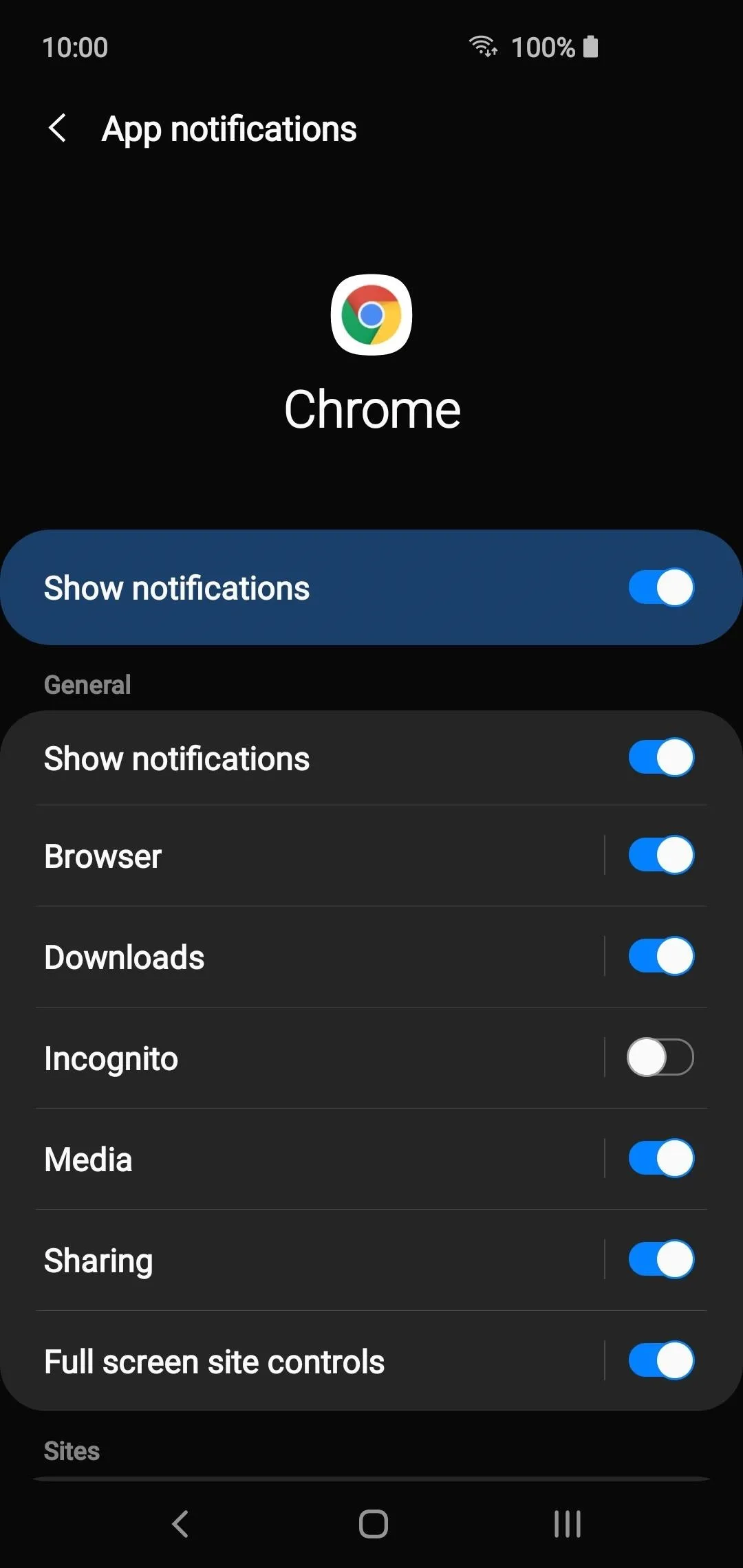
Alternatively, you can half swipe on the notification in question and tap the gear icon to bring up the same exact menu.
This article was produced during Gadget Hacks' annual Tweaks & Hacks Celebration week. Read all of the Tweaks & Hacks Celebration stories.
Cover image and screenshots by Stephen Perkins/Gadget Hacks

























Comments
Be the first, drop a comment!