Samsung reintroduced its well regarded Good Lock app, so now you can tweak parts of your Galaxy's interface without the need for root or other labor-intensive mods. Thanks to an awesome add-on, you can even tidy up you phone's status bar — so if you've always wanted to get rid of that pesky NFC "N" icon or any other indicator at the top of your display, you're now just a few taps away.
QuickStar is the add-on app that works in conjunction with Good Lock to give you the ability to tweak numerous system settings on your phone's TouchWiz UI. Chief among these is a neat feature which allows you to remove any icon from your status bar to give it a cleaner look.
Install Good Lock
Note that Good Lock and QuickStar will only work on Galaxy devices that are running Android 8.0 Oreo. If your phone is updated, you'll need to install Good Lock to begin. So head to the Galaxy Apps store (you'll find this in your app drawer), then search for and install Good Lock. For more help with this, check out our full Good Lock tutorial below.
- Full Rundown: Install Samsung's Good Lock on Your Galaxy Device
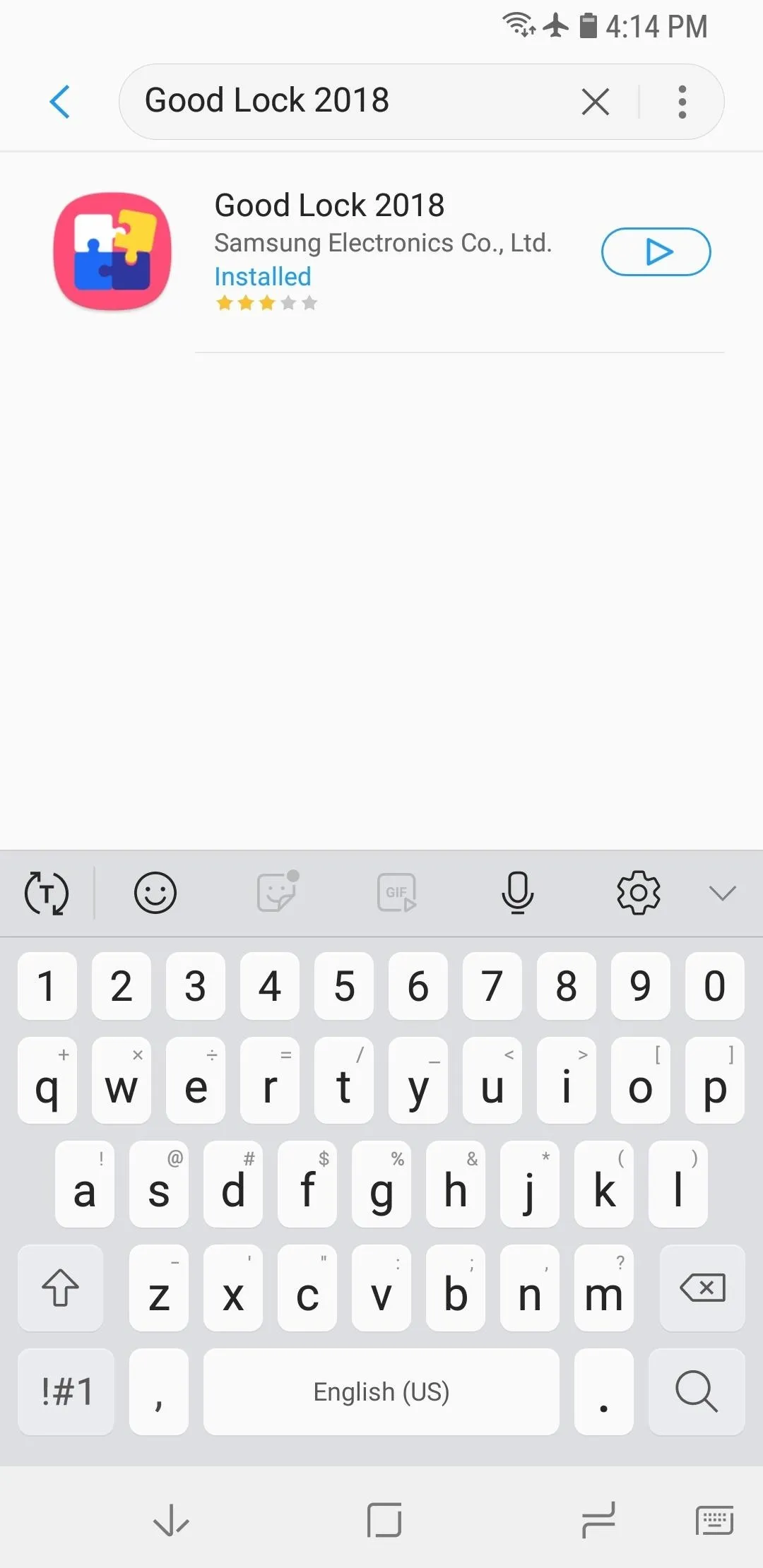
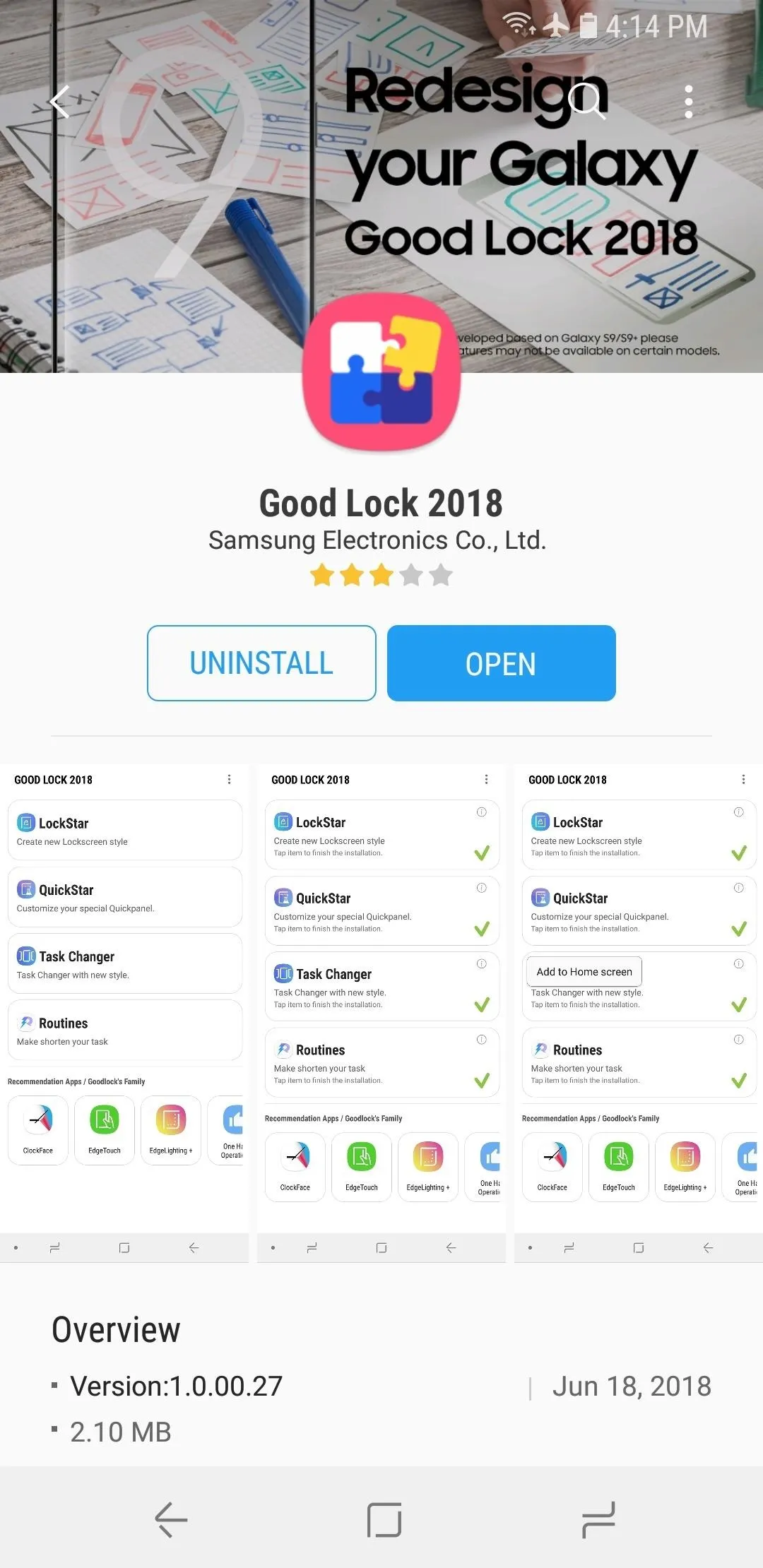
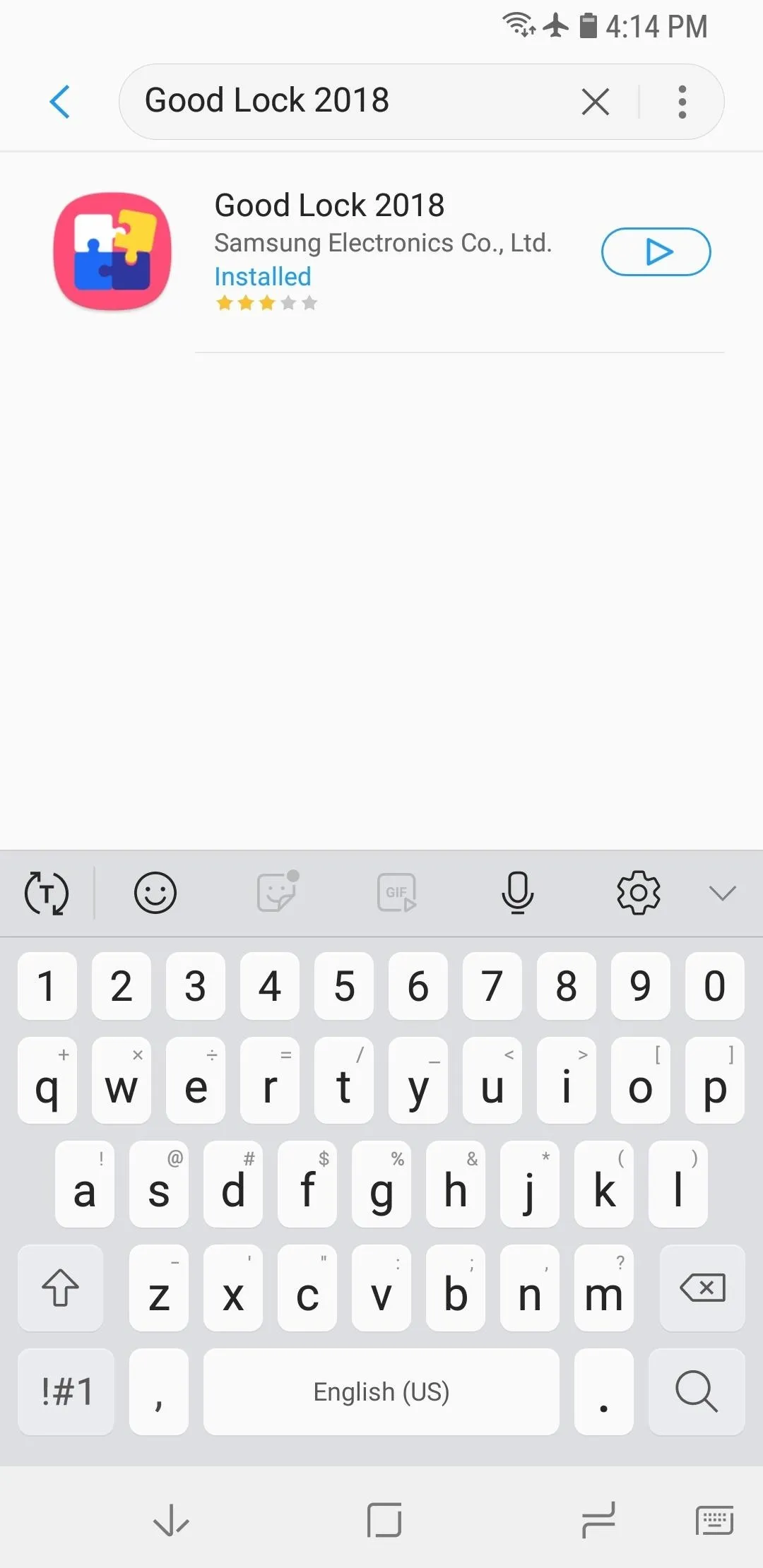
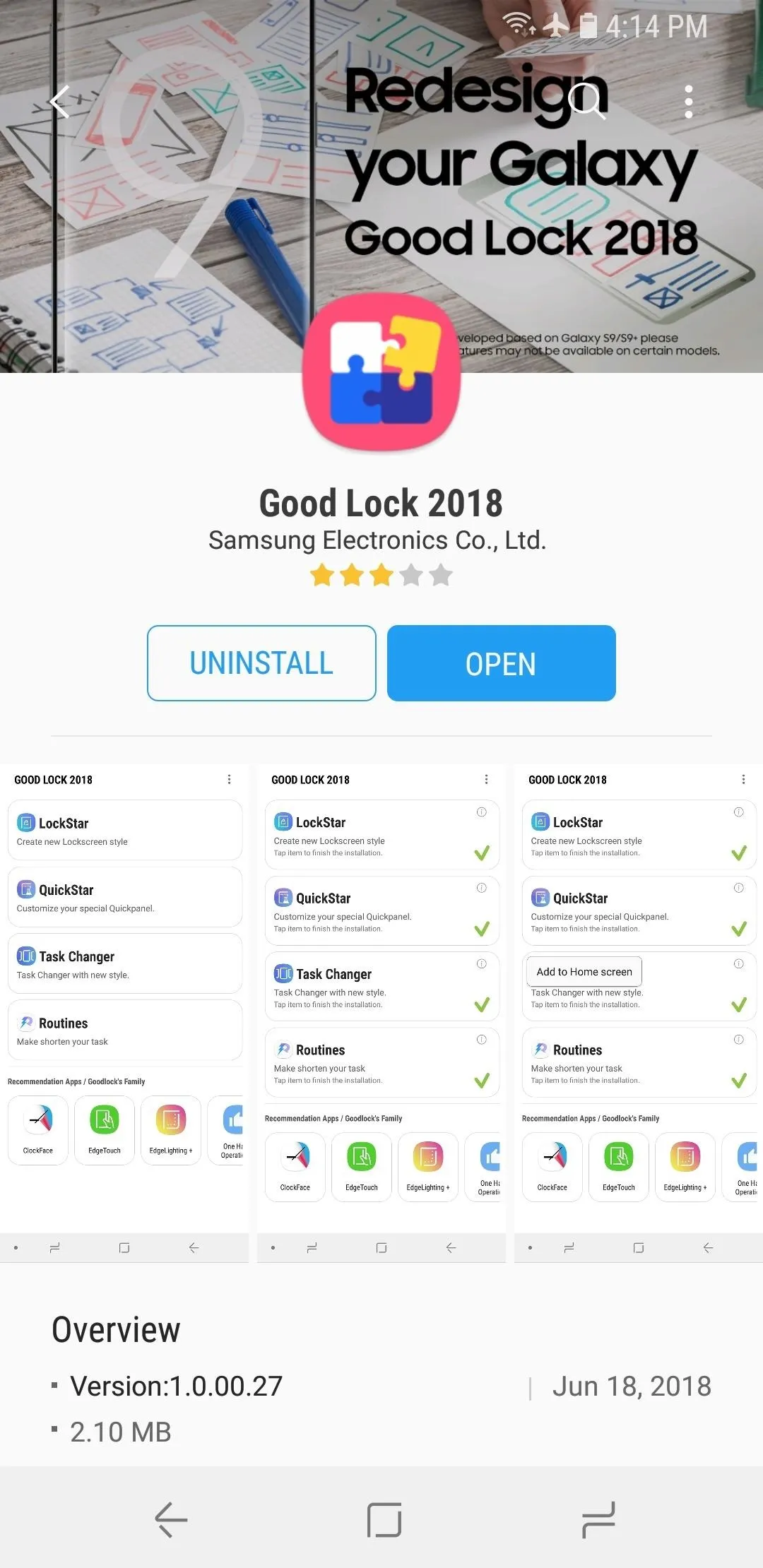
Enable QuickStar
Next, open Good Lock and select "QuickStar" from the main menu. Doing so will take you directly to QuickStar's download page within the Galaxy Apps store, so hit "Install" to enable the add-on.
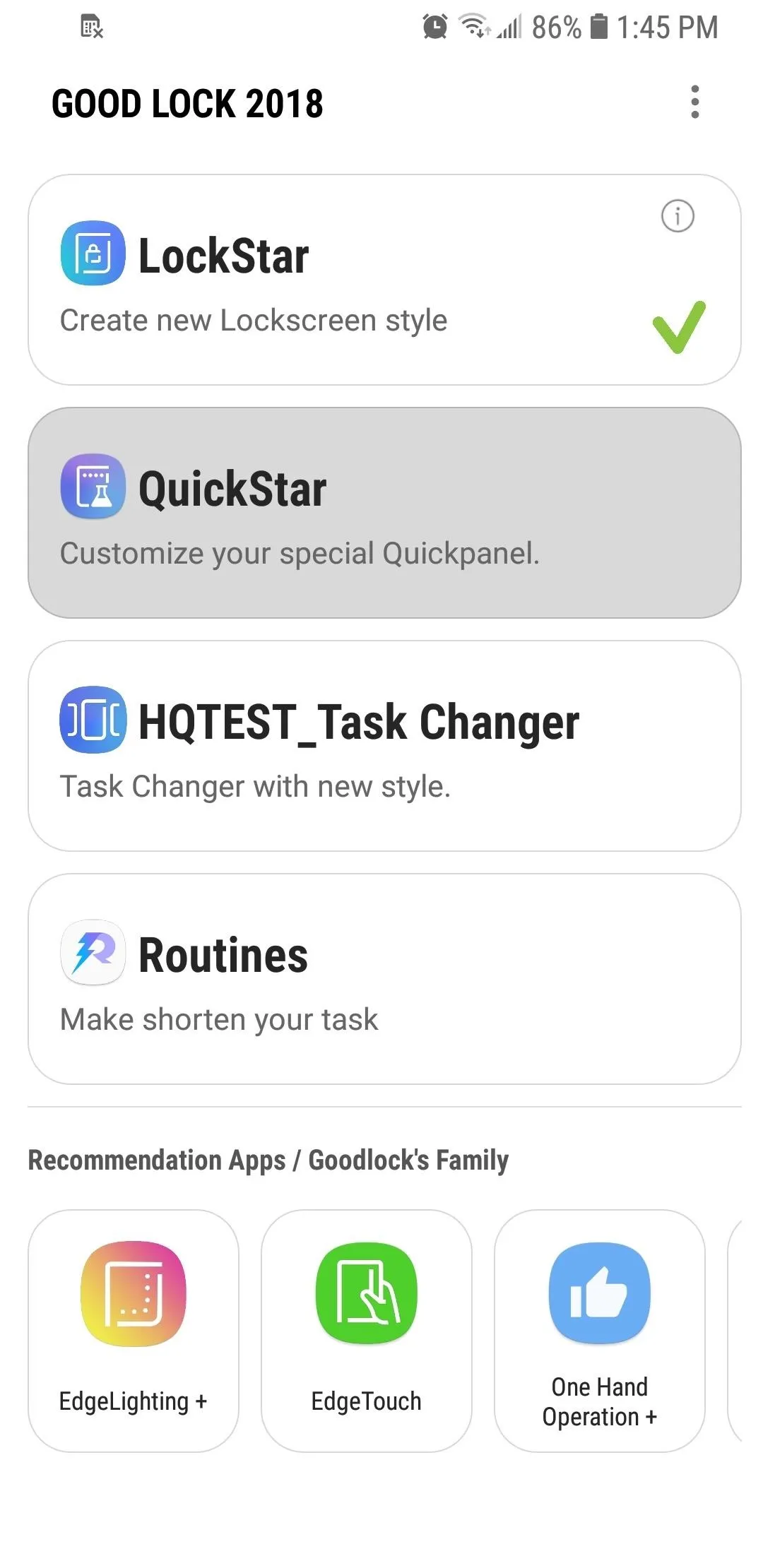
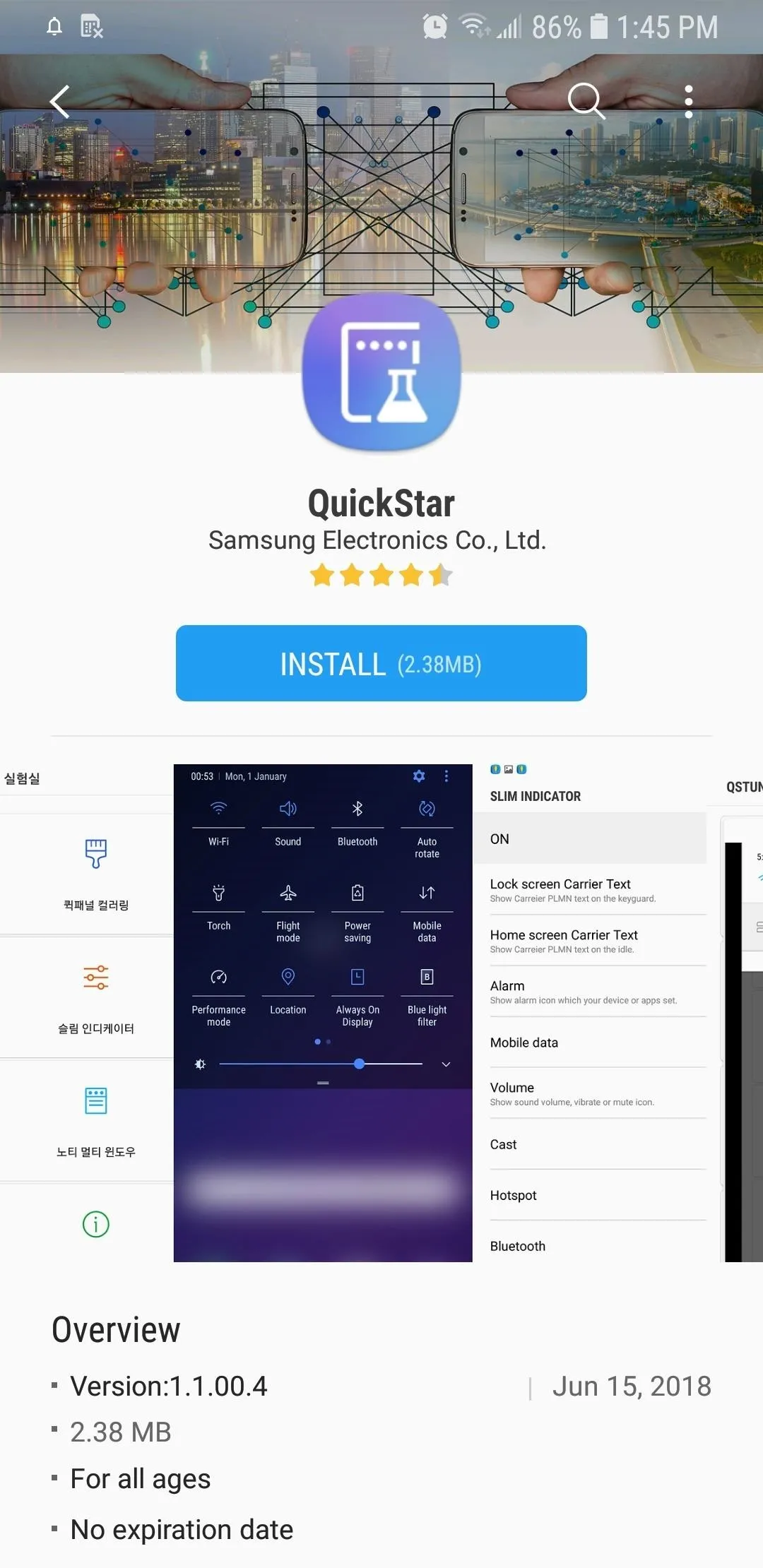
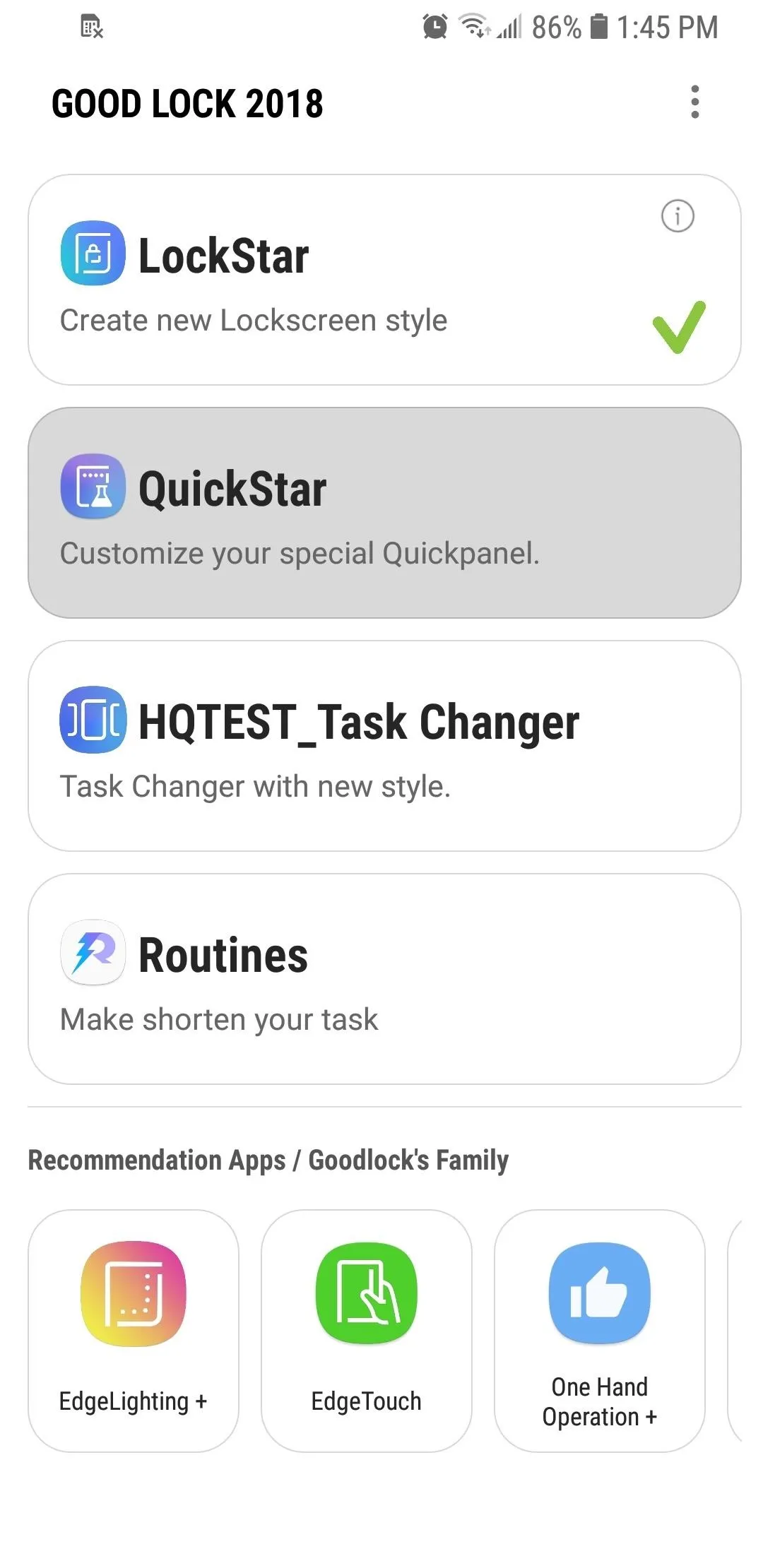
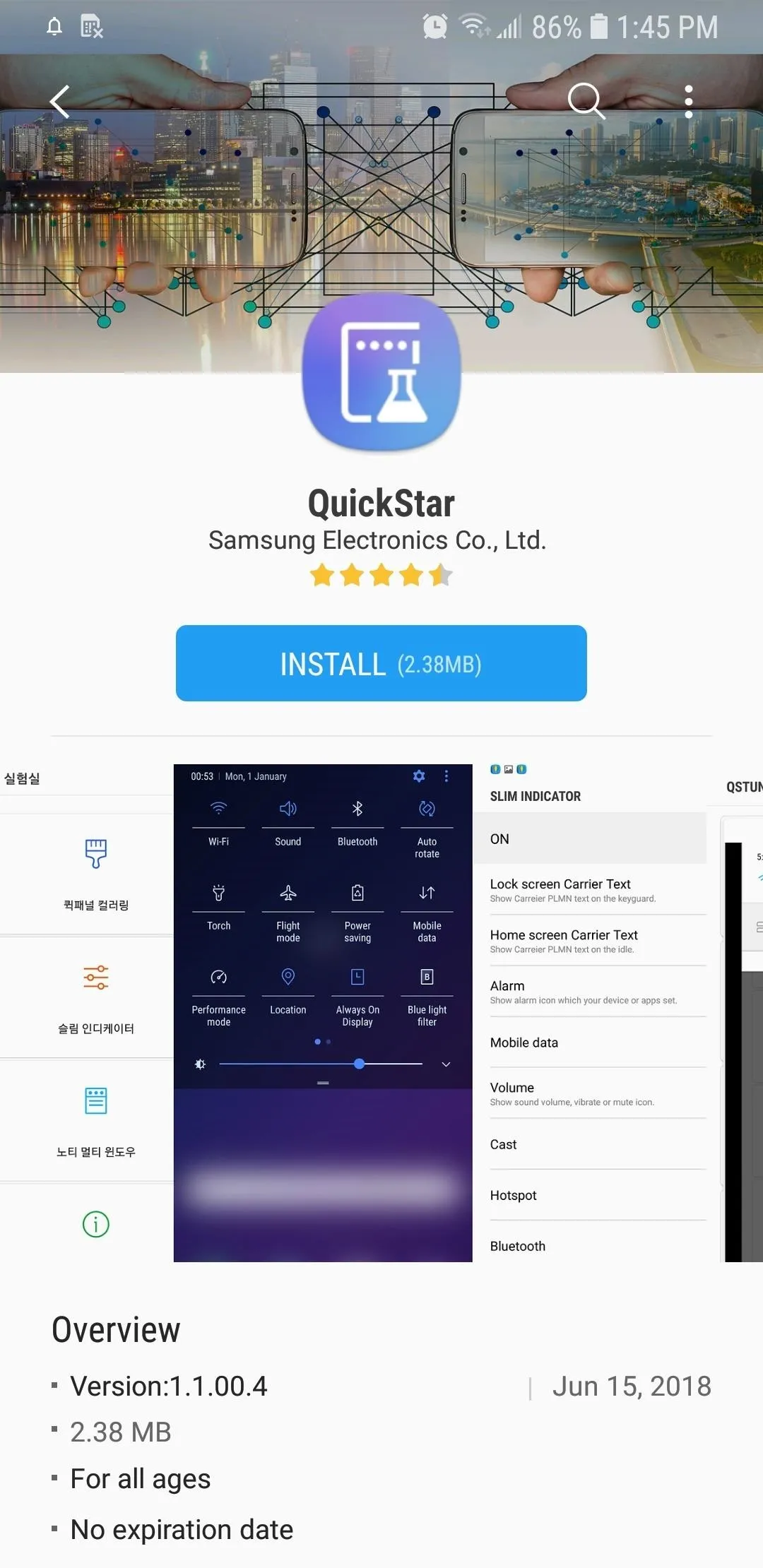
Customize Your Status Bar
Now, head back to Good Lock and tap "QuickStar," then select "Simple Indicator" on the following page. From there, tap on the toggle directly under "Simple Indicator" to turn the feature on.
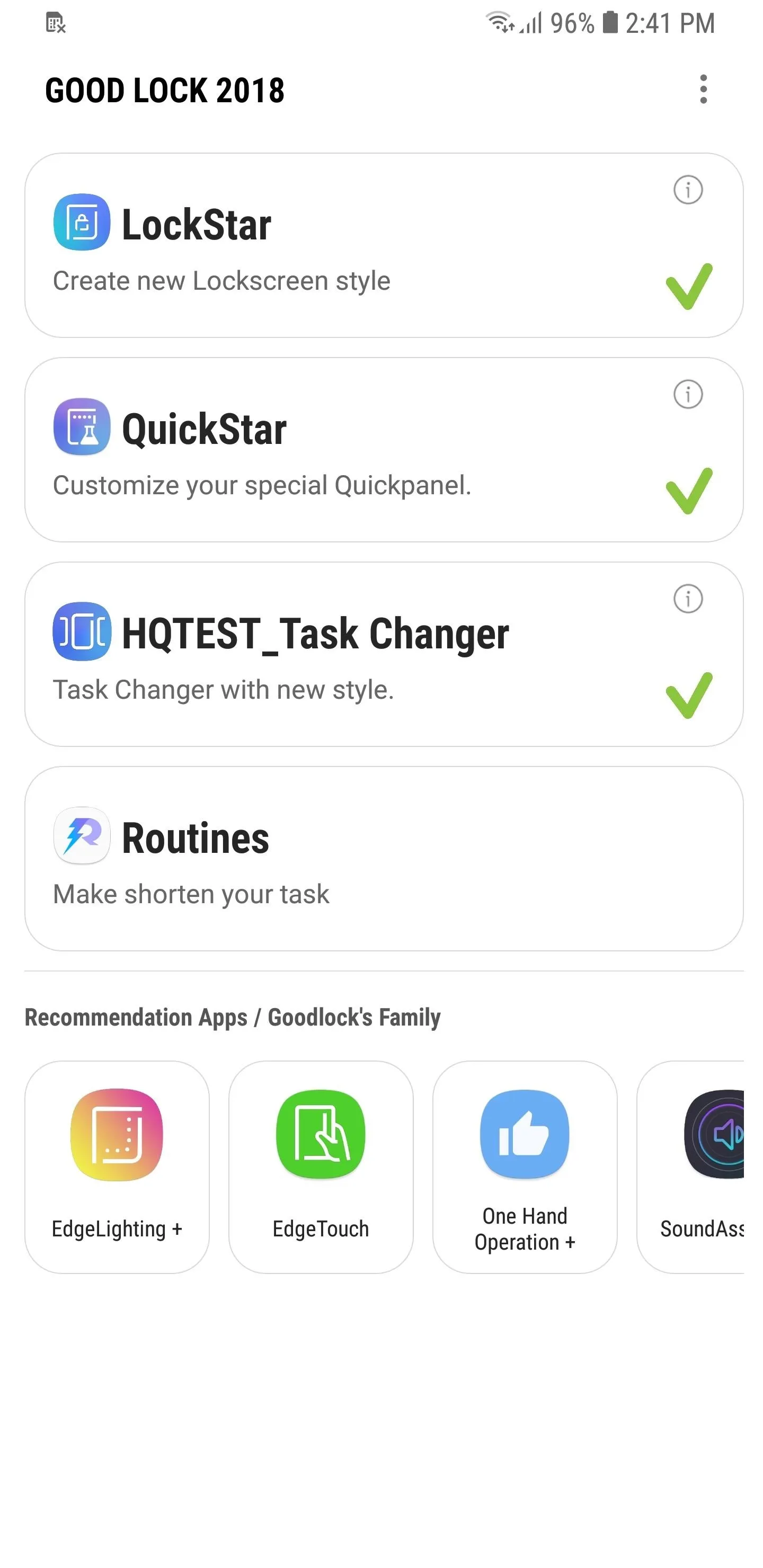
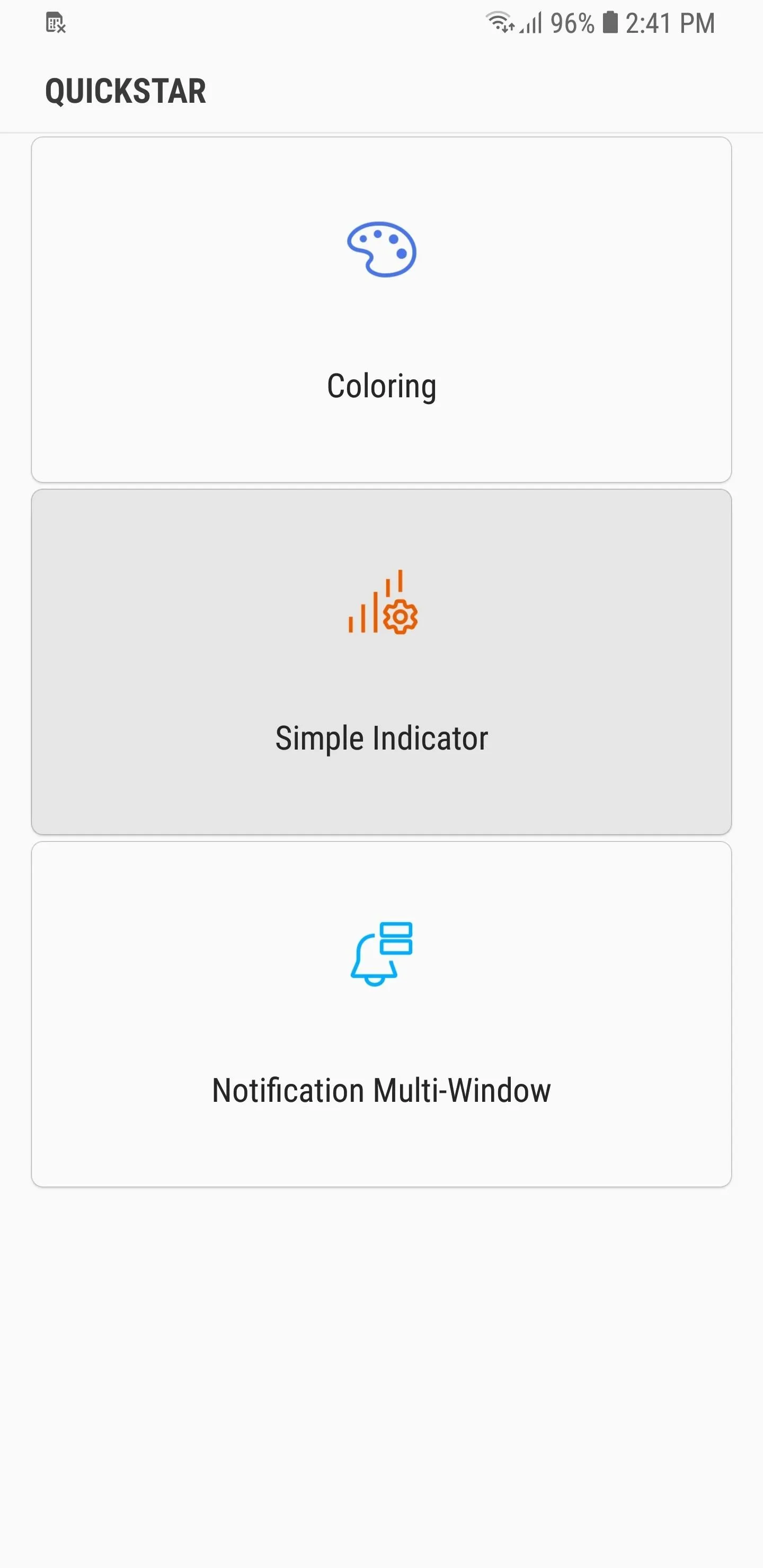
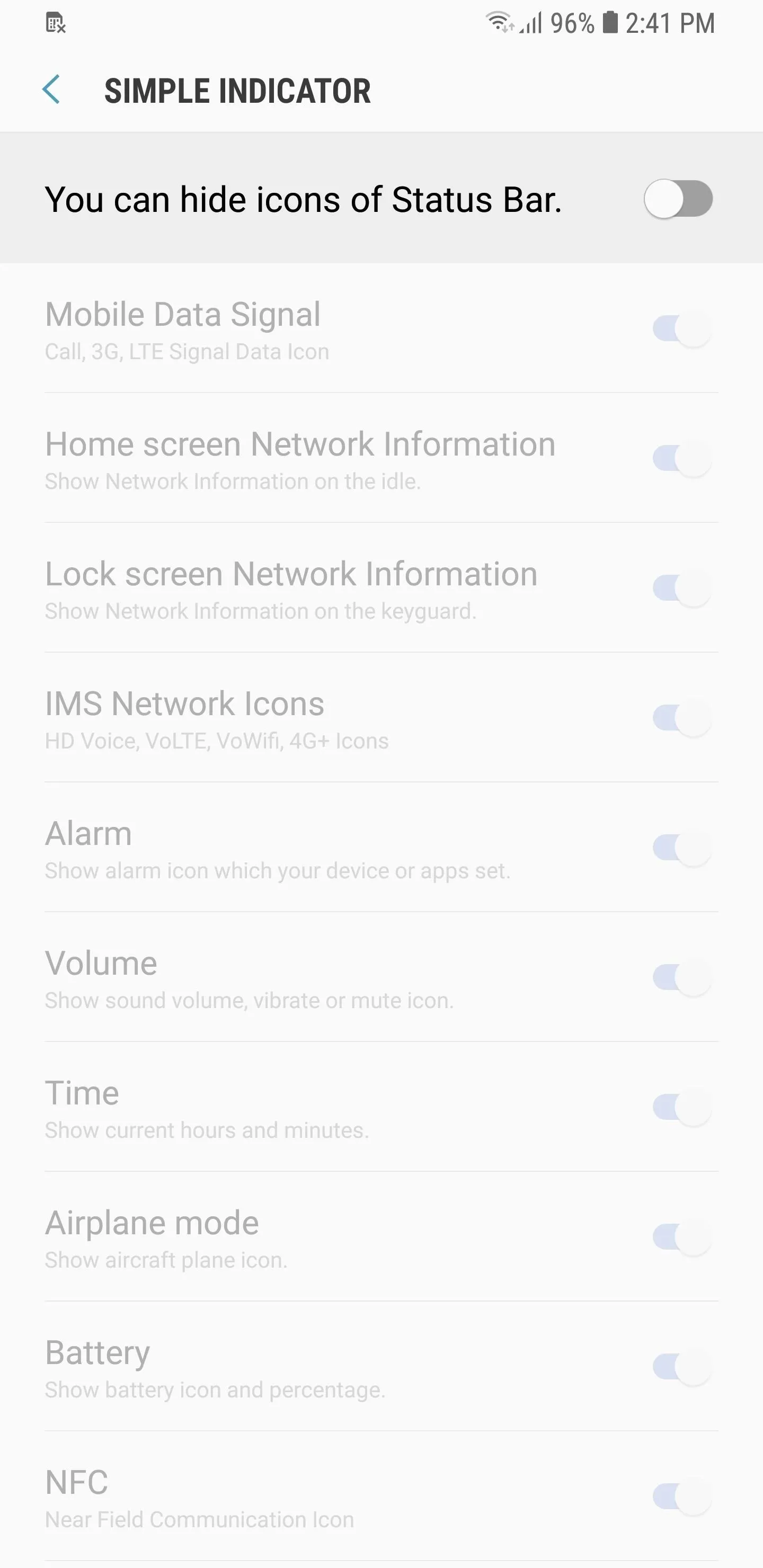
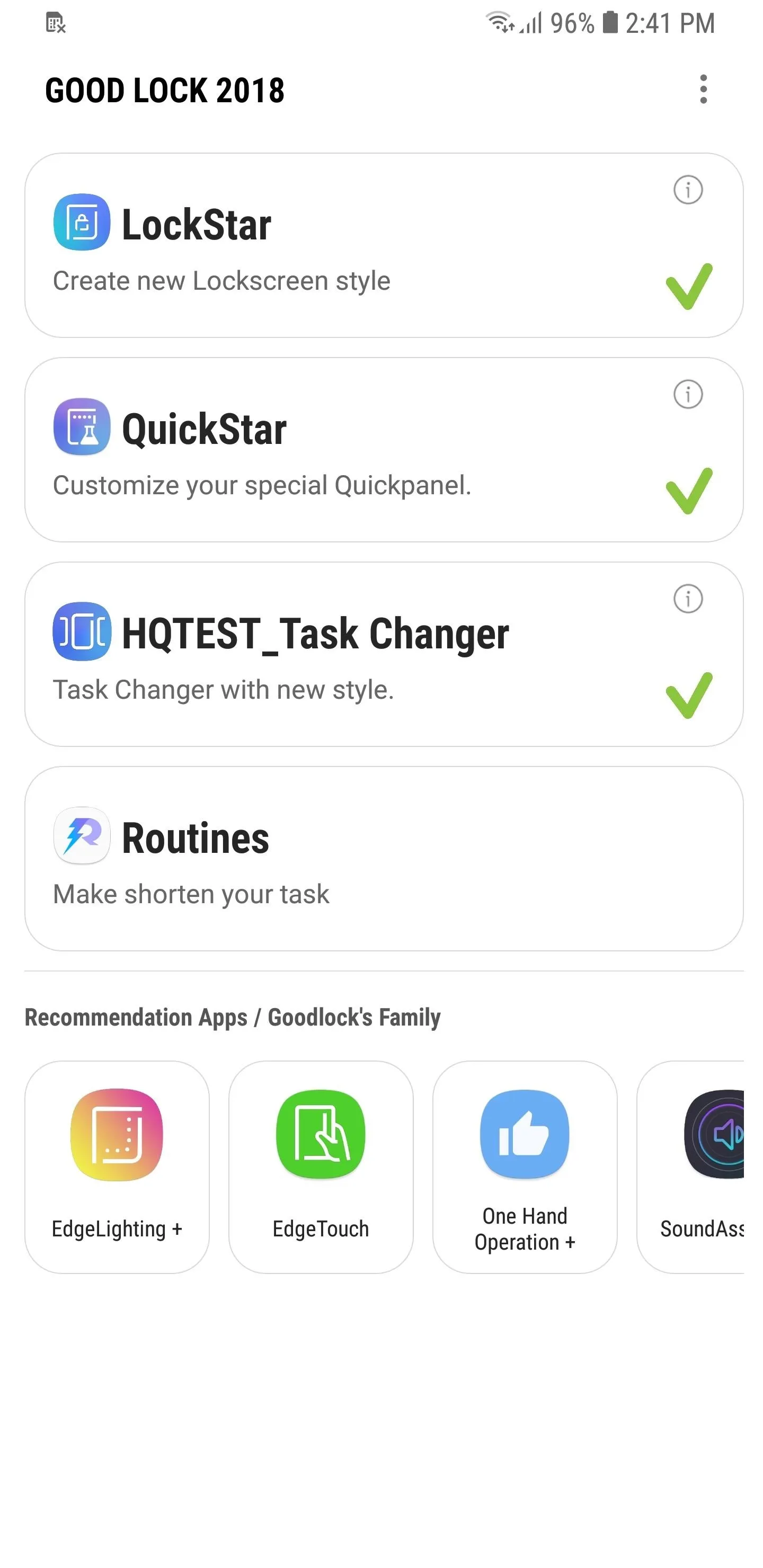
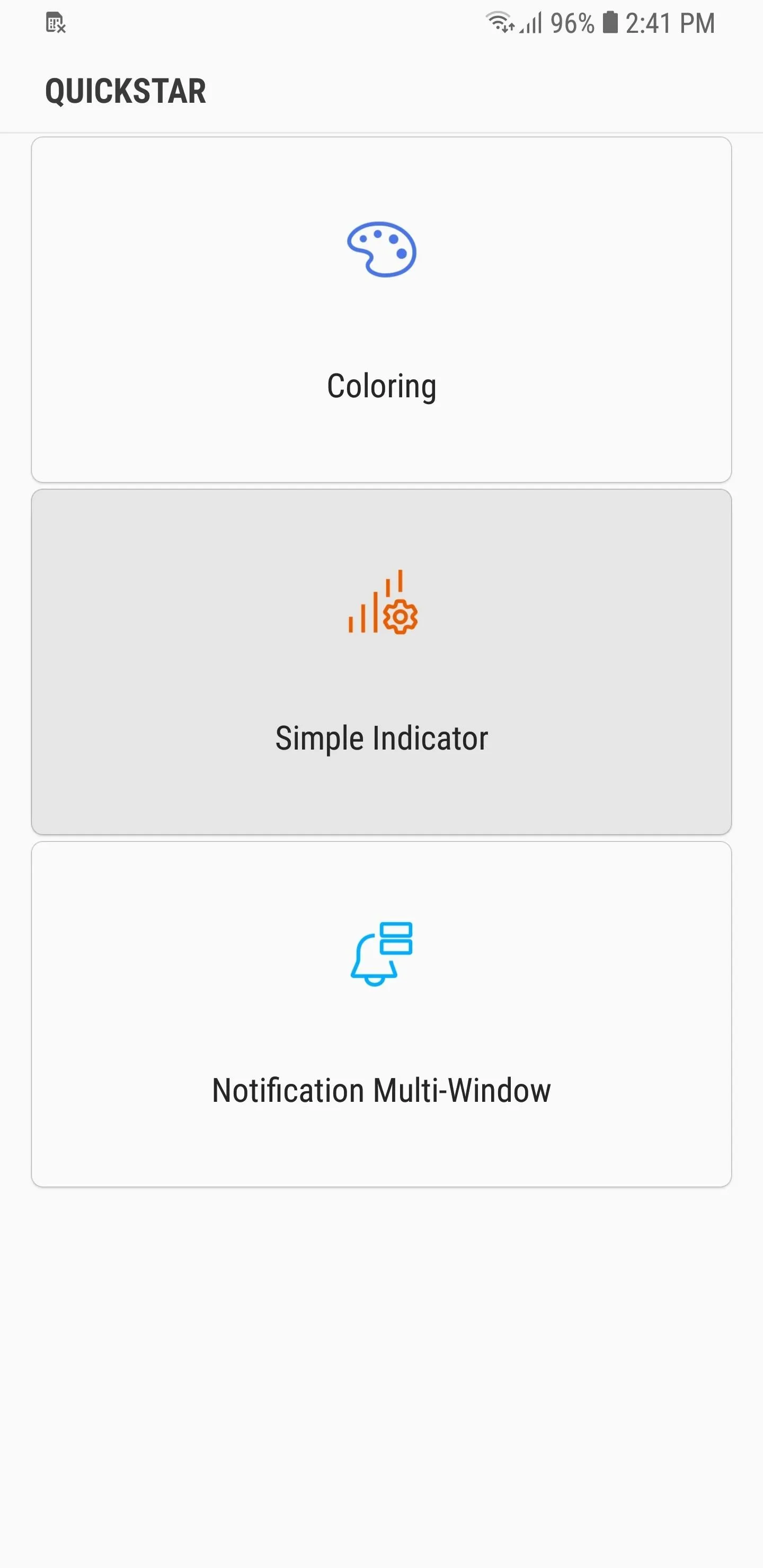
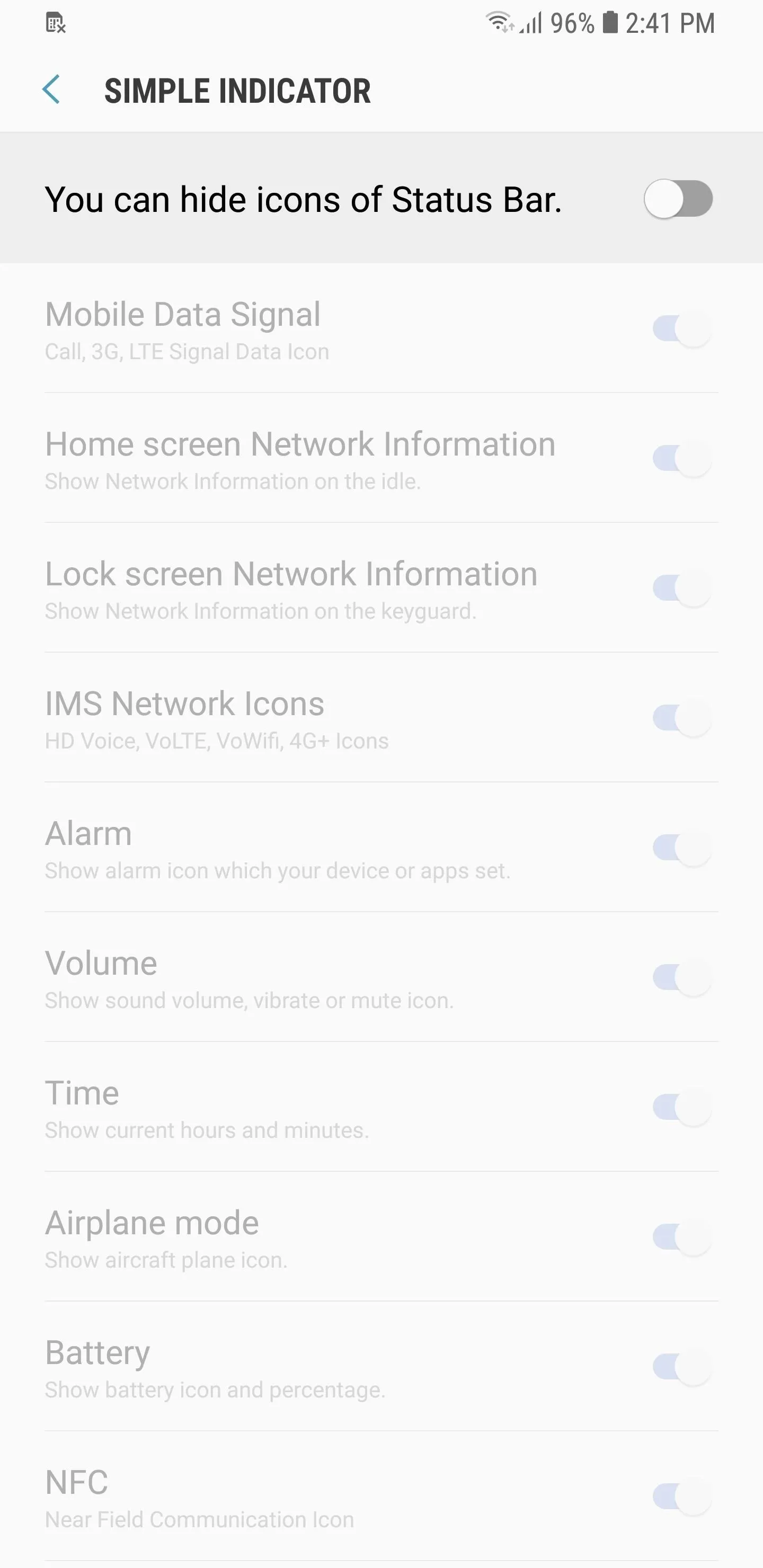
With Simple Indicator enabled, simply tap on the toggles next to any of the indicators you wish to disable — NFC, Alarm, Battery, and so on. Exit Good Lock once you're done and enjoy your new, clutter-free status bar.

QuickStar can do more than just disable status bar icons — you can actually theme the entire Quick Settings panel and add functionality to your notifications. So poke around and see if there's anything else you like while you have the app open.
Thanks to Good Lock, Samsung is making it easy to personalize our Galaxy devices on the fly — features like these were previously exclusive to custom ROMs or rooted users. As always, let us know how you're enjoying QuickStar by posting in the comment section below.
- Follow Gadget Hacks on Facebook, Twitter, YouTube, and Flipboard
- Follow WonderHowTo on Facebook, Twitter, Pinterest, and Flipboard
Cover image by Dallas Thomas/Gadget Hacks, screenshots by Amboy Manalo/Gadget Hacks

























Comments
Be the first, drop a comment!