There are phones nowadays with 12 gigs of RAM, but they'll cost you well over a grand. The majority of Android devices have much less memory — I'd wager most have less than 4 GB. And with the system taking up around 2 GB, that leaves user-installed apps little room to breathe.
Earlier in Android's history, people tried to solve this with RAM managers (apps that would let you close other apps to free up RAM). Ironically, this would only use more system resources, as the apps would simply reopen after being closed. But now, Android has its own built-in RAM manager, and it can help you free up memory when used correctly.
Unlock Developer Options
The RAM manager is in Android's Developer Options menu, which is hidden by default. To unlock it, go to Settings –> About Phone, then tap "Build Number" seven times quickly. If you'd like more help with this part, check out our full guide below.
- More Info: How To Unlock Developer Options
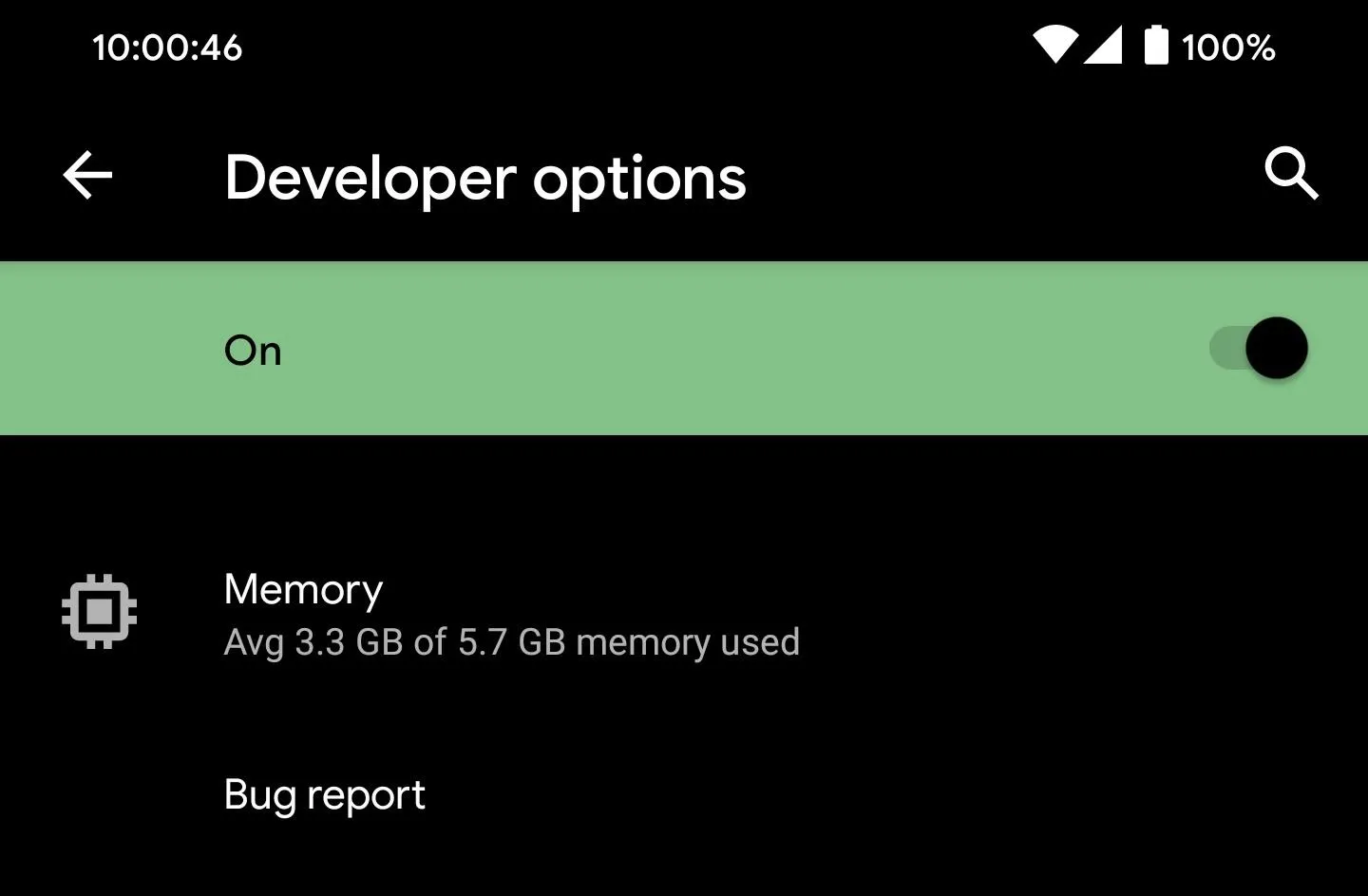
Manage Your RAM
Now, open the Developer Options menu. For most people, it will be listed at the very bottom of the main Settings menu. For newer Android versions, you may have to go to Settings –> System –> Advanced to find it. Once inside, select "Running services," which should be close to the top of the list.
You will now see all active services. Services are components of apps that perform operations in the background (for an extended period) without a user interface. For example, services handle RCS messages. Usually, these work perfectly without you ever needing to interact with them or even be aware of their existence. However, every so often, you might run into an issue, especially if you have limited RAM.
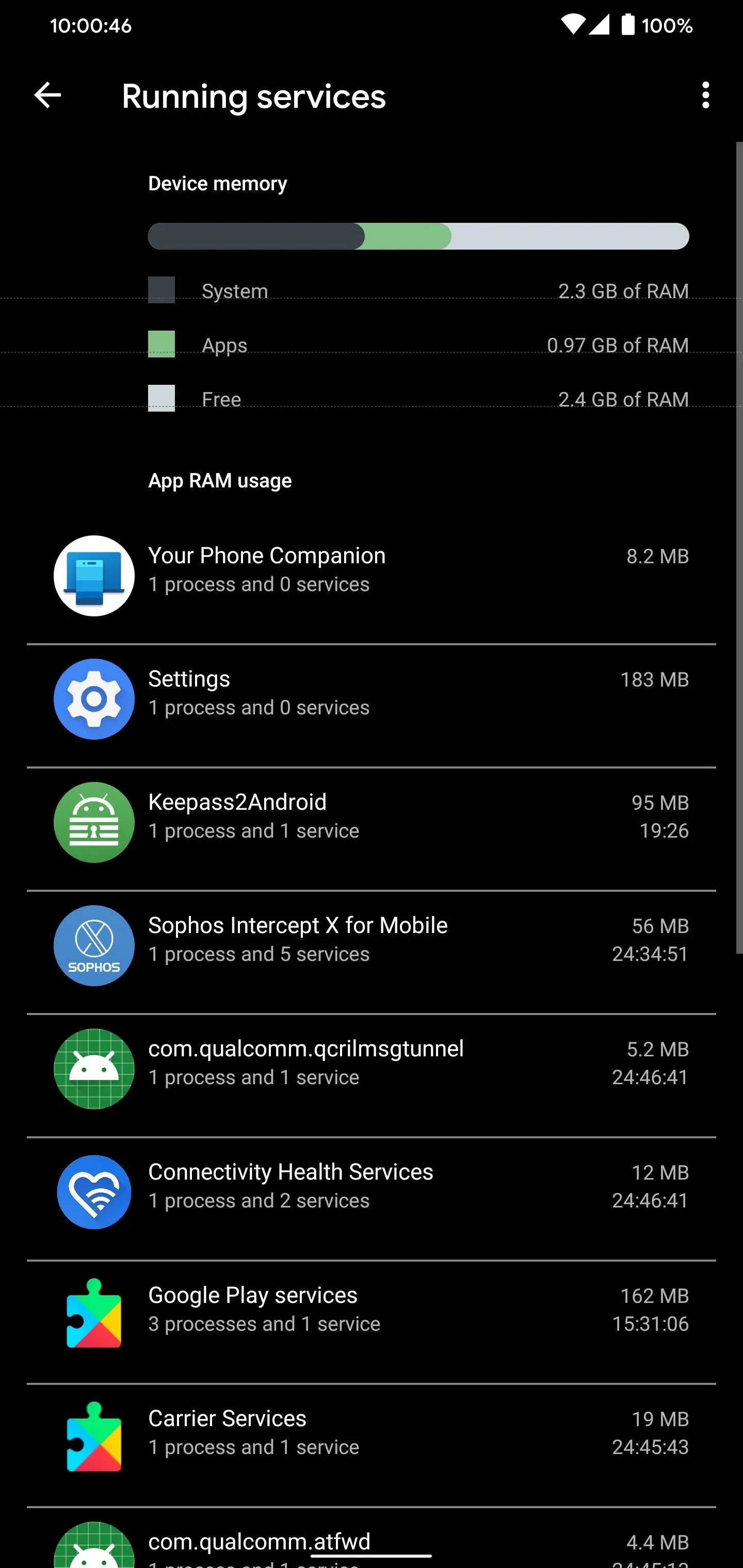
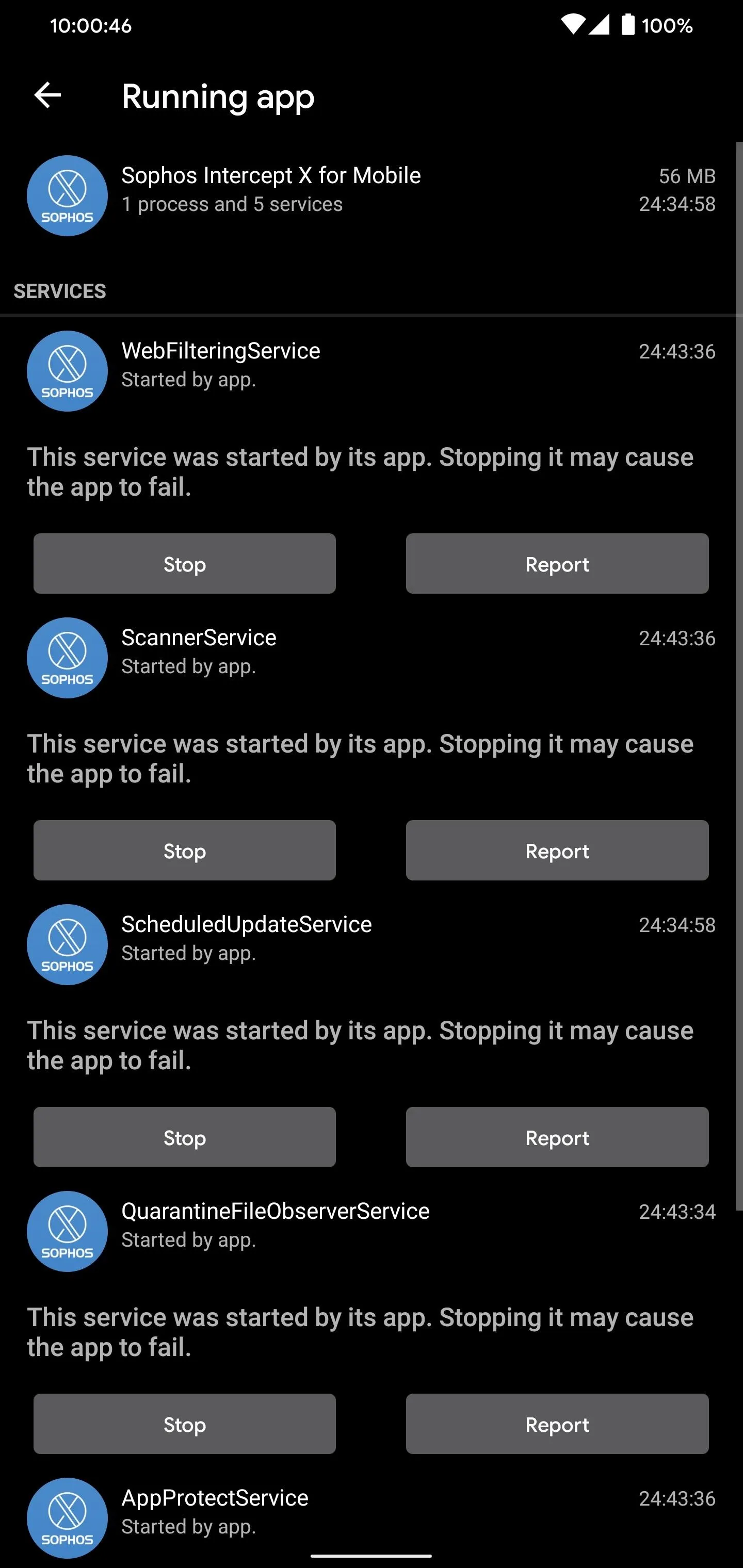
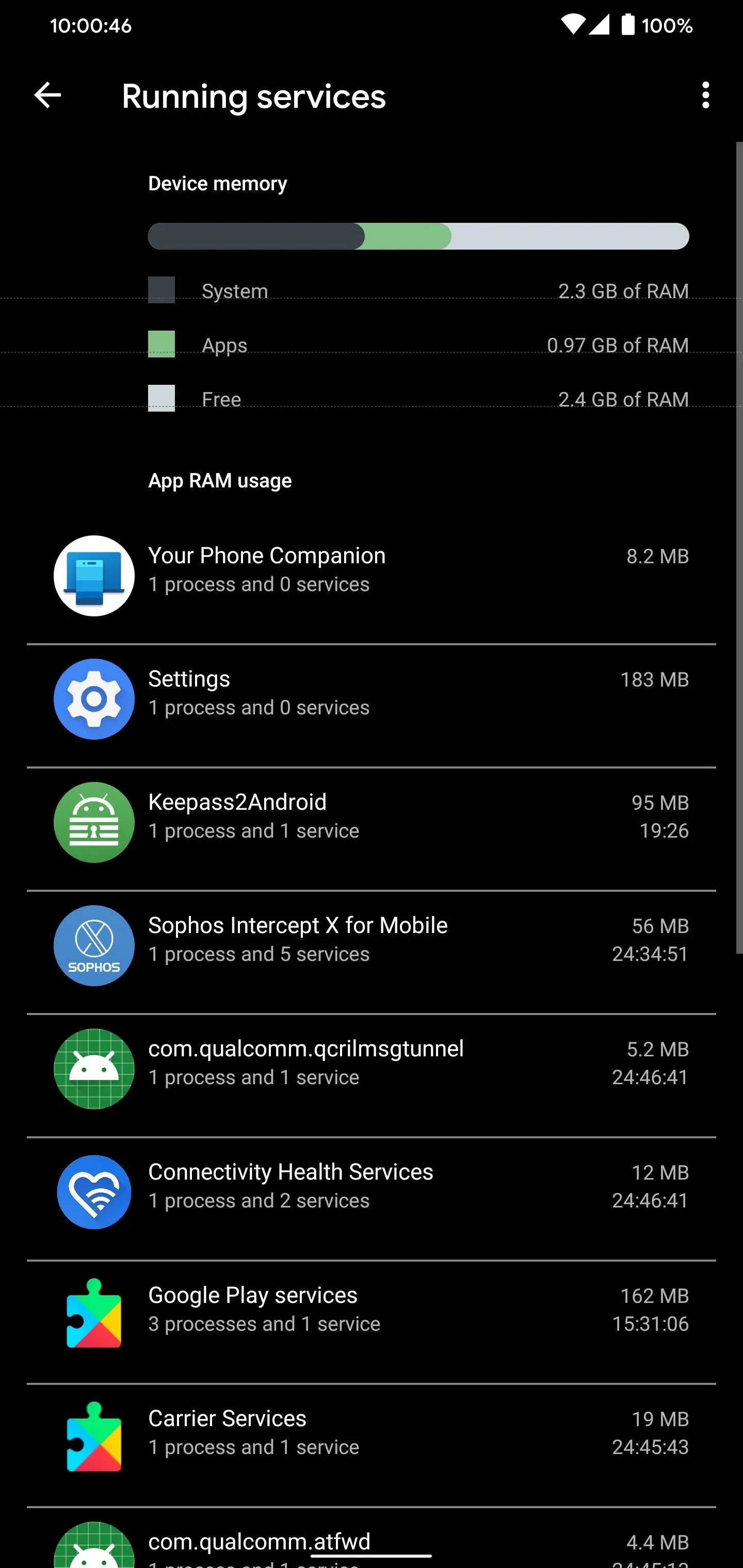
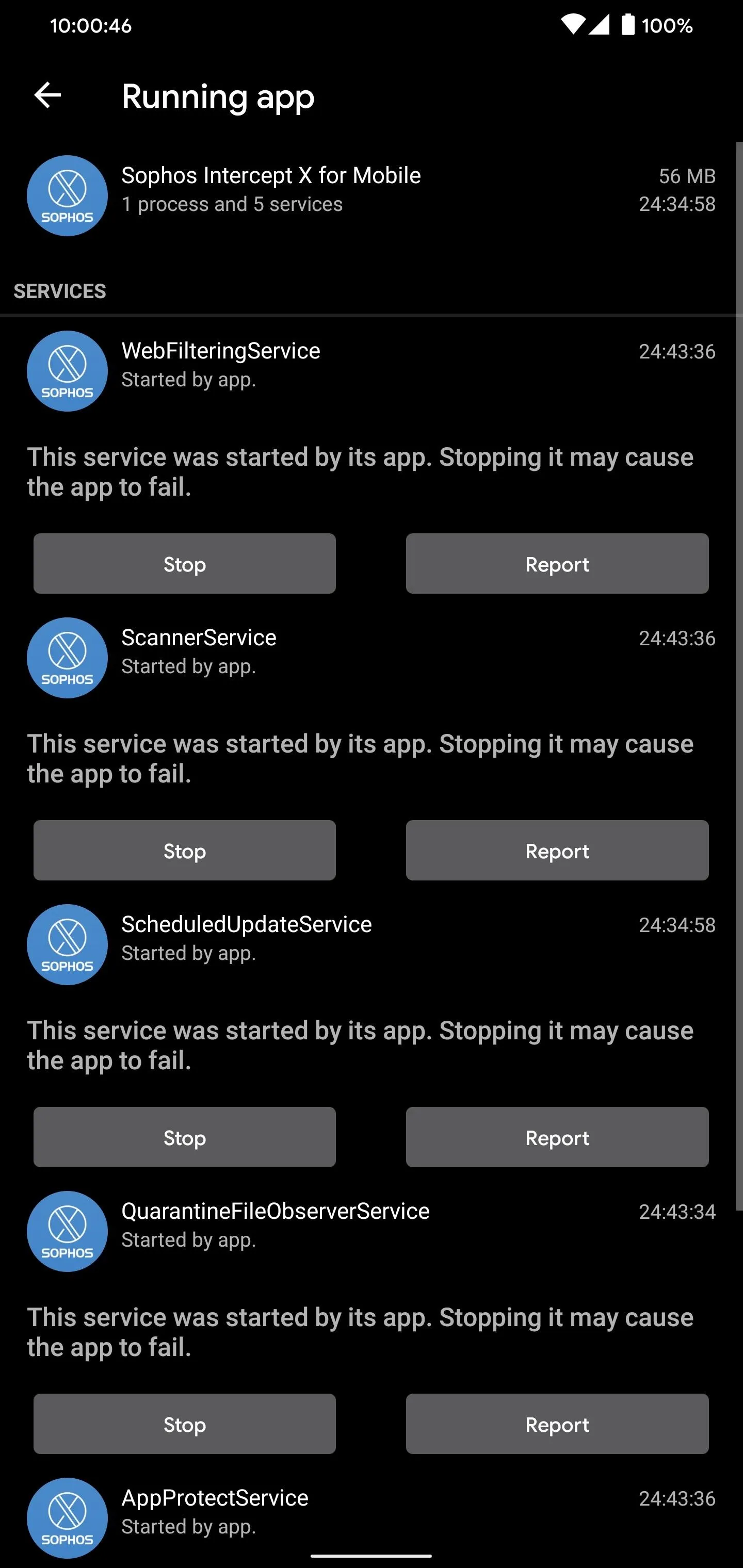
Here, you can stop any service from running or report it if you are running into an issue. By default, apps are organized by RAM usage in descending order. If you find your phone is running slow, we don't recommend stopping processes indiscriminately. The app will reopen seconds later, defeating the purpose. What we do recommend is to use the data provided to manage your app selection better.
After analyzing the chart at the top, determine if low RAM is the issue. If around 1/3 of your total RAM is free, you likely don't have a RAM problem and should look elsewhere. If you have less available RAM, look at the list of apps with the highest RAM usage for services. Do you need these apps? For any you don't, uninstall it.
Additionally, if an app is using too much RAM, you might need to uninstall it for now until you upgrade your phone or its developer pushes an update to lower RAM usage. For smartphones with less than 4 GB of RAM, you'll need to be selective as to which apps remain on your phone if you want to have smooth performance.
Cover image and screenshots by Jon Knight/Gadget Hacks

























Comments
Be the first, drop a comment!