Depending on how you use your phone, you may have noticed your status bar is a bit crowded due to various icons being enabled. While some icons make sense to have, such as Wi-Fi and Bluetooth, the VPN key icon can be redundant, especially if the app uses a notification. Good thing, there is a way to get rid of the icon.
With the help of an awesome app, you can now remove the VPN icon from your status bar. Since even the hidden hidden System UI Tuner menu won't let you disable the icon, a workaround is needed. Thankfully, Developer Zachary Wandar has an app that can solve this problem and let you remove any status bar icon, all without the need to root your device.
Download SystemUI Tuner
First, download the app SystemUI Tuner from developer Zachary Wandar. We are no stranger to Zachary's work, as we previously highlighted another app he created called Nacho Notch. The app is available for free on the Play Store, and you can find it using the link below.
- Play Store Link: SystemUI Tuner (free)
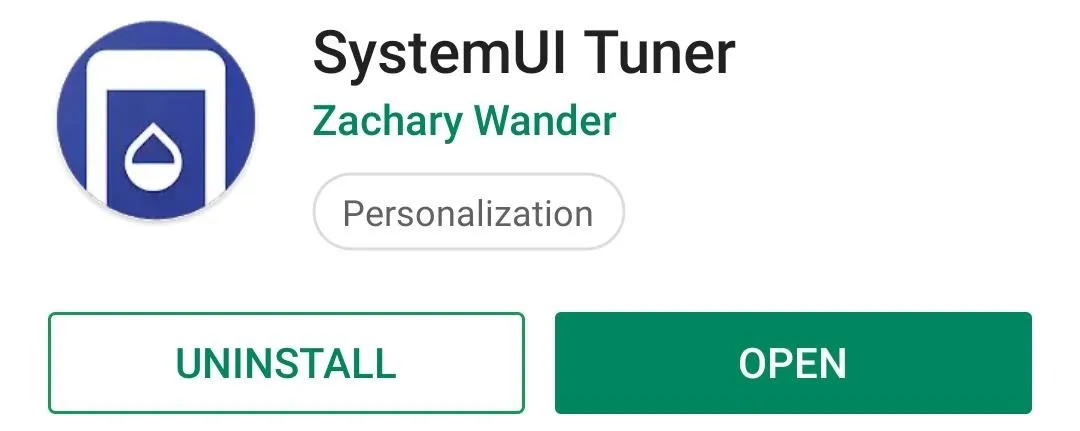
Install ADB on Your Computer
For the app to work, it needs to be granted special permissions. However, unlike the permission which Android prompts you to allow, these elevated permissions must be issued using an ADB command.
ADB can be daunting as it requires the use of a specific program on your computer, and you have to enable a hidden option on your phone. Because of this, we created a thorough step-by-step tutorial on how to use ADB, so that upon completion, you will able to input your first command. Check out the link below for more information.
Open a Command Prompt in the Right Directory
Next, connect your phone to your computer with a USB cable. From there, you'll need to locate the "platform-tools" folder inside of your ADB installation directory. Since this folder's location can vary, search your computer's hard drive for "platform-tools."
Once you've found the platform-tools folder, you'll need to copy its full location path. On Windows (and most Linux builds), this is as simple as clicking the address bar at the top of the explorer window, then copying the location from there (right-click –> "Select All" –> "Copy"). For Mac users, open the platform-tools folder in Finder, press cmd+opt+p to display the path location of the folder, then right-click the "platform-tools" at the bottom of the window and choose "Copy as Pathname."
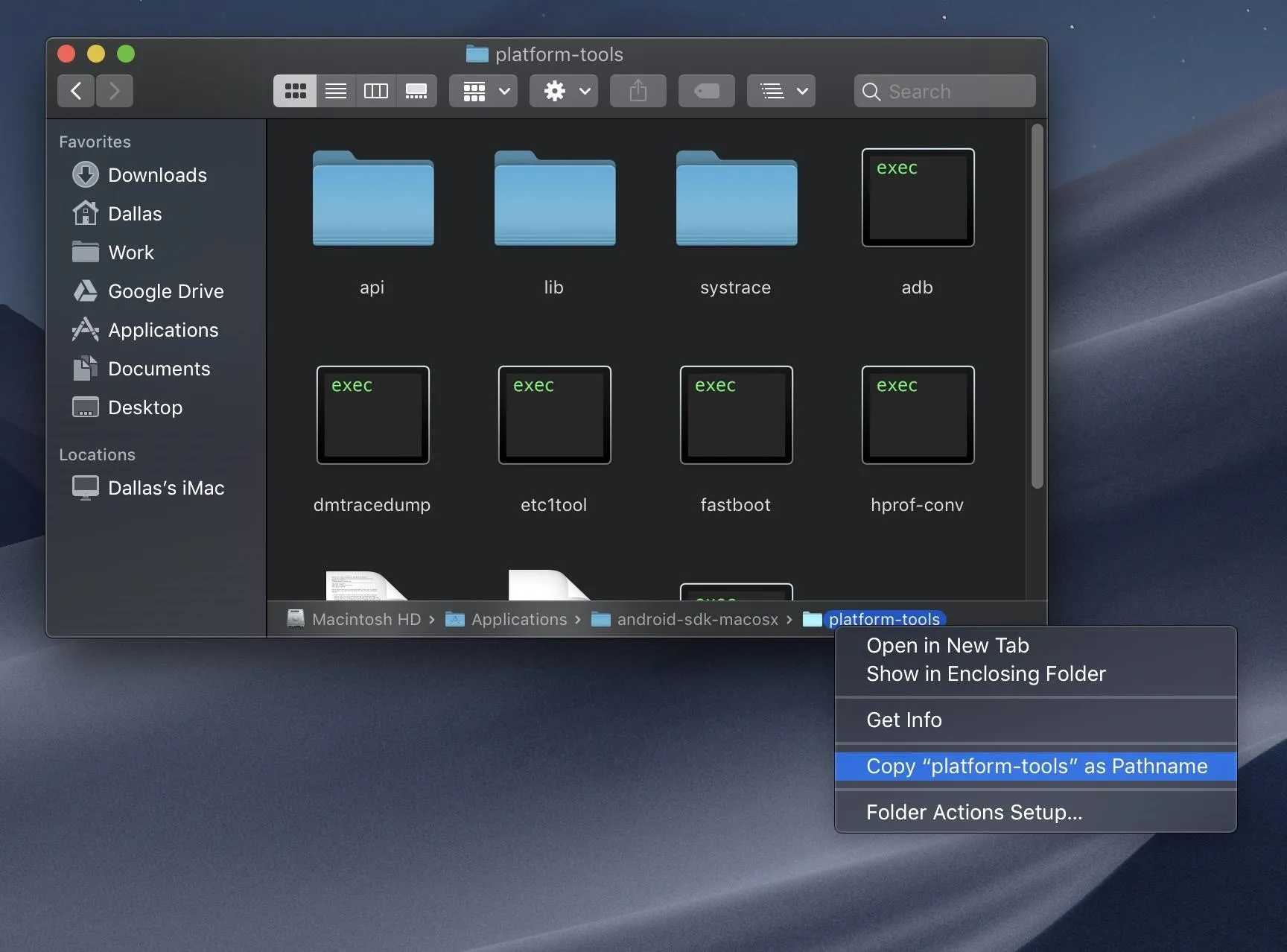
Now, open a command prompt or Terminal window. On Windows, press the Windows key on your keyboard, type "cmd," then hit enter. On Linux or Mac, simply open "Terminal" from your Applications folder.
With the command prompt open, type in "cd" (without the quotes), followed by a space, then hit ctrl+v (or cmd+v) to paste in the platform-tools folder location you copied earlier. In the end, the command should look similar to the one below (except you'll probably have a different folder location), so if it does, go ahead and hit enter on your keyboard so that the command window will be operating in the right directory.
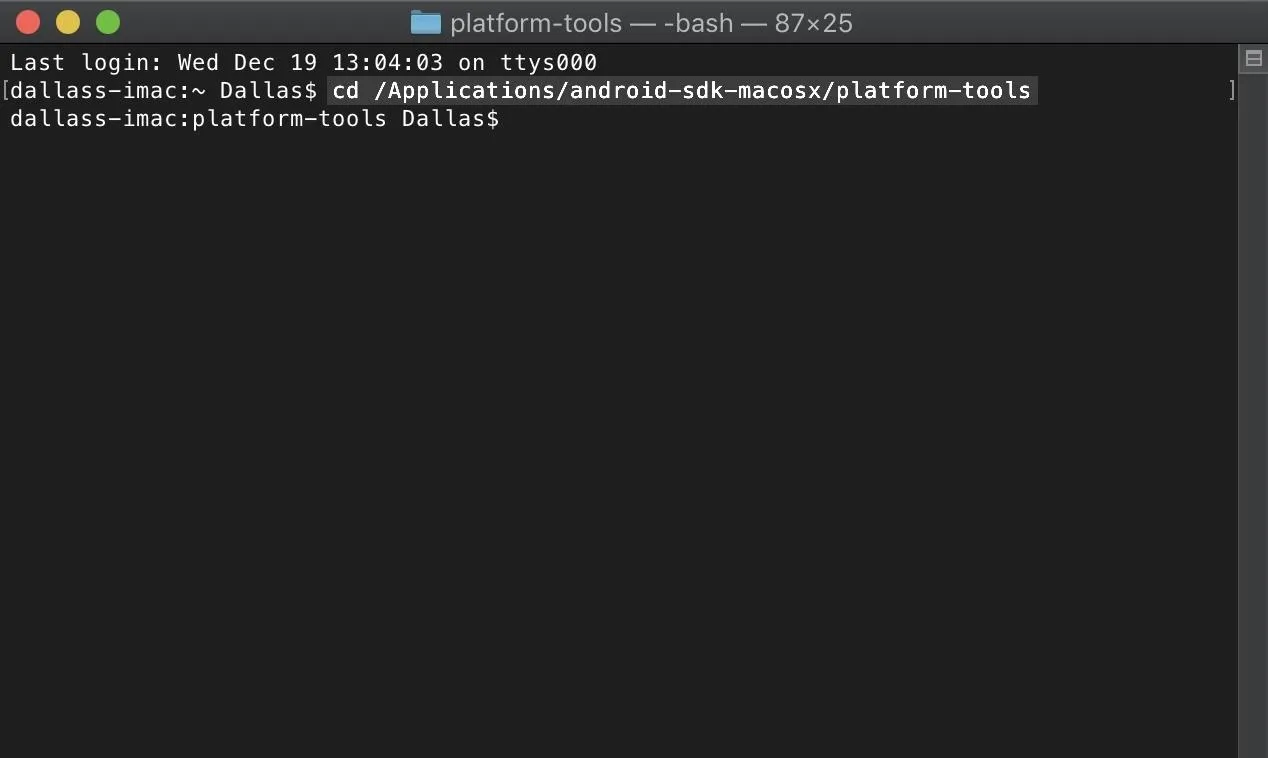
Enable the App Using ADB
Now that you have the command prompt squared away, input the following command:
adb shell pm grant com.zacharee1.systemuituner android.permission.WRITE_SECURE_SETTINGSIf you receive an error and you're using Mac, Linux, or Windows PowerShell, add a period and a slash to the beginning of the above command, or simply copy the one below:
./adb shell pm grant com.zacharee1.systemuituner android.permission.WRITE_SECURE_SETTINGSIf neither of these commands worked for you, there's a problem with your ADB installation. Refer back to the guide linked out in Step 2 to get things squared away.
Hide the VPN Icon & Test Out the Change
Now you can disconnect your phone from your computer. Open the SystemUI Tuner app and go through the initial setup menus. Towards the end of these menus, you'll see a prompt asking if you want to continue without granting one of the two optional permissions. Because you've granted the one that matters for removing the VPN icon, select "Yes" to access the main menu. From there, tap "To the tweaks!"
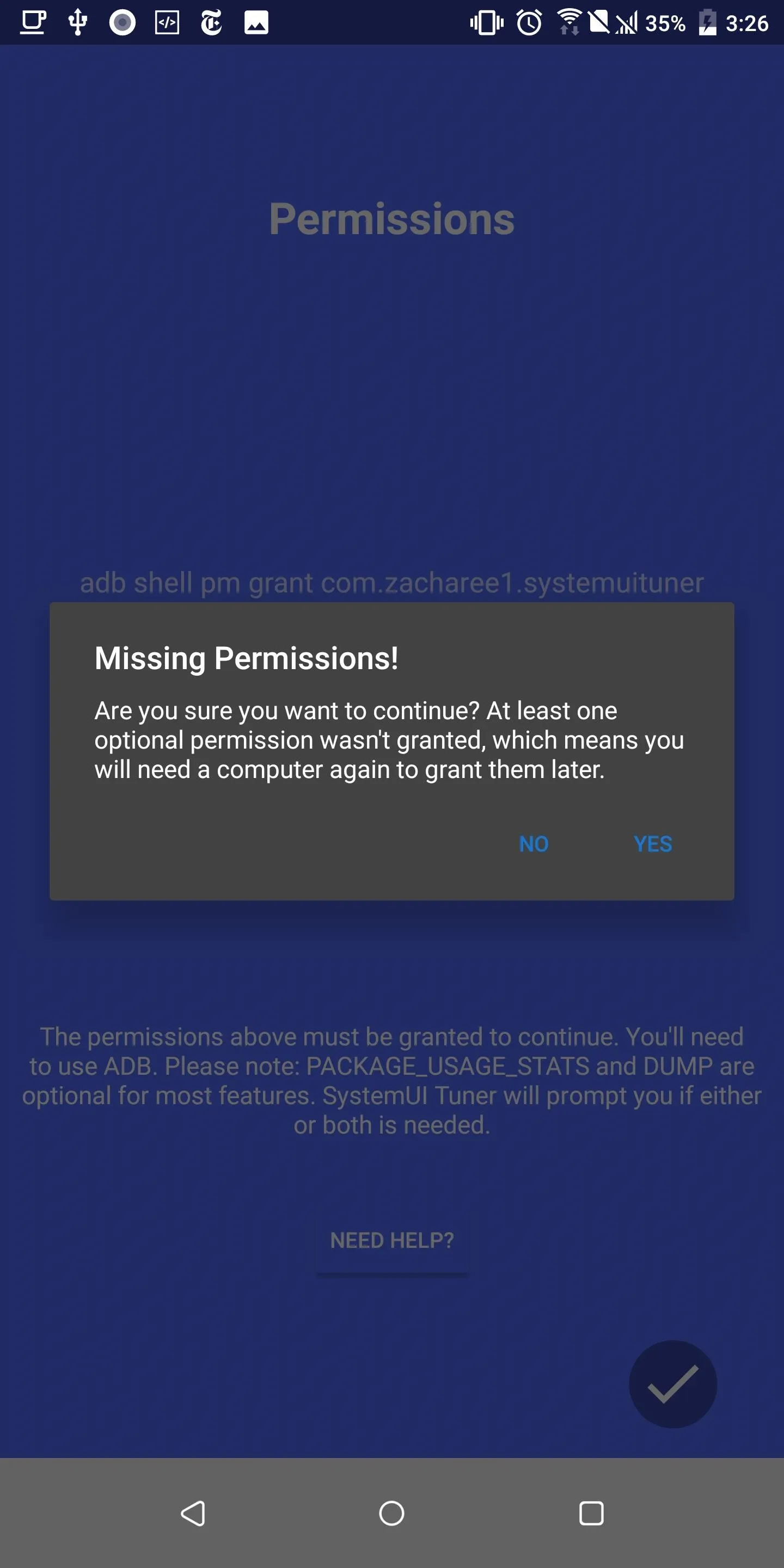

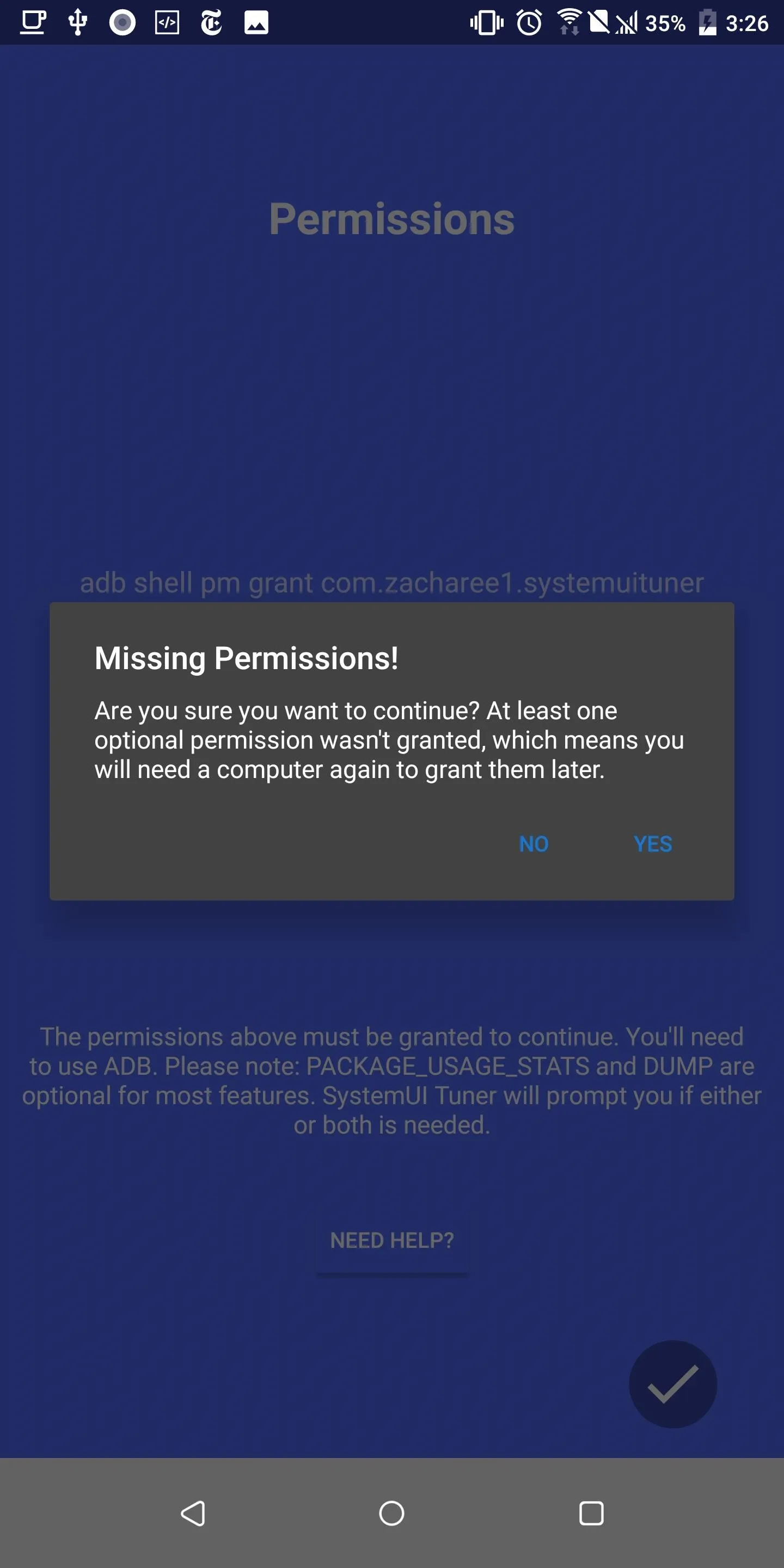

On the main menu, choose "Status Bar," then scroll down and locate "VPN Icon" and tap the toggle to disable it. You have successfully hidden the VPN icon.
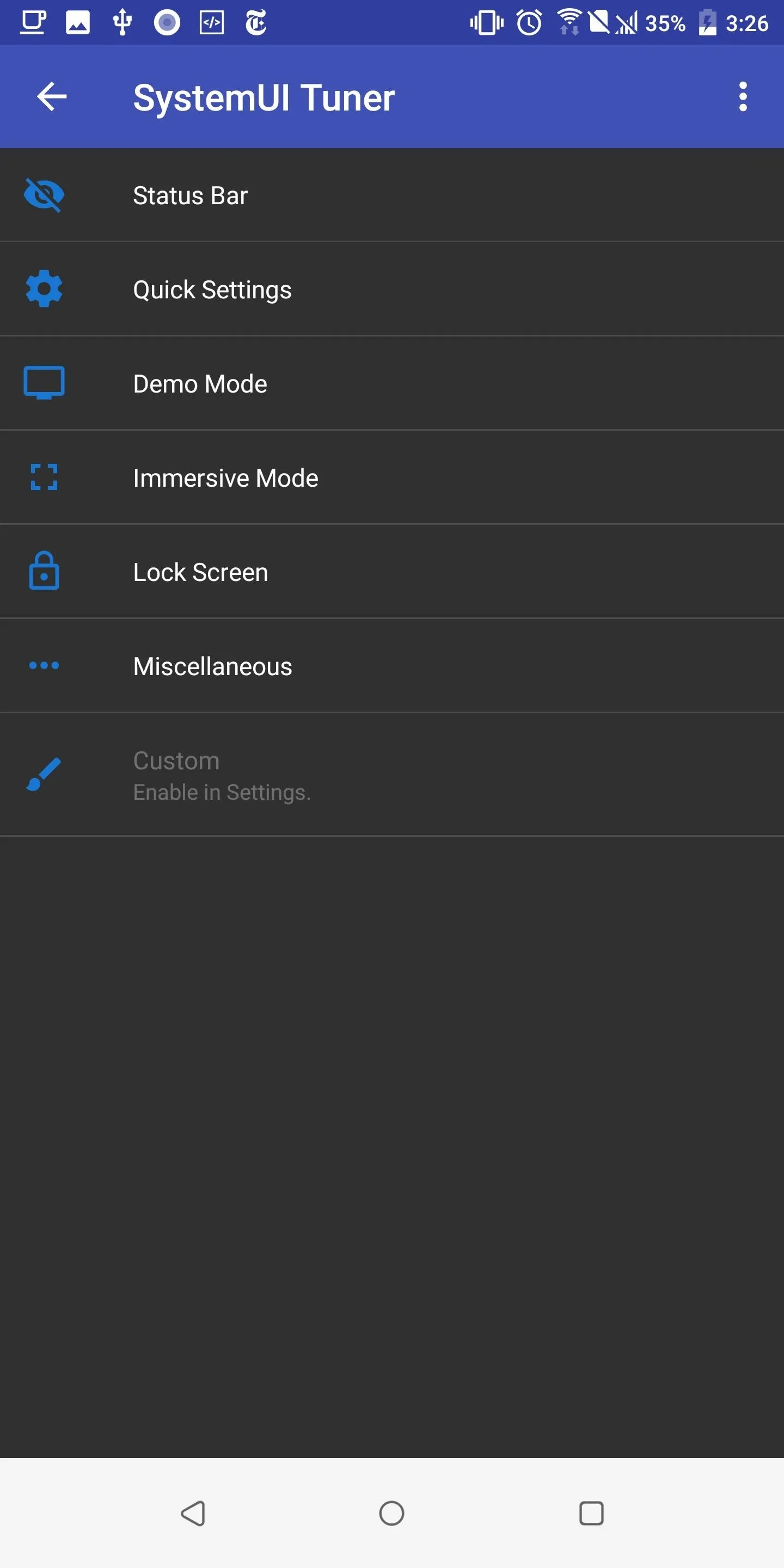
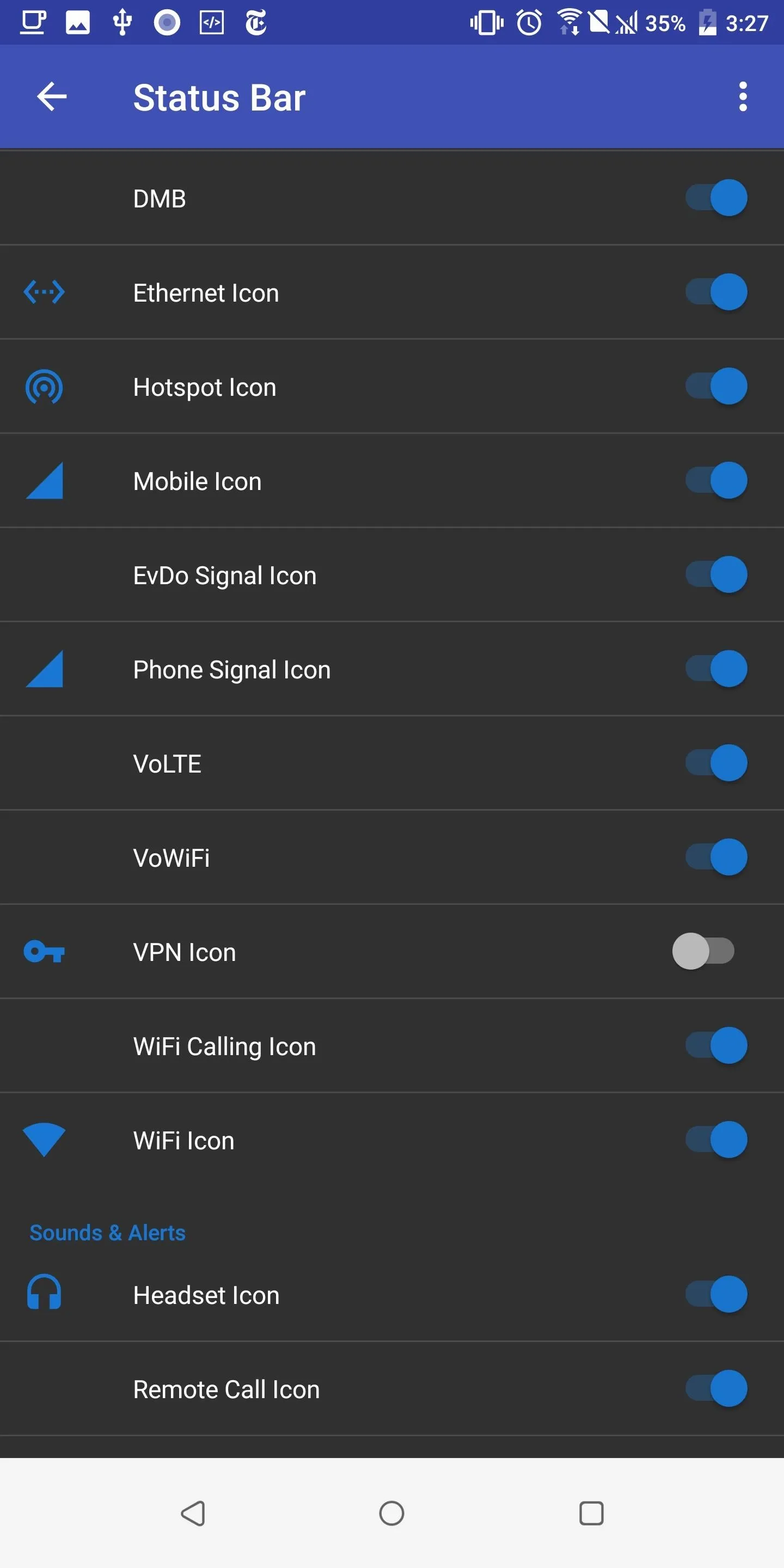
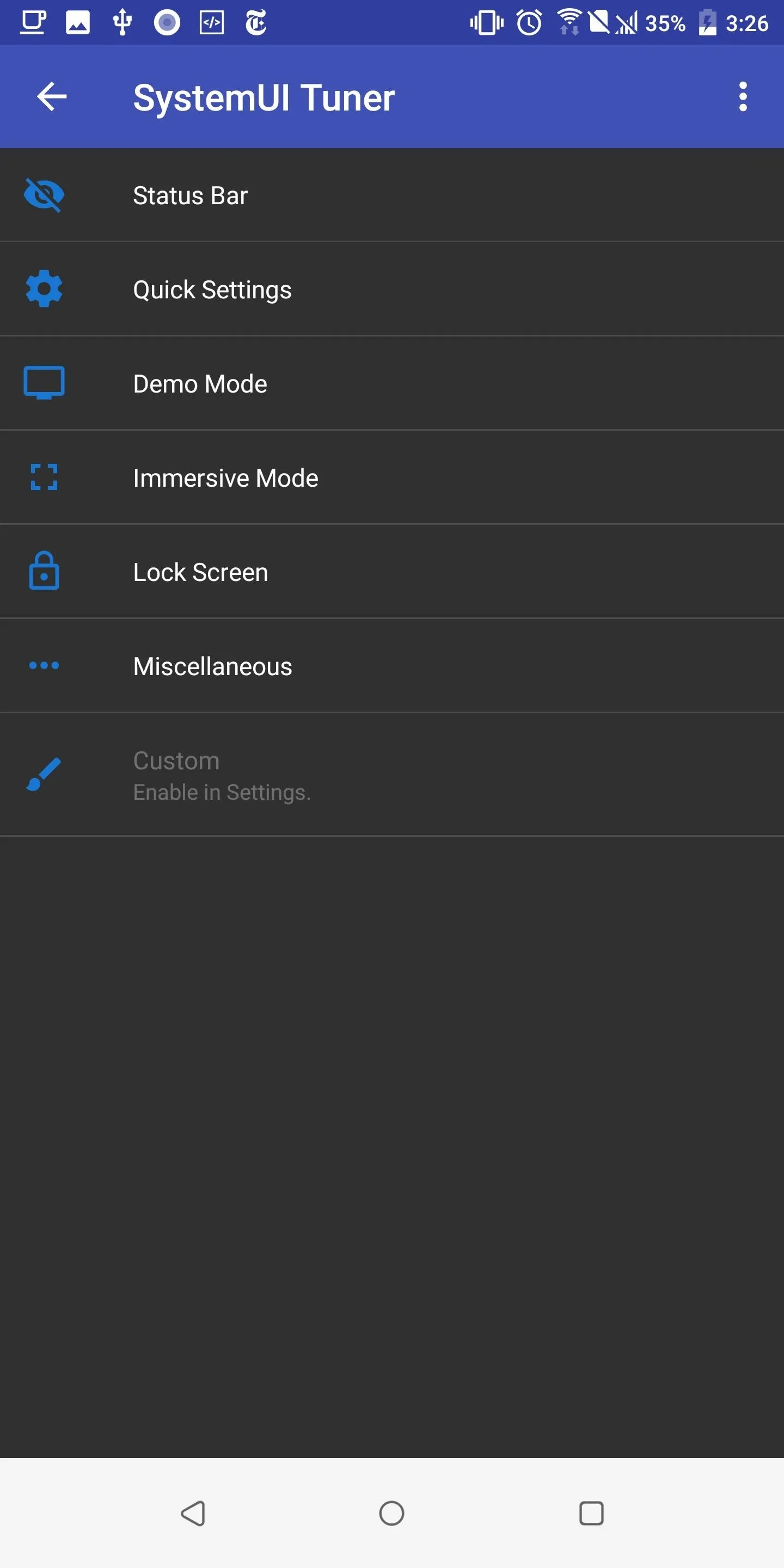
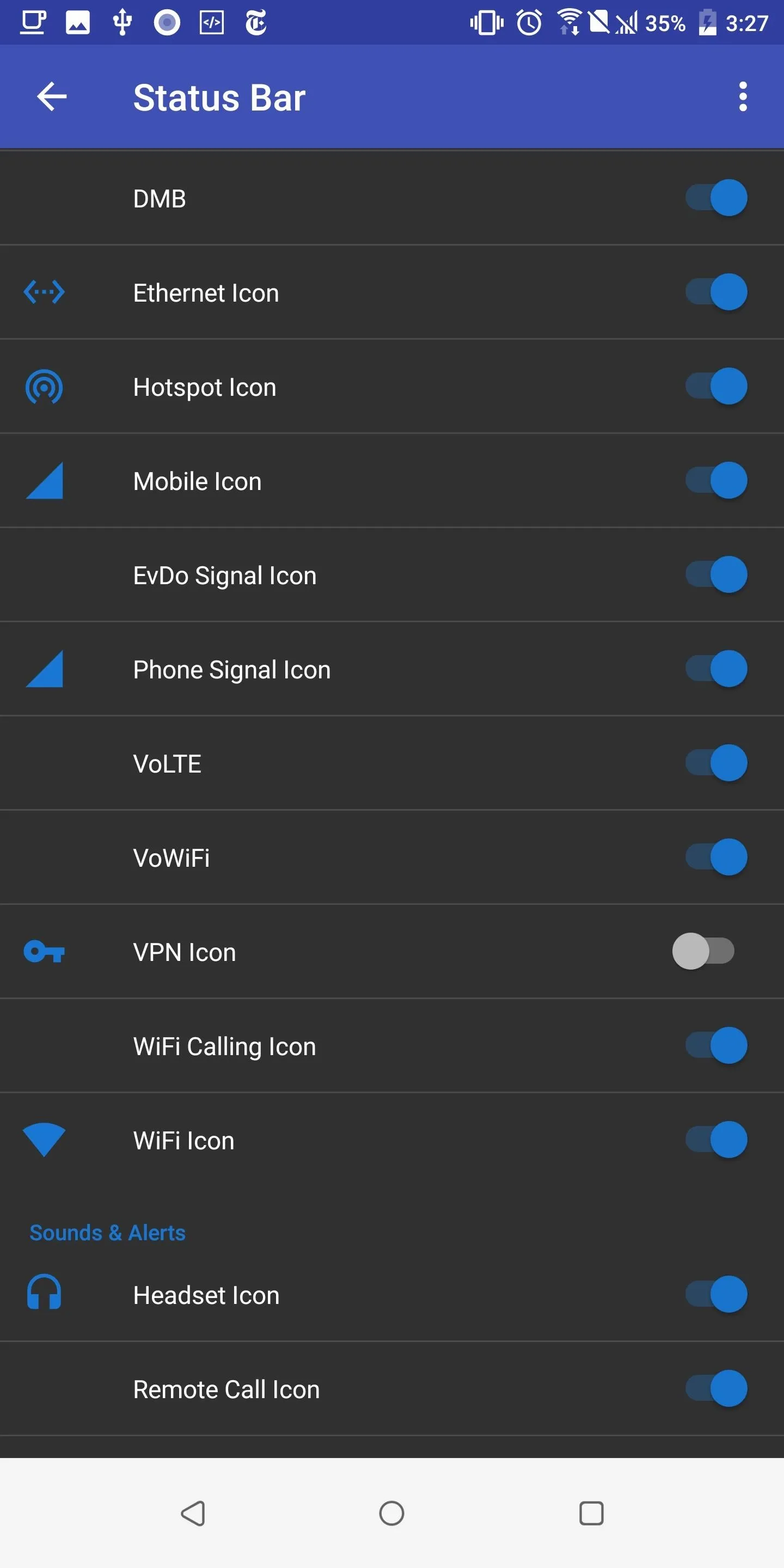
To ensure it worked, open your VPN app of choice and establish a connection to its server. The "key icon," which is usually on the right side of the status bar, should no longer appear, indicating you've successfully hidden the icon. At this point, you can even uninstall the SystemUI Tuner app and the VPN icon will still remain hidden.

If you skimmed over the app's terms and conditions, there are few things stated by the developer you should be aware of. First, this app will not work on TouchWiz-based devices running Android 6.0 Marshmallow. Additionally, modifying any of the status bar icons on TouchWiz-based devices running Android 7.0 Nougat can cause crashes to occur. Therefore, those using older Samsung devices should be aware of this issue. Finally, Huawei and Xiaomi devices are likely to not work.
- Follow Gadget Hacks on Pinterest, Reddit, Twitter, YouTube, and Flipboard
- Sign up for Gadget Hacks' daily newsletter or weekly Android and iOS updates
- Follow WonderHowTo on Facebook, Twitter, Pinterest, and Flipboard
Cover image and screenshots by Jon Knight/Gadget Hacks



















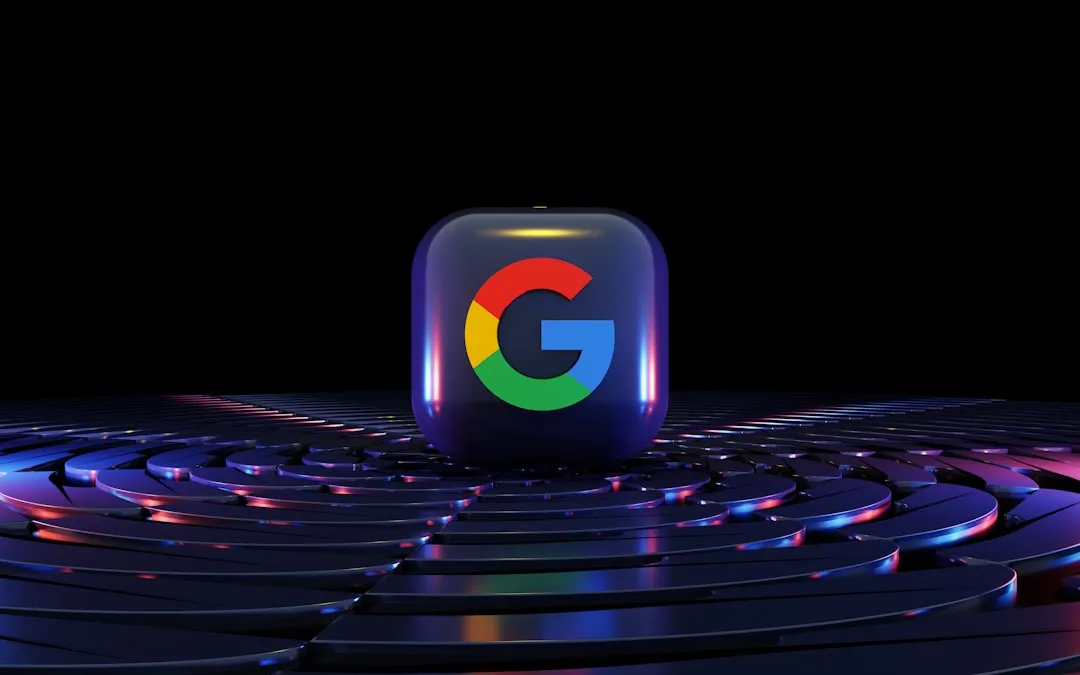
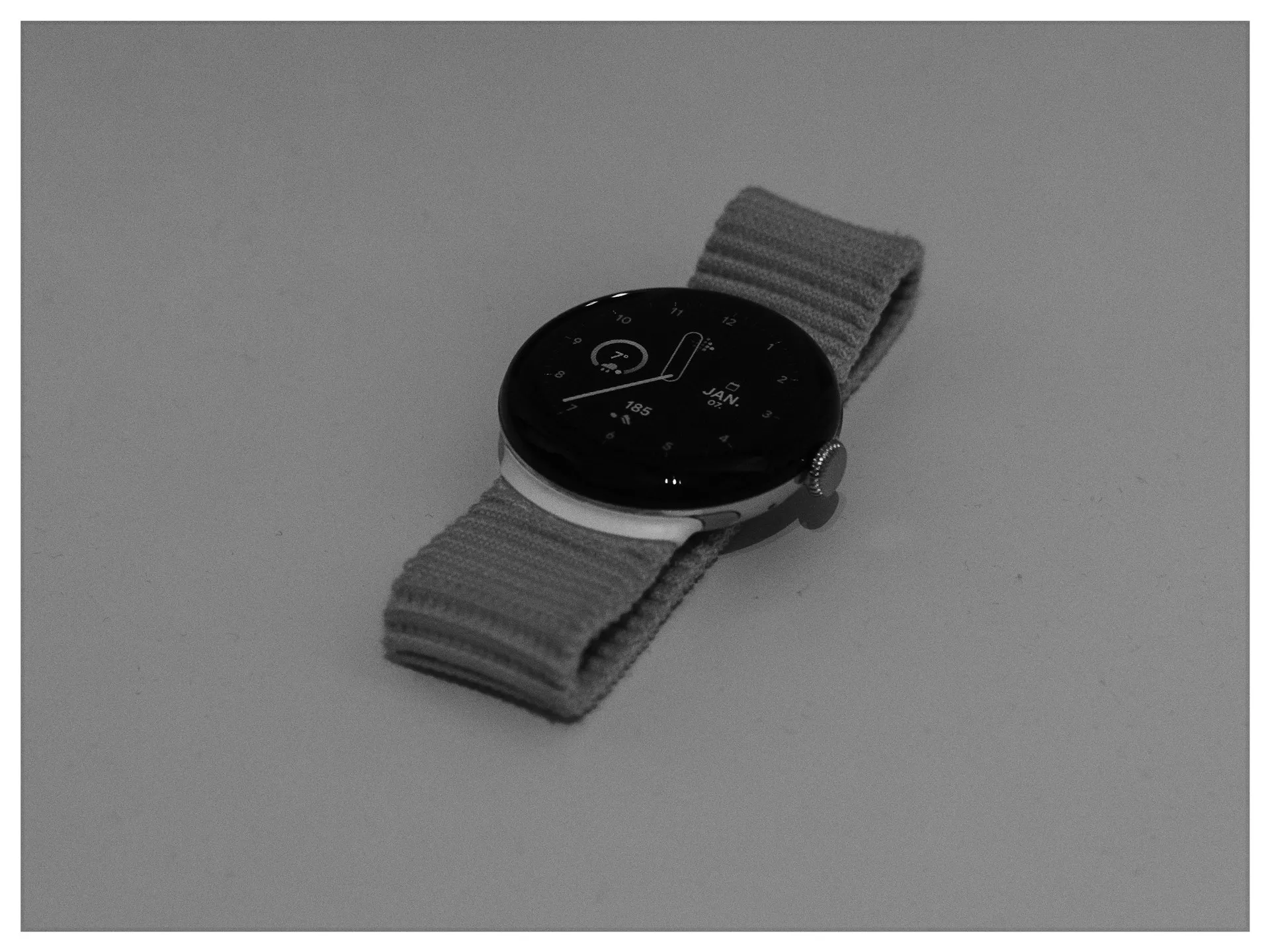

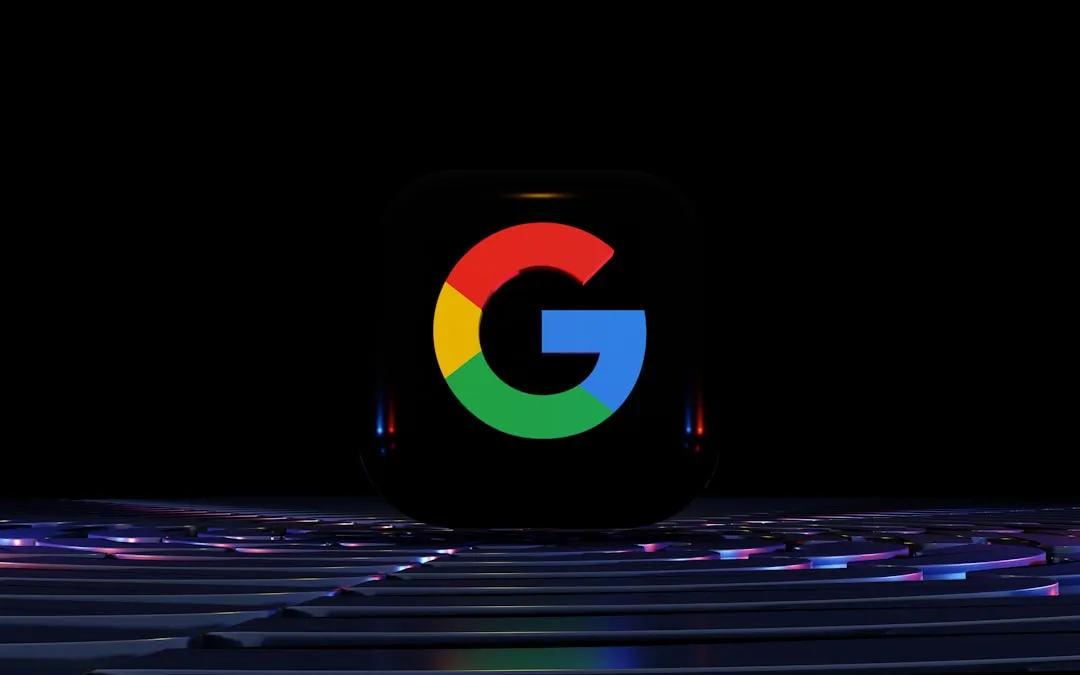


Comments
Be the first, drop a comment!