Have you ever been listening to the radio and a song comes on that you can't identify? But you're driving, so you can't open your phone and use your favorite app to find the song's name. Well, with a feature called "Now Playing" on Pixel phones, Google has solved this problem.
With this feature, Pixels will automatically identify the name of songs whenever music is playing around you. The song name shows up on your lock screen, and with a quick tap, you can learn more about the artist, purchase the song, or play the track on your favorite music streaming service. Although we have to wait for the Pixel 2 to ship, we don't have to wait for this feature — you can get almost this same exact functionality on any Android device right now.
Install Shazam
The best way to emulate the Pixel's "Now Playing" functionality is with a fairly recent feature in the most popular music-identifying app. So to start, head to the Play Store and install Shazam.
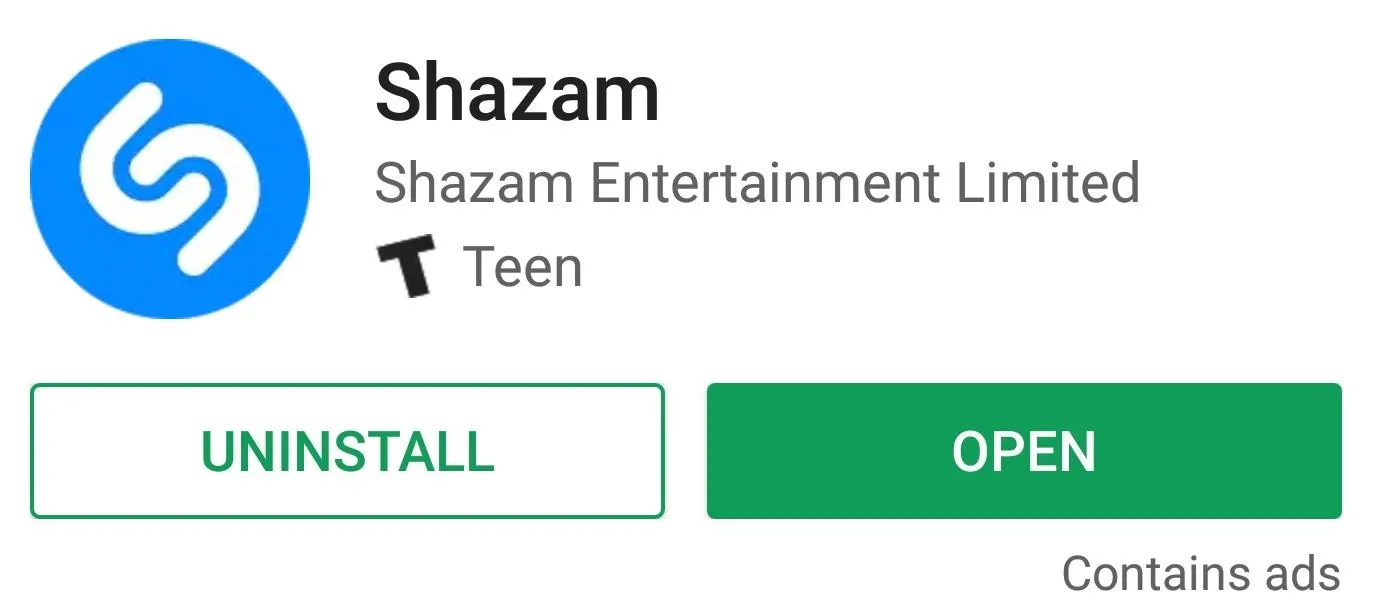
Turn on Auto Shazam
Once installed, open Shazam and run through the setup process. In the middle of your display will be a massive button of the Shazam logo. Long-press the button and a popup will emerge asking if you wish to turn on Auto Shazam. Tap "Turn On" here, then Shazam will ask permission to record audio, so choose "Allow."
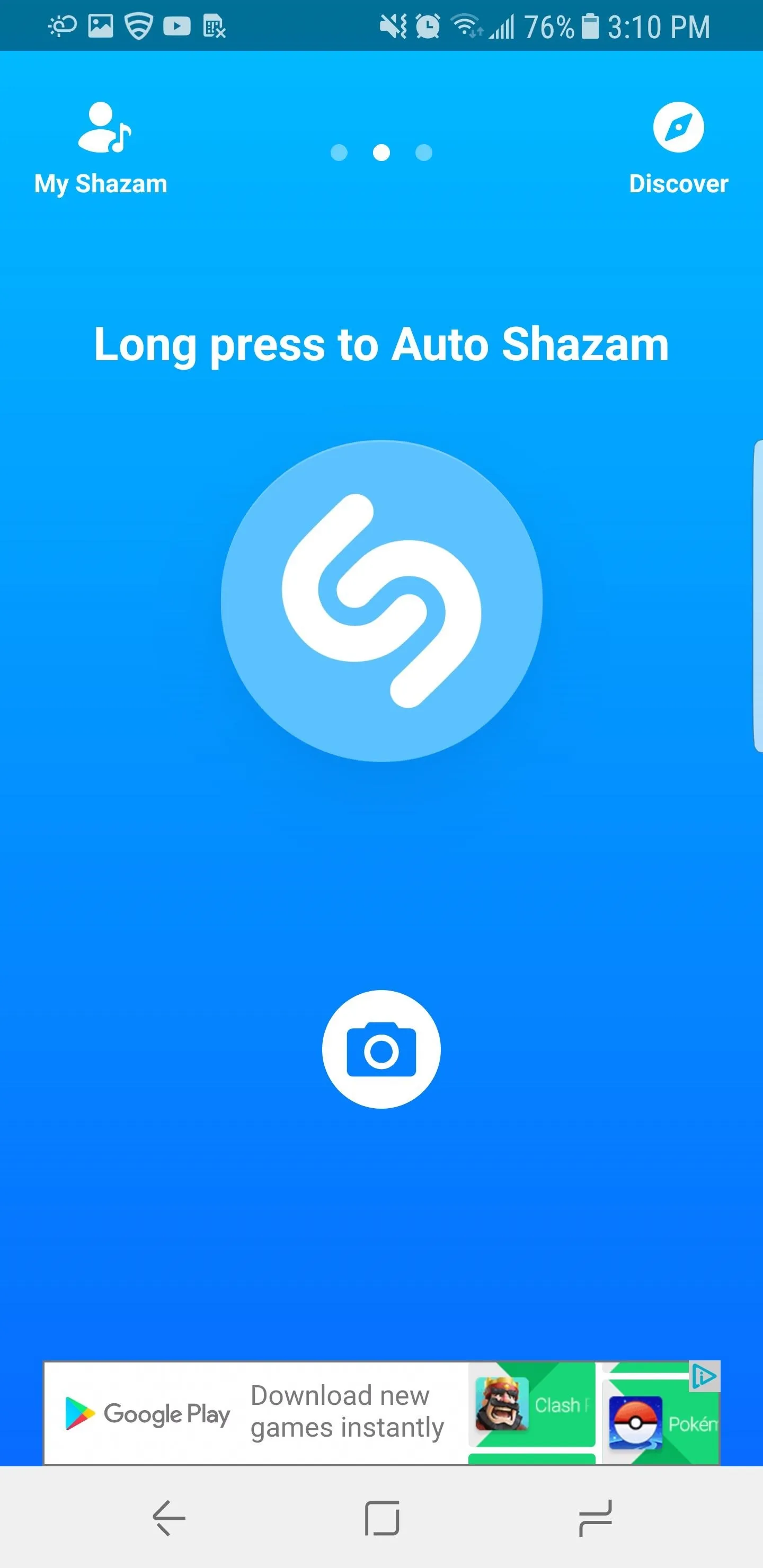
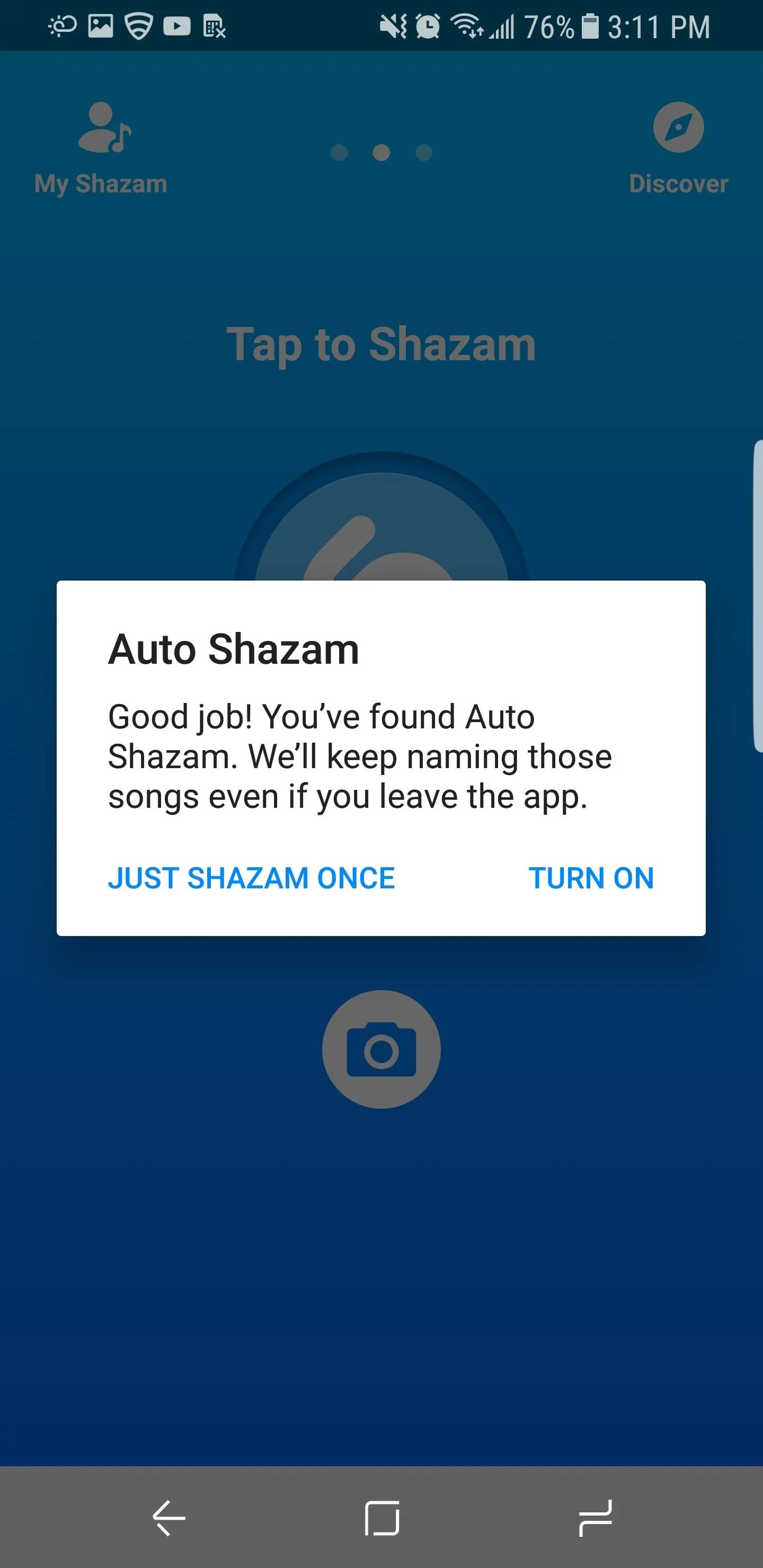
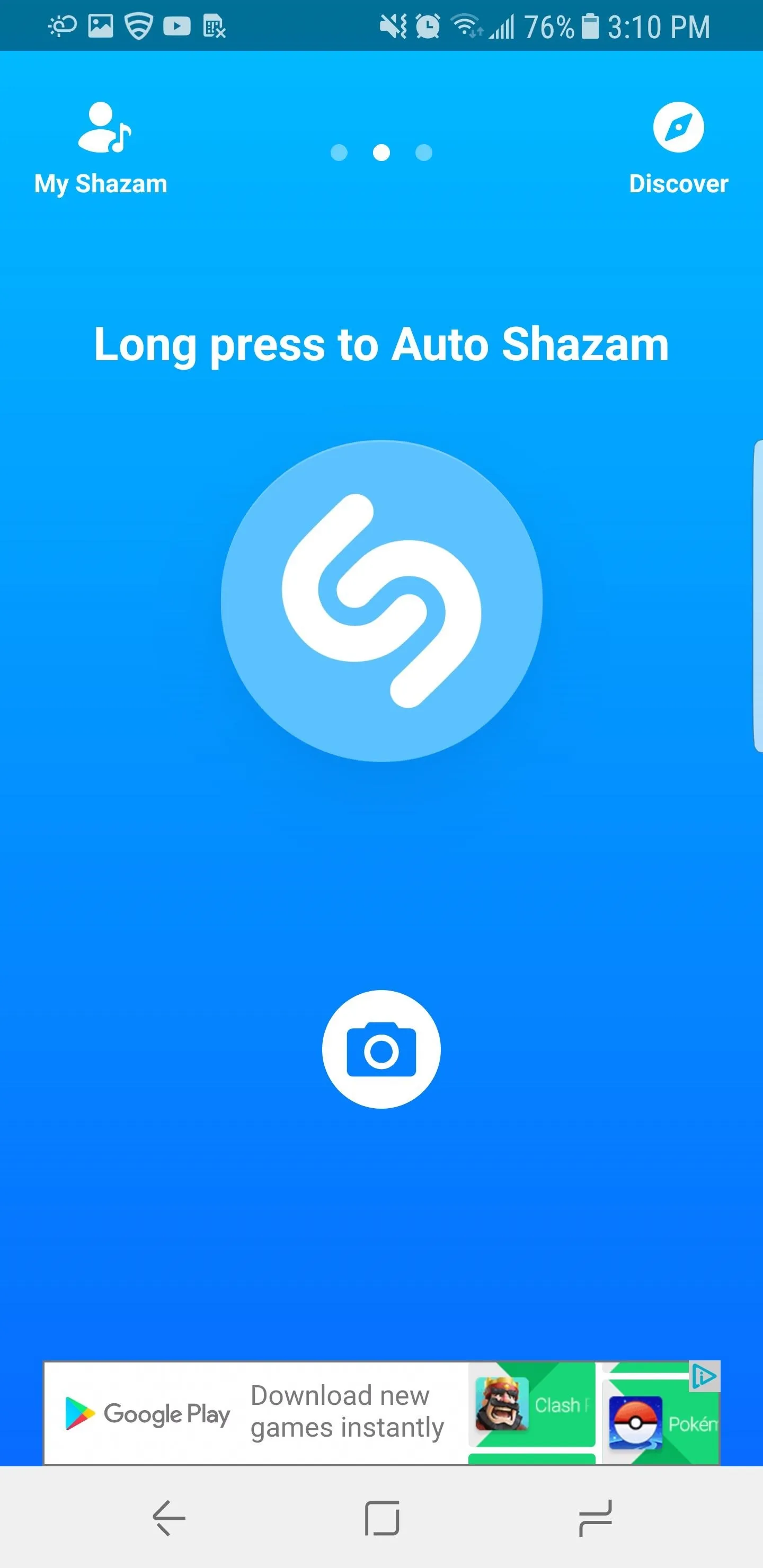
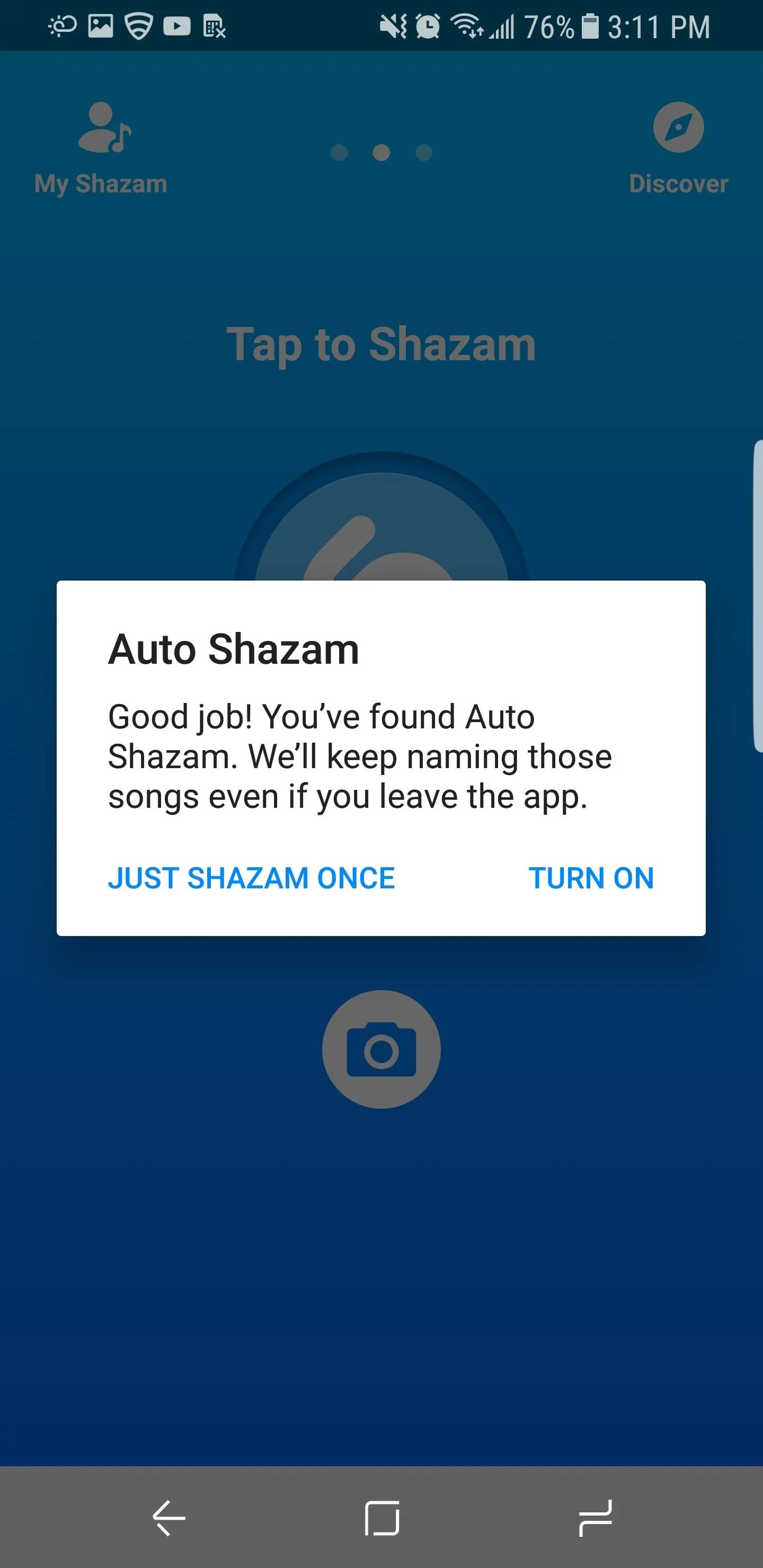
Identify Songs Automatically
Now that Auto Shazam is enabled, anytime Shazam hears music, it will identify the song and notify you when it gets a match. It may take a moment, but it's amazingly accurate when it comes to finding any song playing. This even works when your screen is off (just like the Pixel 2), but it's more consistent with the screen on and unlocked.
To see the name of any song, just tap the Shazam found notification and you'll be taken to a page with more details. If you wish, you can create an account with Shazam (which just requires an email address) to save your list so that always have access to it. This provides an easy way to stream or purchase the songs Shazam has identified.

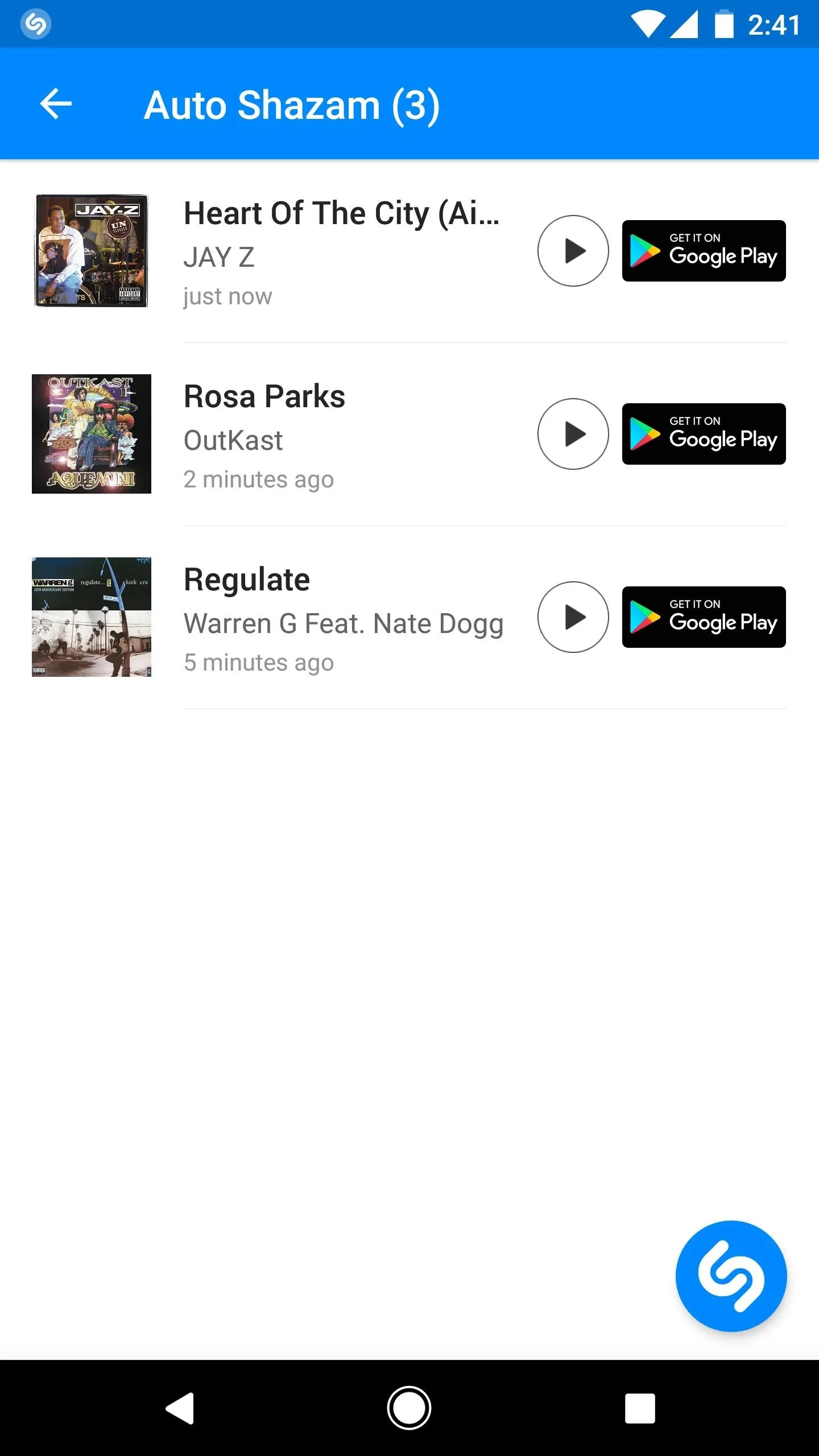

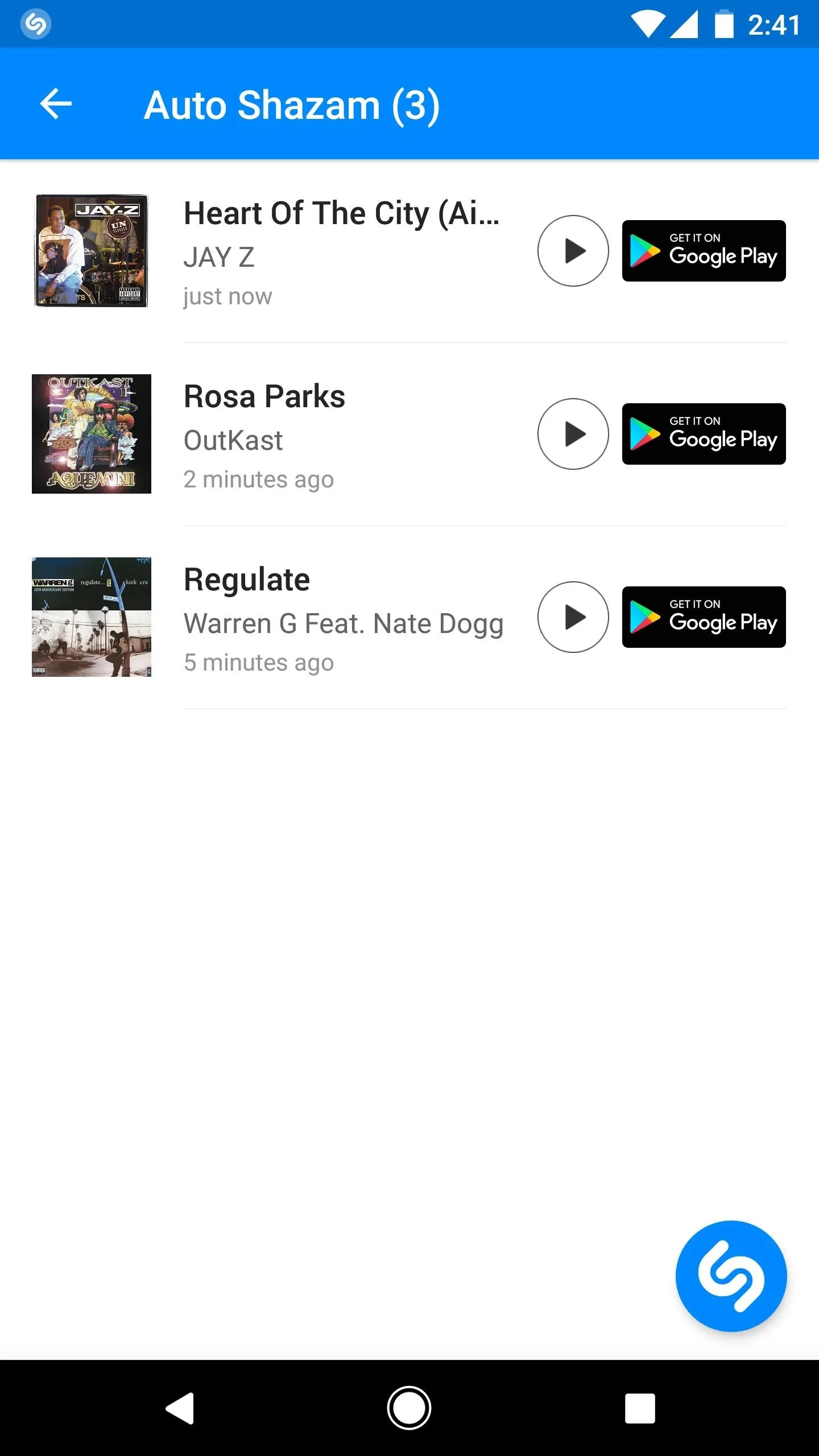
A Note About Battery Life & Data Usage
According to research done by AppQuest when Auto Shazam was first released, this feature has a relatively minor impact on battery life and data usage. Compared to using Shazam with the feature disabled, Auto Shazam used 36% more background data. It's not a major increase — we're talking kilobytes here — but users on limited data plans should be aware of this.
Surprisingly, the research showed that Auto Shazam actually used less battery when compared to regular Shazam, including a 16% decrease in background runtime (AKA, wakelocks). Having said that, you may still experience extra battery drain after turning Auto Shazam on.
If you'd like to disable the feature, either temporarily or permanently, just pull down your notification shade and tap the "Turn Off" button on the Auto Shazam notification. Alternatively, open the Shazam app and tap the gear icon, then toggle "Auto Shazam" off. Then, you can re-enable the feature by long-pressing the Shazam button in the app again.
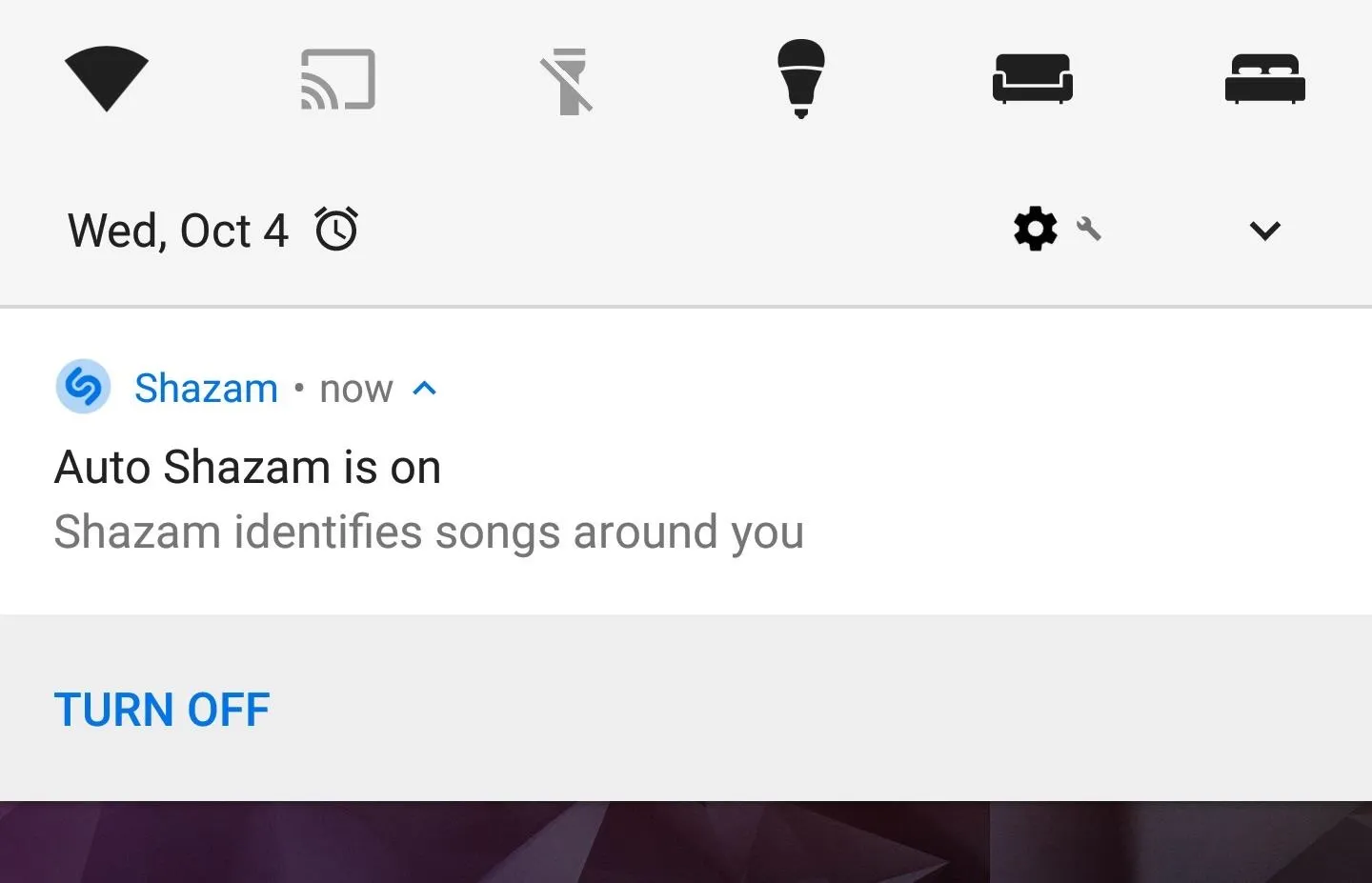
Nonetheless, with Auto Shazam, you never have to worry about missing a chance to identify a song — you will always know what songs are playing around you. Will you keep using Auto Shazam? Let us know in the comment section below.
Cover image via Google/YouTube, screenshots by Jon Knight/Gadget Hacks

























Comments
Be the first, drop a comment!