Gboard has come a long way from its roots as the "Google Keyboard" in the earlier days of Android. It's now the most popular, feature-rich, and useful keyboard app on the market. Google even includes quite a few themes right out of the box for Gboard — but what if you could have even more?
There's a Magisk module out there called Gboard Themes, by developer RKBD, that can add over one hundred new themes to the Gboard app, some of which are unique and interesting. The install is quick, and there are no complicated settings or options to go through to make them work. I'll show you how to get things all set up so you can check out all the new themes right away.
Requirements
Download the Gboard Themes Module
To get started, open the Magisk app, tap the menu button on the left, then go to "Downloads." From there, type "gboard themes" in the search bar, tap the download arrow on the right, then tap "Install." This is a fairly lightweight module, so the install will take no time at all, but when it finishes, tap the "Reboot" option to restart your device.
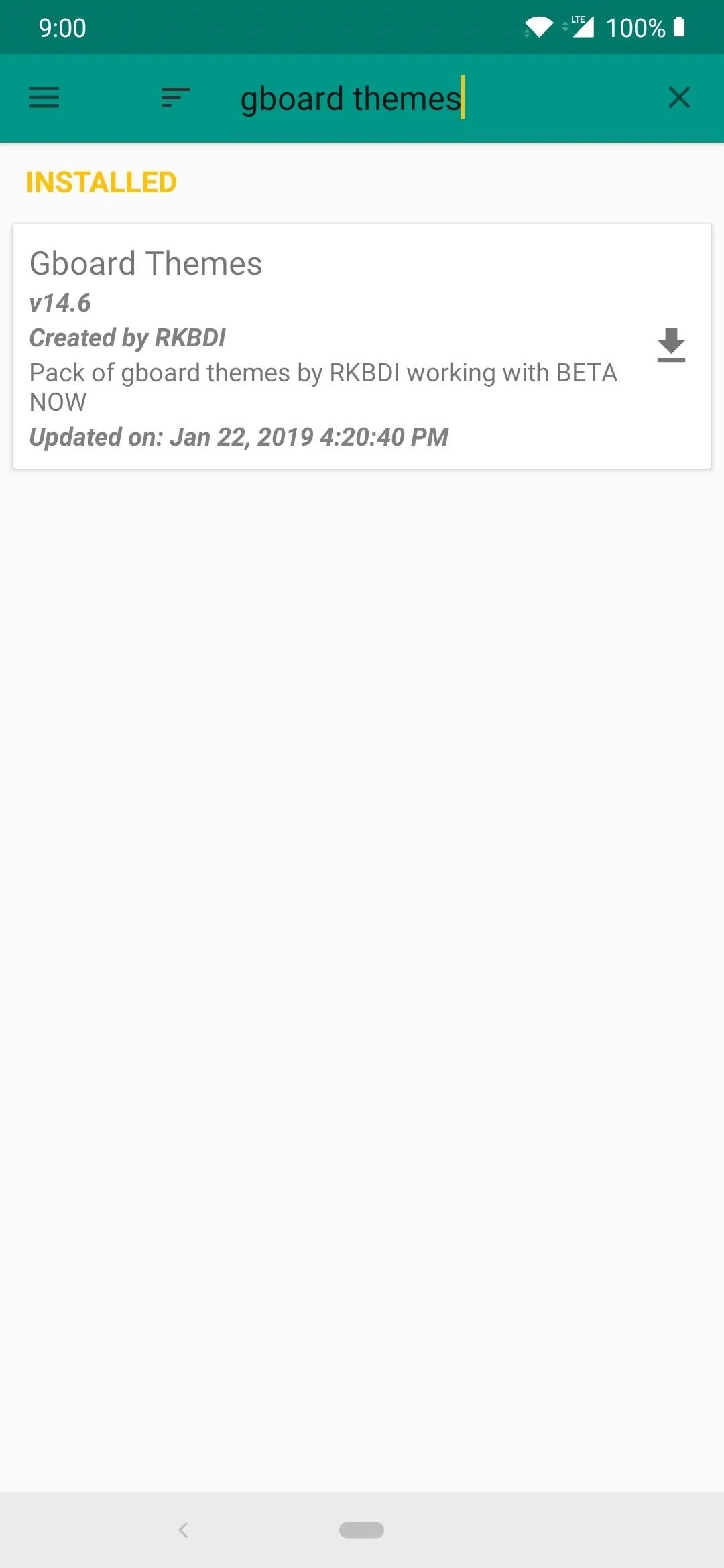
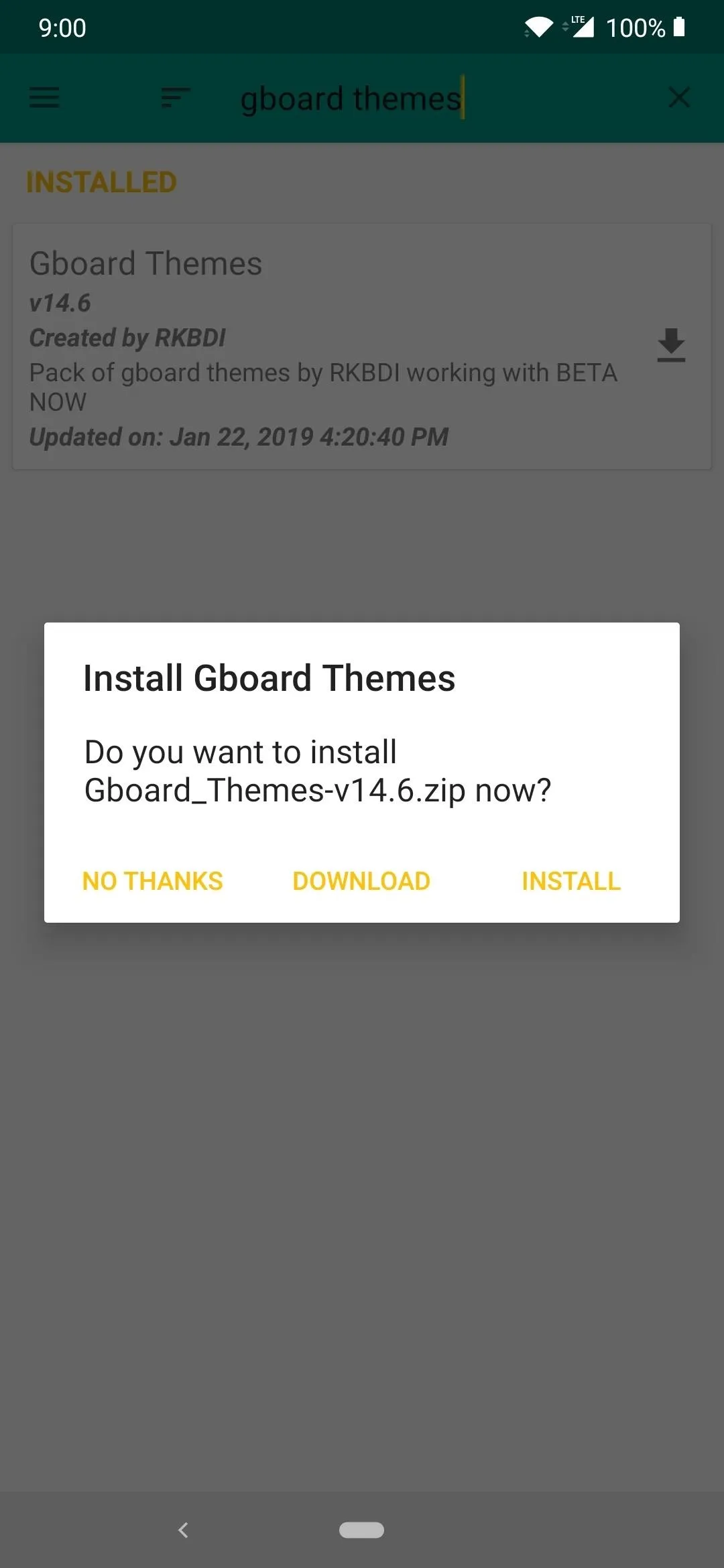
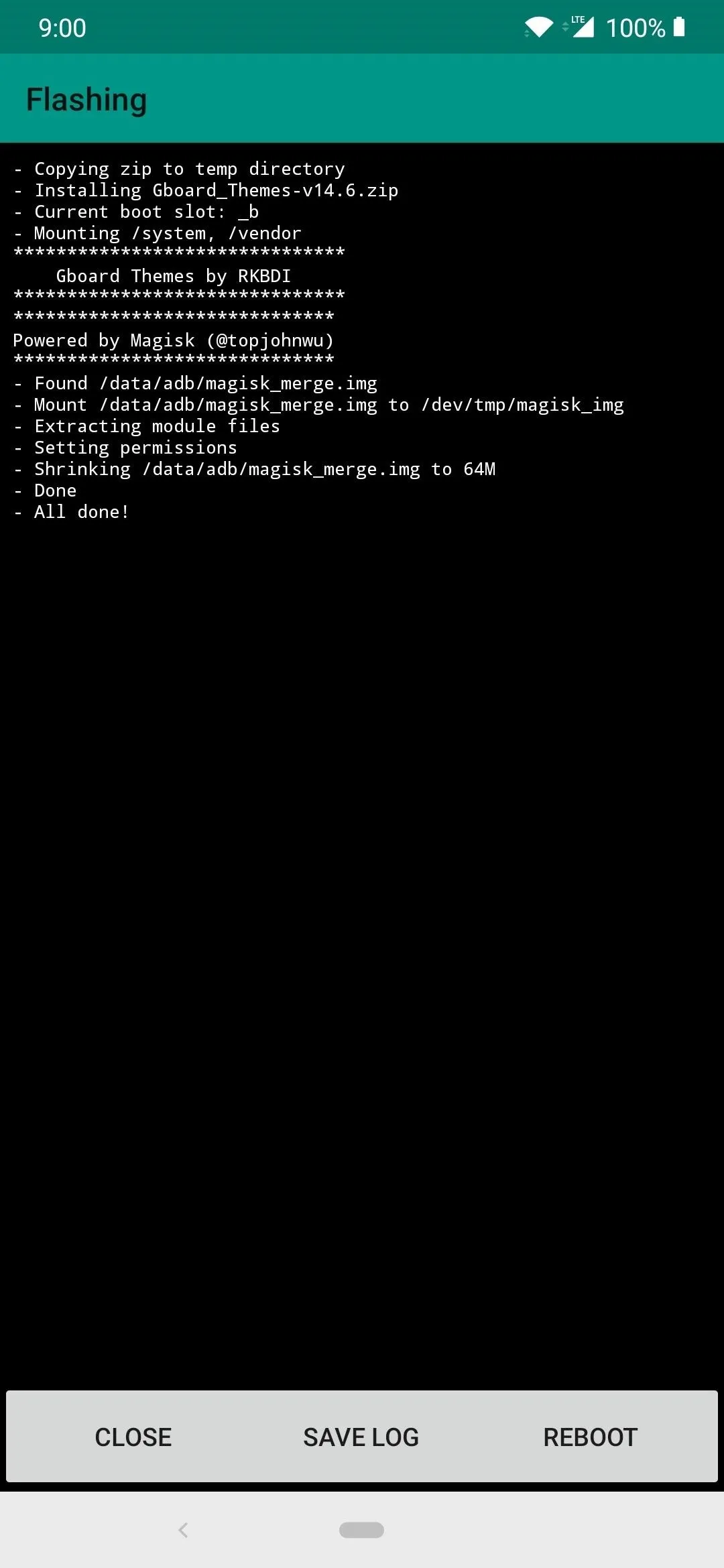
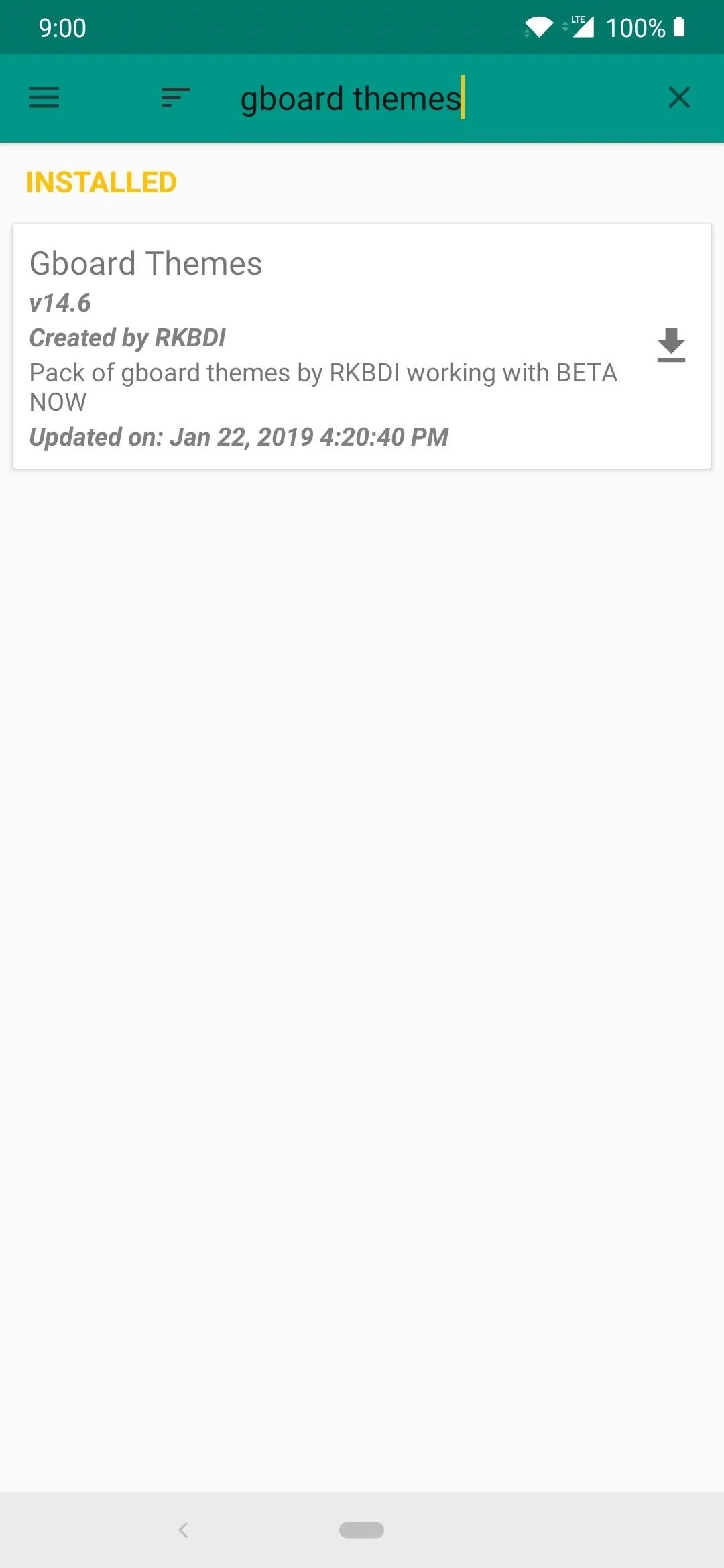
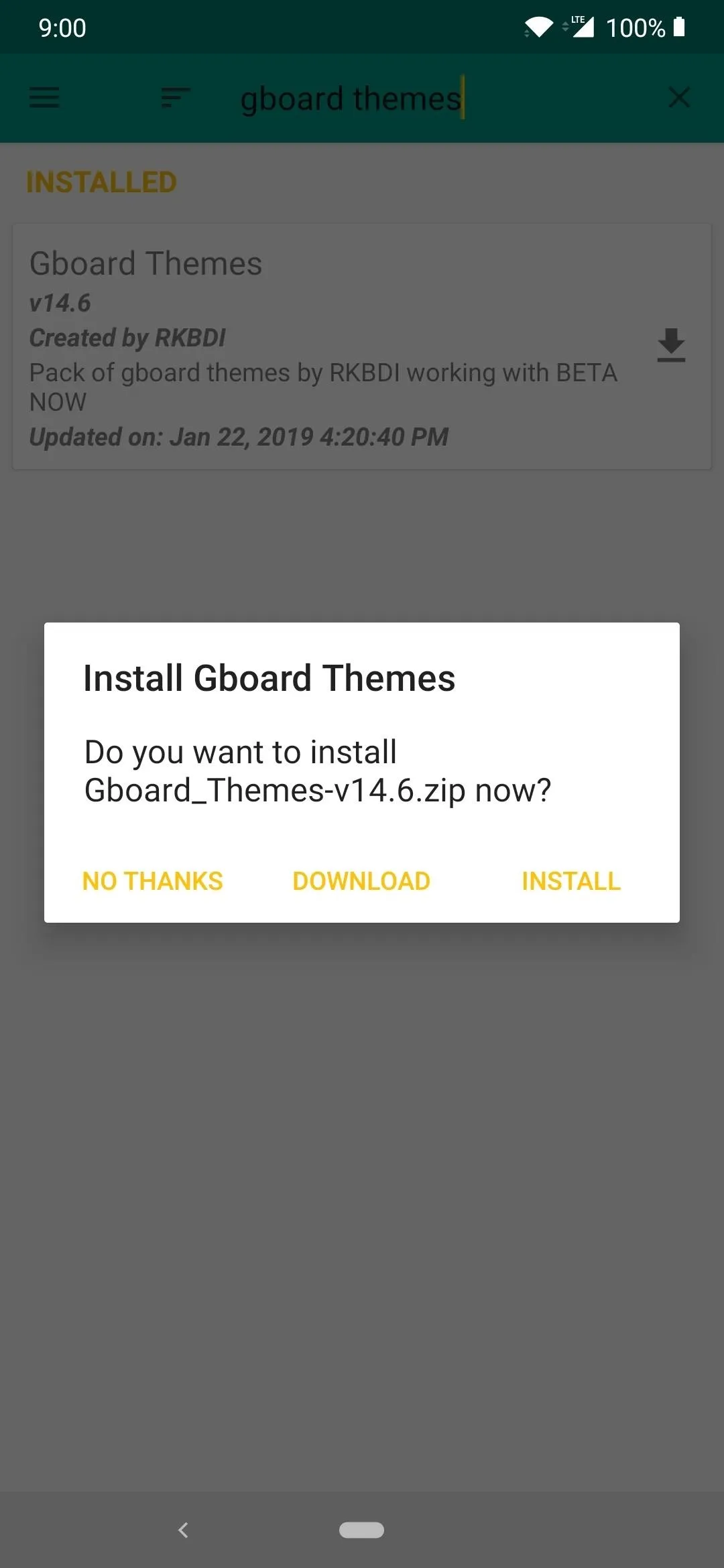
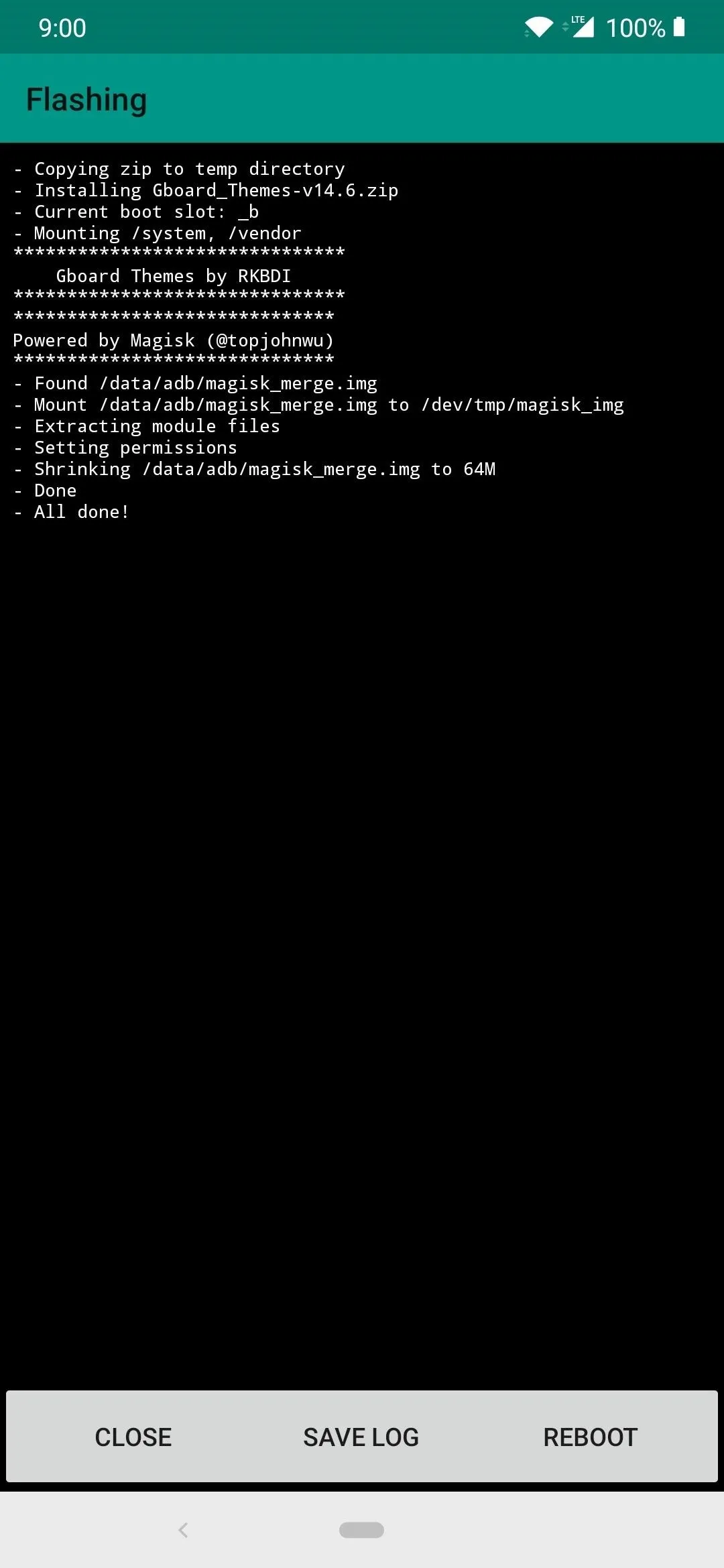
Open Gboard's Settings Menu
As with anything on Android, there's always going to be a couple of different ways to do the same thing, so you have the choice to get there however you wish.
First, you can access the settings for Gboard right from the on-screen keyboard itself. Tap any text field to bring up the keyboard, tap the Google icon on the left, then the three-dot icon on the right, followed by tapping the paint easel theme icon. This will bring you to the main screen for the theme settings on the Gboard app.
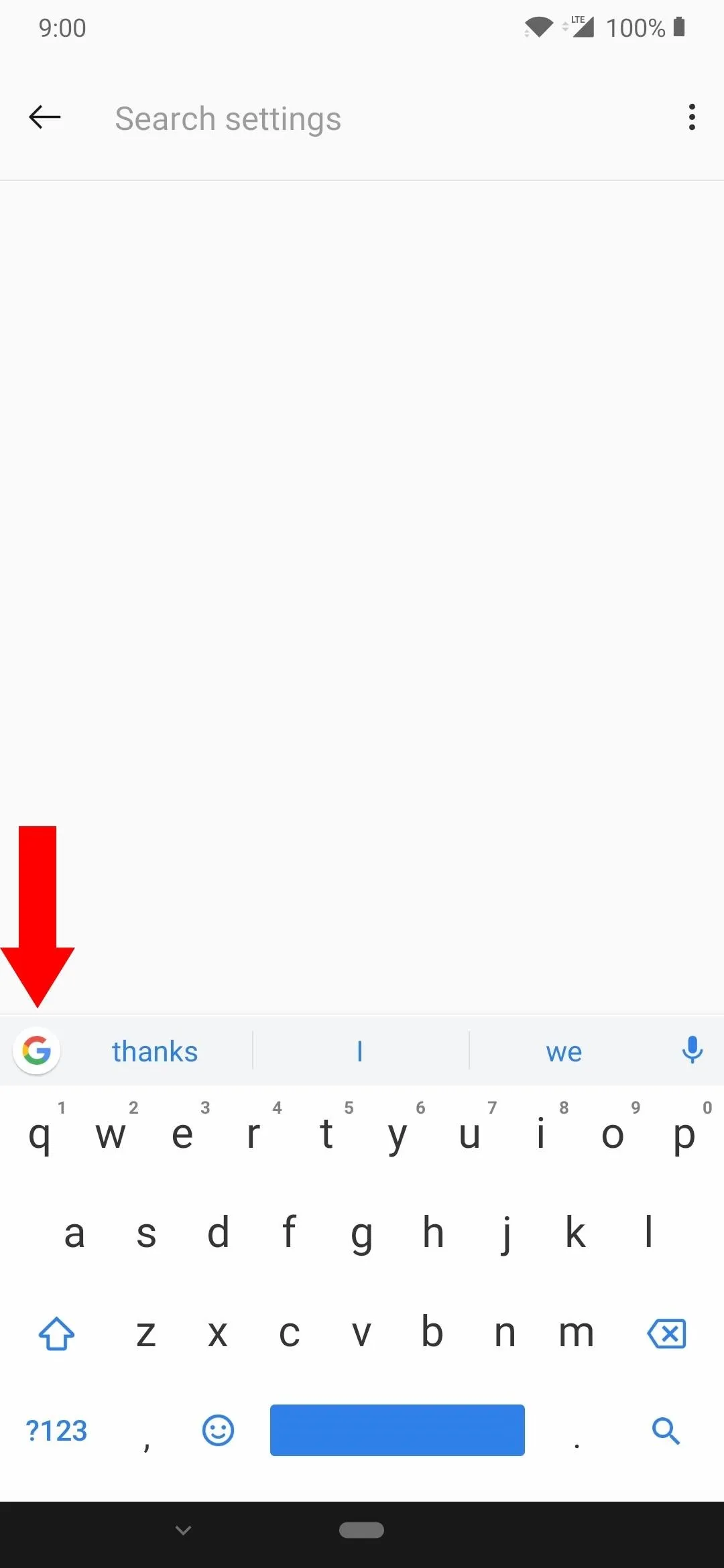
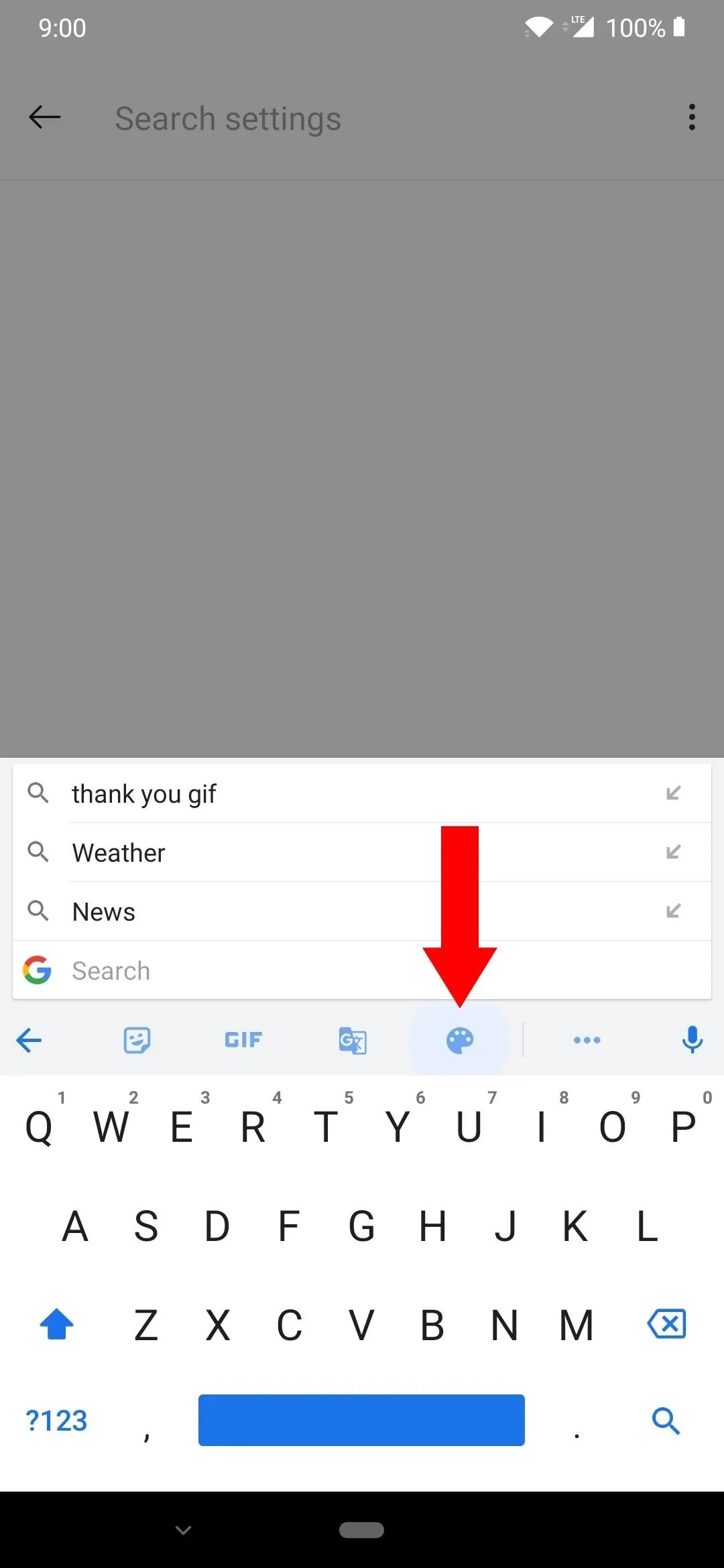
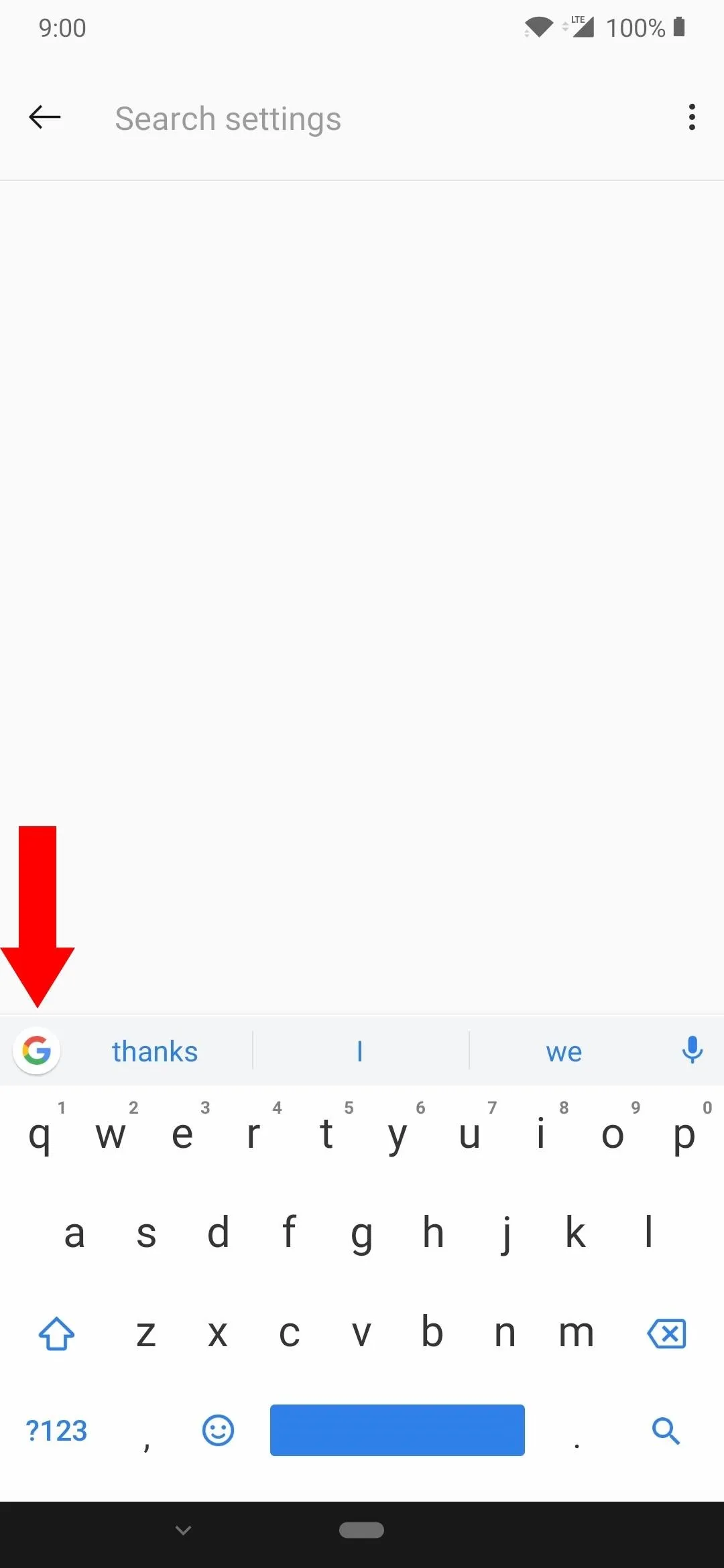
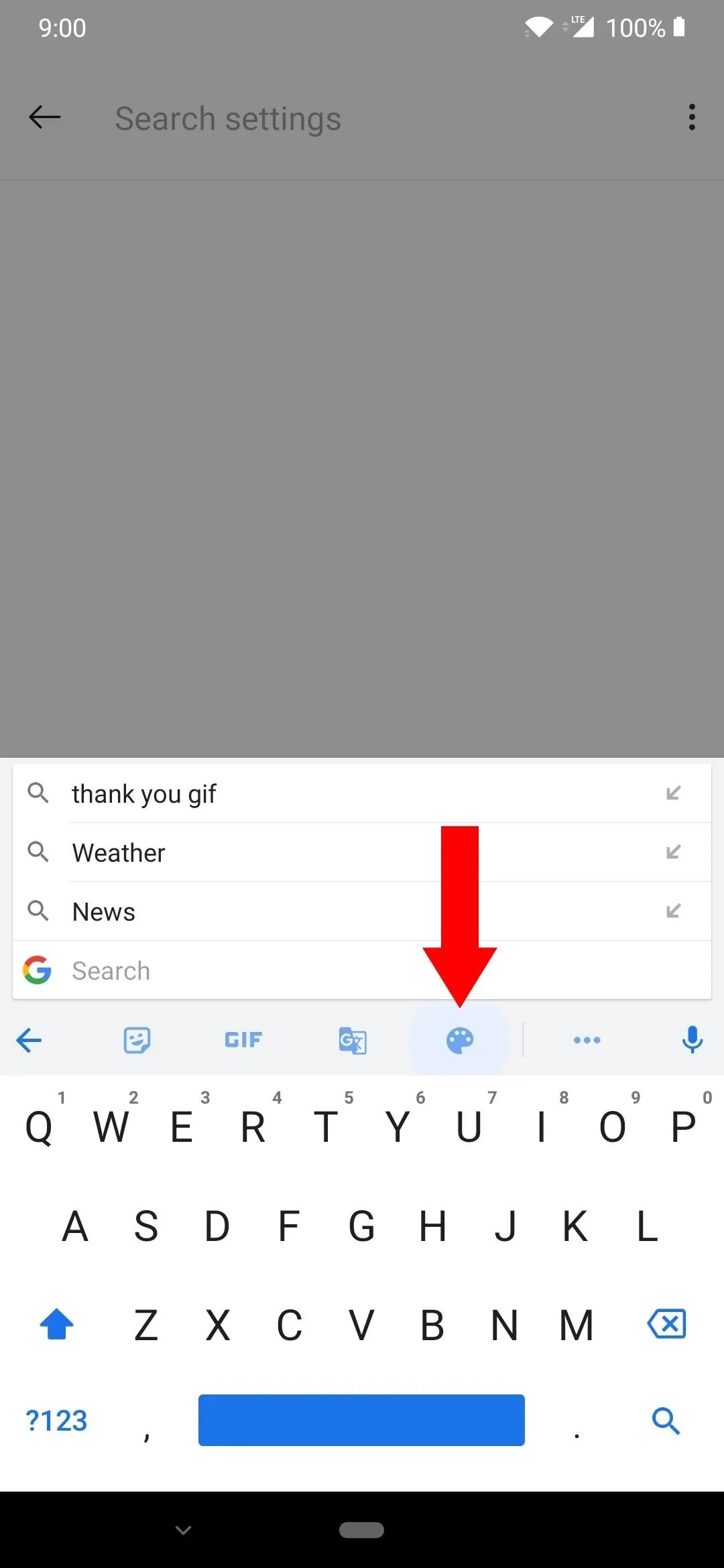
If you have the Google logo disabled, or if you'd just like to do this part a different way, start by heading to your phone's main Settings menu, then look for the "Virtual keyboard" option. If your phone has a Settings search function, type "virtual keyboard" into that, then tap the top result. If not, generally speaking, it should be within the "System" section on most newer phones. Once you find this option, select "Gboard," then tap "Theme" to get to the theme settings on the Gboard app.
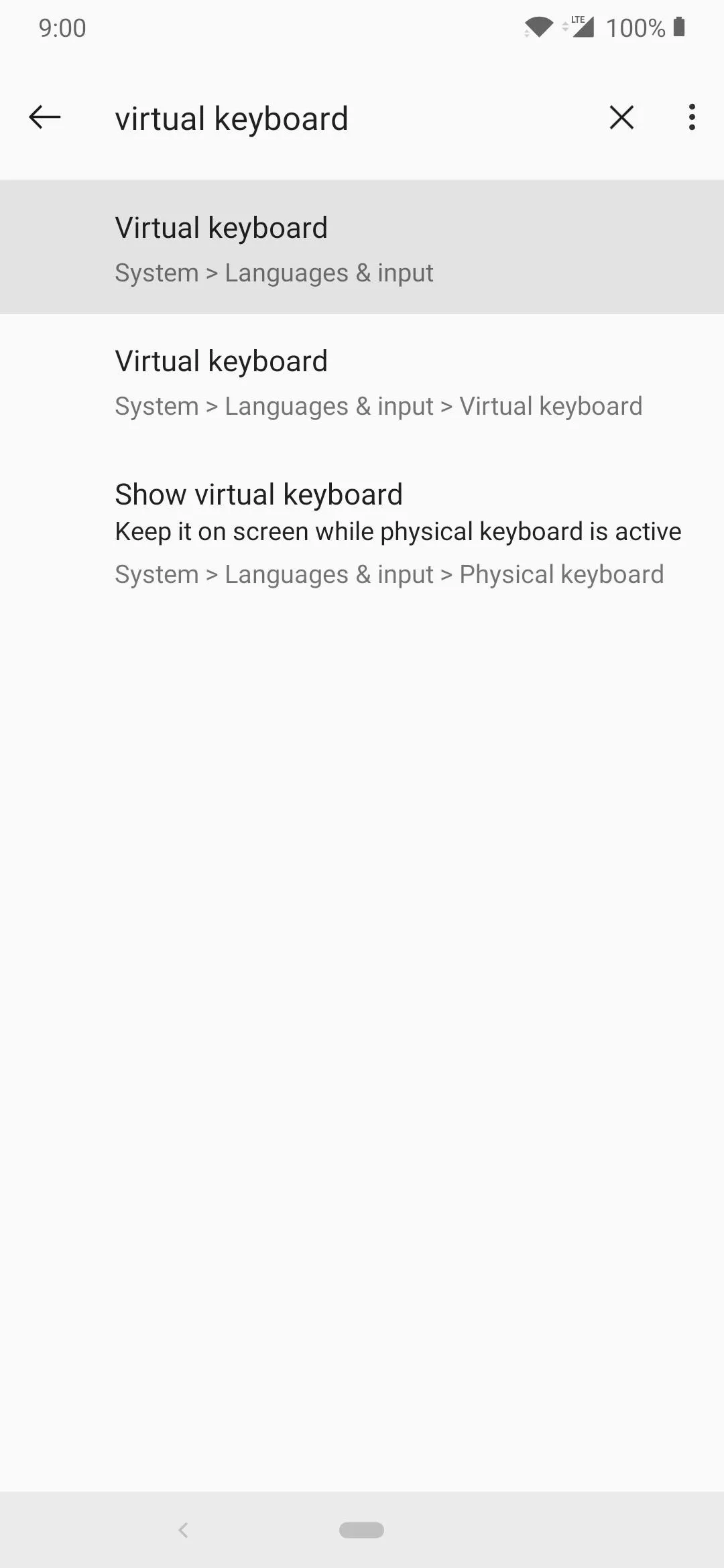
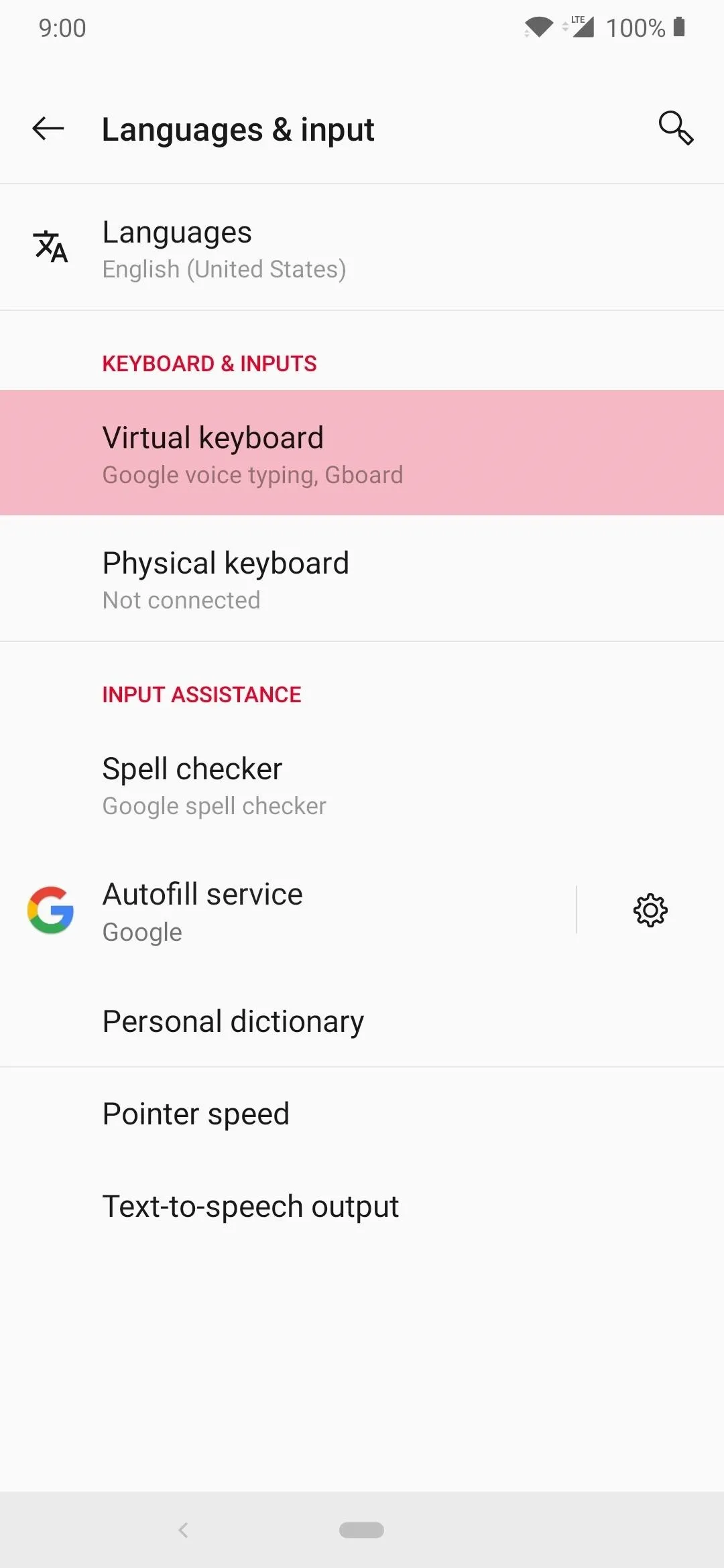
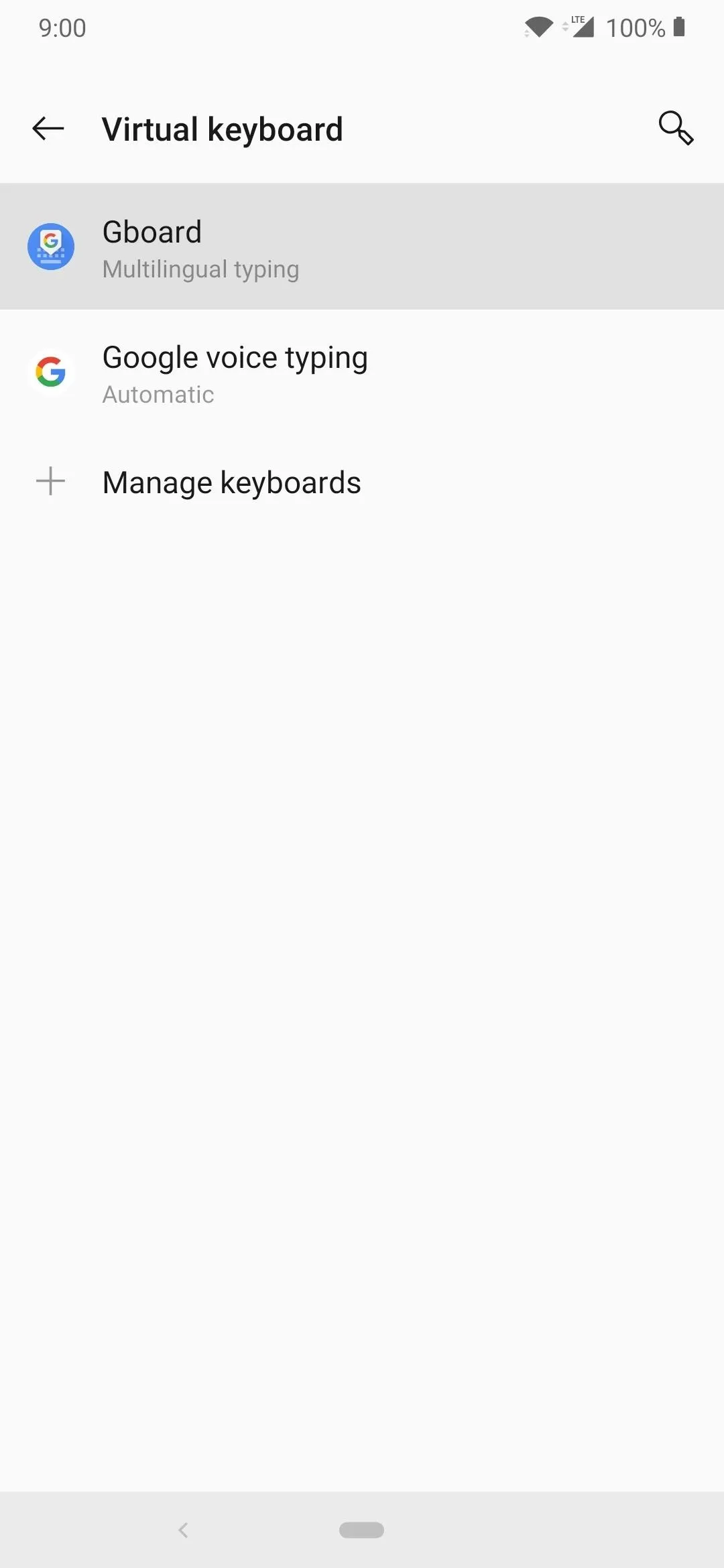
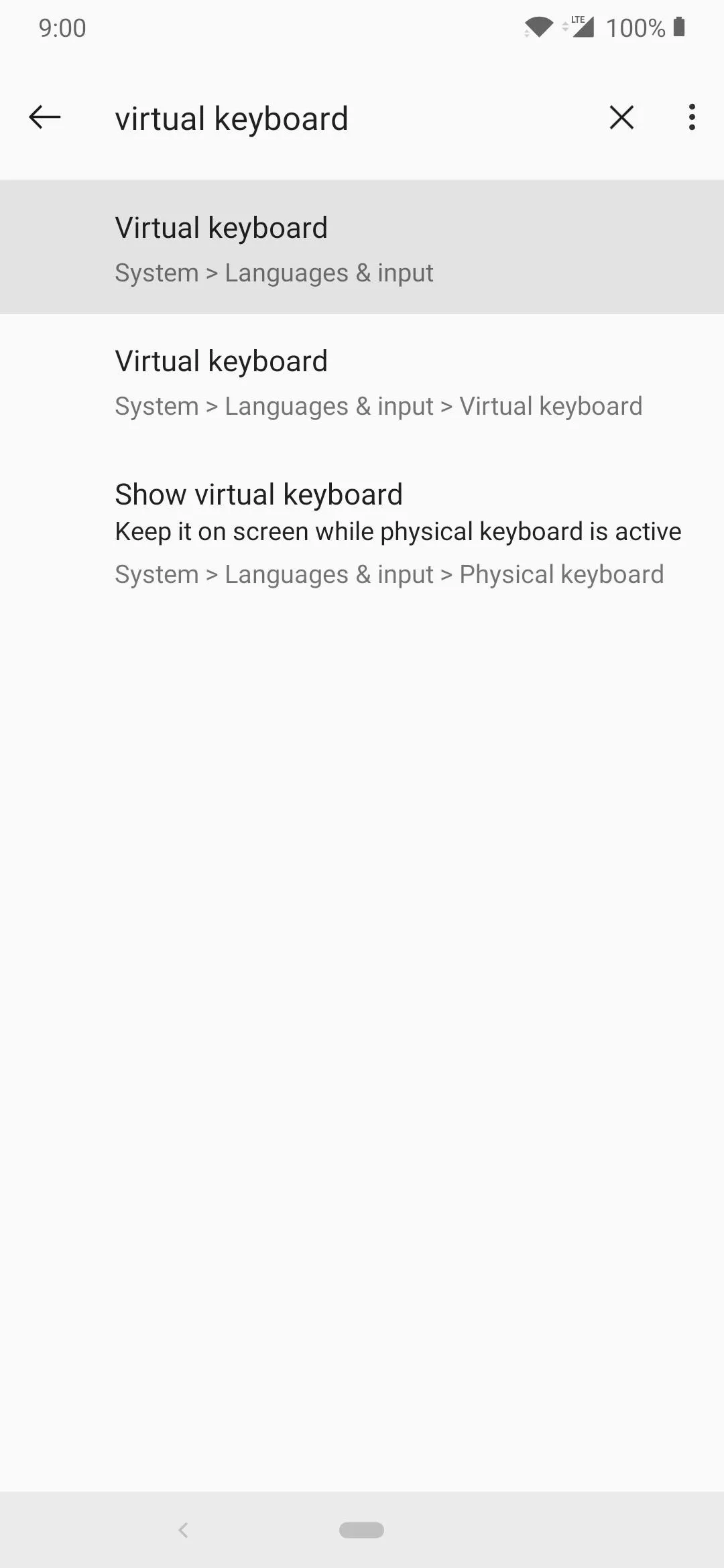
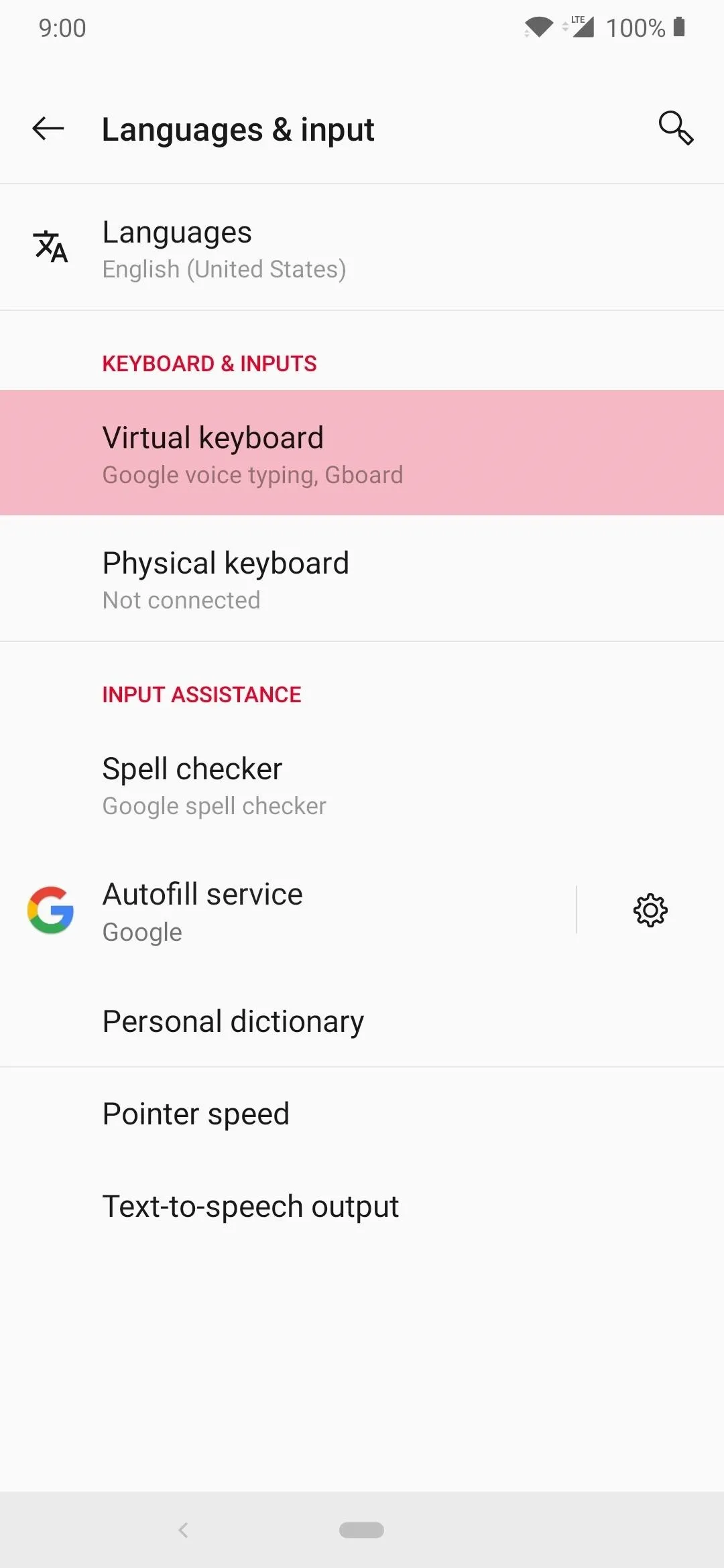
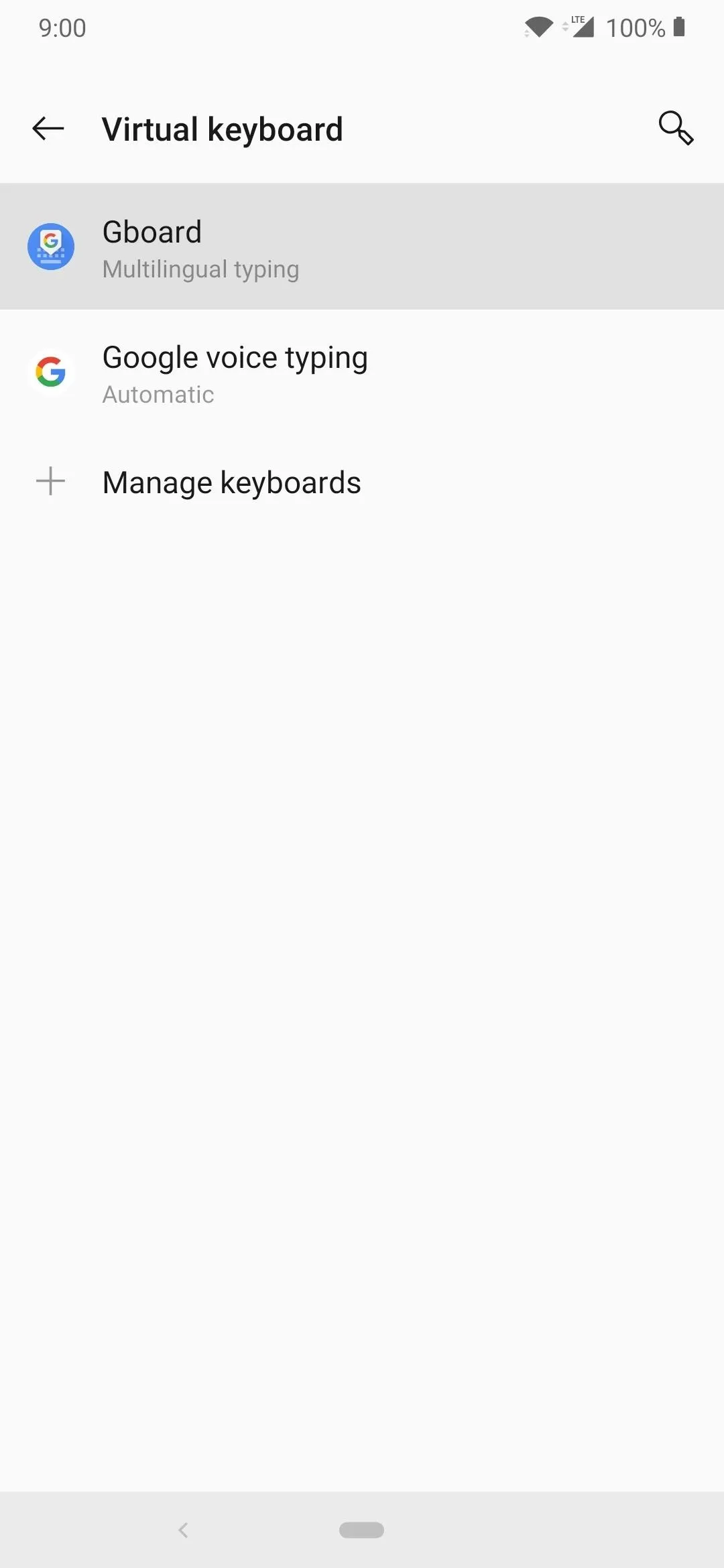
Check Out the New Themes
In Gboard's theme menu, there will be a new section added by the module at the very top called "System." When you tap "Show more," it might hang for a second while it loads over one hundred new themes for you.
After that, you can view and swap out themes like you usually would with the native themes that Google includes with Gboard — simply select one, then tap "Apply." This module offers a lot of dark themes with multiple different color variations, and a few amusing ones to make your keyboard stand out all the same.
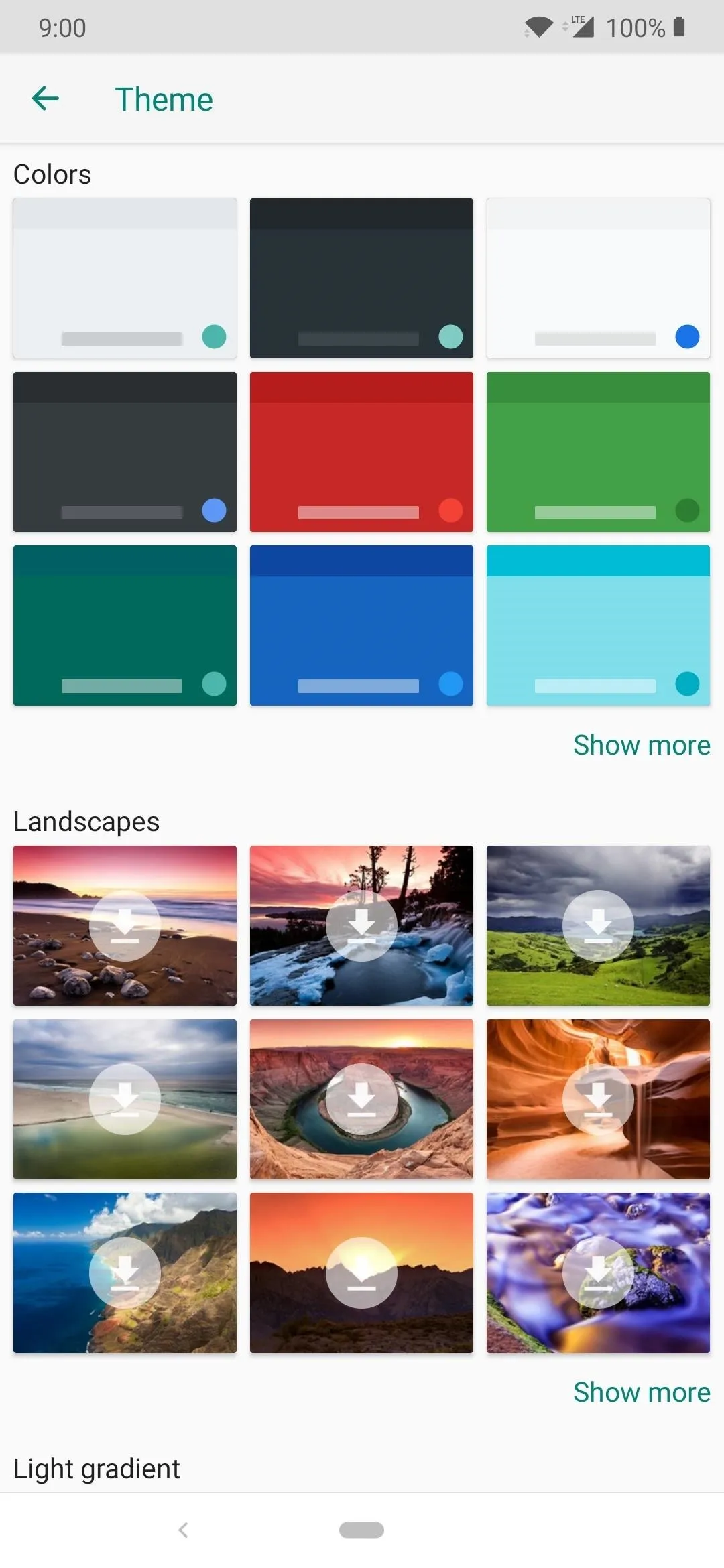
The default Gboard themes.
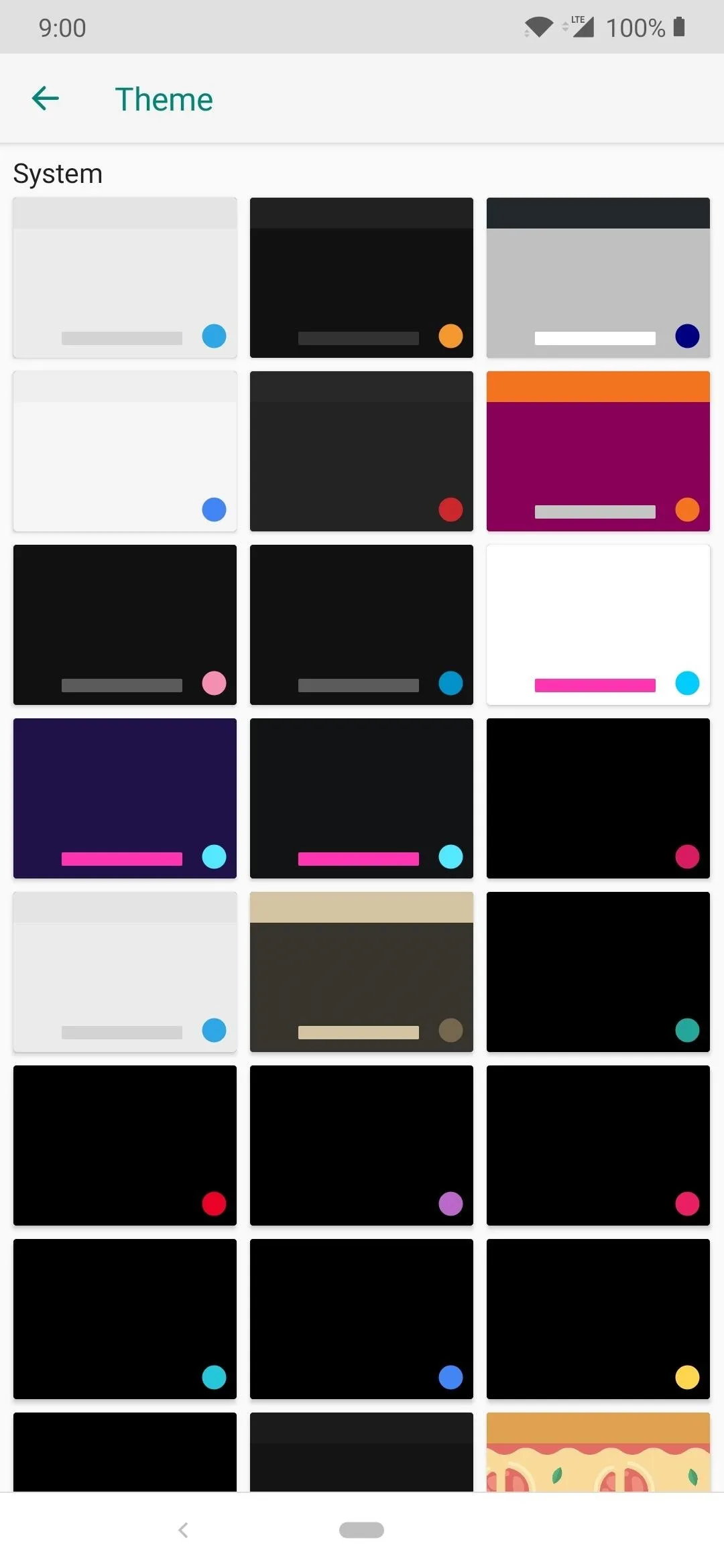
The new "System" themes added from the module.
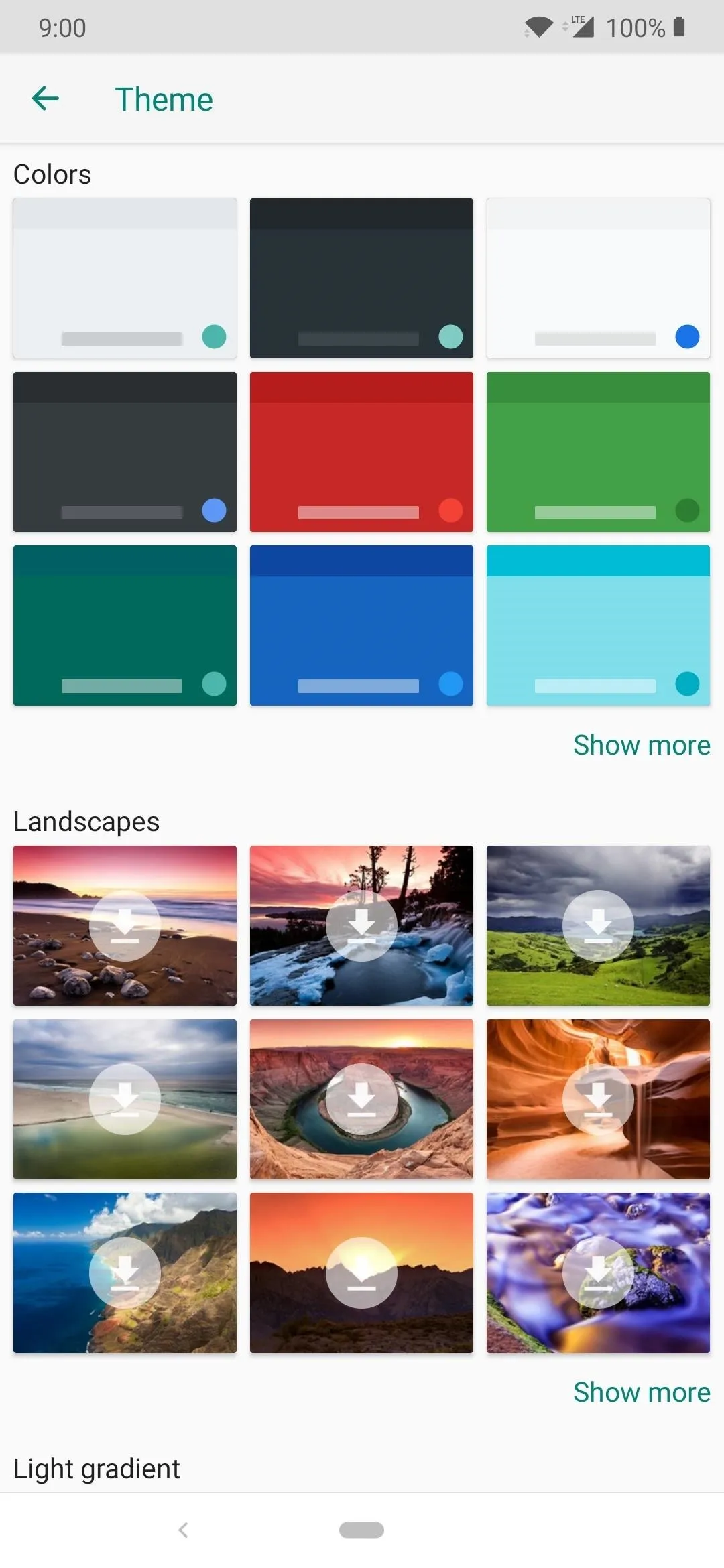
The default Gboard themes.
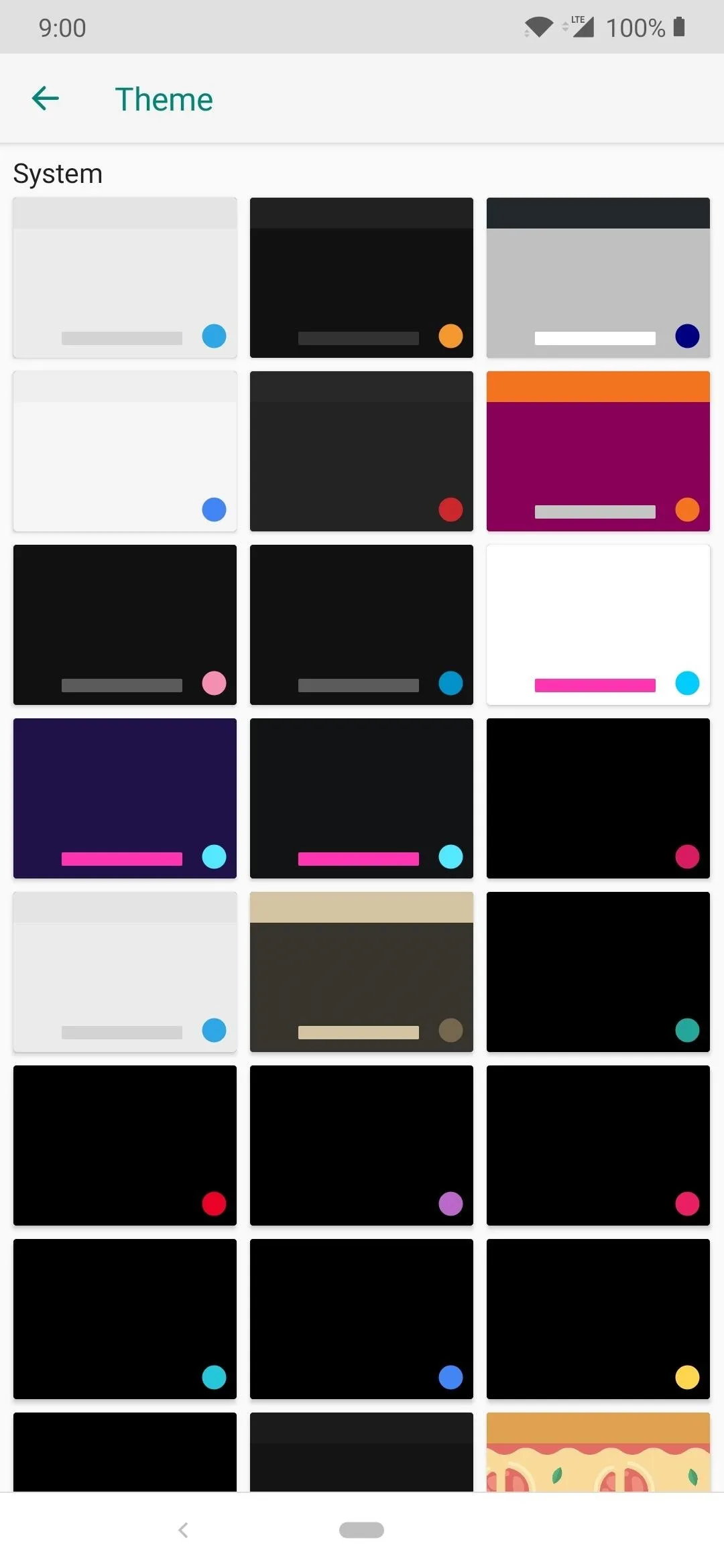
The new "System" themes added from the module.
Keep in mind that you might have to try with or without the "Key borders" setting for some of the themes, because not all of them are working entirely by default at this time. Aside from that, now you have a lot more themes to choose from, with new and updated ones being added all the time. Have fun trying and experimenting with some new themes you didn't have access to before!
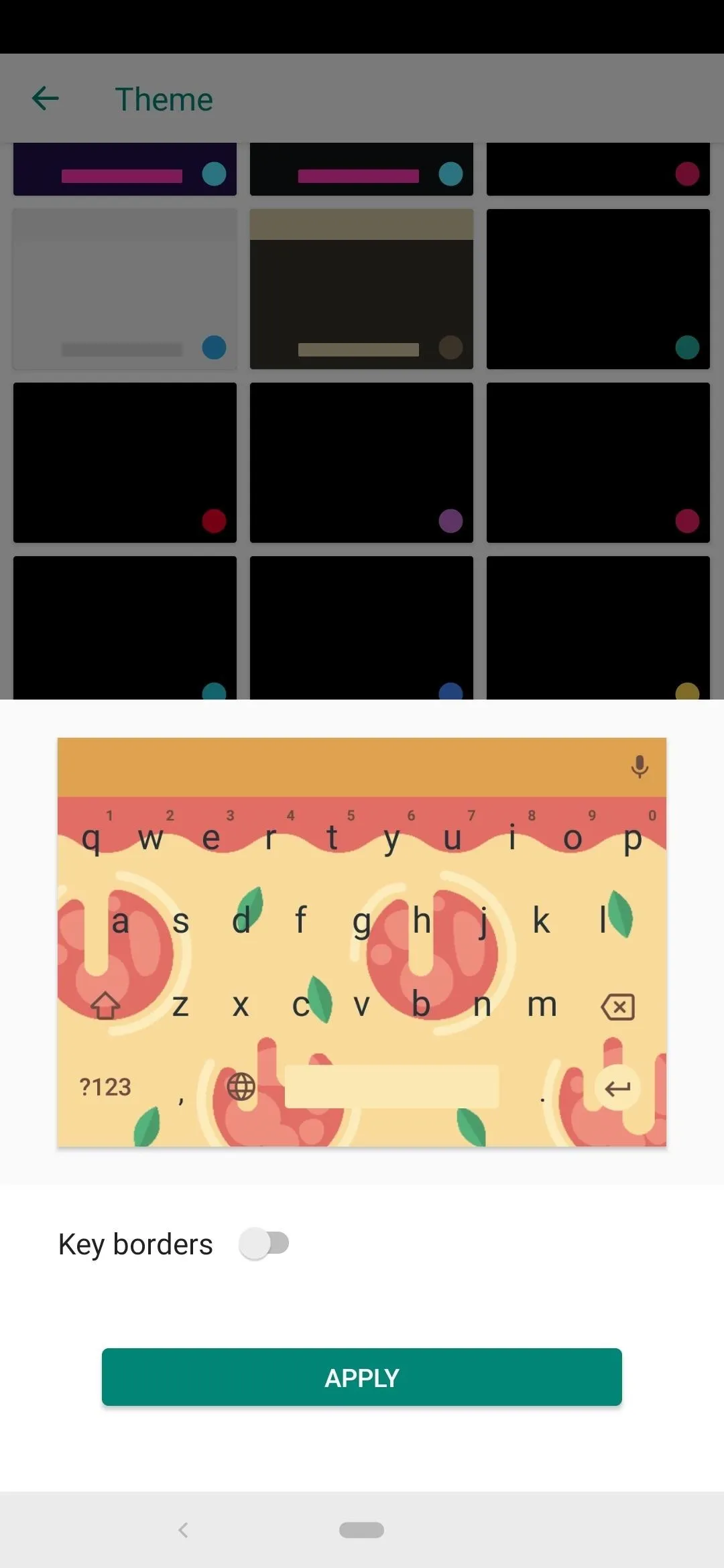
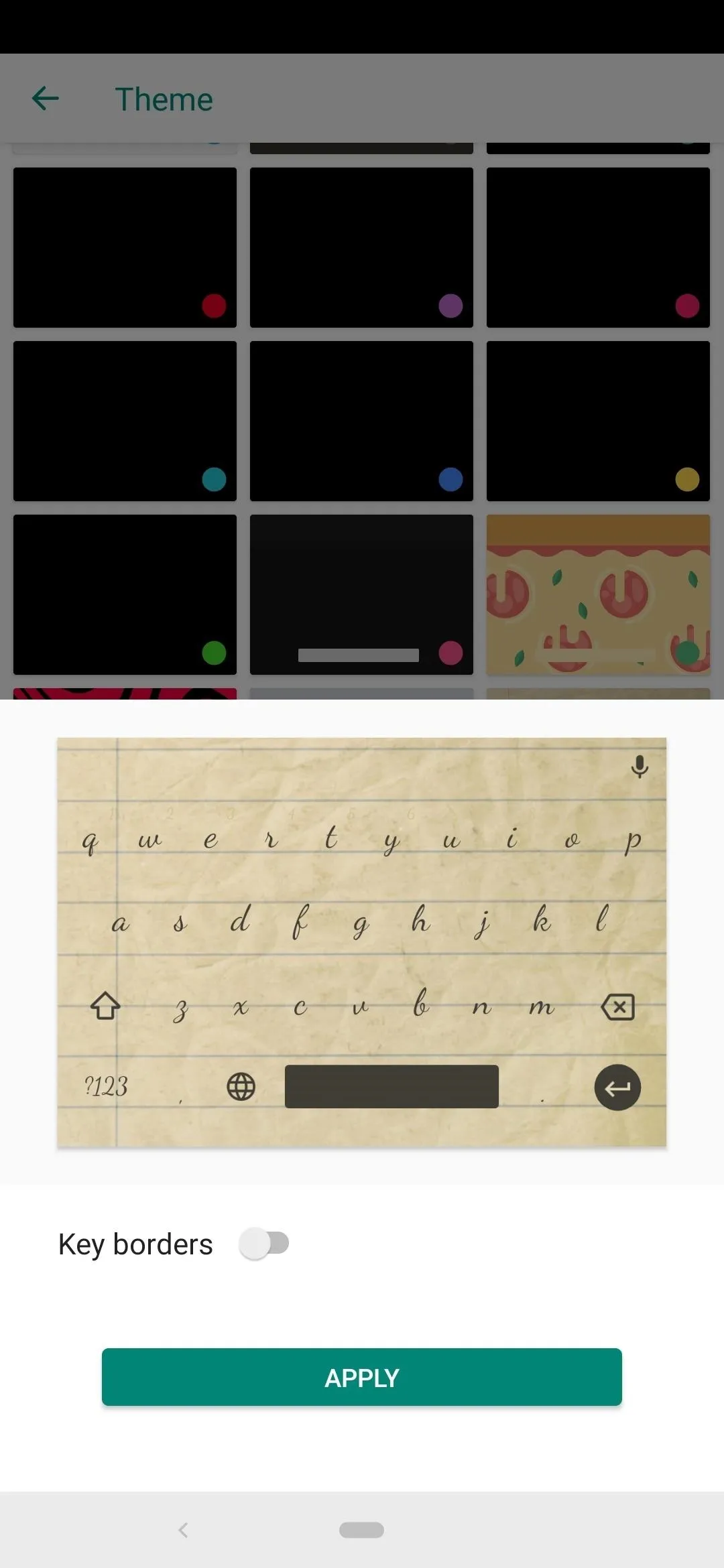
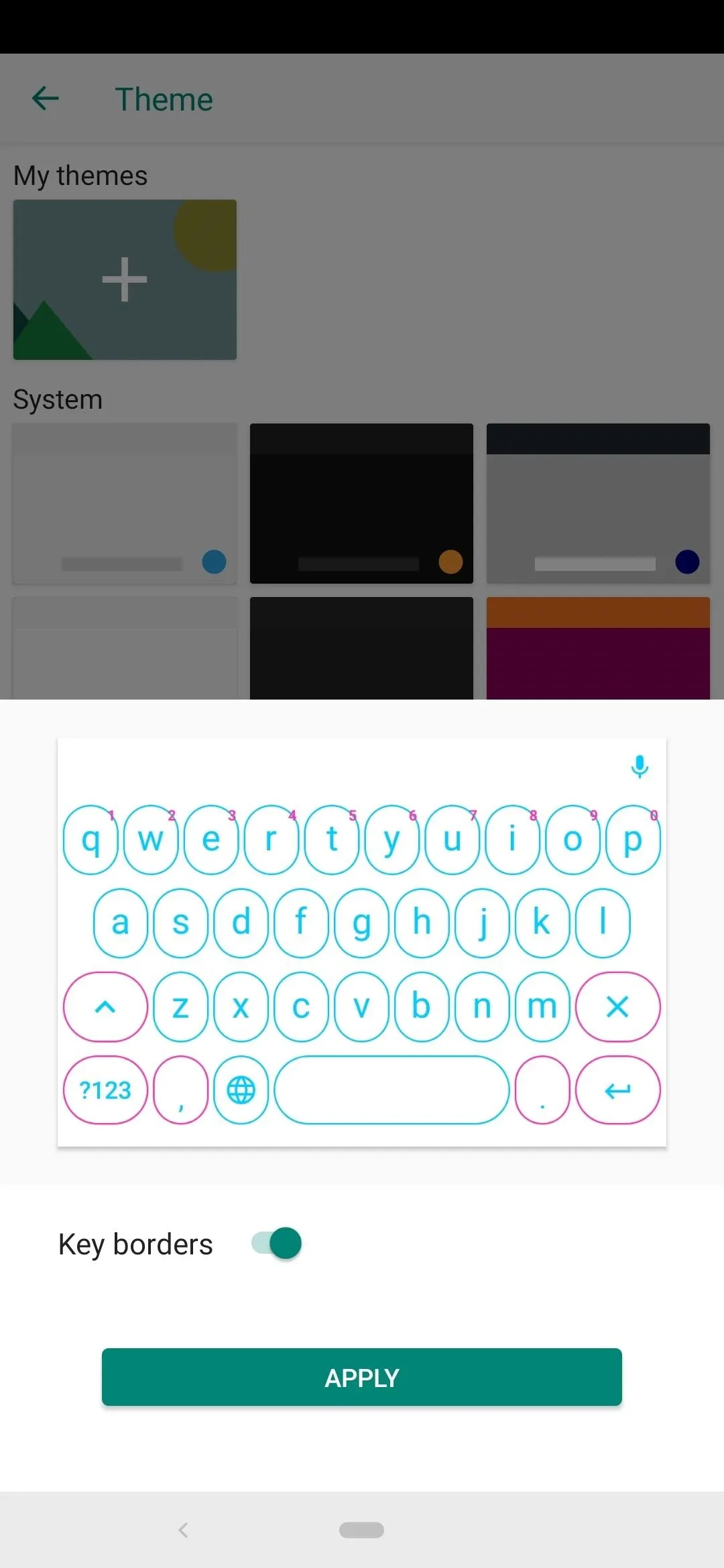
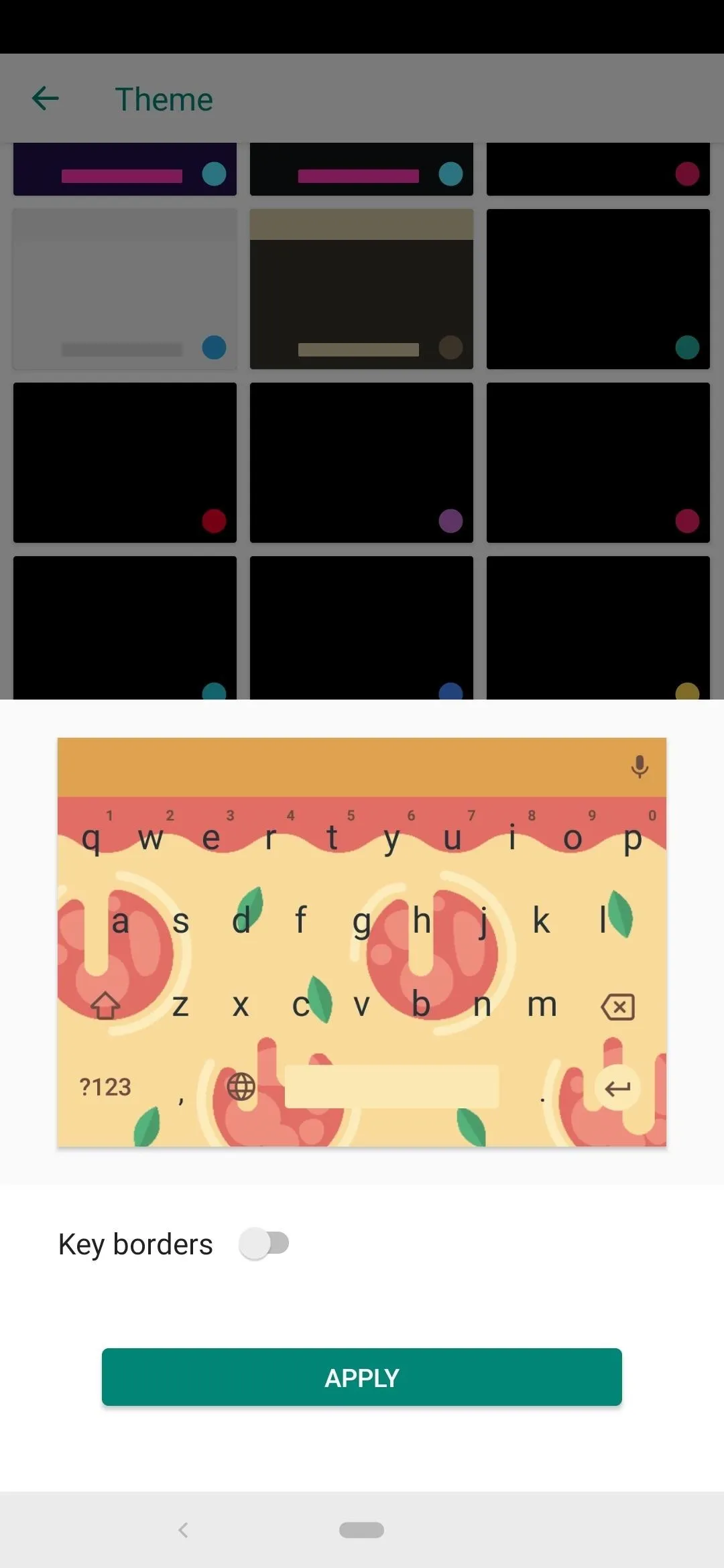
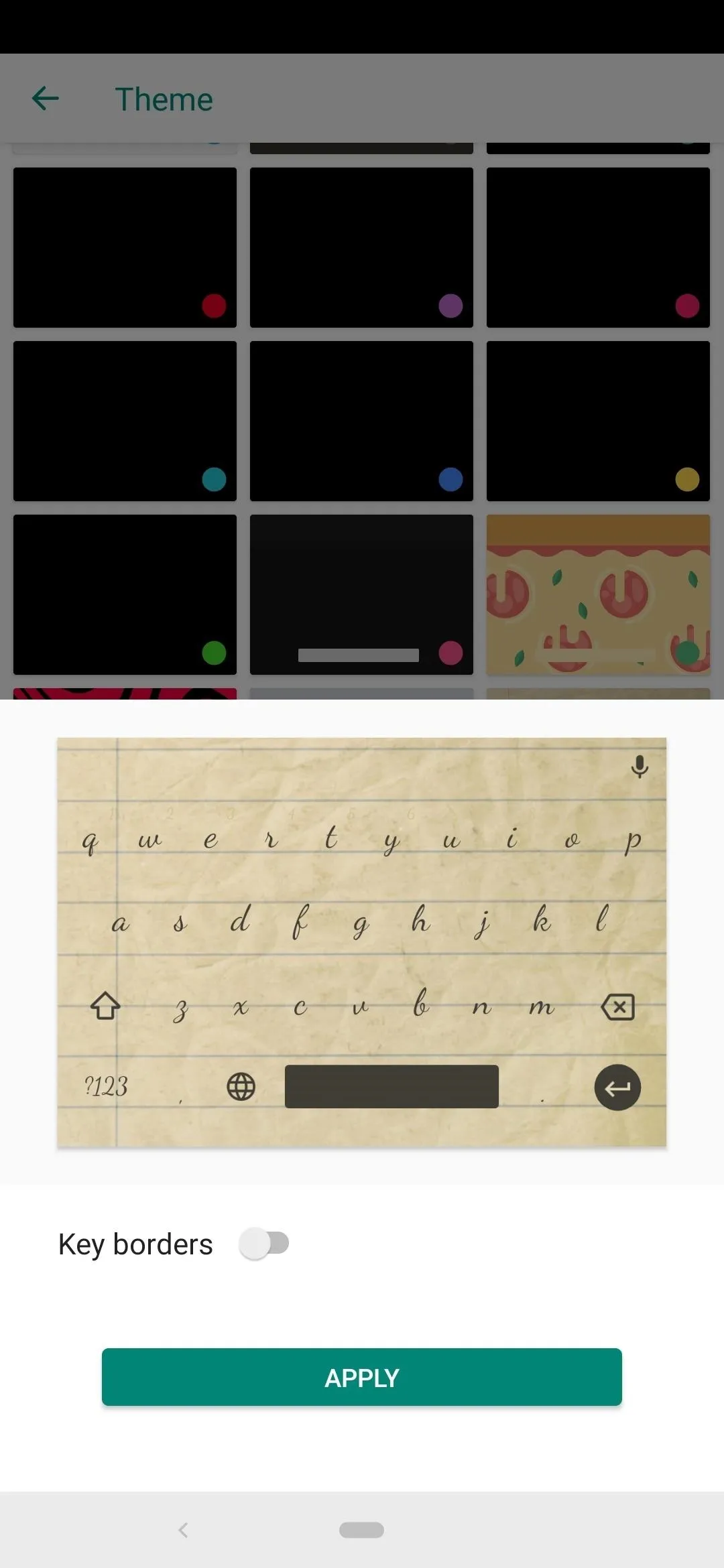
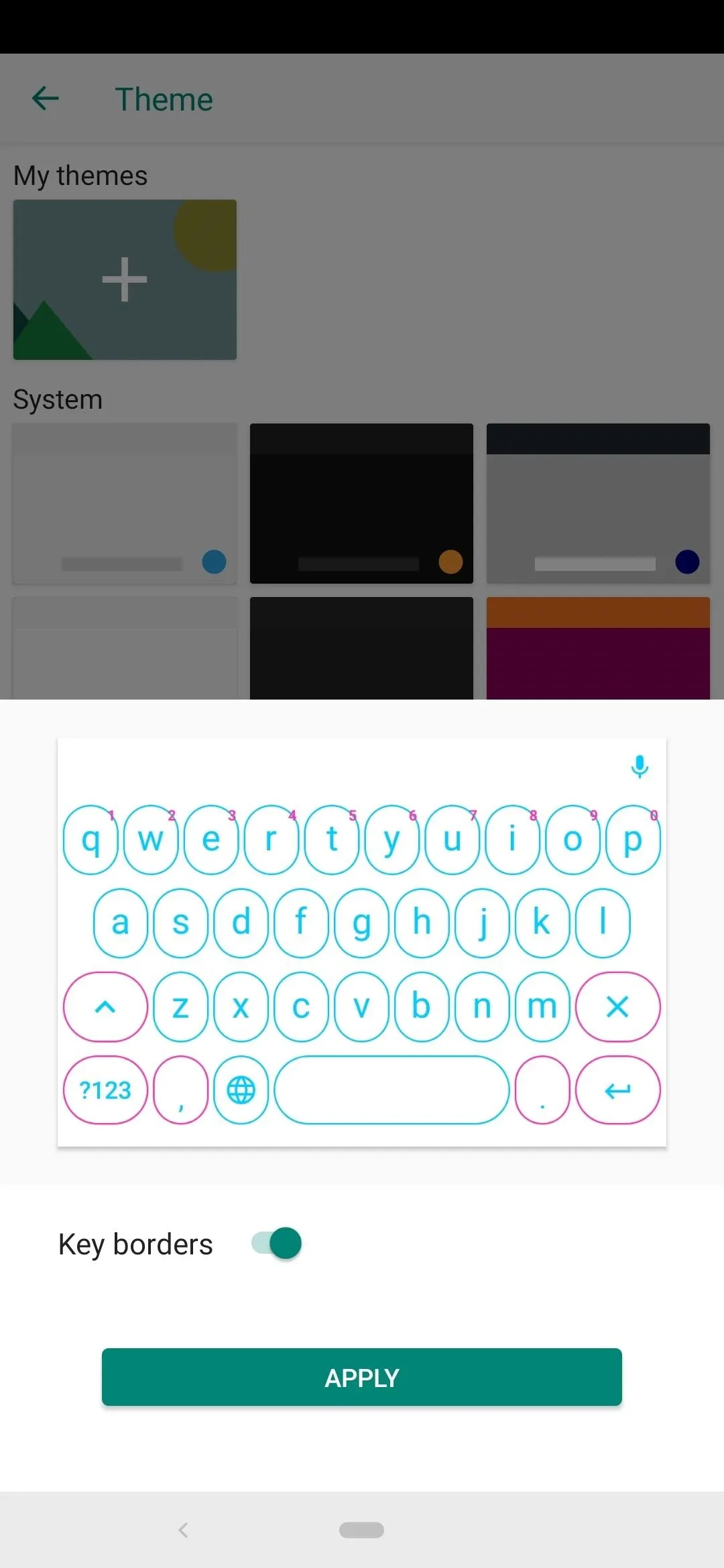
- Follow Gadget Hacks on Pinterest, Reddit, Twitter, YouTube, and Flipboard
- Sign up for Gadget Hacks' daily newsletter or weekly Android and iOS updates
- Follow WonderHowTo on Facebook, Twitter, Pinterest, and Flipboard
Cover image and screenshots by Stephen Perkins/Gadget Hacks

























Comments
Be the first, drop a comment!