Many apps claim to record phone calls on Android, but very few actually deliver. There's just too many different devices floating around out there for one app to be able to support them all — or so it would seem.
The development team at Boldbeast Software may have finally solved this issue with a highly customizable call recording app that can be configured to work on almost any Android phone. That may sound a bit complicated, but for most phones, setup is about as simple as it gets — what's more, it doesn't even require root in most cases.
Disclaimer
Before you start recording calls, you should first check if its legal in your state. While federal law permits recording telephone calls and in-person conversations with the consent of at least one of the parties (e.g., you), these laws can vary from state to state. California, for instance, has a two-party consent law, which means you have to get permission from the other person(s) before you can start recording.
Install Boldbeast Call Recorder
The app that brings call recording functionality to most Android devices is called Boldbeast Call Recorder, and it's available for free on the Google Play Store. Either search the app by name to get it installed, or head directly to the install page at the following link.
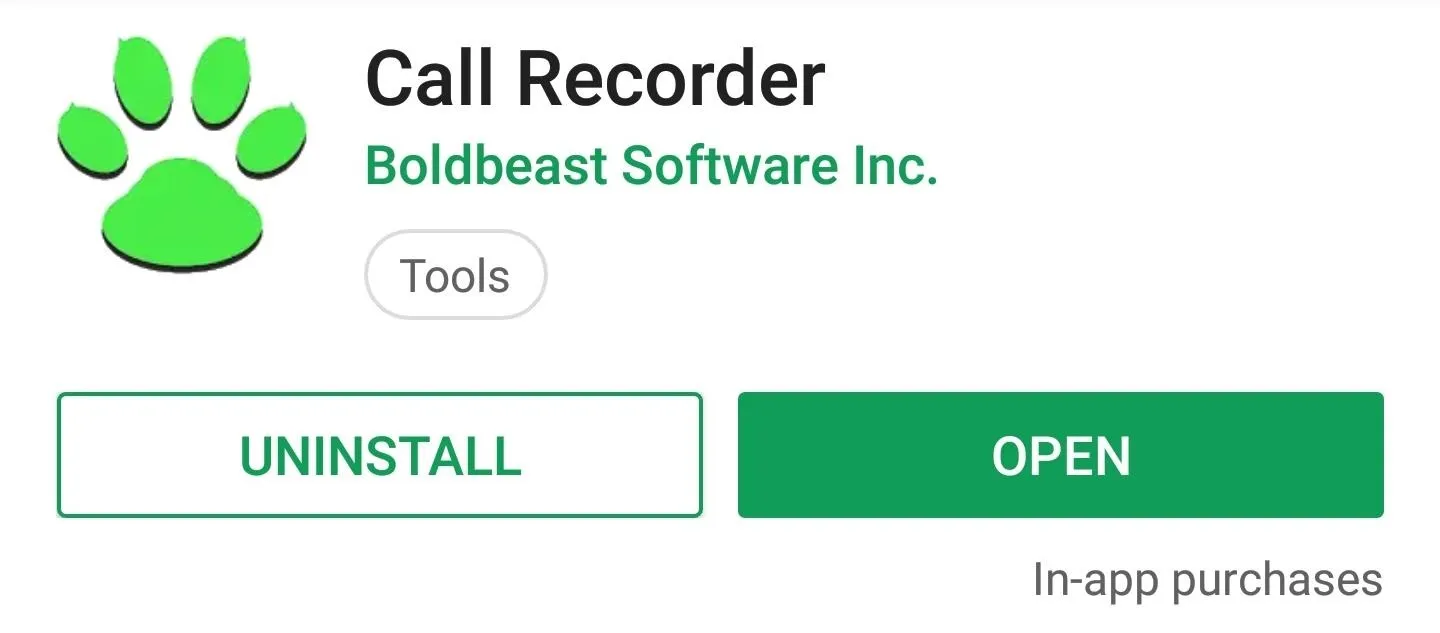
See if Your Device Is Supported Without Root
For the majority of phones, Boldbeast Call Recorder simulates a Bluetooth connection to record audio. This means that you don't need to be rooted to use the app in most cases — in fact, all you need to do is open the app and accept the licensing terms.
If your phone is in the following list, that means you're good to go, so skip ahead to Step 4 to see how to record calls. Otherwise, if your device is not listed here, you'll likely need to be rooted to record calls, so make sure to read the instructions in Step 3. Exceptions to this are phones that are over two years old or not sold in the US, which are not listed below and may or may not work without root.
- HTC U12
- HTC U11
- HTC 10
- Huawei P20 (all variants)
- Huawei P10 (all variants)
- Huawei P9 (all variants)
- Huawei P8 (all variants)
- Huawei Honor (most models from the 10 View and below)
- Huawei Ascend Mate 7
- Moto G (all generations)
- Moto E (all generations)
- Moto X (2nd generation)
- Moto X Play
- Droid Turbo XT1254
- Samsung Galaxy S9/S9+ (all variants)
- Samsung Galaxy S8/S8+ (all variants)
- Samsung Galaxy S7/S7 Edge (all variants)
- Samsung Galaxy Note 9 (all variants)
- Samsung Galaxy Note 8 (all variants)
- Samsung Galaxy A9, A8, A7
- Samsung Galaxy J7, J5
- Sony Xperia XZ1 G8341, G8342
- Sony Xperia XZ1 Compact G8441, G8442
- Sony Xperia XZ F8332
- Sony Xperia X F8131
- Sony Xperia Z5 Premium E6853, E6833, E6883
- Sony Xperia Z5 Compact E5803, E5823
- Sony Xperia Z4 (Z3+) Dual E6553, E6533
- Sony Xperia Z3 D6603, D6633, D6643, D6653, D6683, D6616
- Xiaomi (most devices)
- Xolo (most devices)
- ZTE (most devices)
Configure Boldbeast (Rooted Phones Without Native Support)
If you didn't find your device in the list above, you'll likely have to be rooted to use Boldbeast Call Recorder. If that's the case, hit "Settings" from the app's main screen, then select "Call Settings" on the following page. Choose "Fix Recording Issues" once you're inside the "Call Settings" page.
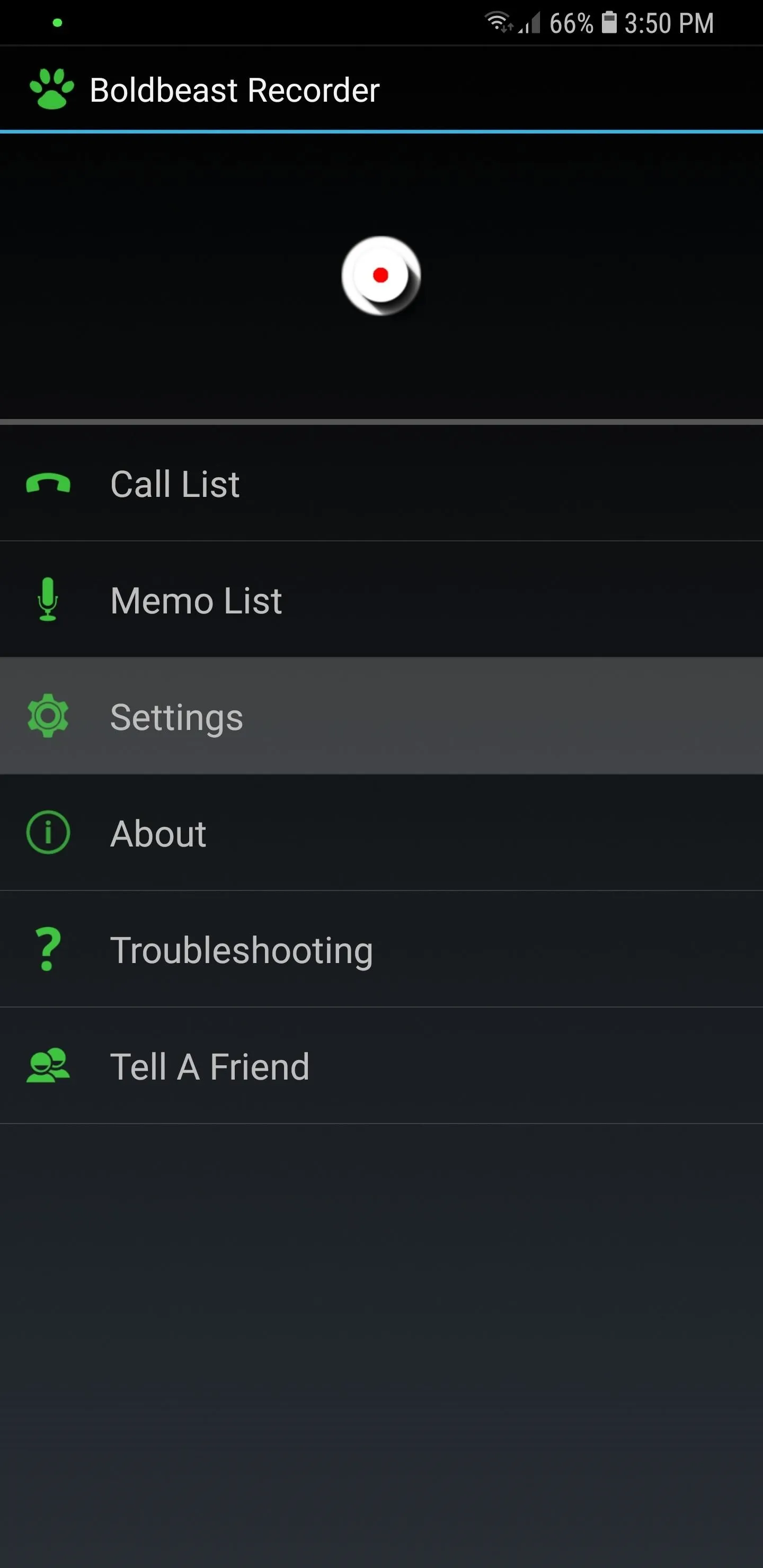
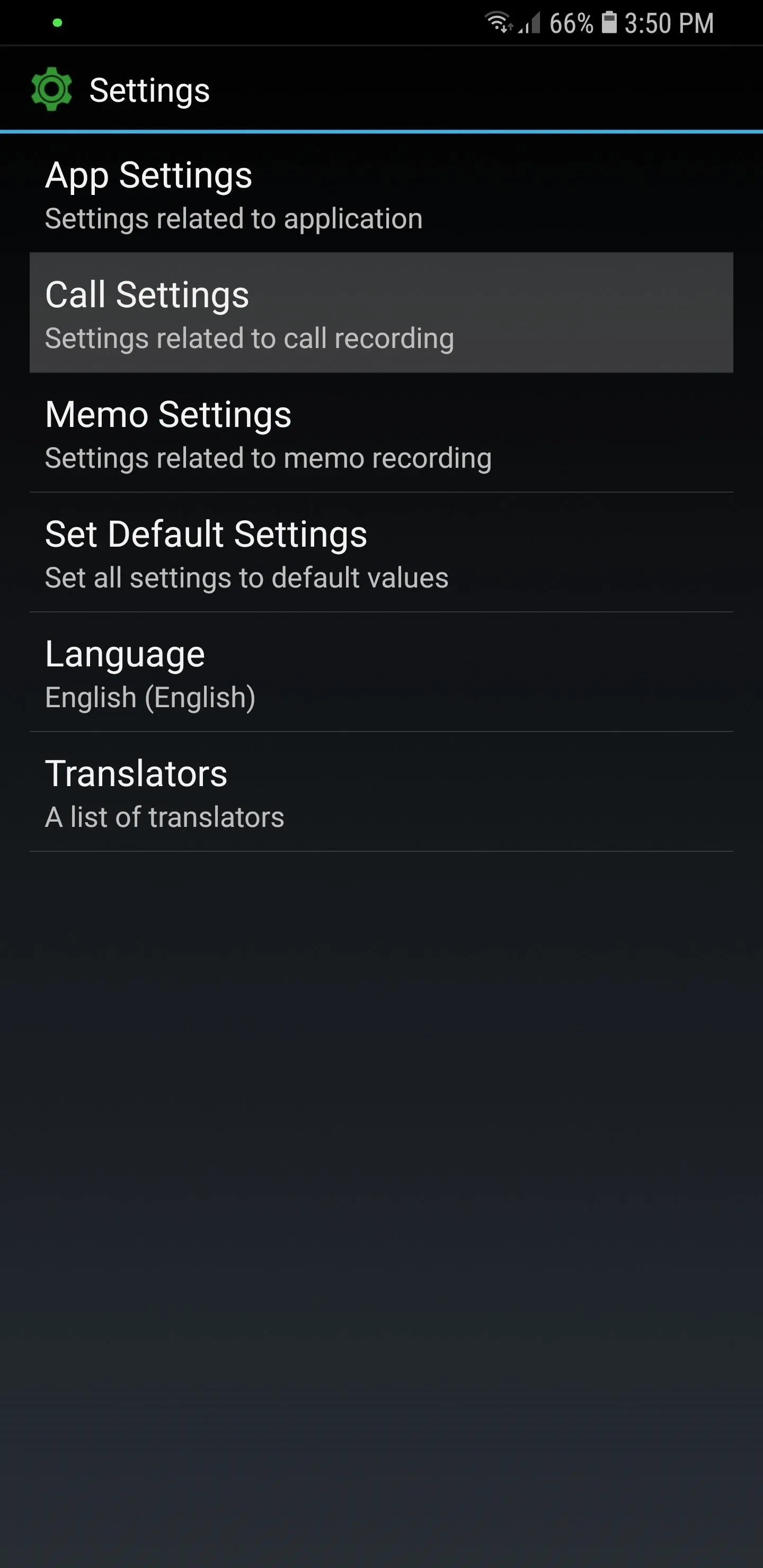
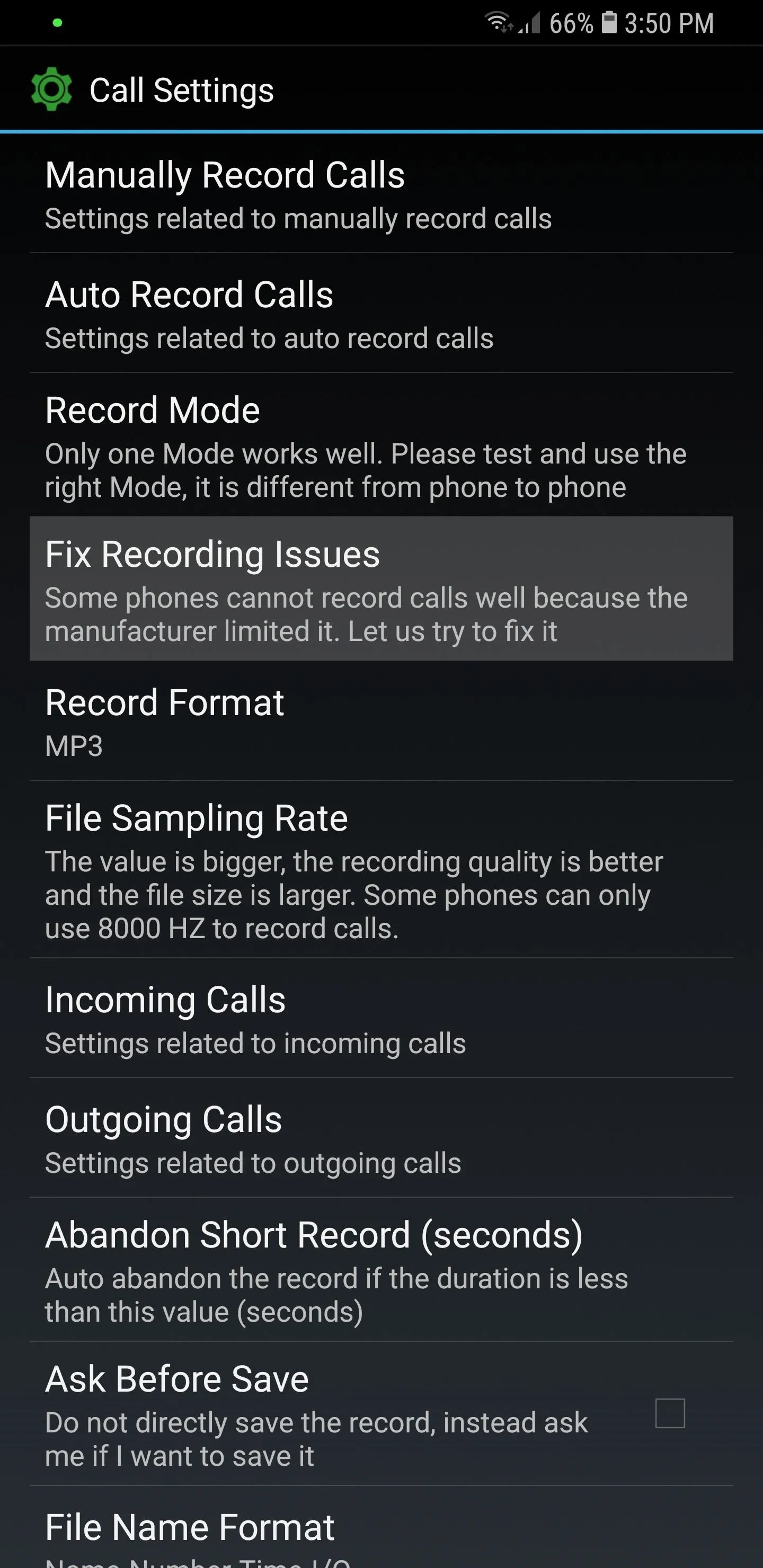
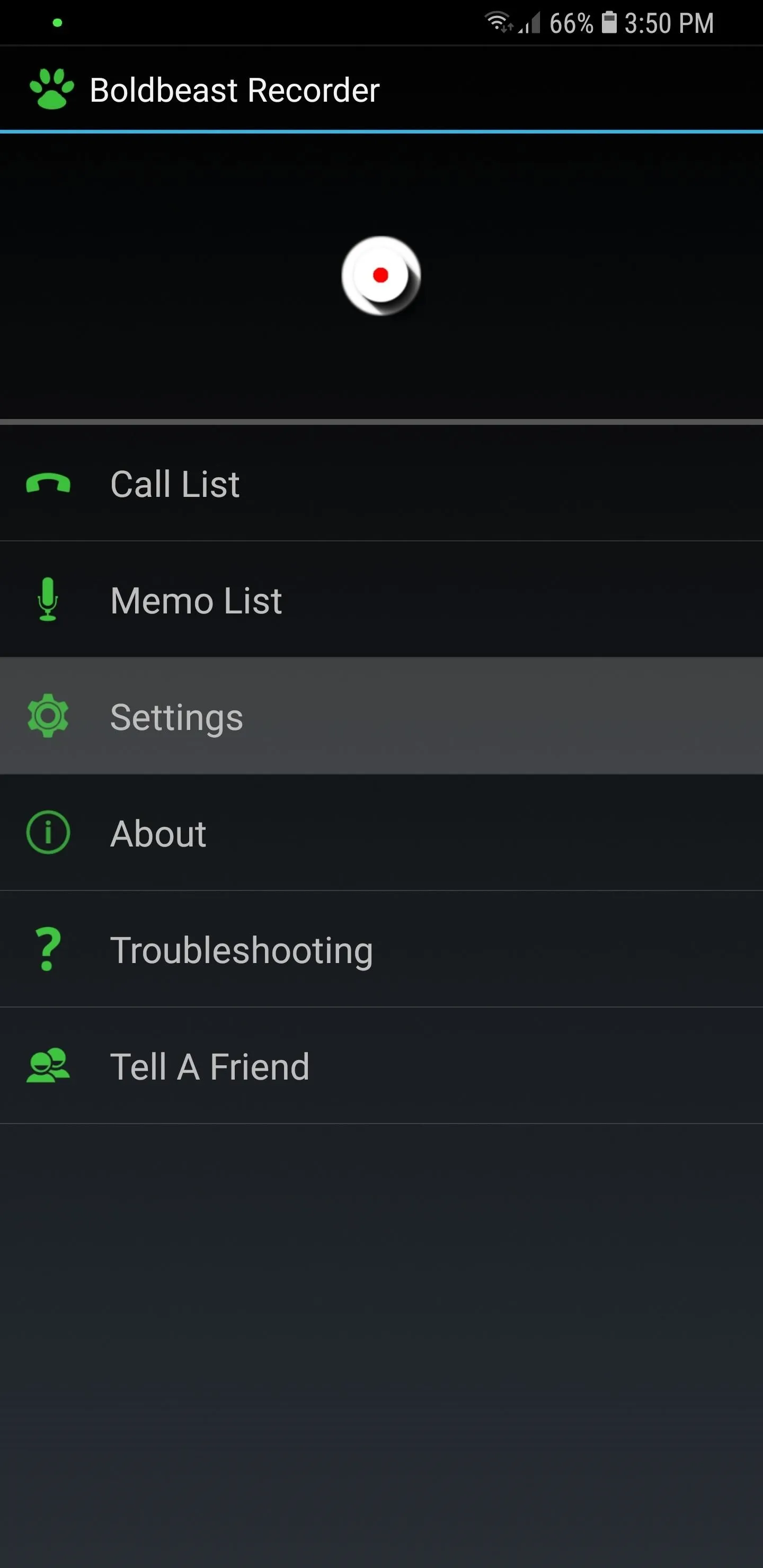
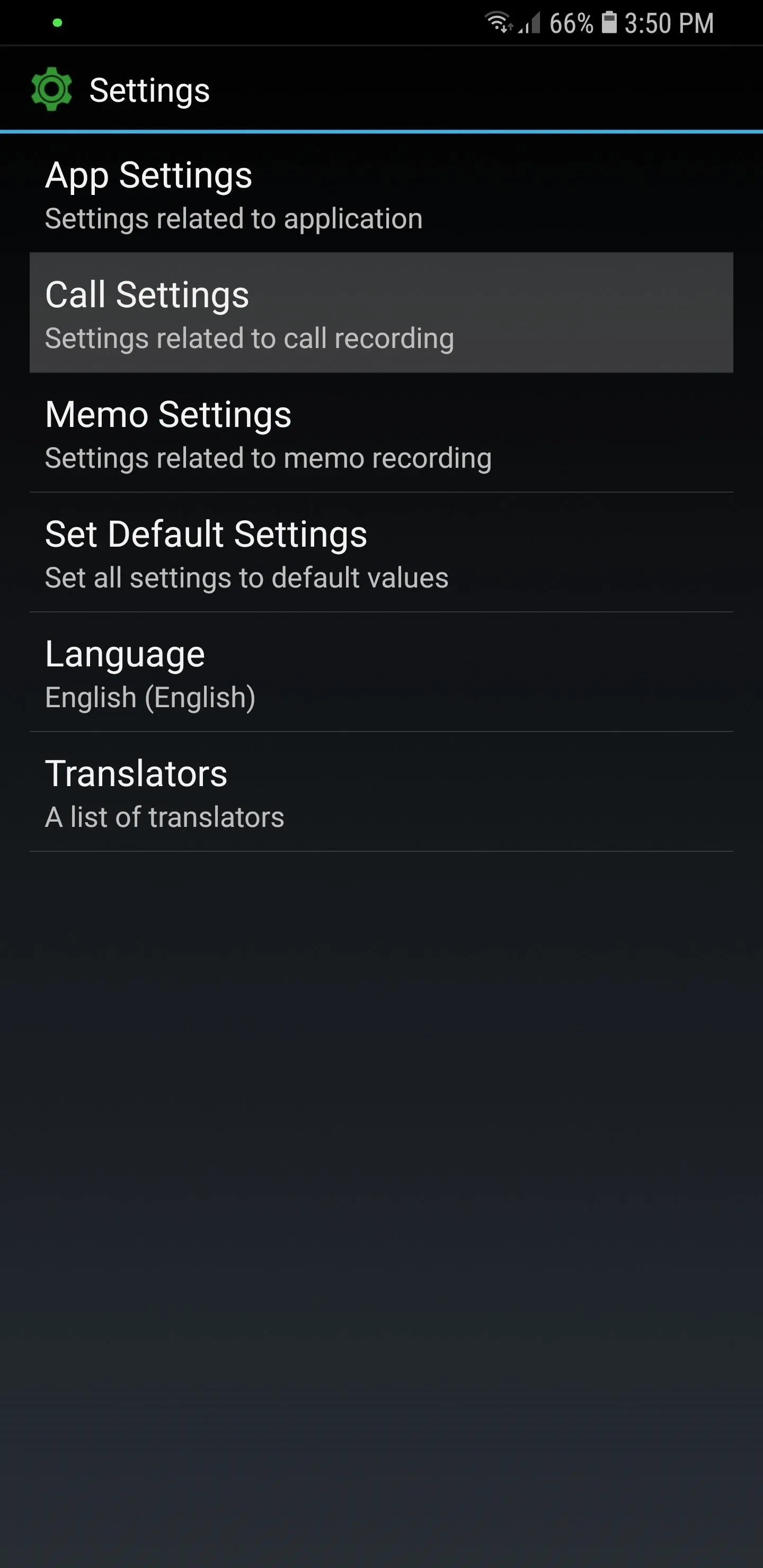
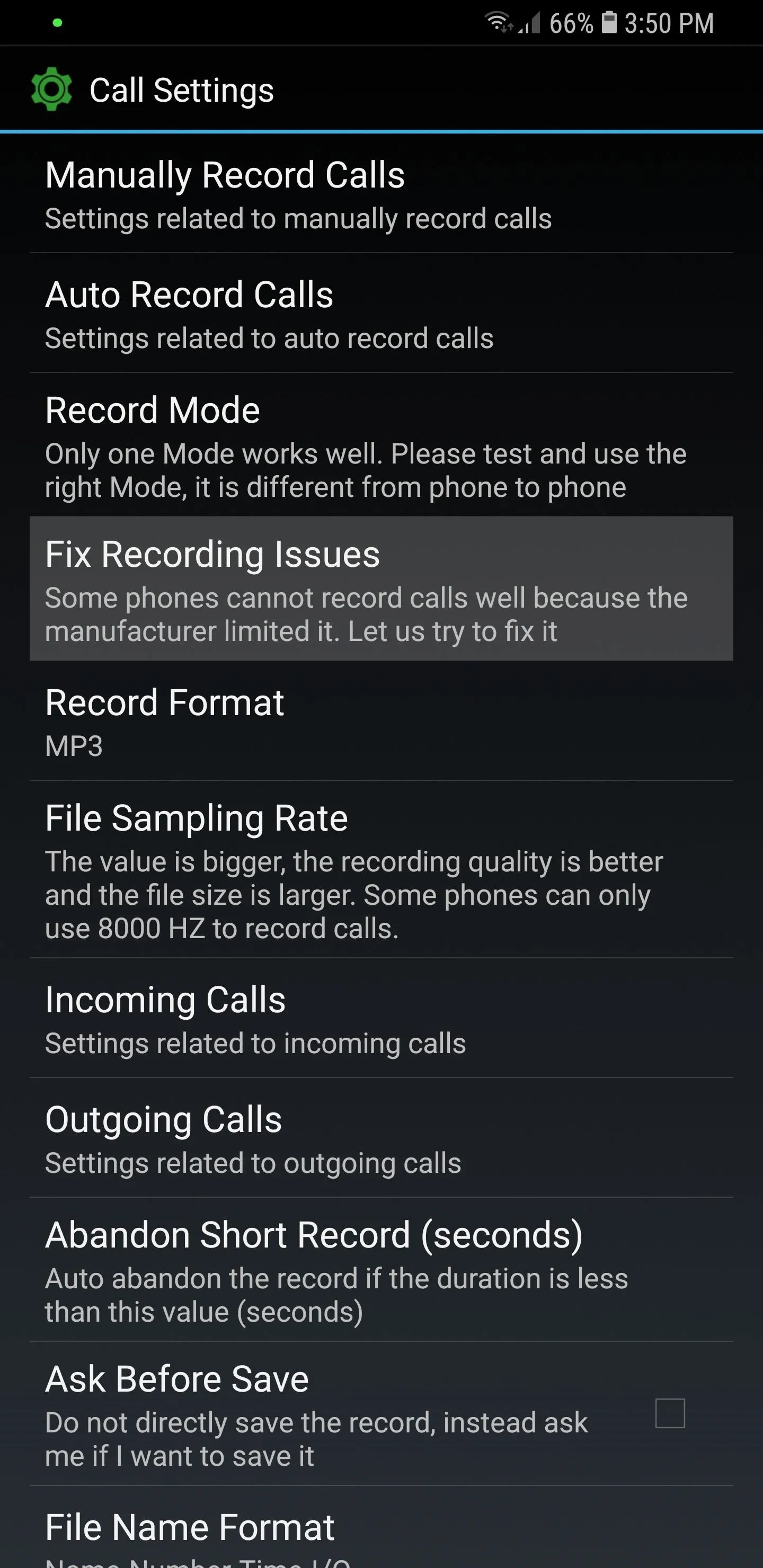
Next, tap the "Enable Rooted Options" entry, then press "Enable" on the confirmation prompt that appears. Now, Boldbeast Call Recorder will ask for Superuser access, so tap "Grant" on the popup to enable root options in the app.
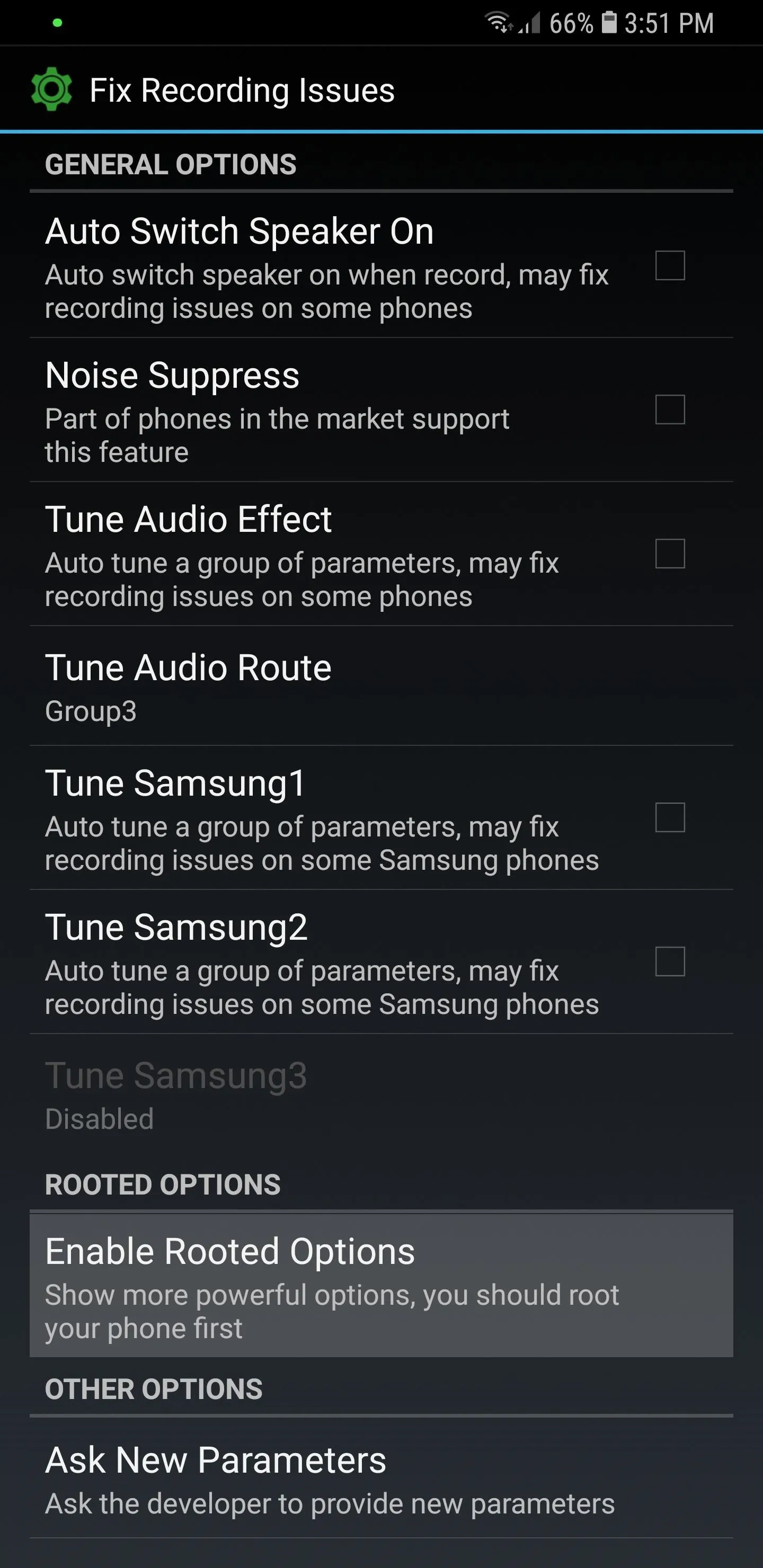
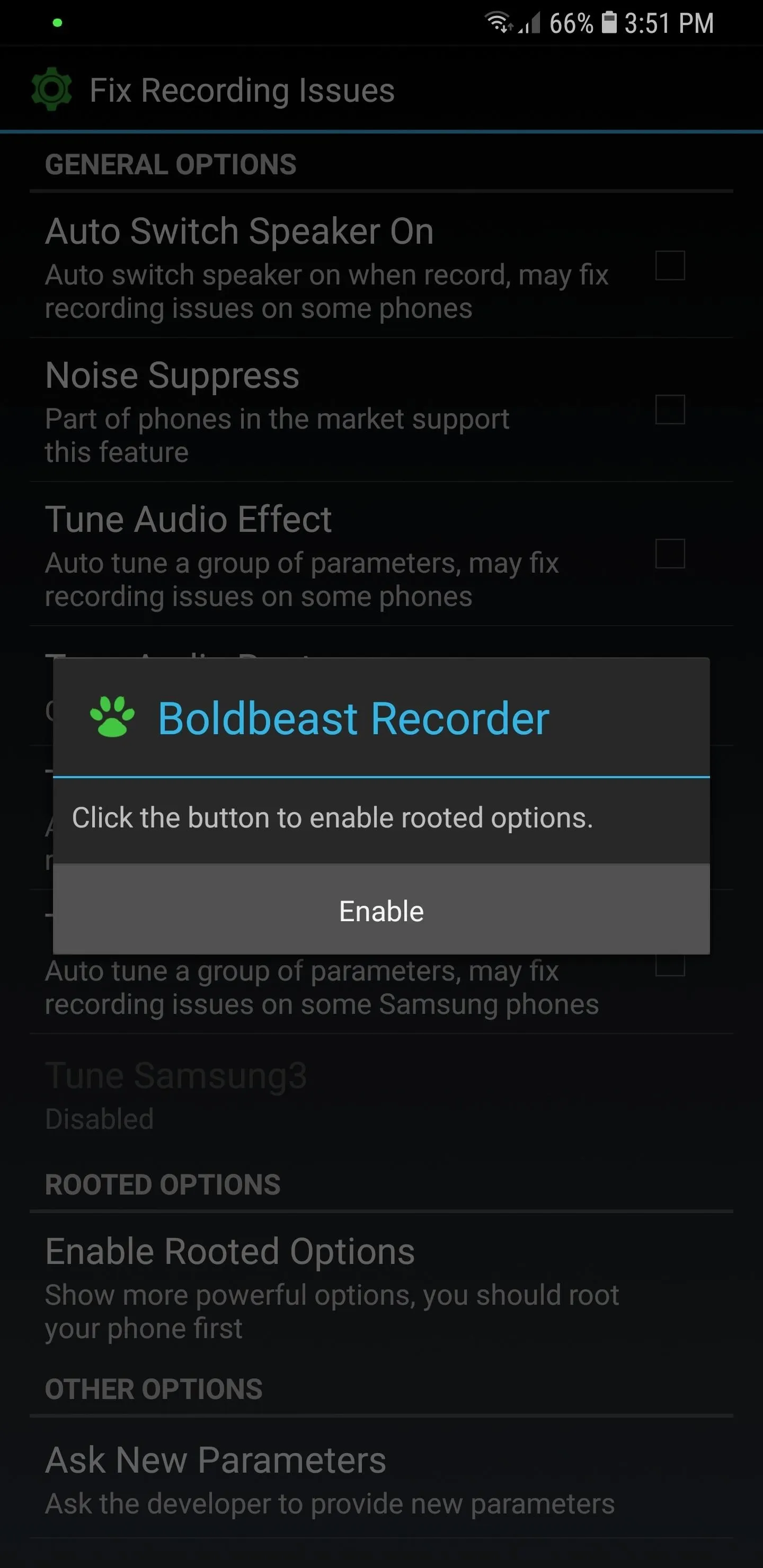
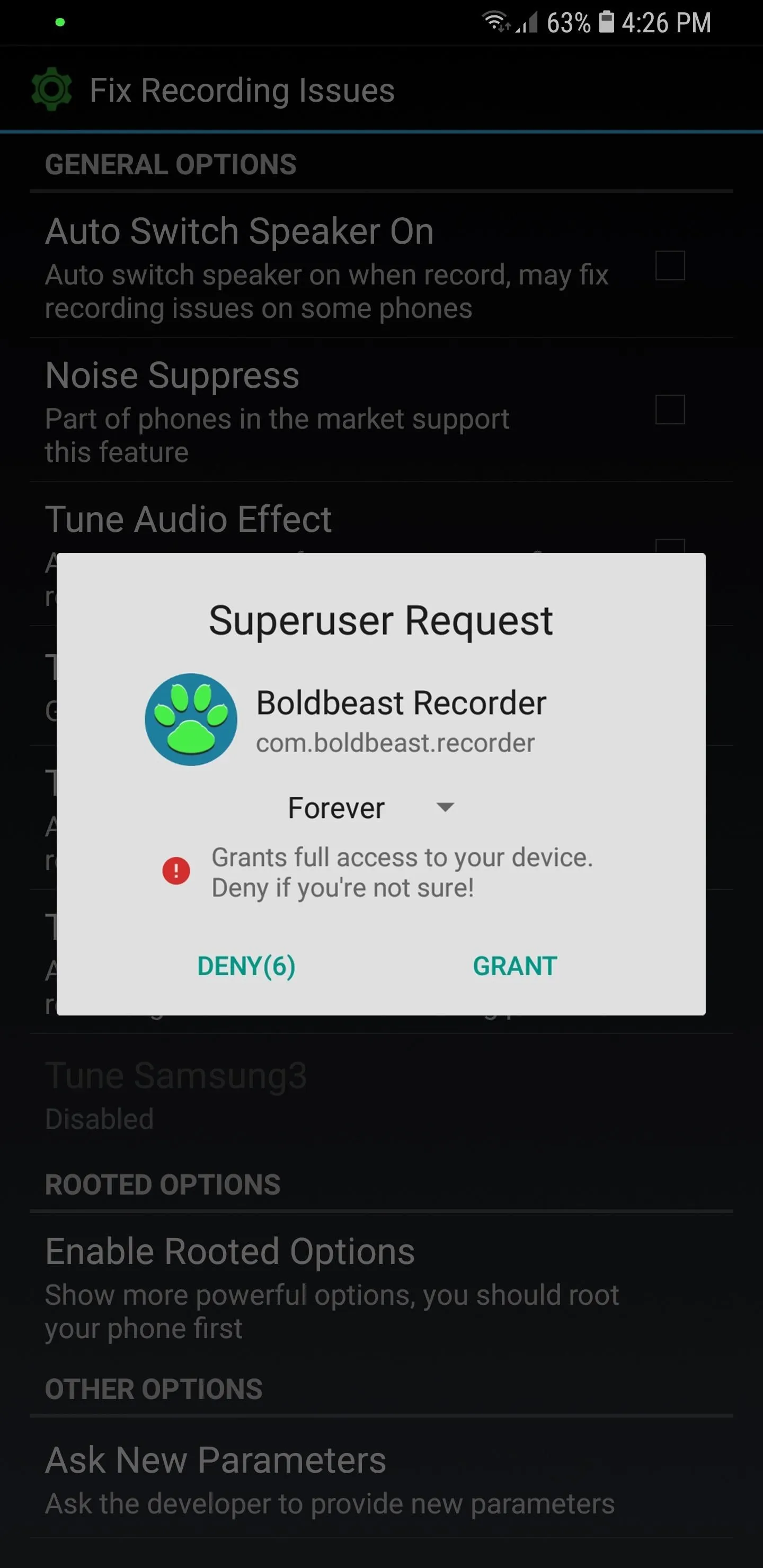
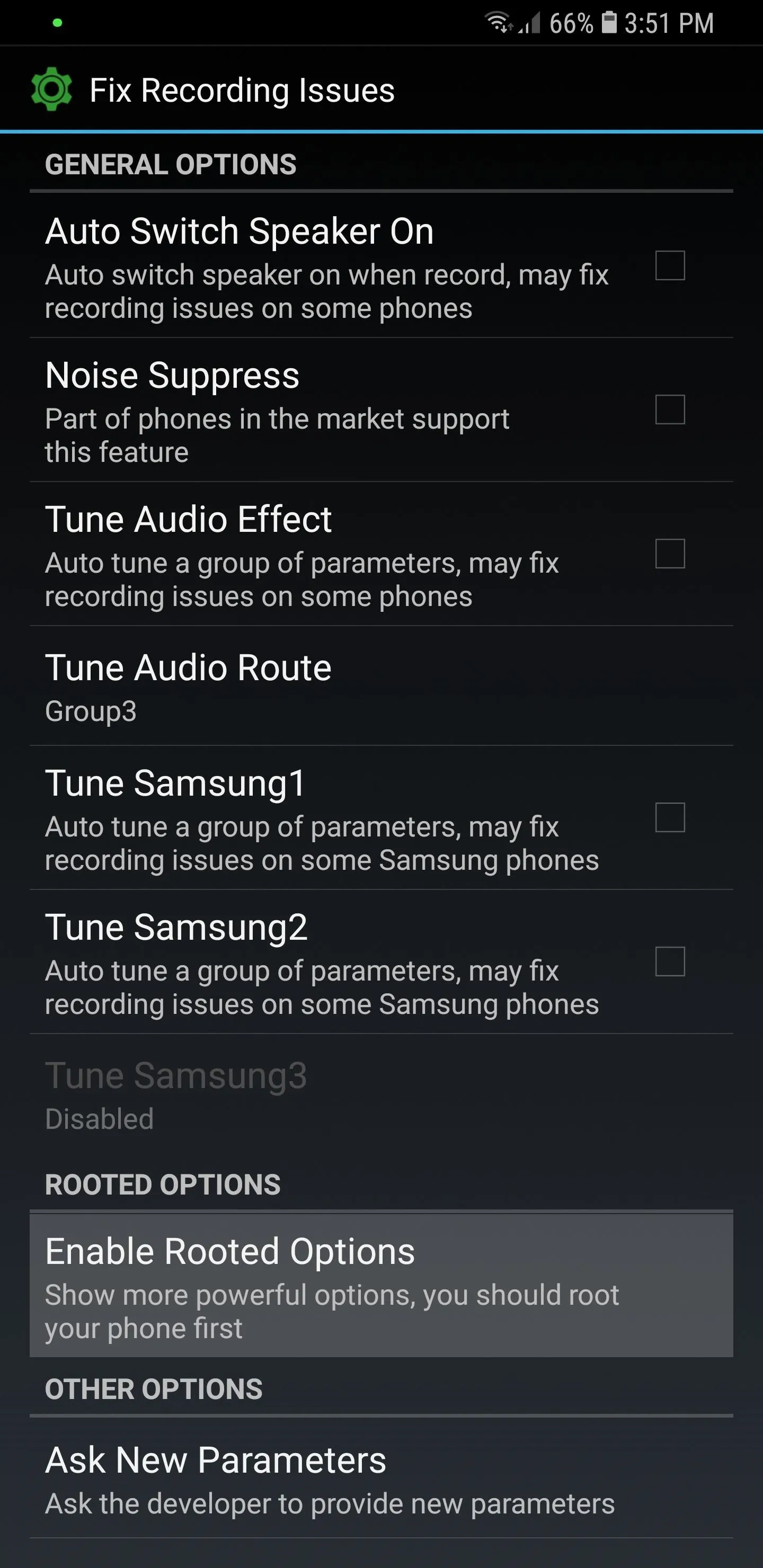
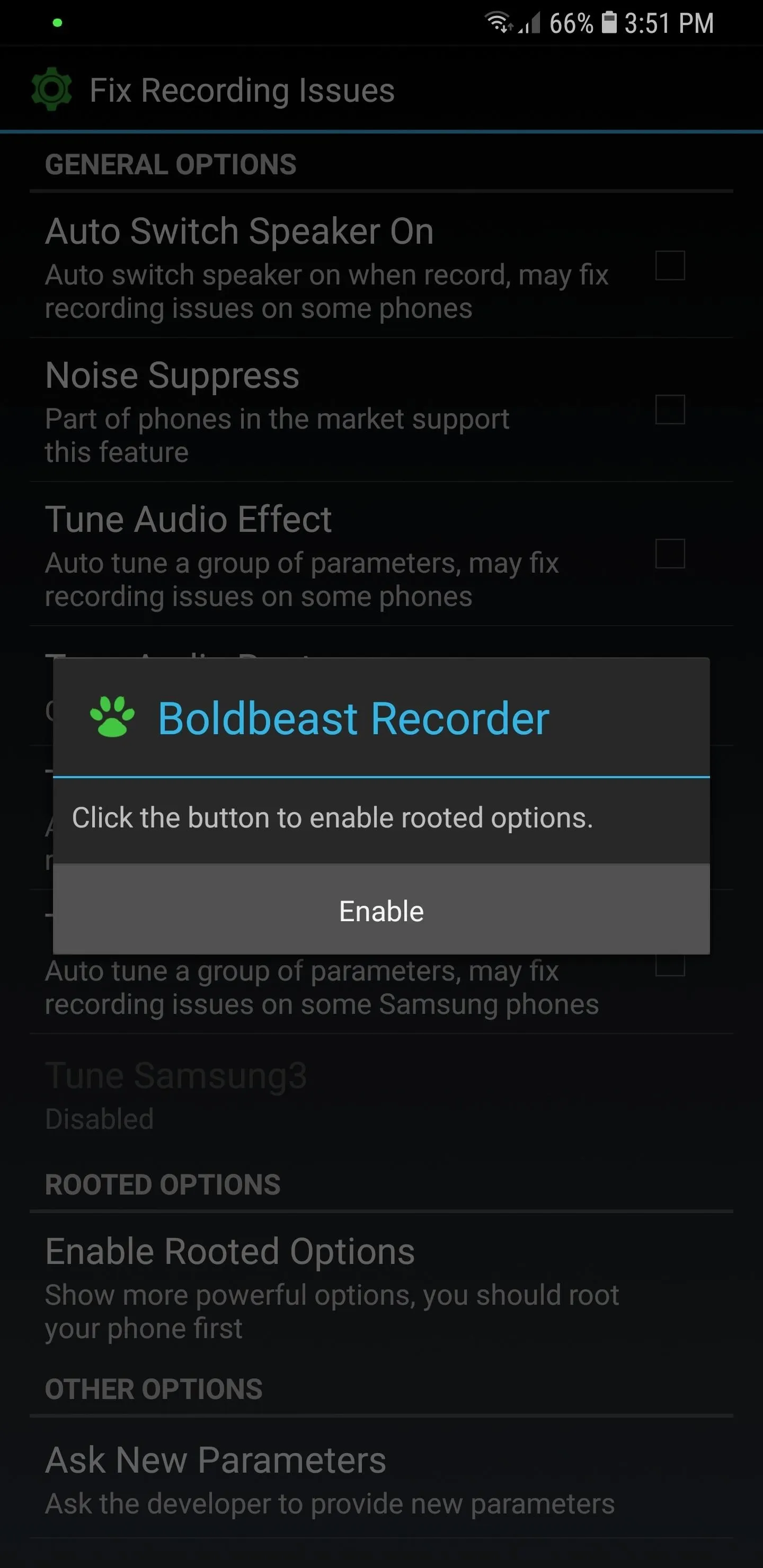
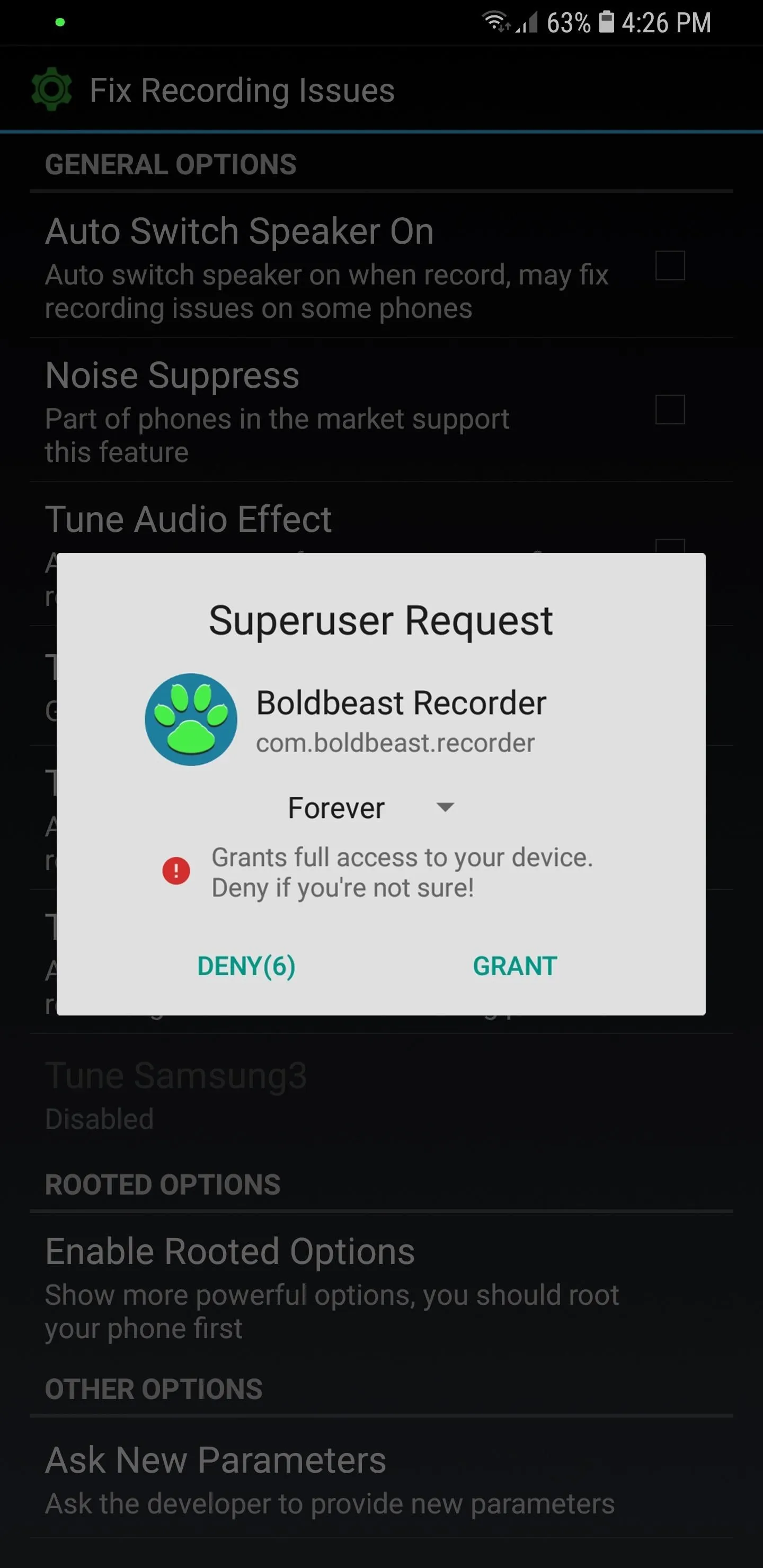
At this point, you'll need to back out to the main settings menu to adjust a few options. With the sheer abundance of Android devices from a sea of manufacturers, however, there's simply no universal configuration available that'll apply to all of them. That said, you can find the specific settings for your Android within the developers's forum page dedicated to this topic. From there, just search for the thread about your device to view further instructions.
Record Calls
With everything set up, recording phone calls is incredibly easy. To begin, simply make a phone call using your regular Phone or Dialer app — at which point, you'll notice a small "Record" button near the upper-left corner of your screen. To record the phone call, simply tap this button, and both sides of the phone call will be captured in crystal clear quality.
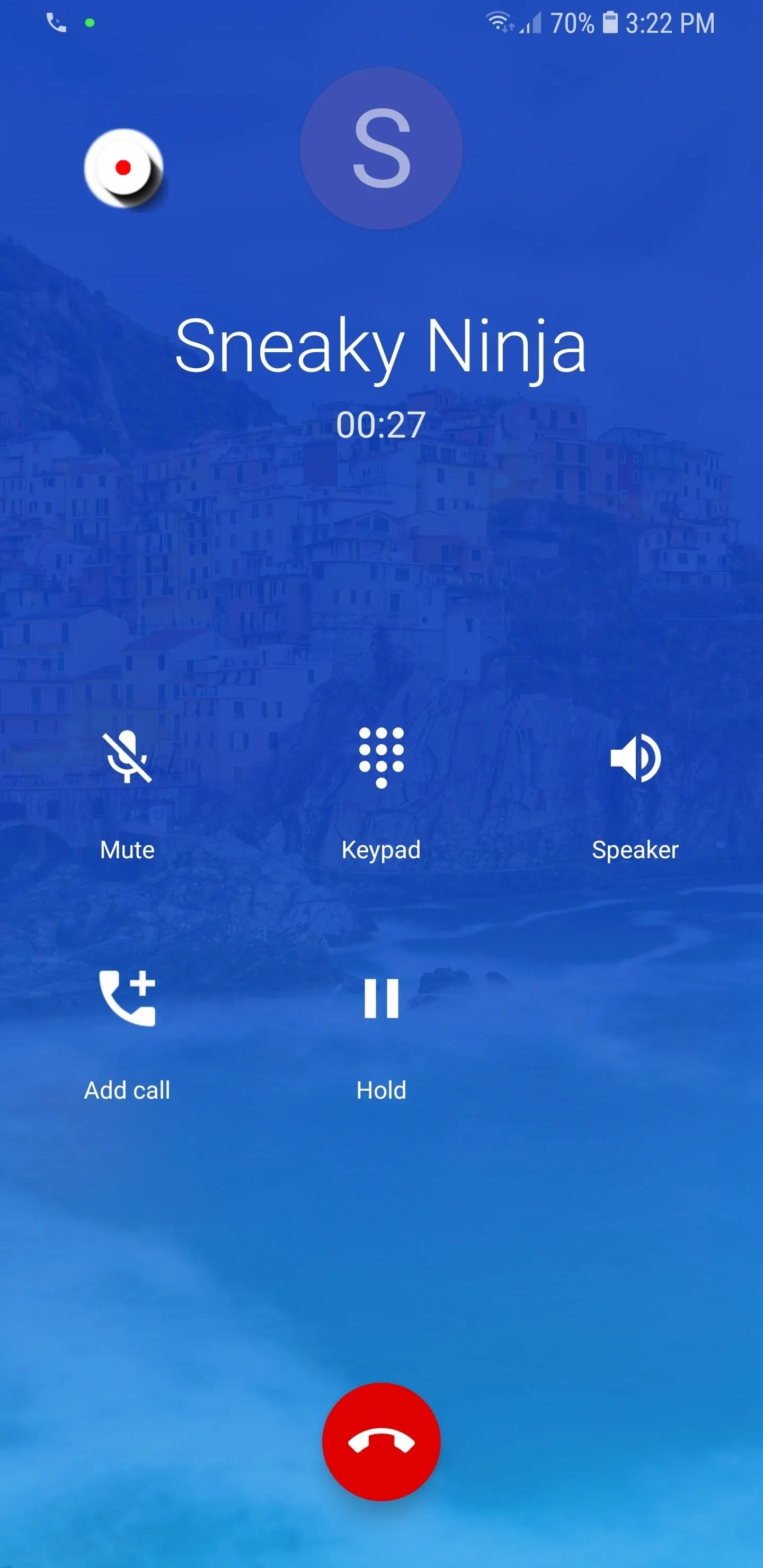
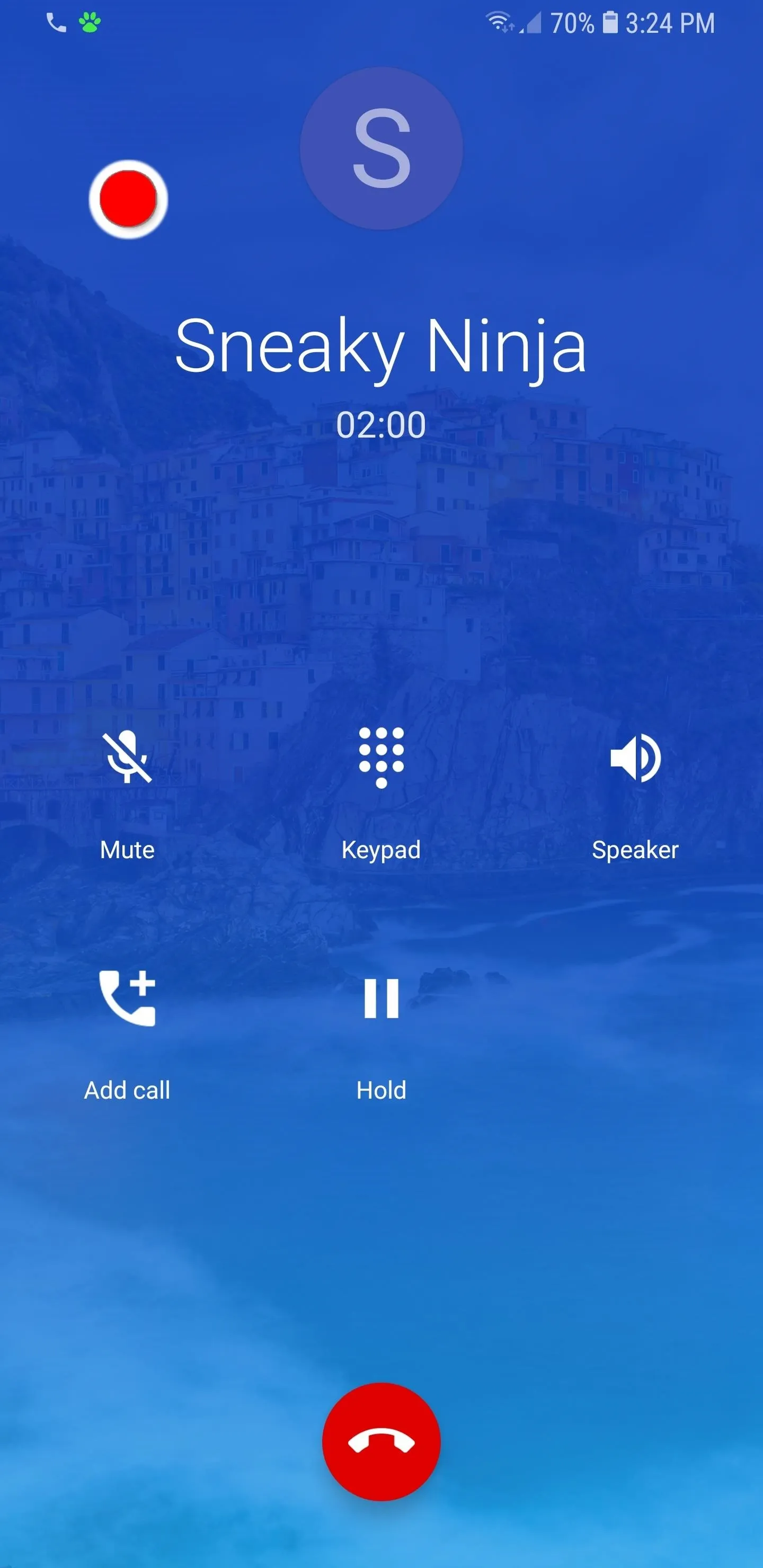
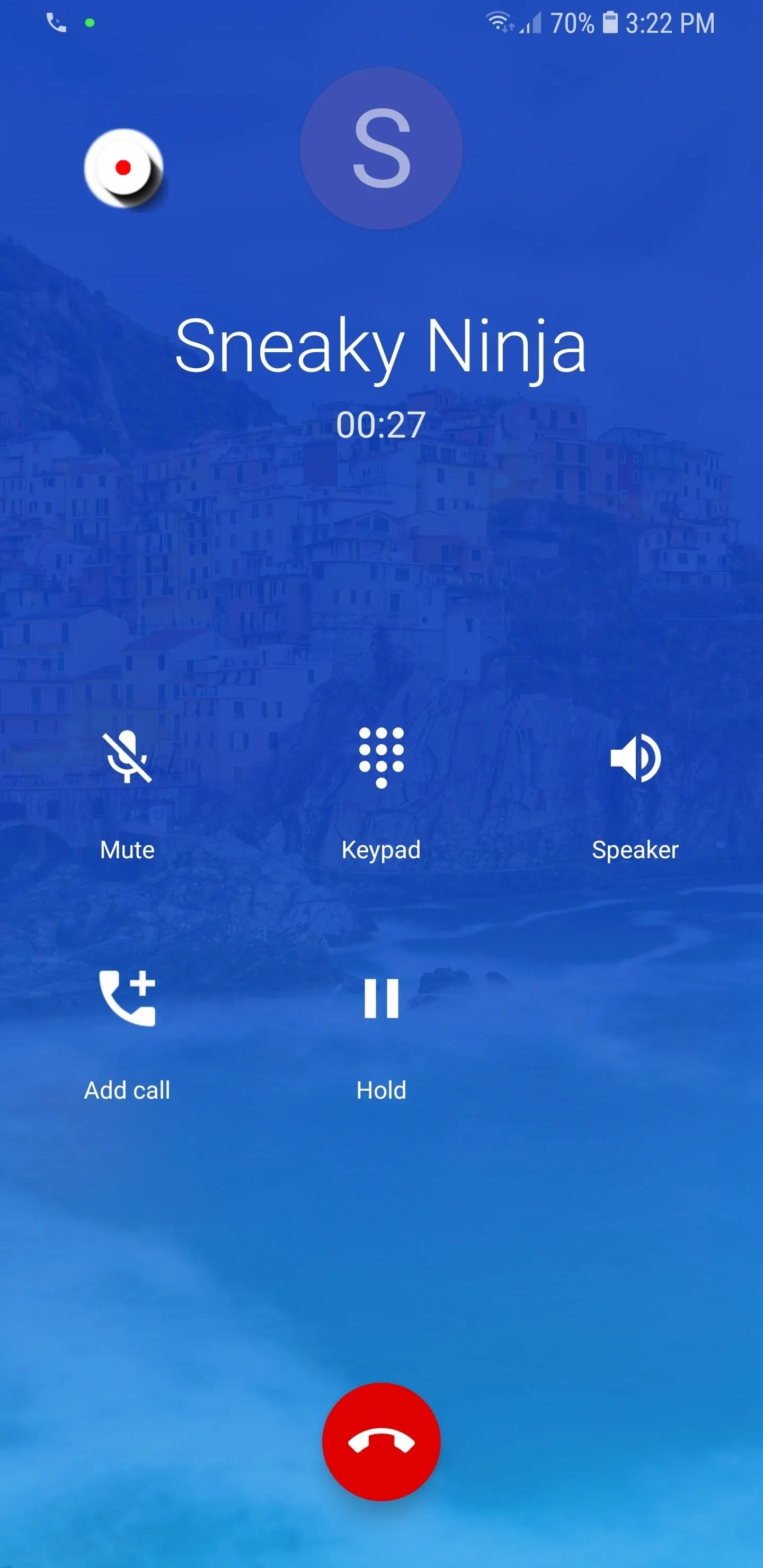
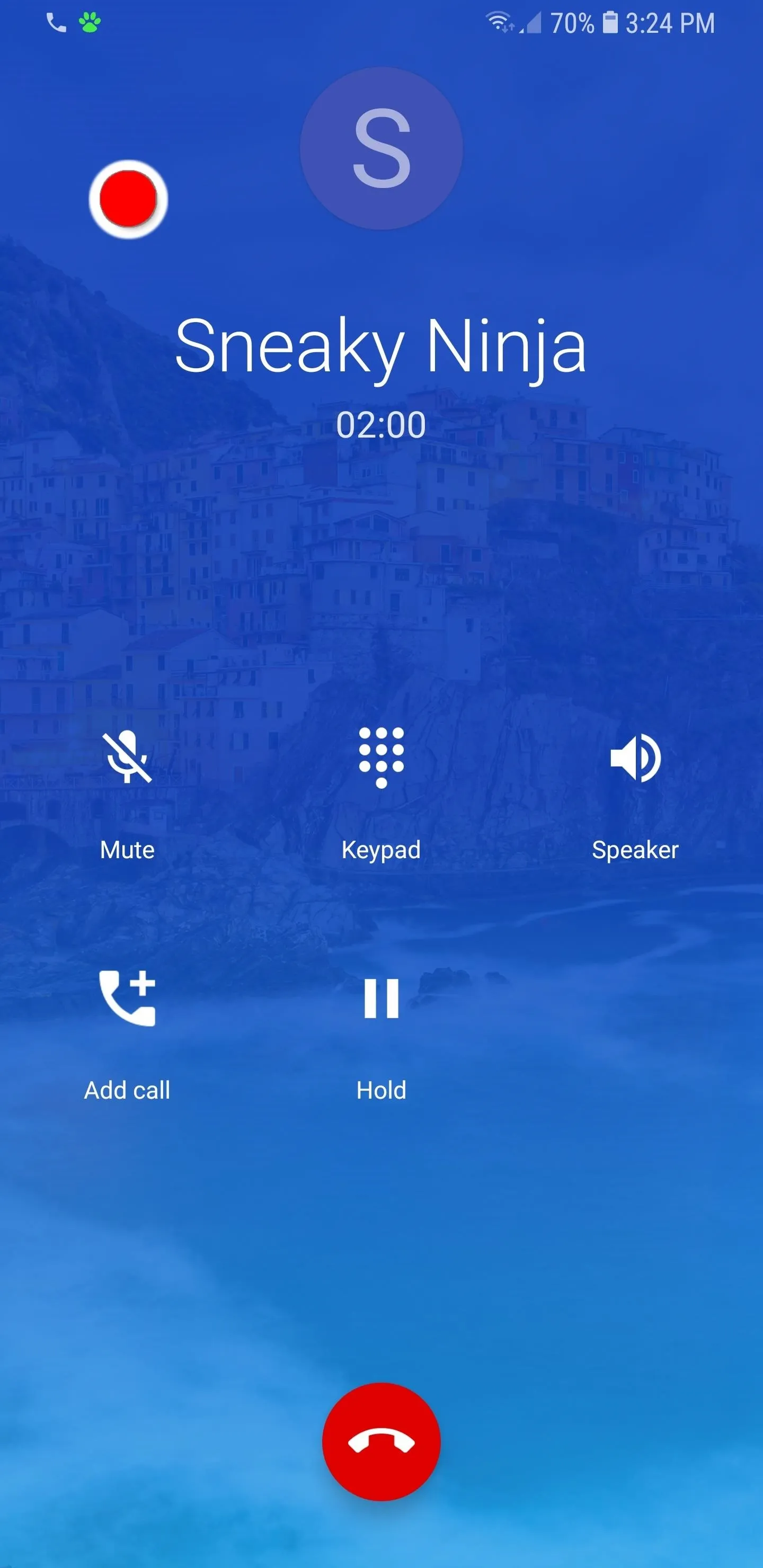
When you're done recording the call, simply hang up the phone or tap the floating "Record" button again.
Access Recordings
In the future, if you'd like to listen to any call recordings, simply open the Boldbeast Call Recorder app, then hit "Call List" from the main page to view your recordings. From there, tap any on recording on the subsequent page, select "Play Back" from the menu prompt that appears, and hit the play button on the lower right corner to listen to it.
As can be seen from the screenshots below, there are numerous options you can access besides "Play Back," such as "Delete" to erase a recording and free up space, "Rename," which aids in sorting and context, and so on. It's worth noting that if you'd like to get a hard copy of a recording, you'll find the MP3 or MP4 files stored within the com.boldbeast.recorder folder inside your device's SD card or internal storage.
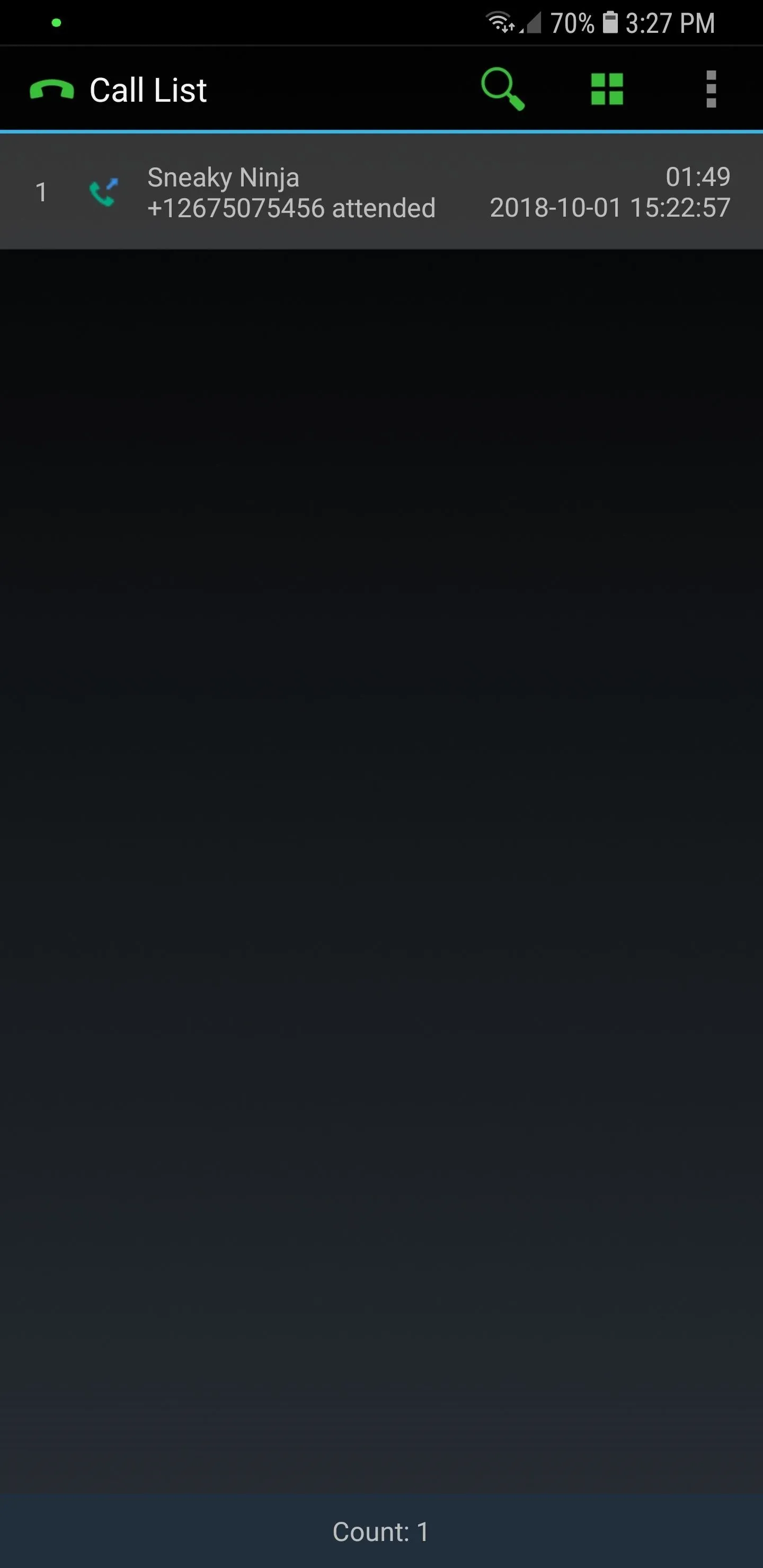
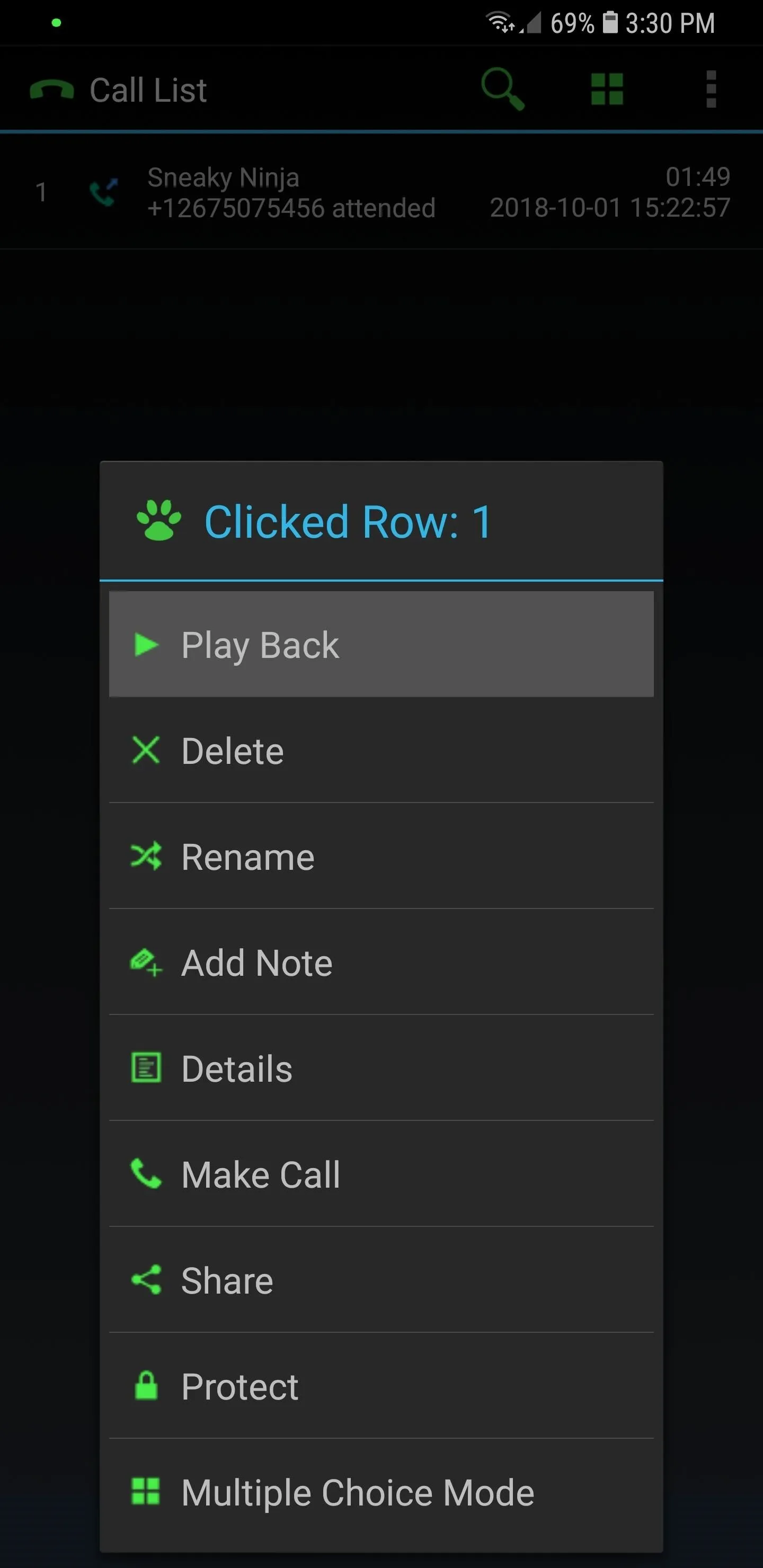
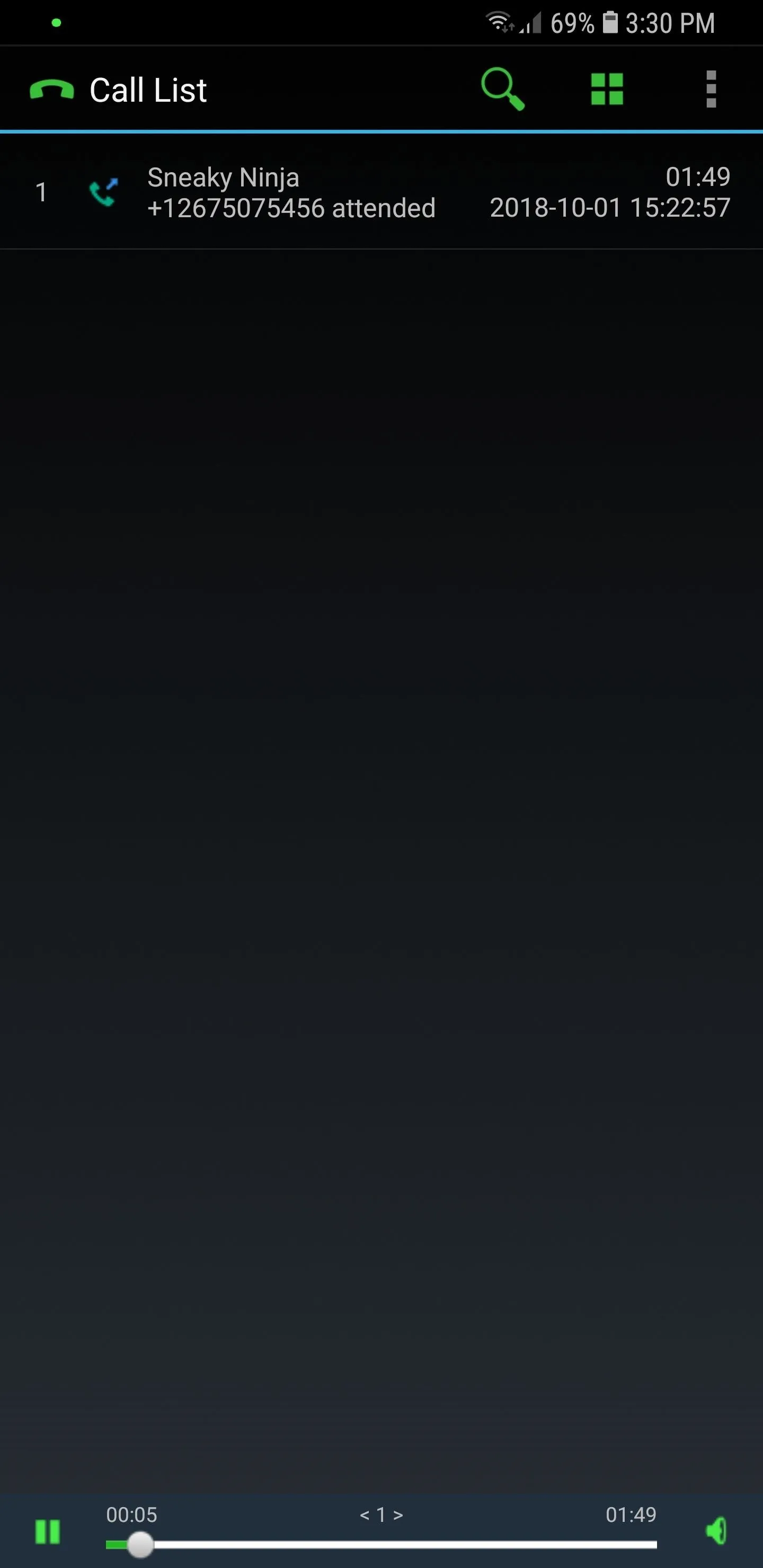
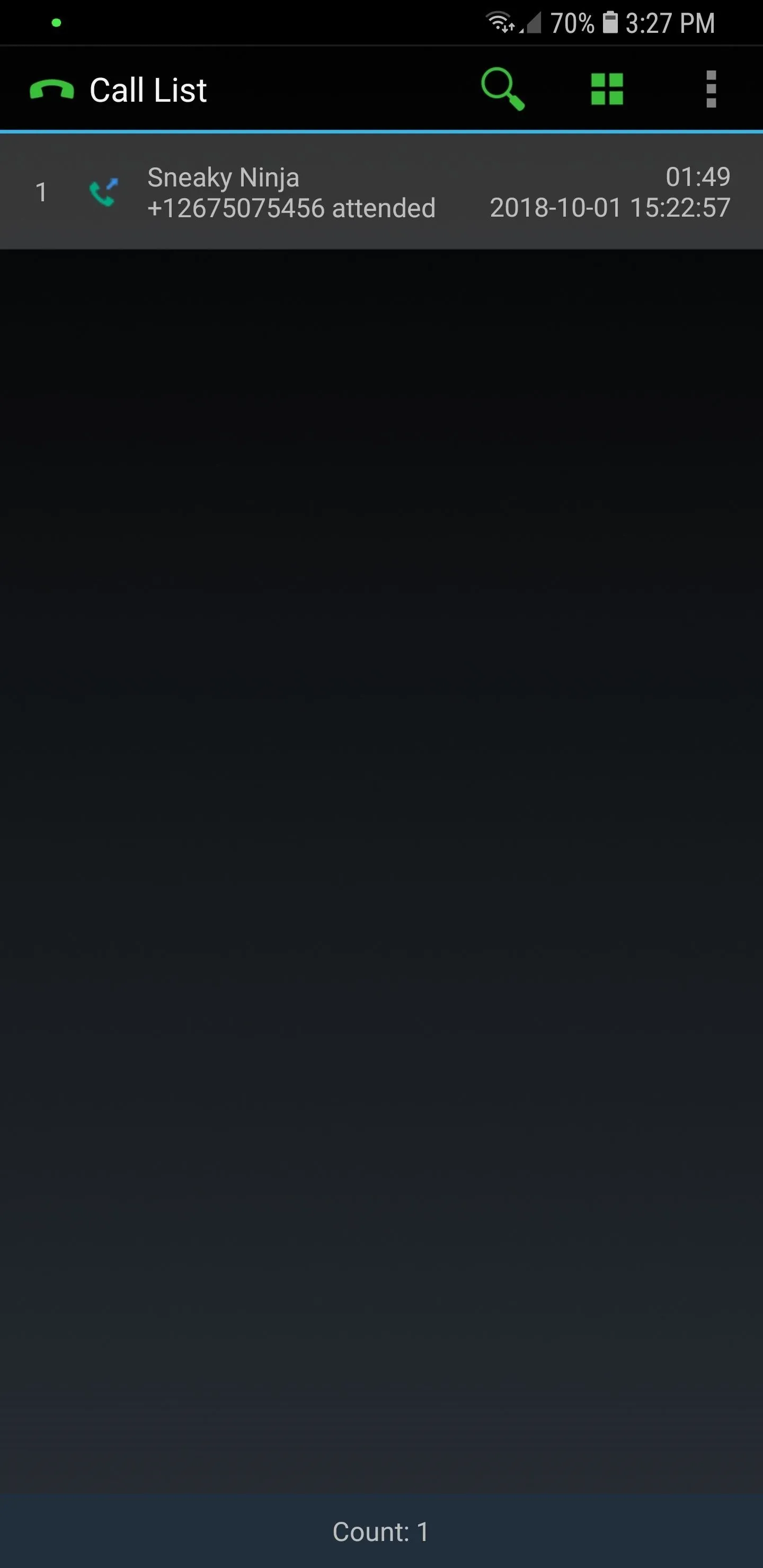
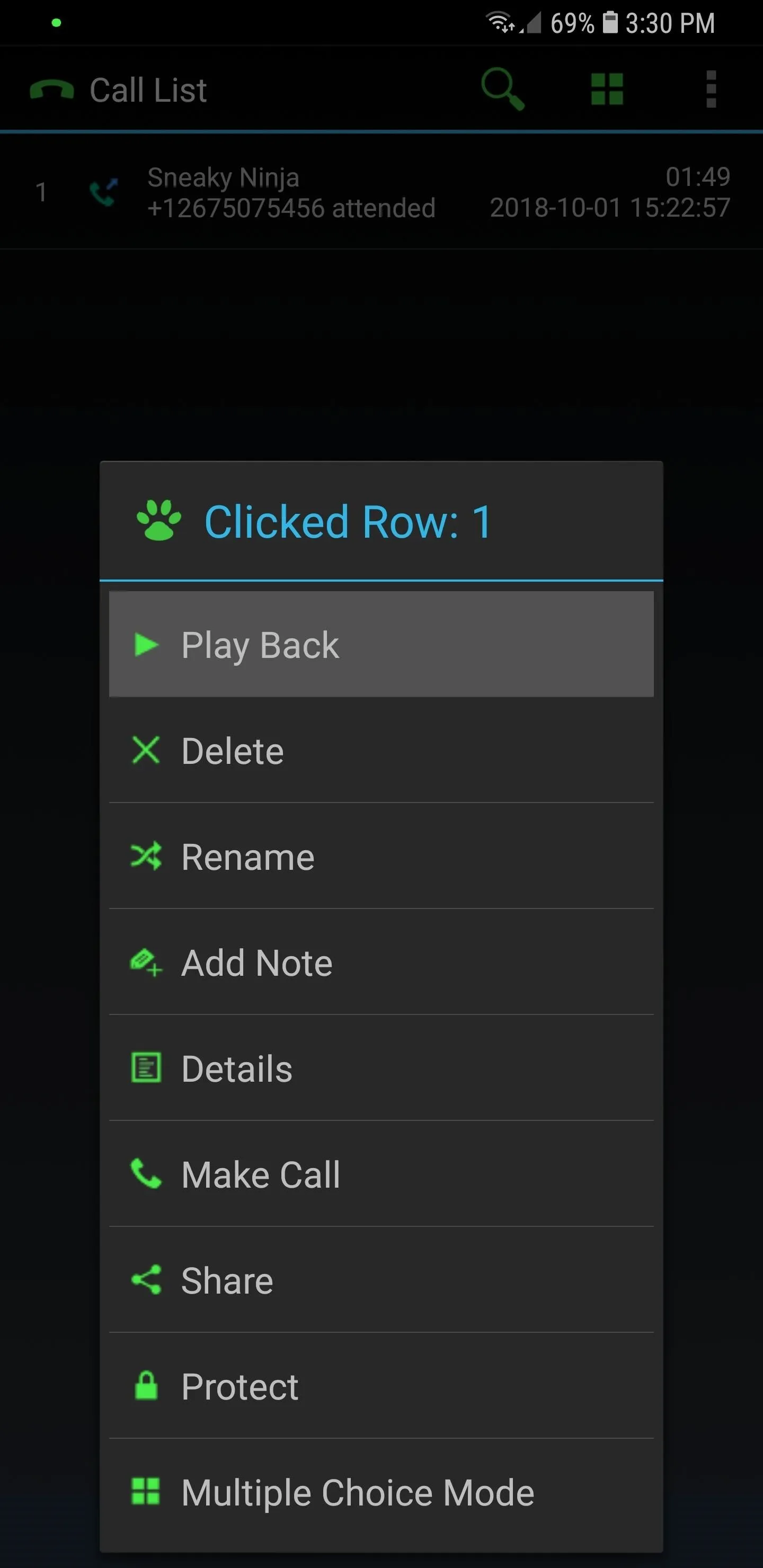
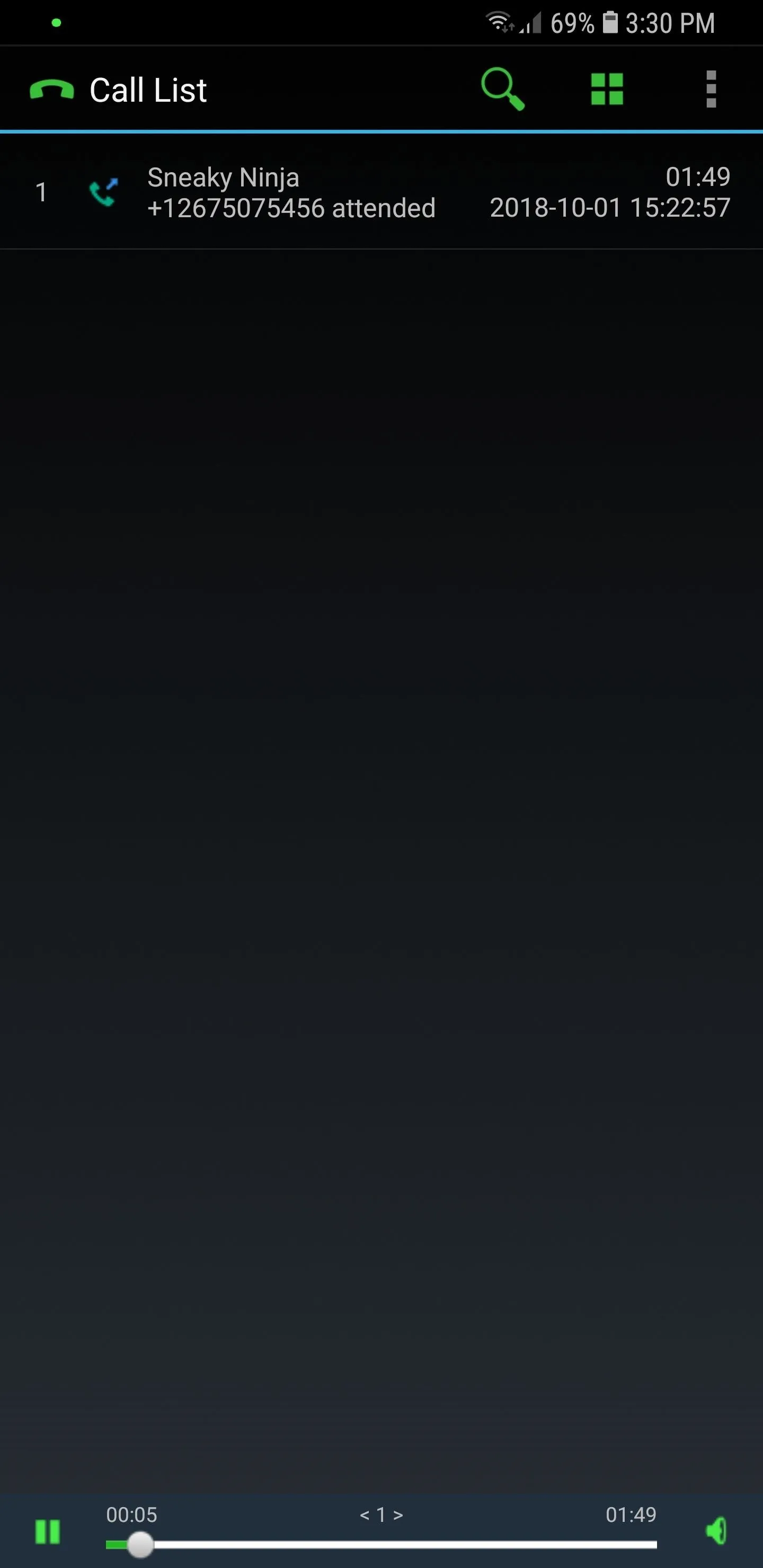
Which method worked for your device? The basic Bluetooth workaround or the root settings tweaks? Let us know in the comment section below.
- Follow Gadget Hacks on Pinterest, Twitter, YouTube, and Flipboard
- Sign up for Gadget Hacks' daily newsletter or weekly Android and iOS updates
- Follow WonderHowTo on Facebook, Twitter, Pinterest, and Flipboard
Cover image and screenshots by Amboy Manalo/Gadget Hacks




























Comments
Be the first, drop a comment!