When Android Nougat is released sometime this fall (or sooner), a new feature called "Quick Reply" will allow users to respond to incoming text messages directly from the notification. It will definitely be nice to carry on a conversation without leaving the screen you're currently viewing, but unfortunately, most of us won't get that Android Nougat update for quite some time.
Instead of waiting, an app from the development team at Flyperinc can give us this functionality today, and the way it works might be even better than Nougat's implementation. The app displays a little chathead-style notification bubble for incoming messages that lets you respond from any screen, and it works with most popular messaging services—including WhatsApp, Hangouts, Facebook Messenger, Telegram, Line, Google Messenger, and several more.
Install Notifly
To get this one going, the first thing you'll need to do is install the app, which is called Notifly.
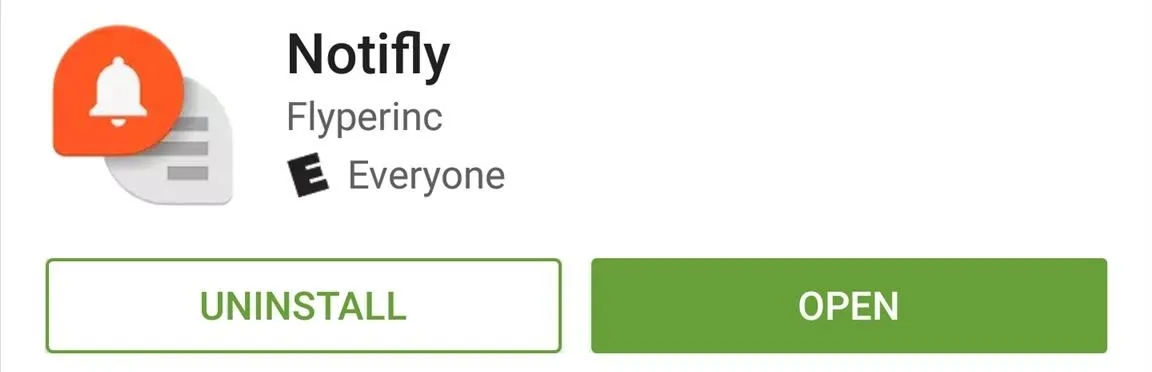
Grant Additional Permissions
When you first launch Notifly, you'll have to grant the app a pair of additional permissions. For most users, the first permission should already be granted, so tap the "Receive notifications" option, then enable the "Notifly" entry on the following screen, and press "Allow" on the popup.
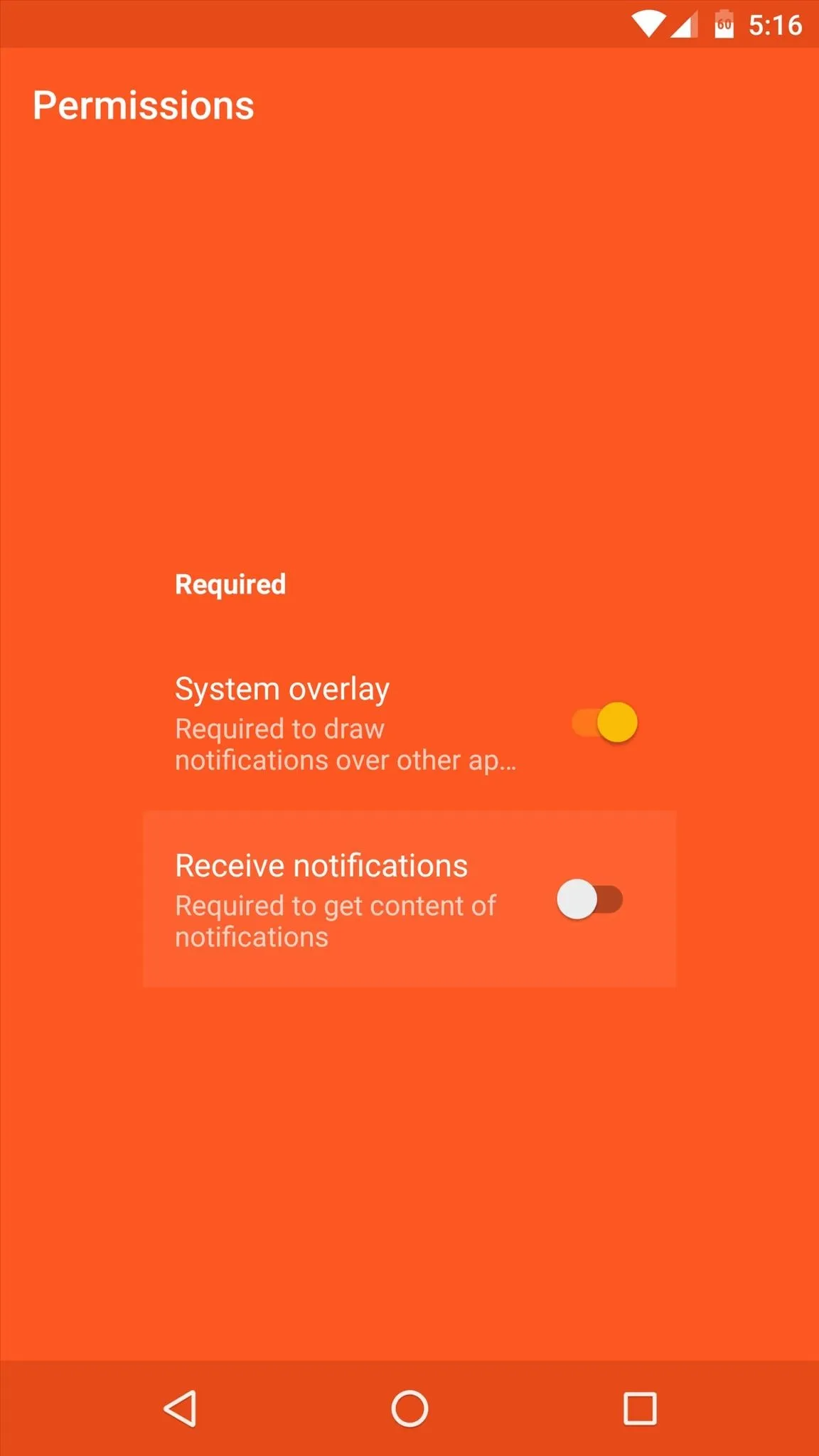
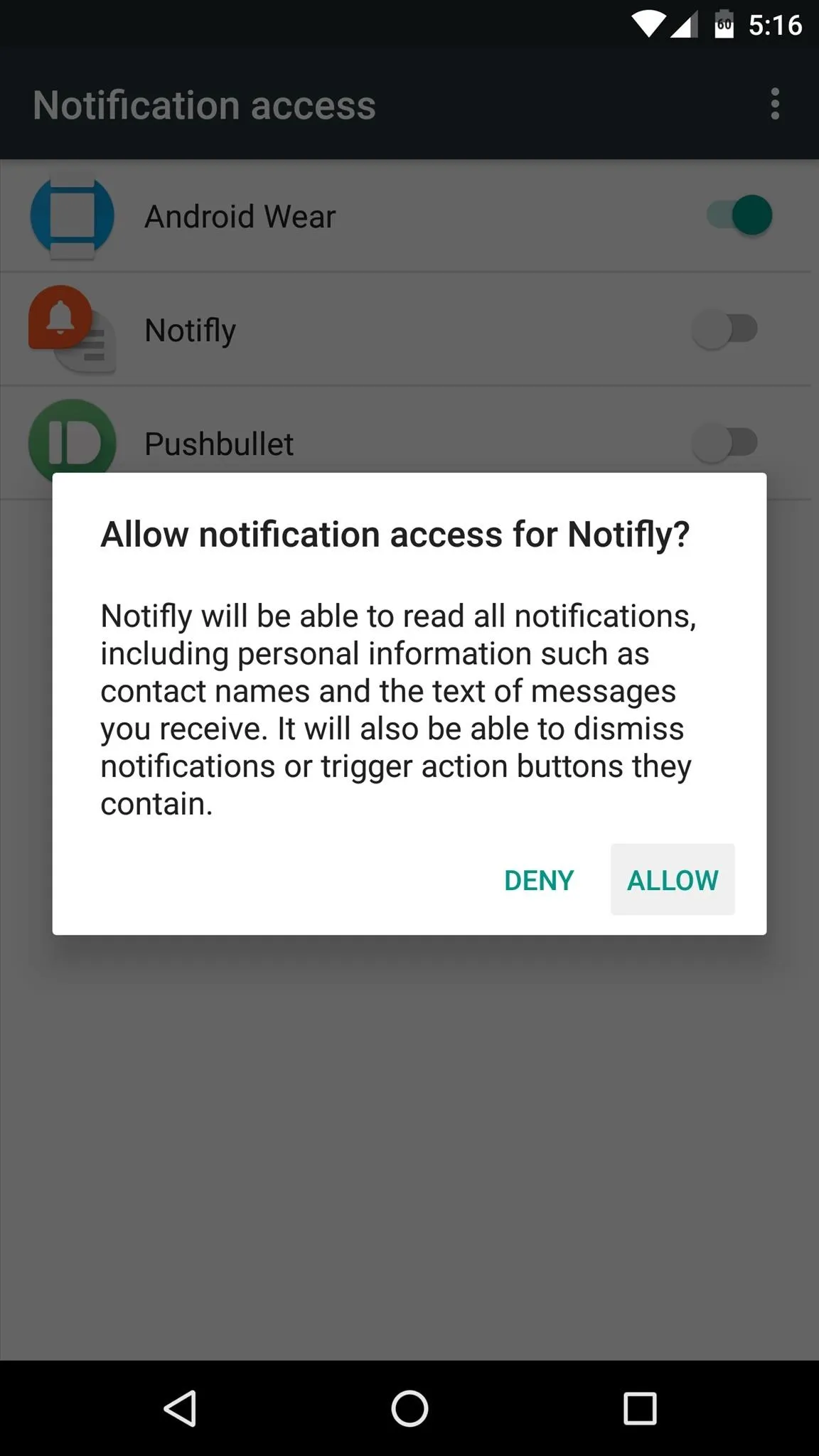
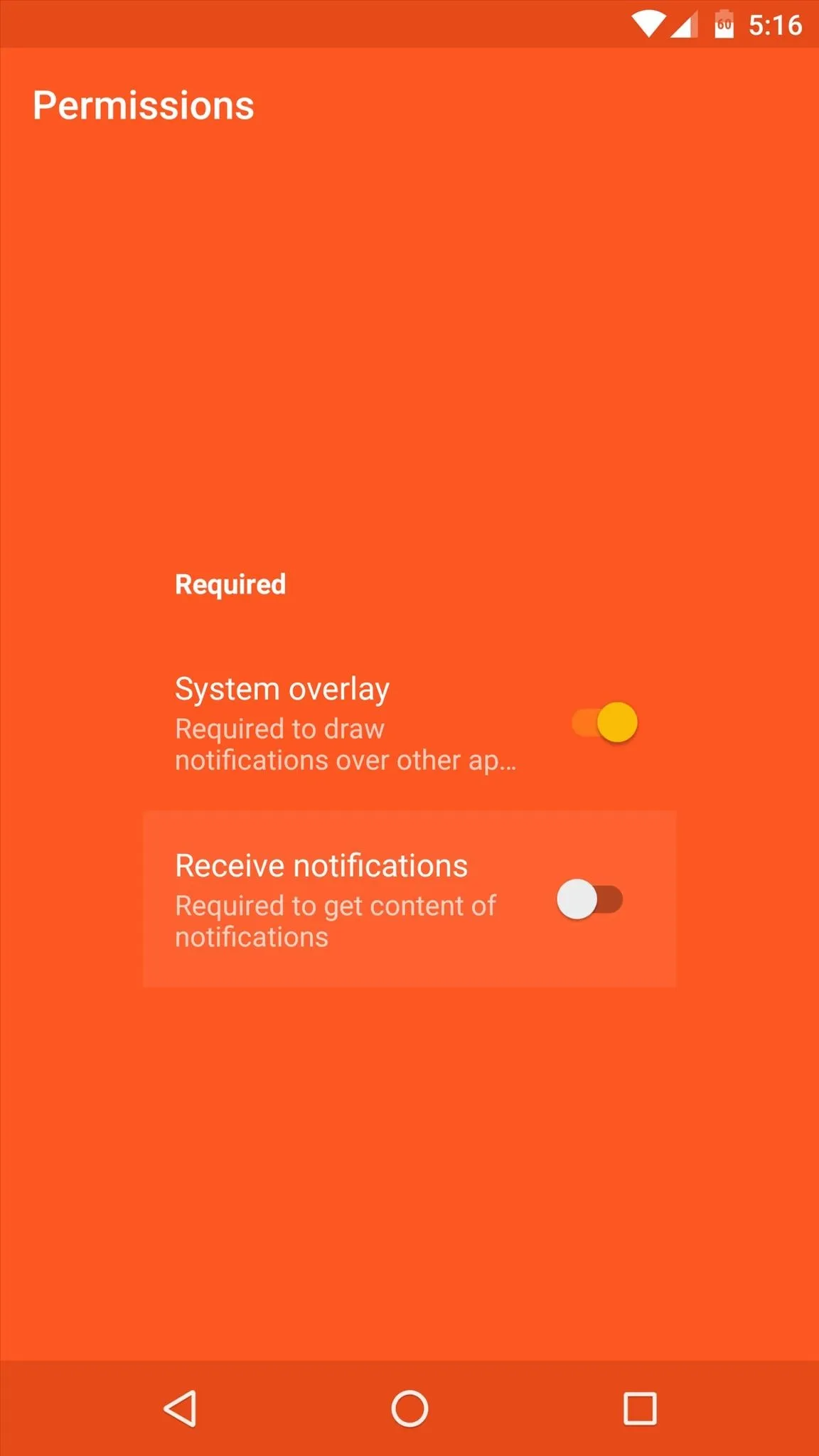
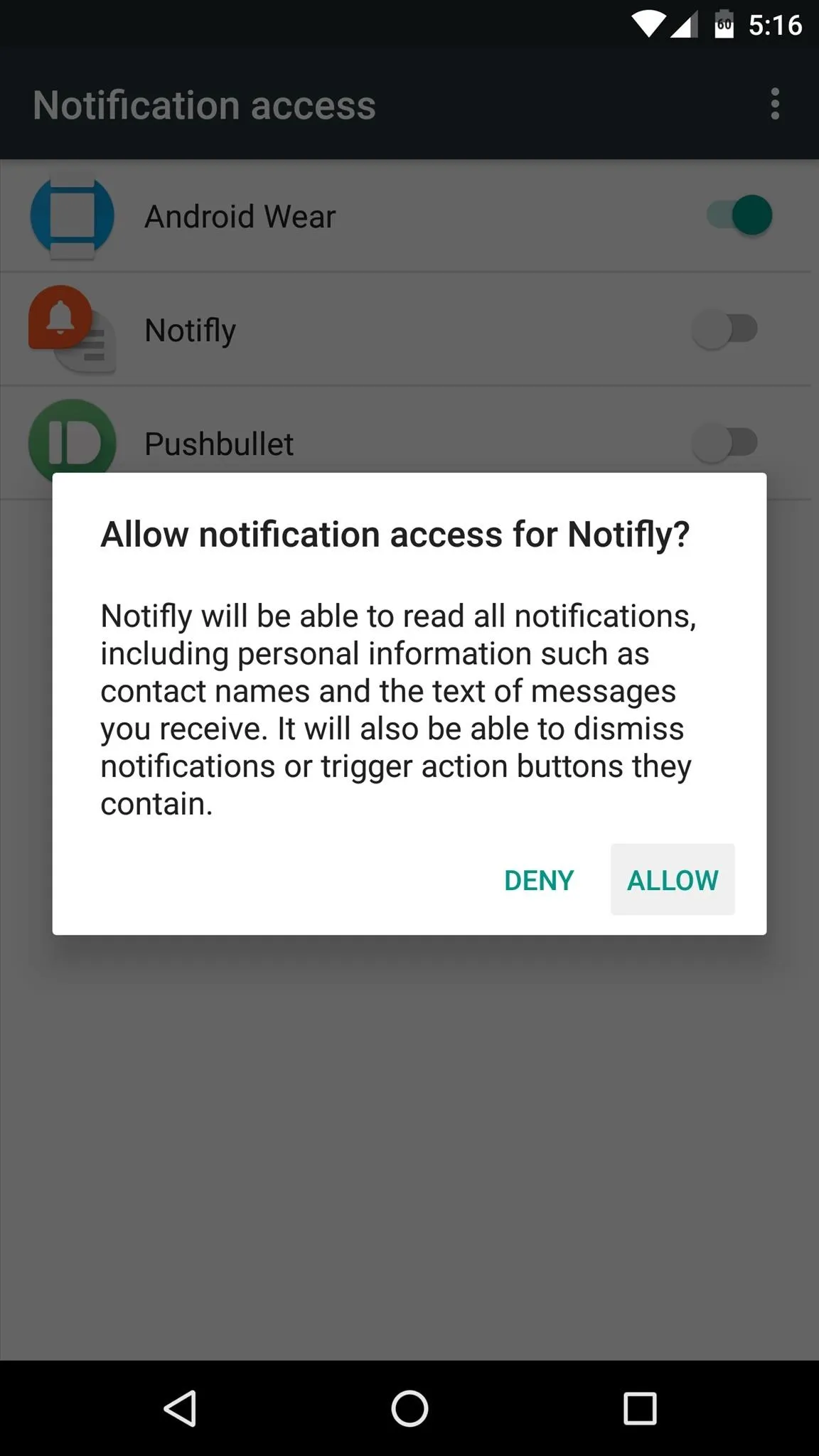
Adjust Notification Options for Your Messaging Apps
Once you make it to the app's main menu, any compatible messaging apps you have installed will be displayed front and center. The Notifly bubble feature will be enabled by default, but if you'd like to turn it off for any particular service, you can use the toggle switch on the card.
Aside from that, you can tap the "Settings" entry beneath any of your messaging apps to adjust Notifly options on a per-app basis. From this menu, you can change the color of the notification interface (requires an in-app purchase of $0.99), and there are a few additional options for changing the way the old status bar notifications will be handled for this app.
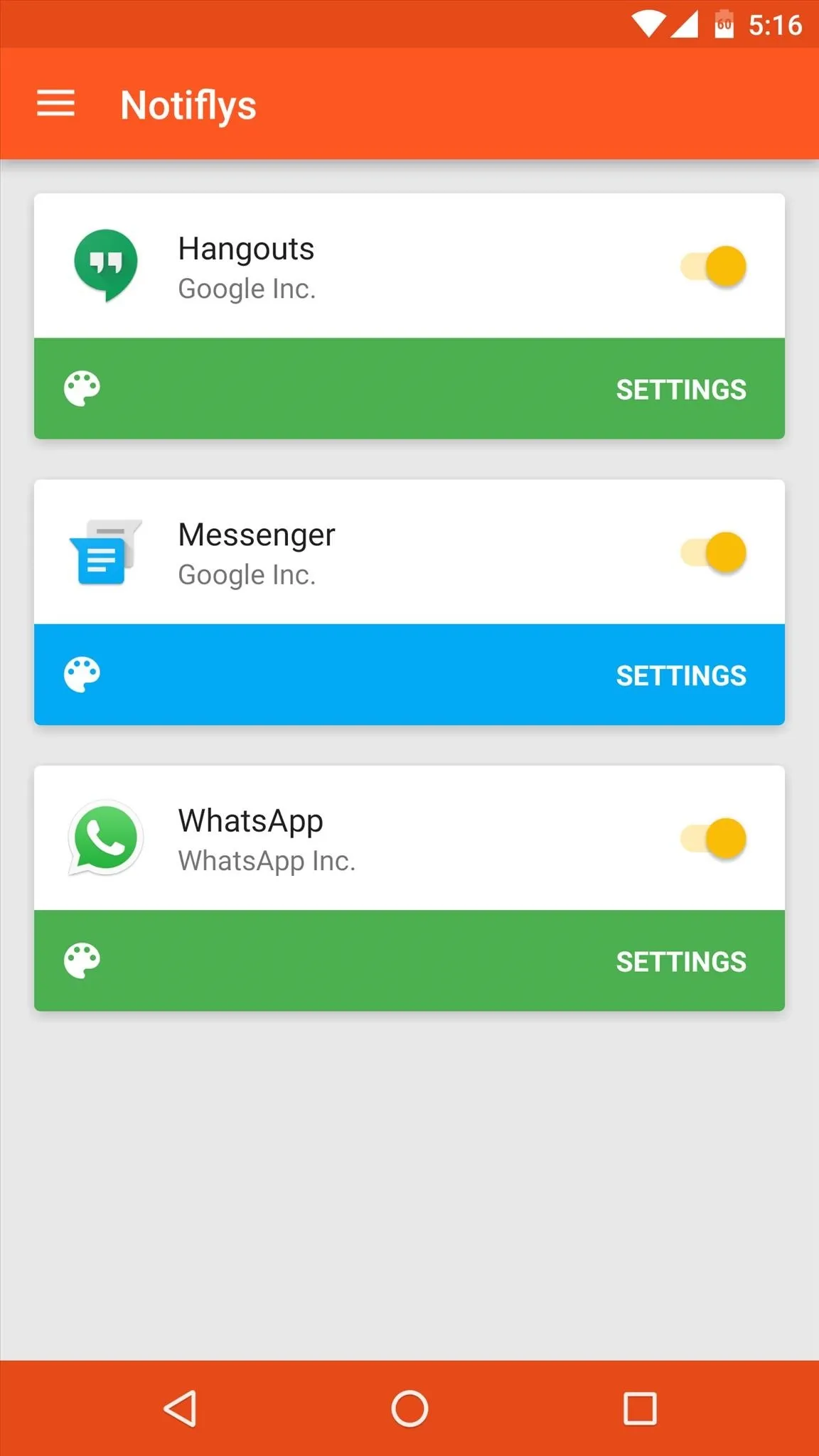
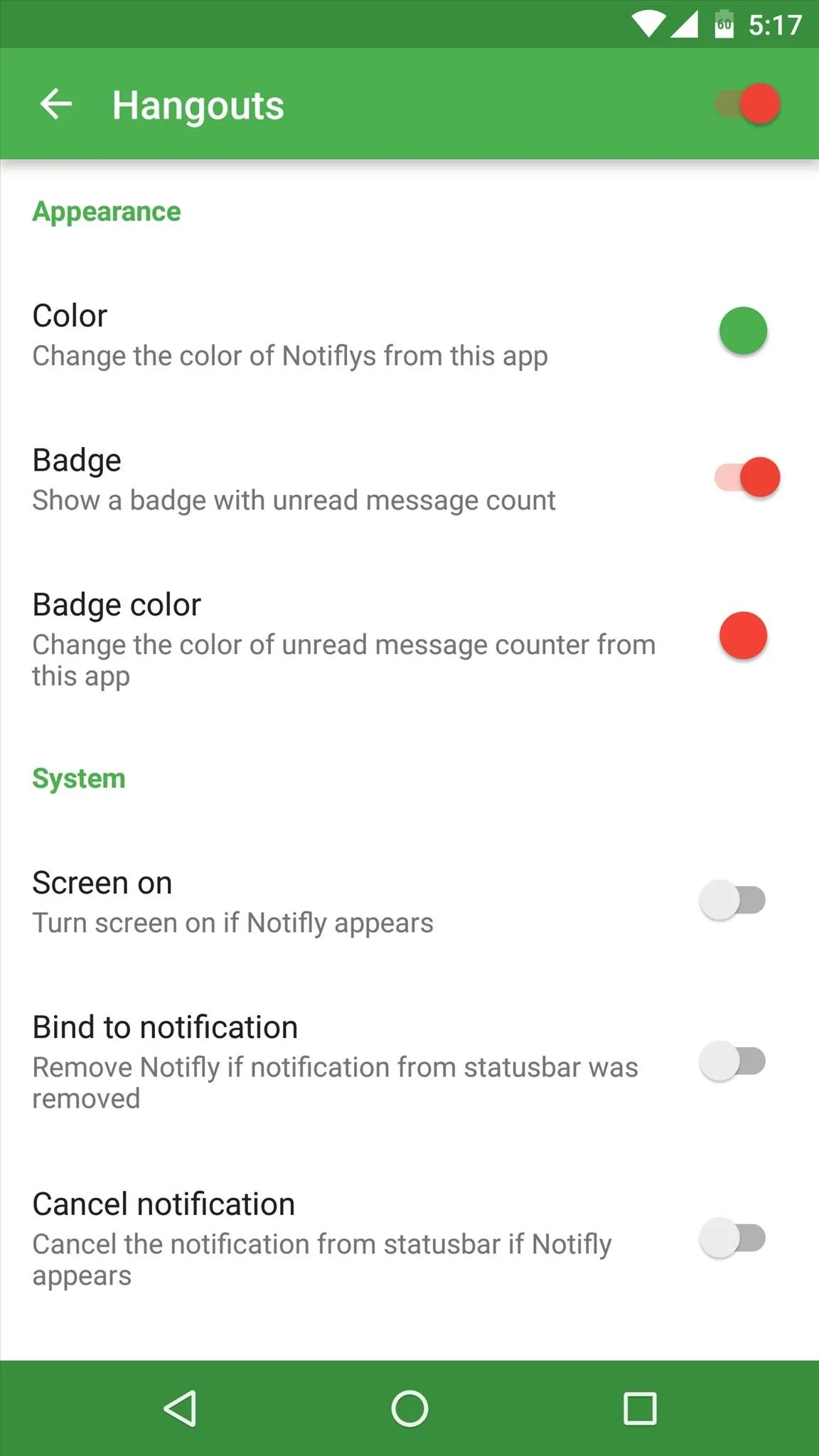
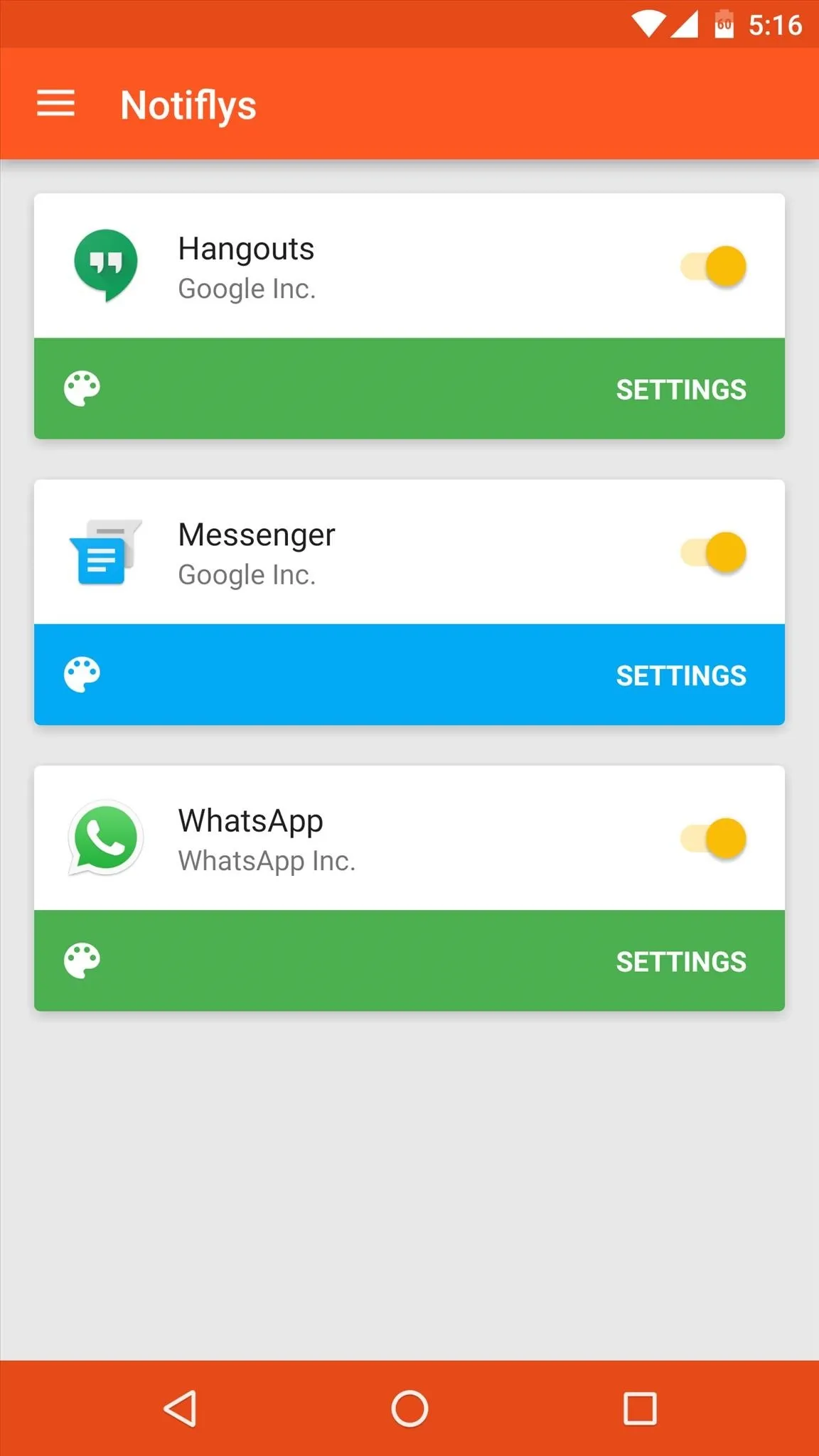
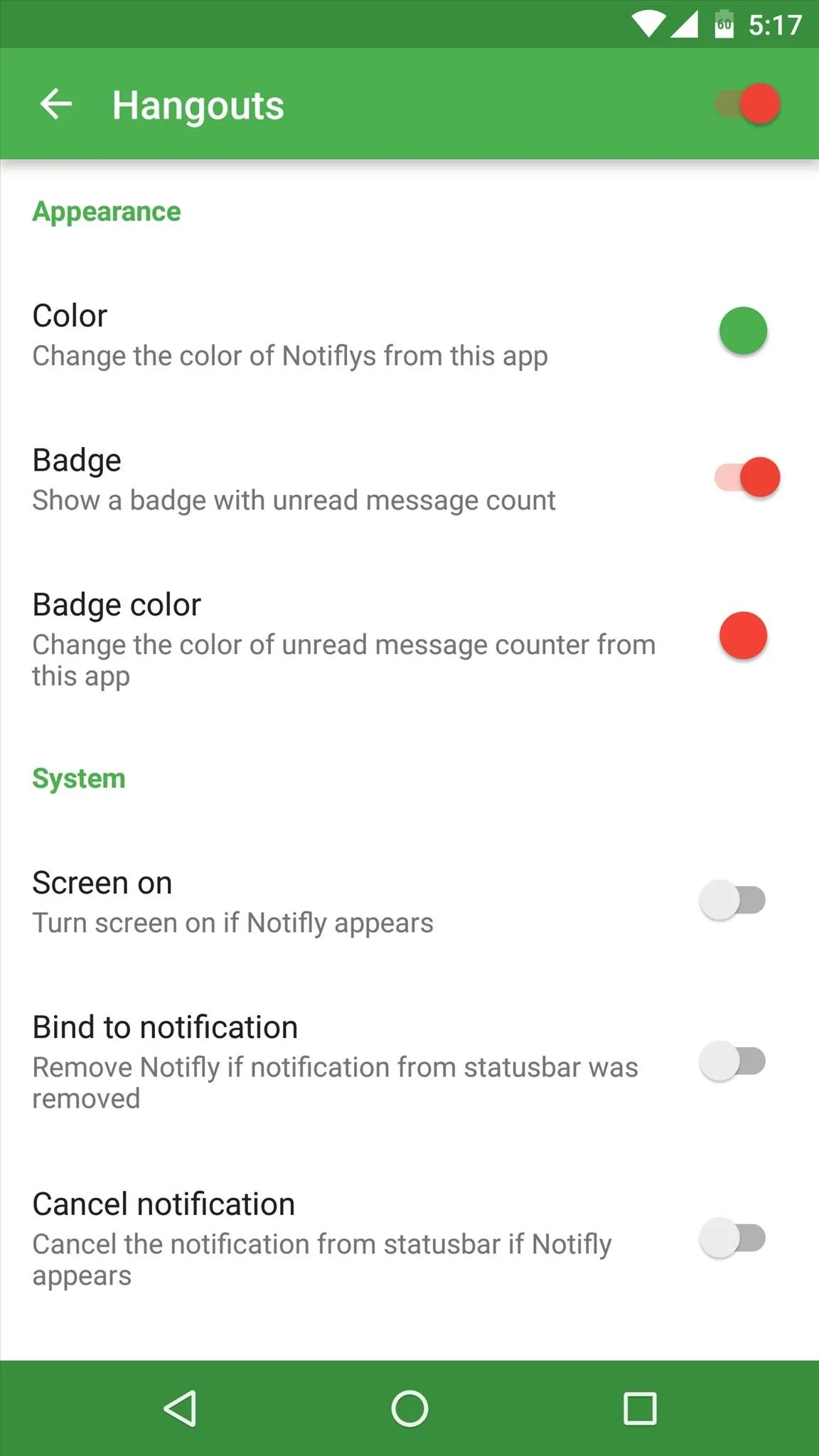
Note that if an app already offers message bubbles, like Facebook Messenger, you'll want to disable those so you don't get two bubbles at the same time.
Respond to Messages from Any Screen
With everything set up, the only thing left to do is to wait until you get a new message. When you do, a circular icon will appear on the screen, and you'll see the message with a "Reply" field directly beneath it. Just tap this field to bring up your keyboard and type a response without leaving the screen you're viewing, and when you're done, you can either leave the bubble on the screen for future interaction, or you can drag it to the delete icon at the bottom of your screen to remove it.
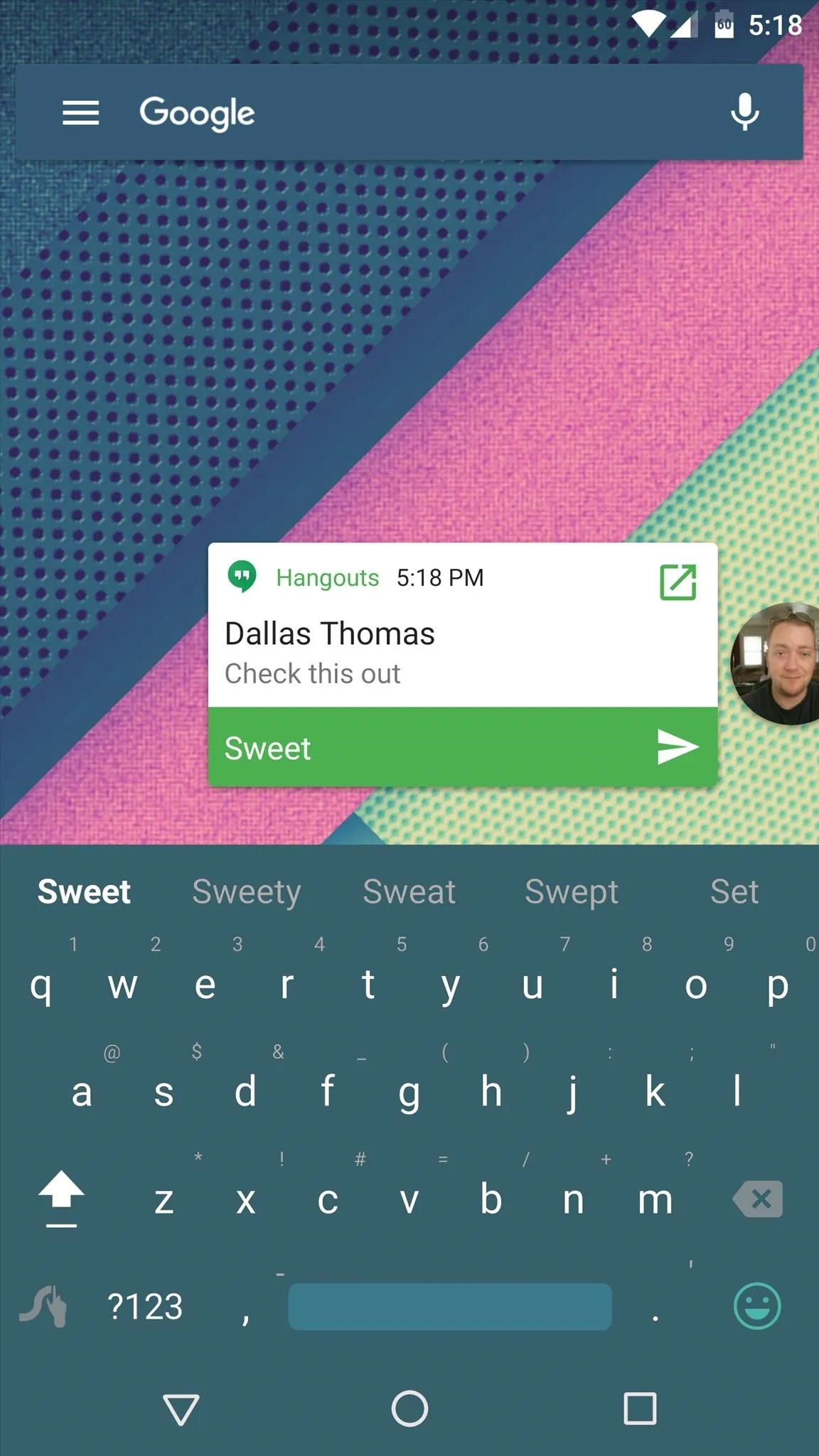
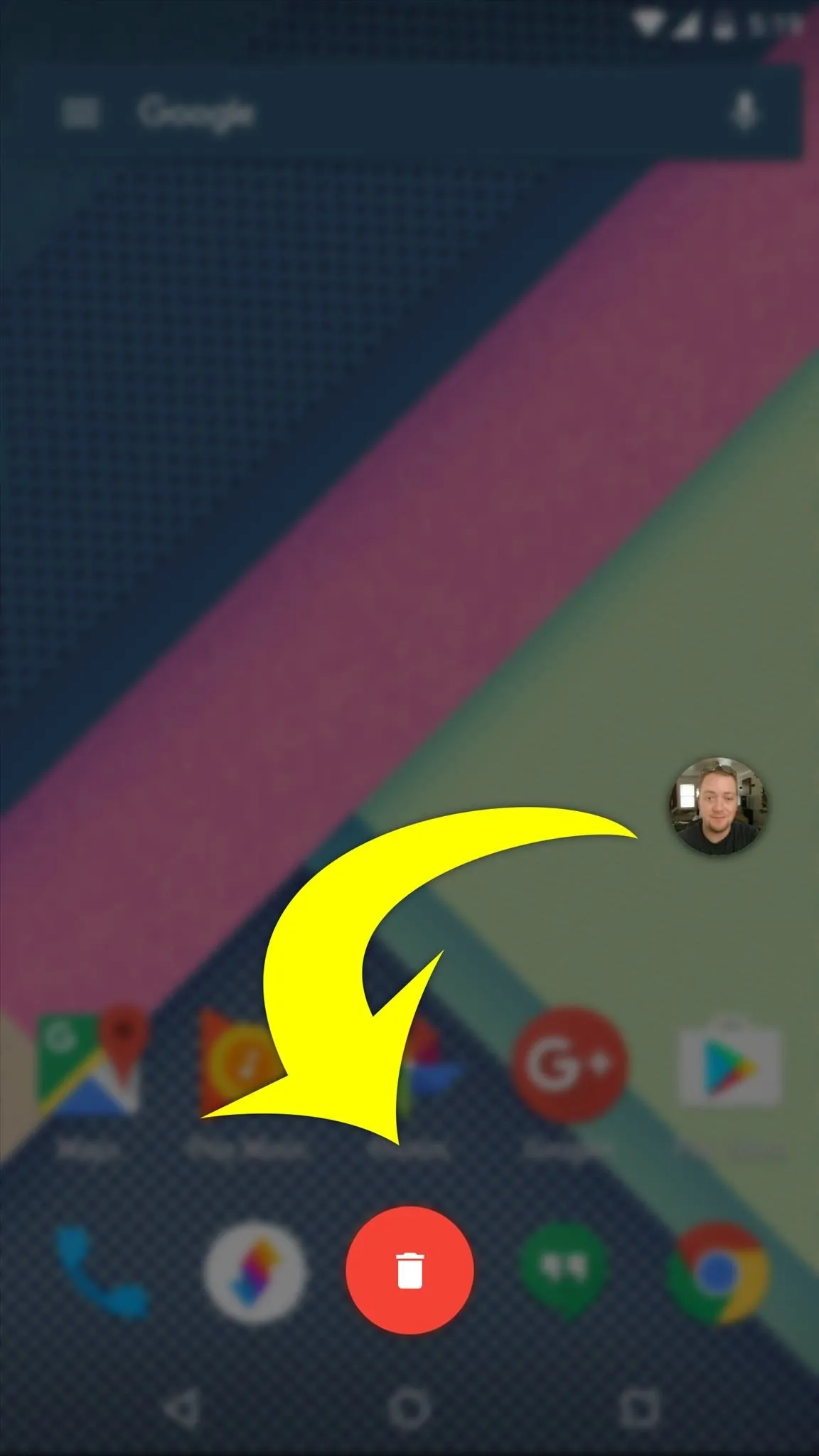
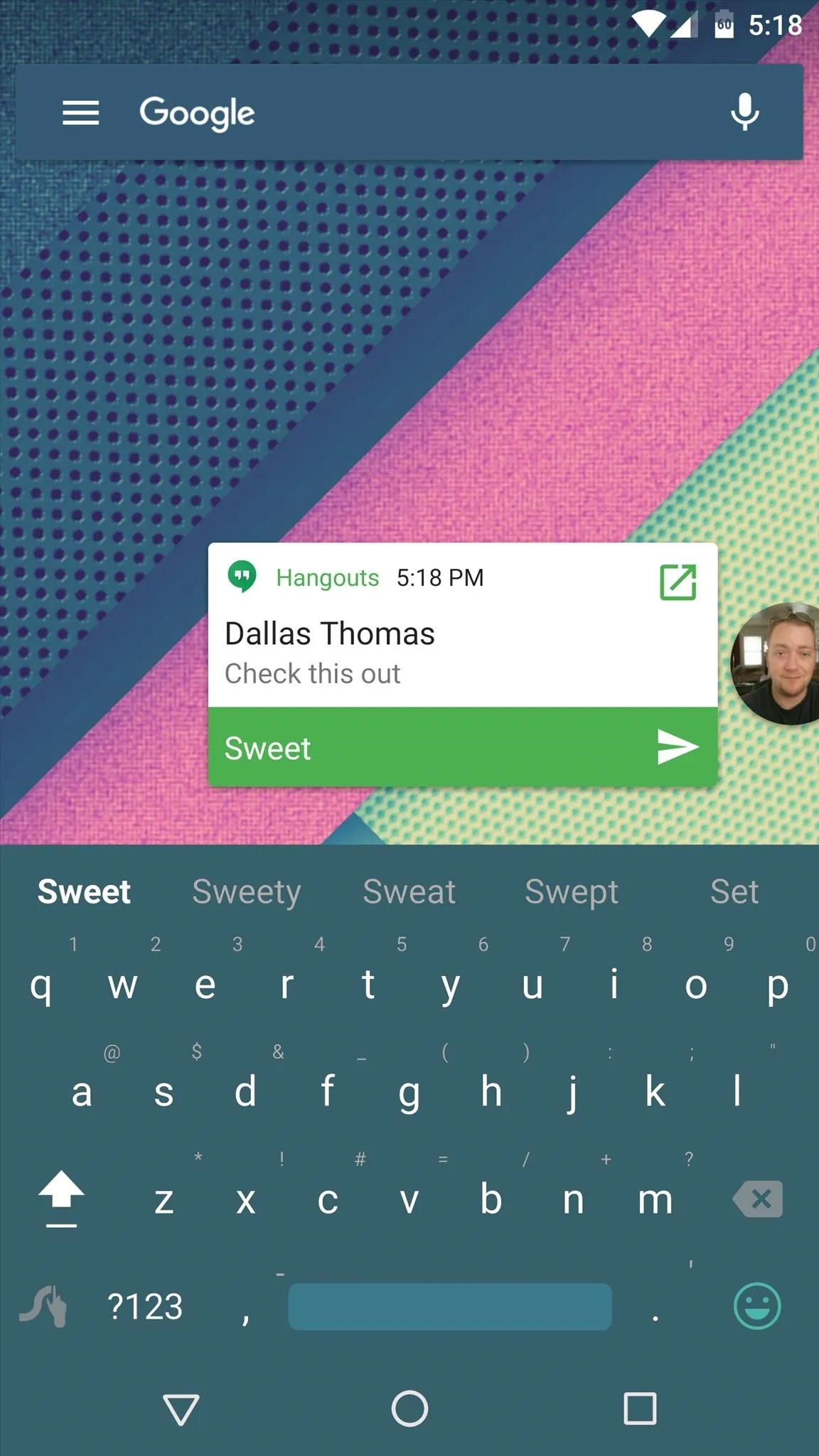
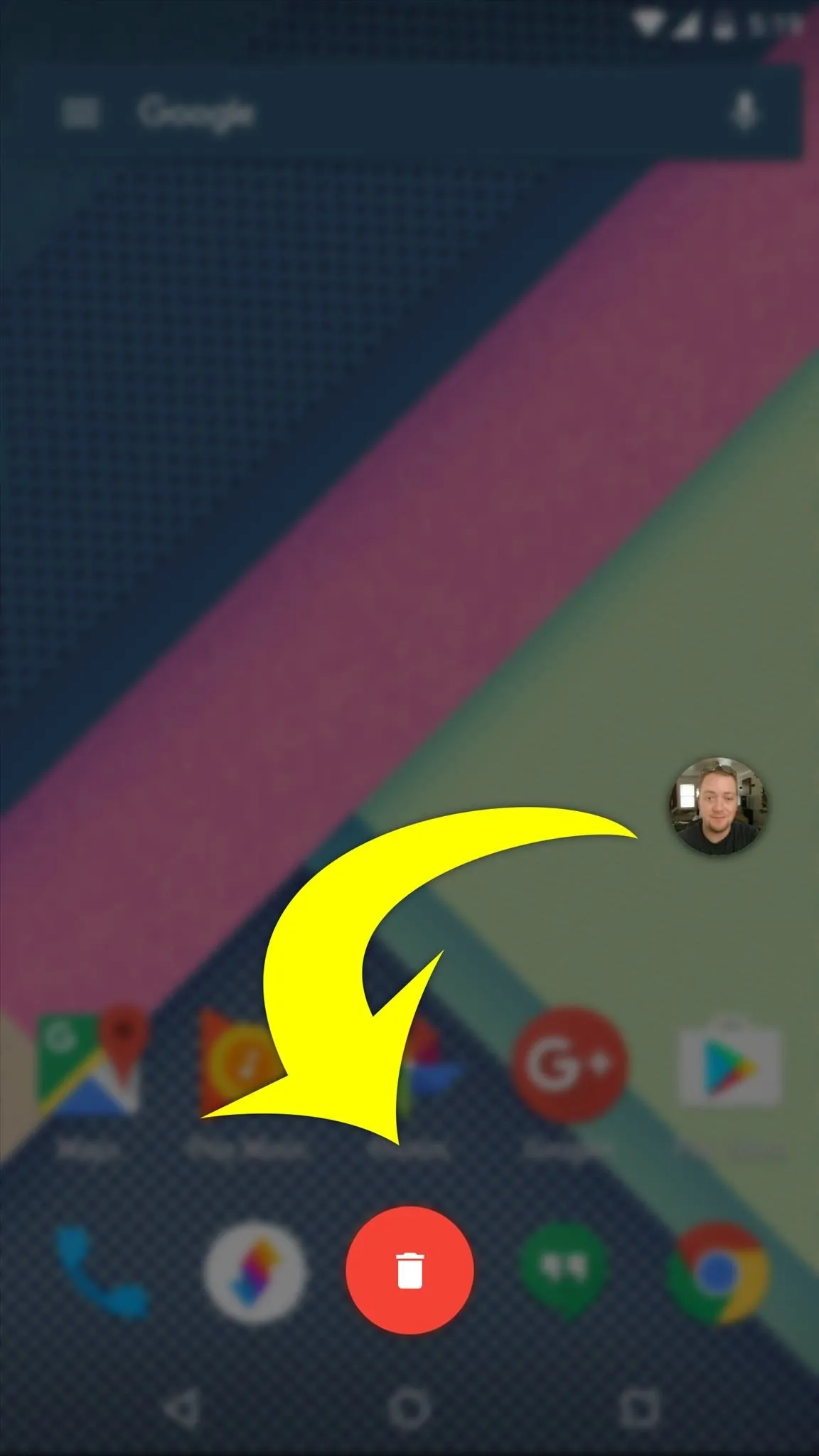
- Follow Gadget Hacks on Facebook, Twitter, Google+, and YouTube
- Follow Apple Hacks on Facebook and Twitter
- Follow Android Hacks on Facebook and Twitter
- Follow WonderHowTo on Facebook, Twitter, and Google+
Cover photo and screenshots by Dallas Thomas/Gadget Hacks

























Comments
Be the first, drop a comment!