Android's flexible operating system allows for lots of customization, and one of the most common ways to add personal flair to your smartphone is to set your own ringtones and notification sounds.
On Android this feature is no only supported, but it's actually very simple. Check out the whole process in detail below.
- Don't Miss: The Always Updated List of Android Basics Guides
Download or Transfer Sound Files to Your Device
To get started, you'll need to either download a ringtone or notification sound directly to your Android device, or transfer one from a computer to your device's internal storage.
MP3, M4A, WAV, and OGG formats are all natively supported by Android, so practically any audio file you could download will work. To find sound files, some great places to start are Reddit's Ringtones forum, Zedge, or a simple Google search for "ringtone download" from your phone or tablet.
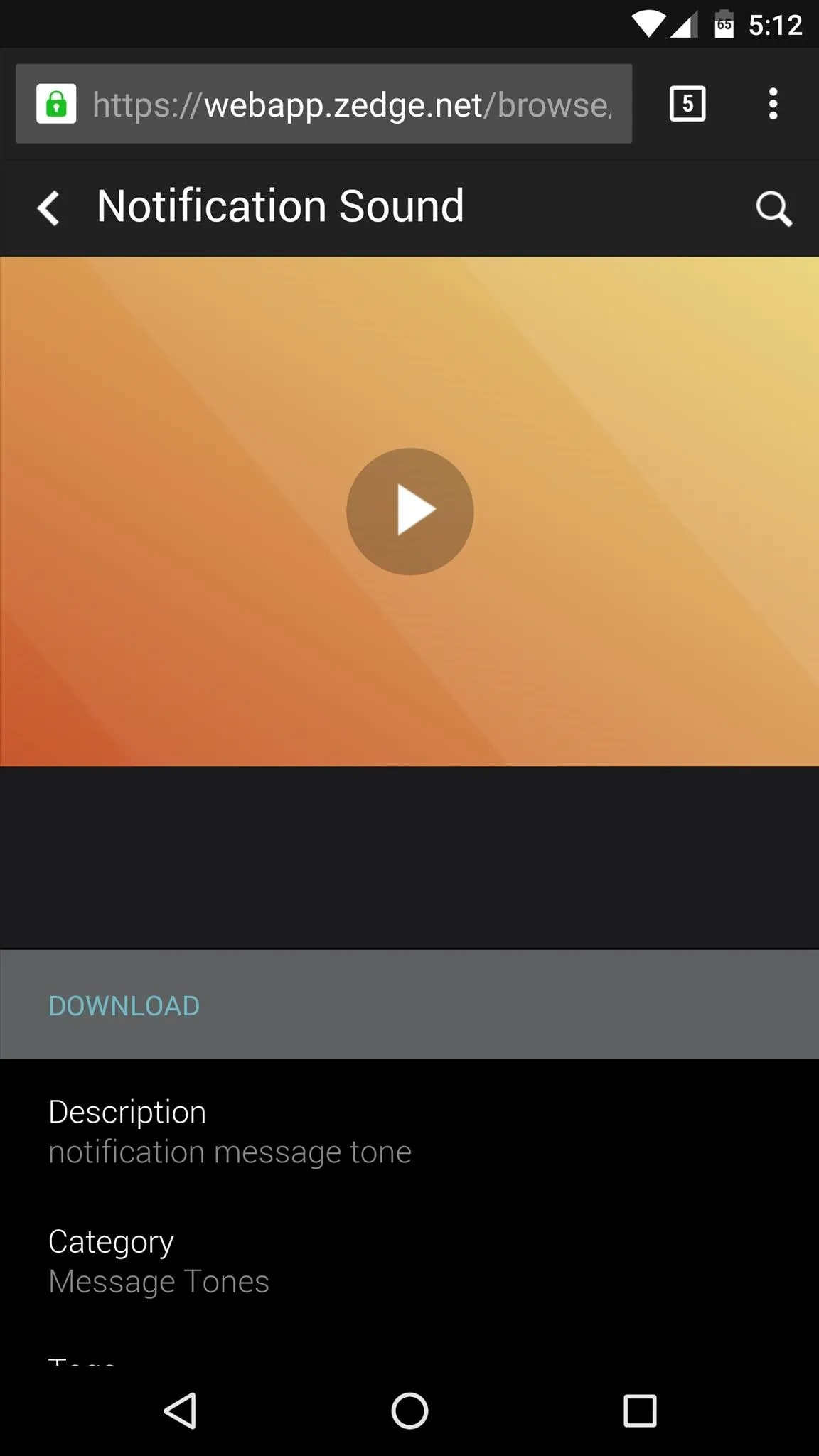
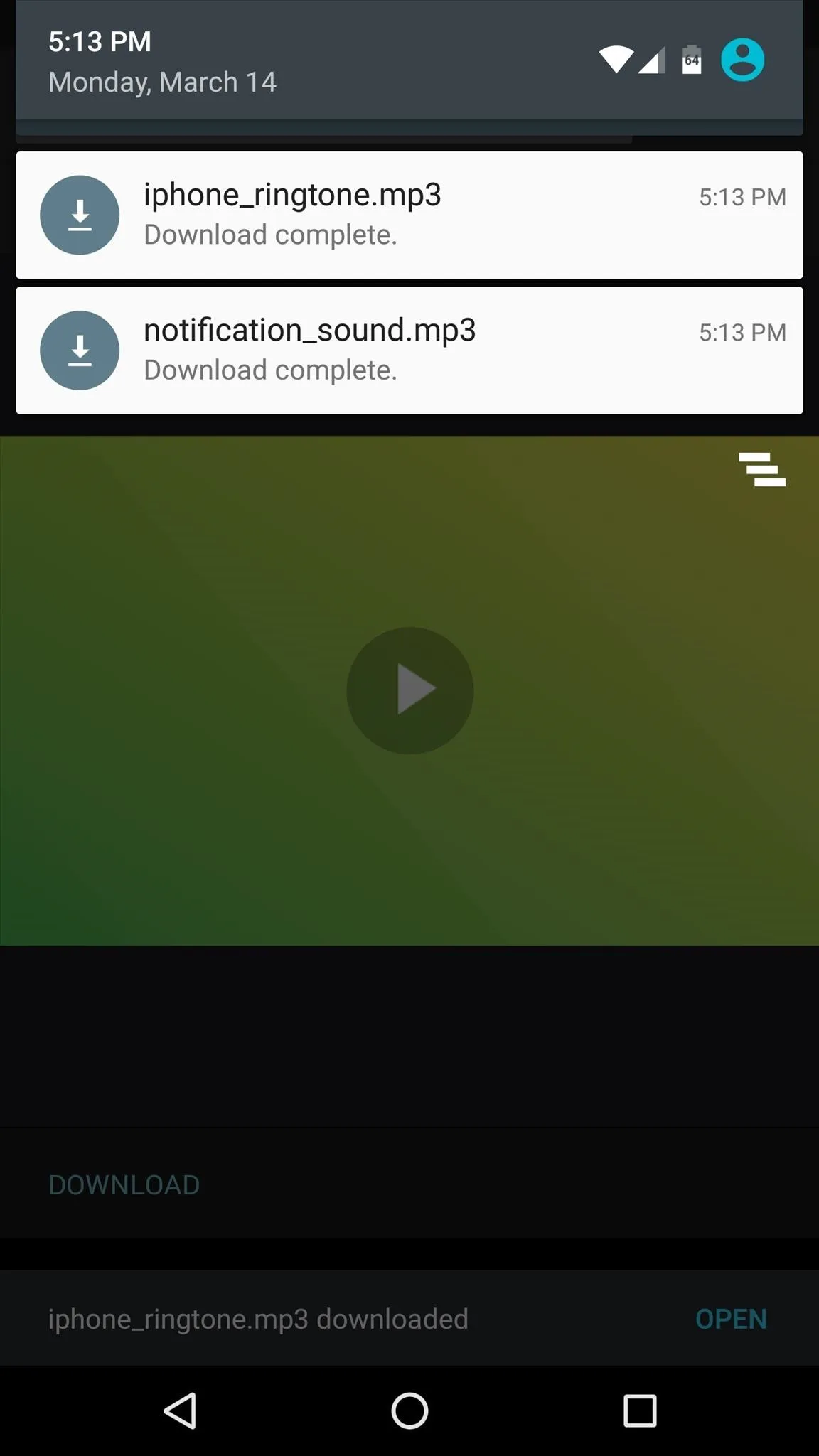
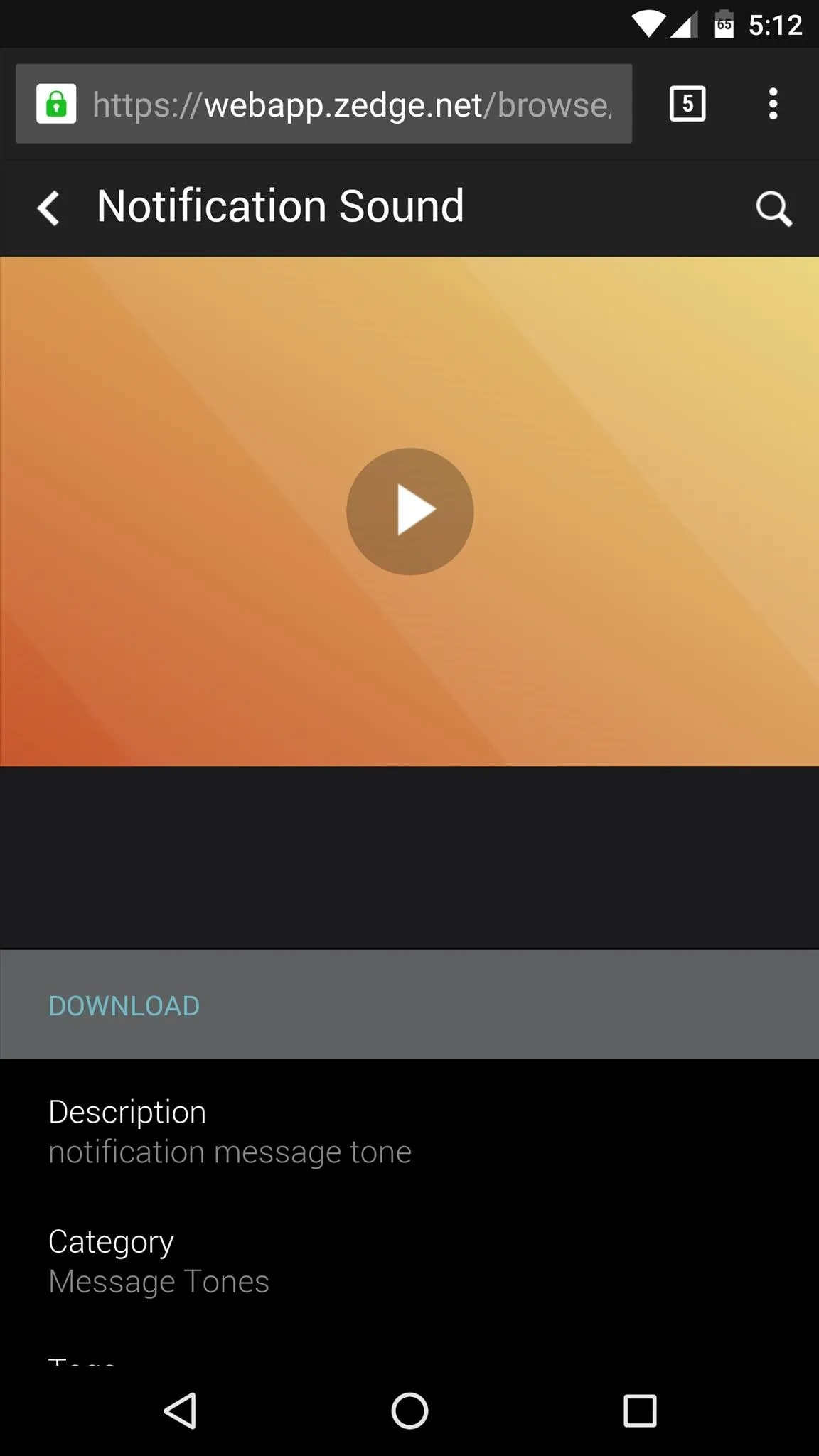
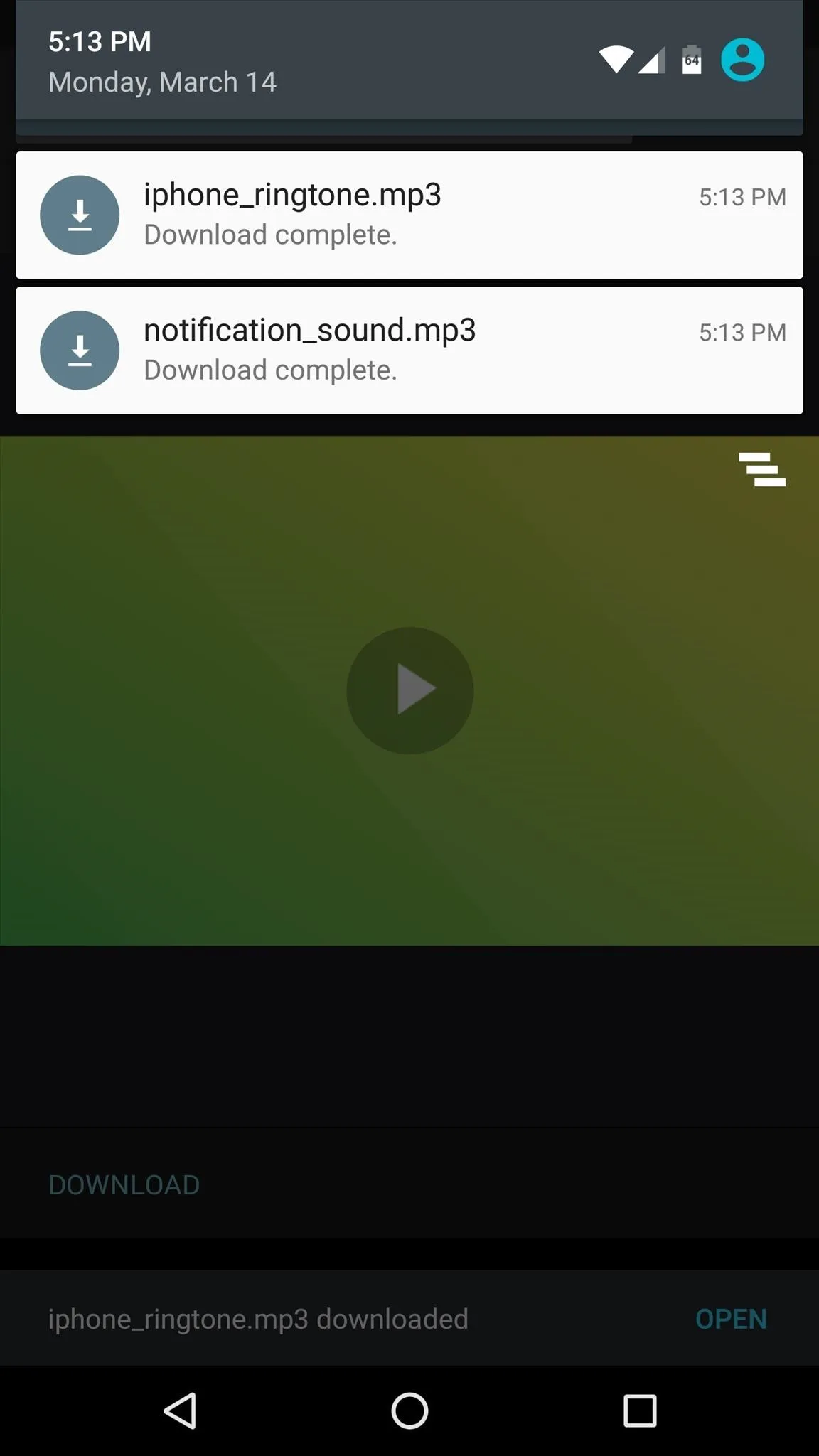
Copy Sound Files to the Proper Folder
Once you've downloaded a sound file, you need to move it to the proper folder on your Android device to use it as your ringtone or notification sound.
For this part, you'll need a file browser app. Any file browser will do the trick, but I'll be using an app named Solid Explorer to demonstrate, which is one of the best options out there.
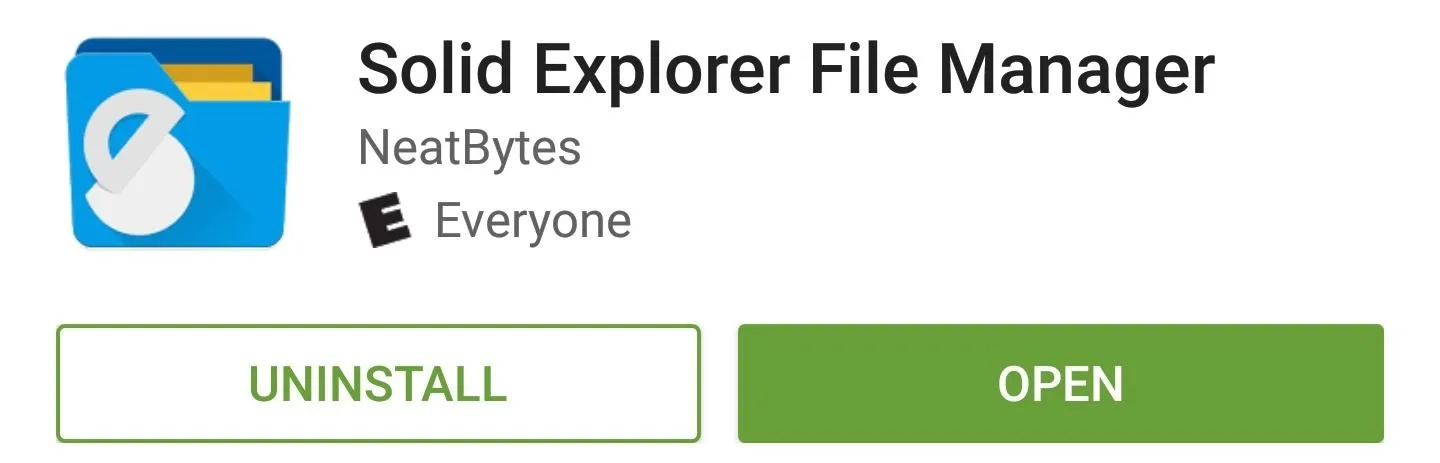
Once you've installed a file browser, open it and head to the Download folder on your internal storage or SD card. From here, long-press the ringtone or notification sound file that you downloaded in Step 1, then tap the "Cut" button at the top of the screen.
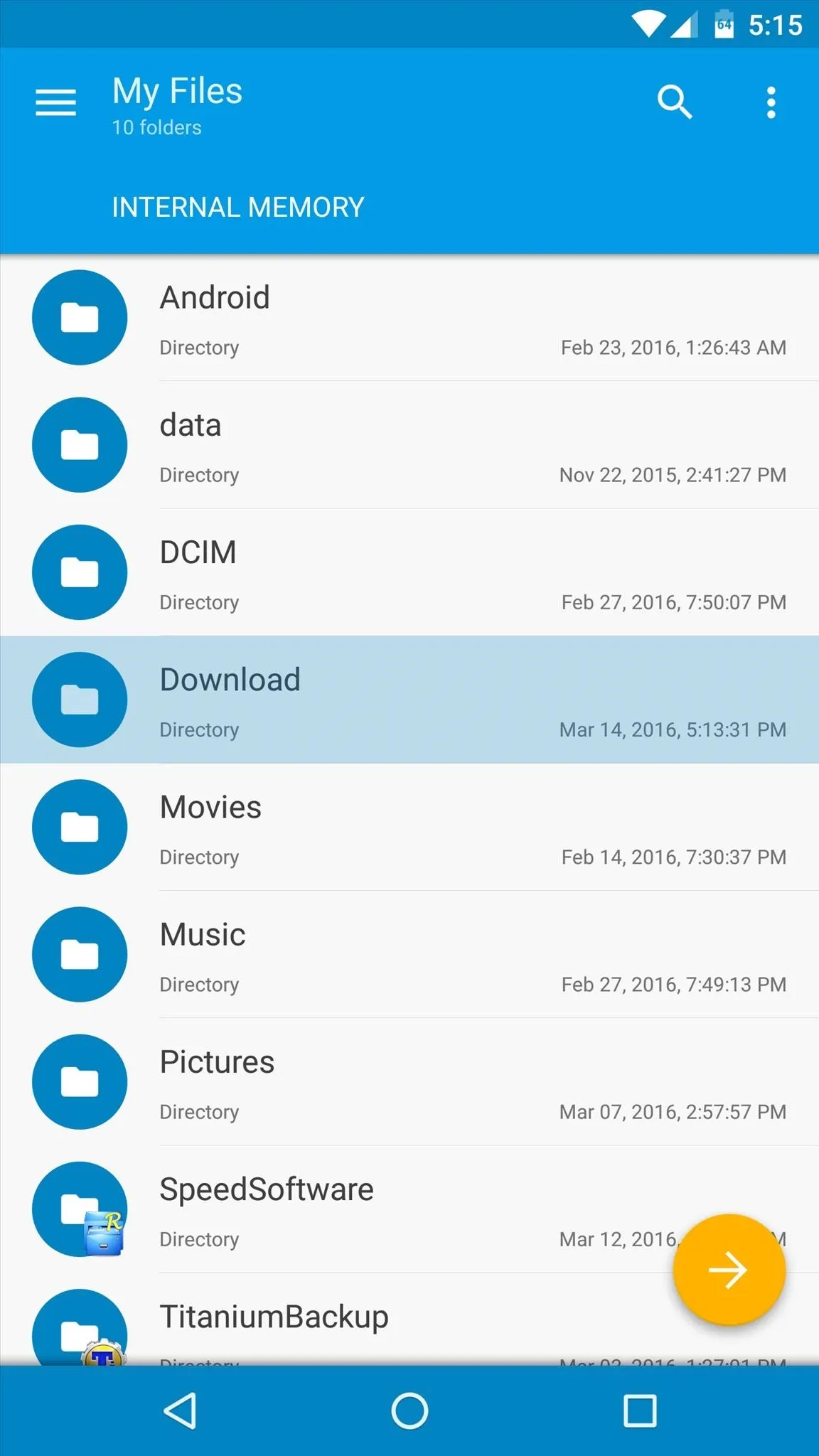
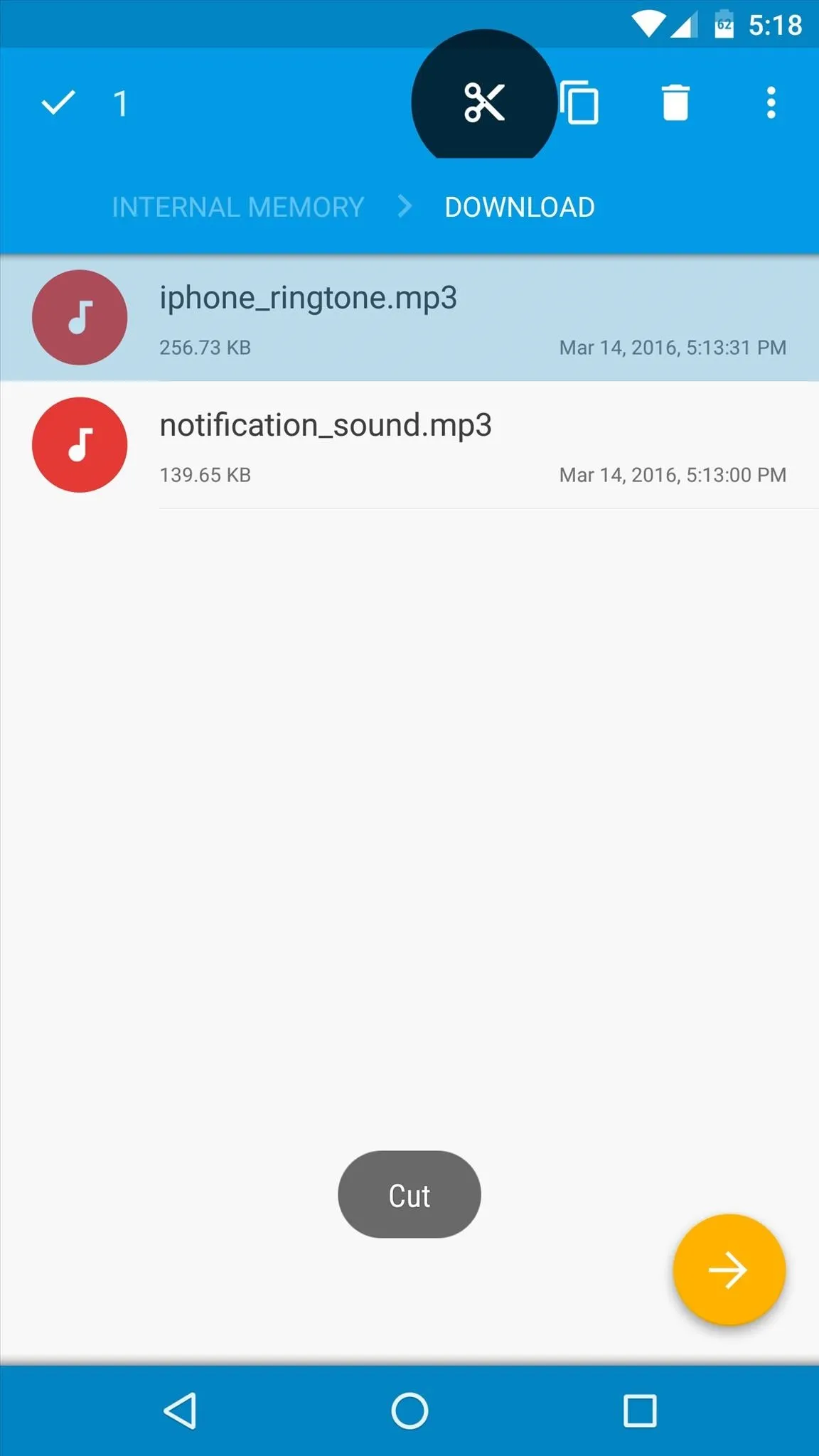
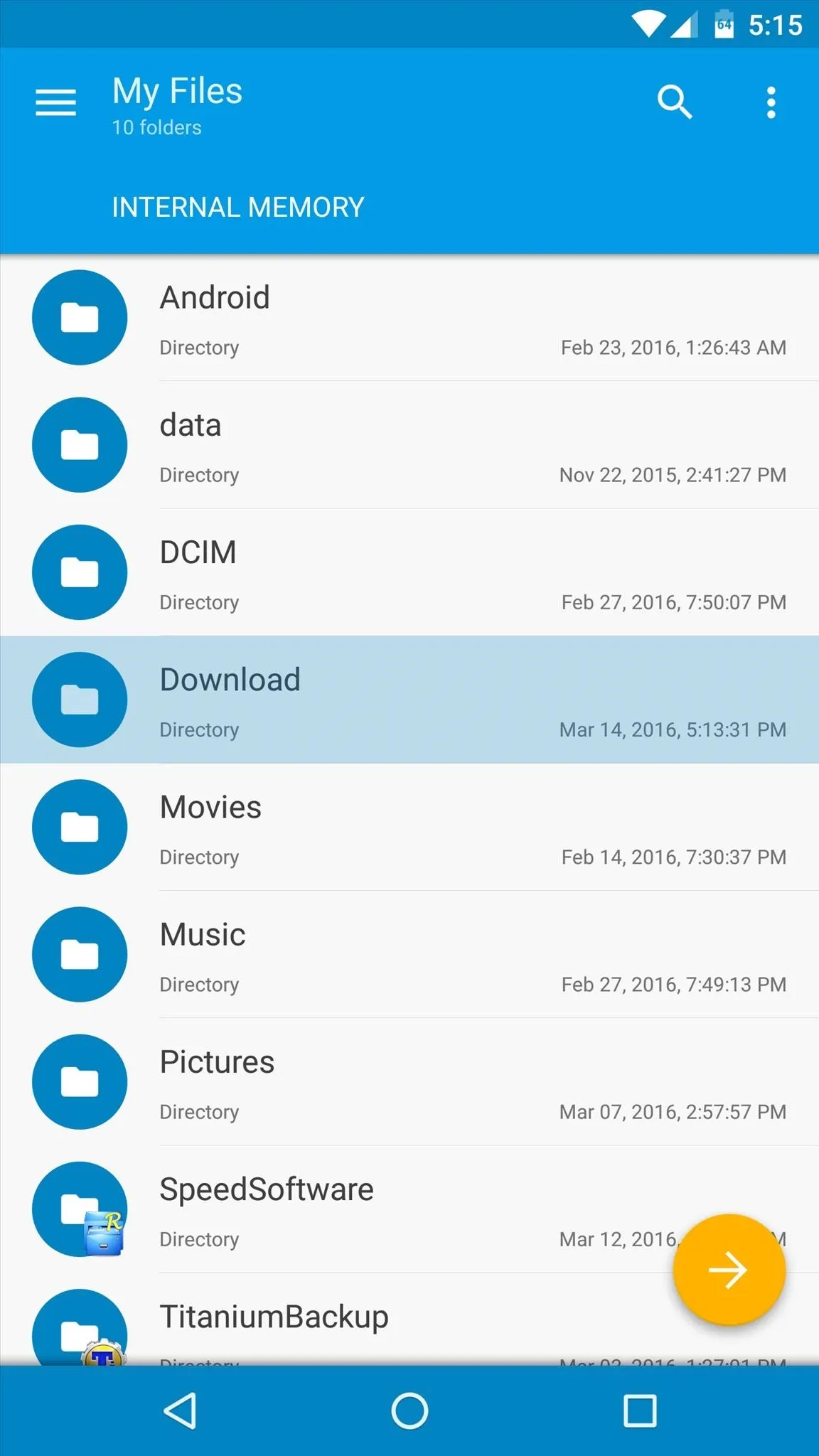
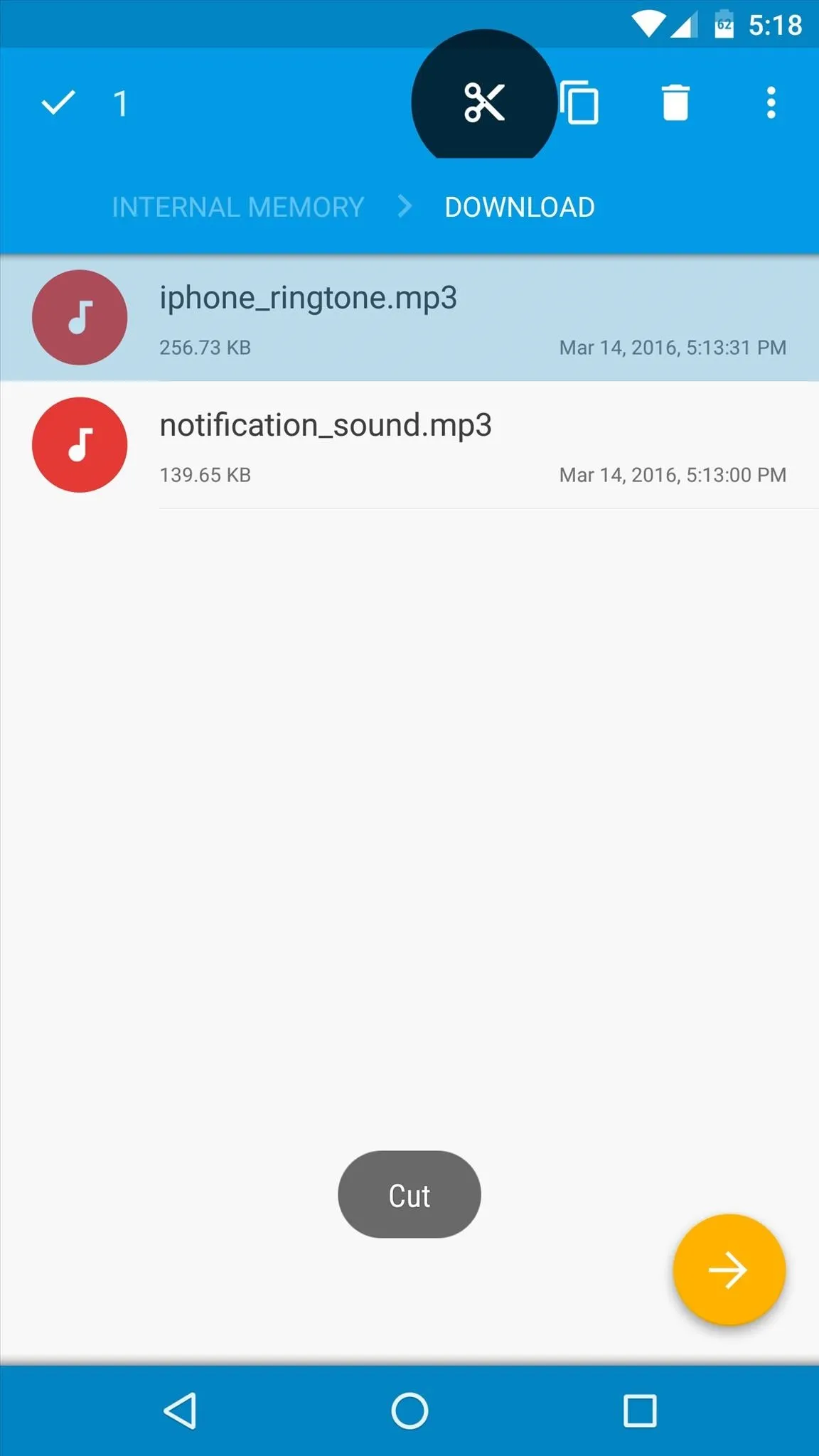
Next, press your device's back button once to head out to the main SD card or internal storage directory again.
From here, open the Ringtones folder if you're moving a ringtone, or open the Notifications folder if you're moving a notification sound file.
Next, tap the "Paste" button to wrap things up, which, for Solid Explorer users, is the circular button near the bottom-right corner.
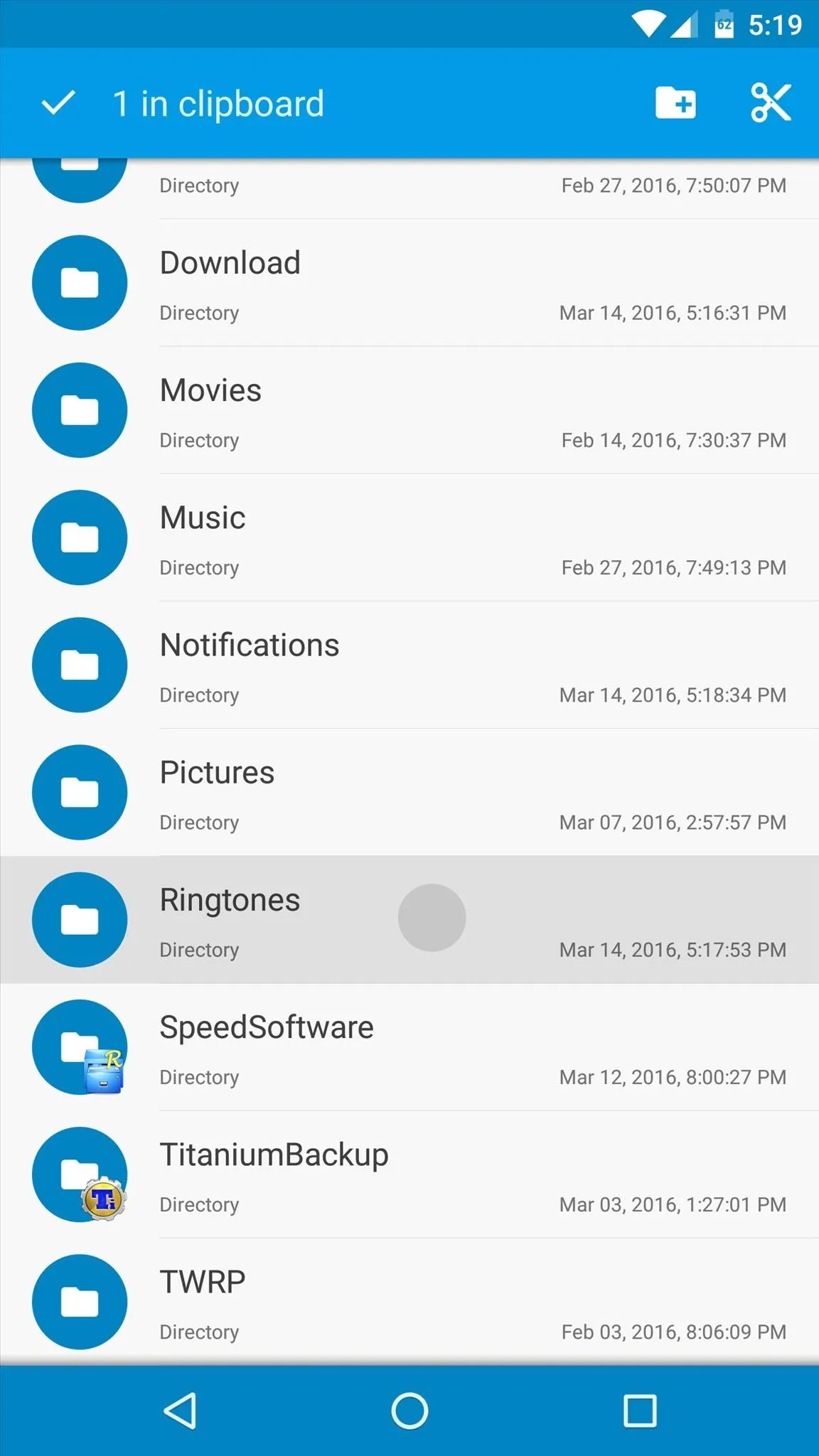

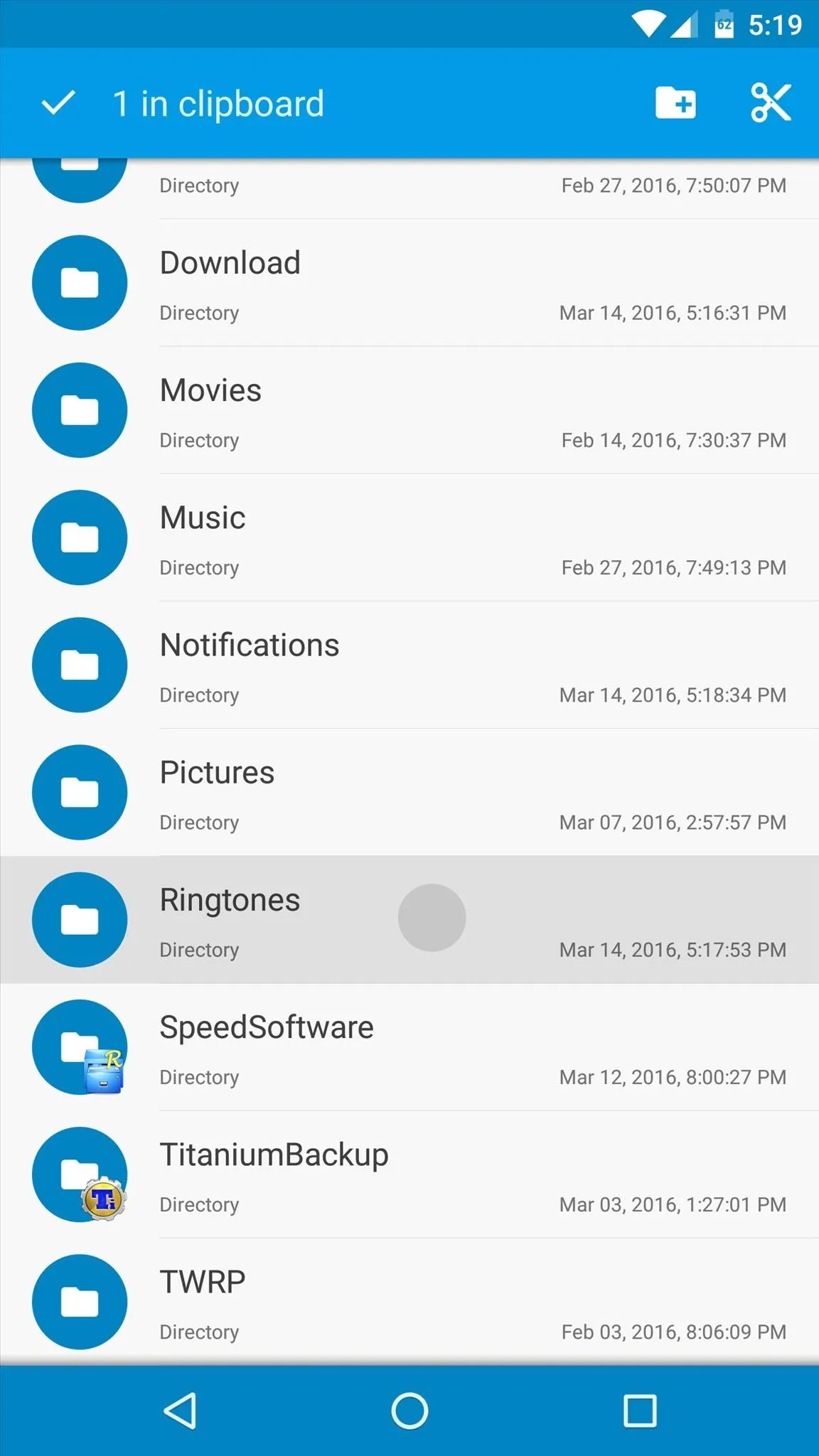

If you find that your device does not already have a Ringtones or Notifications folder, you'll simply have to create one first.
From the main SD card or internal storage directory (the directory that appears first when you open most file browser apps), simply tap the + button and select "New Folder," then name this folder either Ringtones or Notifications, depending on the file you're copying.
When you've taken care of that, just paste the ringtone or notification file into the folder you just created.
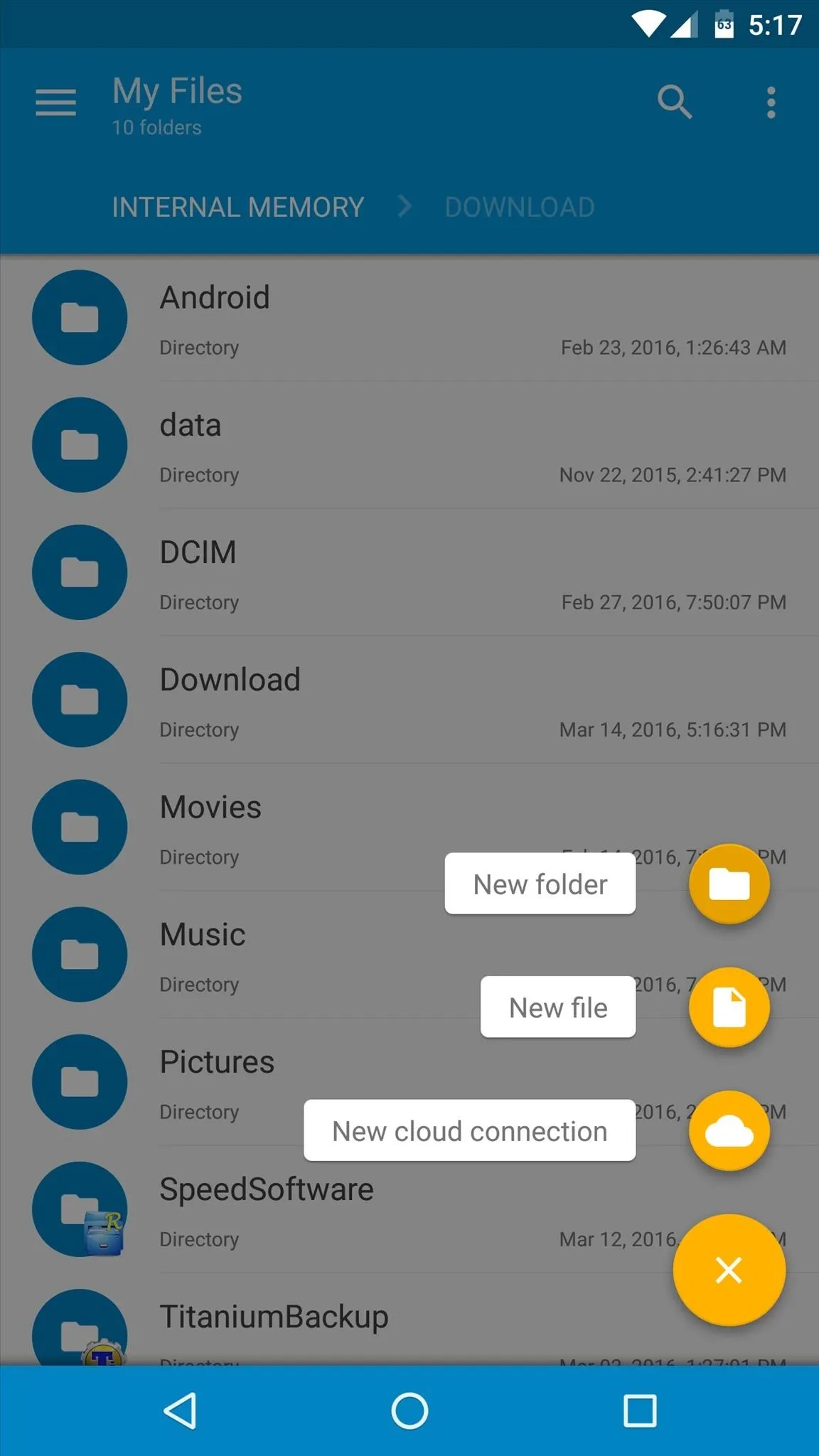
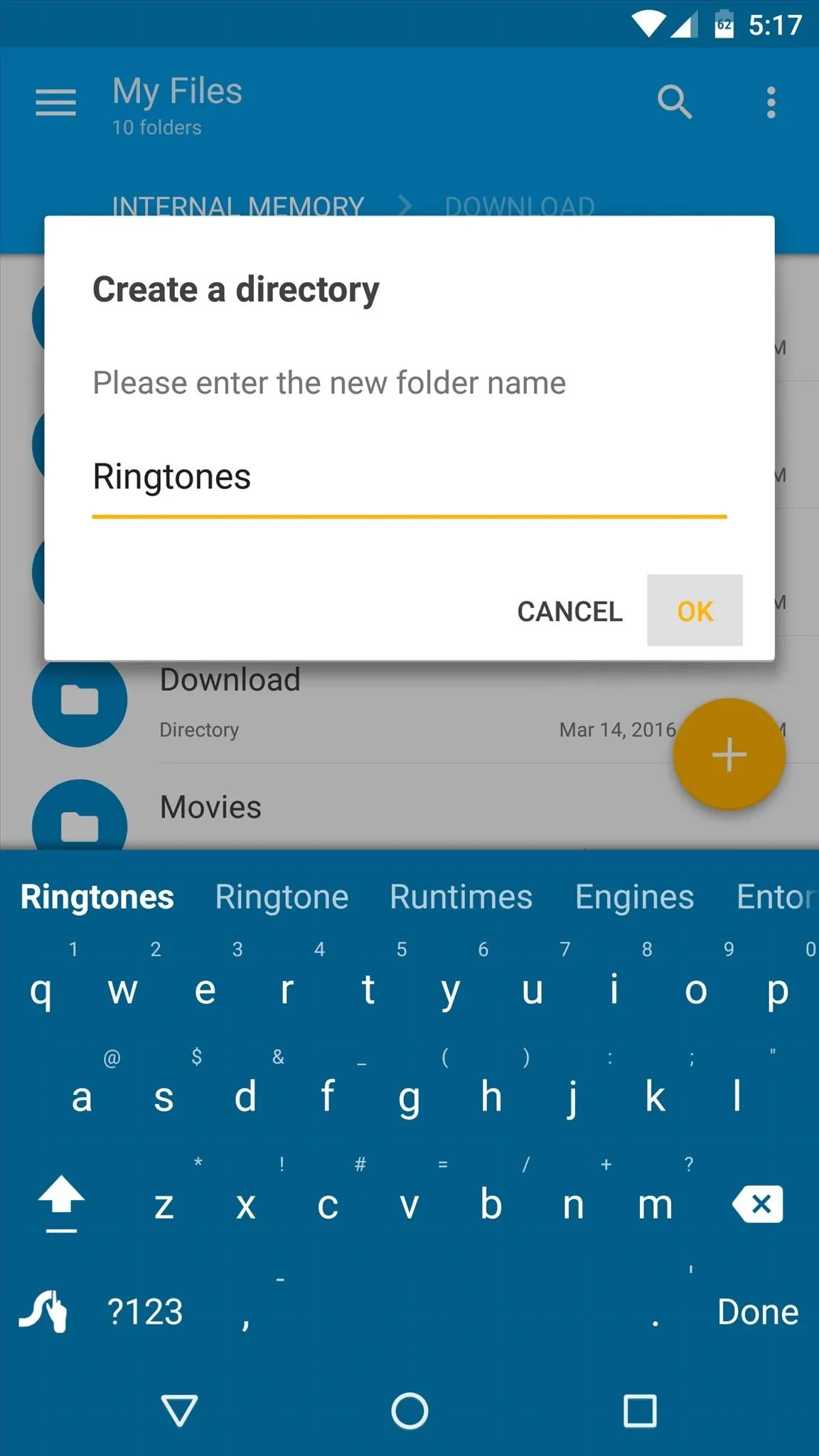
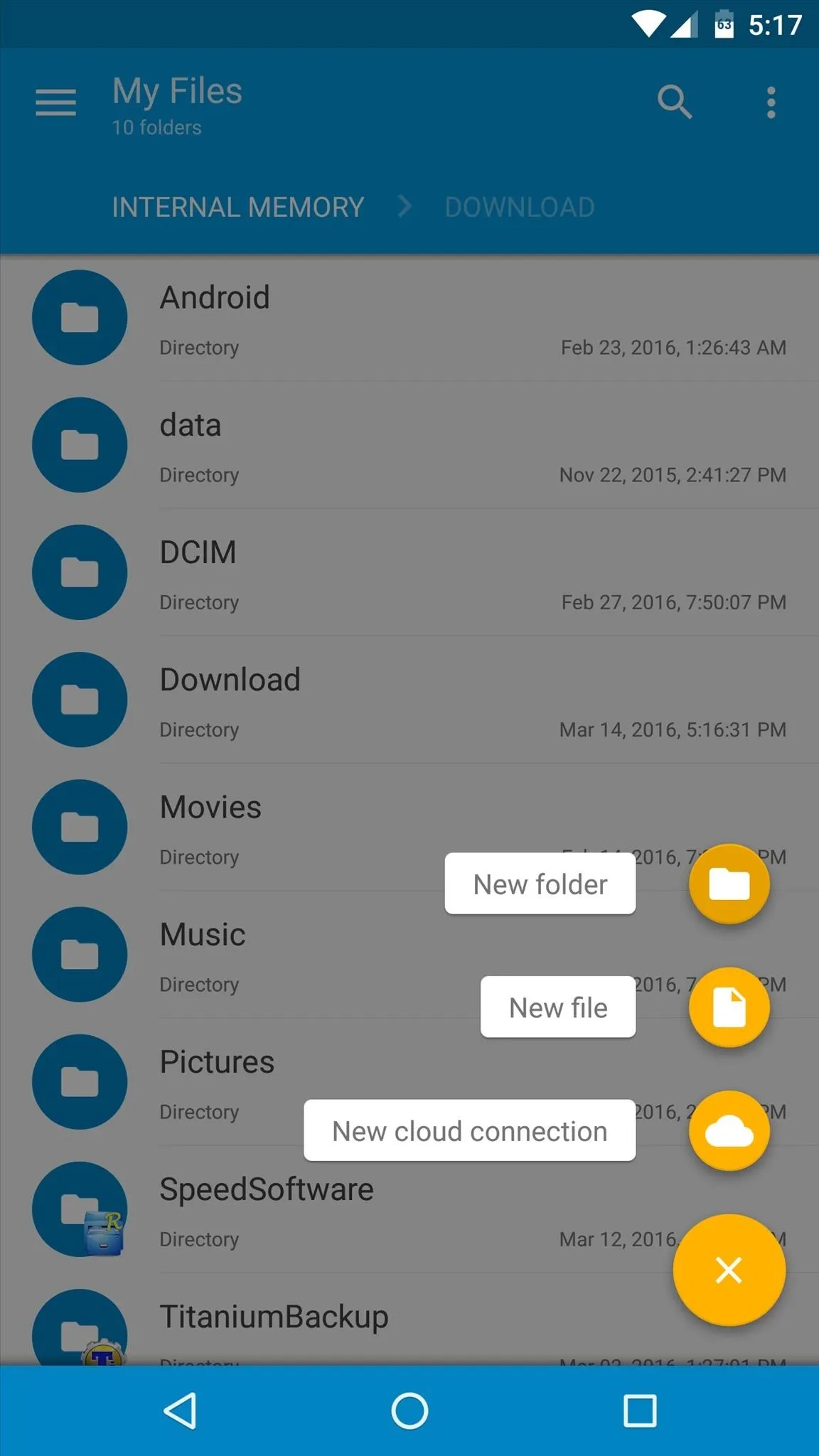
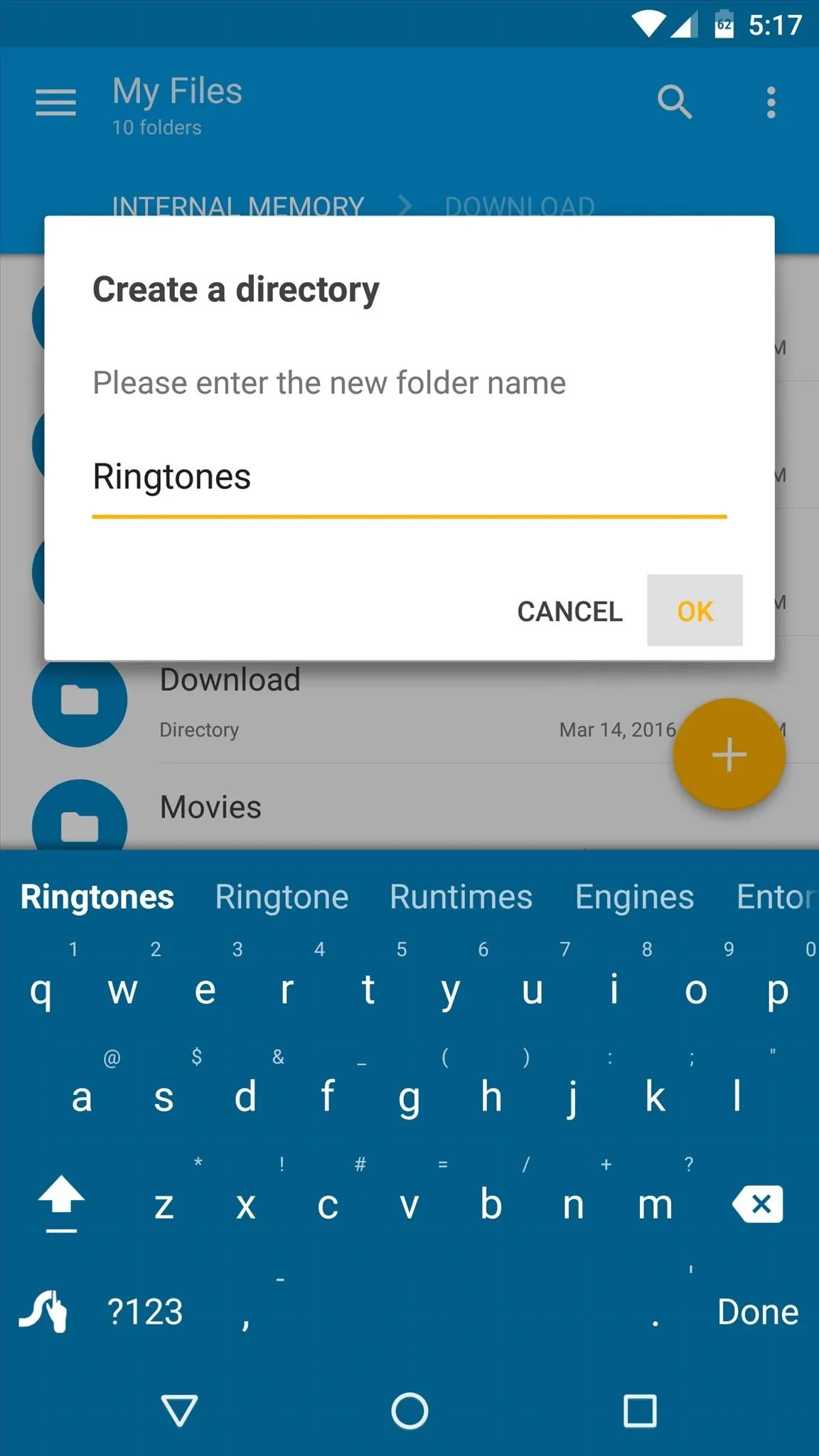
Reboot & Set Your New Ringtone or Notification Sound
After pasting the ringtone or notification sound file into the right folder, simply reboot your phone or tablet so that Android can find the file.
When the device starts back up, open the main Settings menu and head to the Sound & notification entry. From here, select either "Phone ringtone" or "Default notification ringtone," then choose your new ringtone from the list and press "OK."
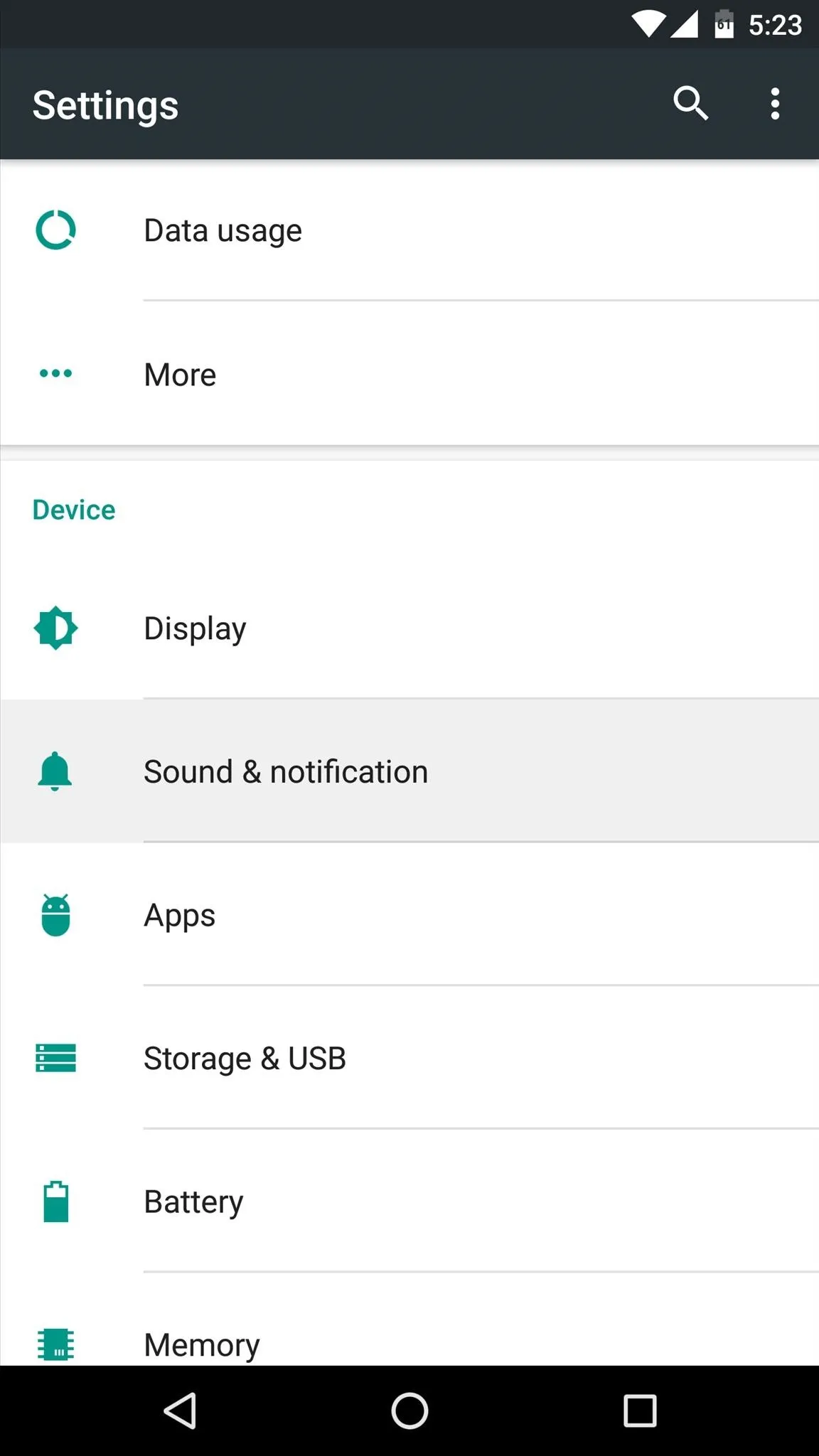

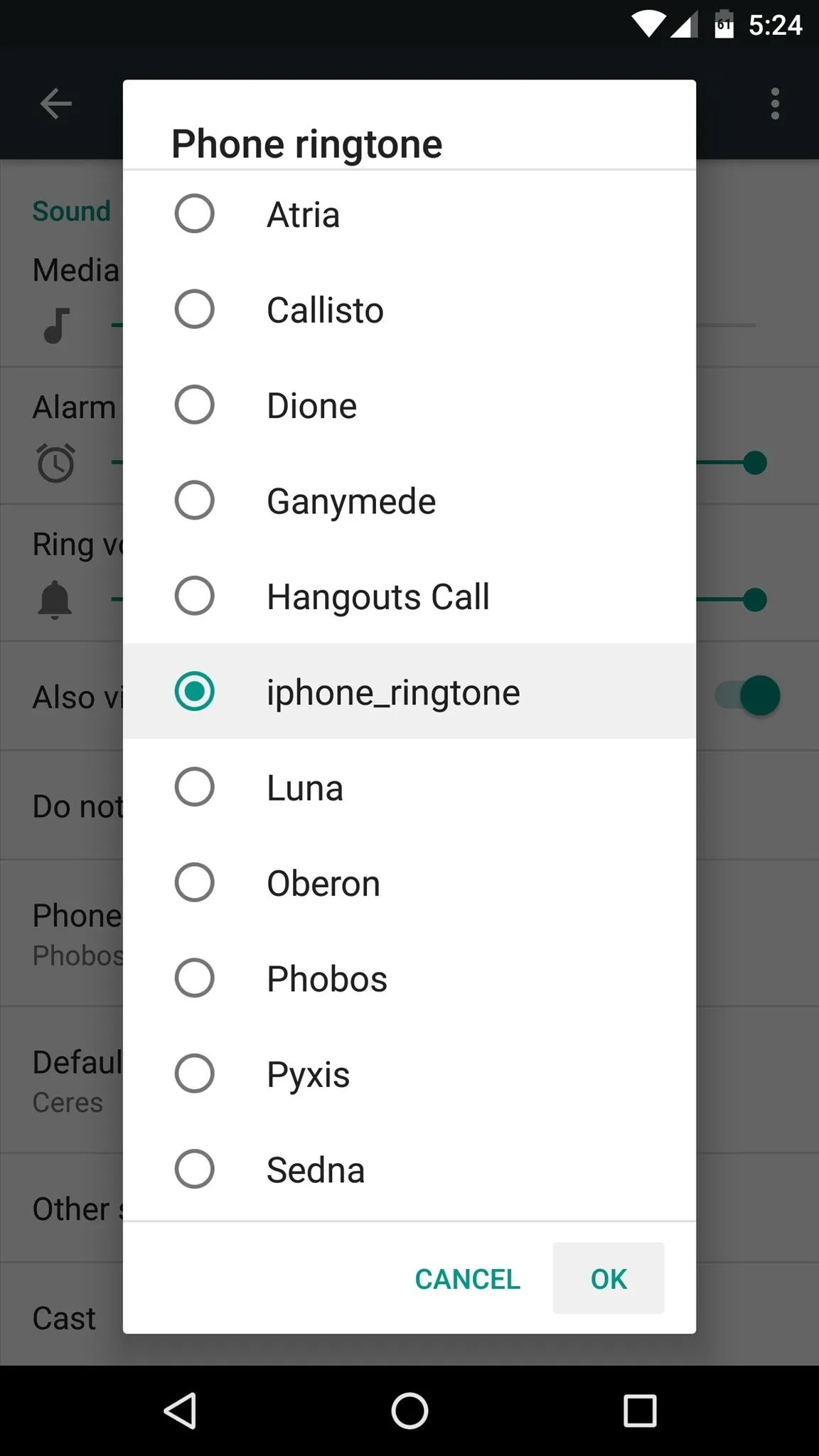
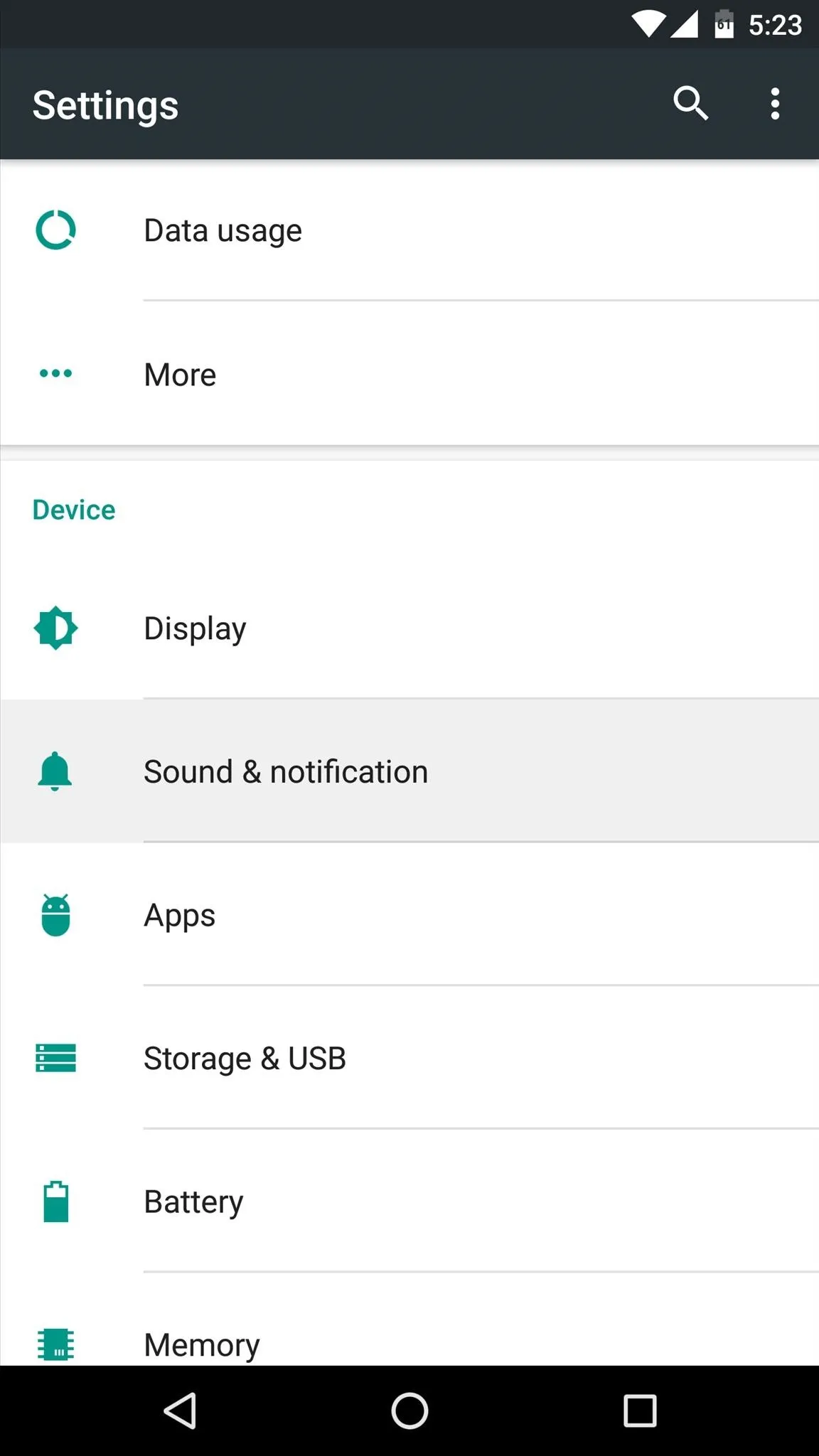

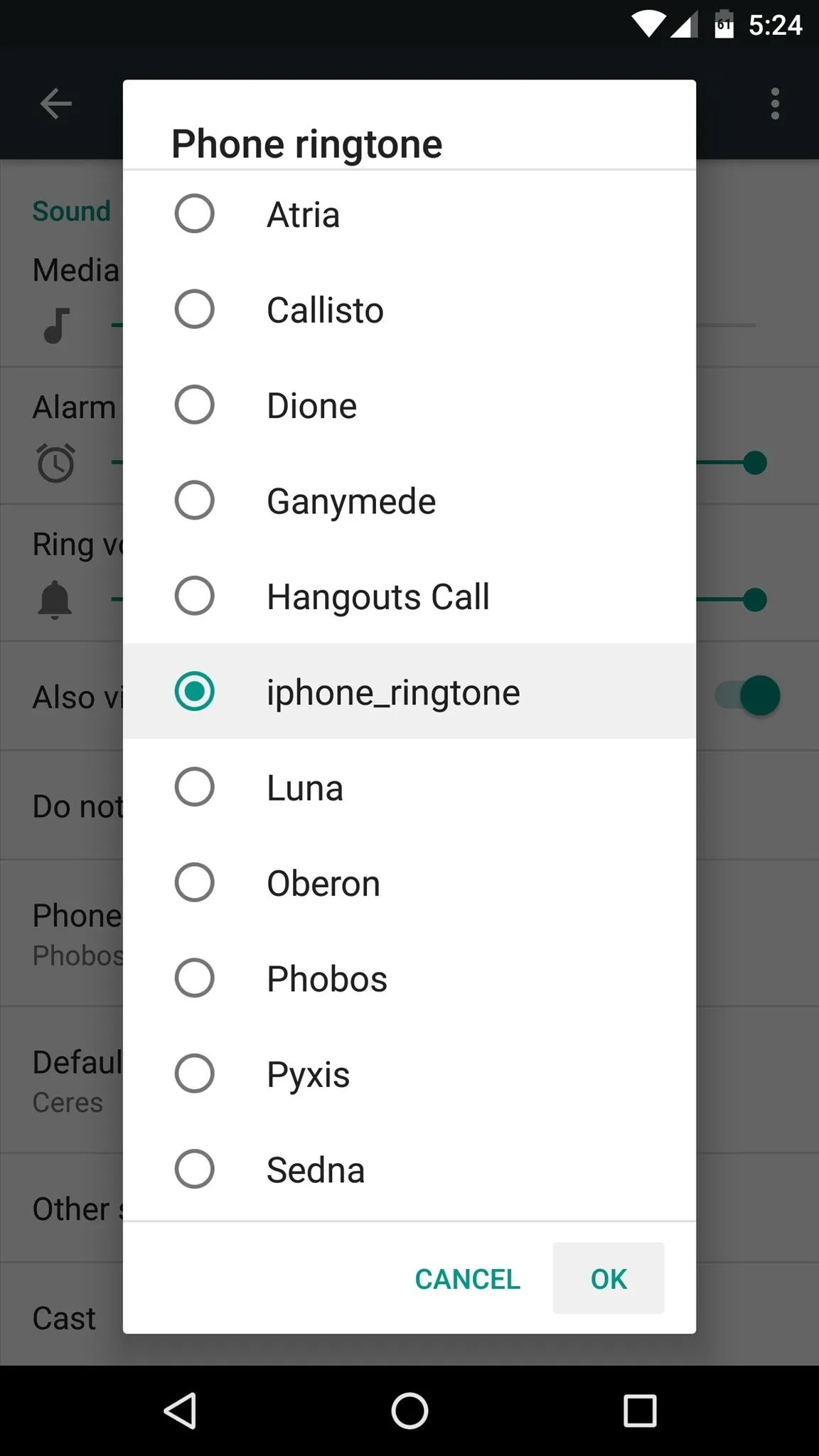
With that taken care of, the custom sound file you downloaded will now play whenever you receive a call or notification.

























Comments
Be the first, drop a comment!