The new Material You theme engine with its fancy widgets is a sexy change for Android, but there's another new Android 12 feature that's more than just pretty colors and curves.
Android 12 has a powerful on-device search engine that makes it easier to find people and conversations, execute routine commands within apps, and adjust settings. The new tool, called AppSearch, enables developers to "index structured data and search over it with built-in full-text search capabilities," according to developer documentation. It even works when you're offline.
Update to Android 12
Since AppSearch is new to Android, you'll need to update to Android 12, which likely means you'll need to have a Pixel device (for now).
If you have a Pixel 3 or newer model, head over to the Settings app, tap "System," unhide the "Advanced" submenu, and select "System update." If the update is available, you should see it, but you may need to tap "Check for update" to refresh it. Install it as you would any other Android software update.
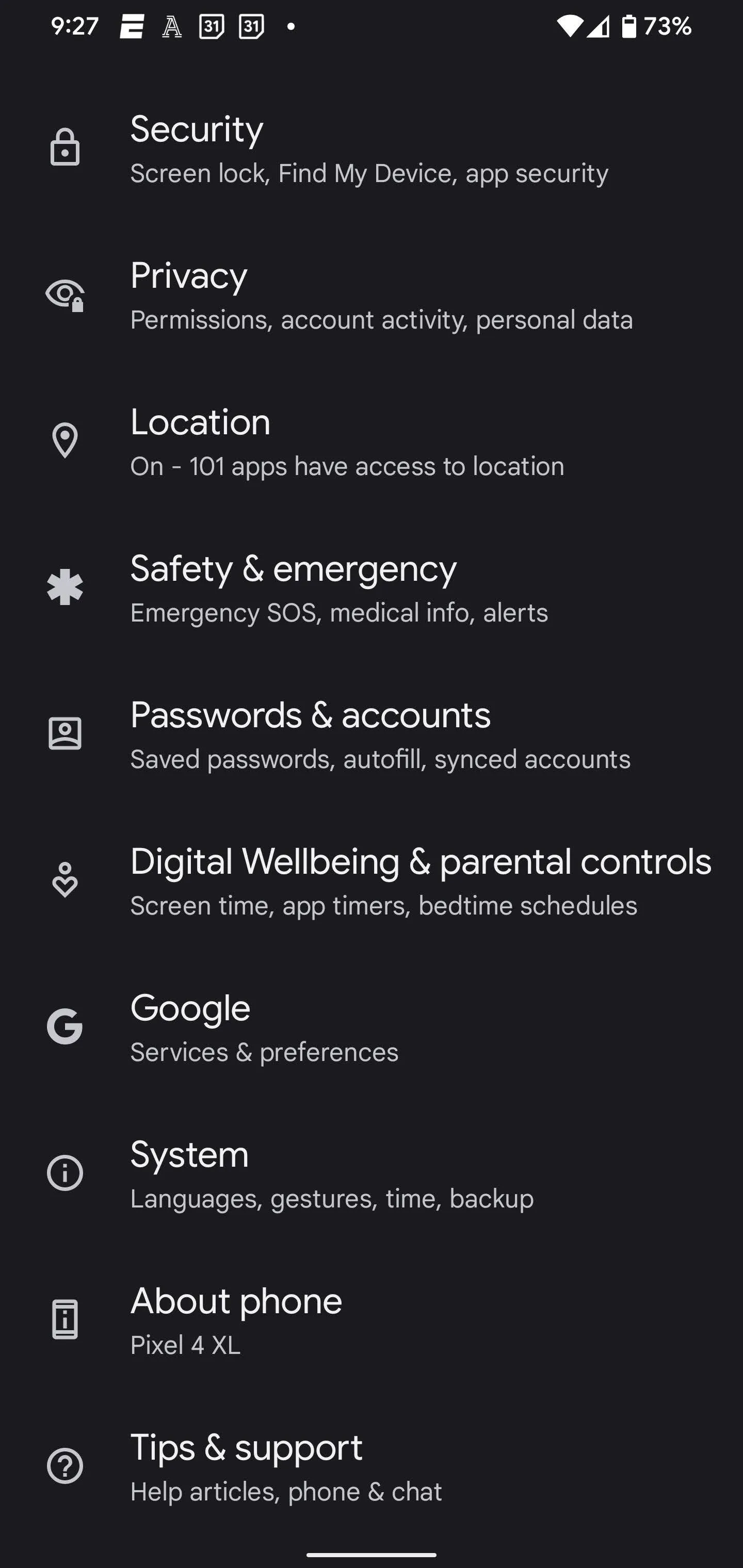
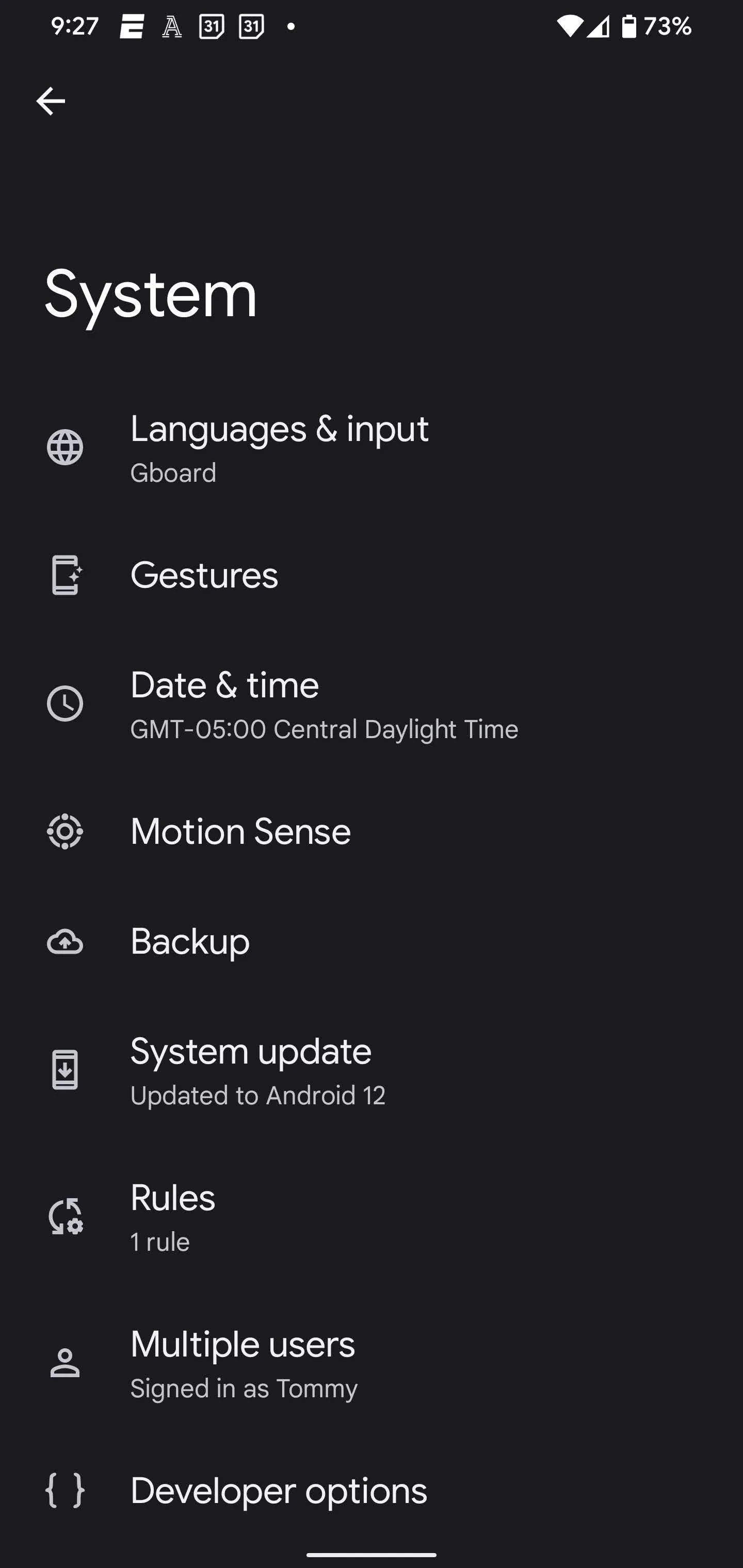

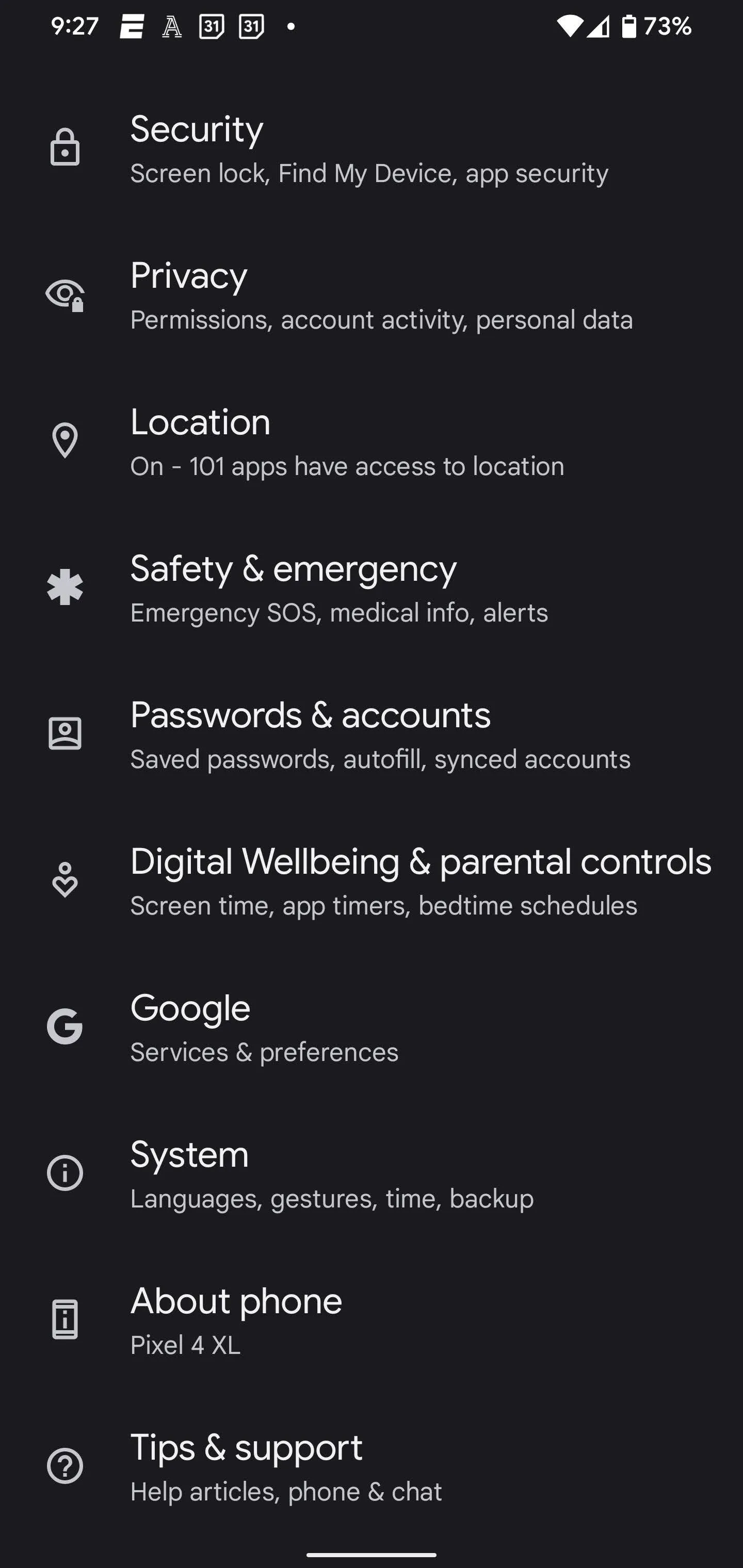
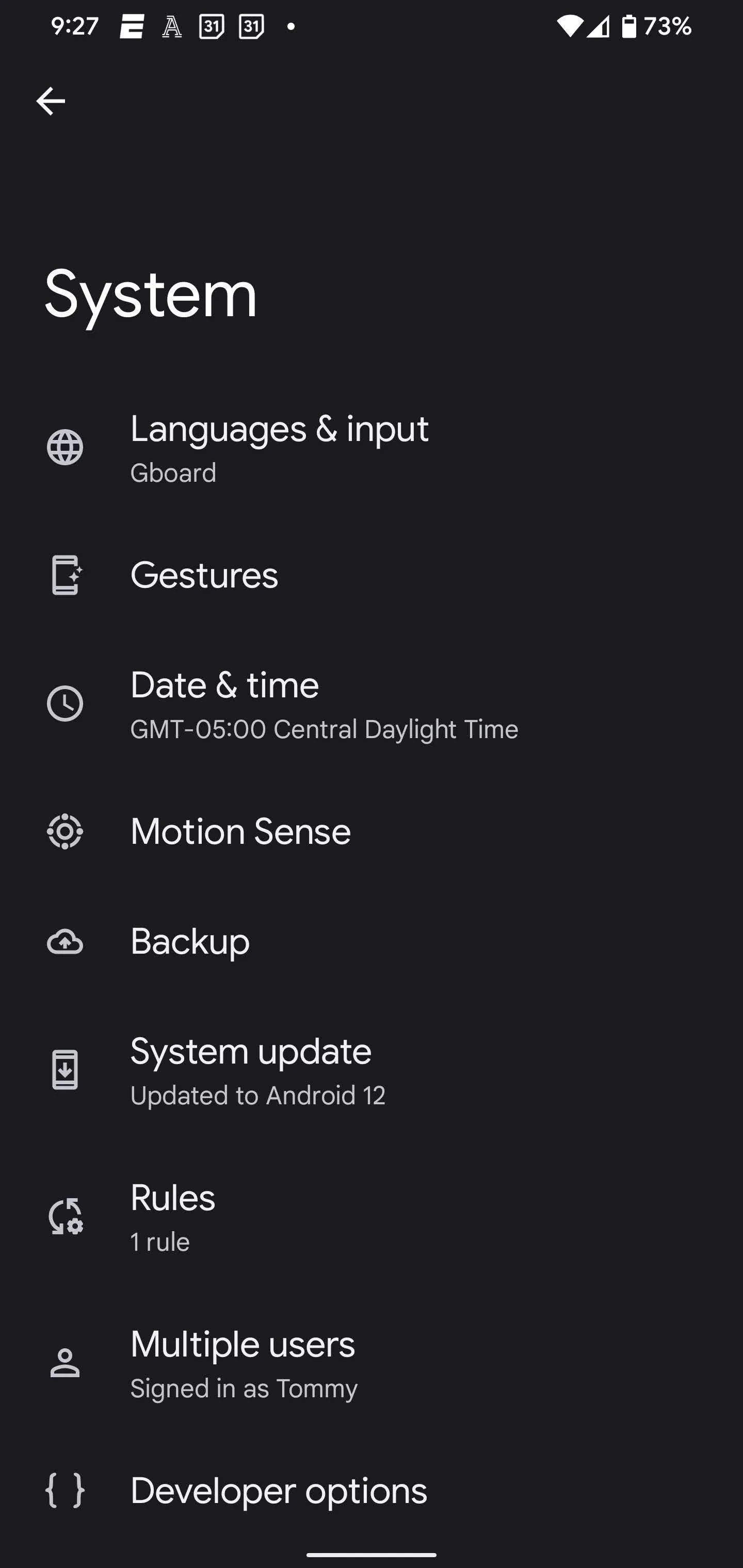

The process will be similar once other devices jump on board with Android 12.
Access the App Drawer
Once you update your device to Android 12, swipe up on the home screen (but not from the bottom edge) to access the app drawer. You'll find your usual library of apps and a search field at the top.




Type Your Search Query
You'll notice the search bar comes with a new message: "Search your phone and more." From here, simply type in your search query to access people and messages, apps and shortcuts within them, settings, and more.
People
Type in a name to access contact information via the Contacts app or conversations across several messaging apps. You can also search for group chats based on the name of the group. Among the apps supporting the message search are:
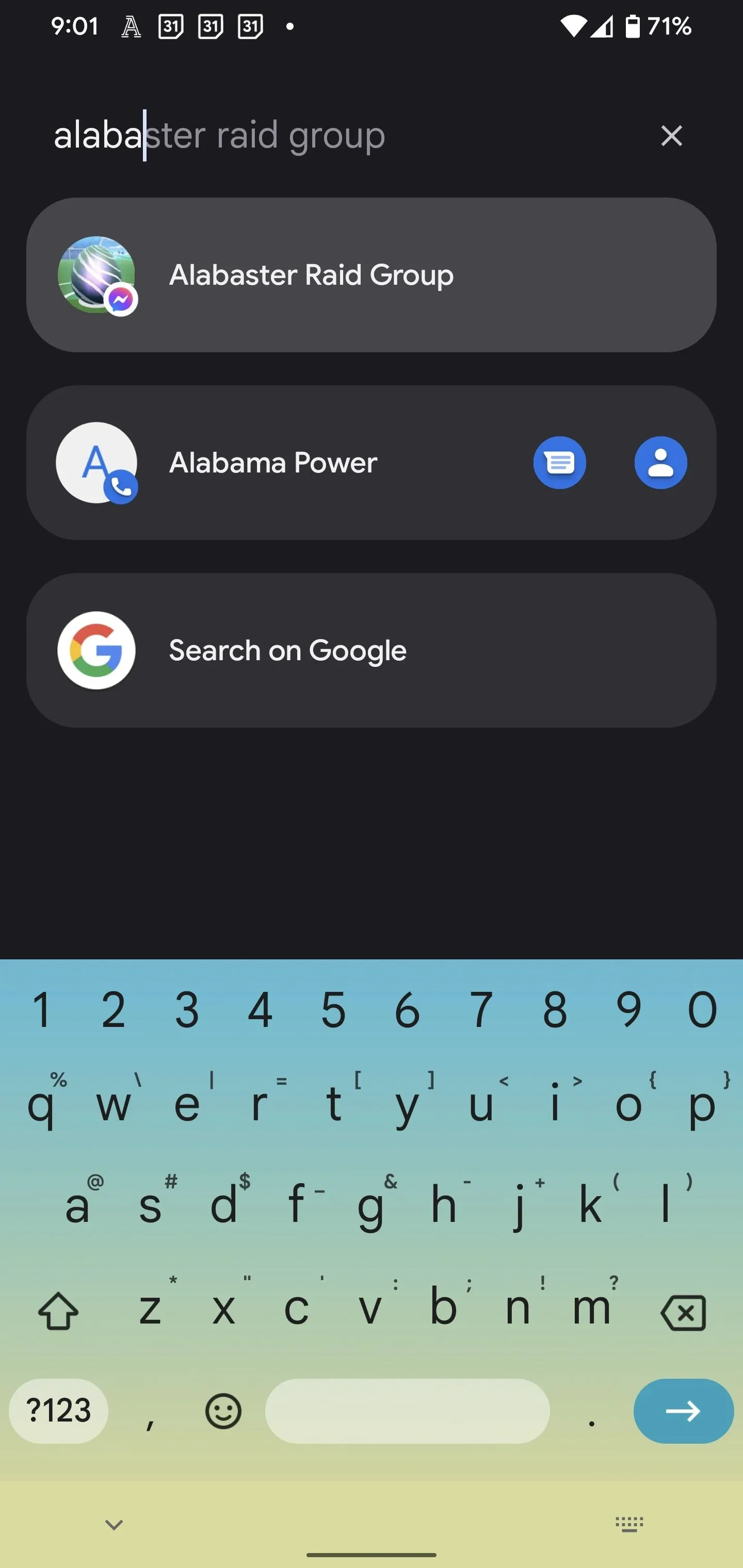
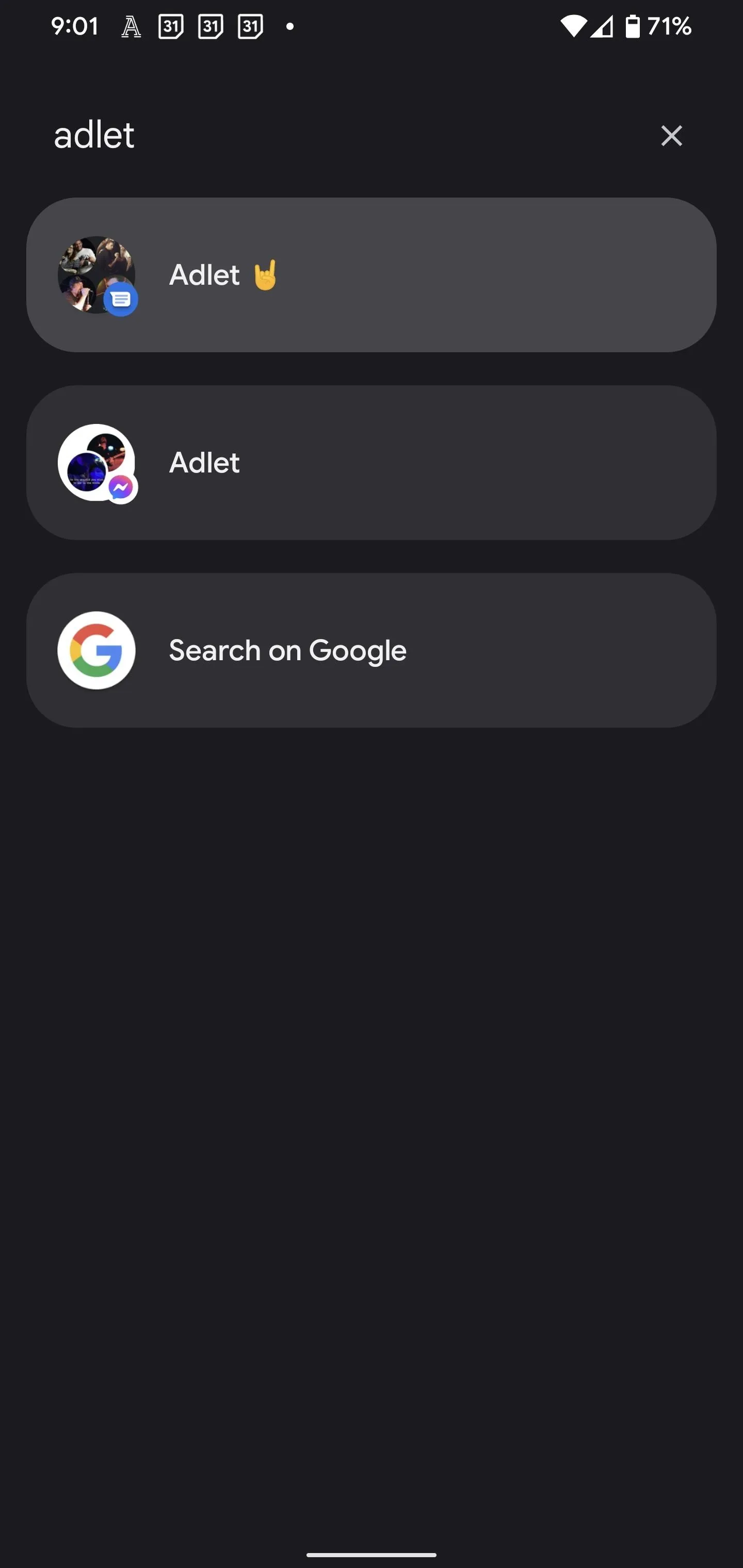
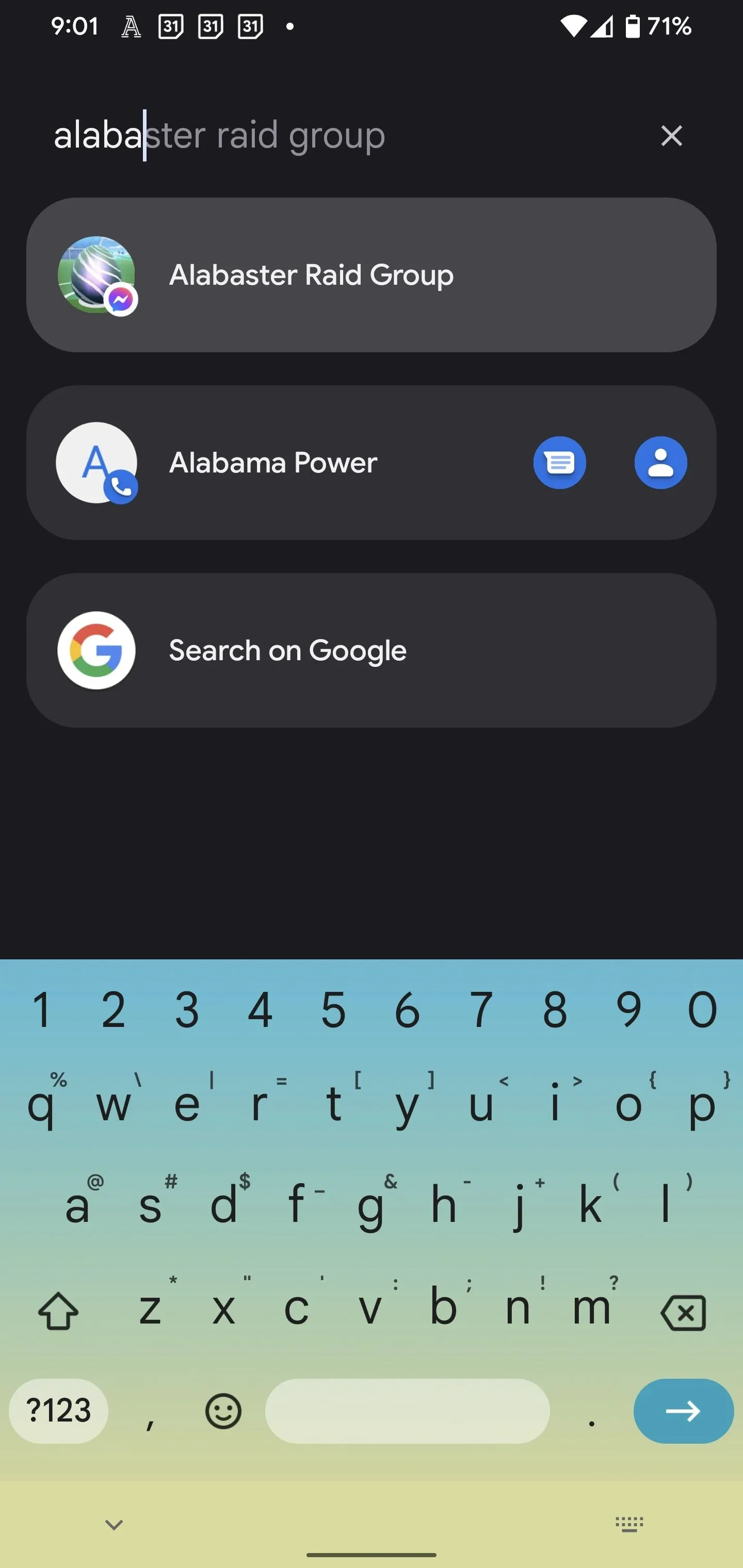
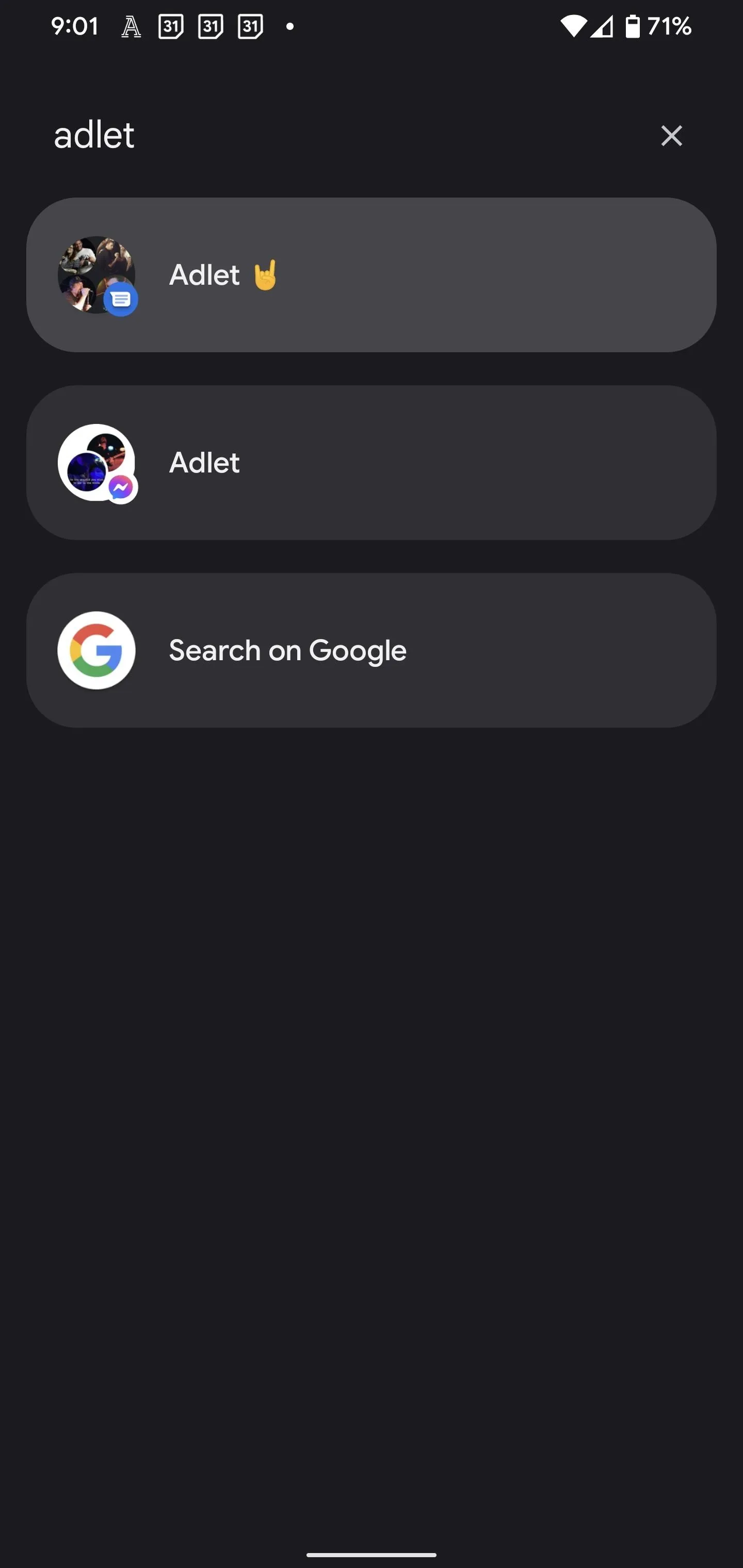
Shortcuts
Depending on whether app developers have adopted the AppSearch API, you can return shortcuts to actions within the app by simply typing the first few letters of the app's name. You can also search for the shortcut itself to jump straight to it. Many of these shortcuts are the same ones you can find when long-pressing the app's icon on the home screen or app library.
Some notable apps, listed below, already support AppSearch, but it's only just scratching the surface. There are many more apps available.
- Instagram: Typing the app's name reveals shortcuts for New Post, Chats, and Camera. You can even search for "update," and "Update account" will take you to your Instagram profile.
- Reddit: Searching for "Reddit" also supplies shortcuts for Inbox, Post, and Popular.
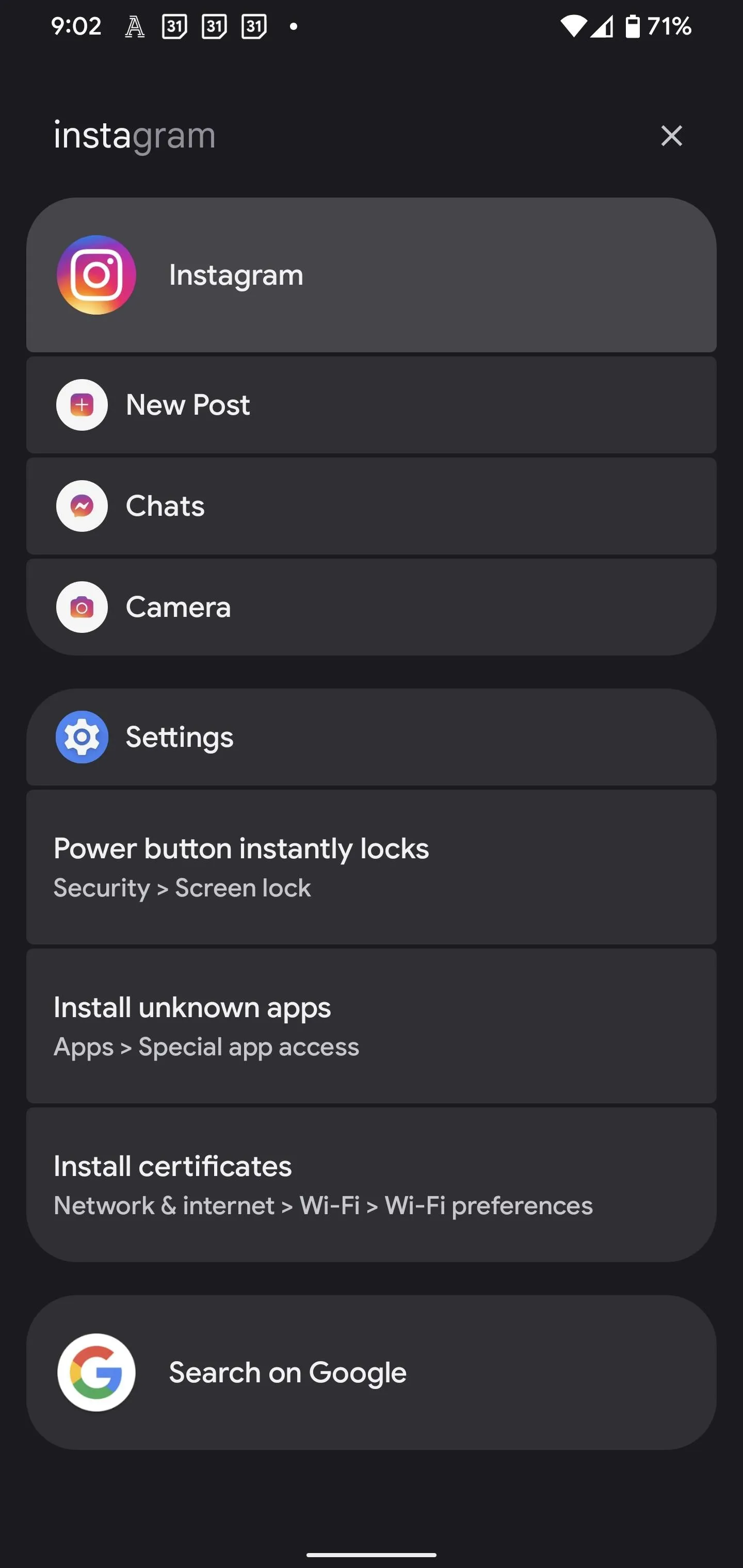
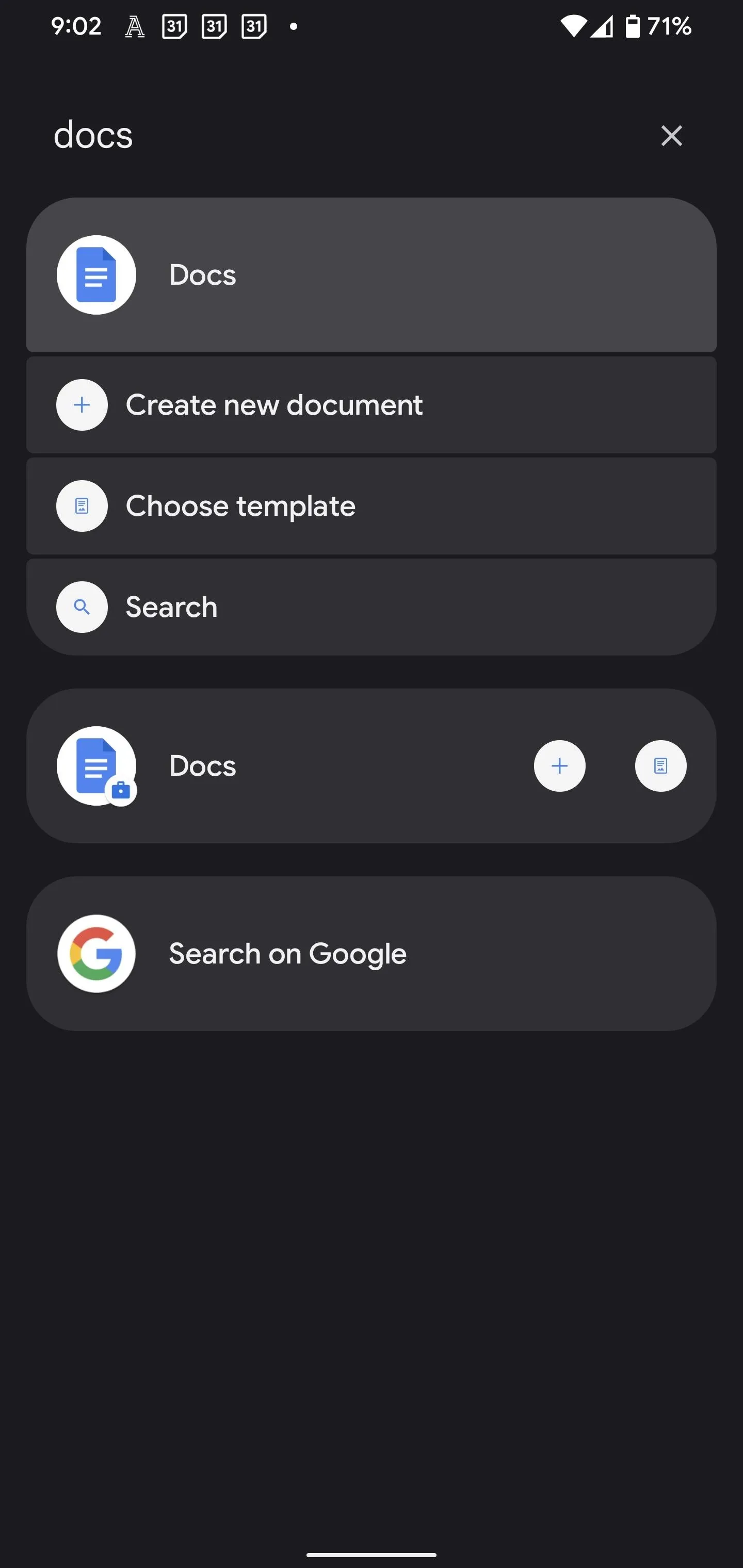
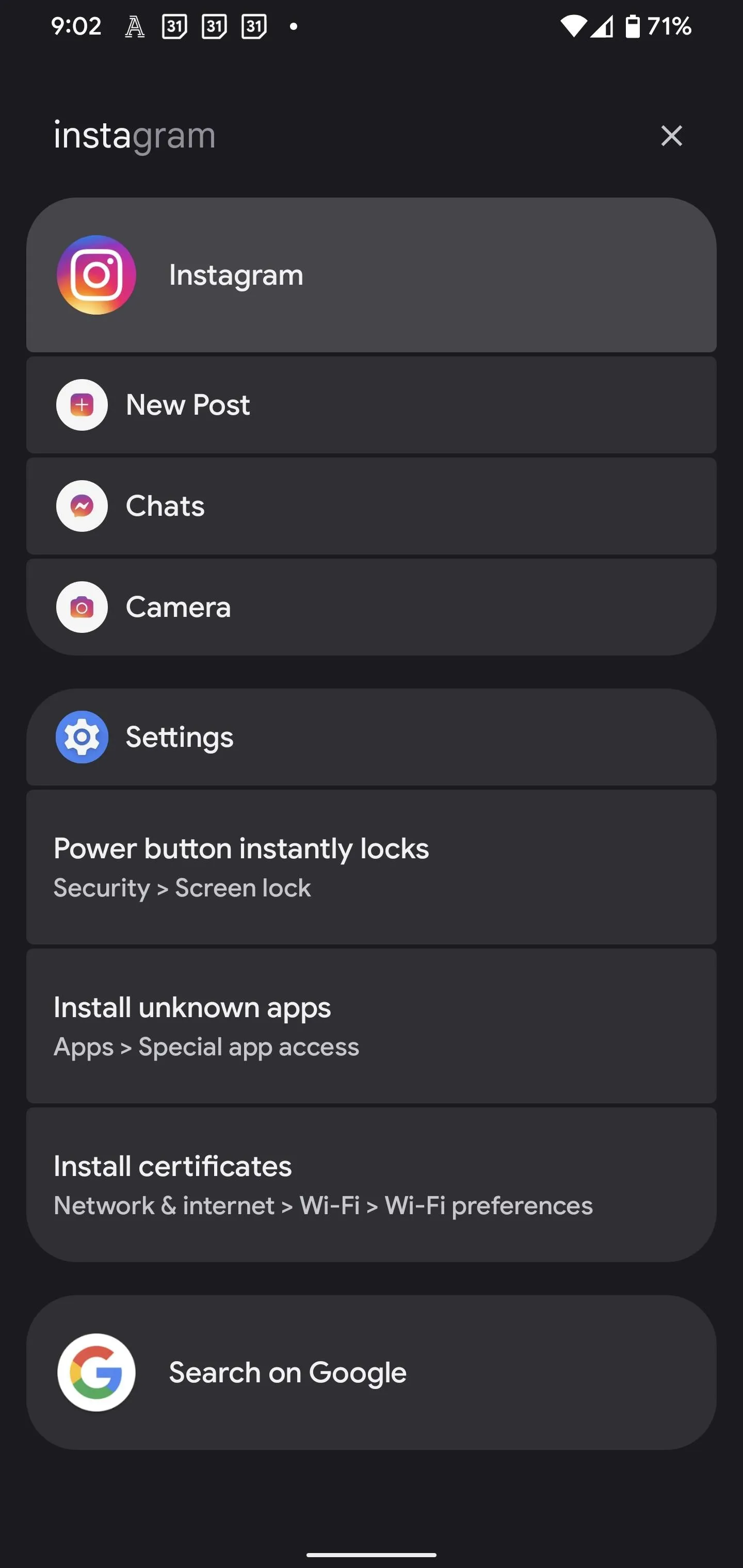
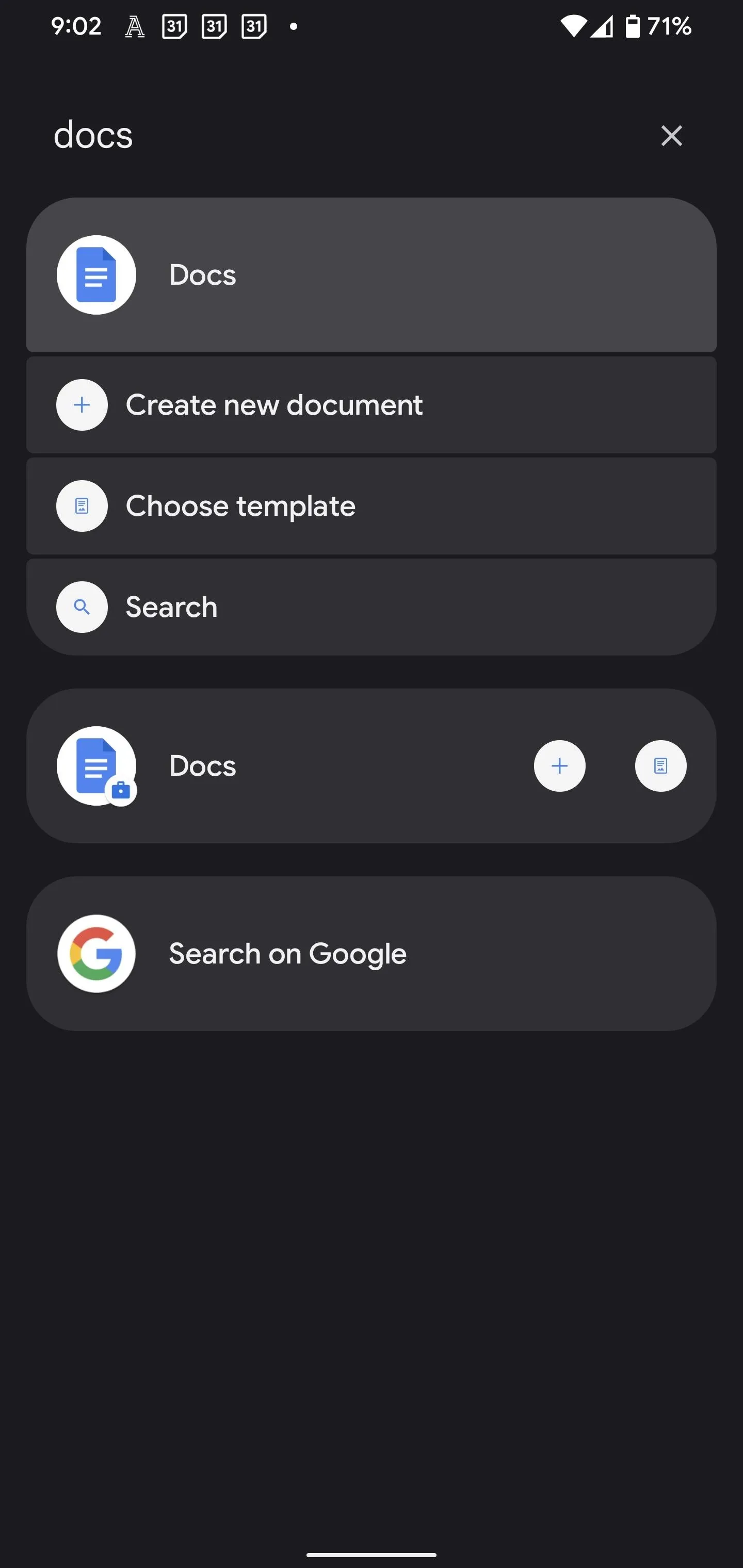
- Google Maps: You can jump directly into navigation to Home or Work, as well as start Driving mode. While typing Work or Driving pulls up these individual shortcuts, typing "Home" does not, at least for me, since the term appears in several other app names and shortcuts.
- Google Docs: Shortcuts for "Docs" include New Document, Choose Template, and Search. (AppSearch works in more Google apps than not.)
- Snapchat: Not only can you search for chats in Snapchat, but you can also find AR Lenses and jump straight into the camera with them ready to unlock.
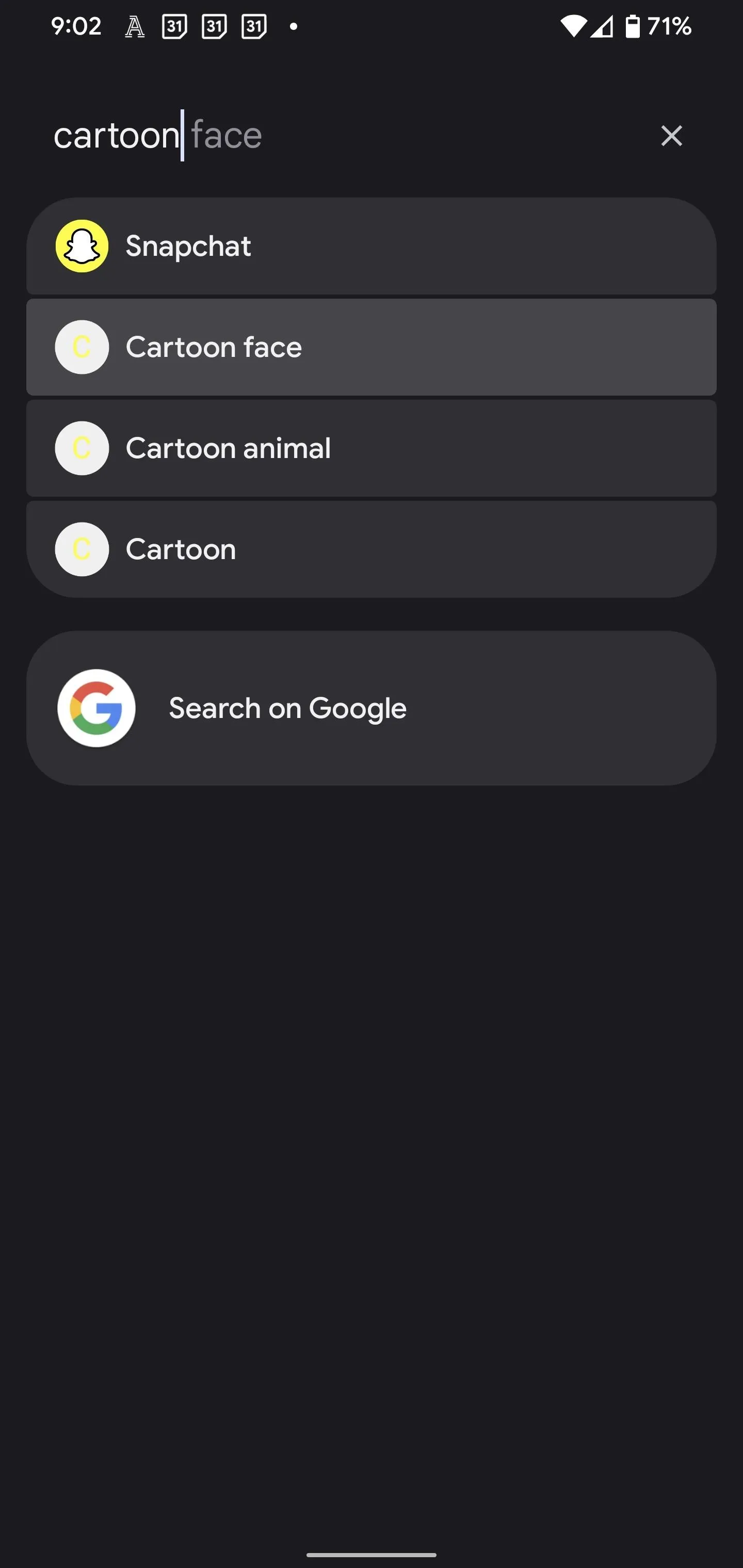
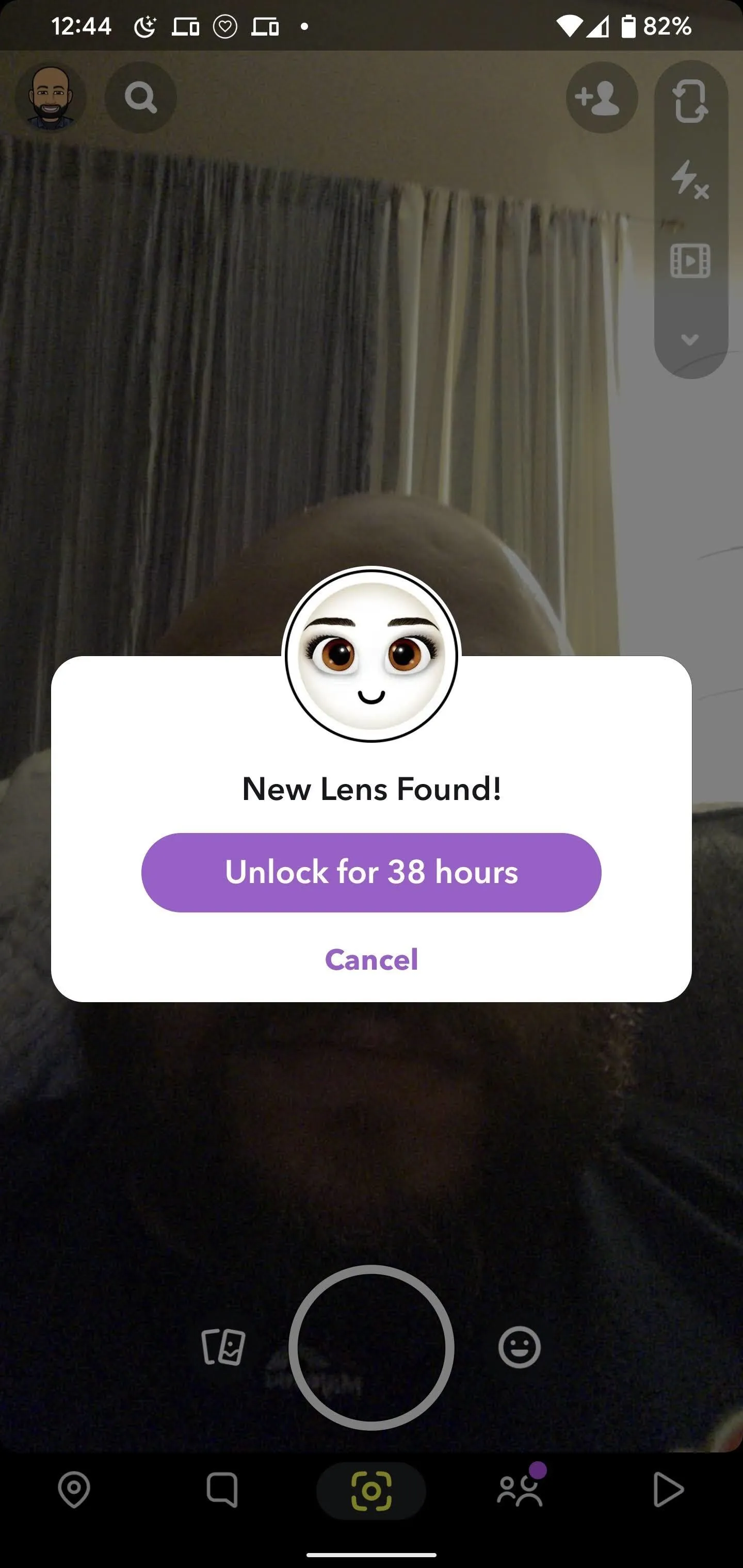
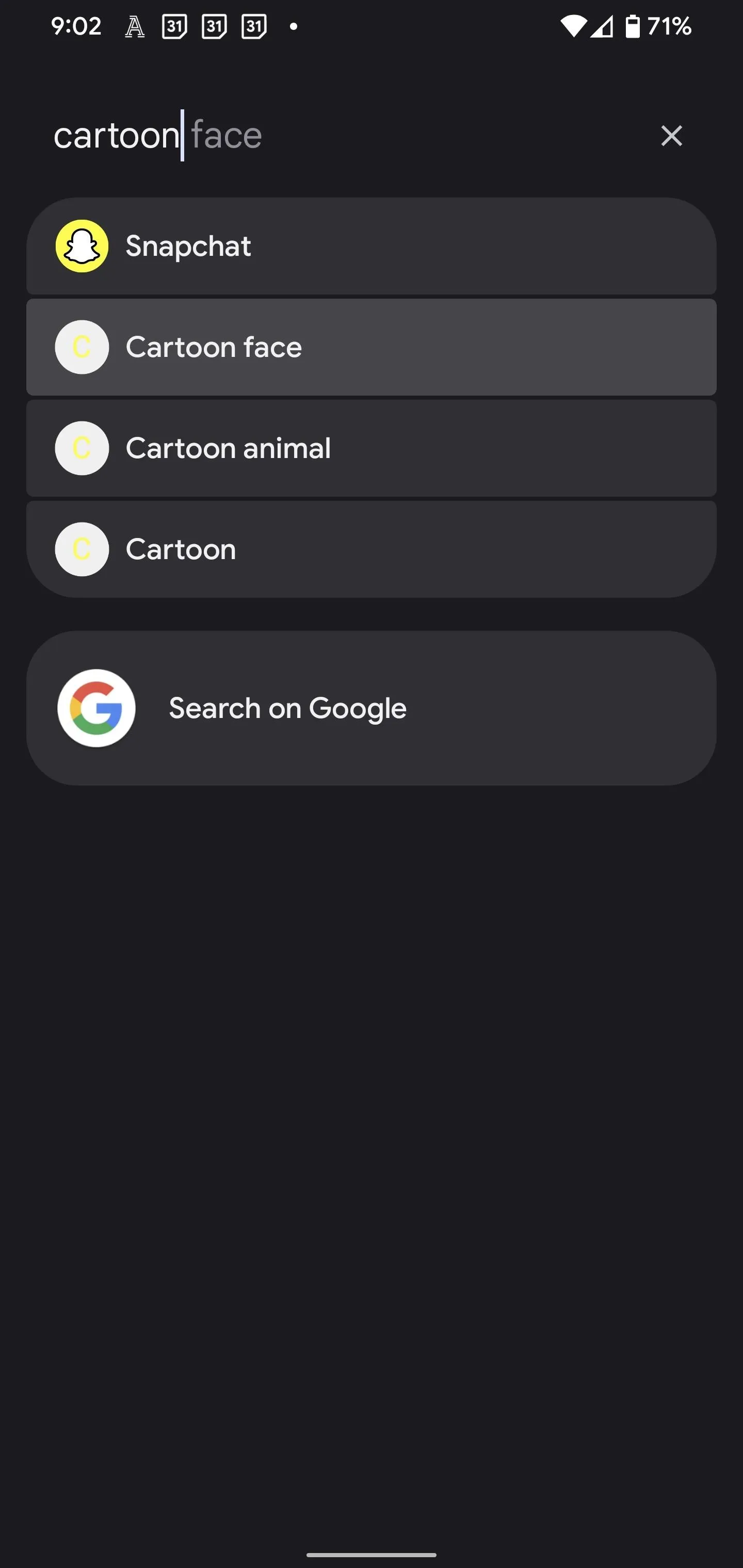
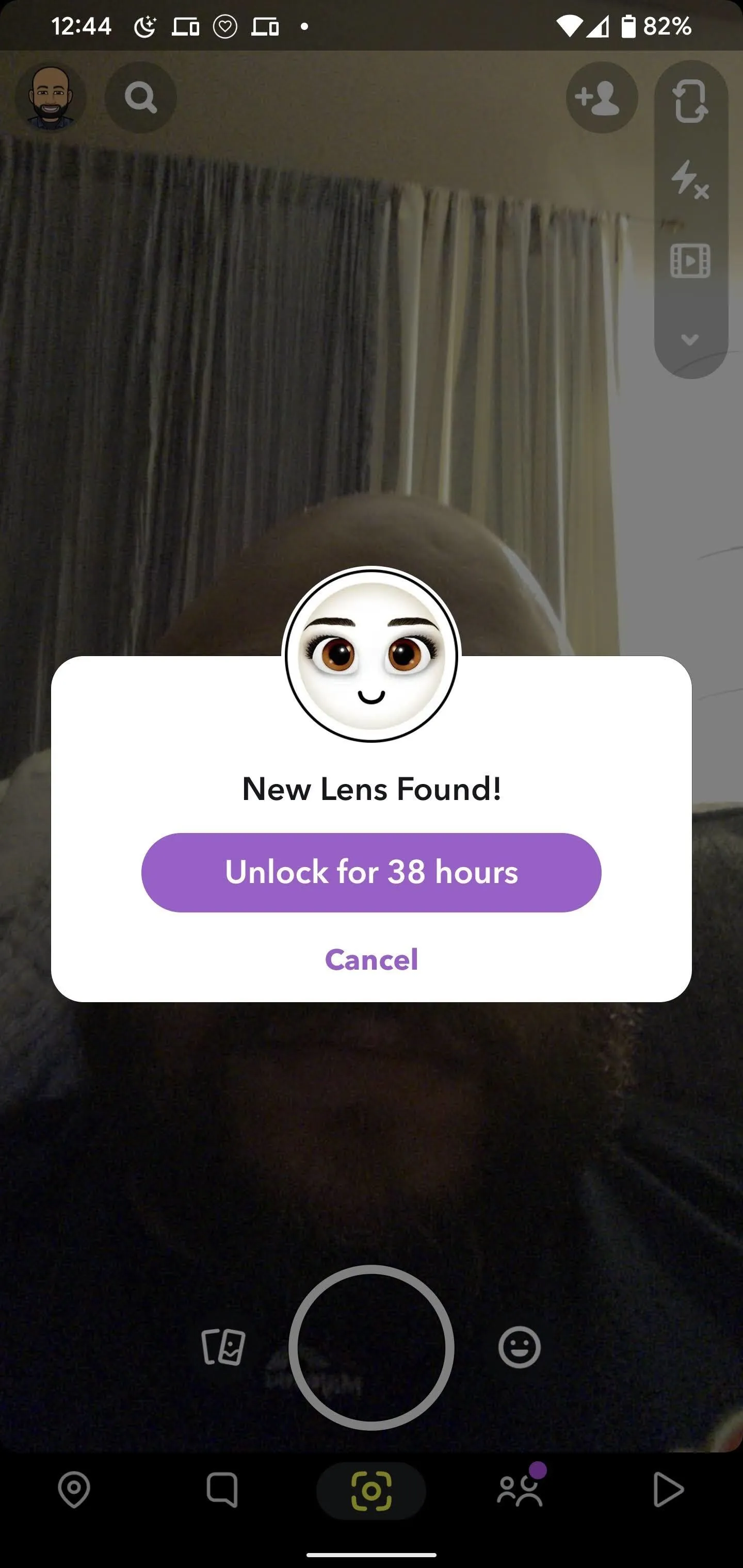
- ESPN: Typing ESPN into the search field scores shortcuts to the most recent teams or sports accessed in the app. You can also type in one of your recent sports or favorite teams to find a shortcut to their page on the app.
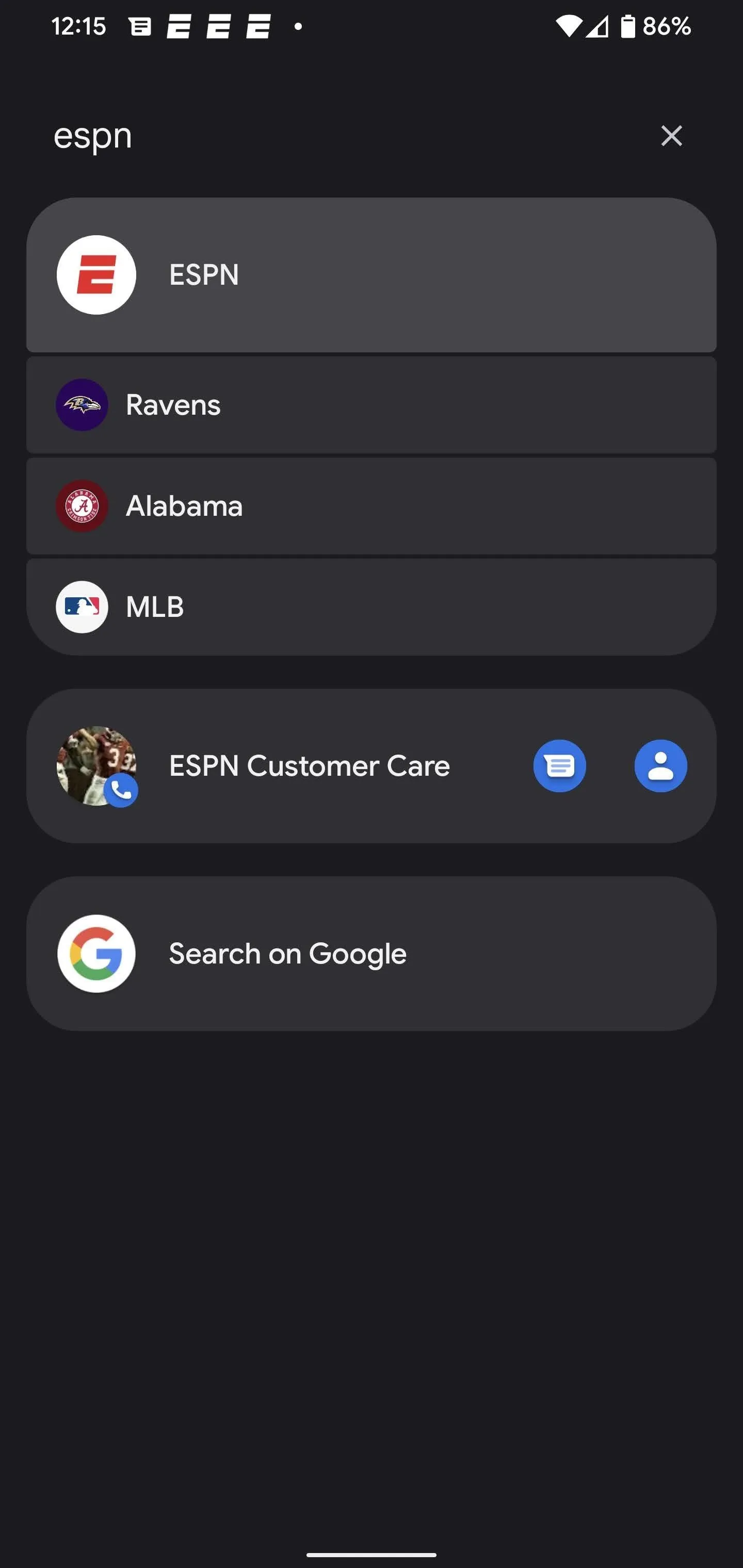
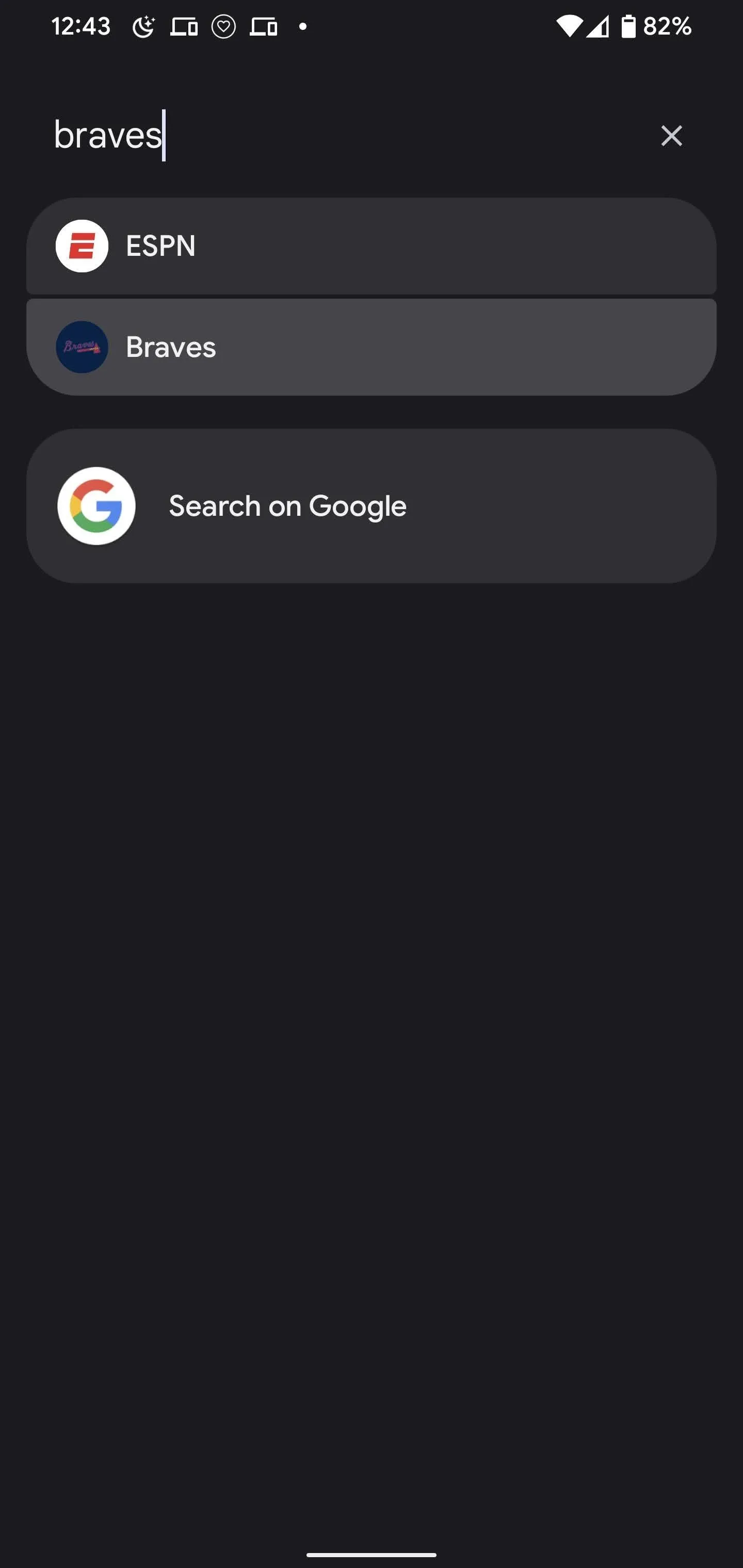
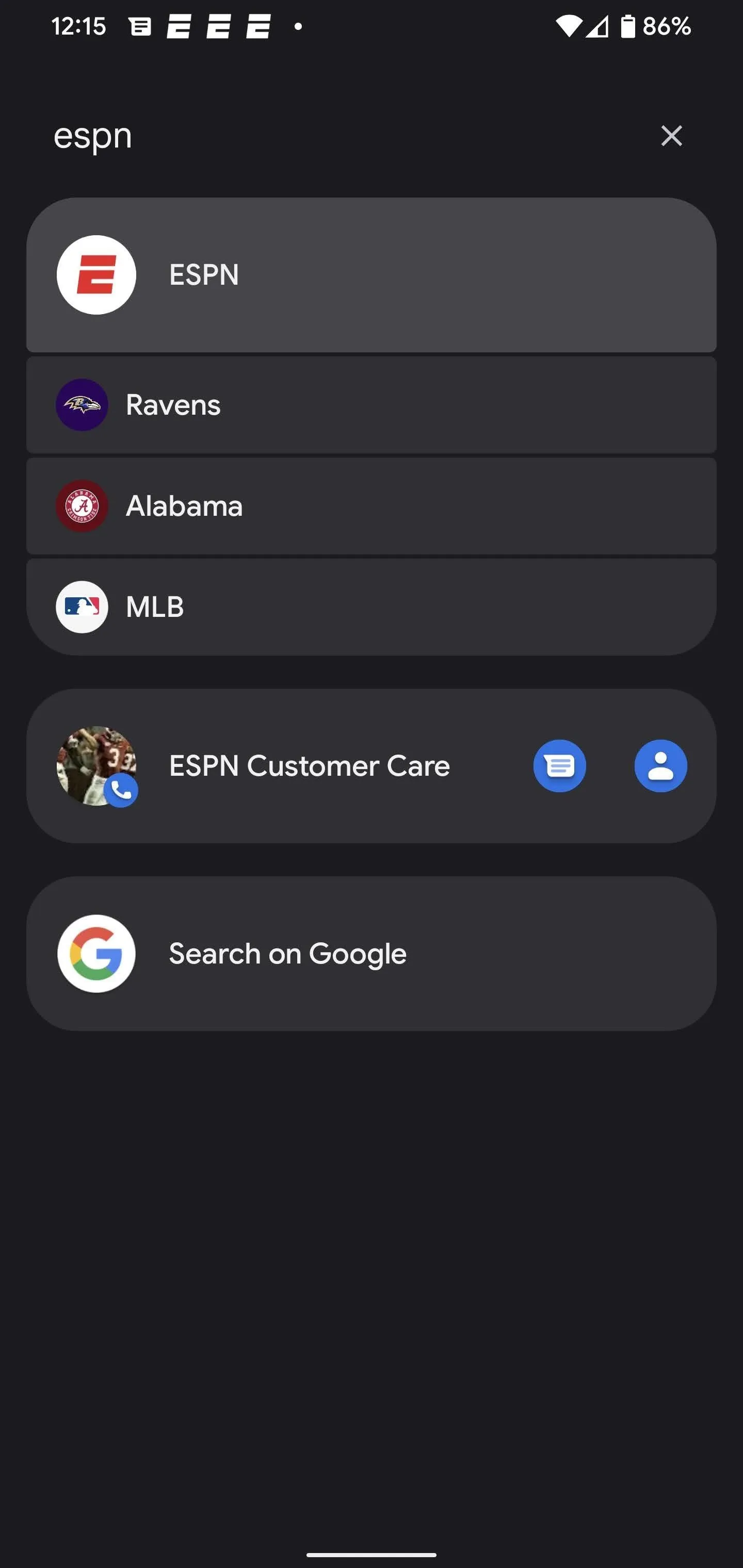
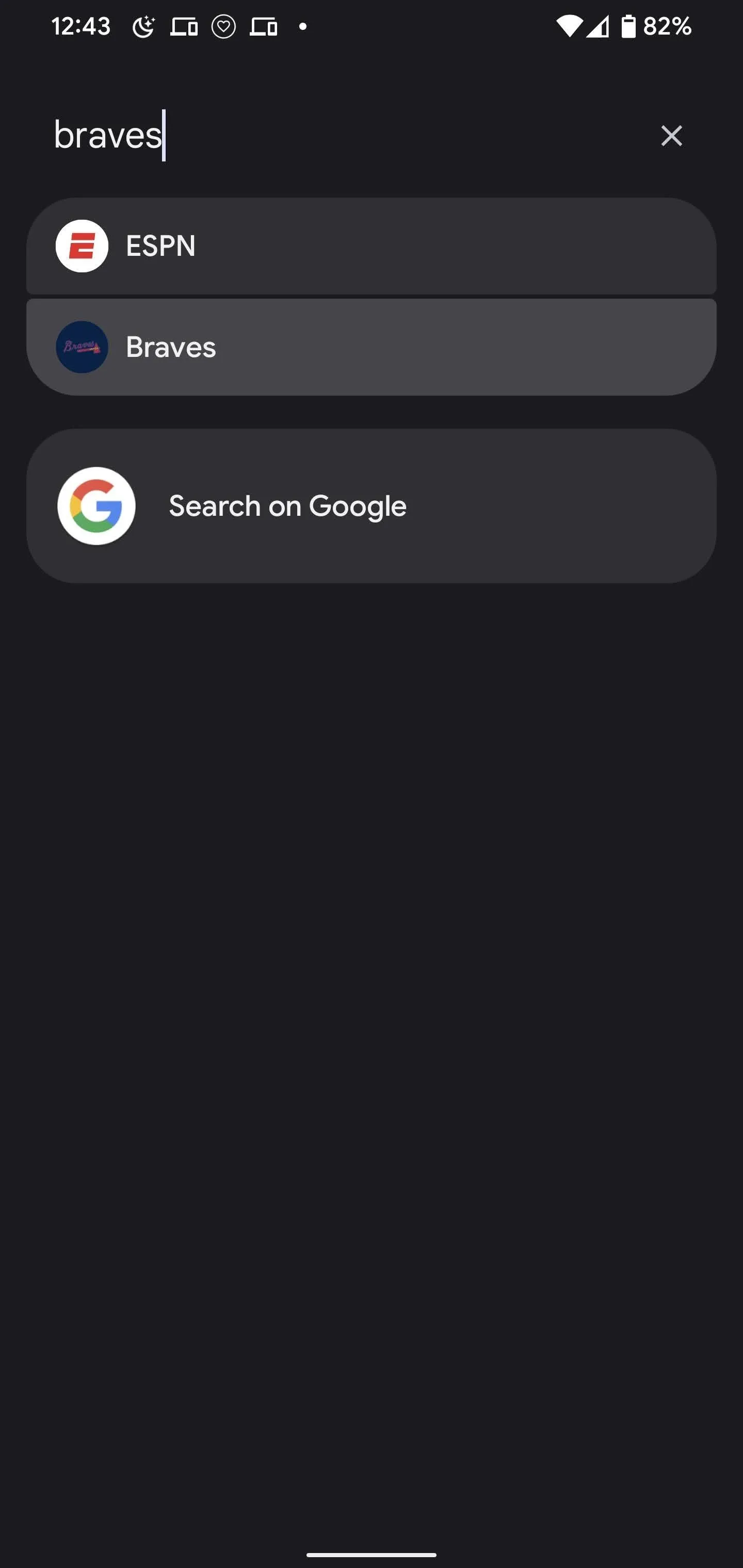
- Pandora: Search for recently-played radio stations (it appears only the 14 most recent stations are indexed). It's a bit odd that Google's own YouTube Music doesn't already support this functionality or the uber-popular Spotify.
- Play Books: Type in the title of a book in your library to access it directly.
- Cash: This one is a bit goofy. Typing "Cash" pulls up shortcuts to three random contacts, one who I regularly send and receive money from and two with one-off transactions from two years ago. ¯\_(?)_/¯
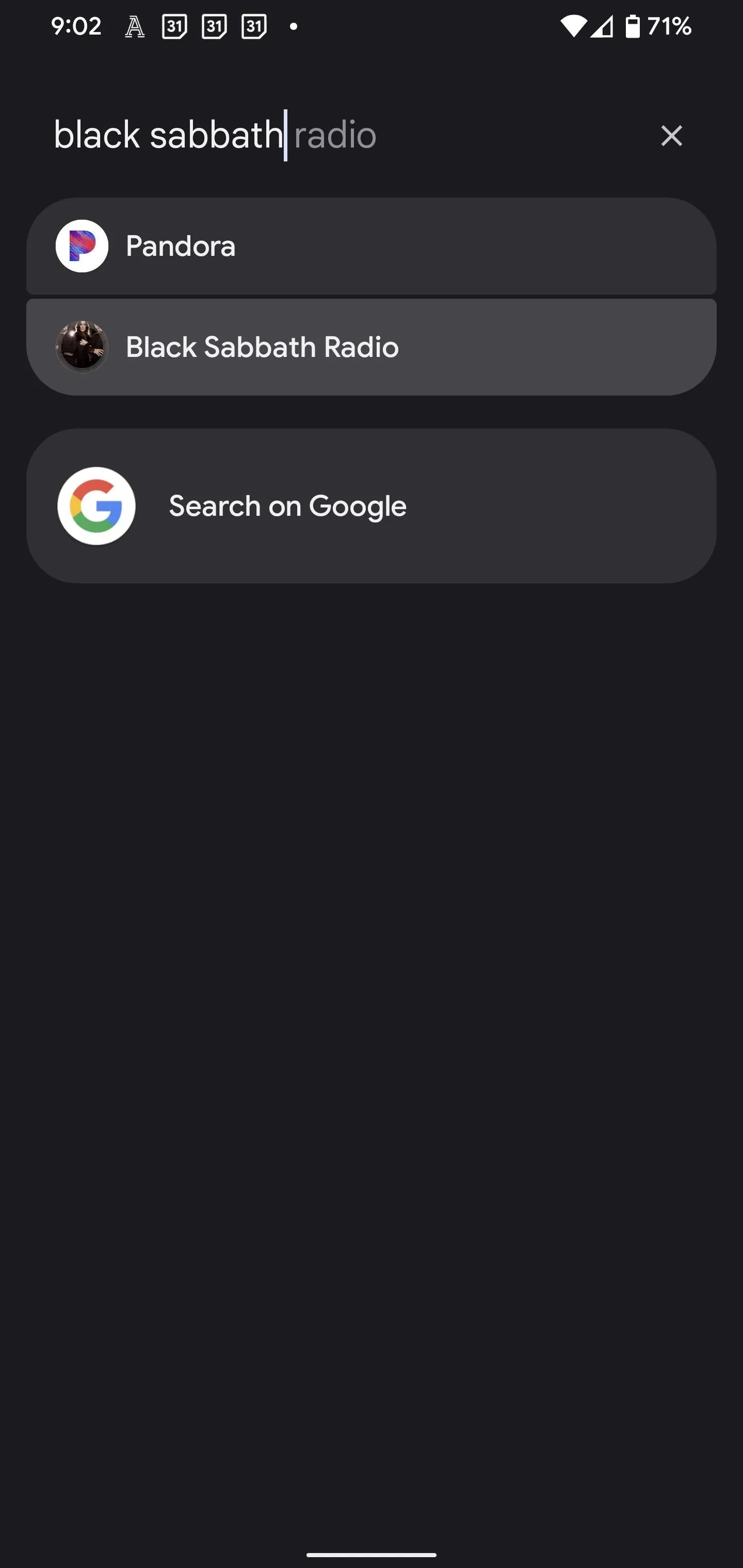
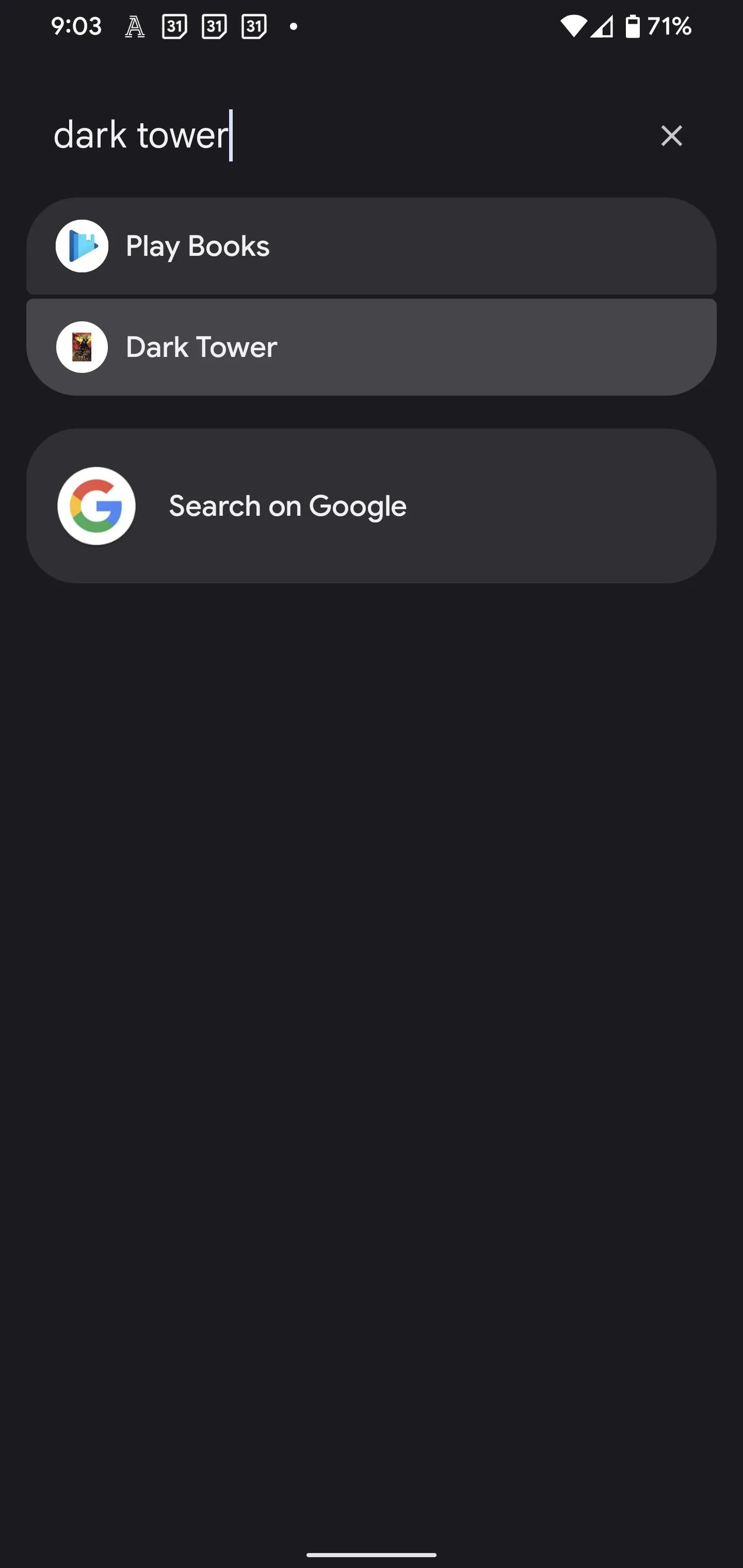

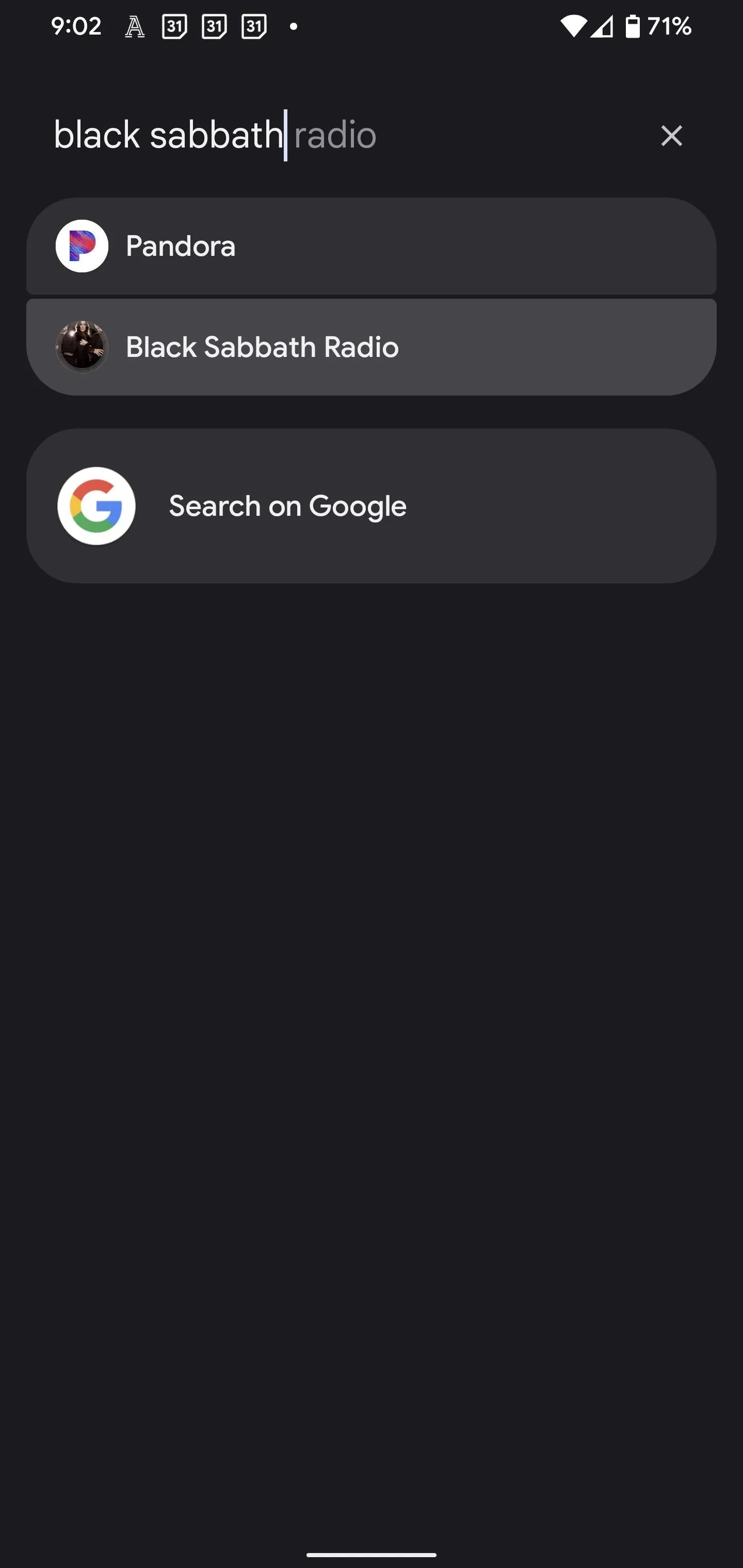
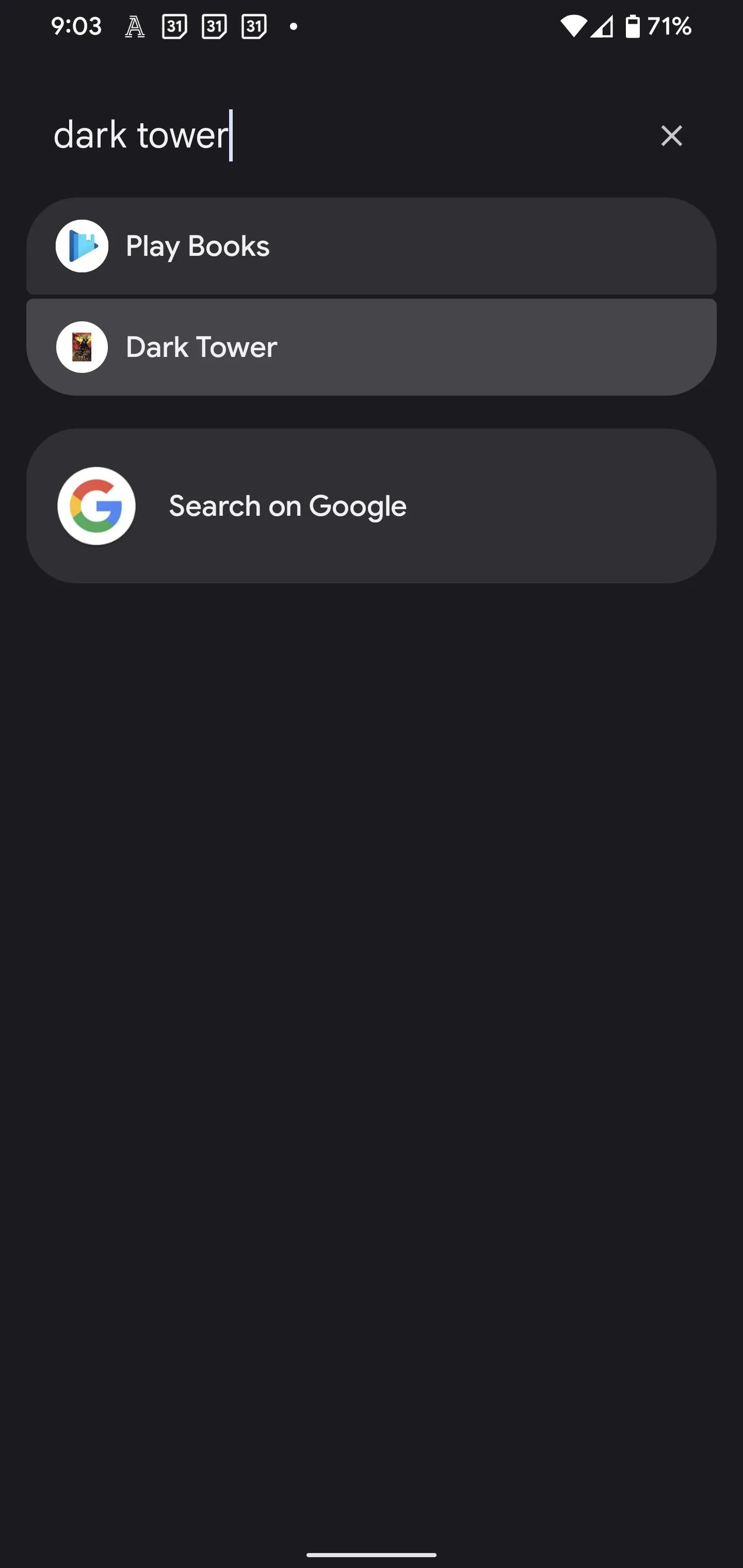

- Twitter: Search for "Twitter," and you'll see links to some of your recent direct messages. You can even search for "update," and "Update account" will take you to your Twitter profile editor.
- Facebook: This will show you options for Notification, Post, and Profile. Searching for any of those three will also bring up Facebook results.
Settings
If you know what you're looking for, you don't have to open the Settings app to fine-tune your device. Try something like "display size" or "developer options."
Pixel Tips
On Pixel devices, you can search for tips on how to get the most out of your device. For example, typing "slow" will show you a guide on how to access Slow Motion and Time Lapse when taking a video.
Google Search
If what you type doesn't hit any of the categories above, you can search for it on Google. There isn't much AppSearch support for music and video streaming apps, so Google Search can help you from there. However, Android's developer documentation gives a music app as an example, so you should see music apps incorporated into AppSearch soon.
When the user searches for a song by title or artist name, the application simply passes the request to AppSearch to quickly and efficiently retrieve matching songs. The application surfaces the results, allowing its users to quickly start playing their favorite songs.
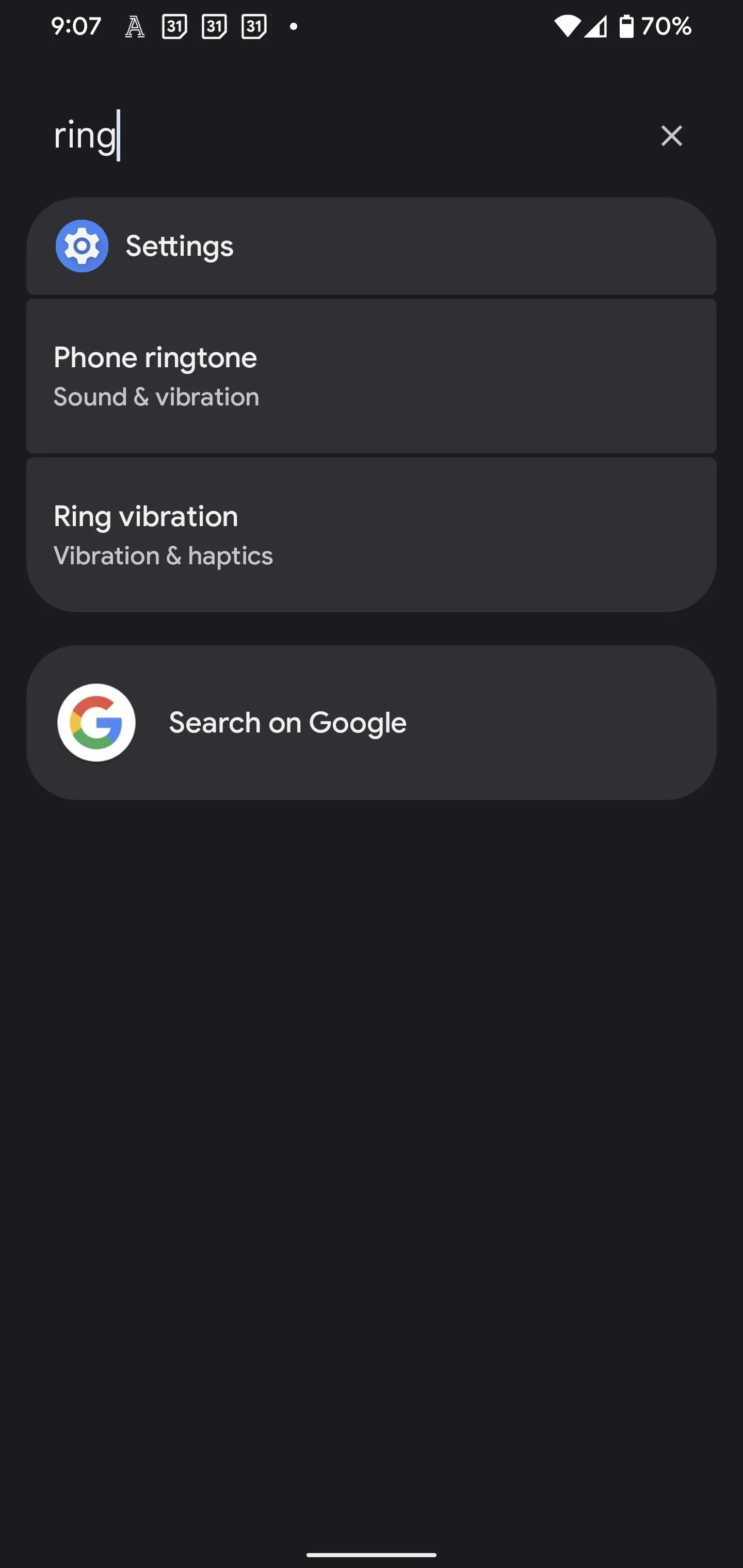
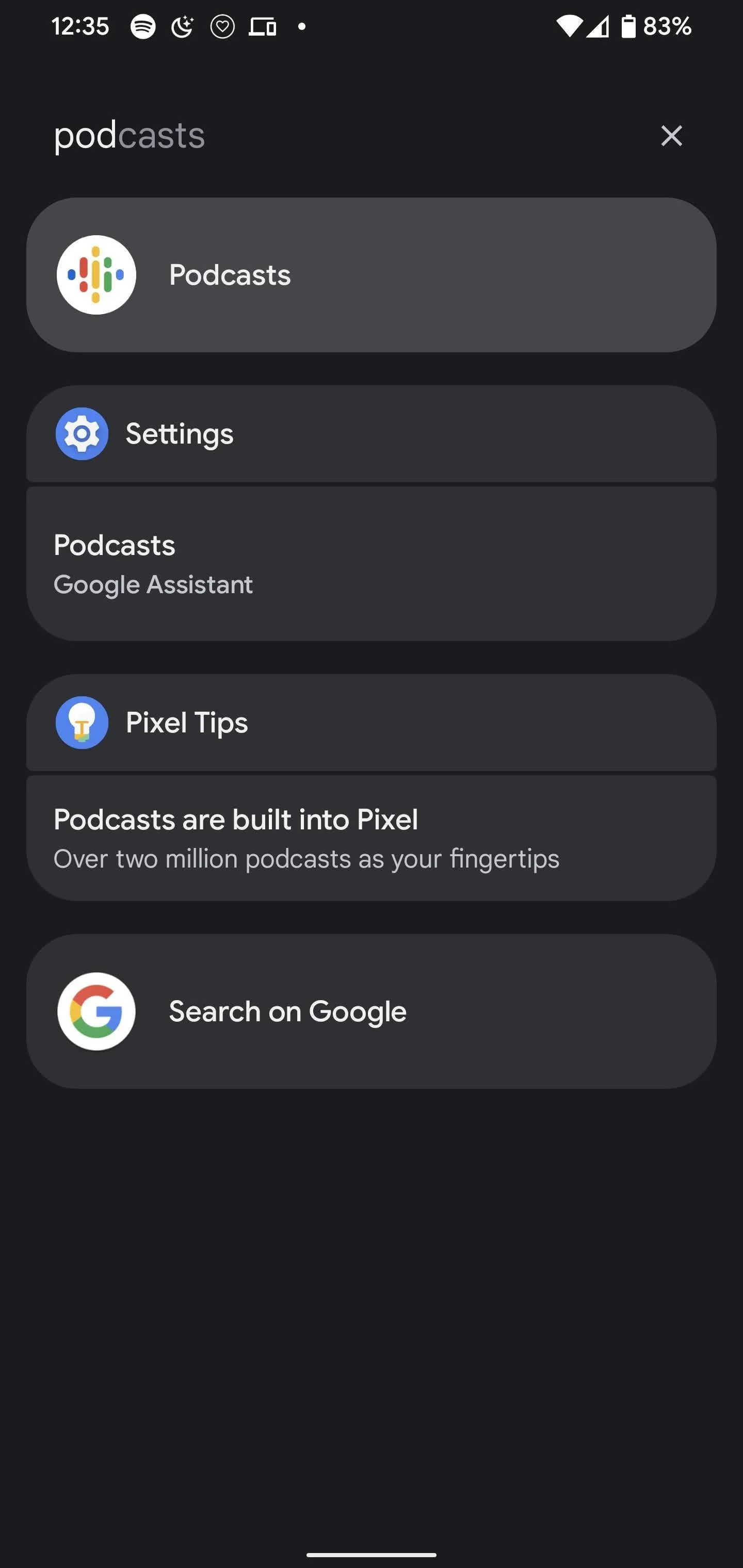
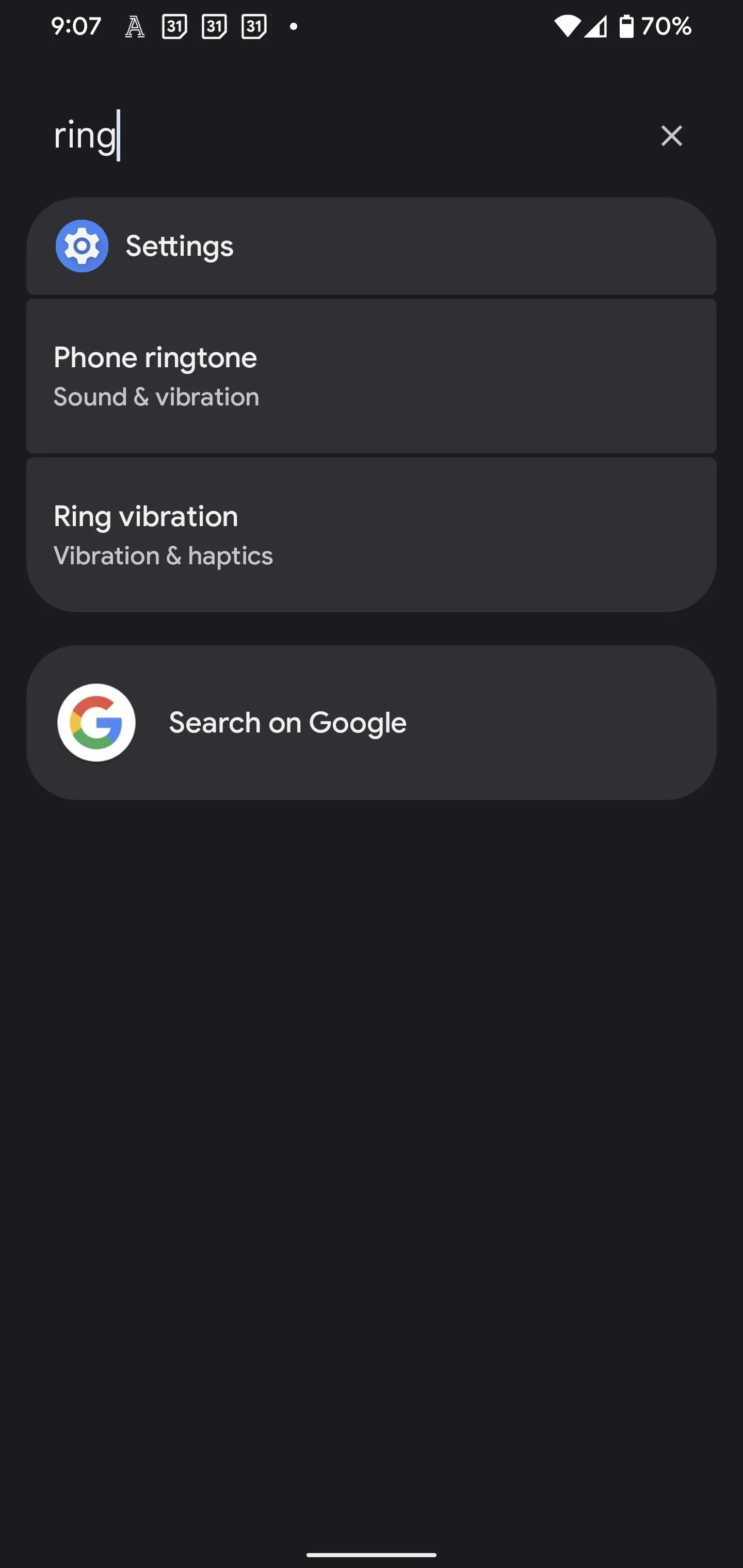
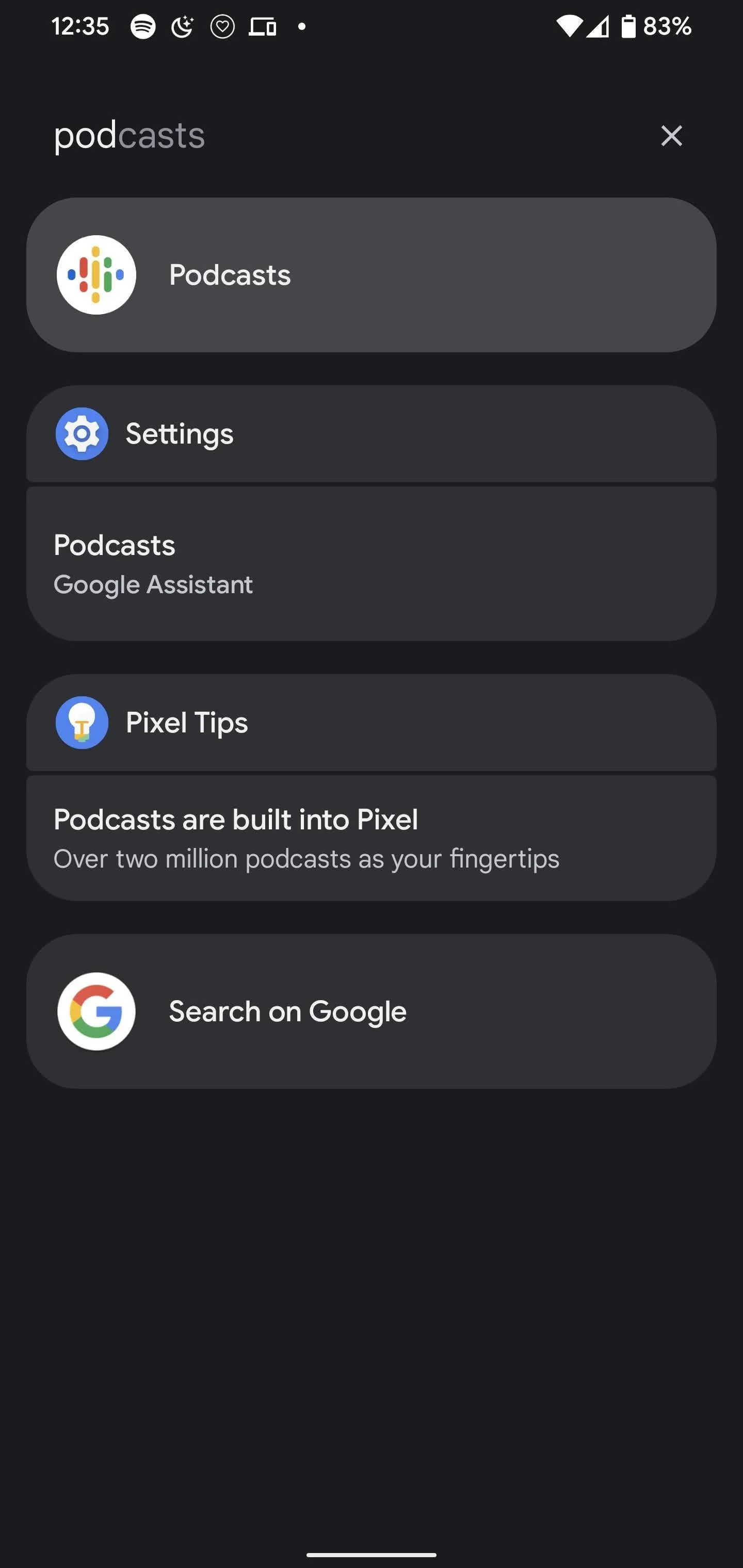
Adjust Search Settings (Optional)
Maybe all this information is too much for you. Luckily, you can limit what AppSearch displays.
Retrace Steps 2 and 3, but instead of typing in a query, tap the three-dot menu to the right of the search field, then tap "Preferences." You'll find toggles for Shortcuts, People, Settings, and Pixel Tips on the next screen. Tap the corresponding toggle switch to disable or enable each category.
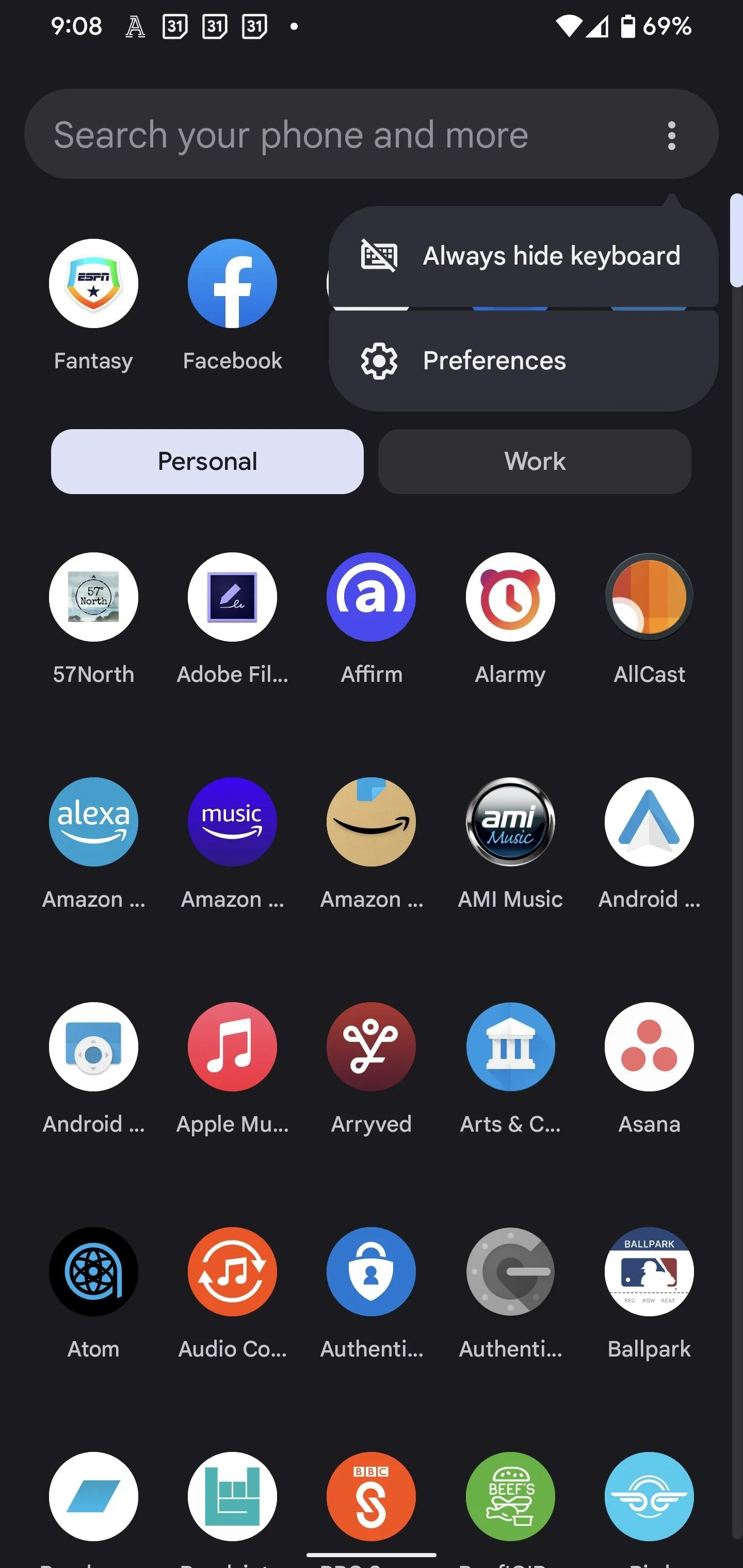
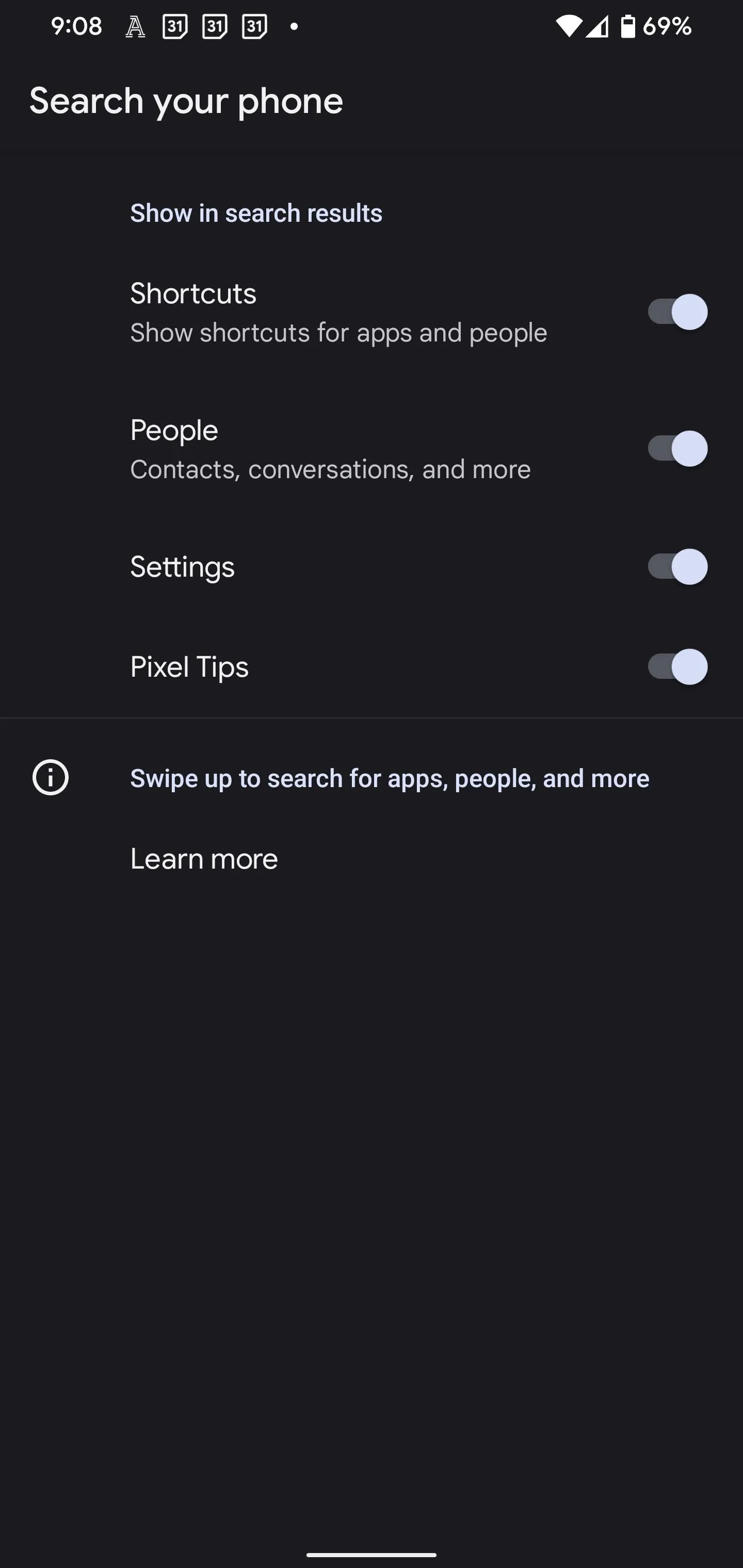
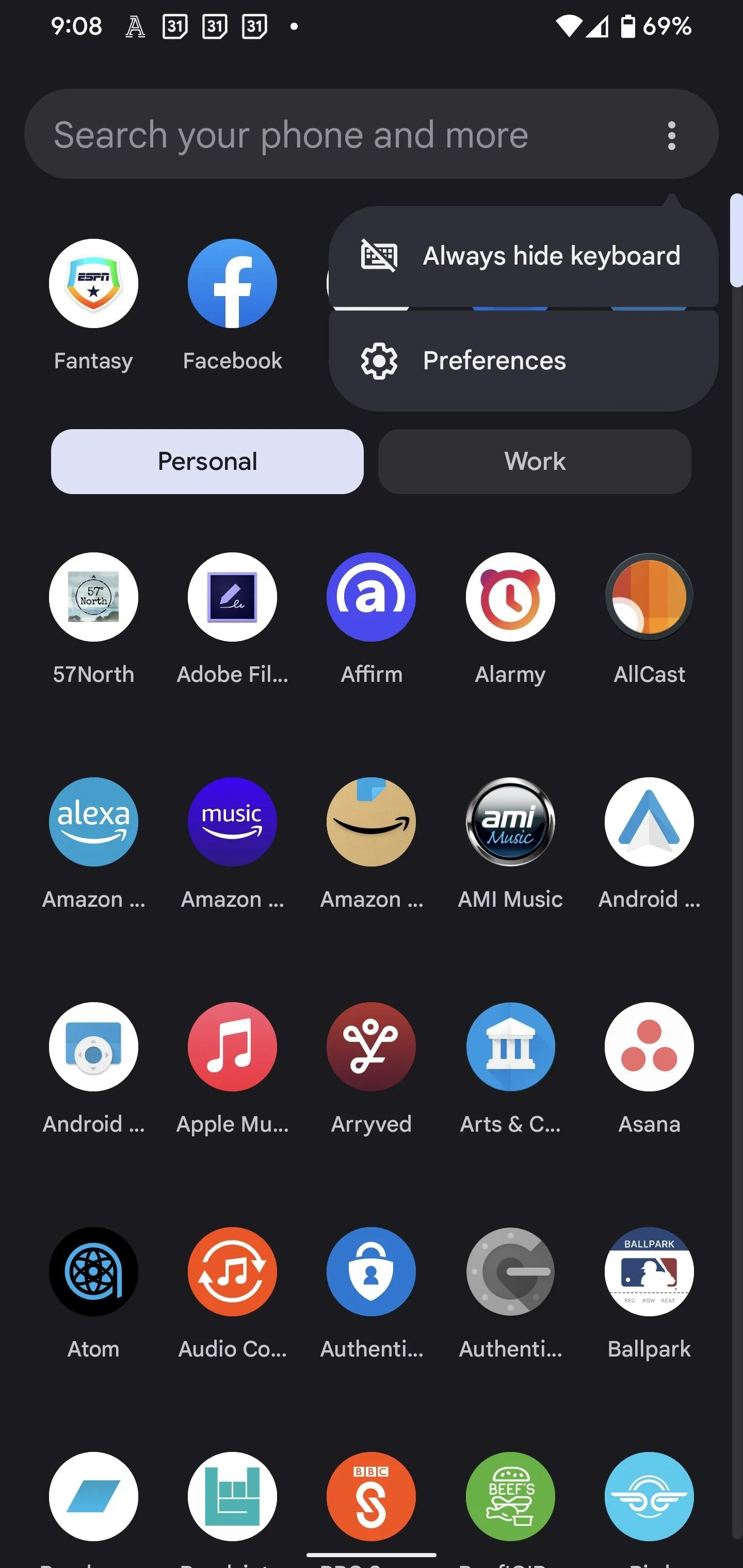
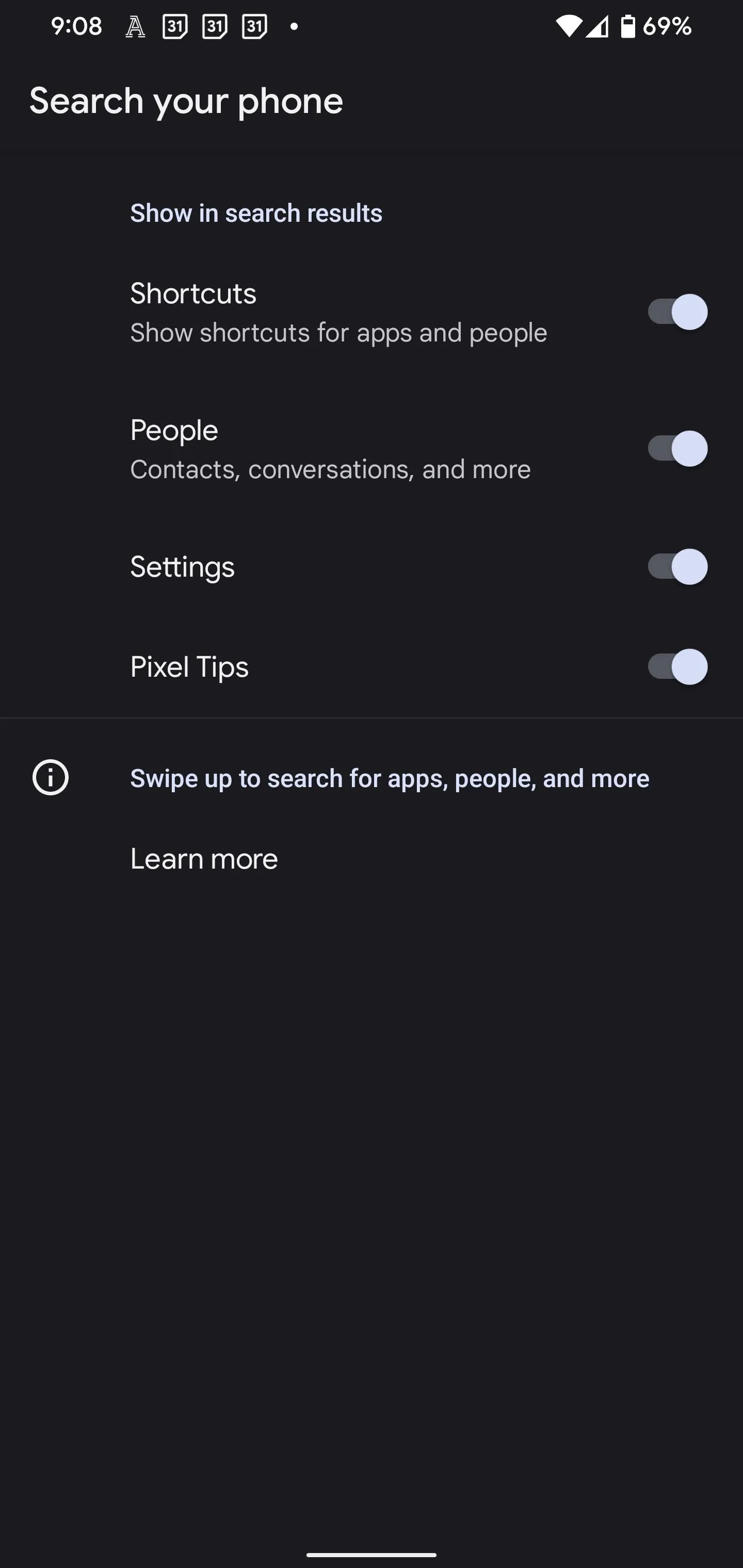
Cover image, screenshots, and GIFs by Tommy Palladino/Gadget Hacks

























Comments
Be the first, drop a comment!